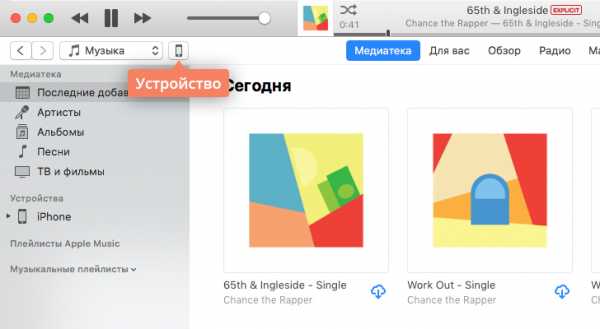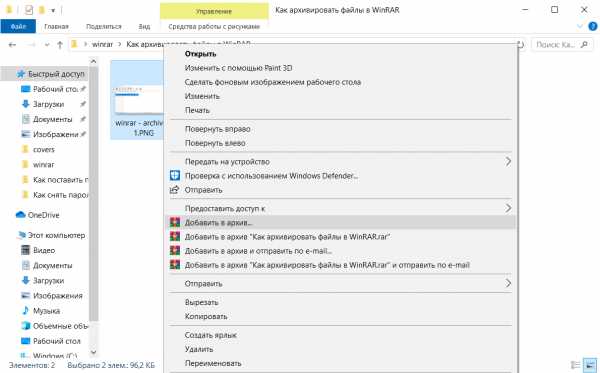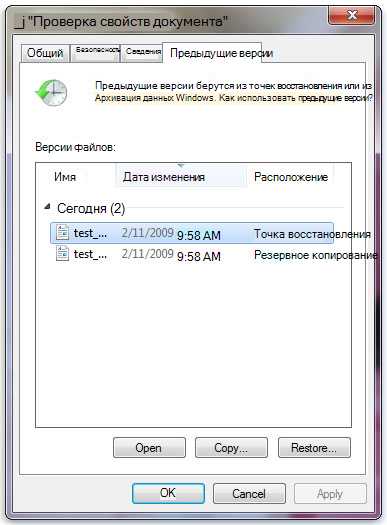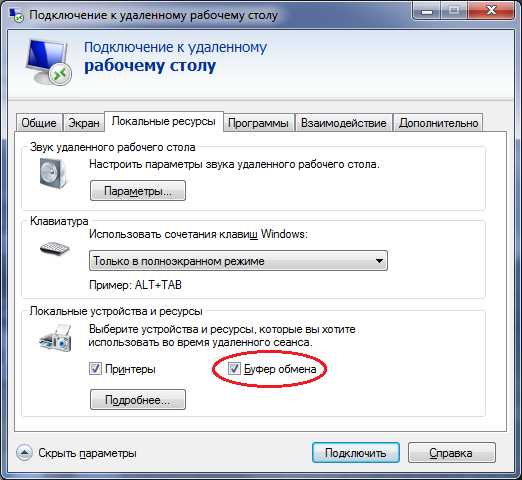Слетела винда как восстановить файлы
Windows не загружается, как спасти данные?
Привет друзья. У вас наверное были случаи когда Windows не загружается, и в голове появляется мысль, а как же спасти данные? Что будет с моими файлами, неужели я их потеряю? На таких случаях очень хорошо зарабатывают компьютерные мастерские, или мастера одиночки.
Они смотрят на ваш компьютер и говорят, что все серьезно, восстановить информацию будет сложно и дорого. Если информация на компьютере действительно ценная, то клиент готов заплатить, и не мало.
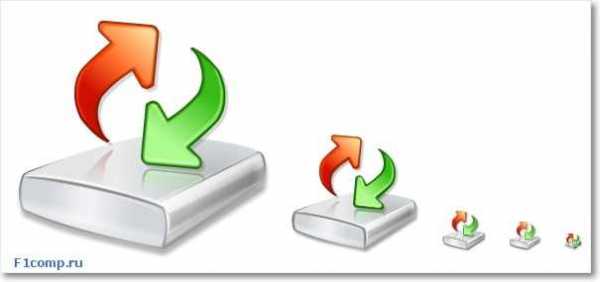
Конечно же, если проблемы с жестким диском, то восстановить информацию действительно может быть сложно, но если у вас просто системная ошибка, и не запускается Windows, то восстановить информацию не сложно.
Во-первых: возможно восстановить ваш компьютер можно даже без переустановки Windows, просто нужно разобраться с ошибкой, которая появляется. Что бы понять что происходит с вашим компьютером почитайте эту статью. Так же почитайте о синих экранах, и о восстановлении загрузчика.
Во-вторых: Даже если нужно переустанавливать Windows, то информация пропадет только с системного диска. Обычно это диск C. А вся информация, которая хранится на локальных дисках D, или E не будет утеряна.
В этой статье мы рассмотрим процесс спасения информации, на операционной системе Windows 7 (не столь важно), и при условии, что системный диск, это диск С.
Стоит помнить, что папка “Мои документы”, и все файлы на рабочем столе, находятся на диске C. То есть на том диске на котором установленная операционная система. И при переустановке Windows 7, раздел C нужно будет отформатировать, соответственно вся информация будет утеряна.
Суть нашей работы заключается в том, что бы перенести данные с системного диска (в нашем случае) C, на другой раздел D, или E. Тогда наши файлы будут в безопасности, и можно будет заняться установкой Windows.
Как спасти данные при переустановке Windows?
Для спасения файлов, есть много загрузочных дисков, с проводниками, которые позволяют осуществлять операции с файлами без загрузки Windows. Мы будем использовать загрузочный диск от ESET. Сначала я думал взять Dr.Web LiveCD, который я подробно описывал здесь, но у диска компании ESET встроенный файловый проводник более удобный и понятный.
Значит если у Вас еще нет загрузочного диска от ESET, то создаем его. Подробное руководство по нему я уже писал, читайте здесь.
Теперь нам нужно с него загрузится. Вставляем диск в привод, и перезагружаем компьютер, если пойдет загрузка с диска, то вы увидите на экране вот такую картинку:

Если же компьютер начнет включатся как обычно, то читаем статью о том как правильно выставить загрузку с диска в БИОС, и повторяем, пока не увидите то что на картинке выше.
Дальше появится меню с выбором варианта загрузки. Выбираем “Graphice mode” и нажимаем “Enter”.

Ждем пока все загрузится. Окно с антивирусом, которое откроется автоматически, можно закрыть.

Теперь нам нужно запустить проводник, для того, что бы скопировать файлы с диска C в надежное место. Для этого, на рабочем столе, загрузочного диска от ESET, запускаем утилиту “Компьютер”. Это проводник, который мало чем отличается от обычного проводника в Windows 7. Только немного запутанный :), не переживайте, сейчас разберемся.

Выглядит он весьма красиво и понятно. На главном экране отображаются три локальных диска (у меня это C, D и E) и привод CD/DVD . Как видите у меня локальные диски имеют названия, кто есть кто, я определил по размеру, и по этим самым названиям, не буду забивать вам голову ерундой, идем дальше.
Я от руки :), стрелочками нарисовал, что нам нужно сделать. Что бы было понятнее. Нам нужно с диска С скопировать нужные нам файлы на диск D, или E, где они будут в безопасности. Все картинки увеличиваются при нажатии.

Заходим в диск C, и ищем нужные нам файлы. Скорее всего нам понадобятся файлы с папки “Мои документы”, и “Рабочий стол”. После того, как откроем диск C, переходим в папку “Users”.

Затем переходим в папку своей учетной записи.

Находим две папки “Desktop” и “Documents”, как вы уже поняли, в первой находятся файлы, которые лежат на рабочем столе, а во второй файлы из папки “Документы”. Выделяем эти две папки, нажимаем правой кнопку мыши и выдираем “Копировать”.

Дальше нам нужно вернутся назад и выбрать диск D, или E для того, что бы скопировать туда эти папки. Нажимаем несколько раз на кнопку “Назад”, открываем диск D, нажимаем правой кнопкой мыши на пустую область, и выбираем “Вставить (2) элемента”.
Вот так друзья можно спасти данные при переустановке Windows. В принципе таким способом можно скопировать любые файлы с одного раздела на другой, без участия операционной системы.
После того, как все сохранено, можно приступить к установке Windows. Удачи друзья!
Как восстановить данные с диска, если не загружается Windows
Доброго времени суток!
Даже с современной ОС Windows 10 происходят подобные проблемы: вроде вчера всё работало, а сегодня ПК не загружается, выдавая ошибку (или совсем ничего, кроме черного экрана).
*
Из памяти...
Эх, а во времена Windows 95/98 от каждого "чиха" приходилось переустанавливать систему по нескольку раз в месяц...
(именно в то время и было удобно устанавливать систему на один раздел диска, а документы хранить на другом - сейчас же подавляющее число новых ноутбуков/ПК идут с одним разделом, на котором предустановлена ОС)
Поэтому, те кто не работал в те "золотые" времена, даже не представляют, насколько современные Windows 7/10 стали надежны!
*
Так, ближе к делу...
Причин, из-за которых система может не загружаться, довольно-таки много: вышедший из строя диск, сброшенные настройки BIOS, подключенные периферийные устройства, повреждение загрузчика ОС и др.
В этой статье постараюсь привести несколько вариантов спасения данных для тех, кто не знает, что можно предпринять в данном случае. Думаю, материал будет полезен для широкой аудитории...
*
Содержание статьи
Способы восстановления данных (если Windows «мертва»)
Кстати, частенько Windows отказывается грузиться из-за того, что в дисководе был забыт диск, подключена флешка или внешний диск к USB-порту и пр.

Флешка подключена
Попробуйте отключить от компьютера/ноутбука все устройства, которые только возможно (оставьте только монитор и клавиатуру), выньте диски, дискеты, флешки, карты памяти и т.д. Затем попробуйте перезагрузить устройство...
Кстати, обратите внимание на надпись на экране (если они выводятся). Часто, зная ошибку, выдаваемую вам, можно намного быстрее решить проблему. 👇
👉 Типовая проблема!
Инструкция по решению ошибки "reboot and select proper..."
*
С помощью LiveCD диска/флешки
Самый простой способ "про-шерстить" жесткий диск компьютера и скопировать файлы на другой носитель — это воспользоваться LiveCD-диском (флешкой).
*
👉 Справка!
LiveCD — это специально подготовленный CD/DVD-диск или флешка, позволяющий загрузить ОС Windows без ее установки на жесткий диск. Т.е. система загружается с CD/DVD/USB-носителя и позволяет работать с компьютером так, как если бы она была установлена на HDD.
*
👉 В помощь!
1) Лучшие LiveCD для аварийного восстановления Windows
2) О том, как создать LiveCD носитель: мини-инструкция
*
Собственно, загрузившись с такого носителя (см. скрин ниже 👇) не составит труда также открыть "Компьютер" выбрать свой жесткий диск и скопировать с него все нужные данные на флешку или внешний жесткий диск.
Примечание: документы, картинки, рабочий стол и прочие системные папки находятся на диске "C:\Users\alex" (вместо "alex" - имя вашей учетной записи).

Запуск антивируса из-под LiveCD
Этот способ хорош тем, что даже совсем начинающие пользователи ничем не рискуют: мы ничего не делаем с самим жестким диском, не форматируем, не удаляем и пр. (только пытаемся прочитать на нем информацию).
Из минусов: вам понадобиться другой рабочий компьютер/ноутбук, чтобы записать такую аварийную флешку.
*
Подключить жесткий диск к другому ПК/ноутбуку
Еще один неплохой вариант быстро "достать" данные — вынуть жесткий диск из "проблемного" компьютера/ноутбука и подключить его к другому норм. работающему устройству.
*
Минусы способа: не каждый ноутбук можно легко разобрать.
К тому же, если ваше устройство новое - оно может быть на гарантии, а значит этот способ сразу отметается (т.к. при вскрытии корпуса - в подавляющем большинстве случаев - гарантия аннулируется).
*
Кстати, у меня раньше на блоге уже была заметка о том, как вынуть 👉 жесткий диск из ноутбука и подключить его к USB-порту другого компьютера (рекомендую к ознакомлению)!

Жесткий диск (слева) и оперативная память (справа)
Причем, замечу, что для подключения практически любого жесткого диска к USB порту — сегодня в продаже достаточно много адаптеров. Их ассортимент огромен, представлены в каждом компьютерном магазине.
👉 Кстати!
Также такие переходники для подключения дисков можно заказать в китайских интернет-магазинах

Накопитель подключен к USB-порту ноутбука с помощью спец. кабеля

Жесткий диск подключен к USB порту с помощью спец. переходника
*
Попробовать восстановить загрузчик Windows
Если ваш диск не вышел из строя, то очень частой причиной проблем с загрузкой Windows является повреждение загрузчика (причиной этому могут быть, например, проблемы с электричеством (при резком выключении устройства от питания), вирусное заражение системы, и др.).
Для восстановления загрузчика необходима установочная флешка (или CD/DVD диск). О том, как ее подготовить, а потом как загрузиться с нее и "починить" систему, я рассказывал неоднократно... (см. ссылки ниже).
👉 В помощь!
1) Как восстановить загрузчик, если Windows 10 не загружается
2) Как создать загрузочную флешку Windows 10 под UEFI или BIOS в Rufus (новая 3.x версия) [инструкция]

Восстановление при загрузке...
*
Установить ОС на другой раздел диска без форматирования!
Если у вас на ноутбуке/ПК 2 жестких диска (или диск был разбит на два логических раздела "C:\" и "D:\", например) — то можно установить вторую ОС Windows на этот раздел (без его форматирования)!
Примечание: также, как вариант, можно с помощью LiveCD создать доп. раздел на диске и уже в него установить новую ОС.
Таким образом у вас будет 2 Windows: одна "не рабочая" (старая), и вторая — новая, свеже-установленная. 👌
Обращаю внимание, что при установке ОС — можно как отформатировать диск под ее установку, так и оставить его без форматирования: тем самым все данные на нем будут сохранены (просто на нем будут созданы несколько системных папок)!
👉 В качестве справки!
Инструкция по установке Windows 10 — пошаговое руководство

На диске 2 раздела: обратите внимание, что диск с данными я не "трогаю" - установку произвожу на свободный раздел // В качестве примера
При включении и загрузке компьютера: вам будет предлагаться выбрать систему, которую вы хотите загрузить.
См. пример на скрине ниже (👇): подобное окно появляется автоматически, если у вас на ПК будет установлено несколько ОС Windows.

2 ОС Windows на ноутбуке...
*
Если дело «труба» и данные были удалены (отформатированы, стерты и пр.)
В самых печальных случаях, бывает и такое...
Для начала не волнуйтесь и не суетитесь: часть данных вполне можно восстановить с помощью спец. программ.
*
👉 Для справки!
Дело в том, что, когда вы удаляете файл с диска, а потом очищаете корзину (или даже форматируете диск*), данные физически никуда не удаляются: просто Windows начинает считать, что определенные сектора на диске (где раньше лежал файл) стали свободны, и туда можно записывать новые данные.
Фактически, "старая" информация будет удалена только тогда, когда на ее место будет записана новая...
*
Из этого следует простой вывод: как только заметили, что какие-то нужные файлы были удалены — не используйте этот диск (и ничего не записывайте на него — даже не устанавливайте программы для восстановления).
Идеально, его вынуть из системного блока и подключить к другому рабочему компьютеру для сканирования и восстановления данных с него (если второго ПК нет — можно воспользоваться и LiveCD-флешкой).
👉 В помощь!
Подробно о том, как это сделать и восстановить данные с диска, расскажет вот эта статья

R.Saver нашла на проблемном диске "удаленные" фото и документы - восстанавливаем!
*
PS
Дам небольшой совет, как не попадать в такой просак...
Настройте авто-создание резервных копий документов в "облако" (т.е. на сетевой диск). С современным интернетом в крупных городах проблемы нет, а значит вы в любом месте и всегда сможете получить доступ к своим данным (даже, если совсем "навернётся" HDD)!
К тому же, сейчас даже бесплатно предоставляют до 50 ГБ места на подобных дисках!
👉 В помощь!
Автоматическая резервная копия "моих документов" в облако — пошаговая настройка для новичка
*
На сим откланиваюсь...
За дополнения - заранее мерси!
Всем удачи!
👋
Первая публикация: 22.05.2018
Корректировка: 22.05.2020
Полезный софт:
- Видео-Монтаж
Отличное ПО для начала создания своих собственных видеороликов (все действия идут по шагам!).
Видео сделает даже новичок!
- Ускоритель компьютера
Программа для очистки Windows от мусора (ускоряет систему, удаляет мусор, оптимизирует реестр).
Другие записи:
Как восстановить данные после переустановки Windows
Из этой статьи Вы сможете узнать про основные способы восстановления данных, утерянных после переустановки операционной системы Windows.
Содержание:
- Процесс переустановки
- Полная переустановка ОС или её обновление
- Что делать, если файлы исчезли после переустановки Windows?
- Восстановление файлов стандартными средствами ОС
- Восстановление предыдущих версий файлов из архивов
- Восстановление данных с помощью специализированного ПО
- Особенности восстановления файлов с SSD дисков
Переустановка Windows всегда выполняется с предварительным форматированием системного раздела диска. Именно поэтому, перед установкой операционной системы следует сохранять свои важные данные с рабочего стола и системного диска на другой носитель. К сожалению, многие пользователи узнают об этом только после того, как переустановка была завершена, а все данные исчезли.
Процесс переустановки
Процесс переустановки Windows на первый взгляд является обыденным делом, которое опытный пользователь может выполнить в любой удобный момент. Отметим, что за своей простотой, скрывается достаточно много действий, выполняющихся с жестким диском для его подготовки к установке. Форматирование, разделение новых разделов, изменение логической структуры и файловой системы носителя – лишь небольшая часть этих действий. Каждое из них постепенно стирает оставшиеся следы удаленных файлов и данных, поэтому специализированным программам становиться все труднее и труднее отыскивать и восстанавливать утерянную информацию.
Полная переустановка ОС или её обновление
ОС Windows может быть установлена двумя способами: чистая установка и обновление системных файлов. В ходе обновления файлов (данный способ возможен, если операционная система полностью совпадает с той, что установлена или установка производится с того же диска, что и первая ОС) сохраняется структура диска и файлы можно восстановить с очень высокой вероятностью.
В случае чистой установки, система ставится на отформатированный диск, который сразу перезаписывается новыми файлами. Данный процесс значительно снижает возможность восстановления файлов. Помимо этого, чистая установка может сопровождаться делением томов, сменой разрядности операционной системы и другими факторами, буквально «затирающими» следы удаленных важных файлов.
Что делать, если файлы исчезли после переустановки Windows?
Если внезапно обнаружилось, что нужные файлы исчезли после переустановки ОС, первым делом не нужно предпринимать никаких быстрых решений, поскольку каждое действие, требующее сохранения информации на жесткий диск, будет напрямую влиять на шансы спасти информацию! К этим действиям относятся не только скачивание и установка файлов, а даже и простой запуск системы. Самым лучшим выходом из данной ситуации будет отключение компьютера и извлечения жесткого диска из системного блока. Данная процедура позволит не сделать утерянным данным еще хуже.
После извлечения можно пойти по двум путям: либо подключить свой жесткий диск к другому компьютеру в виде дополнительного носителя, либо загрузить операционную систему с флешки с портативной версией ОС, что позволит работать с диском в пассивном состоянии, увеличивая шансы на успешное восстановление.
Важно! Независимо от выбранного пути, на сторонней системе обязательно должна быть установлена специализированная программа по восстановлению данных RS Partition Recovery.
Восстановление файлов стандартными средствами ОС
После обновления или восстановления Windows присутствует возможность восстановления файлов, удаленных в корзину: то есть, можно вернуть часть данных, которые были в корзине до переустановки. Чтобы сделать это, для начала следует найти месторасположения корзины (в некоторых версиях Windows корзина может быть скрыта).
Шаг 1. Нажимаем ПКМ по кнопке «Пуск» и выбираем пункт «Параметры».
Шаг 2. В открывшемся окне выбираем пункт «Персонализация», затем «Темы» и «Параметры значков рабочего стола».
Шаг 3. В этом окне, необходимо поставить галочку возле корзины и подтвердить действие соответствующей кнопкой.
После этих действий корзина станет доступной на рабочем столе.
Для восстановления удаленных данных из корзины, достаточно нажать по удаленным данным правой кнопкой мыши и нажать на пункт «Восстановить».
Восстановление предыдущих версий файлов из архивов
Начиная с Windows 7 у пользователей есть возможность создавать резервные версии файлов, с помощью которых можно восстановить утерянные данные, удаленные при изменении. К примеру, с помощью данной функции можно быстро восстановить текстовый документ, случайно сохраненный в пустом виде.
Стоит отметить, что данная функция является смежной с точками восстановления, поэтому для использования такой возможности следует настроить точки восстановления. С тем, как восстановить данные при помощи точек восстановления, можно ознакомиться в статье Точки восстановления Windows.
Для настройки архивации и восстановления следует:
Шаг 1. Нажать ПКМ по кнопке «Пуск» и выбрать «Панель управления». В открывшемся окне находим пункт «Резервное копирование и восстановление» (его можно легко обнаружить, если поставить режим отображения «Мелкие значки»).
Шаг 2. В открывшемся окне выбираем пункт «Настроить резервное копирование».
Шаг 3. После завершения загрузки программы архивации, следует выбрать необходимый диск и нажать кнопку «Далее».
Шаг 4. На следующем окне выбираем нижний пункт «Предоставить мне выбор» и «Далее».
В следующем окне достаточно выбрать нужные папки и файлы для создания резервных копий, из которых можно будет восстановить файлы.
Восстановление данных с помощью специализированного ПО
Для восстановления данных после переустановки Windows с форматированием жесткого диска, стоит использовать специализированные программы для восстановления информации.
Необходимость использовать стороннее ПО возникает из-за того, что после форматирования, изменяется файловая таблица с информацией о расположении файлов и стандартными средствами их уже не вернуть.
Одна из таких программ — RS Partition Recovery, которая использует особые алгоритмы, позволяющие проводить глубокий анализ поверхности жесткого диска, находя при этом оставшиеся части прошлой файловой системы.
Данная информация отображается в соответствующем окне программы, что позволяет пользователю зайти в удаленные разделы и восстановить информацию обычным методом.
Узнать детальную инструкцию по восстановлению, возможности и особенности RS Partition Recovery можно на официальной странице программы.
Особенности восстановления файлов с SSD дисков
Если исчезновение данных после переустановки было обнаружено поздно, это может сделать процесс восстановления невозможным. Помимо этого, переустановка Windows на SSD практически гарантировано лишает пользователя возможности восстановления файлов с SSD дисков. Такое поведение обусловлено физическими характеристиками и конструктивными отличиями стандартных HDD от высокоскоростных SSD. Несмотря на это программа RS Partition Recovery способна восстановить максимум возможных данных даже в самых трудных случаях.
Была ли эта статья полезной?
ДАНЕТ
Это сильно зависит от емкости вашего жесткого диска и производительности вашего компьютера. В основном, большинство операций восстановления жесткого диска можно выполнить примерно за 3-12 часов для жесткого диска объемом 1 ТБ в обычных условиях.
Если файл не открывается, это означает, что файл был поврежден или испорчен до восстановления.
Используйте функцию «Предварительного просмотра» для оценки качества восстанавливаемого файла.
Когда вы пытаетесь получить доступ к диску, то получаете сообщение диск «X: \ не доступен». или «Вам нужно отформатировать раздел на диске X:», структура каталога вашего диска может быть повреждена. В большинстве случаев данные, вероятно, все еще остаются доступными. Просто запустите программу для восстановления данных и отсканируйте нужный раздел, чтобы вернуть их.
Пожалуйста, используйте бесплатные версии программ, с которыми вы можете проанализировать носитель и просмотреть файлы, доступные для восстановления.
Сохранить их можно после регистрации программы – повторное сканирование для этого не потребуется.
Восстановление данных после переустановки Windows (18.12.2020)
Читайте что делать, если после переустановки системы необходимо восстановить данные. Как их восстановить и какие инструменты для этого использовать. Проработав много лет в сфере восстановления данных, мы привыкли видеть такие электронные сообщения как это:
«Мой компьютер начал тормозить, и я решил переустановить Windows. Чтобы быть уверенным, что все глюки пройдут, я решил переустановить всё с нуля на новом разделе. После переустановки Windows пропали все мои файлы. Я знаю, что у вас ребята, есть много инструментов для восстановления данных. Есть ли у вас программа, которая поможет мне? Я попробовал вашу программу для восстановления удалённых файлов, но она ничего не нашла. Поможете?»
Содержание:
И действительно, с помощью простой программы для восстановления удалённых документов вы не всегда сможете добиться нужного результата, особенно если вы установили его на тот же диск, с которого планируете восстановить данные. Но для начала давайте рассмотрим, что происходит, когда вы переустанавливаете Windows.
Обновление Windows или его установка?
Существует несколько способов установить Windows поверх уже существующей установки. Вы можете обновить (восстановить) существующую ОС, что, как правило, не есть деструктивным процессом и не должно повлиять на ваши файлы. Но этот метод действует в тех случаях, когда вы обновляете или восстанавливаете такую же версию Windows, которая у вас установлена. Под такой же версией, я подразумеваю, что если у вас 32-битная версия Windows 7, вы никак не сможете обновить её 64-битной версией того же Windows 7. Они должны быть идентичны.
В некоторых случаях, вы можете обновить ваш Windows до нового уровня, и даже новой ОС. К примеру, Windows 7, Windows 8 и 8.1 выходили в 32-битных и 64-битных версиях и многочисленных изданиях (Домашняя версия, Профессиональная, Полная и многие другие). Но есть ряд сложных правил, которые влияют на то, обновляема ли ваша система. Например, вы не можете обновить 32-битную версию ОС до 64-битной. Если вы установите 64-битную версию поверх 32-битной Windows, она будет или запускаться параллельно, или выполнит новую установку, уничтожив все ваши данные.
И хотя Microsoft будет много раз предупреждать пользователя, прежде чем окончательно удалить раздел или переформатировать существующий, скорее всего такие предупреждения благополучно будут проигнорированы, так же как и многостраничные лицензионные соглашения. Это потеря данных!
Как восстановить данные после переустановки Windows
Если уже так сложились обстоятельства, что у вас свеженькая копия Windows, но нет ни одного документа, фото и других файлов на жестком диске, нужно быть очень аккуратным чтобы не ухудшить ситуацию.
Первое и самое важное, выключите компьютер и вытащите диск. Вам не нужно запускать Windows на том же диске, с которого необходимо восстановить файлы. Этот диск необходимо подключить к другому компьютеру, как дополнительный. Нет ещё одного компьютера? Хотите попробовать восстановить ваши данные с помощью свежеустановленной ОС Windows? Тогда, скорее всего у вас нет ничего важного или стоящего восстановления или вы вообще не беспокоитесь о ваших данных. Если есть, то вам необходимо извлечь диск из вашего компьютера и подключить его к другому (можно так же запустить Windows с внешнего жесткого диска или другого носителя). Только убедитесь, что на данном устройстве установлен инструмент для восстановления данных.
Выбор инструмента для восстановления данных
Если вы собираетесь восстанавливать файлы, которые утеряны после переустановки операционной системы, простого инструмента для восстановления удалённых файлов может быть не достаточно. Дело в том, что большинство утилит для восстановления удалённых файлов будут искать записи в файловой системе, искать следы файлов и папок, которые помечены как удаленные. Но, после переустановки Windows (особенно если это сопровождалось переделом и/или форматированием диска), изначальная файловая система была изменена. И обычному инструменту по восстановлению удалённых файлов негде их искать.
Вам нужен универсальный инструмент, который используют специалисты по восстановлению данных, такой как Hetman Partition Recovery. Этот инструмент анализирует жесткий диск на предмет наличия частей файловой системы, которая использовалась ранее. Если такие кусочки будут обнаружены, они будут добавлены в список томов доступных для восстановления.
Но что делать, если следы старых разделов или файловых систем не могут быть обнаружены? Даже в таком случае, много информации все ещё можно восстановить. Это документы (DOC/DOCX, XLS/XLSX, а так же другие форматы), изображения, видео, базы данных, электронные сообщения, сжатые архивы, и множество другой информации.
Особый случай: SSD-накопители
Вся информация выше относится только к традиционным жестким магнитным дискам (HDD). Если вы переустановили систему на Windows 7, Windows 8, 8.1 или Windows 10, операционная система сотрёт все следы информации, которые существовали на SSD-диске перед новой ОС. Не факт, что ваша информация будет в таком случае восстановима.
Восстановление данных после сброса Windows к исходному состоянию или возврата ноутбука к заводским настройкам
Читайте, как восстановить данные если вы сбросили Windows или вернули ноутбук к заводскому состоянию. Рассмотрим где и как искать удалённые файлы.В одной из предыдущих статей нами уже была описана Функция «Вернуть компьютер в исходное состояние» на Windows 8 и Windows 10. И несмотря на то, что в ней доступны варианты сброса с сохранением или удалением личных файлов пользователя, часто осознание того, что после сброса системы на компьютере отсутствуют файлы, которые пользователю необходимы, приходит только со временем.
Выбрав функцию «Удалить всё» во время сброса системы в исходное состояние, системный диск вашего компьютера будет полностью очищен и из него будут удалены личные файлы пользователя, приложения и настройки. Конечно же, можно осуществить сброс с сохранением личных файлов, но если на компьютере пользователя хранятся важные файлы и данные то рекомендуем сделать их резервную копию.
Содержание:
Как восстановить данные после возврата компьютера в исходное состояние
Да, несмотря ни на что данные пользователя можно восстановить после осуществления сброса Windows 8 или 10, но до того момента пока они не будут перезаписаны. Как только вы столкнулись с такой ситуацией немедленно прекратите использовать компьютер, иначе все утерянные файлы могут быть перезаписаны новыми и их восстановить уже будет невозможно.
Чтобы восстановить утерянные в результате сброса системы файлы, запустите Hetman Partition Recovery и просканируйте с помощью предлагаемых программой инструментов жесткий диск компьютера.
Запомните, что по умолчанию Windows 8/10 сохраняют все документы и личные файлы пользователя в папку «Документы», которая располагается:
C:\Users\Имя Пользователя\Documents
Изображения, в папку:
C:\Users\Имя Пользователя\Pictures
Загруженные из сети файлы, в папку:
C:\Users\Имя Пользователя\Downloads
Файлы рабочего стола, в папку:
C:\Users\Имя Пользователя\Desktop
Поэтому, после окончания процесса сканирования жесткого диска компьютера, перейдите с помощью программы в папку, с которой необходимо восстановить файлы.
Перенесите нужные файлы в Список восстановление и нажмите «Восстановить»
Аналогичным способом с помощью Hetman Partition Recovery, можно восстановить данные после форматирования жесткого диска, переустановки Windows, сбоя в работе операционной системы или жесткого диска, повреждения файловой системы, с повреждённых или недоступных разделов диска, а также после очистки корзины или случайного удаления файлов.
Как восстановить данные после сброса системы ноутбука к заводским настройкам
Если Windows вашего ноутбука стала работать медленно или ноутбук заражен вирусами, то не обязательно переустанавливать операционную систему – можно сбросить её к заводским настройкам (Factory Reset).
Если вы приобрели ноутбук с уже установленной Windows, то как правило такое устройство продаётся вместе с установочным диском операционной системы или на нём присутствует раздел восстановления операционной системы, с помощью которого и осуществляется Factory Reset. Также, в дополнение к разделу восстановления системы, производителем может быть установлен на ноутбук инструмент, который предназначен для осуществления сброса ноутбука к заводским настройкам.
Например,
- HP: HP System Recovery или Recovery Manager
- Dell: Dell Factory Image Restore, DataSafe, Dell Backup & Recovery
- Acer: Acer eRecovery или Acer Recovery Management
- ASUS: ASUS Recovery Partition или AI Recovery
- Lenovo: Rescue and Recovery или ThinkVantage Recovery (для ThinkPad)
- Sony: Sony Vaio Recovery Wizard и т.д.
Работа таких инструментов аналогична встроенному в Windows, с тем отличием, что при их использовании, система будет сброшена именно к заводскому состоянию, со всем предустановленным производителем программным обеспечением.
Восстановить данные ноутбука после сброса системы к заводским настройкам можно таким же способом, который описан в разделе данной статьи о восстановлении данных после возврата компьютера в исходное состояние. Алгоритм действий для ноутбука будет полностью аналогичным.
Как восстановить файлы после переустановки Windows 10/8/7?
Зачем нужно переустанавливать Windows
Почему и когда нужно переустановить систему Windows? Мы перечислим вам некоторые причины, почему же следует это делать:
- Системные или загрузочные файлы Windows удалены или повреждены;
- Реестр Windows поврежден;
- Сбой системы Windows ;
- Не удается удалить вирус/шпионское ПО;
- Установка новой Windows ОС;
- Обновления системы Windows;
- И другое
Как восстановить потерянные файлы после переустановки Windows 10/8/7
В процессе переустановки системы Windows, вы можете вдруг вспомнить, что на компьютере остались некоторые важные файлы. Но после переустановки Windows вы обнаружите, что эти файлы были потеряны.
При переустановке Windows папка "Документы" будет повторно инициализирована, но файлы в этой папке будут удалены. Однако эти удаленные файлы можно восстановить, если они ещё не перезаписаны.
Совет: Если вы потеряли файлы после переустановки Windows, прекратите использование жесткого диска и убедитесь, что вы не сохраняете новые данные на жесткий диск.
Не сохраняйте данные на жесткий диск, так как это приведет к перезаписи данных и к их безвозвратной потере. После того, как данные будут перезаписаны, шанс их восстановить крайне мал. Мы рекомендуем вам скачать полностью совместимое со всеми системами Windows программное обеспечение для восстановления данных.
Решение: Восстановление потерянных файлов после переустановки Windows за 3 шагами
EaseUS Hard Drive Recovery Software - мастер восстановления данных после переустановки Windows. Кроме того, программа также способна восстанавливать удаленные файлы из отформатированного раздела, файлы из необработанного, удаленного или потерянного раздела и т. д.
Шаг 1. Укажите расположение
Нажмите на определенный диск или расположение для сканирование потерянных данных.
Шаг 2. Сканирование
Нажмите кнопку "Сканировать". Это запустит процесс сканирования потерянных файлов на этом диске.
Шаг 3. Восстановление файлов после переустановки Windows 10
После завершения сканирования вам доступен предварительный просмотр файлов, просто дважды щелкните по ним. Затем нажмите кнопку "Восстановить".
Компьютер разбился: как восстановить файлы
О падении
Авария - это сбой системы. Это термин, используемый для описания программного обеспечения или аппаратная проблема, возникшая без предупреждения.
Программная проблема часто связана с тем, что сама программа имеет ошибки или конфликтует с другими программы. Оборудование состоит из нескольких компонентов. Все компоненты незаменимы для оборудование. Таким образом, аппаратная проблема связана с неисправным компонентом.
компьютерный сбой и его причины
Время идет, ваш компьютер может внезапно дать сбой.Он вылетает по разным причинам. Здесь шесть общих причин:
1. Поврежденные файлы системного реестра.
2. Неорганизованные файлы.
3. Вредоносное ПО.
4. Слишком мало доступной памяти.
5. Драйвер устройства.
6. Аппаратная проблема, например, перегрев.
Как восстановить файлы после сбоя компьютера?
ваш компьютер немного вылетает
Безопасный режим - это диагностический режим на компьютере под управлением Windows.Он может загружать операционные система с минимальными опциями. Если ваш компьютер немного выйдет из строя, вы можете запустить безопасный режим.
Шаг 1. Запустите компьютер и несколько раз нажмите клавишу F8 до отображения логотип Windows
Шаг 2. В окне дополнительных параметров загрузки выберите Safe Режим.
Шаг 3. Выключите и перезагрузите компьютер, затем посмотрите, не в чем проблема. решено.
Восстановление системы может восстановить ваш компьютер, включая файлы и настройки Windows.Если ваш компьютер сбой из-за плохого программного обеспечения или драйверов, вы можете восстановить систему в безопасном режиме.
Шаг 1. Запустите компьютер в безопасном режиме.
Шаг 2. Вызов окна восстановления системы. Вы можете нажать меню Пуск > Все программы> Стандартные> Системные инструменты> Восстановление системы .
Шаг 3. Выберите точку восстановления и нажмите Далее. В этом окне вы должны установите флажок Рекомендуемое восстановление. Но если точка восстановления не работает должным образом на на этот раз вы все равно можете установить флажок Выбрать другую точку восстановления.
Шаг 4. Подтвердите правильность настроек и нажмите Готово.
Последняя удачная конфигурация - это опция, доступная в меню загрузки. если ты измените настройки, такие как драйвер, и ваш компьютер не запускается, вы можете запустить компьютер с этой опцией. И при этом ничего не удаляет.
Шаг 1. Войдите в окно дополнительных параметров загрузки.
Шаг 2. Выберите Последняя удачная конфигурация вариант и нажмите Ввод.
Шаг 3. Подождите, пока компьютер запустится, и проверьте, решена ли проблема.
ваш компьютер полностью вылетает
Если ваш компьютер полностью выйдет из строя, описанные выше способы вам не подойдут. Многие пользователи будут обратиться к программе восстановления данных. В то же время некоторые пользователи предпочитают восстанавливать компьютер. с резервным образом, созданным заранее. См. Ниже, я покажу вам оба.
Для восстановления файлов после сбоя Windows вам понадобится USB-кабель, запоминающее устройство, такое как USB-флеш-память. диск и рабочий компьютер.
Шаг 1. Выньте жесткий диск.
Шаг 2. Подключите неисправный жесткий диск к работающему компьютеру через USB-кабель. Если у вас есть доступ к содержимому жесткого диска, скопируйте его на жесткий диск USB-флеш-накопителя. водить машину. Если нет, вы можете использовать программное обеспечение для восстановления данных.
Примечание. Вы не можете установить какое-либо программное обеспечение для восстановления данных на жесткий диск, который хотите восстановить. файлы из. Операция может фактически перезаписать ваши данные. Таким образом, вам необходимо установить программа для восстановления данных на другом диске или компьютере.
Шаг 3. Загрузите бесплатную программу для восстановления данных TextDisk и откройте ее.
Шаг 4. Создайте новый журнал. Вы можете нажать Create под этим окно.
Шаг 5. Выберите диск, который нужно сканировать, и нажмите Продолжить.
Шаг 6. Выберите тип таблицы разделов: Intel
Шаг 7. Выберите опцию Advanced , чтобы выбрать раздел с NTFS или FAT32, затем выберите Отменить удаление внизу.
Шаг 8. Выберите файлы через : или a
шаг 9. Нажмите c или C , чтобы скопировать файлы.
Шаг 10. Выберите путь для сохранения восстановленных файлов. И жди финала результат.
С помощью бесплатного программного обеспечения для восстановления данных вы можете восстановить свои файлы. Но большинство данных программное обеспечение для восстановления не может восстановить все виды потери данных, если у вас нет исчерпывающих программного обеспечения.
Стоимость комплексного программного обеспечения для восстановления данных очень высока. И тебе нужно помощь профессионала. Без помощи профессионала вы можете вызвать дополнительные повреждение или безвозвратная потеря данных из-за неправильного использования программного обеспечения для восстановления данных.
Принимая во внимание эти ограничения, некоторые пользователи предпочитают восстанавливать файлы с помощью резервной копии. образ. Он будет содержать все ваши файлы.
Если вы заранее создали резервную копию, вы можете выполнить следующие шаги и узнать, как восстановить файлы после сбоя Windows.Если у вас нет резервной копии, вы все равно можете создать резервную копию после ремонта вашего компьютер. Ведь никто не может обещать, что компьютер не выйдет из строя в будущем. И резервное копирование - верный способ защитить ваши данные.
AOMEI Backupper - бесплатное резервное копирование и восстановление программное обеспечение, которое может помочь вам защитить ваши личные данные и компьютер. Чтобы защитить ваш личных данных, вы можете создать резервную копию файлов или синхронизировать файлы. Чтобы защитить ваш компьютер, вы можете создать резервную копию образа системы. Кроме того, он по-прежнему предлагает резервную копию вашего диска, резервное копирование раздела и различные настройки резервного копирования.
Создав резервную копию, вы можете восстановить ее в случае непредвиденных обстоятельств. Если ваш компьютер является загрузочным, вы можете напрямую восстановить резервную копию. Если ваш компьютер не загружается, вы можете восстановить резервную копию на любом рабочем компьютере или с помощью загрузочного СМИ.
Шаг 1. Подключите USB-накопитель, на котором хранится резервный образ, в рабочий компьютер и убедитесь, что его можно обнаружить.
Шаг 2. Скачиваем AOMEI Backupper на рабочий компьютер, устанавливаем и запускаем Это.
.[100% работа] Как восстановить данные из сбойной Windows 10
Как можно восстановить данные при сбое системы Windows 10? Вы, вероятно, столкнетесь с разными проблемами при сбое Windows 10, например:
- Windows 10 показывает синий экран смерти и автоматически перезагружается во время игры
- Получите черный экран смерти в Windows 10 во время просмотра фильмов
- Windows 10 перестает отвечать при запуске программы или приложения
Бесплатное восстановление данных из разбитой Windows 10
Безусловно, вам не нужно беспокоиться о потере данных, если у вас есть резервная копия.Если у вас нет резервной копии, вы можете использовать бесплатное ПО для восстановления данных, когда система Windows 10 повреждена.
iCare Data Recovery Free - это полностью бесплатная программа для восстановления данных Windows для восстановления потерянных файлов с любого носителя, включая внутренний жесткий диск и внешнее устройство.
Бесплатная загрузка программного обеспечения для восстановления поврежденной Windows 10
Шаг1. Скачайте, установите и запустите программу. А затем выберите подходящий режим сканирования.
Шаг 2.Выберите диск для сканирования для поиска потерянных файлов.
Шаг 3. Предварительный просмотр и восстановление потерянных файлов.
Восстановление системы Windows 10 при сбое
Если на вашем компьютере есть неисправность, которая приводит к сбою системы Windows 10, восстановление системы является хорошим решением проблемы. Вы можете восстановить систему Windows 10 до предыдущего состояния при создании точки восстановления системы.
- Чтобы восстановить из точки восстановления системы , выберите Дополнительные параметры> Восстановление системы .Это не повлияет на ваши личные файлы, но удалит недавно установленные приложения, драйверы и обновления, которые могут вызывать проблемы с вашим компьютером.
- Чтобы переустановить Windows 10 , выберите «Дополнительные параметры»> «Восстановить с диска».
Видео - Как восстановить систему в Windows 10, когда она все еще может нормально загружаться
Вы можете нажать кнопку «Пуск» на вашем ПК = >> нажать «Программы» = >> нажать «Стандартные» = >> нажать «Системный инструмент» = >> нажать «Восстановление системы».
Затем вы можете выбрать предыдущую точку восстановления системы, чтобы вернуть Windows 10 в предыдущее состояние.
Обратите внимание : Если вы не создали точку восстановления системы до сбоя системы Windows 10, вы не сможете выполнить восстановление системы .
Обычно вы можете восстановить систему Windows 10 обратно в предыдущее состояние при создании точки восстановления системы, но вы не можете восстановить данные, потерянные из другого раздела в Windows 10. Можно ли восстановить данные из разбитой Windows 10? Ответ - да, !
Не удается войти в Windows 10 после сбоя?
Windows 10 не загружается? Иногда может не войти в систему Windows 10 , поскольку ваш компьютер выключается без предупреждения из-за сбоя системы. В этой ситуации у вас есть последний шанс вернуть потерянные данные, вынув жесткий диск из ПК и переустановив его на другой компьютер. Если вам повезло, что сбой системы Windows 10 не привел к потере данных на жестком диске, вы можете получить доступ и прочитать данные после подключения диска к другому компьютеру и запустить iCare Data Recovery Free для бесплатного восстановления.
Когда данные потеряны из-за сбоя системы, вы не можете отменить удаление корзины Windows 10 для восстановления потерянных данных. Если вы потеряете какие-либо данные на своем компьютере из-за сбоя системы Windows 10, вы можете использовать программное обеспечение для восстановления данных для Windows 10, чтобы выполнить восстановление. Если вы хотите исправить разбившуюся систему Windows 10, в этой статье будут представлены все бесплатные и полезные решения.
Резервное копирование данных после повреждения Windows 10
Если вы все еще можете нормально получить доступ к Windows 10, даже если она повреждена, вам лучше сделать резервную копию всех данных, прежде чем устранять проблему.
1. Вы можете подготовить внешний жесткий диск и скопировать все важные файлы из каждого раздела вашего компьютера на внешний жесткий диск, чтобы сделать резервную копию.
2. Вы можете сделать резервную копию данных жесткого диска с помощью облачного хранилища.
Также прочтите: программное обеспечение для восстановления данных с внешнего жесткого диска или восстановление после сбоя жесткого диска
Статьи по теме
Бесплатное программное обеспечение для восстановления безлимитных данных> Инструкции> Восстановление Windows> Исправить ошибки> Как восстановить данные из разбитой Windows 10
.Как восстановить утерянный, несохраненный или поврежденный документ Word - Office
- 11 минут на чтение
-
- Применимо к:
- Word для Office 365, Word 2019, Word 2016, Word 2013, Word 2010
В этой статье
Примечание
Office 365 профессиональный плюс переименовывается в Microsoft 365 Apps for enterprise .Дополнительные сведения об этом изменении см. В этом сообщении в блоге.
Примечание
В этой статье предлагаются способы восстановления потерянного, несохраненного или поврежденного документа Microsoft Word.
Если вам нужна информация о том, как восстановить недавние документы Office, см. Следующие статьи:
Примечание
Дополнительные сведения о более ранних версиях Word см. В следующей статье базы знаний:
Быстрое разрешение
Попробуйте следующие варианты, чтобы восстановить потерянный, несохраненный или поврежденный документ Word.Выберите изображение слева или заголовок параметра, чтобы просмотреть более подробные инструкции по этому параметру.
|
| Искать исходный документ Windows 10 и Windows 7
|
|
| Поиск файлов резервных копий Word
|
|
| Проверьте корзину Проверьте корзину рабочего стола, чтобы увидеть, есть ли там ваш документ. |
|
| Поиск файлов с автоматическим восстановлением
|
|
| Поиск временных файлов
|
|
| Искать "~" файлов Windows 10 и Windows 7
Прокрутите файлы и найдите все файлы, которые могут соответствовать дате и времени последнего редактирования документа. |
|
| Как устранить поврежденные документы Для получения информации об устранении неполадок с поврежденными документами Word см. Раздел Устранение неполадок с поврежденными документами в Word. |
Дополнительные ресурсы
Если при использовании Word у вас возникают определенные проблемы, перейдите на следующий веб-сайт для поиска дополнительных сведений о версии вашей программы:
Центр решений Microsoft Word: Word
Детальный вид опций
В следующем разделе представлено более подробное описание этих опций.
Вариант 1: поиск исходного документа
Введите имя документа в поле Search (в Windows 10, Windows 8.1 или Windows 8) или в поле Начать поиск в меню «Пуск» (в более ранних версиях Windows), а затем нажмите Введите .
- Если список File содержит документ, дважды щелкните документ, чтобы открыть его в Word.
- Если в списке File нет файла, перейдите к Варианту 2.
Вариант 2. Поиск файлов резервной копии Word
Имена файлов резервных копий Word заканчиваются расширением.wbk расширение. Если у вас установлен параметр Всегда создавать резервную копию , возможно, существует резервная копия файла.
Примечание
Чтобы найти эту опцию:
- Word для Office 365 , Word 2019 , Word 2016 и Word 2013 : Выберите Файл, затем Параметры , а затем Дополнительно . Прокрутите вниз до раздела Сохранить и выберите Всегда создавать резервную копию .
- Word 2010 : Выберите Файл , затем Параметры .На вкладке Сохранить выберите Всегда создавать резервную копию .
Чтобы найти резервную копию файла, выполните следующие действия:
- Найдите папку, в которой вы в последний раз сохраняли отсутствующий файл.
- Поиск файлов с расширением имени файла .wbk.
- Щелкните правой кнопкой мыши по найденному файлу резервной копии и выберите Открыть .
Если в исходной папке нет файлов .wbk, найдите на компьютере любые файлы .wbk.Для этого выполните следующие действия.
- Выберите Пуск, введите * .wbk в поле поиска (в Windows 10, Windows 8.1 или Windows 8) или в поле Начать поиск в меню Пуск (в более ранних версиях Windows) . Затем нажмите Введите .
- Если список File содержит файл резервной копии, повторите шаги из варианта 2, чтобы открыть файл.
- Если в списке File нет файла резервной копии, перейдите к Варианту 4.
Если вы обнаружите какие-либо файлы с именем «Резервная копия», за которым следует имя отсутствующего файла, используйте одну из следующих процедур в зависимости от версии Word, которую вы используете.
Word для Office 365 , Word 2019 , Word 2016 и Word 2013
- В меню Файл выберите Открыть > Обзор . (В некоторых версиях Word выберите Компьютер > Обзор .)
- В списке Файлы типа (Все документы Word) выберите Все файлы .
- Щелкните правой кнопкой мыши найденный файл резервной копии и выберите Открыть .
Word 2010
- В меню Файл выберите Открыть .
- В списке Файлы типа (Все документы Word) выберите Все файлы .
- Щелкните правой кнопкой мыши файл резервной копии, который вы нашли, и выберите Открыть .
Вариант 3. Проверьте корзину
Восстановление удаленных документов Word из корзины
Если вы удалили документ Word, не очищая корзину, возможно, вы сможете восстановить документ.
-
Дважды щелкните корзину на рабочем столе.
-
Выполните поиск по списку документов, чтобы увидеть, сохранился ли удаленный файл Word. Если вы не знаете имя, поищите типы файлов, такие как DOC, DOCX, DOT и т. Д.
-
Щелкните правой кнопкой мыши файл Word и выберите Восстановить , чтобы восстановить его.
Если вы очистили корзину после удаления файлов, возможно, удаленный файл Word был удален без возможности восстановления. Если да, перейдите к Варианту 4.
Восстановление элемента SharePoint из корзины семейства веб-сайтов Microsoft 365
-
Откройте корзину, в зависимости от типа сайта, который вы используете:
-
Сайты Modern Team и Classic (или дочерние сайты) : на левой панели выберите Корзина .
-
Сайты современных коммуникаций : выберите Содержимое сайта , а затем выберите Корзина на верхней панели навигации.
Примечание
Если вы не видите корзину, выполните следующие действия:
- Выберите Настройки > Настройки сайта . (Если вы не видите Настройки сайта , выберите Информация о сайте > Просмотреть все настройки сайта . На некоторых страницах может потребоваться выбрать Контент сайта > Настройки сайта .)
- В настройках сайта в разделе Администрирование семейства сайтов выберите Корзина .
-
-
Внизу страницы корзины выберите Корзина второго уровня .
Примечание
Для использования корзины семейства веб-сайтов необходимы разрешения администратора или владельца. Если вы его не видите, значит, либо у вас нет разрешения на доступ к нему, либо он, возможно, отключен.
-
Щелкните значок галочки справа от каждого документа, который нужно восстановить, а затем выберите Восстановить .
Если вы восстанавливаете элемент, который изначально находился в удаленной папке, папка воссоздается в исходном местоположении, и элемент восстанавливается в этой папке.
Вариант 4. Поиск несохраненных или поврежденных файлов с помощью функции автосохранения
Имена файлов автосохранения заканчиваются расширением имени файла .asd. По умолчанию Word ищет файлы с автоматическим восстановлением каждый раз при запуске, а затем отображает все файлы, найденные в области задач Document Recovery .
-
Используйте Word для автоматического поиска автоматически восстановленных файлов. Для этого выполните следующие действия:
-
Щелкните правой кнопкой мыши панель задач и выберите Диспетчер задач .
-
На вкладке Процессы выберите любой экземпляр Winword.exe или Microsoft Word , а затем выберите Завершить задачу или Завершить процесс . Повторяйте этот шаг, пока не закроете все экземпляры Winword.exe и Word.
-
Закройте диалоговое окно Диспетчера задач Windows и запустите Word.
-
Если Word находит автоматически восстановленный файл, панель задач Document Recovery открывается в левой части экрана, а отсутствующий документ отображается как « имя документа [Исходный]» или как « имя документа [Восстановлено] ". В этом случае дважды щелкните файл на панели «Восстановление документа», выберите Файл > Сохранить как , а затем сохраните документ как файл.docx файл. Чтобы вручную изменить расширение на .docx, щелкните файл правой кнопкой мыши и выберите Переименовать .
Поиск файлов с автоматическим восстановлением вручную
Если панель Document Recovery не открывается, выполните поиск автоматически восстановленных файлов вручную. Для этого используйте одну из следующих процедур в зависимости от версии Word, которую вы используете.
Word для Office 365 , Word 2019 , Word 2016 и Word 2013
- В меню Файл выберите Открыть , а затем Обзор .(В Word 2013 выберите Файл > Открыть > Компьютер > Обзор .)
- Перейдите в папку, в которой вы в последний раз сохранили документ, и найдите файлы с расширением .asd.
- Если вы не видите свой документ в списке, выберите Файл > Информация > Управление документами (или Управление версиями )> Восстановить несохраненные документы .
Word 2010
- В меню Файл выберите Последние .
- Если вы не видите свой документ в списке, выберите Восстановить несохраненные документы .
Поиск файлов .asd
Если вы не можете найти автоматически восстановленный файл в местоположении, указанном в списке Имя папки , выполните поиск любых файлов .asd на всем диске. Для этого выполните следующие действия:
Введите .asd в поле Search (в Windows 10, Windows 8.1 или Windows 8) или в поле Start Search в меню Start (в более ранних версиях Windows), а затем нажмите Введите .
-
Если список File не содержит автоматически восстановленных файлов, перейдите к Варианту 5.
-
Если вы обнаружите какие-либо файлы с расширением .asd, используйте одну из следующих процедур, в зависимости от версии Word, которую вы используете:
Word 2019 , Word 2016 или Word 2013
- В меню Файл выберите Открыть , а затем Обзор . (В некоторых версиях вам может потребоваться выбрать Computer , а затем Browse .)
- В списке Файлы типа (Все документы Word) выберите Все файлы .
- Выберите найденный файл .asd, а затем выберите Открыть .
Word 2010
- В меню Файл выберите Открыть .
- В списке Файлы типа (Все документы Word) выберите Все файлы .
- Выберите найденный файл .asd, а затем выберите Открыть .
Примечание
На панели Recovery , если вы обнаружите автоматически восстановленный файл, который не открывается правильно, перейдите к Варианту 6 для получения дополнительных сведений о том, как открыть поврежденные файлы.
Вариант 5: поиск временных файлов
Имена временных файлов заканчиваются расширением .tmp. Чтобы найти эти файлы, выполните следующие действия:
- Введите .tmp в поле поиска (в Windows 10, Windows 8.1 или Windows 8) или в поле Начать поиск в меню Пуск (в более ранних версиях Windows), а затем нажмите Enter .
- На панели инструментов Показать только выберите Другое .
- Прокрутите файлы и найдите файлы, которые соответствуют дате и времени последнего редактирования документа. Если вы найдете искомый документ, перейдите к варианту 7, чтобы узнать, как восстановить информацию из файла.
Вариант 6. Поиск файлов "~"
Некоторые имена временных файлов начинаются с символа тильды (~). Чтобы найти эти файлы, выполните следующие действия:
-
Введите ~ в поле поиска (в Windows 10, Windows 8.1 или Windows 8) или в поле Начать поиск в меню Пуск (в более ранних версиях Windows), а затем нажмите Введите .
-
Выбрать Посмотреть другие результаты .
-
Прокрутите файлы и найдите те, которые соответствуют нескольким последним датам и разам, когда вы редактировали документ.
Если вы найдете искомый документ, перейдите к Варианту 7, чтобы узнать, как восстановить информацию из файла.
Дополнительные сведения о том, как Word создает и использует временные файлы, см. В разделе Описание того, как Word создает временные файлы.
Вариант 7. Поиск и устранение неисправностей в поврежденных документах
Для получения информации об устранении неполадок с поврежденными документами Word см. Раздел Устранение неполадок с поврежденными документами в Word.
Дополнительная информация
В определенных ситуациях документ Word можно полностью потерять. Например:
- Если возникает ошибка, вынуждающая Word закрыть
- Если при редактировании вы столкнулись с перебоями в подаче электроэнергии
- Если закрыть документ без сохранения изменений
Примечание
Весь документ может быть утерян, если вы не сохраняли его недавно.Если вы сохранили документ, вы можете потерять только те изменения, которые вы внесли с момента последнего сохранения. Имейте в виду, что некоторые утерянные документы невозможно восстановить.
Функция автовосстановления в Word выполняет аварийное резервное копирование открытых документов при возникновении ошибки. Некоторые ошибки могут мешать автоматическому восстановлению. Функция автосохранения не заменяет сохранение файлов.
Мы не предоставляем никаких утилит для восстановления удаленных документов. Однако некоторые сторонние утилиты для восстановления удаленных документов могут быть доступны в Интернете.
Дополнительные сведения об автовосстановлении см. В следующих статьях:
Заявление об отказе от ответственности за стороннюю информацию
Продукты сторонних производителей, обсуждаемые в этой статье, производятся компаниями, независимыми от Microsoft. Microsoft не дает никаких явных или подразумеваемых гарантий в отношении производительности или надежности этих продуктов.
Все еще нужна помощь? Перейдите в сообщество Microsoft.
.Восстановить потерянные файлы в Windows 10
Общий синтаксис
В следующей таблице показано, для чего используется каждый расширенный переключатель.
| Параметр / переключатель | Описание | Поддерживаемые режимы |
|---|---|---|
| Источник-привод: | Указывает устройство хранения, на котором были потеряны файлы.Должен отличаться от целевого диска. | Все |
| Диск-получатель: | Указывает устройство хранения и папку, в которую следует поместить восстановленные файлы. Должен отличаться от исходного диска. | Все |
| / обычный | Обычный режим, стандартный вариант восстановления для неповрежденных дисков NTFS | Обычный |
| / обширное | Расширенный режим, возможность полного восстановления, подходящая для всех файловых систем | Расширенный |
| / n <фильтр> | Сканирует определенный файл, используя имя файла, путь к файлу, тип файла или подстановочные знаки.Например: | Все |
| /? | Краткое описание синтаксиса и переключателей для обычных пользователей. | Все |
| /! | Краткое описание синтаксиса и переключателей для опытных пользователей. | Все |
Расширенный синтаксис
В следующей таблице показано, для чего используется каждый расширенный переключатель.
| Переключатель | Описание | Поддерживаемые режимы |
|---|---|---|
| / NTFS | Режим NTFS, вариант быстрого восстановления для исправных дисков NTFS с использованием таблицы основных файлов | NTFS |
| / сегмент | Сегментный режим, возможность восстановления для NTFS-дисков с использованием сегментов записи файлов | Сегмент |
| / подпись | Режим подписи, возможность восстановления для всех типов файловых систем с использованием заголовков файлов | Подпись |
| / г: <тип (ы)> | Восстановление определенных групп расширений, через запятую | Подпись |
| / # | Группы расширений режима подписи и поддерживаемые типы файлов. | Подпись |
| / п: <папка> | Сохраняет файл журнала операции восстановления в месте, отличном от расположения по умолчанию на диске восстановления (например, D: \ logfile). | Все |
| / а | Переопределяет пользовательские подсказки, что полезно в файле сценария. | Все |
| / u | Восстанавливает восстановленные файлы, например, из корзины. | NTFS |
| / к | Восстанавливает системные файлы. | NTFS |
| Указывает, следует ли всегда (a), никогда (n) или всегда (b) сохранять и то и другое при выборе перезаписи файла.Действие по умолчанию - запрос на перезапись. | NTFS | |
| / г | Восстанавливает файлы без первичных потоков данных. | NTFS |
| / e | Чтобы ваши результаты были управляемыми и сосредоточились на пользовательских файлах, некоторые типы файлов фильтруются по умолчанию, но этот переключатель удаляет этот фильтр.Полный список этих типов файлов см. В информации после этой таблицы. | NTFS |
| / e: <добавочный номер> | Указывает, какие типы файлов фильтруются.Полный список этих типов файлов см. В информации после этой таблицы. | NTFS |
| / с: <секторы> | Задает количество секторов на исходном устройстве.Чтобы найти информацию о секторе, используйте fsutil. | Сегмент |
| / b: <байтов> | Задает размер кластера (единицы распределения) на исходном устройстве. | Сегмент |
Список фильтров расширений файлов
Следующие типы файлов по умолчанию отфильтрованы из результатов. Используйте переключатель / e, чтобы отключить этот фильтр, или фильтр / e:
_, adm, admx, appx, appx, ascx, asm, aspx, aux, ax, bin, browser, c, cab, cat cdf-ms, catalogItem, cdxm, cmake, cmd, coffee, config, cp, cpp, cs, cshtm, css, cur, dat, dll, et, evtx, exe, fon, gpd, h, hbakedcurve, htm, htm, ico, id, ildl, ilpdb, iltoc, iltocpdb, in, inf, inf_loc, ini, js, json, lib, lnk, log, man, manifest, map, metadata, mf, mof, msc, msi, mui, mui, mum, mun, nls, npmignore, nupkg, nuspec, obj, p7s, p7x, pak, pckdep, pdb, pf, pkgdef, plist, pnf, pp, pri, props, ps1, ps1xm, psd1, psm1, py, resjson, resw, resx, rl, rs, sha512, сниппет, sq, sys, t4, цели, th, tlb, tmSnippet, toc, ts, tt, ttf, vb, vbhtm, vbs, vsdir, vsix, vsixlangpack, vsixmanifest, vstdir, vstemplate, vstman, winmd, xam, xbf, xm, xrm-ms, xs, xsd, ym
.