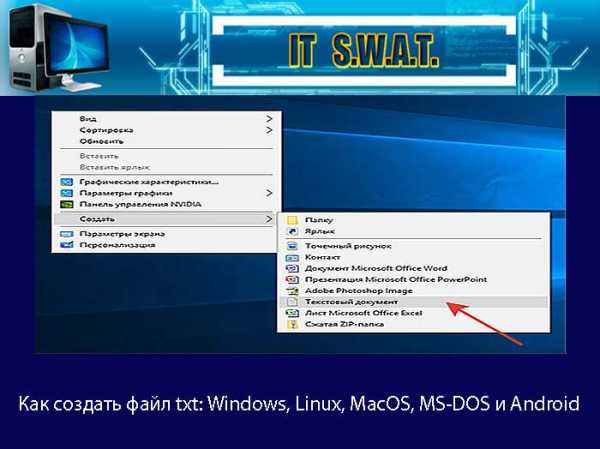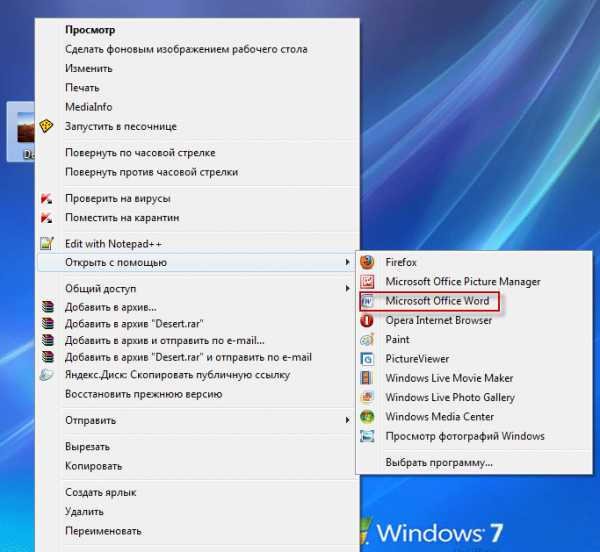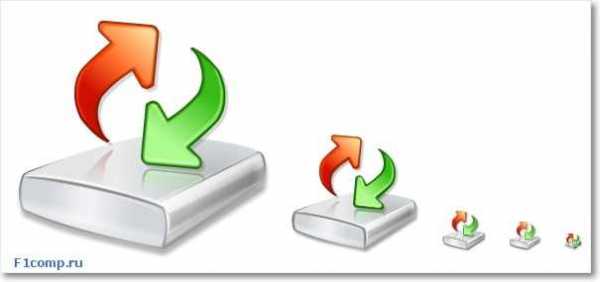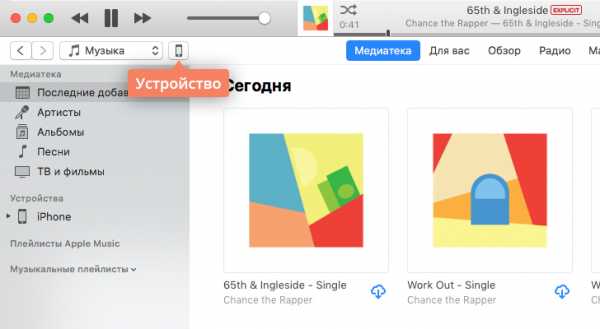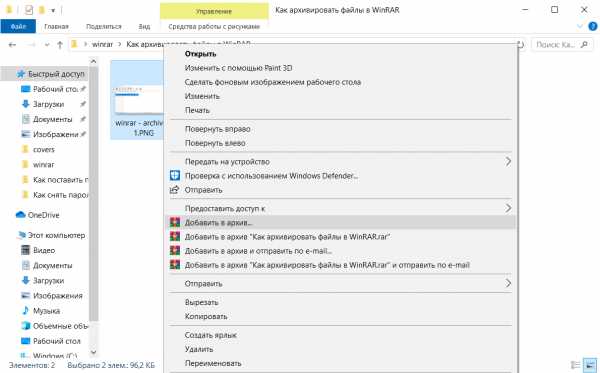Linux как редактировать файл
Как редактировать файлы в Ubuntu
Это еще одна инструкция для самых начинающих. В операционной системе довольно часто приходится редактировать файлы. Например, вам может понадобится создать какую-нибудь заметку с действиями, командами или другой информацией, но чаще всего приходится редактировать конфигурационные файлы для внесения различных настроек в систему.
Да, для многого придуман графический интерфейс, и уже почти все можно сделать в нем, но ручной способ все еще остается мощным и очень гибким путем настройки системы. В этой статье мы рассмотрим как редактировать файлы в Ubuntu. Мы будем рассматривать именно этот дистрибутив, потому что он самый популярный среди начинающих.
Содержание статьи:
Как редактировать файлы в Ubuntu
Новичкам намного проще редактирование файлов ubuntu в графическом интерфейсе и для этого в этой системе по умолчанию поставляется программа Gedit. Это очень простой, но достаточно функциональный текстовый редактор, который позволяет делать все что нужно.
Функция создания файлов интегрирована в Nautilus, поэтому вы можете просто выбрать пункт создать, а затем пустой файл чтобы получить новый файл в своем домашнем каталоге.
Открыть файл тоже можно с помощью проводника, текстовый редактор Gedit по умолчанию назначен для работы с текстовыми файлами, поэтому достаточно выполнить двойной клик по нужному файлу.
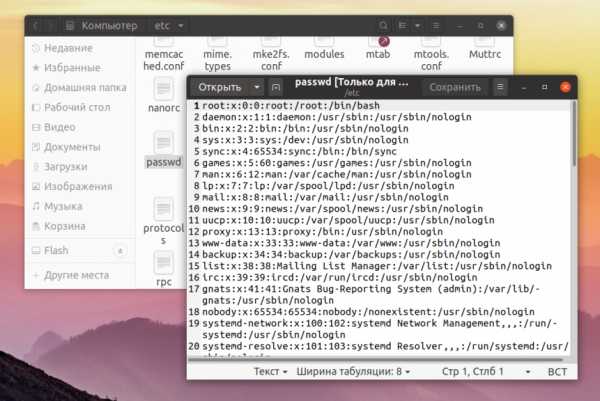
Также вы можете запустить Gedit через терминал. Для этого откройте терминал с помощью сочетания клавиш Ctrl+Alt+T, и выполните:
gedit /путь/к/папке/с_файлом/файл
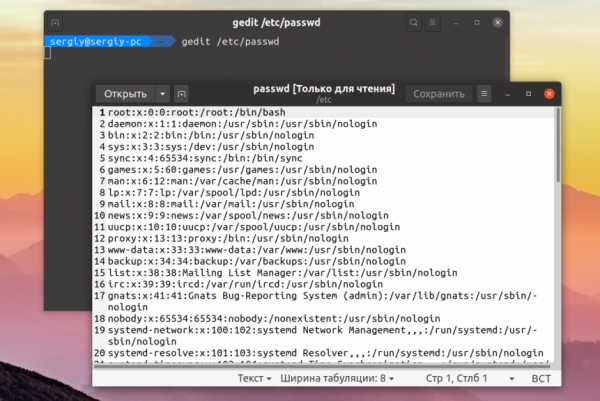
Но проблемы появляются, если вы попытаетесь открыть с помощью Nautilus конфигурационный файл, расположенный выше вашей домашней папки, он принадлежит пользователю root и только он может его редактировать. Поэтому открыть такой файл прямо из файлового менеджера не получится. Он откроется, но сохранить вы его не сможете.
Обычно права установлены таким образом, что открыть то вы его сможете, а вот сохранить изменения уже нет. Запустите терминал и выполните:
gksu gedit /путь/к/папке/с_файлом/файл
После этого программа запросит пароль и запустит текстовый редактор от имени администратора. Дальше вы сможете успешно выполнить редактирование файлов в Ubutnu и сохранить изменения в файле.
Есть еще одной обходной способ, вы можете, добавить пункт открыть от имени администратора в контекстное меню Nautilus. Для этого нужно выполнить несколько команд в терминале. Сначала обновите списки пакетов из репозиториев:
sudo apt update
Установите пакет nautilus-admin:
sudo apt install -y nautilus-admin
Затем выполните такую команду чтобы полностью закрыть Nautilus:
nautilus -q
Теперь загрузите Nautilus, и в меню появится пункт Редактировать как администратор:
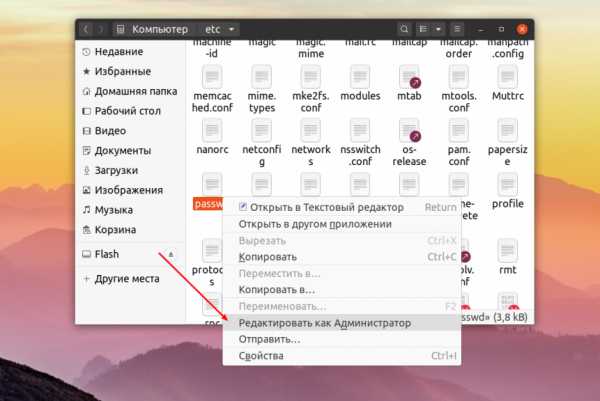
После нажатия на этот пункт система запросит пароль и вы получите возможность работать с файлом от имени администратора. Но не все любят запускать графические программы, более опытным пользователям нравится выполнять редактирование файла в терминале Ubuntu через терминал, именно такой способ работы с файлами используется везде у нас на сайте. Дальше мы рассмотрим с помощью каких программ это можно сделать.
Редактирование файлов в Ubuntu через терминал
Очень часто среди опытных пользователей принято работать с текстовыми файлами через терминал, для этого применяются две программы. Одна из них более простая и рассчитана на новичков - nano, а вторая более сложная, но очень эффективная - vim. Для редактирования файла с помощью nano используйте соответствующую команду:
nano /путь/к/файлу/имя_файла
Если файл нужно открыть от имени администратора:
sudo nano /путь/к/файлу/имя_файла
Редактор nano очень прост, для перемещения по файлу используйте кнопки со стрелками, после того, как закончите редактировать файл ubuntu, нажмите чтобы сохранить Ctrl+O, а для выхода Ctrl+X. Еще поддерживается поиск и замена, но все на очень примитивном уровне, и этого явно недостаточно для того чтобы работать эффективно.
Другой редактор ориентирован на профессионалов - это редактор vim. Он очень гибкий, может работать в двух режимах - командном и обычном режиме набора текста. Чтобы открыть с помощью него файл выполните:
vi /путь/к/файлу/имя_файла
Или для редактирования файла с правами суперпользователя:
sudo vi /путь/к/файлу/имя_файла
В командном режиме вы можете выполнять поиск, быстро перемещаться по строкам и символам с помощью клавиш набора, а также много других действий. Мы подробно рассматривали как работать с vim в отдельной статье.
Выводы
В этой небольшой статье мы рассмотрели как редактировать файлы в терминале Ubuntu, а также как это более удобно выполнять через графический интерфейс. Это довольно простая задача, для нас - уже опытных пользователей, но для новичков она может показаться совсем непростой. Если у вас остались вопросы, спрашивайте в комментариях!
Оцените статью:
Загрузка...Редактирование текста в Linux с помощью команд Vi, cat, less
Vi — очень мощный инструмент. В статье сделан упор не на возможностях редактора, а научить его основам.
Редактор командной строки
Vi — текстовый редактор командной строки. Командная строка — это совершенно другая среда для вашего графического интерфейса. Это одно окно с вводом и выводом текста. Vi был спроектирован для работы с этими ограничениями и в результате он достаточно мощный. Vi предназначен для работы в качестве простого текстового редактора. Однако он обладает гораздо большей мощностью по сравнению с Notepad или Textedit.
В итоге, вы должны забыть про мышь. Все в Vi делается через клавиатуру.
В Vi есть два режима. Режим вставки и режим редактирования. В режиме ввода вы можете вводить содержимое в файл. В режиме редактирования вы можете перемещаться по файлу, выполняя следующие действия:
- удаление
- копирование
- поиск
- замена
- сохранение
- другие
Перечислим основные распространенные ошибки. Во-первых, начинать вводить команды, не возвращаясь в режим редактирования. Во — вторых, вводить ввод без предварительной вставки.
Когда мы запускаем vi, мы обычно выдаем его с одним аргументом командной строки. Он же является файлом для редактирования.
vi <файл>
Если вы забыли указать файл, есть способ открыть его в vi. Когда мы указываем файл, он может иметь абсолютный или относительный путь.
Пример
Отредактируем наш первый файл.
Когда вы запускаете эту команду, она открывает файл. Если файл не существует, он создаст его для вас, а затем откройте его. После ввода vi это будет выглядеть примерно так.
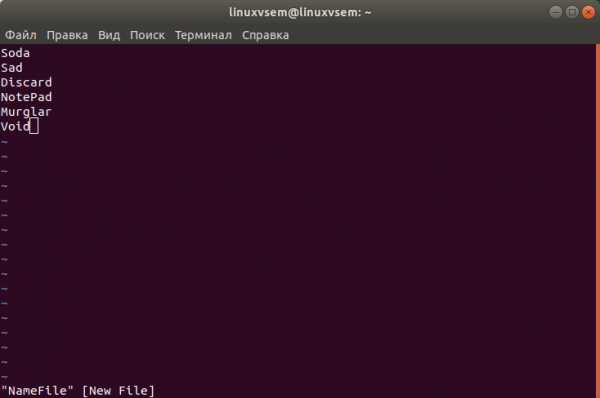
Вы всегда начинаете в режиме редактирования, поэтому первое, что мы собираемся сделать, это переключиться в режим вставки, нажав i
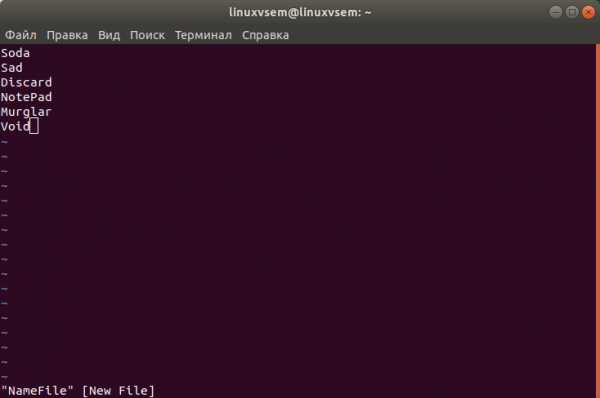
Теперь введите несколько строк текста и нажмите клавишу Esc, и вы вернетесь в режим редактирования.
Сохранение и выход
Есть несколько способов сделать данный маневр. Для начала убедитесь, что вы находитесь в режиме редактирования.
Если вы не уверены, находитесь ли вы в режиме редактирования можно посмотреть в нижнем левом углу. В качестве альтернативы вы можете просто нажать Esc, чтобы быть уверенным. Если вы уже находитесь в режиме редактирования, нажатие клавиши « Esc» ничего не делает, поэтому вы не причините вреда.
- ZZ — Сохранить и выйти
- :q! — отменить все изменения, начиная с последнего сохранения, и выйти
- : w — сохранить файл, но не выходить
- : wq — снова сохранить и выйти
Большинство команд в vi выполняются, как только вы нажимаете последовательность клавиш. Любая команда, начинающаяся с двоеточия (:), требует, чтобы вы нажали <enter> для завершения команды.
Другие способы просмотра файлов
vi позволяет нам редактировать файлы. Кроме того, мы можем использовать его для просмотра файлов. Надо признать, есть две другие команды, которые немного более удобны для этой цели. Во-первых, cat, который на самом деле означает конкатенацию. Ее основная цель — объединить файлы, но в своей основной форме это полезно для просмотра файлов.
cat <файл>
Запустив команду cat с одним аргументом командной строки, можно увидеть содержимое файла на экране, а затем появится подсказка.
Если вы случайно запустили cat без указания аргумента командной строки, вы заметите, что курсор перемещается на следующую строку, а затем ничего не происходит. Если вы наберете что-то, нажмите <enter>, вы увидите cat зеркально отразит ваш ввод на экране. Чтобы выйти отсюда, следует нажать <Ctrl> + c, который является универсальным сигналом для отмены в Linux.
На самом деле, когда у вас возникают проблемы, вы обычно можете нажать <Ctrl> + c, чтобы избежать неприятностей.
Эта команда хороша, когда у нас есть маленький файл для просмотра.
А если файл большой? Основная часть контента будет летать по экрану, и мы увидим только последнюю страницу контента. Для больших файлов лучше подходит команда, less.
less <файл>
less позволяет перемещаться вверх и вниз по файлу с помощью клавиш со стрелками. Вы можете перейти вперед на целую страницу с помощью пробела или назад на страницу, нажав b. При завершении, следует нажать q для выхода.
Навигация по файлу в Vi
Теперь вернемся к файлу, который мы только что создали, и введем еще немного контента. В режиме вставки вы можете использовать клавиши со стрелками для перемещения курсора. Введите еще два абзаца содержания, затем нажмите Esc, чтобы вернуться в режим редактирования.
Ниже приведены некоторые из множества команд, которые вы можете вводить для перемещения по файлу. Посмотрите как они работают.
- Клавиши со стрелками — перемещать курсор
- j, k, h, l — переместить курсор вниз, вверх, влево и вправо (аналогично клавишам со стрелками)
- ^ — переместить курсор в начало текущей строки
- $ — переместить курсор в конец текущей строки
- nG — перейти к n- й строке (например, 5G — к 5-й строке)
- G — перейти к последней строке
- w — перейти к началу следующего слова
- nw — переместиться вперед
- b — перейти к началу предыдущего слова
- nb — вернуться на n слово
- { — переместиться назад на один абзац
- } — перейти на один абзац вперед
Набрав set nu в режиме редактирования в vi, позволяет включить номера строк. В итоге, включение номеров строк делает работу с файлами намного проще.
Удаление текста
Если мы хотим перейти в vi, у нас будет довольно много вариантов. Некоторые из них также позволяют нам предшествовать им с числом, которое можно перемещать столько раз. Удаление работает аналогично перемещению. Всего несколько команд удаления позволяют нам включить команду перемещения, чтобы определить, что будет удалено.
Вот некоторые способы, которыми мы можем удалять текст в vi.
- x — удалить один символ
- nx — удалить n символов (например, 5x удаляет пять символов)
- dd — удалить текущую строку
- dn — d, сопровождаемый командой движения.
Отмена
Отменить изменения в vi довольно легко. Это символ u .
- u — отменить последнее действие (вы можете продолжать нажимать u, чтобы продолжить отмену)
- U (Заглавная) — отменить все изменения в текущей строке
Вывод
Теперь вы можете сделать основное редактирование в vi.
- скопировать и вставить
- поиск и замена
- буферы
- маркеры
- диапазоны
- настройки
Кроме того, в статье мы ознакомились со следующими командами:
- VI — редактировать файл
- cat — просмотр файла.
- less — удобство для просмотра больших файлов.
Урок 12. Как редактировать файл в терминале Linux
Работая в Linux часто придется иметь дело с текстовыми файлами. Например, конфигурационные файлы системы представляют собой обычные текстовые файлы. Поэтому очень важно уметь их редактировать.
Существует множество редакторов, которые позволяют редактировать файлы в консольном и графическом режимах.
В данном уроке мы просто познакомимся с одним из наиболее популярных редакторов и изучим лишь базовые принципы работы с ним.
Редактор nano является простым в освоении и может быть полезен для начинающих. С помощью него можно создавать новые и редактировать существующие файлы.
Редактор состоит из 4-х областей:
1-я область - отображает версию редактора и название файла.
2-я область - редактируемая часть, отображает содержимое файла.
3-я область - строка состояния, отображает реакцию редактора на определенные действия пользователя.
4-я область - подсказка команд.
Синтаксис команды следующий:
nano [опции] файл
Попробуем понять работу редактора на основе примера. У нас имеется файл Configuration.txt. Необходимо сделать следующее:
- Создать новый текстовый файл Example.txt
- В файле Configuration.txt найти 28-ю строчку
- Начиная с 28-й строки выделить и скопировать в буфер 10 строк текста
- Вставить текст из буфера в файл Example.txt
- Закрыть файл Configuration.txt
- В файле Example.txt найти и удалить строки, которые содержат слово “configuration”
- Затем в конец файла добавить произвольный текст
- Сохранить изменения в файле и закрыть
Итак приступим.
1) Создадим файл Example.txt:
nano Example.txt
Перед закрытием файла сохраняем его, иначе он не будет создан. Для этого выполним комбинацию Ctrl + O. В области подсказок указано как ^O, то есть ^ означает Ctrl:
Редактор запросил имя файла для подтверждения. Нажимаем Enter и можно закрывать. Для этого набираем комбинацию Ctrl + X (^X).
2) Теперь откроем файл Configuration.txt в multi-buffer режиме.
Что это за режим?
Когда мы редактируем файл, то все изменения остаются в текущем буфере и мы можем ими манипулировать. При закрытии файла закрывается и сам буфер, а вместе с ним и все данные. То есть мы можем работать одновременно с одним файлом.
Если необходимо работать сразу с несколькими файлами, то откроем файлы в multi-buffer режиме с помощью опции -F (--multibuffer):
nano -F Configuration.txt
Чтобы найти нужную строку наберем Ctrl +Shift + - (^_) и введем номер:
Курсор перейдет в указанную строку:
3) Теперь выделим текст для копирования. Для этого наберем Ctrl + 6 и редактор установит метку для выделения текста:
Теперь с помощью клавиш вперед/назад/вверх/вниз можно выделять текст:
Когда текст выделен скопируем его в буфер обмена с помощью Alt + Shift + 6
4) Теперь, не закрывая сам файл Configuration.txt, мы откроем файл Example.txt. Для этого наберем комбинацию Ctrl + R (^R) и введем название файла Example.txt:
После этого мы окажемся в файле Example.txt. Теперь вставим скопированный текст с помощью комбинации Ctrl + U:
5) Так как файл Configuration.txt нам больше не нужен мы его закроем.
Но как? Ведь мы находимся в файле Example.txt.
Для этого достаточно набрать Alt + . и редактор переключит нас в другой файл. Набираем Ctrl + X для выхода. Файл закрывается и мы сразу возвращаемся в Example.txt.
6) Попробуем найти строки со словом “configuration” - Ctrl + W (^W):
Слово найдено, однако это может быть не единственное слово. Как найти остальные?
Очень просто. Воспользуемся Alt + W (m - W) для перехода к следующему найденному слову.
Теперь выделим найденные строки с помощью Alt + 6 и стрелок, а затем удалим с помощью Ctrl + K (^K).
7) Думаю добавить произвольный текст не составит труда.
8) Теперь сохраним и закроем файл. Сделать это можно с помощью Ctrl + X.
Этих команд для начала хватит. Если возникнут трудности, то всегда можно открыть справку комбинацией Ctrl + G (^G).
Итак подведем итог по “горячим клавишам”:
Ctrl + G - справка, помощь
Ctrl + O - сохранить файл
Ctrl + X - закрыть файл
Ctrl + R - открыть новый файл
Ctrl + 6 - выделить текст
Alt + Shift + 6 - скопировать файл
Ctrl + K - вырезать текст
Ctrl + U - вставить текст
Ctrl + W - поиск слова
Alt + W - продолжить поиск
Ctrl + Shift + - - переход к указанной строке
Alt + . - переключение между файлами в multi buffer режиме
Nano имеет и дополнительные опции, кроме того, при написании программного кода для удобства можно определенные слова выделять цветом. Для этого необходимо поменять настройки в файле /etc/nanorc.
Комментарии для сайта Cackle
Как редактировать текстовые файлы в Linux
Как редактировать текстовые файлы (чаще всего это конфиги) в Linux (Centos, Debian и др.).
Редактируем с помощью Midnight Commander
Я пользуюсь в основном Midnight Commander, поэтому сначала нужно установить его:
yum install mc -y
И потом любой файл можно редактировать этим коммандером.
Сначала пишем команду mcedit, а потом путь к файлу:
mcedit ... какой-нибудь файл, т.е: mcedit /etc/yum.repos.d/nginx.repo
Или открываем сам коммандер командой
mc
В нем перемещаемся до нужного файла и используем клавиши:
- F4 – открыть файл для редактирования,
- F2 – сохранить все изменения,
- F10 – выйти из файла.
С помощью редактора Vi
Он уже установлен в Centos 7 по умолчанию, поэтому для редактирование нужного файла, нужно всего лишь написать команду vi и дальше какой-нибудь файл, т.е.:
vi /etc/yum.repos.d/nginx.repo
После этого:
- Нажимаем i, чтобы разрешить ввод с клавиатуры (после этого внизу появится подсказка INSERT),
- редактируем как нам нужно,
- нажимаем Escape (режим INSERT отключается),
- пишем :wq и нажимаем Enter. wq – означает write and quit.
Выйти без сохранения – :q!
5 2 голоса
Рейтинг статьи
2 582
Как отредактировать файл в консольном редакторе Vim « Веб-заметки и Веб-подсказки
Linux: Как отредактировать файл в консольном редакторе Vim
2011-10-12
В данном посте будет рассмотрено самое необходимое для того, чтобы открыть, отредактировать и сохранить файл в консоле Linux. Эти знания становятся очень полезными для веб-мастера, когда есть SSH-доступ к сайту и нужно срочно подправить файл на сервере (к примеру файл конфигурации).
Итак, приступим:
1) Открыть файл для редактирования:
vi config.php
Данная команда откроет файл «config.php» с текущего каталога. Теперь Вы можете видеть содержимое файла, но еще не можете его редактировать. Чтобы перейти в «режим редактирования» — нажмите клавишу «INSERT».
2) После того как файл был отредактировал, Вам нужно выйти из «режима редактирования» с помощью клавиши «Esc».
Чтобы сохранить файл в Vim, нажмите «:», введите «w», и нажмите «Enter»:
:w
Если файл помечен как «только для чтения», Вам поможет такая команда:
:w!
3) Чтобы выйти из консольного редактора vi, воспользуйтесь такой командой:
:q
Примечание: очень часто нужно сохранить результат и сразу же выйти из vi, для этого можно просто набрать «:wq».
Как Ubuntu, отредактировать и сохранить файл в консоле Linux / Ubuntu
Linux: Как отредактировать файл в консольном редакторе Vim
В данном посте будет рассмотрено самое необходимое для того, чтобы открыть, отредактировать и сохранить файл в консоле Linux. Эти знания становятся очень полезными для веб-мастера, когда есть SSH-доступ к сайту и нужно срочно подправить файл на сервере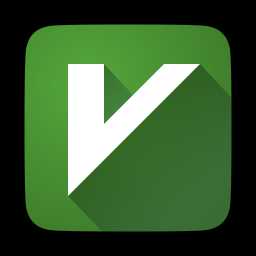 2017-03-09T15:03 09 марта 2017 15:03
2017-03-09T15:03 09 марта 2017 15:03 Просмотров: 3325
Итак, приступим:
- Открыть файл для редактирования:
vi config.php
Данная команда откроет файл «config.php» с текущего каталога. Теперь Вы можете видеть содержимое файла, но еще не можете его редактировать.
- Чтобы перейти в «режим редактирования» — нажмите клавишу «INSERT».
- После того как файл был отредактировал, Вам нужно выйти из «режима редактирования» с помощью клавиши «Esc».
- Чтобы сохранить файл в Vim, нажмите «:», введите «w», и нажмите «Enter»:
:w
Если файл помечен как «только для чтения», Вам поможет такая команда:
:w!
- Чтобы выйти из консольного редактора vi, воспользуйтесь такой командой:
:q
Примечание: очень часто нужно сохранить результат и сразу же выйти из vi, для этого можно просто набрать «:wq».
SkeitOl
Как редактировать файлы из оболочки Linux
- Клиент Авторизоваться
- открыто Билет
- Онлайн-чат
- Хостинг общий Бизнес Реселлер White Label
- VPS Управляемый Linux Удалось Windows
Неуправляемый Linux неуправляемых Windows - Облако
- Преданный
- Услуги SSL
- Компания О нас Награды
Как открывать, создавать, редактировать и просматривать файл в Linux
Обновлено: 01.04.2018, Computer Hope
GNU / Linux, как и любая другая операционная система, дает вам инструменты, необходимые для создания и редактирования текстовых файлов. Попросите десять пользователей Linux назвать свой любимый текстовый редактор, и вы получите десять разных ответов. На этой странице мы рассмотрим несколько из множества текстовых редакторов, доступных для Linux.
Текстовые редакторы с графическим интерфейсом
В этом разделе обсуждаются приложения для редактирования текста для оконной системы Linux, X Windows, более известные как X11 или X .
Если вы работаете с Microsoft Windows, вы, несомненно, знакомы с классическим текстовым редактором Windows, Блокнотом. Linux предлагает множество похожих программ, включая NEdit , gedit и geany . Каждая из этих программ является бесплатным, и каждая из них обеспечивает примерно одинаковые функции. Вам решать, какой из них лучше всего подходит и имеет лучший интерфейс для вас. Все три эти программы поддерживают подсветку синтаксиса, которая помогает редактировать исходный код или документы, написанные на языке разметки, таком как HTML или CSS.
NEdit
NEdit , сокращенно от Nirvana Editor, представляет собой простой текстовый редактор, очень похожий на Блокнот. Он использует интерфейс в стиле Motif.
Домашняя страница NEdit находится по адресу https://sourceforge.net/projects/nedit/. Если вы используете систему Debian или Ubuntu, вы можете установить NEdit с помощью следующей команды:
sudo apt-get install nedit
Для получения дополнительной информации см. Нашу информационную страницу NEdit.
Geany
Geany - текстовый редактор, очень похожий на Notepad ++ для Windows.Он предоставляет интерфейс с вкладками для одновременной работы с несколькими открытыми файлами и имеет отличные функции, такие как отображение номеров строк на полях. Он использует инструментарий интерфейса GTK +.
Домашняя страница Geany находится по адресу http://www.geany.org/. В системах Debian и Ubuntu вы можете установить Geany, выполнив команду:
sudo apt-get install geany
Gedit
Gedit - это текстовый редактор по умолчанию в среде рабочего стола GNOME. Это отличный текстовый редактор, который можно использовать практически в любой системе Linux.
Домашняя страница Gedit находится по адресу https://wiki.gnome.org/Apps/Gedit. В системах Debian и Ubuntu Gedit можно установить, выполнив следующую команду:
sudo apt-get install gedit
Терминальные текстовые редакторы
Если вы работаете из интерфейса командной строки Linux и вам нужен текстовый редактор, у вас есть много вариантов. Вот некоторые из самых популярных:
пик
pico начинался как редактор, встроенный в программу текстовой электронной почты pine , а затем был упакован как отдельная программа для редактирования текстовых файлов.(«пико» - научный префикс для обозначения очень маленьких вещей.)
Современная версия сосны называется alpine , но пико по-прежнему называется пико. Вы можете найти дополнительную информацию о том, как его использовать, в нашей документации по командам pico.
В системах Debian и Ubuntu Linux вы можете установить pico с помощью команды:
sudo apt-get install alpine-pico
нано
nano - это GNU-версия pico и, по сути, та же программа под другим именем.
В системах Debian и Ubuntu Linux nano можно установить с помощью команды:
sudo apt-get install nano
vim
vim , что означает «улучшенный vi», - это текстовый редактор, которым пользуются миллионы профессионалов в области вычислительной техники по всему миру. Его элементы управления сначала немного сбивают с толку, но как только вы освоите их, vim сделает выполнение сложных задач редактирования быстрым и легким. Для получения дополнительной информации см. Наше подробное руководство по vim.
В системах Debian и Ubuntu Linux vim можно установить с помощью команды:
sudo apt-get install vim
emacs
emacs - это сложный, легко настраиваемый текстовый редактор со встроенным интерпретатором языка программирования Lisp.Он неукоснительно используется некоторыми компьютерными программистами, особенно теми, кто пишет компьютерные программы на диалектах Лиспа, таких как Scheme. Для получения дополнительной информации см. Нашу информационную страницу о emacs.
В системах Debian и Ubuntu Linux emacs можно установить с помощью команды:
sudo apt-get install emacs
Перенаправление вывода команды в текстовый файл
В командной строке Linux вы иногда хотите создать или внести изменения в текстовый файл, не запуская текстовый редактор.Вот несколько команд, которые могут оказаться полезными.
Создание пустого файла с помощью сенсорной команды
Для создания пустого файла обычно используется команда touch . Команда touch обновляет атрибуты atime и mtime файла, как если бы содержимое файла было изменено - без фактического изменения чего-либо. Если коснется несуществующего файла, система создаст файл, не помещая в него никаких данных.
Например, команда:
прикоснитесь к myfile.txt
Приведенная выше команда создает новый пустой файл с именем myfile.txt , если этот файл еще не существует.
Перенаправление текста в файл
Иногда вам нужно вставить вывод команды в файл. Чтобы сделать это быстро и легко, вы можете использовать символ > для перенаправления вывода в файл.
Например, команда echo используется для "эха" текста в качестве вывода. По умолчанию это идет на стандартный вывод - экран.Итак, команда:
echo "Пример текста"
Приведенная выше команда печатает этот текст на экране и возвращает вас в командную строку. Однако вы можете использовать > на перенаправить этот вывод в файл. Например:
echo "Пример текста"> myfile.txt
Приведенная выше команда помещает текст «Пример текста» в файл myfile.txt. Если myfile.txt не существует, он будет создан. Если он уже существует, его содержимое будет перезаписано, предыдущее содержимое будет уничтожено и заменено.
ПредупреждениеБудьте осторожны при перенаправлении вывода в файл с использованием > . Он перезапишет предыдущее содержимое файла, если он уже существует. Для этой операции нет отмены, поэтому убедитесь, что вы хотите полностью заменить содержимое файла, прежде чем запускать команду.
Вот пример использования другой команды:
ls -l> directory.txt
Приведенная выше команда выполняет ls с опцией -l , которая дает подробный список файлов в текущем каталоге.Оператор > перенаправляет вывод в файл directory.txt, а не выводит его на экран. Если directory.txt не существует, он будет создан первым. Если он уже существует, его содержимое будет заменено.
Перенаправление в конец файла
Оператор перенаправления >> аналогичен > , но вместо перезаписи содержимого файла он добавляет новые данные в конец файла. Например, команда:
ls -l >> каталог.txt
Приведенная выше команда принимает вывод ls -l и добавляет его в directory.txt. Если directory.txt не существует, он будет создан первым. Если он уже существует, вывод ls -l добавляется в конец файла на одну строку после существующего содержимого.
.Как редактировать файлы в Linux с помощью ed
- Компьютеры
- Операционные системы
- Linux
- Как редактировать файлы в Linux с помощью ed
Автор: Эммет Дулани
Linux может быть мощной операционной системой, если вы знаете как использовать команды. Например, вы можете редактировать файлы в Linux с помощью ed . Обычно вам нужно использовать ed только при загрузке минимальной версии Linux (например, с носителя, который вы настроили как загрузочный диск), и система не поддерживает полноэкранный режим.Во всех остальных случаях вы можете использовать редактор vi , который работает в полноэкранном текстовом режиме.
Когда вы используете ed , вы работаете в режиме ввода команд или текста:
- Командный режим: Этот режим используется по умолчанию. В этом режиме все, что вы вводите, интерпретируется как команда. Текстовый редактор ed имеет простой набор команд, в котором каждая команда состоит из одного или нескольких символов.
- Режим ввода текста: Этот режим предназначен для ввода текста.Вы можете войти в режим ввода текста с помощью команд
a(добавить),c(изменить) иi(вставить). После ввода строк текста вы можете выйти из режима ввода текста, введя точку (.) В отдельной строке.
Чтобы попрактиковаться в редактировании файла, скопируйте файл / etc / fstab в свой домашний каталог, введя следующие команды:
кд cp / etc / fstab.
Теперь у вас есть файл с именем fstab в вашем домашнем каталоге.Введите ed -p: fstab , чтобы начать редактирование файла в ed . Редактор отвечает так:
878 :
В этом примере используется параметр -p для установки в приглашении символа двоеточия (: ) и открывается файл fstab (в текущем каталоге, который является вашим домашним каталогом) для редактирования. Редактор ed открывает файл, сообщает количество символов в файле ( 878 ), отображает подсказку (: ) и ожидает команды.
Когда вы редактируете с помощью ed , убедитесь, что вы всегда включаете символ подсказки (с помощью параметра -p ). Без подсказки трудно определить, находится ли ed в режиме ввода текста или в командном режиме.
После того, как ed открывает файл для редактирования, текущая строка является последней строкой файла. Чтобы увидеть текущий номер строки (строка, к которой ed применяет вашу команду), используйте команду . = , например:
: .= 9
Этот вывод сообщает вам, что файл fstab состоит из девяти строк. (Файл / etc / fstab вашей системы может иметь другое количество строк, и в этом случае ed показывает другое число.)
Вы можете использовать команду 1, $ p , чтобы увидеть все строки в файле, как показано в следующем примере:
: 1, долл. США # Этот файл редактируется с помощью fstab-sync - см. & Apos; man fstab-sync & apos; для подробностей / dev / VolGroup00 / LogVol00 / ext3 по умолчанию 1 1 LABEL = / boot / boot ext3 по умолчанию 1 2 / dev / devpts / dev / pts devpts gid = 5, режим = 620 0 0 / dev / shm / dev / shm tmpfs по умолчанию 0 0 / dev / proc / proc proc по умолчанию 0 0 / dev / sys / sys sysfs по умолчанию 0 0 / dev / VolGroup00 / LogVol01 swap swap по умолчанию 0 0 / dev / scd0 / media / cdrecorder auto pamconsole, exec, noauto, управляемый 0 0 / dev / hdc / media / cdrom auto pamconsole, exec, noauto, управляемый 0 0 :
Чтобы перейти к определенной строке, введите номер строки:
: 2
Редактор отвечает, отображая эту строку:
/ dev / VolGroup00 / LogVol00 / ext3 по умолчанию 1 1 :
Предположим, вы хотите удалить строку, содержащую cdrom .Чтобы найти строку, введите косую черту (/), а затем строку, которую вы хотите найти:
: / компакт-диск / dev / hdc / media / cdrom auto pamconsole, exec, noauto, управляемый 0 0 :
Редактор находит строку, содержащую строку, и затем отображает ее. Эта строка становится текущей строкой.
Чтобы удалить текущую строку, используйте команду d следующим образом:
: d :
Чтобы заменить строку другой, используйте команду s .Чтобы заменить cdrom на строку cd , например, используйте эту команду:
: с / cdrom / cd / :
Чтобы вставить строку перед текущей строкой, используйте команду i :
: и (введите строку, которую хотите вставить) . (введите одну точку, чтобы показать, что все готово) :
Вы можете ввести любое количество строк. После последней строки введите точку (. ) на отдельной строке.Этот период означает конец режима ввода текста, и редактор переключается в командный режим. В этом случае вы можете сказать, что ed переключается в командный режим, потому что вы видите приглашение (: ).
Если вас устраивают изменения, вы можете записать их в файл с помощью команды w . Если вы хотите сохранить изменения и выйти, введите wq , чтобы выполнить оба шага одновременно:
: wq 857
Редактор ed сохраняет изменения в файле, отображает количество сохраненных символов и закрывается.Если вы хотите выйти из редактора без сохранения изменений, используйте команду Q (заглавная Q).
Эти примеры дают вам представление о том, как использовать команды ed для выполнения основных задач при редактировании текстового файла. В таблице ниже перечислены некоторые из наиболее часто используемых команд ed для Linux.
| Команда Linux | Следующие действия | |
! Команда | Выполняет команду оболочки.(Например, ! Pwd отображает текущий каталог.) | |
$ | Переход к последней строке в буфере. | |
% | Применяет команду, которая следует ко всем строкам в буфере. (Например, % p печатает все строки.) | |
+ | Переход к следующей строке. | |
+ номер | Переход к следующей строке n (где n - это номер, который вы указываете). | |
, | Применяет команду, которая следует ко всем строкам в буфере. (, стр. , например, распечатывает все строки.) Эта команда аналогична % . | |
- | Переход к предыдущей строке. | |
| -н | Переход к предыдущей строке n (где n - обозначенное вами число). | |
. | Ссылается на текущую строку в буфере.n | Переход к предыдущей строке n (где n - обозначенное вами число). (См. Также команду -n .) |
а | Добавляет текущую строку. | |
| с | Изменяет указанные строки. | |
г | Удаляет указанные строки. | |
i | Вставляет текст перед текущей строкой. | |
n | Переход к строке с номером n (где n - это номер, который вы указываете). | |
| Нажмите Enter | Отображает следующую строку и делает ее текущей. | |
кв | Выход из редактора. | |
Q | Выход из редактора без сохранения изменений. | |
r файл | Читает и вставляет содержимое файла после текущей строки. | |
s / старые / новые / | Заменяет старую строку новой. | |
u | Отменяет последнюю команду. | |
W файл | Добавляет содержимое буфера в конец указанного файла. | |
w файл | Сохраняет буфер в указанном файле. (Если файл не назван, буфер сохраняется в файле по умолчанию - файле, содержимое которого ed редактирует в данный момент.) |
Об авторе книги
Эммет Дулани - профессор университета и обозреватель журнала сертификации . Эксперт в области операционных систем и сертификации, он является автором CompTIA Security + Study Guide, CompTIA A + Complete Study Guide, и CompTIA Network + Exam Cram.
.Как редактировать файлы в Linux с помощью vi
- Компьютеры
- Операционные системы
- Linux
- Как редактировать файлы в Linux с помощью vi
Автор: Эммет Дулани
Если у вас есть возможность попробовать ed в Linux, вы обнаружите, что vi - это сбывшаяся мечта, хотя это все еще редактор командной строки. В Linux. редактор vi - это полноэкранный текстовый редактор, поэтому вы можете просматривать несколько строк одновременно.Большинство систем Unix, включая Linux, поставляются с vi . Следовательно, если вы знаете основные функции vi , вы можете редактировать текстовые файлы практически в любой системе на основе Unix.
Когда vi редактирует файл, он считывает файл в буфер - блок памяти - так что вы можете изменить текст в буфере. Редактор vi также использует временные файлы во время редактирования, но исходный файл не изменяется, пока вы не сохраните изменения.
Чтобы запустить редактор в системе Linux, введите vi , а затем имя файла, который вы хотите редактировать, например:
vi / и т. Д. / Fstab
Редактор vi загружает файл в память, отображает первые несколько строк на текстовом экране и помещает курсор на первую строку.
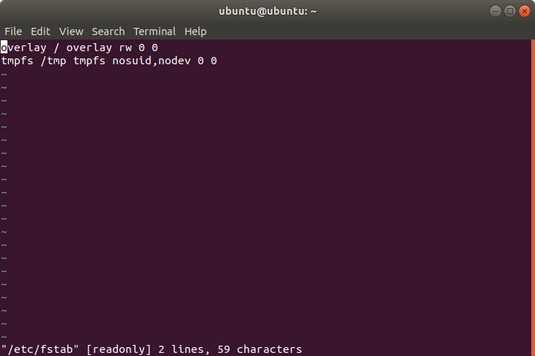 Вы можете редактировать файлы с помощью полноэкранного текстового редактора
Вы можете редактировать файлы с помощью полноэкранного текстового редактора vi . Последняя строка показывает путь к файлу, а также количество строк ( 2 ) и количество символов ( 59 ) в файле. В этом случае текст [только для чтения] появляется после имени файла, потому что файл / etc / fstab открывается, когда пользователь вошел в систему как обычный пользователь (что означает, что у этого человека нет разрешения на изменение файла ). Позже последняя строка в отображении vi функционирует как область ввода команд.Остальные строки отображают файл. Если файл содержит меньше строк, чем экран, vi отображает пустые строки с тильдой ( ~ ) в первом столбце.
Текущая строка отмечена курсором, который выглядит как маленький черный прямоугольник. Курсор появляется поверх символа.
При использовании vi в Linux вы работаете в одном из трех режимов:
- Визуальный командный режим: Этот режим используется по умолчанию. В этом режиме все, что вы вводите, интерпретируется как команда, которая применяется к строке, содержащей курсор.Команды
viаналогичны командамed. - Командный режим с двоеточием: Этот режим используется для чтения или записи файлов, установки опций
viи выхода изvi. Все команды двоеточия начинаются с двоеточия (:). Когда вы вводите двоеточие,viпомещает курсор в последнюю строку и ждет, пока вы наберете команду. Команда вступает в силу после нажатия клавиши Enter. - Режим ввода текста: Этот режим предназначен для ввода текста.Вы можете войти в режим ввода текста с помощью команды
a(вставить после курсора),A(добавить в конец строки),o(открыть строку под текущей),O(открыть строку над текущим) илиi(вставить после курсора). После ввода строк текста необходимо нажать клавишу Esc, чтобы выйти из режима ввода текста и снова войти в режим визуальных команд.
Одна проблема со всеми этими режимами заключается в том, что вы не можете легко определить текущий режим, в котором находится vi.Вы можете начать печатать, только чтобы понять, что vi не находится в режиме ввода текста, что может расстраивать.
Если вы хотите убедиться, что vi находится в командном режиме, нажмите Esc несколько раз. (Нажатие Esc более одного раза не повредит.)
Чтобы просмотреть интерактивную справку в vi , введите : help в командном режиме с двоеточием. Когда вы закончите работу со справкой, введите : q , чтобы закрыть экран справки и вернуться к редактируемому файлу.
Редактор vi изначально помещает курсор на первый символ первой строки, и одна из самых удобных вещей, которые вы можете знать, - это как перемещать курсор.Чтобы немного попрактиковаться, попробуйте следующую команду.
| Ключ | Перемещает курсор |
| ↓ | На одну строку вниз |
| ↑ | Одна линия вверх |
| ← | На один символ слева |
| → | На один символ вправо |
| Вт | На одно слово вперед |
| B | На одно слово назад |
| Ctrl + D | На половину экрана вниз |
| Ctrl + U | На половину экрана вверх |
Вы можете перейти к определенному номеру строки в любое время с помощью удобной команды двоеточия.Например, чтобы перейти к строке 6, введите следующее и нажмите Enter:
: 6
Когда вы вводите двоеточие, vi отображает двоеточие в последней строке экрана. С этого момента vi использует любой вводимый вами текст в качестве команды. Вы должны нажать Enter, чтобы отправить команду на vi . В командном режиме с двоеточием vi принимает все команды, которые принимает редактор ed , а затем некоторые.
Для поиска строки сначала введите косую черту (/).Редактор vi отображает косую черту в последней строке экрана. Введите строку поиска и нажмите Enter. Редактор vi находит строку и помещает курсор в начало этой строки. Чтобы найти строку cdrom в файле / etc / fstab , введите
/ CDROM
Чтобы удалить строку, содержащую курсор, введите dd . Редактор vi удаляет эту строку текста и делает следующую строку текущей.
Чтобы начать ввод текста перед курсором, введите i . Редактор vi переключается в режим ввода текста. Теперь вы можете вводить текст. Когда вы закончите ввод текста, нажмите Esc, чтобы вернуться в визуальный командный режим.
После завершения редактирования файла вы можете сохранить изменения в файле с помощью команды : w . Чтобы выйти из редактора без сохранения изменений, используйте команду : q! команда. Если вы хотите сохранить изменения и выйти, вы можете использовать команду : wq , чтобы выполнить оба шага одновременно.Редактор vi сохраняет изменения в файле и закрывается. Вы также можете сохранить изменения и выйти из редактора, нажав Shift + ZZ (то есть, удерживая Shift, дважды нажмите Z).
vi принимает большое количество команд в дополнение к только что упомянутым. В таблице ниже перечислены некоторые часто используемые команды vi , сгруппированные по задачам.
| Команда | Делает следующее |
| Вставить текст | |
а | Вставляет текст после курсора |
А | Вставляет текст в конец текущей строки |
I | Вставляет текст в начало текущей строки |
i | Вставляет текст перед курсором |
| Удалить текст | |
D | Удаляет до конца текущей строки |
дд | Удаляет текущую строку |
dG | Удаляет от текущей строки до конца файла |
дв. | Удаляет текущее слово, в котором сейчас находится курсор |
x | Удаляет символ, на котором находится курсор. |
| Изменить текст | |
С | Изменяет до конца текущей строки |
куб.см | Изменяет текущую строку |
Дж | Присоединяет текущую строку к следующей |
| r x | Заменяет символ под курсором на x (где x - любой символ) |
| Перемещение курсора | |
h или ← | Перемещает на один символ влево |
j или ↓ | Перемещение на одну строку вниз |
к или ↑ | Перемещение на одну строку вверх |
л | Переход к концу экрана |
л или → | Перемещает на один символ вправо |
w | Переход к началу следующего слова |
б | Переход к началу предыдущего слова |
| Прокрутка текста | |
| Ctrl + D | Прокрутка вперед на половину экрана |
| Ctrl + U | Прокрутка назад на половину экрана |
| Обновить экран | |
| Ctrl + L | Перерисовывает экран |
| Вырезать и вставить текст | |
гг | Сохраняет (копирует) текущую строку в безымянный буфер |
п. | Помещает выделенную строку над текущей строкой |
| п. | Помещает выделенную строку ниже текущей строки |
| Двоеточие команды | |
:! Команда | Выполняет команду оболочки |
| : q | Выход из редактора |
: д! | Выход без сохранения изменений |
: r имя файла | Читает файл и вставляет его после текущей строки |
: w имя файла | Записывает буфер в файл |
| : wq | Сохраняет изменения и выходит |
| Текст для поиска | |
/ строка | Ищет строку вперед |
? Строка | Выполняет поиск строки в обратном направлении |
| Разное | |
u | Отменяет последнюю команду |
Esc | Завершает режим ввода и входит в режим визуальных команд |
U | Отменяет последние изменения в текущей строке |
Об авторе книги
Эммет Дулани - профессор университета и обозреватель журнала « Certification Magazine». Эксперт по операционным системам и сертификации, он является автором CompTIA Security + Study Guide, CompTIA A + Complete Study Guide, и CompTIA Network + Exam Cram.
.linux - Как отредактировать файл одной командой?
Переполнение стека- Около
- Продукты
- Для команд
- Переполнение стека Общественные вопросы и ответы
- Переполнение стека для команд Где разработчики и технологи делятся частными знаниями с коллегами
- Вакансии Программирование и связанные с ним технические возможности карьерного роста
- Талант Нанимайте технических специалистов и создавайте свой бренд работодателя
Как редактировать файл конфигурации в Linux - Техническая поддержка
ВАЖНО: Информация в этой статье относится к Orchid версии 1.12.7 или более ранней. Эквивалентные инструкции для Orchid версии 2.0.0 и выше доступны в Руководстве по установке Orchid Core VMS в разделах «Как редактировать файл конфигурации» для каждой доступной платформы установки.
Как у
Orchid, так и у службы автоматического обнаружения ONVIF есть файлы свойств, которые иногда необходимо редактировать для выполнения таких действий, как ручной сброс пароля администратора или обновление порта, используемого Orchid.При необходимости эти файлы можно редактировать с помощью стандартных текстовых редакторов Linux от имени пользователя root.
Примечание: Для редактирования текстовых файлов от имени пользователя root вам потребуются права администратора на компьютере.
Расположение файлов конфигурации Orchid по умолчанию в Linux:
- Настройки Orchid по умолчанию: /etc/opt/orchid_server.defaults.properties
- Автоматическое обнаружение ONVIF: /etc/opt/onvif_autodiscovery.properties
- Используется для редактирования настроек по умолчанию для службы автоматического обнаружения ONVIF, используемой Orchid.
Редактирование файлов конфигурации из командной строки:
1. Откройте программу «Терминал» и откройте файл конфигурации Orchid в текстовом редакторе nano, используя следующую команду:
- Судо нано /etc/opt/orchid_server.properties
Примечание: Если необходимо отредактировать другой файл, например файл конфигурации ONVIF Auto-Discovery, при необходимости измените путь к имени файла в приведенной выше команде.
2. После выполнения этой команды вам будет предложено ввести «пароль [sudo]» для вашего пользователя. Введите пароль, используемый для входа на ваш компьютер.
3. Клавиши со стрелками на клавиатуре могут использоваться для перемещения курсора по файлу и обновления любых настроек по умолчанию, или новые настройки могут быть добавлены в конец файла.
4. Когда вы будете готовы сохранить файл, введите «Ctrl + x» на клавиатуре, затем введите «y» и нажмите клавишу «Enter», чтобы сохранить файл и закрыть текстовый редактор.Если вы не хотите сохранять файл, введите «n» вместо «y» после ввода «Ctrl + x»
Изменения в файле конфигурации будут успешно сохранены. Однако для того, чтобы новые настройки вступили в силу, необходимо перезапустить службу.
Редактирование файлов конфигурации через графический интерфейс пользователя (GUI):
1. Откройте программу «Терминал» и откройте файл конфигурации Orchid, используя следующую команду:
- gksudo gedit / etc / opt / orchid_server.недвижимость
Примечание: Если необходимо отредактировать другой файл, например файл конфигурации ONVIF Auto-Discovery, при необходимости измените путь к имени файла в приведенной выше команде.
2. После выполнения этой команды вам будет предложено «Введите пароль для выполнения административных задач». Введите тот же пароль, который вы используете для входа на свой компьютер.
3. В новом окне откроется текстовый редактор, позволяющий отредактировать файл конфигурации.
4. Когда вы будете готовы сохранить файл, нажмите «Файл»> «Сохранить», чтобы сохранить файл конфигурации.
Изменения в файле конфигурации будут успешно сохранены. Однако для того, чтобы новые настройки вступили в силу, необходимо перезапустить службу.
.