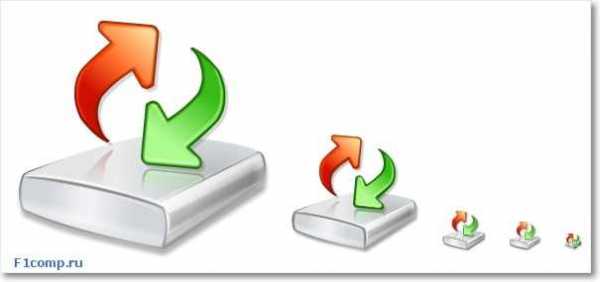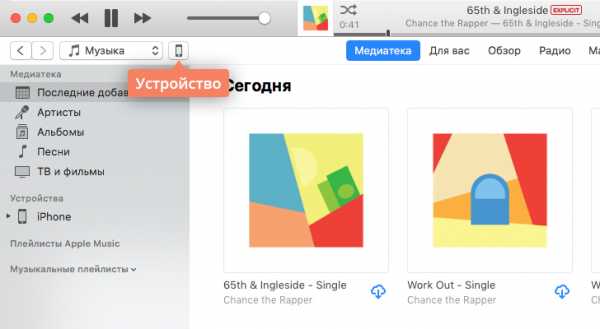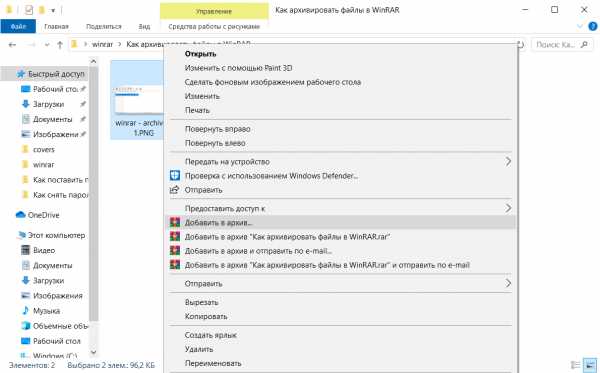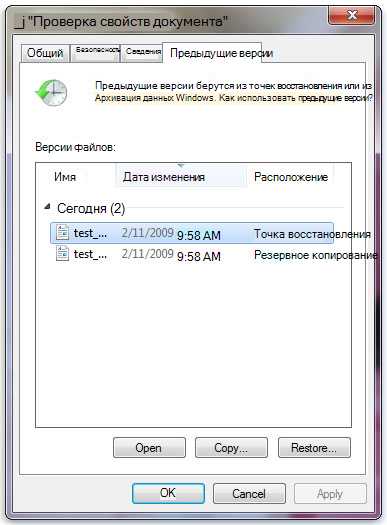Как убрать открытие файла с помощью программы
Как удалить программу из списка «Открыть с помощью»
Пункт контекстного меню «Открыть с помощью» (Open With List) часто используется для открытия запускаемых программ. Операционная система Windows предлагает программы для открытия соответствующего файла. С течением времени, в этом списке может скопиться довольно много программ, иногда и не предназначенных для открытия файла, который требуется открыть.
Довольно часто бывают такие ситуации, что для открытия неизвестного операционной системе файла, в контекстном меню Проводника «Открыть с помощью» попадают программы, которые совсем не предназначены для работы с файлом, который нужно открыть.
Можно просто по ошибке попробовать открыть файл и после этого такая программа добавиться в список программ, которые предназначены для открытия данного файла. Поэтому желательно удалить запись о ненужной программе из контекстного меню.
Внимание! Перед внесением изменений в реестр операционной системы Windows желательно создать точку восстановления системы, или сделать резервную копию реестра. Таким образом, вы обезопасите свою операционную систему от возможных неполадок или сбоев, которые могут произойти из-за ошибочных действий с системным реестром. После возникновения неполадок в операционной системе, вам нужно будет сделать восстановление системы, или восстановить реестр из ранее созданной резервной копии реестра.Рассмотрим ситуацию, когда список программ, которые предназначены для просмотра изображений попал, например, текстовый редактор Word. На самом деле я сам поместил эту программу в этот список для того, чтобы показать, как удалить ненужную программу из списка контекстного меню «Открыть с помощью».
На примере файл изображения в формате «JPEG». При открытии файла с помощью контекстного меню — «Открыть с помощью», среди программ, предназначенных для этого, присутствует текстовый редактор Microsoft Office Word.
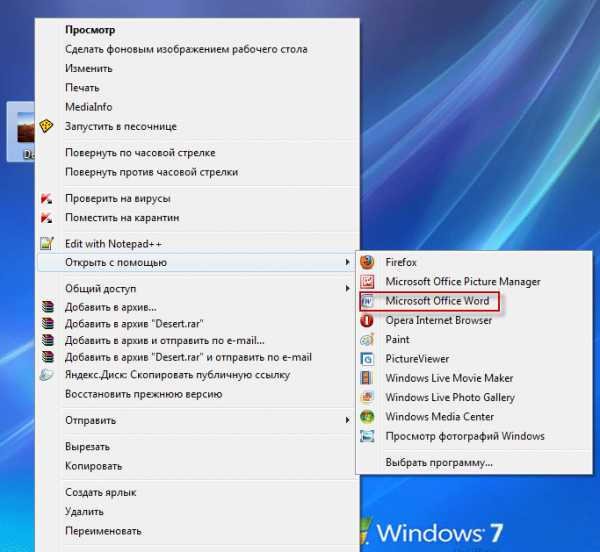
Можно выбрать пункт контекстного меню «Выбрать программу…». В этом случае в окне «Выбор программы» также будет присутствовать программа, которая не предназначена для открытия файла данного расширения.
Удаление из списка «Открыть с помощью» в Редакторе реестра
Неправильно выбранную программу нужно будет удалить из контекстного меню с помощью «Редактора реестра». В системном реестре будет удалена всего одна запись, которая относится к конкретной программе.
В «Редактор реестра» можно войти нажав на клавиатуре клавиши «Windows» + «R», а затем в окне «Выполнить» нужно будет ввести выражение «regedit», а после этого нажать на кнопку «ОК», или нажать на клавиатуре на клавишу «Enter».
Вам также может быть интересно:
В «Редактор реестра» можно попасть и другим способом. Для этого следует войти в меню «Пуск», в поле «Поиск» ввести выражение «regedit», после вывода результатов поиска нужно нажать на изображение программы «regedit».
После появления окна «Контроль учетных записей пользователей», в котором нужно согласиться на изменения, появляется окно «Редактор реестра».
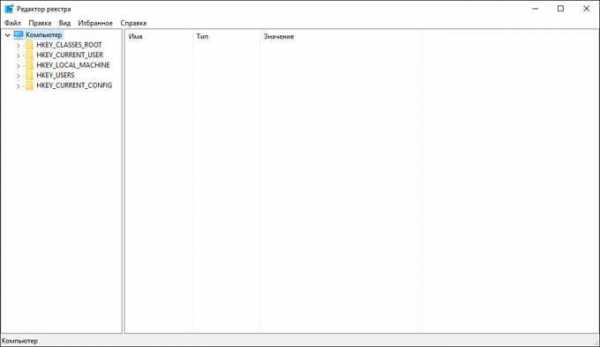
В окне «Редактор реестра» нужно будет щелкнуть два раза последовательно по перечисленным пунктам (папкам) «HKEY_CURRENT_USER» => «Software» => «Microsoft» => «Windows» => «CurrentVersion» => «Explorer» => «File Exts».
Полный путь расположения расширения файла:
HKEY_CURRENT_USER\Software\Microsoft\Windows\CurrentVersion\Explorer\FileExts.расширение файла\OpenWithList
В папке «File Exts» необходимо выбрать расширение файла, у которого в контекстном меню нужно удалить запись о программе, с помощью которой можно открыть файл. В нашем случае это расширение «.jpg». Затем в папке «OpenWithList» следует выбрать программу, запись о которой нужно удалить. На нашем примере это — «WINWORD.EXE».
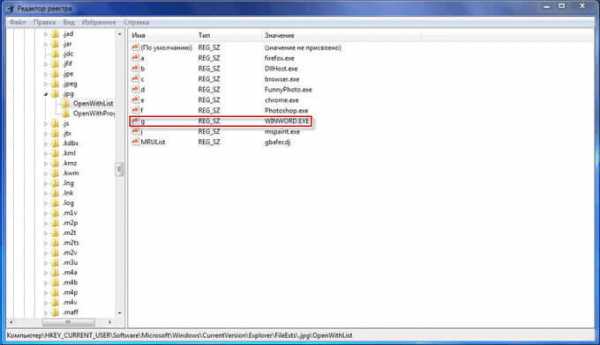
Нужно выделить соответствующую запись. Далее после выделения записи, нужно нажать на выделенную запись правой кнопкой мыши и затем в контекстном меню выбрать пункт «Удалить», или нажать для этого на клавиатуре на клавишу «Del».
В окне, с появившемся предупреждением, нужно нажать на кнопку «Да».
После этих действий можно закрыть «Редактор реестра». Произведенные изменения в реестре вступили в силу без перезагрузки компьютера.
В дальнейшем при открытии файла с помощью пункта контекстного меню «Открыть с помощью», записи ненужной программы уже не будет.
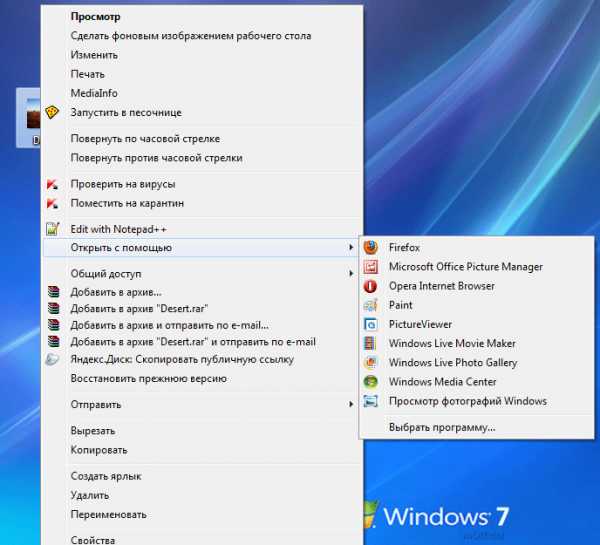
Не всегда завершается успехом удаление записей в данной ветке реестра.
Посмотрите еще на две ветки реестра, в которых могут находиться записи о «ненужных» программах:
HKEY_CLASSES_ROOT\.расширение файла\OpenWithList
HKEY_CLASSES_ROOT\SystemFileAssociations\.расширение файла\OpenWithList
Если запись в контекстном меню осталась, проверьте также еще эти ветки реестра.
Исправление неправильной ассоциации файлов
Для сложных случаев, когда неверно выбраны приложения для открытия многих типов файлов, используйте любой из 7 способов восстановления ассоциации файлов в Windows.
После выполнения действий по изменению ассоциации файлов, файлы будут отрываться с помощью правильных приложений.
Выводы статьи
Таким способом можно убрать из контекстного меню «Открыть с помощью» ненужные записи о программах, которые попали в этот список по ошибке. В следующий раз при запуске программы ненужные записи уже не будут вводить в заблуждение пользователя.
Как удалить программу из списка «Открыть с помощью» (видео)
Похожие публикации:
https://vellisa.ru/kak-udalit-programmu-iz-spiska-otkryit-s-pomoshhyuКак удалить программу из списка «Открыть с помощью»https://vellisa.ru/wp-content/uploads/2012/10/01.jpghttps://vellisa.ru/wp-content/uploads/2012/10/01-300x162.jpgВасилийWindowsПункт контекстного меню «Открыть с помощью» (Open With List) часто используется для открытия запускаемых программ. Операционная система Windows предлагает программы для открытия соответствующего файла. С течением времени, в этом списке может скопиться довольно много программ, иногда и не предназначенных для открытия файла, который требуется открыть. Довольно часто бывают такие ситуации,...ВасилийВасилий [email protected]Автор 700+ статей на сайте Vellisa.ru. Опытный пользователь ПК и ИнтернетИнтернет и программы для всехКак удалить ассоциацию файлов в Windows 10
Как в среде Windows 10 удалить ассоциацию файлов – их привязку к определённой программе, которая автоматически открывает их типы (с тем или иным расширением, например, «.doc», «.mp3», «.avi» и т.п.) по двойному клику? Не сменить одну программу на другую, как это предлагается, например, в свойствах файлов. А полностью отвязать их тип от любой программы – хоть сторонней, хоть из числа штатных средств Windows 10. Если для нужных типов файлов не будет задана программа по умолчанию, их каждый раз можно открывать в подходящем по ситуации приложении по двойному клику.
Как удалить ассоциацию файлов в Windows 10
Что, согласитесь, более удобно, чем использовать в контекстном меню проводника имеющееся в системе решение этого вопроса - опцию «Открыть с помощью».
В своих параметрах Windows 10 может предложить либо смену одной программы по умолчанию на другую по типу того, как это делается в свойствах файлов, либо сброс ассоциаций к дефолтным.
Но такой сброс приводит настройки в начальное состояние только в части возврата ассоциаций штатным UWP-приложениям Windows 10. Такой сброс не удаляет ассоциации, более того, он даже не действует на классические программы Win32. Даже если у Windows есть собственные средства открытия определённых расширений, как, например, проводник для «.iso», эти расширения после сброса так и останутся привязанными к стороннему софту. Менять ассоциацию в таком случае необходимо только вручную.
Так как же полностью убрать ассоциации? Есть два варианта, как это сделать.
1. Настройки стороннего софта
Некоторые сторонние программы при установке не втихую назначают сами себя главными в системе по открытию того или иного типа файлов, а позволяют пользователю решить, под какие расширения он хочет подвязать эту программу. При установке такого софта нужно просто снять галочки либо со всех поддерживаемых расширений, либо только с нужных, для которых планируется в дальнейшем выбор открытия.
Если программа уже установлена в системе, можно покопаться в её настройках. В них может быть предусмотрена отвязка ассоциаций. В медиаплеере PotPlayer это, например, раздел настроек «Связи».
2. Удаление расширений в системном реестре
Универсальный способ отвязки ассоциаций, действующий для любого установленного в Windows 10 софта – это правка реестра системы. Открываем regedit.exe. Раскрываем ветвь:
Компьютер\HKEY_CLASSES_ROOT
В ней ищем нужное расширение и удаляем его папку.
Далее ищем папку этого же расширения по пути:
Компьютер\HKEY_CURRENT_USER\Software\Microsoft\Windows\CurrentVersion\Explorer\FileExts
И снова удаляем.
И так проделываем с каждым отдельным типом файлов. После чего перезагружаем систему. И вот - можем наблюдать файлы, не привязанные к запуску конкретной программой.
Метки к статье: Системные функции Windows 10 Программы
Как убрать ненужные программы из меню «Открыть с помощью» в Windows
В Windows, как и в любой другой десктопной системе, можно открывать один и тот же тип файлов в разных программах: к примеру, смотреть фото удобнее в приложении Фотографии, ну а если мы хотим его отредактировать — запускаем Photoshop. И выбор, в какой программе запускать, есть в меню «Открыть с помощью», которое вызывается нажатием правой кнопкой мыши по нужному файлу. Но достаточно часто бывает так, что в этом меню есть 4-5 программ для открытия этого типа файлов, когда на деле вы пользуетесь всего двумя. Поэтому ненужные программы, которые зачастую мешают, можно скрыть:
Для этого нажимаем Win+R, вводим regedit, нажимаем Enter и в открывшемся Редакторе реестра переходим по пути HKEY_CURRENT_USER\ SOFTWARE\ Microsoft\ Windows\ CurrentVersion\ Explorer\ FileExts\ Расширение_файла\ OpenWithList и удаляем параметр с ненужной программой:
Если там нужной программы нет, то она может быть по пути HKEY_CLASSES_ROOT\ Расширение_файла\ OpenWithList . Все, после этого перезагрузите ПК и убедитесь, что в списке остались только нужные вам программы:
Как убрать из меню «Открыть с помощью» ненужные приложения
Среди прочих элементов в контекстном меню Windows имеется специальный пункт, позволяющий открывать файлы с помощью приложений, не используемых в качестве средства по умолчанию для просмотра данного типа файла. Этот всем хорошо знакомый пункт меню называется «Открыть с помощью». Очень удобно, когда под рукой имеется список из нескольких программ, но иногда бывает всё наоборот — пользуется этими программами юзер нечасто и открывает их к тому же не из контекстного меню, а с рабочего стола.
В таких случаях пользователь может захотеть «почистить» меню, удалив из него ненужные ему программы.

Эта же необходимость может возникнуть, если приложение уже удалено, но созданный им элемент по-прежнему висит в меню «Открыть с помощью».
Как это сделать.
Достаточно просто, для этого вам даже не понадобятся сторонние утилиты.
Откройте командой regedit редактор реестра и перейдите к этому ключу:
HKEY_CURRENT_USER\Software\Microsoft\Windows\CurrentVersion\Explorer\FileExts В правой колонке, в каталоге FileExts вы увидите длинный список расширений.
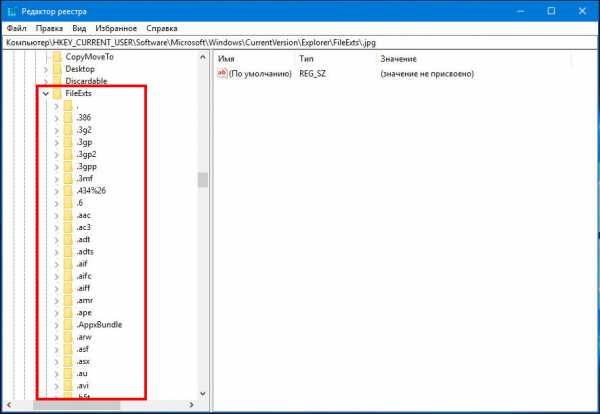
В нём вам нужно найти расширение того файла, для которого вы хотите скрыть элементы меню «Открыть с помощью».
Пусть это будет JPG.
Откройте подраздел с именем расширения, в нём выберите каталог OpenWithList. В правой колонке редактора реестра у вас будет список параметров a, b, с и так далее. Каждый параметр соответствует той или иной программе, «прописавшейся» в меню.
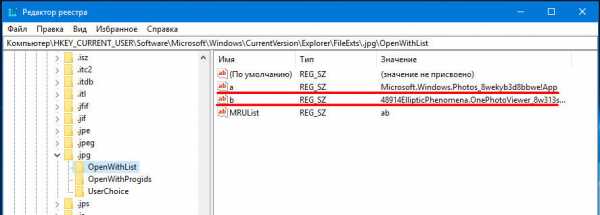
Определить какой именно несложно, ее название содержится в строковом значении параметра.
Удалите параметр, это действие должно скрыть приложение из меню «Открыть с помощью».
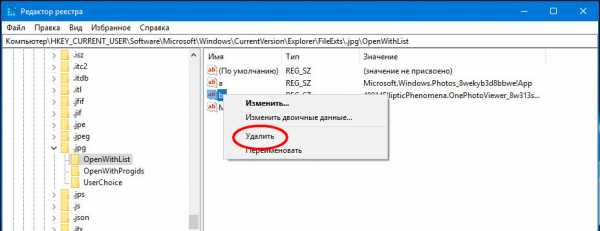
К сожалению, в Windows 10 этот трюк не всегда срабатывает, при таком раскладе приходится прибегать к сторонним инструментам для редактирования контекстных меню оболочки операционной системы.
Как удалить программы из “Открыть с помощью” в контекстном меню Windows
В сегодняшней статье мы рассмотрим как убрать приложения из “Открыть с помощью” в контекстном меню.
Удалить приложение из Открыть с помощью
1.Вам нужно знать расширение файла, для которого вы будете изменять меню “Открыть с помощью”. По умолчанию, расширение файла (тип файла) скрыто, чтобы его увидеть – откройте любую папку или проводник => слева вверху нажмите на “Файл” => “Параметры”.

2.Перейдите во вкладку “Вид” => уберите флажок перед “Скрывать расширение для зарегистрированных типов файлов” и нажмите на “ОК”.
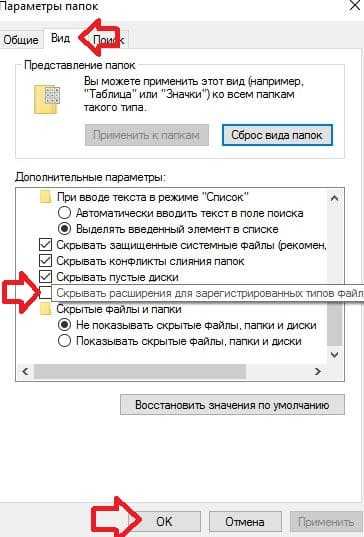
3.Запомните расширение файла для которого вы будете править “Открыть с помощью”. Оно находится в названии файла после точки (на рисунке подчеркнуто красным). В нашем примере файлы для которых мы будем править “Открыть с помощью” с расширением iso.
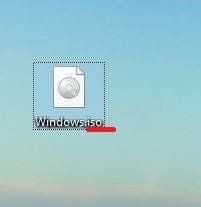
4.Перед редактированием реестра рекомендуется создать точку для восстановления системы. В строке поиска или в меню “Выполнить” (выполнить вызывается клавишами win+r) введите regedit и нажмите клавишу Enter.
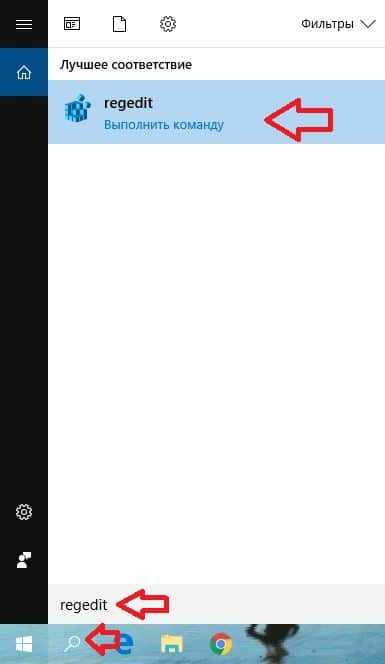
5. Перейдите по пути HKEY_CURRENT_USER \ SOFTWARE \ Microsoft \ Windows \ CurrentVersion \ Explorer \ FileExts \

6.Откройте раздел FileExts => найдите раздел с названием расширения, которое вы запомнили в 3-ом пункте (в нашем примере мы ищем раздел с названием iso) => откройте его => выберите левой клавишей мыши раздел OpenWithList.
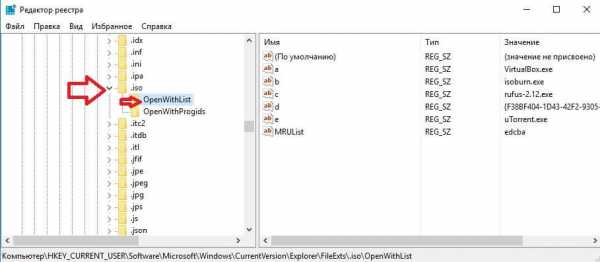
7. С правой стороны в колонке “Значение” написаны пункты из “Открыть с помощью”. В нашем примере мы убираем uTorrent из “Открыть с помощью” для файлов с расширением iso => тот параметр, который содержит значение utorrent – нужно удалить. Нажмите на него правой клавишей мыши и выберите “Удалить” (также можно выделить и нажать клавишу delete).
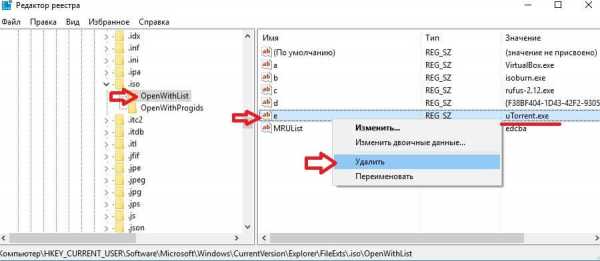
8. Подтвердите удаление параметра, нажав на “Да”. Повторите данное действие, чтобы удалить все ненужные приложение из “Отрыть с помощью”.
Закройте редактор реестра, в некоторых версиях Windows результат будет виден сразу, а в некоторых – нужно перезагрузить компьютер. На сегодня всё, если вы знаете другие способы – пишите в комментариях! Удачи Вам 🙂
Как удалить ненужные программы из меню «Открыть с помощью»?
Всем огромный привет!!!
За время использования операционной системы Windows 7, Вы установили множество нужных (или нет) программ, загружаете огромное количество разнообразных файлов.
В связи с этим меню «Открыть с помощью» (Open With List), заполняется ненужными и не пригодными, для запуска желаемого файла, приложениями. Многие пользователи не обращают внимания на эту проблему или стараются её игнорировать.
А решить проблему очень просто! Если невмоготу уже видеть, как заполняется «Открыть с помощью», то можно убрать программы из этого списка, отредактировав реестр. Это является частью ухода за системой, ведь зачем накапливать мусор?
Приступим к удалению!
Сначала запускаем Редактор реестра. Это можно сделать при помощи окна «Выполнить» (Win+R) или вводом в строку поиска меню «Пуск». Жмите «regedit.exe» в результатах, если искали через строку поиска. Подтверждаем запуск в диалоговом окне UAC (контроль учётных записей пользователя).
Теперь нам нужно сделать резервную копию реестра. Жмём «Файл»—«Экспорт» и сохраняем копию реестра в любое удобное место. На всякий случай.
А сейчас приступим непосредственно к отключению программы.
В Редакторе нужно найти раздел «HKEY_CURRENT_USER Software MicrosoftWindowsCurrentVersionExplorerFileExts». В нём Вы ищите нужное файловое расширение. Нажмите на папку «OpenWithList» (Открыть с помощью) и Вы увидите список приложений, работающих с этим расширением.
Находим программу, которую хотите удалить из привязки к нужному расширению, тыкаете правой кнопкой мыши по ней и жмёте «Удалить» (Delete).
Вылезет предупреждение, сообщающее о чрезвычайной опасности удаления чего-либо из реестра. Но ведь Вы умный пользователь и последовали нашему совету — сделали резервную копию реестра. Тогда нам нечего бояться. Уверенно жмите «Да» (Yes).
Теперь можно закрыть Редактор и посмотреть, что получилось. Заглядывая в меню «Открыть с помощью» Вы больше не увидите надоедливой программы.
На этом пожалуй закончу всем пока и до новых встреч.
Как заставить Windows удалить файл
Иногда по какой-либо причине Windows убеждается, что данный файл используется программой, и предотвращает его удаление, перемещение или переименование. Такое блокирование файлов очень неприятно, особенно когда вы знаете, что файл на самом деле не используется. Вот два способа обойти эту проблему.
1. Принудительное удаление с помощью Windows
Сначала откройте командную строку. Для этого откройте меню «Пуск» (клавиша Windows), введите , выполните и нажмите Enter.В появившемся диалоговом окне введите cmd и снова нажмите Enter.
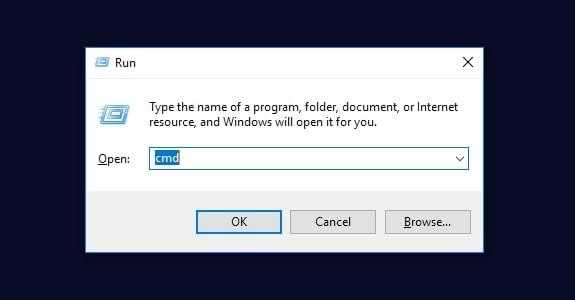
В открытой командной строке введите del / f filename , где filename - это имя файла или файлов (вы можете указать несколько файлов с помощью запятых), которые вы хотите удалить. Документация Microsoft описывает более подробную информацию о расширенных методах удаления с помощью этой команды.
Обратите внимание, что для удаления файла вам необходимо либо указать полный путь к файлу, в котором вы заменяете filename , либо перейти к папке, в которой он содержится, используя cd folderpath , а затем запустить команду del .См. Изображение ниже для примера последнего метода.
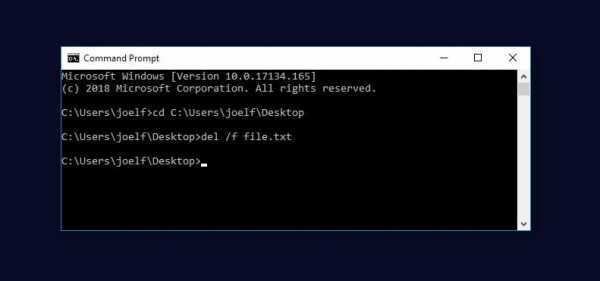
2. Используйте Unlocker
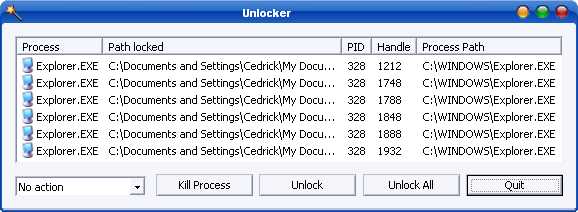
Unlocker - бесплатная программа, упрощающая удаление заблокированных файлов. Он добавляет пункт контекстного меню в проводник Windows и может быть активирован щелчком правой кнопкой мыши. Это также позволяет пользователю переименовывать или перемещать заблокированный файл.
Вот и все, два простых метода решения устойчивой проблемы!
.Как удалить файл или папку с помощью CMD?
Как удалить файл или папку с помощью CMD?
В некоторых случаях по какой-либо причине Windows будет следить за тем, чтобы предоставленный файл использовался системой, и предотвращает его удаление. Такая ситуация с файлом очень неприятна, особенно если вы знаете, что файл не используется.
Если у вас возникли проблемы с удалением любого файла или папки непосредственно щелчком правой кнопкой мыши, вы можете удалить их с помощью cmd.Приведенные ниже команды удаляют определенный файл или папку и помещают их в корзину:
Здесь мы создали образец файла и папку, чтобы удалить их с помощью CMD:
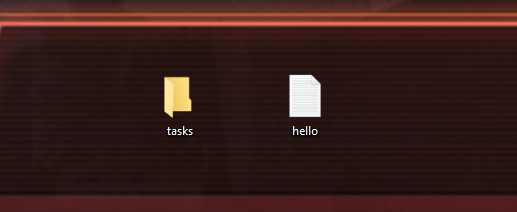
del команда
del Команда используется для удаления файла. Здесь мы возьмем наш образец файла «hello.txt», расположенный на рабочем столе, и попытаемся удалить его с помощью команды del в CMD. Следуйте инструкциям ниже, чтобы удалить файл:
Шаг 1: Измените путь к каталогу в CMD и установите его на путь к файлу.Введите следующую команду в cmd и нажмите Enter:
cd desktop
Шаг 2: Удалите файл «hello.txt» с помощью следующей команды:
del hello.txt
команда rmdir
Команда rmdir используется для удаления всей папки или каталога. Здесь мы возьмем наш образец папки с именем «Задачи», размещенный на рабочем столе, и попытаемся удалить ее с помощью команды rmdir в CMD. Следуйте инструкциям ниже, чтобы удалить папку:
Шаг 1: Измените путь к каталогу в CMD и установите его на путь к папке.Введите следующую команду в cmd и нажмите Enter:
cd настольный
Шаг 2: Удалите папку «Задачи» с помощью следующей команды:
rmdir задач
.
Как правильно удалить приложения с вашего Mac
Прежде чем мы начнем
Иногда вы не помните, как устанавливали приложение на свой Mac, и могут быть другие, о которых вы даже не подозреваете. Однако они все равно могут засорить ваше устройство и снизить его производительность.
Самый простой способ определить приложения, которыми вы не пользуетесь, и избавиться от них - это установить MacKeeper. Это также поможет вам удалить ненужные и повторяющиеся файлы.
Если бы только удаление программ было таким же простым, как перемещение их значков в корзину! Увы, это не так: если вы удалите программы на Macintosh неправильно, установочные файлы останутся на жестком диске, занимая ценное место в памяти.
Да, программы с удобным автоматическим деинсталлятором существуют, но эта функция доступна не везде, и в большинстве случаев вам нужно будет предпринять несколько дополнительных шагов, чтобы полностью удалить программу с вашего Mac.Вы можете проверить, с каким типом приложения вы имеете дело, в файлах README самой программы или в руководстве пользователя.
Полное удаление программы не только освобождает место на жестком диске, но также улучшает его производительность и скорость. Таким образом, знание того, как удалить приложение Mac, также поможет вашему Mac работать более плавно.
Удаление приложений с помощью встроенных инструментов Apple
Есть два метода удаления приложений на Mac. Первый способ проще, но он применим только к определенным типам программного обеспечения.Второй более сложный, но он позволяет эффективно стереть все дополнительные файлы, оставленные любым приложением.
В состав macOS входят две основные программы, которые можно использовать для удаления приложений: Launchpad и Finder.
Удаление программ с Mac с помощью панели запуска
Панель запуска на устройствах Mac выполняет задачи по поиску приложений, их открытию и группированию. Вы можете открыть его через док-станцию, с помощью поиска Mac, используя клавишу F4 или, если вы используете тачпад, проведя пальцем по экрану.
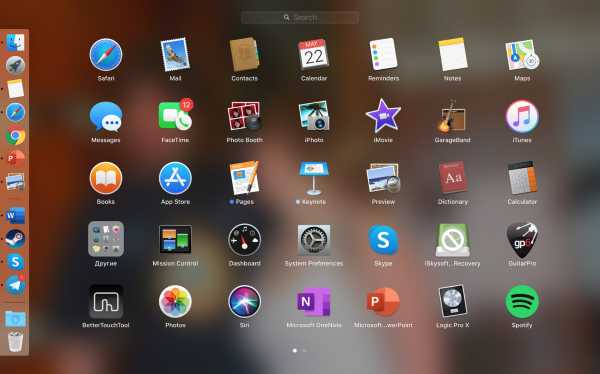
Launchpad не только отправляет программу в корзину, но также удаляет все ее основные и дополнительные файлы с вашего Mac.
Как удалить приложение с Mac с помощью Launchpad, шаг за шагом:
- Откройте Launchpad и щелкните Option . Удерживайте, пока значки не начнут двигаться. В некоторых программах в углу может появиться небольшой значок в виде черного креста. Если приложение движется и крестик есть, то вы можете щелкнуть по нему и удалить программу.Это удаляет приложения, которые были загружены из App Store, то есть те, которые официально рекомендуются для установки на устройства Mac.
- Щелкните X .
- Для подтверждения нажмите Удалить .
Этой последовательности действий достаточно для полного удаления приложения.
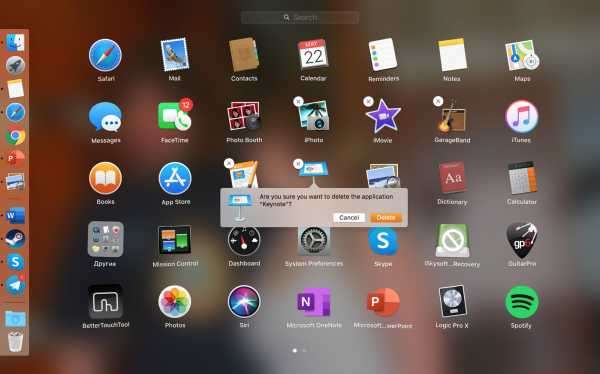
Удаление приложений на Mac с помощью Finder
Finder - это базовая программа, в задачи которой входит отображение папок, файлов и программ на Mac.Это также включает данные, хранящиеся на iCloud Drive и даже на других устройствах, на которых вы авторизованы из той же учетной записи. Это программа для организации всего массива файлов на вашем компьютере, включая очистку хранилища данных, а также ее можно использовать для удаления программного обеспечения на вашем Mac. Используя расширенный поиск, вы можете найти программу, которую хотите удалить, и связанные с ней файлы.
Как использовать Finder для удаления приложений:
1.Выберите приложения в меню Finder.

2. Отправьте тех, кого хотите удалить, в корзину и очистите ее.
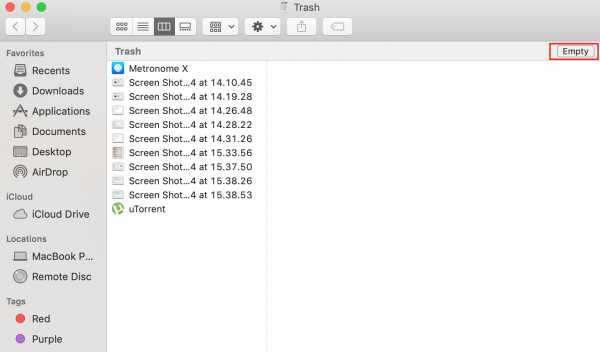
3. Перейдите в библиотеку , найдите все файлы, имена которых совпадают с именами удаленной программы, и удалите их. Вы можете найти все папки, принадлежащие этому приложению, выполнив поиск по его имени в центре внимания: нажмите Control + пробел , чтобы открыть поиск Spotlight.
4. Дважды щелкните папку, чтобы открыть ее в Finder.Чтобы удалить его, щелкните его имя правой кнопкой мыши и выберите в раскрывающемся меню Переместить в корзину .
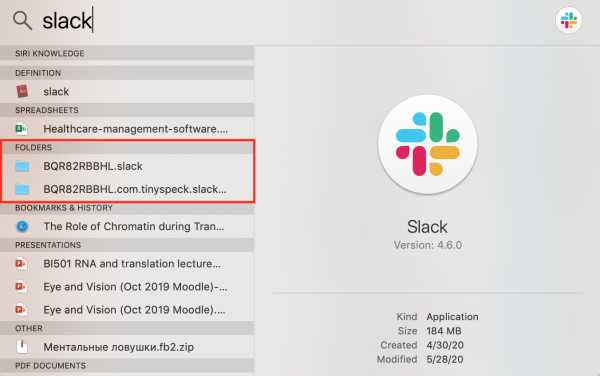
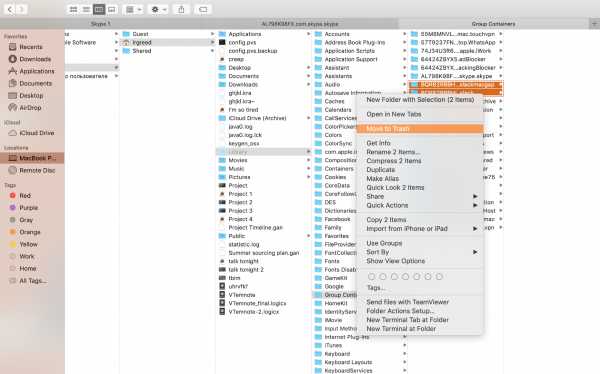
Плюсы ручного удаления приложений
Очевидным преимуществом является отсутствие необходимости загружать какое-либо дополнительное программное обеспечение, которое иногда может требовать оплаты. Если ваш Mac не перегружен программами, вы редко устанавливаете новые приложения и так же редко удаляете старые, сделать это вручную будет для вас наиболее удобным способом.
Минусы удаления приложений вручную
Относительные минусы - это необходимость тратить время на удаление приложений и небольшую вероятность того, что вы пропустите некоторые остатки удаленного приложения.Если вам приходится часто удалять программы, есть смысл подумать об автоматизации этого процесса.
Дополнительные рекомендации
Terminal.app также можно использовать для удаления остатков и фрагментов приложений.
Чтобы открыть Терминал, перейдите в Приложения → Утилиты → Терминал . Введите sudo uninstall file: // в командную строку. Затем перейдите в папку «Приложения» в Finder и перетащите значок приложения, которое вы хотите удалить, в окно «Терминал» - оно автоматически вставится.Нажмите Введите и введите свой пароль пользователя, чтобы удалить программу с Mac.
После удаления ненужных файлов убедитесь, что системные файлы не были удалены случайно, и только после этого очищайте корзину.
Вам нужно устанавливать специальные программы для управления приложениями?
Тот факт, что вам всегда необходимо удалять приложения с устройства без следа, не вызывает сомнений - в противном случае остатки приложений и поврежденные файлы замедлят работу вашего Mac.
Если вы активно работаете на своем устройстве, устанавливаете множество приложений и посещаете множество веб-сайтов, использование программы очистки Mac может оказаться для вас хорошей идеей.
Существует заблуждение, что разрешение программе сканировать все системные данные подвергает опасности вашу личную информацию. Чтобы избежать этой проблемы, устанавливайте только известные платные программы. Их разработчики заинтересованы в безопасности данных и конфиденциальности пользователей, поскольку именно за это пользователи платят. Фактически, для самых продвинутых приложений на рынке защита конфиденциальности является высшим приоритетом!
Например, последняя версия MacKeeper нотариально заверена Apple и абсолютно надежна.Он включает расширенный инструмент Smart Uninstaller, который поможет вам избавиться от неиспользуемых приложений, виджетов, плагинов, расширений браузера и многого другого.
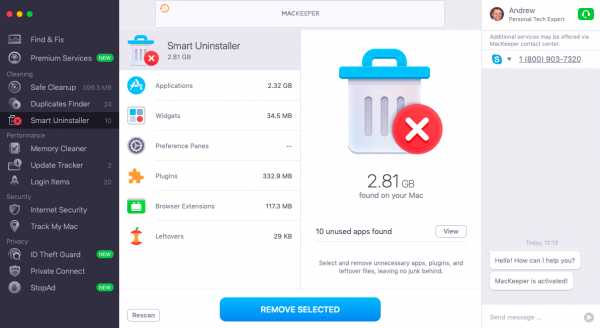
Кроме того, MacKeeper позволяет удалять ненужные файлы и дубликаты, занимающие место на вашем Mac. Кроме того, MacKeeper оптимизирует производительность вашего компьютера и защищает вашу безопасность и конфиденциальность.
FAQ
Какие приложения мне следует удалить?
Это зависит от того, какое программное обеспечение установлено на вашем компьютере и какие задачи вам необходимо выполнить.Мы рекомендуем удалять программы, загруженные с ресурсов, официально не рекомендованных разработчиками, программы, которые занимают слишком много оперативной памяти, а также те, которые вы не используете, или те, которые имеют те же функции, что и другие установленные приложения.
Как принудительно удалить на Mac?
Терминал можно использовать для удаления приложения на Mac или полного удаления файлов, включая остатки приложений. Откройте Терминал в Приложениях и используйте команду sudo uninstall file: //.
Что делать, если я случайно удалил программу?
В этом случае можно восстановить удаленную программу из резервной копии Time Machine.
Приложения и файлы, загруженные из официальных источников Apple (например, из App Store, iTunes Store и Apple Books), можно просто загрузить снова. А если удаленный компонент входил в состав macOS, то проблему можно решить переустановкой операционной системы.
Нужны ли мне деинсталляторы для определенных приложений, если у меня установлена специальная программа очистки?
Специальные утилиты для полной деинсталляции программ нужны в первую очередь в тех случаях, когда у вас не установлена отдельная программа для очистки ненужных приложений, а ручные методы удаления не работают.В этом случае вам необходимо скачать утилиту с веб-сайта разработчиков приложения, которое вы хотите удалить со своего устройства.
Кстати, вероятно, лучше сделать это сразу - не оставляйте «восстанавливаемое» приложение, даже если сейчас кажется, что оно никак не влияет на работу вашего Mac. В противном случае вы можете позже столкнуться с внезапной нехваткой памяти, и вам будет труднее выяснить, что ее вызывает.
Подробнее:
.10 советов по удалению программы, которая не удаляет
Содержание компьютера в чистоте и порядке необходимо по двум важным причинам: для здоровья и благополучия вашего ПК и вашего собственного. Множество нежелательного программного обеспечения может привести к зависанию вашей машины и сделать ее вялой, а загроможденный рабочий стол сделает то же самое с вашей точки зрения.
Но очистка не всегда проста; иногда приложения оставляют после себя нежелательные следы, иногда они выходят из строя и отказываются удалять, а иногда это вещи, которые, по уверенности Microsoft, вам понравятся до такой степени, что их невозможно удалить.Или, по крайней мере, это теория.
Пойдемте с нами и ознакомьтесь с 10 способами аккуратного удаления приложений, пакетного удаления старого программного обеспечения, уплаты налогов на элементы, которые не удаляются, и даже навсегда стереть предустановленные компоненты Windows.
Панель управления Windows обычно является вашим первым портом вызова, когда вам нужно удалить программу, но этого не всегда достаточно
1. Традиционный способ
Если вы работали с Windows в течение длительного времени , вы познакомитесь с обычными методами удаления программного обеспечения.Вы можете запустить специальный деинсталлятор, который вы можете найти в папке меню «Пуск» программы, в ее папке на диске или в виде ярлыка на рабочем столе.
Более часто вы будете заходить в панель управления и удалять программное обеспечение из раздела «Программы и компоненты», который (обычно) запускает программу удаления вашего программного обеспечения. Это делает все из одного удобного места, с дополнительным преимуществом, позволяющим вам видеть, что установлено, и сортировать это по частоте использования или возрасту. Если что-то не удаляется с панели управления, перейдите к шагу 9, чтобы увидеть возможное решение.
В Windows 10 вы также можете выполнить небольшую частичную очистку, щелкнув правой кнопкой мыши устаревшие элементы в меню «Пуск» и выбрав «Удалить» в появившемся контекстном меню. Однако используйте этот метод, и вы быстро наткнетесь на небольшую загвоздку ...
Windows 10 поставляется с множеством предустановленных приложений, но вы, вероятно, не захотите их все, и они могут быть сложными для удаления
2. Удаление предустановленных элементов
Microsoft любит предоставлять вам программное обеспечение сомнительной полезности.Так что вы наверняка полюбите это программное обеспечение, оно вообще не предлагает возможности его удаления - попробуйте использовать трюк с правой кнопкой мыши, чтобы вырезать, например, 3D Builder или Groove Music, и вас не будет удачи. Однако вы можете пристегнуться и использовать PowerShell для выполнения работы. Найдите его в меню «Пуск» в Windows Powershell, щелкните его правой кнопкой мыши и выберите «Запуск от имени администратора», затем введите следующее, чтобы удалить (в этом примере) 3D Builder:
ppxPackage * 3dbuilder * | Remove-AppxPackage
Если просто разбить Get-AppxPackage, он ищет подходящую программу, затем символ вертикальной черты передает свой вывод в Remove-AppxPackage, который удаляет его; фраза в звездочках может быть заменена конкретными именами пакетов для множества других несовместимых приложений:
- 3D Builder: 3dbuilder
- Alarms and Clock: windowsalarms
- Calendar and Mail: windowscommunicationsapps
- Камера: windowscamera
- Groove Music: zunemusic
- Карты: windowsmaps
- Фильмы и ТВ: zunevideo
- OneNote: onenote
- Люди: человек
- Фото: фото
- Магазин: windowsstore
- Диктофон: звукозапись
- Xbox: xboxapp
Если вы когда-нибудь решите, что вам нужны эти приложения обратно, просто запустите эту команду powershell:
Get-AppXPackage | Для каждого {Add-AppxPackage -DisableDevelopmentMode -Register "$ ($ _.InstallLocation) \ AppXManifest.xml "}
Сторонняя программа 10AppsManager дает вам полный контроль над приложениями Windows по умолчанию и не требует возиться с командной строкой.
3. Более простой способ
Во время прокрутки в рукавах, чтобы удалить основные компоненты Windows вручную, это, безусловно, один из способов сделать это, есть более простые способы. Выполнение этого вручную также оставляет вас в положении, когда вам нужно заменить все эти приложения, а затем кропотливо удалить те, которые у вас нет. хочу, если вы когда-нибудь почувствуете, что вам может понадобиться еще раз.
10AppsManager - отличное решение; он может вырезать те предустановленные приложения, которые нельзя удалить (да и те, которые можно удалить), из одной точки. Он также умеет изгонять приложения из WIndows Store, не используя Магазин Windows, и может переустановить приложения позже, если вы захотите вернуть их.
Если файл уже используется, Windows заблокирует его, и вы не сможете его удалить. Если вы столкнетесь с этой проблемой, Unlocker поможет восстановить доступ
4.Снятие блокировок
Windows разумно блокирует определенные файлы, которые используются; например, если вы попытаетесь удалить запущенную программу, вместо этого появится сообщение об ошибке, в котором говорится о том, что файл уже используется. Вы также можете увидеть недружелюбные и бесполезные сообщения, такие как «Доступ запрещен», или сообщения о нарушениях совместного доступа. К счастью, эта проблема была несколько уменьшена с помощью контроля учетных записей пользователей, но это все еще происходит.
Unlocker - удобное решение для заблокированных файлов - установите его (избегая махинаций автоматической панели инструментов в установщике), откройте файл, который вы пытаетесь удалить, щелкните его правой кнопкой мыши и найдите Unlocker в контекстном меню.Он расскажет вам, какие программы в настоящее время обращаются к этому файлу, и позволит вам либо убить нарушающие процессы (рискованно), либо снять блокировки (менее).
Также доступна портативная версия, которая позволяет просматривать текущие блокировки файлов в системе, но имейте в виду, что принудительные действия, подобные этому, могут повлиять на стабильность вашей системы, поэтому используйте что-то вроде Unlocker только в крайнем случае.
Безопасный режим Windows позволяет удалять проблемные программы, которые обычно запускаются одновременно с Windows
5.Безопасный режим
Программы, которые блокируют вашу систему, часто являются теми же программами, которые запускаются вместе с вашим компьютером и работают в фоновом режиме. Вы можете использовать безопасный режим Windows, который сокращает количество выполняемых операций и, если вы выберете соответствующий вариант, не позволяет вашей машине (или проблемным приложениям) разговаривать с Интернетом, чтобы (надеюсь) избавиться от них без этих хлопот. замки.
Если вы работаете в Windows 10, просто удерживайте [Shift] и выберите «Перезагрузить» в меню «Пуск», как обычно; в более ранних версиях Windows вы можете войти в безопасный режим, нажав [F8] при запуске компьютера и выбрав соответствующий вариант.Войдя в систему, попробуйте удалить программу через панель управления или специальную программу удаления программного обеспечения.
Точки восстановления системы позволяют вернуть ваш компьютер к тому времени, которое было до того, как вы установили определенные проблемные программы.
6. Вернитесь в прошлое.
Восстановление системы было ключевой частью Windows для многих поколений, и это очень важно. инструмент, если что-то пойдет не так. Если вы установили точку восстановления, вы можете просто вернуть свою систему в то состояние, в котором она находилась до аварии, но для этого требуется небольшое проактивное поведение (и небольшой объем места на жестком диске). .
Таким образом, непреднамеренные или проблемные установки можно отменить с помощью функции «Восстановление системы», но только в том случае, если вы не забудете заранее создать точку восстановления. Введите «восстановить» в поле поиска Windows, чтобы найти его, особенно если вы пытаетесь установить что-то, что пахнет немного подозрительно.
Если у вас серьезные проблемы, вам может потребоваться восстановить систему из резервной копии. Существует множество бесплатных инструментов, которые позволяют легко создать полную резервную копию и восстановить ее в экстренной ситуации.
7.Восстановление из резервной копии
Восстановление системы полезно только в том случае, если ваш компьютер достаточно доступен, чтобы вы могли к нему добраться. Если программа сделала Windows 10 полностью незаметной, вам не повезет - Восстановление системы не является надлежащей резервной копией как таковой, а скорее записью изменений, внесенных в вашу систему. Таким образом, полная резервная копия может иметь решающее значение.
Для этой задачи мы склоняемся к Macrium Reflect Free. Он идеально подходит для клонирования одного диска на другой (поэтому вам понадобится внешний диск размером с ваш загрузочный), а также есть инструмент восстановления на основе Windows PE, загружаемый с USB-накопителя, который поможет вам вернуть диск в порядок.
Однако имейте в виду, что это долгий процесс; создание полностью новой резервной копии займет несколько часов и отключит ваш компьютер, пока это происходит.
Специальные программы удаления программ могут быть очень полезны для принудительного удаления сложных программ и удаления всех следов временных файлов и записей реестра.
Иногда программы оставляют все позади, даже если они удаляются успешно. Revo Uninstaller Free - отличный инструмент как для удаления, так и для устранения лишнего беспорядка.Включите режим охотника, и он будет искать в ваших папках файлы, которые, как он подозревает, связаны с программным обеспечением, которого больше нет на вашем жестком диске, и очищать их.
Кроме того, имеется ряд инструментов для избавления от программного обеспечения, от прямого удаления до принудительного удаления файлов. Вы также можете использовать Revo Uninstaller, чтобы убить запущенные программы или остановить работу программного обеспечения при загрузке.
Если вы удалили программу, но она все еще отображается в Панели управления, вы можете удалить ее раздел реестра, чтобы Windows знала, что она исчезла.
9.Очистка панели управления
В панели управления можно найти ссылки на программное обеспечение, которое вы уже удалили или удалили. Часто «удаления» этих призрачных ссылок бывает достаточно, чтобы с ними покончить, но иногда им нужно немного больше поддержки. Если вы чувствуете себя смелым, вы можете поискать в реестре Windows - HKEY_LOCAL_MACHINE \ SOFTWARE \ Microsoft \ Windows \ CurrentVersion \ Uninstall содержит записи, относящиеся к программному обеспечению, которое необходимо установить, и если здесь есть что-то, что вы знаете, что вы уже удален, вы можете безопасно удалить его ключ, чтобы Windows не думала, что он все еще висит.
Однако гораздо проще обратиться к программному обеспечению, которое может надежно изгнать эти программные призраки, и Absolute Uninstaller может это сделать и сделать это полностью автоматически при загрузке.
.