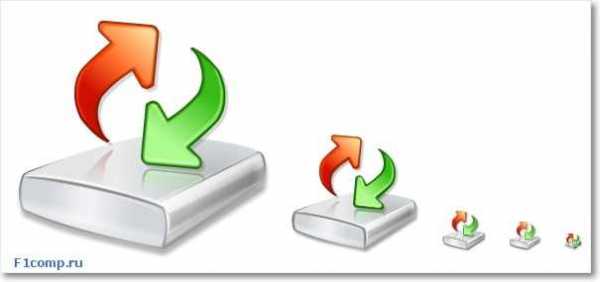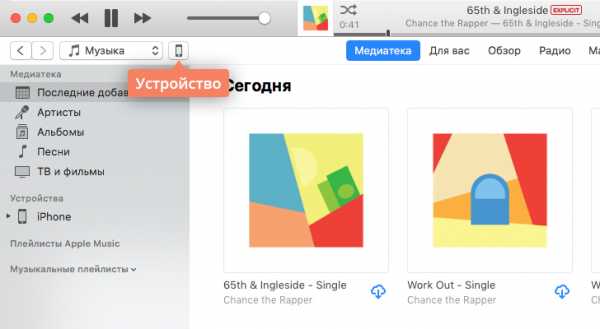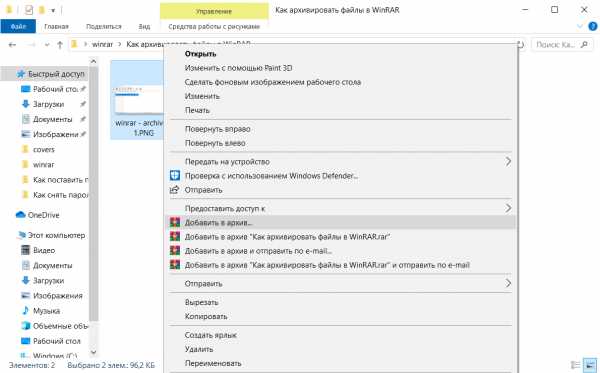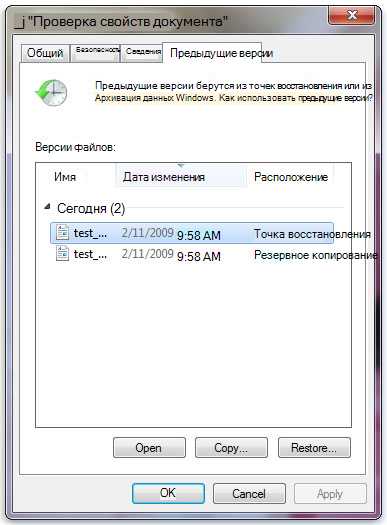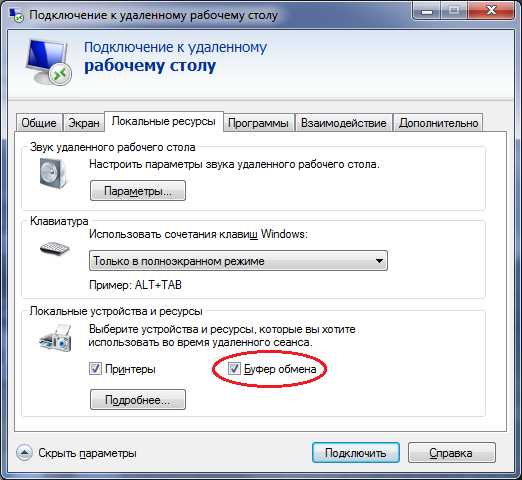Файл xps как редактировать
Чем редактировать XPS файл? Программы для изменения XPS
XPS
Если вам необходимо просто открыть файл XPS, то вы можете воспользоваться программами из списка по ссылке: Чем открыть файл XPS? Если же вам необходимо изменить (отредактировать) файл, мы подготовили соответствующий список специальных программ для работы с данным типом файлов.
Самый популярный XPS редактор - это NiXPS Edit (для ОС Windows). Ниже мы составили список программ для операционной системы Windows, Mac. Вы можете скачать редактор бесплатно, кликнув по названию программы для вашей операционной системы - каждая из них гарантированно позволит осуществить редактирование нужного файла.
Программы для редактирования XPS файлов на компьютере
Чем редактировать XPS в Windows? MacОбщее описание расширения XPS
Файл с расширением XPS (XML Paper Specification File) — это формат созданный компанией Microsoft который относится к категории Форматы макетов.Файл XPS (с англ. XML Paper Specification File) содержит в себе спецификации, которые были разработаны корпорацией Майкрософт. Это могут быть данные или же разнообразные метки, предполагающие последующую возможность печати. Стоит отметить, что формат XPS был разработан с целью заменить более труднодоступный формат EMF (Enhanced Metafile).
Узнать подробнее что такое формат XPS
Знаете другие программы, которые могут редактировать файлы .XPS? Не смогли разобраться как отредактировать файл? Пишите в комментариях - мы дополним статью и ответим на ваши вопросы.
Как и чем открыть или конвертировать файл с расширением XPS
Очень часто пользователи сети задают вопрос по тому или другому незнакомому для них формату. Одним из них является формат XPS. Далеко не многие знают, как он работает и для чего предназначен. Если вы один из таких людей, то тогда эта статья специально для вас.

Работа с файлами с расширением XPS.
Что это за формат
Первоначально расширение XPS было разработано компанией Майкрософт. Оно представляет собой открытый фиксированный графический формат, служащий для показа прототипов документа, основываясь на XML-разметке. Иногда пользователи проводят параллель между ним и PDF, так как они очень похожи по своему механизму. Но всё же считается, что это расширение является стандартом для всех операционных систем. Следовательно, никаких трудностей при запуске возникнуть не должно, но стоит отметить некоторые тонкости.
Чем открыть XPS
Существует множество различных программ, открывающих XPS на Windows и не только. В принципе, это могут делать практически все программы, способные открывать формат PDF. При открытии они конвертируют XPS в PDF и выводят результат. Давайте поговорим о некоторых из них подробнее.
- STDU Viewer. В первую очередь людям, задающимся вопросом, чем же открыть данное расширение, хочется порекомендовать STDU Viewer. Эта компактная программа способна запускать документы различного рода. До версии 1.6 утилита была полностью бесплатна.
- Нажмите на значок открытой папки, которая находится слева, первая эмблема (Открыть файл).
- В проводнике выберите необходимый документ.
- В окне программы вы увидите текст файла.
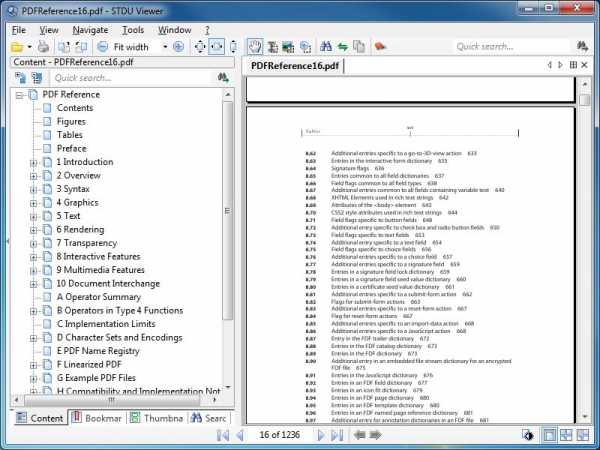
- XPSViewer. В данном приложении вам доступна не только функция просмотра, но и конвертирования различных текстовых форматов в другие. XPSViewer подойдёт для владельцев всех операционных систем. Стоит отметить, что данный софт абсолютно бесплатен.
- Нажмите на значок «Open New File», находящийся под текстом.
- Найдите нужный файл и откройте его.
- Теперь вы можете просматривать открывшийся документ.
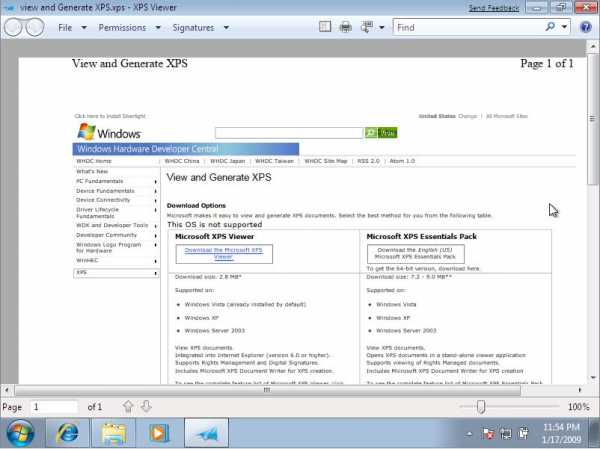
- SumatraPDF. Уникальный просмотрщик, поддерживающий различные текстовые расширения. Доступны версии для всех ОС. Очень удобен для юзеров благодаря возможности использовать комбинации клавиш для управления.
- Кликните «Открыть документ» или выберите его из списка самых просматриваемых.
- В проводнике найдите необходимые данные и запустите их.
- Открытие произойдёт в окне SumatraPDF.
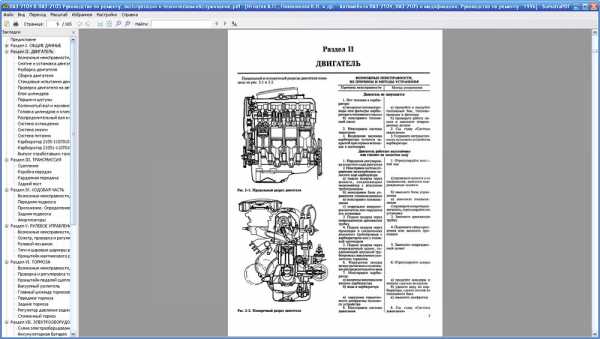
- Hamster PDF Reader. Эта утилита также является “читалкой”, но поддерживающей только 3 формата. Её приятный интерфейс очень схож с Майкрософт Офис. Hamster PDF Reader очень прост в использовании.
- Перейдя в панель «Главная», нажмите «Открыть». При желании можно воспользоваться комбинацией клавиш Ctrl+O.
- Найдите и откройте нужный документ.
- Просмотр осуществляется в окне программы.

- Средство просмотра XPS. Это встроенное приложение Windows, полноценно работающее в ОС Windows 7 и других более новых. Там вы можете находить слова, быстро перемещаться по тексту, изменять масштаб и многое другое.
- После открытия «Средства просмотра», перейдите в панель «Файл».
- Воспользуйтесь комбинацией клавиш Ctrl+O для поиска.
- Найдите и запустите необходимый материал.
- Теперь вы можете проводить все выше описанные операции над документом.
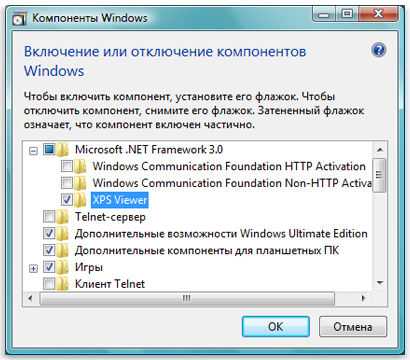
Чем редактировать файл XPS
Для редактирования файлов такого типа существует немного инструментов, по крайней мере, для Windows. Один из низ – программа Nixps Edit. Её специализацией как раз и служит данный формат.
В функционал этой утилиты входит множество инструментов. Она способна открывать файлы, объединять несколько файлов в один, редактировать текст и любые вложения, например, графику. Также в этой программе можно добавлять или удалять объекты, а также перемещать их на другое место. Если требуется, программа может сохранить файл в формате PDF, то есть послужить конвертером.
У программы Nixps Edit есть лишь один недостаток – она довольно старая, поэтому может появиться проблема с её запуском на современных системах.
Существует еще одна подобная программа – Danet Studio. Её возможности подобны возможностям Nixps Edit, но имеются и некоторые дополнительные. Например, эта программа может преобразовать текст документа в речь и сохранить в виде аудиофайла.
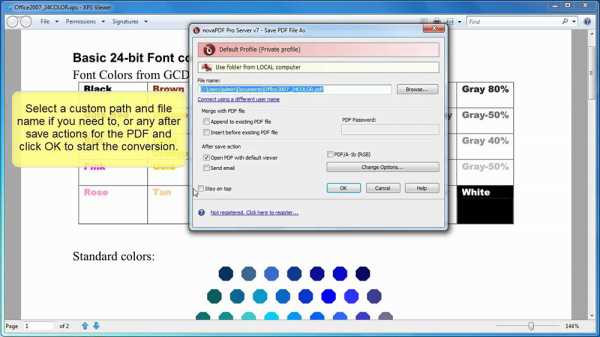
Конвертирование в другие форматы
В Windows 8 имеется одна особенность. Проблема в том, что в данной ОС используется расширение OXPS, которое программы, описанные в данной статье, показать не способны. Поэтому для её решения следует конвертировать OXPS в поддерживаемый формат, используя такую утилиту, как Microsoft XpsConverter.
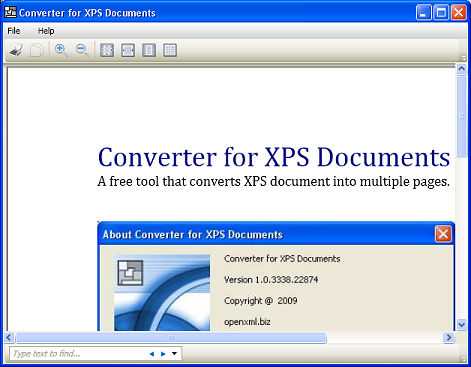
Если у вас нет возможности перевести файл в другой формат с помощью данной программы, вы можете воспользоваться онлайн-конвертером или Danet Studio. Для преобразования XPS в PDF вы можете использовать софт XPSViewer, о работе с которой мы говорили чуть выше.
Как распечатать XPS файл
Если вы хотите напечатать документ XPS, то можно использовать для этого приложения, которые умеют его создавать (Danet Studio, NiXPS Edit). Вид напечатанных документов абсолютно такой же, как на экране. Зайдите в панель «Файл» — «Печать», где по необходимости укажите нужные настройки, после чего спокойно распечатывайте документ.
Так как открыть такие документы могут программы, работающие с PDF, можно воспользоваться ими. После преобразования форматов они выводят документ на экран, после чего напечатать его не составит труда.
Вот вы и познакомились с таким форматом, как XPS. Его можно просматривать как с помощью специализированных программ, основные из которых были разобраны в нашей статье, так и с помощью онлайн-сервисов. Если вы знаете другие хорошие приложения для открытия данного расширения, то делитесь информацией о них в комментариях.
Файл формата xps: чем открыть, описание, особенности
В ходе работы люди иногда сталкиваются с форматами файлов незнакомого расширения, в офисной сфере ра...
В ходе работы люди иногда сталкиваются с форматами файлов незнакомого расширения, в офисной сфере распространён XPS. Знакомы с ним немногие, поэтому у большинства пользователей возникают трудности. Есть несколько вариантов, чем открыть XPS, давайте разбираться.

Характеристика формата xps
Это открытый графический формат для разметки на базе кода XML. Необходим для создания, редактирования, печати и отправки файлов. Главное преимущество формата — безопасность, потому что он не поддерживает скрипты. Может оснащаться цифровой подписью.
Представляет собой архив с данными, но по сути — это процесс, созданный специально для печати, обладающий чёткими инструкциями: цвет, форматирование текста и другие настройки.
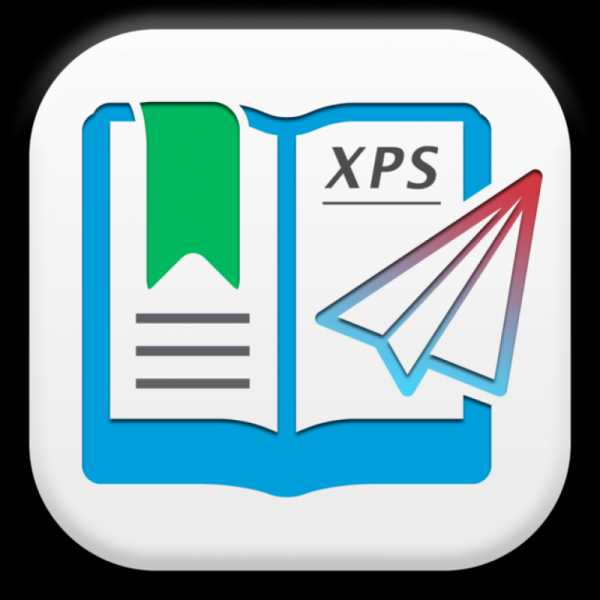
Как появился формат
Изначально XPS разрабатывался компанией Microsoft для обозначения файлов с векторной графикой. Название формата образовано сокращением термина XML Paper Specification. Разработан для замены EMF, как альтернатива для PDF. Формат стандартный для всех ОС Windows.
Как и чем лучше открыть файл xps расширения
Первый вариант чем открыть расширение XPS — архиватор: WinZip, WinRAR или 7zip. Если изменить расширение с .xps на .zip, то программа позволит просмотреть содержимое файла. Но такой способ скорее экстренный, когда других вариантов чем открыть формат xps нет. Если на компьютере подключен интернет, то можно воспользоваться онлайн конвертированием или скачать программы для работы с расширением XPS.

Конвертирование онлайн
Если нет стандартных приложений — подойдут онлайн сервисы. Они позволяют конвертировать файлы XPS в PDF или другой, необходимый для работы формат. Но структура может сильно пострадать: конвертирование не сохраняет настройки, а также часть текста может быть зашифрована.
Чем открыть файл xps на компьютере онлайн:
- xpstopdf.com;
- onlineconvertfree.com;
- convertio.co.
Если это не оригинальный файл, то могут возникать проблемы с чтением. Тут уже может потребоваться стороннее средство просмотра xps.

Чем открыть на Windows 10
Формат разработан компанией Майкрософт, поэтому он полностью совместим со всеми ОС Windows. Чтобы открыть его на компьютере с Windows 10 нужно воспользоваться стандартной программой MS XPS Document Writer. Это виртуальный драйвер принтера. Если таким методом открыть формат не удалось, то можно воспользоваться ещё одним вариантом — просмотреть содержимое архива в Internet Explorer (Microsoft Edge). Но формат будет доступен только, если на компьютере установлена .NET Framework 3 и выше.
Если стандартные программы не открывают файлы этого формата, то можно скачать софт сторонних разработчиков.
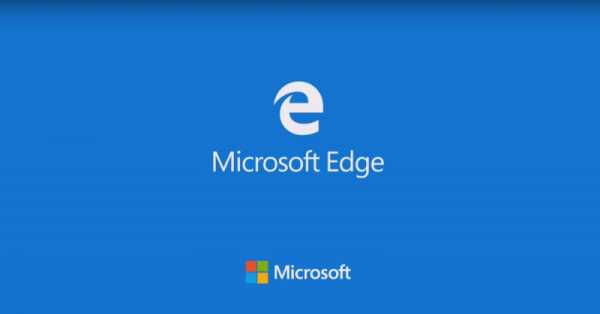
Windows 7
Поддерживается формат на платформе Windows от Vista и выше. Но версия встроенного редактора на Windows 7 иногда не распознает более новые варианты документов. Поэтому для их открытия используют сторонние приложения. Три бесплатные программы:
- STDU Viewer. Бесплатная утилита для открытия для текстовых файлов с картинками. Как воспользоваться: качаем программу с официального сайта разработчика и устанавливаем на компьютер, запускаем. В панели управления утилитой выбираем значок папки и прописываем путь к файлу в формате XPS.
- XPSViewer. Бесплатная программа для просмотра, конвертирования, создания и редактирования XPS. Подходит для Windows, Linux и Mac ОС. После установки запускаем программу и кликаем на значок «Open New File». Выбираем нужный файл, открываем и работаем.
- SumatraPDF. Ещё один просмотрщик. Бесплатный, совместим со всеми OC. После закачки и установки, запускаем программу, нажимаем кнопку “открыть новый документ”. Выбираем необходимый, программа откроет дополнительное окно.
Еще один вариант для просмотра содержимого архива с расширением XPS — скачать Mozilla Firefox, установить плагин для работы с файлами такого формата — Pagemark XpsPlugin. Если файл не открывается при помощи стандартного приложения или стороннего софта, возможно он был поврежден до или в процессе отправки. В этом случае необходимо выполнить загрузку повторно.

Поддержка файлов OXPS и XPS в онлайн конвертере
Чтобы составить конкуренцию формату PDF от компании Adobe компания Microsoft решила создать свой собственный уникальный формат документа под названием XPS (XML Paper) с расширением *.xps. В итоге, появился еще один стандарт для обмена документами. А в 2009 году в Microsoft доработали свой XPS и создали еще один формат под названием Open XML Paper Specification с расширением (*.oxps) специально под Windows 8.Но почему-то никто в Microsoft не подумал об обратной совместимости. Поэтому если вы получили по почте или иным путем документ в формате OXPS и у вас нет под рукой Windows 8 или более старшей версии, то вероятнее всего вы не сможете прочитать содержимое документа. Плюс к этому нет редактора, позволяющего редактировать его содержимое. Наш сервис предлагает вам преобразовать файлы форматов XPS в PDF или OXPS в PDF с помощью конвертера документов в PDF.
Конвертирование OXPS в JPG, PNG и другие графические форматы
Наш сервис кроме конвертации в PDF позволяет преобразовать XPS/OXPS в графические изображения. Перейдите на страницу конвертер документов, выберите ваш файл и укажите нужный графический формат и нажмите на кнопку "Конвертировать". После этого скачайте файл.Как редактировать документы формата XPS и OXPS
Нет никакого реального способа позволяющего редактировать документы XPS/OXPS, даже в старших версиях Windows. Мы предлагаем вам преобразовать XPS в PDF и затем уже редактировать полученный PDF файл. Так же вы можете преобразовать и OXPS в PDF.Какими программами можно пользоваться оффлайн для конвертации из XPS и OXPS в JPEG
Не так давно вышла хорошая статья (правда на английском) с подборкой программ для конвертации на любой вкус, по крайней мере в ней описано 6 путей как можно конвертировать XPS в JPEG. Эти же программы могут пригодиться вам, если вы сами соберетесь делать сервер для конвертации формата XPS.
что это за формат? Чем открыть файл XPS :: SYL.ru
Довольно часто пользователи компьютерных систем сталкиваются с незнакомыми форматами файлов, одним из которых является XPS. Что это за формат, многие себе даже не представляют. А уж в вопросах открытия файлов такого типа или их редактирования вообще разбираются считанные единицы. Однако ничего особо сложного тут нет. Попробуем разобраться, что это за объекты и как с ними можно работать.
XPS: что это за формат?
Данный тип файлов может быть сопоставлен не только с разными программами, но и даже операционными системами, включая Windows, Mac OS X и некоторые версии Linux. Во всех них можно встретить объекты с расширением XPS. Что это, далее и рассмотрим.
Если посмотреть на историю возникновения этого формата, изначально он был разработан специалистами корпорации Microsoft. Он является открытым фиксированным графическим форматом, созданным для электронного представления макетов документов на основе XML-разметки.
Собственно, и сокращение в расширении образовано от термина XML Paper Specification. Иногда этот формат сравнивают с файлами PDF, поскольку по сути своей их организационная структура очень похожа между собой. Но вообще, принято считать, что данный тип зарегистрированного формата является стандартным для всех Windows-систем, начиная с версии Vista. Таким образом, при открытии оригинальной структуры таких объектов обычно проблем возникать не должно. Но тут нужно учесть некоторые нюансы.
Чем открыть XPS в самом простом случае
Теперь несколько слов о вопросах открытия, просмотра и редактирования таких объектов. Чем открыть XPS? Тут все просто. Пока не затрагиваем основную программу, а рассмотрим более доступные средства и инструменты.
На самом деле файлы этого типа представляют собой своеобразные контейнеры, содержащие настройки электронных документов, страницы и фрагменты оригинальных документов. Собственно, такие объекты очень похожи на всем известные ZIP-архивы.
Таким образом, чтобы открыть такой архив, сначала оригинальный файл XPS необходимо переименовать, изменив его расширение на ZIP, после чего извлечь все его содержимое при помощи любой программы-архиватора в любое удобное место. После этого содержимое можно будет открыть при помощи собственных программ Windows.
Основная программа для создания и редактирования файлов XPS
Теперь еще один взгляд на файлы XPS. Что это за формат, немного разобрались. Посмотрим, какая же программа позволяет их открывать и редактировать (или даже создавать изначально) без изменения основного расширения на архивное.
В Windows-системах для этого, как правило, используется приложение MS XPS Document Writer, представляющее собой виртуальный драйвер принтера, который изначально стал входить в базовую комплектацию операционных систем Windows, начиная с модификации Vista.
Для систем седьмой версии и выше может использоваться и инструмент под названием MS XPS Viewer. Если просмотр предполагается производить в системах версии XP, придется с официального ресурса Microsoft дополнительно загрузить пакет Microsoft XPS EP, поскольку именно в XP собственные инструменты отсутствуют, а если и присутствуют, то зачастую такие файлы не открывают по причине их более свежих модификаций.
Если говорить о просмотре, можно использовать и еще одно простое и популярное среди пользователей решение, которое состоит в применении веб-обозревателя Internet Explorer версии 6 и выше. Однако для корректного отображения содержимого XPS-документа обязательным условием является наличие в системе установленной платформы .NET Framework третьей или более поздней модификации. Без такой поддержки объект может даже банально не открыться.
Скачать все вышеуказанные программные пакеты можно прямо на официальном сайте, причем совершенно бесплатно, а для основной платформы можно использовать и веб-установщик, не требующий загрузки инсталлятора на жесткий диск компьютера.
Конвертирование в другие форматы
Таковы файлы XPS. Что это такое, думается, уже понятно. Но в Windows-системах, по крайней мере в восьмой версии, есть и свои подводные камни.
Дело в том, что в качестве зарегистрированного расширения по умолчанию используется формат OXPS, а вот сторонние программы, предназначенные для просмотра или редактирования основного формата (XPS), такие объекты могут и не открыть.
Поэтому для преобразования настоятельно рекомендуется использовать небольшую утилиту под названием Microsoft XpsConverter. В принципе, если такой программы под рукой нет, можно обратиться к не менее действенным методам конвертирования за счет применения приложений вроде Pagemark XPS Converter, Danet Studio, XPS Annotator и им подобных.
Другие программы, использующие формат XPS
Однако формат XPS может и не относиться исключительно к тому, что было описано выше. Некоторые сторонние приложения тоже для своих файлов могут использовать расширение XPS. Что это такое в данном случае?
Речь идет о временных файлах популярного пакета для изменения облика Windows-систем под названием WindowBlinds. Кроме того, объекты такого формата можно встретить и пи работе с популярным пакетом MonkeyJam, в котором файлы этого типа являются графическими изображениями.
Открытие файлов XPS в других системах
В принципе, и в Mac OS X, и в Linux для просмотра таких файлов можно использовать любой веб-браузер с установленным плагином Pagemark XpsPlugin (чаще всего это касается обозревателей Mozilla Firefox и Safari).
Также для конвертирования можно воспользоваться программами вроде Nuance PDF Converter или выбрать NiXPS Edit – кроссплатформенное приложение с возможностью установки в любую ОС. Для «яблочных» смартфонов, планшетов и плееров в качестве альтернативного решения можно применить утилиту MuPDF. В общем, вариантов хватает.
Заключение
Вот и все, что касается рассмотрения формата XPS. Если подвести краткие итоги, можно отметить, что для обычного просмотра содержимого файлов оптимальным решением (причем для любой операционной системы) станет использование самого обычного интернет-браузера, хотя иногда может потребоваться установка дополнительных плагинов.
То же самое касается и смены расширения на архивное и извлечение содержимого при помощи архиваторов. Правда, такой способ несколько неудобен тем, что пользователь будет просматривать отдельные элементы основного файла, а не весь документ целиком в его начальном представлении. Не менее привлекательным выглядит и использование разного рода конверторов, которые в течение пары минут позволяют изменить формат оригинального объекта на что-то другое удобочитаемое (например, PDF).
Как обрабатывать файлы xps с помощью средства просмотра xps в Windows 7 или Windows 8 - Производительность
Файлы XPS или файлы XML Paper Specification являются прямым конкурентом Microsoft в формате Adobe PDF. XPS Viewer - это инструмент, используемый для просмотра файлов XPS, аналогичный Adobe Reader . Хотя XPS не так популярен, как PDF, он используется некоторыми пользователями Windows. Для тех из вас, кто использует его или хочет попробовать его, мы решили показать, каковы основные качества формата XPS, как создавать файлы XPS и как работать с XPS Viewer , инструментом, доступным как в Windows 7 и Windows 8.
Что такое XPS файлы и как их создавать
XPS - широко поддерживаемый формат документов с фиксированным макетом, разработанный для сохранения точности документа. XPS обладает рядом преимуществ, таких как хорошее сотрудничество с другими технологиями, такими как технология управления цифровыми правами Microsoft, и независимость от программного и аппаратного обеспечения. Документы XPS легко создавать из файлов любого типа, которые поддерживают печать, поскольку эта функция интегрирована во все приложения Windows. Для получения дополнительной информации по этой теме я рекомендую прочитать веб-сайт Microsoft XPS.
Вы можете создать документ XPS из любого файла, который можно распечатать. Перейдите в меню печати используемого вами приложения и выберите файл «Microsoft XPS Document Writer» в качестве печатающего устройства.
Вас спросят, где сохранить новый файл и дать ему имя. Нажмите Сохранить, и все готово.
Microsoft Office 2007 и 2010 включают параметр PDF или XPS в меню « Сохранить как» .
В окне «Опубликовать в формате PDF или XPS» задайте местоположение и имя файла, выберите тип файла XPS и нажмите « Опубликовать» .
Файл будет создан и сохранен в указанном вами месте.
c # - редактировать содержимое XPS
Переполнение стека- Около
- Продукты
- Для команд
- Переполнение стека Общественные вопросы и ответы
- Переполнение стека для команд Где разработчики и технологи делятся частными знаниями с коллегами
XPS File Extension - Что такое файл .xps и как его открыть?
Файл XPS - это документ, содержащий информацию о фиксированном макете страницы, написанную на языке описания страниц XPS. Он определяет макет, внешний вид и информацию о печати для документа. Файлы XPS похожи на файлы .PDF, но сохраняются в проприетарном формате XPS Microsoft.
Файл XPS открыт в Microsoft XPS Viewer
Файл XPS можно использовать для просмотра, совместного использования, сохранения и защиты содержимого вашего документа.Существует большое количество программ Windows, которые можно использовать для создания файла XPS. Однако вы можете просматривать, подписывать и указывать разрешения для файла XPS только через средство просмотра XPS. Кроме того, после сохранения содержимого XPS в формате XPS вы больше не сможете редактировать файл XPS.
XPS был разработан как замена формата расширенного метафайла (.EMF). Он похож на формат PDF, но основан на XML, а не на языке PostScript. Файлы XPS можно создать в Windows, выбрав «Microsoft XPS Document Writer» в качестве принтера при печати документа.
ПРИМЕЧАНИЕ. Файлы XPS можно открыть с помощью средства просмотра XPS от Microsoft, которое входит в состав Windows Vista, Windows 7, Windows 8 и Internet Explorer 6 или более поздних версий. Он также является частью пакета XPS Essentials Pack, который можно загрузить с сайта Microsoft и использовать с Windows XP.
.документов XPS - приложения Win32
- 3 минуты на чтение
В этой статье
В этом разделе описаны технологии документов, поддерживаемые Microsoft Windows.
Выбор технологии документа
Microsoft предоставляет несколько различных технологий работы с документами для поддержки различных приложений для работы с документами:
-
XPS и OpenXPS
XPS и OpenXPS поддерживаются в Windows 8 и более поздних версиях Windows.См. Приведенную выше схему, чтобы определить правильный сценарий использования XPS и OpenXPS. Дополнительные сведения об этих технологиях документов см. В документе Open XML Paper Specification (OpenXPS).
В случае использования OpenXPS с Windows 8 и Windows Server 2012 поддержка предоставляется только через XPS Document API
Если вам необходимо выполнить преобразование между Microsoft XPS (MSXPS) и OpenXPS, Microsoft предоставила инструмент (XPSConverter.exe), который позволяет конвертировать документы в формате MSXPS в формат OpenXPS и наоборот.Инструмент является частью Windows Driver Kit (WDK). Чтобы загрузить WDK, см. Как получить WDK.
Дополнительную информацию об OpenXPS и Windows 8 см. В разделе Поддержка OpenXPS в Windows.
-
Документ XPS API
XPS Document API - это собственный Windows API, поддерживающий XPS OM. API-интерфейс XPS Document был представлен в Windows 7 и может использоваться в программах пользовательского режима и драйверах принтера XPSDrv.
Для получения дополнительной информации см. API документов XPS и API цифровой подписи XPS.
* API документа XPS также поддерживается в Windows Vista с пакетом обновления 2 (SP2) с обновлением платформы для Windows Vista и Windows Server 2008 с пакетом обновления 2 с использованием обновления платформы для Windows Server 2008. Дополнительные сведения об обновлении платформы для Windows Vista или обновление платформы для Windows Server 2008, см. Обновление платформы для Windows Vista
-
.NET Framework
.NET Framework обеспечивает поддержку документов XPS для пользовательских программ с управляемым кодом.
.NET Framework 3.0 поддерживается в Windows XP с пакетом обновления 2 (SP2) и более поздних версиях клиентских операционных систем Windows, а также в Windows Server 2003 с пакетом обновления 2 (SP2) и более поздних версиях серверных операционных систем Windows.
.NET Framework 3.5 поддерживается в версиях Windows XP клиентских операционных систем Windows, а также в Windows Server 2003 и более поздних версиях серверных операционных систем Windows.
Примечание
Мы рекомендуем использовать .NET Framework для создания документов XPS только в клиентских приложениях, а не в серверных приложениях, если приложение не завершает работу периодически, как если бы это было клиентское приложение.
Для получения дополнительных сведений о поддержке документов в .NET Framework см. Документы Windows Presentation Foundation.
Примечание
Для работы с документами XPS в программе используйте либо собственный API документов XPS, либо .NET Framework; одновременное использование обоих в одной программе не поддерживается.
В этом разделе
В этом разделе описаны собственные технологии документов Windows, которые поддерживаются Microsoft Windows.
Следующие инструменты доступны для помощи в тестировании и устранении неполадок файлов документов XPS.
-
IsXPS
Проверяет соответствие файла спецификации XML Paper (XPS) и спецификации Open Packaging Conventions (OPC).
-
XpsAnalyzer
Инструмент командной строки, который анализирует файлы документов XPS на совместимость со спецификацией XPS 1.0.
-
PTConform
Инструмент, проверяющий действительность документов PrintTicket и PrintCapabilities.
-
API печати XPS
-
Упаковка
-
Печать
- [Распечатать образец программы] (https: // github.com / microsoftarchive / msdn-code-gallery-microsoft / tree / master / Official% 20Windows% 20Platform% 20Sample / Windows% 208% 20app% 20samples /% 5BC% 2B% 2B% 5D-Windows% 208% 20app% 20samples / C % 2B% 2B / Windows% 208% 20app% 20samples / Print% 20sample% 20 (Windows% 208))
c # - Как создать документ XPS?
Переполнение стека- Около
- Продукты
- Для команд
- Переполнение стека Общественные вопросы и ответы
- Переполнение стека для команд Где разработчики и технологи делятся частными знаниями с коллегами
- Вакансии Программирование и связанные с ним технические возможности карьерного роста
- Талант Нанимайте технических специалистов и создавайте свой бренд работодателя
- способ по умолчанию имя сгенерированного файла XPS?
Переполнение стека- Около
- Продукты
- Для команд
- Переполнение стека Общественные вопросы и ответы
- Переполнение стека для команд Где разработчики и технологи делятся частными знаниями с коллегами
- Вакансии Программирование и связанные с ним технические возможности карьерного роста
- Талант Нанимайте технических специалистов и создавайте свой бренд работодателя
Сохранение или преобразование в PDF или XPS на рабочем столе Project
Чтобы экспортировать или сохранить в формате PDF, в файле Office в меню Файл щелкните Экспорт или Сохранить как . Чтобы просмотреть пошаговые инструкции, выберите программу Office из раскрывающегося списка.
-
Откройте таблицу или отчет, который хотите опубликовать в формате PDF.
-
На вкладке Внешние данные в группе Экспорт щелкните PDF или XPS
-
В поле Имя файла введите или выберите имя документа.
-
В списке Сохранить как тип щелкните PDF (* .pdf) .
-
Если документ требует высокого качества печати, щелкните Стандарт (публикация в Интернете и печать) .
-
Если размер файла важнее качества печати, щелкните Минимальный размер (публикация в Интернете) .
-
-
Щелкните Параметры , чтобы настроить страницу для печати, выбрать, следует ли печатать разметку, и выбрать параметры вывода. Щелкните ОК .
-
Щелкните Опубликовать .
Эта информация также относится к Microsoft Excel Starter 2010.
Примечание. Вы не можете сохранять листы Power View в виде файлов PDF.
-
Щелкните вкладку Файл .
-
Щелкните Сохранить как .
Чтобы увидеть диалоговое окно Сохранить как в Excel 2013 или Excel 2016, вам нужно выбрать место и папку. -
В поле Имя файла введите имя файла, если вы еще этого не сделали.
-
В списке Сохранить как тип щелкните PDF (* .pdf) .
-
Если вы хотите, чтобы файл открывался в выбранном формате после сохранения, установите флажок Открыть файл после публикации .
-
Если документ требует высокого качества печати, щелкните Стандарт (публикация в Интернете и печать) .
-
Если размер файла важнее качества печати, щелкните Минимальный размер (публикация в Интернете) .
-
-
Щелкните Параметры , чтобы настроить страницу для печати, выбрать, следует ли печатать разметку, и выбрать параметры вывода.Дополнительные сведения о диалоговом окне «Параметры» в Excel см. В разделе «Дополнительные сведения о параметрах PDF». По завершении щелкните OK .
-
Нажмите Сохранить .
OneNote 2013 и OneNote 2016
-
Щелкните вкладку Файл .
-
Щелкните Экспорт .
-
В разделе Экспорт текущего выберите часть записной книжки, которую вы хотите сохранить в формате PDF.
-
В Выберите Формат , щелкните PDF (* .pdf) , а затем щелкните Экспорт .
-
В диалоговом окне Сохранить как в поле Имя файла введите имя записной книжки.
-
Нажмите Сохранить .
OneNote 2010
-
Щелкните вкладку Файл .
-
Щелкните Сохранить как , а затем щелкните параметр, который представляет часть записной книжки, которую вы хотите сохранить как PDF.
-
В Сохранить раздел как щелкните PDF (* .pdf) , а затем щелкните Сохранить как .
-
В поле Имя файла введите имя записной книжки.
-
Нажмите Сохранить .
-
Щелкните вкладку Файл .
-
Щелкните Сохранить как .
Чтобы увидеть диалоговое окно Сохранить как в PowerPoint 2013 и PowerPoint 2016, вы должны выбрать расположение и папку. -
В поле Имя файла введите имя файла, если вы еще этого не сделали.
-
В списке Сохранить как тип щелкните PDF (* .pdf) .
-
Если вы хотите, чтобы файл открывался в выбранном формате после сохранения, установите флажок Открыть файл после публикации .
-
Если документ требует высокого качества печати, щелкните Стандарт (публикация в Интернете и печать) .
-
Если размер файла важнее качества печати, щелкните Минимальный размер (публикация в Интернете) .
-
-
Щелкните Параметры , чтобы настроить страницу для печати, выбрать, следует ли печатать разметку, и выбрать параметры вывода.По завершении щелкните OK .
-
Нажмите Сохранить .
-
На вкладке Файл выберите Сохранить как .
Чтобы увидеть диалоговое окно «Сохранить как » в Project 2013 или Project 2016, вы должны выбрать расположение и папку. -
В поле Имя файла введите имя файла, если вы еще этого не сделали.
-
В списке Сохранить как тип выберите Файлы PDF (* .pdf) или Файлы XPS (* .xps) , а затем выберите Сохранить .
-
В диалоговом окне Параметры экспорта документа выберите Диапазон публикации , следует ли Включить непечатаемую информацию и Соответствие ISO 19500-1 (только PDF).
Советы по форматированию
Project не поддерживает все функции форматирования PDF или XPS, но вы все равно можете использовать некоторые параметры печати, чтобы изменить внешний вид окончательного документа.
Выберите Файл > Печать , а затем измените любой из этих параметров:
-
Даты
-
Ориентация
-
Размер бумаги
-
Параметры страницы
В диалоговом окне Page Setup вы можете изменить параметры на следующих вкладках:
-
Щелкните вкладку Файл .
-
Щелкните Сохранить как .
Чтобы увидеть диалоговое окно Сохранить как в Publisher 2013 или Publisher 2016, вы должны выбрать расположение и папку. -
В поле Имя файла введите имя файла, если вы еще этого не сделали.
-
В списке Сохранить как тип щелкните PDF (*.pdf) .
-
Если вы хотите изменить способ оптимизации документа, щелкните Изменить . (Щелкните Options в Publisher 2013 или Publisher 2016.)
-
Если вы хотите, чтобы файл открывался в выбранном формате после сохранения, установите флажок Открыть файл после публикации .
-
Нажмите Сохранить .
-
Щелкните вкладку Файл .
-
Щелкните Сохранить как .
Чтобы увидеть диалоговое окно «Сохранить как » в Visio 2013 или Visio 2016, вам необходимо выбрать расположение и папку. -
В поле Имя файла введите имя файла, если вы еще этого не сделали.
-
В списке Сохранить как тип щелкните PDF (* .pdf) .
-
Если вы хотите, чтобы файл открывался в выбранном формате после сохранения, установите флажок Автоматически просматривать файл после сохранения .
-
Если документ требует высокого качества печати, щелкните Стандарт (публикация в Интернете и печать) .
-
Если размер файла важнее качества печати, щелкните Минимальный размер (публикация в Интернете) .
-
-
Щелкните Параметры , чтобы настроить страницу для печати, выбрать, следует ли печатать разметку, и выбрать параметры вывода. Щелкните ОК .
-
Нажмите Сохранить .
Word 2013 и новее
-
Выберите Файл > Экспорт > Создать PDF / XPS .
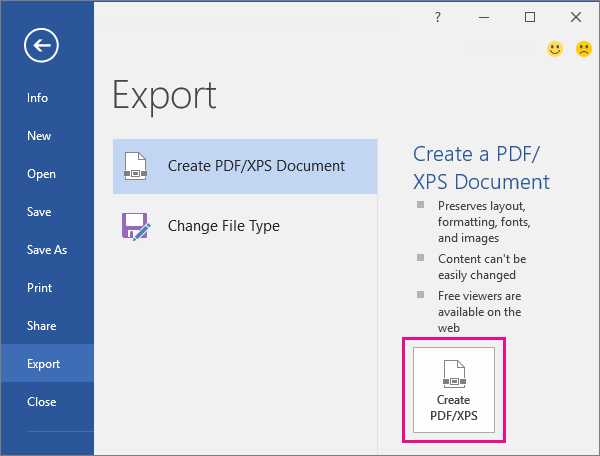
-
Если свойства вашего документа Word содержат информацию, которую вы не хотите включать в PDF, в окне Опубликовать как PDF или XPS выберите Параметры .Затем выберите Документ и снимите Свойства документа . Задайте любые другие параметры и выберите OK .
Дополнительные сведения о свойствах документа см. В разделе Просмотр или изменение свойств файла Office 2016.
-
В Publish as PDF или XPS перейдите туда, где вы хотите сохранить файл. Кроме того, измените имя файла, если хотите другое имя.
-
Щелкните Опубликовать .
Подробнее о параметрах PDF
-
Чтобы создать PDF-файл только из некоторых страниц документа, выберите вариант в разделе Диапазон страниц .
-
Чтобы включить отслеживаемые изменения в PDF, в разделе Опубликовать выберите Документ с разметкой .В противном случае убедитесь, что выбран Документ .
-
Чтобы создать набор закладок в файле PDF, выберите Создать закладки с помощью . Затем выберите Заголовки или, если вы добавили в документ закладки, Закладки Word .
-
Если вы хотите включить свойства документа в PDF, убедитесь, что выбрано Свойства документа .
-
Чтобы облегчить чтение документа программным обеспечением для чтения с экрана, выберите Теги структуры документа для доступности .
-
Совместимость с ISO 19005-1 (PDF / A) Эта опция выводит PDF-документ в формате PDF версии 1.7, который является стандартом архивирования. PDF / A помогает гарантировать, что документ будет выглядеть так же, когда он откроется позже на другом компьютере.
-
Растровый текст, когда шрифты не могут быть встроены Если шрифты не могут быть встроены в документ, PDF использует растровые изображения текста, чтобы PDF выглядел так же, как исходный документ. Если этот параметр не выбран и в файле используется шрифт, который нельзя встроить, программа чтения PDF-файлов может заменить другой шрифт.
-
Зашифровать документ паролем Чтобы ограничить доступ, чтобы только люди с паролем могли открывать PDF-файл, выберите этот параметр.Когда вы нажимаете OK , Word открывает поле Encrypt PDF Document , где вы можете ввести и повторно ввести пароль.
Открытие и копирование содержимого из PDF с помощью Word
Вы можете скопировать любое содержимое из PDF-файла, открыв его в Word.
Перейдите к файлу > Откройте и перейдите к файлу PDF.Word открывает содержимое PDF в новом файле. Вы можете скопировать из него любой контент, в том числе изображения и диаграммы.
Word 2010
Эта информация также относится к Microsoft Word Starter 2010.
-
Щелкните вкладку Файл .
-
Щелкните Сохранить как .
Чтобы увидеть диалоговое окно «Сохранить как » в Word 2013 и Word 2016, вам необходимо выбрать место и папку. -
В поле Имя файла введите имя файла, если вы еще этого не сделали.
-
В списке Сохранить как тип щелкните PDF (* .pdf) .
-
Если вы хотите, чтобы файл открывался в выбранном формате после сохранения, установите флажок Открыть файл после публикации .
-
Если документ требует высокого качества печати, щелкните Стандарт (публикация в Интернете и печать) .
-
Если размер файла важнее качества печати, щелкните Минимальный размер (публикация в Интернете) .
-
-
Щелкните Параметры , чтобы настроить страницу для печати, выбрать, следует ли печатать разметку, и выбрать параметры вывода.По завершении щелкните OK .
-
Нажмите Сохранить .
Чтобы сохранить файл в формате PDF в Office для Mac, выполните следующие простые шаги:
-
Нажмите Файл
-
Нажмите Сохранить как
-
Щелкните File Format в нижней части окна
-
Выберите PDF из списка доступных форматов файлов
-
Дайте вашему файлу имя, если его еще нет, затем нажмите Экспорт
Вы можете использовать Word, PowerPoint и OneNote в Интернете, чтобы преобразовать документ в PDF.
-
Выберите файл > Печать > Печать (в PowerPoint вы выберете один из трех форматов).
-
В раскрывающемся меню под Принтер выберите Сохранить как PDF , а затем выберите Сохранить .
-
Затем в открывшемся меню проводника вы можете назвать PDF-файл и выбрать, где его сохранить, а затем выберите Сохранить .
Будет создан базовый PDF-файл с сохранением макета и формата исходного документа.
Если вам нужен больший контроль над параметрами вашего PDF-файла, например добавление закладок, используйте настольное приложение для преобразования вашего документа в PDF. Щелкните Открыть в настольном приложении на панели инструментов PowerPoint и OneNote, чтобы начать использовать классическое приложение, и в Word сначала выберите раскрывающийся список «Редактирование», а затем выберите Открыть в настольном приложении .
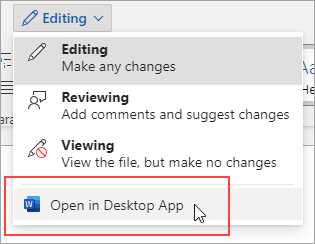
Если у вас нет настольного приложения, вы можете попробовать или купить последнюю версию Office прямо сейчас.
Есть предложение по этой функции?
Проголосуйте за идею или поделитесь новой в нашем поле для предложений на word.uservoice.com.
Чтобы экспортировать документ Word или книгу Excel в формат PDF на iOS, нажмите кнопку File в верхнем левом углу, выберите Export , а затем PDF .
.