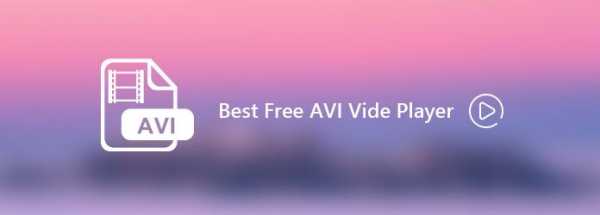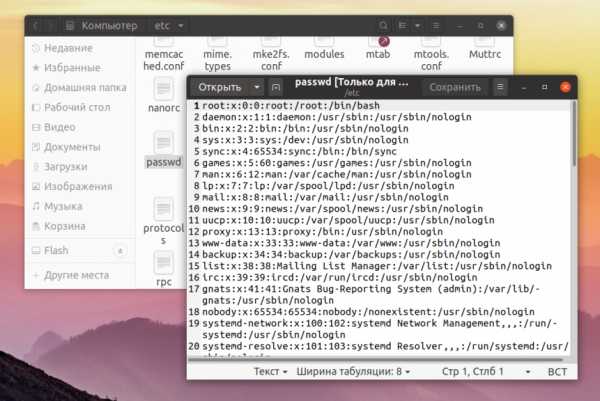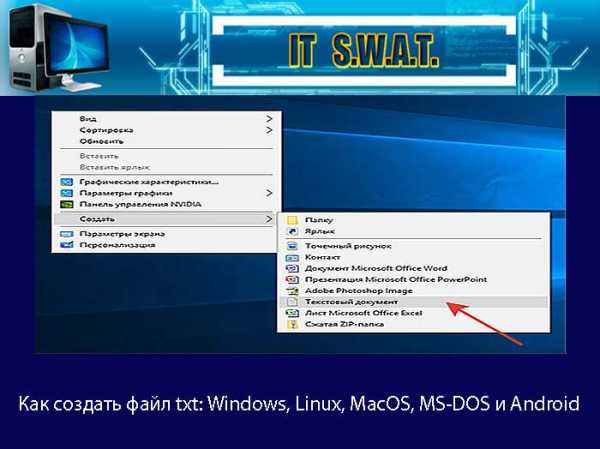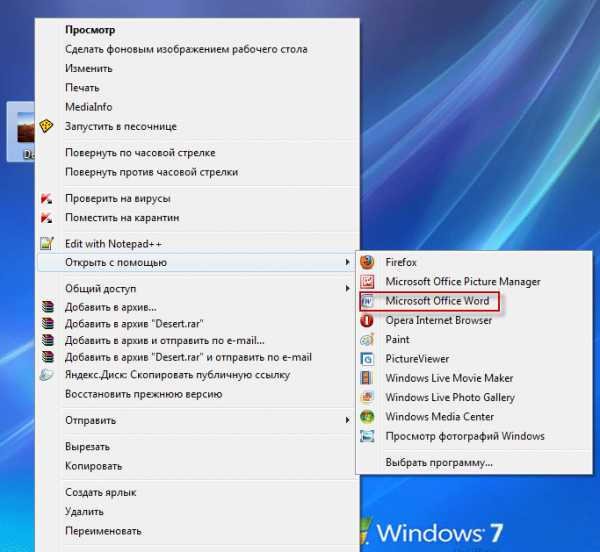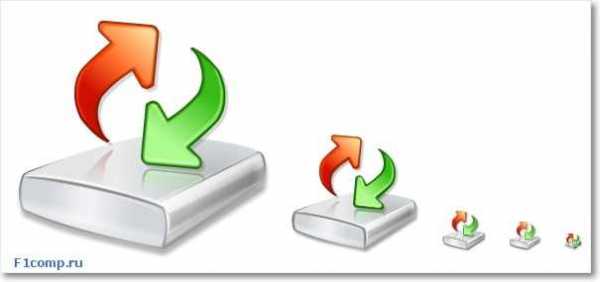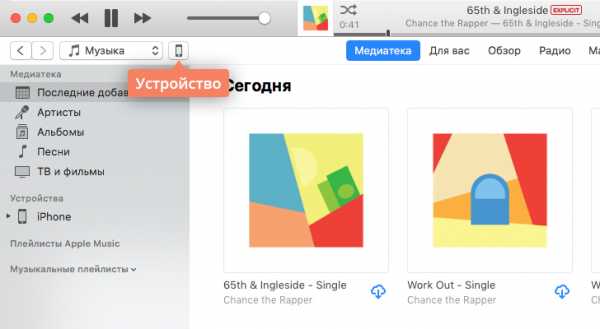Как удалить длл файл
Как удалить DLL – dllsearch.ru
Перед удалением DLL-файла обязательно проверьте, не является ли он системным. При принудительном удалении важной для Windows библиотеки можно лишить систему работоспособности. В этом случае придется восстанавливать файл или переустанавливать систему.
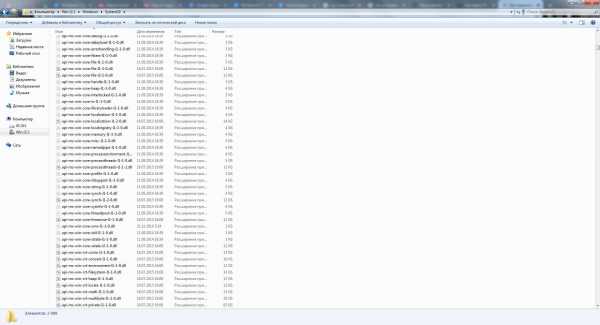 Системные файлы, необходимые для работы Windows.
Системные файлы, необходимые для работы Windows.Определить, к какой программе относятся DLL-файлы, можно с помощью нашей статьи или прочитав описание на нашем сайте.
Перед удалением DLL необходимо отменить его регистрацию в системе и закрыть использующие ее программы. Это делается с помощью команды “regsvr32”, которая используется и при регистрации DLL. Для начала нужно открыть меню Пуск и найти поле “Выполнить…” или “Найти программы и файлы”.
 Шаг 1. Найти поле для ввода в меню Пуск.
Шаг 1. Найти поле для ввода в меню Пуск.Примечание: для x86 библиотек в 64-битных Windows необходимо запустить regsvr32 отсюда C:\Windows\sysWOW64\regsvr32.exe. Затем выполнить предыдущие инструкции.
Для отмены регистрации требуется ввести команду “regsvr32 /u C:\Windows\System32\DLLNAME.dll”, где указывается полный путь к файлу и его имя вместо DLLNAME. Как найти адрес DLL-файла, мы описали в отдельной статье.
 Шаг 2. Ввести команду и нажать Enter.
Шаг 2. Ввести команду и нажать Enter.После ввода команды обязательно проверьте указанный адрес и имя файла, так как в случае ошибки отмена регистрации не произойдет. Если все введено верно, остается лишь нажать Enter и удалить файл DLL, как любой другой файл. Вы можете оставить его, если он может понадобиться в будущем, без регистрации в системе он все равно будет не активен.
Если при отмене регистрации библиотекой сейчас пользуется какая-либо программа, то она станет доступна для удаления только после завершения работы программы.. Мы подробно описали, как определить такие DLL-файлы. В этом случае необходимо закрыть программу перед выполнением всех операций.
Как удалить DLL
Как удалить DLL? Этот вопрос задают нам многие по электронной почте и в соц. сетях. Похоже, что пришло время подробно расписать эту совсем несложную процедуру. Однако, перед тем, как удалить dll из системы Windows настоятельно рекомендуем вам сделать резервную копию этого файла, т.к. вполне вероятно, что системе этот файл может быть необходим для корректной работы и мы своими варварскими методами вгоним бедную Windows в полный ступор. Чтобы такого не произошло, скопируйте dll-ку, которую вы хотите удалить, например на рабочий стол. На всякий случай.
Как удалить DLL, не повредив систему?
Теперь перейдем непосредственно к ответу на вопрос — как удалить dll из системы Windows. Ответ прост. В системе существует отличная команда, предназначенная как раз для операций с dll библиотеками. Это команда regsvr32. Она спасает пользователя в тех случаях, когда необходимо зарегистрировать библиотеку в системе или удалить dll. Синтаксис этой команды для удаления dll файла может быть например такой:
regsvr32 /u C:\Windows\System32\dllname.dll

Для того, чтобы исполнить эту команду нажимаем «Пуск», выбираем «Выполнить», вбиваем в командную строку команду regsvr32 /u C:\Windows\System32\dllname.dll и нажимаем «ОК». Если все в порядке и удалить DLL удалось, то на экране вы получите сообщение о том, что операция по отмене регистрации прошла успешно. Теперь этот файл можно физически удалить с диска, а можно оставить его на своем месте. Возможно что эта dll-ка все-таки еще пригодится в будущем. Заметим, что перед тем, как удалить dll файл НЕОБХОДИМО произвести процесс отмены регистрации его в системе, в противном случае Windows будет считать, что файл находится в системе и будет пытаться обратится к нему в случае необходимости. Здесь мы получим дикие тормоза и глюки, т.к. система будет судорожно пытаться найти эту библиотеку.
Также возможен вариант, что удалить dll путем отмены регистрации в некоторых случаях не удастся. Это означает, что какая-то программа активно работает с этой библиотекой и система попросту не может лишить ее такой возможности. В этом случае необходимо закрыть программу, которая может использовать этот dll файл и произвести процесс отмены регистрации заново.
Желаем удачи и помните о необходимости постоянного резервирования всех важных данных.
Как удалить dll файлы в windows 7. Если не удаляется файл
часто случается такое, когда определенные файлы не удаляются. А система при этом пишет, что данный файл или папка заняты другим процессом. Такое может произойти как в Windows XP, так и в Windows 7, 8, 10. Сегодня мы с Вами рассмотрим методы устранения подобной проблемы, когда файлы не удаляются .
Итак, представьте, установили Вы какую либо программу на компьютер, поюзали ее, и она Вам не понравилась. Какие Ваши действия? Конечно же удалить ее. Через деинсталляцию программа якобы удалилась, однако папка с некоторыми файлами программы остались. При попытке удалить такой файл выскакивает ошибка:

Давайте рассмотрим способы, благодаря которым можно удалить файлы неудаляющиеся стандартными средствами.
1-й способ. Самый простой
Если файл не удаляется, перезагрузите компьютер и попробуйте вновь удалить. Во многих случаях это помогает. Если проблема осталась, то читаем ниже.
2-й способ. Диспетчер задач
В операционной системе Windows 7 и XP, чтобы попасть в Диспетчер задач, необходимо нажать комбинацию клавиш Ctrl + Alt + Del.
В Windows 8 и 10 достаточно нажать комбинацию клавиш Windows + X и в появившемся меню выбрать Диспетчер задач.

Откроется вызванный нами Диспетчер задач, где нужно найти процесс, который использует файл и снять задачу с него. После попробуйте снова удалить файл.

3-й способ. Использование загрузочного диска или флешки
Следующий способ - запустить компьютер с диска LiveCD или загрузочной флешки с последующим удалением файла или папки. В первом случае нам необходимо использовать стандартный графический интерфейс Windows, чтобы найти и удалить необходимый файл, либо воспользоваться командной строкой. Если же Вы используете загрузочную флешку с Windows 7, 8 или 10, то во время установки можно вызвать командную строку путем нажатия клавиш Shift + F10. Тут же есть "Восстановление системы", благодаря которой можно вернуть прежнее состояние компьютера. Кстати, буквы дисков могут отличаться, поэтому используйте команду dir c: для отображения содержимого этого диска. Благодаря этому, Вы сможете легко понять что это за локальный диск.
4-й способ. Удаление файлов в безопасном режиме
Тут очень просто. Необходимо зайти в безопасный режим, найти необходимый файл или папку и удалить. В безопасном режиме запускаются лишь программы операционной системы, при этом все Ваши установленные сторонние утилиты (месенджеры, драйвера, антивирусы и пр.) не запускаются. Поэтому вероятность успешного удаления необходимого файла очень высока.
5-й способ. Использование специальной программы Unlocker
Данная программа с названием Unlocker - помогает удалить файлы, которые используются каким либо процессом. Очень полезная утилита, справляющаяся со своими задачами на "ура". Скачать ее можете по адресу https://yadi.sk/d/PkczjpOKjbeje
Когда программа загрузится, устанавливаем ее.

Далее выбираем Advanced и снимаем все галки,

Суть программы Unlocker - выгрузка из оперативной памяти процессов, которые используются файлом. Программа может найти и завершить процесс, который даже скрыт в Диспетчере задач. В общем отличная утилита, которая должна быть у каждого сисадмина.
Как удалить DLL? Этот вопрос задают нам многие по электронной почте и в соц сетях. Похоже, что пришло время подробно расписать эту совсем несложную процедуру. Однако, перед тем, как удалить dll из системы Windows настоятельно рекомендуем вам сделать резервную копию этого файла, т.к. вполне вероятно, что системе этот файл может быть необходим для корректной работы и мы своими варварскими методами вгоним бедную Windows в полный ступор. Чтоб
Как удалить safeips.dll

Некоторое стороннее программное обеспечение во время инсталляции добавляет в операционную систему определенные файлы, куда относятся и динамически подключаемые библиотеки формата DLL. Зачастую такие объекты позволяют упростить выполнение определенных действий программам и не вызывают проблем со взаимодействием между ними. Однако в некоторых случаях возможно появление конфликтов, о чем сразу же появится уведомление на рабочем столе. Некоторые проблемы связаны с safeips.dll, и они мешают запуску ПО. В рамках данного материала мы хотим продемонстрировать методы удаления этой библиотеки.
Удаляем библиотеку safeips.dll
Если вы воспользуетесь любым поисковиком, введя туда название рассматриваемого DLL-компонента, то сразу же узнаете, что он имеет отношение к программе под названием SafeIP, которая позволяет анонимно использовать интернет. Из этого можно сделать вывод, что проблемы, касающиеся конфликтов с safeips.dll никогда не появляются у тех юзеров, кто не устанавливал упомянутую программу. Приведенные далее методы как раз и будут сосредоточены на полном удалении данного софта, включая динамически подключаемую библиотеку. Если вы уже сделали это, переходите к этапу под названием «Удаление остаточных файлов».
Способ 1: Сторонние инструменты для деинсталляции программ
Сейчас на просторах интернета любой пользователь может найти вспомогательное ПО, упрощающее выполнение многих операций. Сюда относятся и инструменты, чья функциональность сосредоточена на полном удалении различного софта.
Вариант 1: CCleaner
Сейчас мы разберем пример работы такого решения на примере CCleaner.
Скачать CCleaner
- Установите и запустите бесплатную версию. В открывшемся окне переместитесь на вкладку «Инструменты».
- Здесь выберите раздел «Удаление программ» и дождитесь завершения загрузки результатов.
- Опуститесь по списку вниз, чтобы отыскать SafeIP. Выделите строку и щелкните по кнопке «Деинсталляция».
- В появившемся всплывающем окне подтвердите свои намерения.
- Ожидайте окончания очистки. После вы будете уведомлены о том, что этот процесс прошел успешно.





Недостаток CCleaner заключается в том, что не всегда происходит очистка параметров реестра и других компонентов, связанных с удаляемым ПО, поэтому вам придется обратиться к разделу «Удаление остаточных файлов», чтобы завершить операцию деинсталляции.
Вариант 2: IObit Uninstaller
Если приведенное выше решение вам не подходит, советуем ознакомиться с более удобным софтом под названием IObit Uninstaller. Во время основного процесса удаления происходит и очистка реестра, что позволит избежать ручного выполнения определенных действий.
Скачать IObit Uninstaller
- После скачивания и запуска IObit Uninstaller переходите в раздел «Программы».
- Выделите галочкой пункт с рассматриваемой сегодня программой. Одновременно с ней можно выделить и другие пункты, если тоже хотите избавиться от них.
- Затем щелкните по кнопке «Деинсталлировать», которая стала активной как раз после установки отметок возле приложений для удаления.
- Будет предложено создать точку восстановления, что в данном случае не имеет никакого смысла, а также воспользоваться второй опцией «Автоматически удалять все остаточные файлы». Ее стоит отметить обязательно, чтобы избавиться от всех записей реестра и относящихся к SafeIP объектов. После этого снова кликните по соответствующей зеленой кнопке.
- Ожидайте окончания удаления.
- Параллельно с этим откроется и окно SafeIP, где будет производиться деинсталляция. Не закрывайте его — оно исчезнет само.
- В конце появится статистика о том, сколько записей, задач и файлов было удалено.







IObit Uninstaller зачастую удаляет абсолютно все связанные с софтом остаточные файлы, но это лучше проверить вручную, детально изучив соответствующий раздел сегодняшнего материала. Дополнительно отметим, что подобных приложений для удаления ПО существует еще огромное количество. Если ни один из приведенных вариантов выше вам не подошел, ознакомьтесь с другими популярными представителями, перейдя по ссылке ниже.
Подробнее: Программы для удаления программ
Способ 2: Стандартное средство операционной системы
Далеко не все пользователи желают скачивать какие-то дополнительные инструменты, чтобы избавиться всего лишь от одной сторонней программы. В таких случаях на помощь приходит встроенное средство Виндовс, взаимодействие с которым осуществляется так:
- Откройте «Пуск» и перейдите в «Параметры». Если вы обладаете Windows 7, следует выбрать раздел «Панель управления».
- Здесь откройте «Приложения» или «Программы и компоненты».
- В списке отыщите «SafeIP» и кликните по строке левой кнопкой мыши.
- Выберите вариант «Удалить».
- Подтвердите процедуру деинсталляции.
- Дождитесь конца удаления, после чего окно будет автоматически закрыто.






Стандартное средство никогда не очищает от следов и записей реестра, поэтому данные действия придется осуществлять пользователю самостоятельно, о чем и пойдет речь далее.
Удаление остаточных файлов
Мы рекомендуем удалять абсолютно все файлы SafeIP, включая и safeips.dll, чтобы навсегда избавиться от конфликтов с этим программным обеспечением. Давайте разберем все по порядку, начав с соответствующей динамически подключаемой библиотеки:
- Перейдите в раздел «Этот компьютер» через «Проводник» и в системной папке «Windows» найдите директорию «System32». Обычно сюда помещается преимущественное большинство DLL-файлов.
- Отыщите здесь элементы, связанные с SafeIP, и щелкните по ним ПКМ для открытия контекстного меню.
- Можете перейти в «Свойства», чтобы на вкладке «Подробно» убедиться в производителе продукта.
- После того в этом же контекстном меню выберите пункт «Удалить».
- Если вы столкнулись с уведомлением о том, что файл где-то используется, закройте эту программу и повторите попытку.





Иногда удаление не происходит успешно, поскольку постоянно появляется уведомление о том, что safeips.dll где-то используется даже после перезагрузки компьютера. Из-за этого возникает необходимость в выполнении вспомогательных действий, например, загрузки ПК в безопасном режиме или в использовании сторонних решений. Обо всем этом в максимально развернутом виде читайте в другом материале на нашем сайте по следующей ссылке.
Подробнее: Удаляем неудаляемые файлы с жесткого диска
Перейдем к выполнению процедуры, которая нужна тем пользователям, кто удаляет не только файл, но и все ПО. В обязательном порядке следует очистить и реестр, чтобы избежать появления каких-либо конфликтов в будущем. Осуществляется это вручную и выглядит так:
- Откройте утилиту «Выполнить», используя комбинацию клавиш Win + R, где напишите
regeditи нажмите на клавишу Enter. - В появившемся окне разверните меню «Правка» и выберите «Найти». Запустить эту опцию можно и нажатием Ctrl + F.
- Введите в строке «SafeIP» и начинайте поиск совпадений.
- Кликайте ПКМ по найденным строкам и папкам, а затем жмите по пункту «Удалить».




По завершении обязательно перезагрузите компьютер, чтобы все изменения вступили в силу. Только после этого можно с уверенностью сказать, что все следы SafeIP были стерты.
Решение проблем с удалением SafeIP
Завершить сегодняшнюю статью мы бы хотели небольшой инструкцией для тех юзеров, кто столкнулся с ошибками на стадии удаления самого программного обеспечения. Если этот софт не удалить, существует вероятность того, что safeips.dll будет повторно создан, поэтому нельзя пренебрегать ошибками. В деинсталляции поможет средство от Microsoft.
Перейти на страницу скачивания средства устранения неполадок Microsoft
- Перейдите по расположенной выше ссылке, чтобы скачать средство устранения неполадок с официального сайта.
- После запустите полученный исполняемый файл.
- Ознакомьтесь с описанием открывшегося Средства и переходите к следующему шагу.
- Дождитесь конца сканирования на возможные проблемы.
- Выберите вариант «Удаление» и укажите рассматриваемый софт. После этого следуйте отобразившимся в Средстве инструкциям.





Только после успешной работы рассмотренного Средства устранения неполадок можно смело переходить к удалению остаточных файлов.
Вы узнали все об удалении safeips.dll и теперь знаете, как избавиться от проблем, вызванных этой динамически подключаемой библиотекой.
Мы рады, что смогли помочь Вам в решении проблемы.Опишите, что у вас не получилось. Наши специалисты постараются ответить максимально быстро.
Помогла ли вам эта статья?
ДА НЕТУдаление неудаляемых файлов вручную |
Поделиться с друзьями
Наверно, каждый и не раз сталкивался с ситуацией, когда какой-любо файл не удаляется. Причин этому явлению может быть множество. Самая, на мой взгляд, распространённая – это когда файл занят процессом. То есть на компьютере выполняется процесс, который использует файл, который необходимо удалить. Можно скачать программу, которая сделает всю работу за вас и поможет удалить файл, но ведь гораздо интереснее понять природу проблемы и решить её встроенными средствами, то есть удалить неудаляемый файл вручную.
Далее я опишу как удалить неудаляемый файл dll или exe вручную. Такая задача очень часто возникает в процессе борьбы с вирусами. Если невозможно удалить файл отличный от dll и exe, занятый программой, то надо просто вспомнить, какой программой вы могли открывать этот файл или где он может использоваться и закрыть эту программу.
Предупрежу, что если файл не удаляется из-за того, что используется программой, то может быть он необходим для её работы, поэтому подумайте, стоит ли его удалять.
В любой версии Windows семейства NT есть программа командной строки tasklist, позволяющая отобразить список процессов, выполняемых операционной системой. Чтобы использовать её для удаления неудаляемых файлов следуйте инструкции:
- Пуск -> Выполнить (Win+R).
- В появившемся окне набрать cmd, нажать клавишу Enter.
- В появившемся черном окне набрать tasklist /m > c:\tasklist.txt.Эта команда выводит список всех процессов с задействованными в их работе модулями (файлами dll и exe) и сохраняет этот список в файл c:\tasklist.txt, вместо того, чтоб отображать на экране.
- Открыть файл c:\tasklist.txt и найти файл dll или exe, который невозможно удалить.
- Если имя файла присутствует в списке, то завершить процесс (через диспетчер задач или командой taskkill), который использует этот файл. Имена процессов записаны в текстовом файле слева, имена задействованных dll и exe справа.Часто неудаляемый файл используется процессом explorer.exe, который отображает окна с папками, иконки на рабочем столе. Его как и любой другой процесс можно завершить, при этом, конечно, закроются и все окна, которые должен отображать explorer.exe и панель с меню пуск. На этот случай не стоит закрывать черное окно. После завершения процесса explorer.exe оно не будет закрыто и в нём можно будет набрать команду для удаления файла del путь_к_файлу.
Добавлю, что существуют процессы, завершение которых может привести к перезагрузке компьютера, обычно это некоторые из svchost.exe, так что не пугайтесь, если вдруг Windows решит перезагрузить компьютер. После перезагрузки всё будет по старому. В этом случае удалить неудаляемый файл значительно сложнее, необходимо либо использовать безопасный режим, либо ERD, либо другую операционную систему.
- В конце концов удалить файл. И можно обратно запустить ранее завершённый процесс.
Все эти манипуляции можно провести и с удалённым компьютером, при условии наличия на нём администраторских прав.
Хочу ещё заметить, что бывают случаи, когда при удалении файла он, вроде бы, удалился, без лишних сообщений об ошибке, однако, после обновления содержимого папки файл появляется вновь. В этом случае необходимо произвести проверку файловой системы на ошибки. Для этого запустить в командной строке команду
chkdsk c: /f
где: c: – буква раздела, на котором лежит файл.
Надеюсь, кому-то окажется полезным это руководство по удалению неудаляемых файлов dll и exe.
Удаляем ненужные файлы DLL
Наверх- Рейтинги
- Обзоры
- Смартфоны и планшеты
- Компьютеры и ноутбуки
- Комплектующие
- Периферия
- Фото и видео
- Аксессуары
- ТВ и аудио
- Техника для дома
- Программы и приложения
- Новости
Как удалить файлы DLL
Что такое файл DLL?
DLL (Библиотека динамических ссылок) - это исполняемый файл, который позволяет программам совместно использовать код для выполнения одной или нескольких предопределенных функций. Файл DLL может использоваться несколькими программами одновременно. Преимущество наличия файлов DLL заключается в том, что они не загружаются в оперативную память (ОЗУ) вместе с основной программой, что экономит место в ОЗУ. Таким образом, вместо того, чтобы все кодирование было встроено в программу, она использует конкретный файл DLL, который с помощью простого вызова может выполнить для него операцию.
Почему важно удалять вредоносные библиотеки DLL?
Большинство файлов DLL необходимы для работы ваших программ, но существуют и другие вредоносные программы, такие как угонщики браузеров и плагины для браузеров, которые обычно состоят из файлов DLL, которые могут изменять настройки вашей системы, позволяя злоумышленникам получить доступ к вашему компьютеру.
Если вы действительно серьезно относитесь к удалению ненужных файлов DLL, сначала убедитесь, что вы используете Windows Установка и удаление программ (как использовать Установка и удаление программ).Большинство приложений поставляются с программой удаления, которая удаляет ненужные файлы DLL. Но имейте в виду, что утилита удаления будет предполагать, что определенные файлы являются общими, и у нее не будет возможности узнать, какие другие программы их используют или присутствуют ли эти программы на вашем компьютере. В результате остаются библиотеки DLL, которые могут воссоздать вредоносную программу при перезагрузке.
Чтобы удалить конкретную DLL, вы должны использовать Regsvr32 (Regsvr32.exe) для регистрации и отмены регистрации файлов DLL, которые уже встроены в пакет вашей операционной системы Windows.Существует множество других программ, которые могут помочь вам определить и удалить нежелательные библиотеки DLL, но Regsvr32 является наиболее распространенным.
Узнайте, как удалить файлы DLL шпионского ПО с вашего компьютера.
Отменить регистрацию файлов DLL шпионского ПО вручную
Предупреждение. Отмена регистрации файлов DLL шпионского ПО - дело сложное и рискованное. Если вы отмените регистрацию не того файла DLL, ваш компьютер может выйти из строя и важные данные могут быть потеряны. В качестве меры предосторожности создайте резервную копию важных файлов и установите точку восстановления системы (нажмите Пуск> Все программы> Стандартные> Системные инструменты> Восстановление системы и следуйте инструкциям на экране) или запустите проверку на шпионское ПО с помощью надежного антишпионского ПО. программа для автоматического обнаружения шпионского ПО.
Чтобы начать отмену регистрации файлов DLL, необходимо выполнить следующие действия:
- Откройте окно командной строки
Нажмите кнопку «Пуск» на панели задач и нажмите «Выполнить», , чтобы запустить инструмент «Выполнить», . В поле введите "cmd" и нажмите кнопку "OK" . - Найдите файл DLL
После открытия окна командной строки найдите точный путь к DLL, как показано на снимке экрана ниже.Введите "cd" , чтобы изменить текущий каталог, нажмите кнопку "пробел" , введите полный путь к файлу DLL и нажмите кнопку "Enter" на клавиатуре. Если вы хотите отобразить содержимое каталога, используйте команду "dir" .
- Отмените регистрацию нежелательной DLL.
В каталоге, из которого вы хотите удалить DLL, введите «regsvr32 / u [DLL_NAME]» и нажмите кнопку «Enter» .
- Отмена регистрации прошла успешно
Если регистрация DLL была успешно отменена, отобразится подтверждающее сообщение.
Если вы хотите отменить удаление, вы можете выполнить его, набрав "regsvr32" без ключа / u, просто введите "regsvr32 [DLL_NAME]" , чтобы отменить изменения.
.Как удалить файлы DLL в Windows 10

DLL-файл является неотъемлемой частью многих приложений, разработанных для Windows. В DLL есть исполняемый код , который позволяет программному обеспечению работать правильно , полностью или частично. DLL - это Dynamic Library Link .
Удаление определенных библиотек DLL может иметь плачевные результаты. Поэтому, прежде чем что-либо делать, вы должны быть уверены, что файлы DLL, которые вы собираетесь удалить, больше не нужны.В противном случае операционная система может перестать работать, в худшем случае полностью. С другой стороны, удаление файлов DLL, которые больше не используются, может быть полезно для производительности и здоровья вашего компьютера. Последние обычно представляют собой остатки программ, которые вы уже удалили . Для этой последней задачи мы рекомендуем архив DLL.
Язык английский
О.С. Windows
Лицензия свободный
СкачатьЭтот инструмент отвечает за обнаружение всех библиотек DLL на вашем компьютере, определение того, какие из них больше не нужны, их извлечение и архивирование в папку. После простой установки просто запустите его и щелкните Configuration .
 Настроить поиск
Настроить поиск Затем включите параметр Отображать только 0 совпадений . Вы должны установить его на Включено .
 Искать только сиротские библиотеки DLL
Искать только сиротские библиотеки DLL Теперь запустите поиск файла DLL с помощью кнопки Search .
 Начать поиск
Начать поиск Дождитесь завершения сканирования жесткого диска. По завершении вы увидите полный список всех потерянных DLL-файлов. Просто щелкните Archive all, чтобы заархивировать их навсегда.
 Удалите все библиотеки DLL
Удалите все библиотеки DLL Убедитесь, что в списке отображаются только ненужные библиотеки DLL, отмеченные цифрой 0 в разделе Hits .В противном случае вы можете заархивировать важные библиотеки DLL. Копия всех ваших неиспользуемых DLL находится в C: \ Windows \ DLLArchive.
После того, как вы изолировали все ненужные библиотеки DLL, перезагрузите компьютер и убедитесь, что все работает правильно. Если это так, это означает, что извлечение библиотеки было выполнено удовлетворительно. В этом случае вы можете навсегда удалить папку DLL Archive. Если что-то пошло не так, перейдите в ту же папку и откройте текстовый файл filelist.txt , чтобы проверить исходный путь к каждой DLL. Таким образом, вы можете восстановить их при необходимости.
Язык английский
ОПЕРАЦИОННЫЕ СИСТЕМЫ. Windows
Лицензия испытание
Скачать.Скачать Remove.dll для Windows 10, 8.1, 8, 7, Vista и XP
Что такое Remove.dll? ссылка
Файл Remove.dll имеет размер 0,03 МБ . Ссылки на скачивание проверены и проблем нет. Вы можете без проблем скачать его. В настоящее время он был скачан 1265 раз.
Операционные системы, которые могут использовать файл Remove.dll Ссылка
Как загрузить Remove.dll Ссылка
- Нажмите кнопку зеленого цвета " Загрузить " в верхнем левом углу окна страница.
 Шаг 1: Процесс загрузки файла Remove.dll
Шаг 1: Процесс загрузки файла Remove.dll - После нажатия кнопки « Download » вверху страницы откроется страница « Downloading » и начнется процесс загрузки. Определенно не закрывайте эту страницу, пока не начнется загрузка. Наш сайт подключит вас к ближайшему серверу загрузки DLL Downloader.com , чтобы обеспечить максимальную скорость загрузки. Подключение к серверу может занять несколько секунд.
Как установить Remove.dll? Как исправить ошибки, связанные с Remove.dll? ссылка
ВНИМАНИЕ! Перед началом установки файла Remove.dll необходимо загрузить этот файл. Если вы не знаете, как загрузить файл или у вас возникли проблемы при загрузке, вы можете посмотреть наше руководство по загрузке несколькими строками выше.
Метод 1. Копирование файла Remove.dll в системную папку Windows ссылка
- Загружаемый файл представляет собой сжатый файл с расширением «.zip ". Вы не можете напрямую установить файл" .zip ". Из-за этого сначала дважды щелкните этот файл и откройте файл. В окне вы увидите файл с именем" Remove.dll " , который открывается. Перетащите этот файл на рабочий стол с помощью левой кнопки мыши. Это тот файл, который вам нужен.
- Скопируйте извлеченный файл « Remove.dll » и вставьте его в папку « C: \ Windows \ System32 . "папка.
 Шаг 2: Копирование файла Remove.dll в папку Windows / System32
Шаг 2: Копирование файла Remove.dll в папку Windows / System32 - Если ваша операционная система имеет архитектуру 64 бит , скопируйте" Remove.dll "и вставьте его также в папку" C: \ Windows \ sysWOW64 ".
ПРИМЕЧАНИЕ! В системах 64 Bit файл dll также должен находиться в папке" sysWOW64 " как папку « System32 ». Другими словами, вы должны скопировать файл « Remove.dll » в обе папки.
 Шаг 3: Вставьте файл Remove.dll в папку Windows / sysWOW64
Шаг 3: Вставьте файл Remove.dll в папку Windows / sysWOW64 - Чтобы выполнить этот шаг, вы должны запустить командную строку от имени администратора .Для этого все, что вам нужно сделать, это выполнить следующие шаги.
ВНИМАНИЕ! Мы запустили командную строку, используя Windows 10 . Если вы используете Windows 8.1 , Windows 8 , Windows 7 , Windows Vista или Windows XP , вы можете использовать тот же метод для запуска командной строки от имени администратора.
- Откройте меню «Пуск» и, прежде чем щелкнуть в любом месте, введите на клавиатуре « cmd ».Этот процесс позволит вам выполнить поиск через меню «Пуск» . Мы также набрали « cmd », чтобы открыть командную строку.
- Щелкните правой кнопкой мыши результат поиска « Командная строка » и выберите вариант Запуск от имени администратора .
 Шаг 4: Запуск командной строки от имени администратора
Шаг 4: Запуск командной строки от имени администратора - Вставьте приведенную ниже команду в Командная строка , которое открывается и нажимает клавишу Enter на клавиатуре.Эта команда удалит поврежденный реестр файла Remove.dll ( Она не удалит файл, который вы вставили в папку System32 , но удалит реестр в Regedit . Файл, который вы вставили в папку System32 никак не повредит ).
% windir% \ System32 \ regsvr32.exe / u Remove.dll
 Шаг 5: Удаление файла Remove.dll из системного реестра
Шаг 5: Удаление файла Remove.dll из системного реестра - Если вы используете версию Windows с архитектурой 64 Bit , после выполнения указанной выше команды вам необходимо выполнить приведенную ниже команду.С помощью этой команды мы очистим проблемный реестр Remove.dll для 64-битных (Процесс очистки затрагивает только реестры в Regedit . Другими словами, файл DLL, который вы вставили в SysWoW64 , не будет быть поврежденным) .
% windir% \ SysWoW64 \ regsvr32.exe / u Remove.dll
 Шаг 6: Удаление проблемного реестра файла Remove.dll из Regedit (для 64-битной версии)
Шаг 6: Удаление проблемного реестра файла Remove.dll из Regedit (для 64-битной версии) - Чтобы полностью воссоздать реестр файла dll, который мы удалено, скопируйте команду ниже и вставьте ее в командную строку и нажмите , введите .
% windir% \ System32 \ regsvr32.exe / i Remove.dll
 Шаг 7: Повторная регистрация файла Remove.dll в системе
Шаг 7: Повторная регистрация файла Remove.dll в системе - Если вы используете Windows с 64-битной архитектурой , после запуска предыдущую команду, вам нужно выполнить команду ниже. Выполнив эту команду, мы создадим чистый реестр для файла Remove.dll (мы удалили поврежденный реестр с помощью предыдущей команды) .
% windir% \ SysWoW64 \ regsvr32.exe / i Remove.dll
 Шаг 8: Создание чистого реестра для файла Remove.dll (для 64-битной версии)
Шаг 8: Создание чистого реестра для файла Remove.dll (для 64-битной версии) - Если вы выполнили все процессы полностью, установка должна завершиться успешно. Если вы получили ошибку из командной строки, вам не о чем беспокоиться. Даже если файл Remove.dll был установлен успешно, вы все равно можете получать подобные сообщения об ошибках из-за некоторых несовместимостей. Чтобы проверить, была ли решена ваша проблема с dll, попробуйте запустить программное обеспечение, снова выдавая сообщение об ошибке.Если ошибка повторяется, попробуйте 2-й метод , чтобы решить эту проблему.
Метод 2: Копирование файла Remove.dll в папку с файлами программного обеспечения Ссылка
- Чтобы установить файл dll, вам необходимо найти папку с файлами для программного обеспечения, которое выдавало вам такие ошибки, как « Remove.dll отсутствует "," Remove.dll не найден "или аналогичные сообщения об ошибках. Для этого Щелкните правой кнопкой мыши ярлык программного обеспечения и выберите пункт Properties в появившемся контекстном меню.
 Шаг 1: Открытие окна свойств ярлыка программного обеспечения
Шаг 1: Открытие окна свойств ярлыка программного обеспечения - Нажмите кнопку Открыть расположение файла , которая находится в открывшемся окне Properties , и выберите папку, в которой установлено приложение.
 Шаг 2: Открытие папки с файлами программного обеспечения
Шаг 2: Открытие папки с файлами программного обеспечения - Скопируйте файл Remove.dll в открытую папку.
 Шаг 3: Копирование файла Remove.dll в папку с файлами программного обеспечения
Шаг 3: Копирование файла Remove.dll в папку с файлами программного обеспечения - Вот и все, что нужно для процесса установки.Запустите программу, снова выдавая ошибку dll. Если ошибка dll все еще продолжается, завершение 3-го метода может помочь решить вашу проблему.
Метод 3. Выполнение чистой установки программного обеспечения, которое вызывает ошибку Remove.dll Ссылка
- Откройте средство Run , нажав клавиши « Windows » + « R » на вашу клавиатуру. Введите команду ниже в поле « Open » открывшегося окна Run и нажмите Enter .Эта команда откроет инструмент « Программы и компоненты ».
appwiz.cpl
 Шаг 1: Открытие инструмента «Программы и компоненты» с помощью команды appwiz.cpl
Шаг 1: Открытие инструмента «Программы и компоненты» с помощью команды appwiz.cpl - Программное обеспечение, перечисленное в открывшемся окне «Программы и компоненты» , является программным обеспечением, установленным на вашем компьютере. Найдите программное обеспечение, которое выдает ошибку DLL, и выполните команду « Щелкните правой кнопкой мыши> Удалить » в этом программном обеспечении.
 Шаг 2: Удаление программного обеспечения с вашего компьютера
Шаг 2: Удаление программного обеспечения с вашего компьютера - Следуя появляющимся инструкциям, удалите программное обеспечение с вашего компьютера и перезагрузите компьютер.
 Шаг 3: После проверки и инструкций по процессу удаления программного обеспечения
Шаг 3: После проверки и инструкций по процессу удаления программного обеспечения - После перезагрузки компьютера переустановите программное обеспечение.
- Вы можете решить возникшую ошибку этим методом. Если ошибка dll продолжается, несмотря на используемые методы решения, источником проблемы является операционная система Windows . Чтобы устранить ошибки DLL в Windows , вам необходимо заполнить 4-й метод и 5-й метод в списке.
Метод 4. Устранение ошибки Remove.dll с помощью средства проверки системных файлов Windows ссылка
- Для выполнения этого шага необходимо запустить командную строку от имени администратора . Для этого все, что вам нужно сделать, это выполнить следующие шаги.
ВНИМАНИЕ! Мы запустили командную строку, используя Windows 10 . Если вы используете Windows 8.1 , Windows 8 , Windows 7 , Windows Vista или Windows XP , вы можете использовать тот же метод для запуска командной строки от имени администратора.
- Откройте меню «Пуск» и, прежде чем щелкнуть в любом месте, введите на клавиатуре « cmd ». Этот процесс позволит вам выполнить поиск через меню «Пуск» . Мы также набрали « cmd », чтобы открыть командную строку.
- Щелкните правой кнопкой мыши результат поиска « Командная строка » и выберите параметр Запуск от имени администратора .
 Шаг 1: Запуск командной строки от имени администратора
Шаг 1: Запуск командной строки от имени администратора - Вставьте команду в строку ниже в открывшейся командной строке и нажмите Введите ключ .
sfc / scannow
 Шаг 2: устранение системных ошибок Windows с помощью команды sfc / scannow
Шаг 2: устранение системных ошибок Windows с помощью команды sfc / scannow - Процесс сканирования и восстановления может занять некоторое время в зависимости от вашего оборудования и количества системных ошибок. Подождите, пока процесс завершится. После завершения процесса восстановления попробуйте запустить программное обеспечение, которое выдает ошибку.
Метод 5: Исправление ошибок Remove.dll путем обновления Windows вручную ссылка
Некоторому программному обеспечению требуются обновленные файлы dll.Когда ваша операционная система не обновлена, она не может удовлетворить эту потребность. В некоторых ситуациях обновление вашей операционной системы может решить возникшие ошибки dll.
Чтобы проверить статус обновления вашей операционной системы и, если они доступны, установить последние пакеты обновлений, нам необходимо начать этот процесс вручную.
В зависимости от того, какую версию Windows вы используете, процессы обновления вручную различаются. Поэтому для каждой версии Windows мы подготовили отдельную статью.Вы можете получить наши статьи, касающиеся ручного обновления версии Windows, которую вы используете, по ссылкам ниже.
Руководства по ручному обновлению операционной системы Windows ссылка
- Руководство по ручному обновлению Windows 10
- Руководство по ручному обновлению Windows 8.1 и Windows 8
- Руководство по ручному обновлению Windows 7 и Windows Vista
- Руководство по ручному обновлению Windows XP
Наши самые распространенные сообщения об ошибках Remove.dll ссылка
The Remove.dll , поврежденный или удаленный по какой-либо причине, может вызвать программ или Системные инструменты Windows (Windows Media Player, Paint и т. д.) , которые используют этот файл для создания ошибки. Ниже вы можете найти список ошибок, которые могут возникнуть при отсутствии файла Remove.dll.
Если вы столкнулись с одной из этих ошибок, вы можете загрузить файл Remove.dll, нажав кнопку « Загрузить » в верхнем левом углу этой страницы. Мы объяснили вам, как использовать файл, который вы загрузите, в вышеуказанных разделах этой статьи.Вы можете увидеть наши предложения по решению вашей проблемы, прокрутив страницу вверх.
- " Remove.dll не найден ." error
- " Файл Remove.dll отсутствует. " Ошибка
- " Нарушение прав доступа Remove.dll. " Ошибка
- " Не удается зарегистрировать Remove.dll. " Ошибка
- " Не удается найти Remove. dll. «ошибка
- » Не удалось запустить это приложение, поскольку не найден Remove.dll.Переустановка приложения может решить проблему. "ошибка
Файлы DLL, похожие на Remove.dll ссылка
Расположение на нашем сайте ссылки на файл Remove.dll
.Поддержка и часто задаваемые вопросы
Шаг 1
- Откройте zip-файл, который вы загрузили с DLL-files.com.
- Распакуйте DLL-файл в папку на вашем компьютере.
Если вы не знаете, как распаковать ваш zip-файл, мы рекомендуем использовать File Viewer Plus 3. С его помощью вы можете открыть ваш zip-файл, а также более 300 других форматов файлов (например, видео, музыку, изображения, pdf и т. Д.) ) Это удобный инструмент.
- После распаковки вашего zip-файла поместите извлеченный DLL-файл в каталог программы, запрашивающей файл.Обязательно используйте 32-битный DLL-файл для 32-битной программы и 64-битный DLL-файл для 64-битной программы. Невыполнение этого требования, скорее всего, приведет к ошибке 0xc000007b.
Шаг 2
Если это не решает вашу проблему, поместите файл в системный каталог.
По умолчанию это
C: \ Windows \ System (Windows 95/98 / Me),
C: \ WINNT \ System32 (Windows NT / 2000) или
C: \ Windows \ System32 (Windows XP, Vista, 7, 8, 8.1, 10).
В 64-битной версии Windows папка по умолчанию для 32-битных DLL-файлов - C: \ Windows \ SysWOW64 \ , а для 64-битных dll-файлов - C: \ Windows \ System32 \ .
Убедитесь, что вы перезаписали все существующие файлы (но сделайте резервную копию исходного файла).
Перезагрузите компьютер.
Шаг 3
Если проблема не исчезла, попробуйте зарегистрировать DLL-файл следующим образом:
Для 32-битных DLL-файлов в 32-битной Windows и для 64-битных DLL-файлов в 64-битной Windows:
- Откройте командную строку с повышенными привилегиями.
- Для этого нажмите «Пуск», «Все программы», «Стандартные», щелкните правой кнопкой мыши «Командная строка» и выберите «Запуск от имени администратора».
- В Windows 8/10 перейдите на начальный экран. Начните вводить cmd, и Windows найдет «Командную строку». Щелкните правой кнопкой мыши «Командная строка» и выберите «Запуск от имени администратора».
- Если вам будет предложено ввести пароль администратора или подтверждение, введите пароль или щелкните Разрешить.
- Введите regsvr32 "filename" .dll и нажмите Enter.
Регистрация 32-битных DLL-файлов на 64-битной Windows:
- Откройте командную строку с повышенными привилегиями, как описано выше.
- В командной строке начните с ввода следующего и нажмите ввод:
- , затем введите следующее и нажмите ввод:
- regsvr32 c: \ windows \ syswow64 \ "имя файла" .dll
Наконец, перезагрузите компьютер в последний раз, чтобы обновить память. Это должно сработать!
.