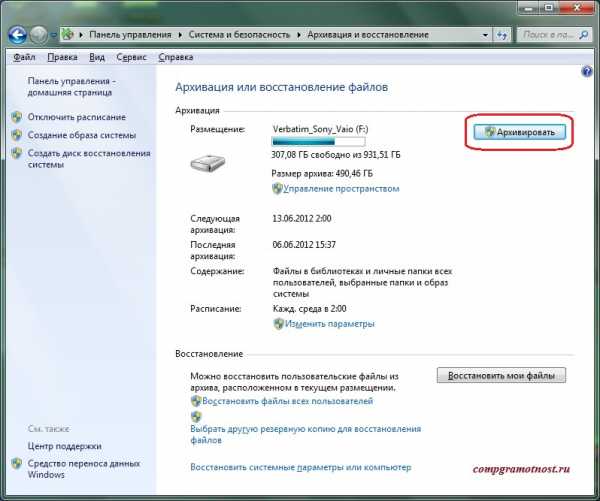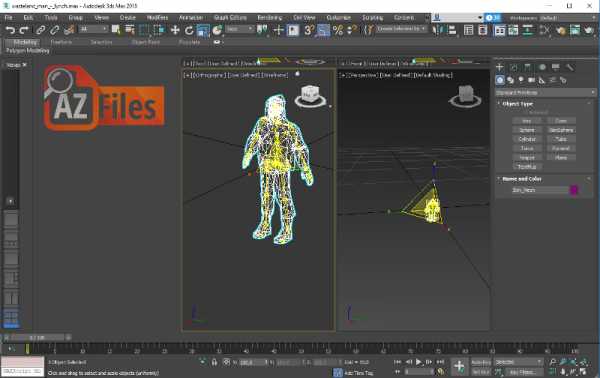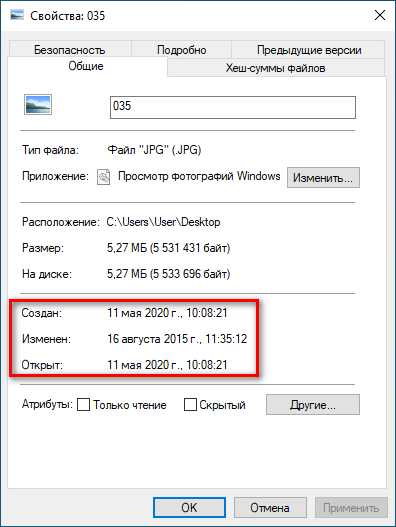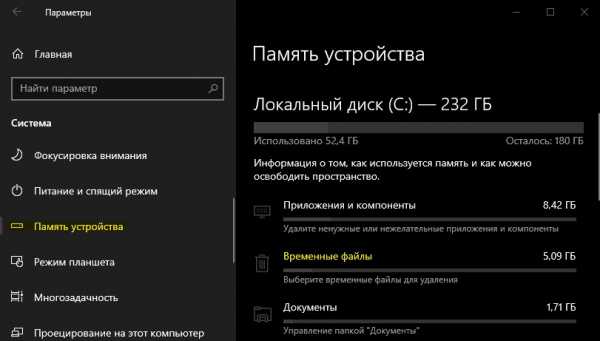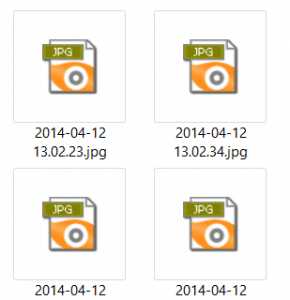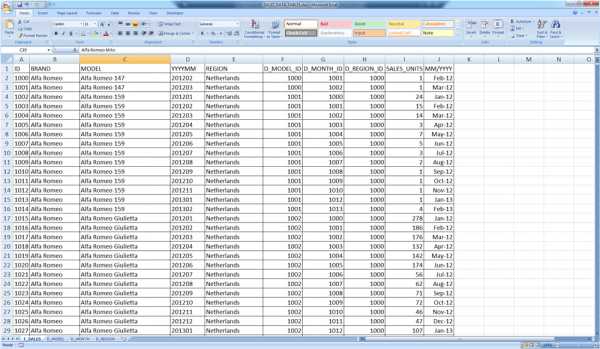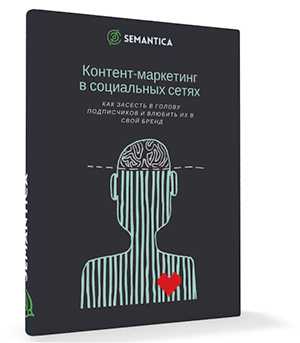Файл с восклицательным знаком как открыть
Как открыть вордовский документ с восклицательным знаком
К сожалению, даже новейшие версии "Офиса" периодически работают некорректно. Ошибка при открытии Word-файла может возникнуть в самый неожиданный момент, даже если всего пару минут назад вы спокойно работали с документом. И всё бы ничего, но что, если в нём содержится важная и ценная информация? Рассмотрим возможные причины проблемы и способы восстановить такие файлы.
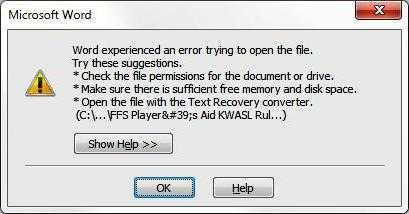
Почему возникает ошибка?
При попытке открыть документ вы увидите на экране оповещение о том, что приложение не может прочитать файл из-за того, что он повреждён. Сразу скажем: это может произойти, даже если вы ничего не делали с документом и работали, как обычно. Как правило, происходит что-то из этого списка:
- В документе содержится большое количество таблиц, рисунков и формул. Ошибка при открытии Word-файла может возникнуть, если по каким-то причинам коды этих элементов были записаны некорректно (проще говоря, программа не может понять, что вообще нужно показывать).
- Проблемы связаны с различными элементами форматирования. Например, с теми, которые был созданы с помощью дополнительных приложений и надстроек на другом компьютере.
- Файл был неправильно сохранён (не в том формате).
Нажав на кнопку "Сведения", вы можете получить более точную информацию — в какой именно точке документа (номера строки и столбца) есть проблемы. Правда, неопытным пользователям это мало чем поможет. Поэтому сразу перейдём к тому, как можно повреждённый текстовый файл открыть.
Восстановление документа средствами Word
Немногие знают, что в самом текстовом редакторе от "Майкрософт" есть функция исправления повреждённых файлов. Поэтому, если возникает ошибка Word при попытки открытия файла, в первую очередь стоит попробовать восстановить документ стандартными средствами. Что для этого нужно сделать?
- Закройте окно с сообщением об ошибке.
- Запустите "Ворд" из меню "Пуск" или с помощью ярлыка на Рабочем столе.
- Зайдите в меню "Файл" > "Открыть" и найдите через "Проводник" документ, который необходимо восстановить. Обратите внимание, что открывать его не нужно!
- Выделите файл.
- Найдите в нижней части окна, возле кнопки "Открыть", кнопку со стрелкой.
- На экране появится выпадающий список. В данном случае нас интересует пункт "Открыть и восстановить".

Теперь, если всё хорошо, документ откроется и отобразится в стандартном режиме.
Важный нюанс: на экране вы также увидите сообщение о том, что в процессе восстановления в содержимое были внесены некоторые изменения. Нажав на кнопку "Показать исправления", вы увидите список изменённых элементов. Обязательно посмотрите, что исправила программа, чтобы потом уже вручную подкорректировать файл.
Затем необходимо закрыть окно и сохранить восстановленный документ. После этого ошибка при открытии Word-файла перестанет появляться. Но что делать, если получить доступ к документу таким образом не получилось?
Восстановление с помощью конвертера резервных копий
Отлично, если на вашем компьютере установлена эта небольшая утилита. Это значит, что при сохранении документа в памяти также создаётся его резервная копия. И сейчас мы попробуем извлечь неповреждённую версию документа:
- Запустите редактор через меню "Пуск".
- Выберите в меню "Файл" > "Открыть".
- Внизу открывшегося окна будет список "Типы файлов" (слева от кнопки "Отмена"). Нажмите на стрелочку и откройте список всех вариантов.
- Если конвертер установлен, вы увидите строку "Восстановление текста из любого файла (*.*)".
- Выберите этот вариант и ещё раз попробуйте открыть необходимый файл.

Если ошибка при открытии файла Word 2003 (или другой версии) исчезла, документ откроется. Однако при следующем запуске может появиться сообщение "Таблица в документе повреждена". Чтобы исправить это, нужно выделить проблемный фрагмент, а затем выбрать в меню "Таблица" > "Преобразовать" > "Таблицу в текст".
Если даже после этого возникают ошибки, проверьте все таблицы в документе и посмотрите, нет ли в них ячеек и строк, в которых содержится слишком большой текст. Также проблемы могут возникать, если в документе присутствует незавершённая таблица.
Изменение настроек защищённого просмотра
Рассмотрим ещё один вариант. Он может сработать, если программа не открывает файл Word, который был загружен из Интернета. Система автоматически блокирует запуск документов, которые считает потенциально опасными. Отключить защиту можно следующим способом:
- Запустите "Ворд" и перейдите в меню "Файл" > "Параметры".
- В появившемся окне слева расположены основные вкладки. Нам нужен раздел "Центр управления безопасностью".
- В "Центре" перейдите на вкладку "Защищённый просмотр".
- Снимите флажки со всех пунктов, отвечающих за открытие документов в ограниченном режиме.
- Сохраните изменения, перезапустите программу и попробуйте ещё раз открыть файл.

Использовать этот способ нужно с осторожностью, и только в том случае, если вы на 100% уверены в безопасности файла.
Удаление надстроек Microsoft Word
Иногда проблема связана не с конкретным документом, а с программой вообще. На практике ошибка при открытии Word-файла часто возникает из-за установленных надстроек. В данном случае на экране высвечивается сообщение "Прекращена работа программы".
Наша задача — отключить все надстройки, в т. ч. ту, которая вызывает ошибки. Для этого нужно:
- Запустить MS Word. Скорее всего, на экране будет сообщение о том, что во время последнего запуска произошла серьёзная ошибка, и программа предложит запустить редактор в безопасном режиме. Нажимаем "ОК".
- Заходим в меню "Файл" > "Параметры".
- Переходим на вкладку "Надстройки".
- В нижней части окна вы увидите надпись "Управление: Надстройки COM". Нажмите на кнопку "Перейти…" рядом.
- В появившемся окне необходимо поставить флажки напротив всех надстроек, затем нажать "Удалить" и подтвердить действие.
После этого необходимо закрыть программу и ещё раз попробовать открыть проблемный документ.

Восстановление формата
Во многих случаях ошибка при открытии файла Word 2003-2013 связана с неправильным сохранением. Чтобы открыть документ, придётся восстановить правильный формат.
Попробуем перенести рабочую информацию в новый, неповреждённый документ:
- Создайте в "Ворде" новый пустой файл и сохраните его.
- Закройте программу и зайдите в "Проводник".
- Найдите созданный файл и превратите его в архив, изменив расширение (для этого нужно просто переименовать документ и вписать .zip вместо .doc).
- То же самое нужно сделать с файлом, который вы хотите восстановить.
- Откройте документы с помощью любого архиватора.
- Извлеките из повреждённого документа папку "word" и скопируйте её в архив с новым документом с заменой всех файлов.
- Переименуйте файл из .zip в .doc или .docx обратно.
Теперь попробуйте открыть документ в "Ворде". Программа выдаст сообщение о том, что он повреждён и предложит восстановить. После этого на экране отобразится содержимое вашего файла.

Ручное редактирование кода
Сразу отметим, что этот вариант подойдёт только продвинутым пользователям, хотя бы с базовыми знаниями HTML. Когда возникает ошибка Word при попытки открытия файла, в сообщении о ней всегда есть информация о том, в какой части документа проблема (номер строчки и столбца). То есть, если попасть в код файла, можно найти и исправить или удалить этот фрагмент. Как это сделать?
- Откройте документ как архив (см. предыдущий пункт).
- Найдите и извлеките файл document.xml.
- Откройте документ в "Блокноте" или Notepad++. Желательно, чтобы текстовый редактор отслеживал позицию курсора — показывал номера строк и столбцов.
- Найдите фрагмент, который вызывает ошибку, и отредактируйте его.
- Загрузите обновлённый document.xml в архив вместо старого файла. После этого откройте документ в Word.
Здесь важно понимать суть проблемы. Чаще всего это неправильный порядок тегов в коде. В крайнем случае можно удалить часть текста.

Восстановление документа с помощью Word Recovery
Помимо средств Office, вы можете использовать специальные программы для исправления текстовых файлов. Они используют собственные алгоритмы извлечения информации, поэтому зачастую могут справиться с задачей гораздо лучше стандартных инструментов. Самые популярные приложения такого типа — R-Word и Magic Word Recovery.

Полезные советы
Перед тем как приступить к исправлению "битого" файла, обязательно сделайте его копию.
Если не получается восстановить документ в родном формате (.doc или .docx), сначала попробуйте сохранить его как .rtf.
Иногда при восстановлении таблицы на экране высвечивается предупреждение, что компьютеру не хватает памяти. В данном случае нужно закрыть все программы, папки и файлы, кроме самого "Ворда".
Всем привет. Рассмотрим проблему с открыванием файлов в непонятном формате. Знакомая обратилась с такой ситуацией, набрала несколько страниц документа в Word, сохранила, потом пыталась открыть, а на файле желтый восклицательный знак и ошибка при открытии.
Так как проблема может коснуться, кого угодно, решил написать маленькую заметку по этому поводу. Файл с расширением *.docm обычно получается при сохранении документа в Microsoft Word в формате «С поддержкой макросов». Есть такой пункт в меню при сохранении файла.
Как открыть файл docm?
Нужно просто переименовать расширение docm в docx и файл прекрасно откроется, если на компьютере установлен Microsoft Office версии не ниже 2007. Переименовать расширение файла не сложно. По-умолчанию в windows xp, 7, 8 установлена настройка для скрытия расширений от пользователя чтобы он случайно не смог что-то удалитьнапутать. Чтобы отключить эту своего рода «защиту» нужно:
1) В Windows открыть «Мой компьютер», в верхнем меню выбрать сервис – свойства папки, во вкладке «Вид» находим пункт «Скрывать расширения для зарегистрированных типов файлов» и снимаем галку, затем нажимаем применить.

И теперь рядом с именем файла появляется и его расширение
2) Далее переименовываем расширение нашего файла из docm в docx

3) Проверяем – файл прекрасно открывается.
Если у вас на компьютере установлен Microsoft Office версии ниже 2007, то можно просто скачать пакет обеспечения совместимости с официального сайта Microsoft, позволяющий открывать любые документы версий 2007,2010 в старых версиях офиса.
Более сложное решение.
Расширение DOCM файла связано с Microsoft Word, содержит встроенные макросы, которые могут быть выполнены в документе; используется для автоматизации документов Word (DOCX), расширяя функциональность макросами и VBA-сценариями. Т.е. файлы *.DOCM являются документом нового формата по умолчанию в Microsoft Word 200720102013 и по сути они служат той же цели, что файлы DOCX, но также содержать дополнительные макросы и VBA скрипты. .DOCM файлы используют сжатие ZIP для уменьшения размера файла.
Если смена расширения не помогло, тогда надо открыть файл .DOCM в любом архиваторе, например, WinZip. В файле [Content_Types].xml надо заменить строку:
после этого сохранить файл и согласиться на сохранение изменений в архив.
Как альтернативу можно использовать OpenOffice.org, это свободный пакет офисных программ, разработанный с целью заменить известный набор программ Microsoft Office как на уровне форматов, так и на уровне интерфейса пользователя.
Поддерживает много форматов в том числе текстовые документы – *.doc, *.docm, *.docx, *.dot,
Блог системного администратора – для юзеров и админов, новости, статьи, инструкции, помощь пользователям.
Здравствуйте, в очередной раз обратились за помощью с проблемой открытия файла.
Звонит женщина, говорит набирала документ страниц на сорок, сохранила, потом пытаюсь открыть, а на файле желтый восклицательный знак и ошибка при открытии.
Так как проблема не нова, решил написать маленькую заметку по этому поводу. Файл с расширением *.docm обычно получается при сохранении документа в Microsoft Word в формате «С поддержкой макросов». Есть такой пункт в меню при сохранении файла.
Как открыть файл docm?
Нужно просто переименовать расширение docm в docx и файл прекрасно откроется, если на компьютере установлен Microsoft Office версии не ниже 2007. Переименовать расширение файла не сложно. По-умолчанию в windows xp, 7, 8 установлена настройка для скрытия расширений от пользователя чтобы он случайно не смог что-то удалитьнапутать. Чтобы отключить эту своего рода «защиту» нужно:
1) В Windows открыть «Мой компьютер», в верхнем меню выбрать сервис – свойства папки, во вкладке «Вид» находим пункт «Скрывать расширения для зарегистрированных типов файлов» и снимаем галку, затем нажимаем применить.
У нас рядом с именем файла появляется и его расширение
2) Далее переименовываем расширение нашего файла из docx в docm.
3) Проверяем – файл прекрасно открывается.
Если у вас на компьютере установлен Microsoft Office версии ниже 2007, то просто скачайте пакет обеспечения совместимости с официального сайта, позволяющий открывать любые документы версий 2007,2010 в старых версиях офиса.
Чем открыть файл DOCM - Блог о компьютерных и веб технологиях
Всем привет. Рассмотрим проблему с открыванием файлов в непонятном формате. Знакомая обратилась с такой ситуацией, набрала несколько страниц документа в Word, сохранила, потом пыталась открыть, а на файле желтый восклицательный знак и ошибка при открытии.
Так как проблема может коснуться, кого угодно, решил написать маленькую заметку по этому поводу. Файл с расширением *.docm обычно получается при сохранении документа в Microsoft Word в формате «С поддержкой макросов». Есть такой пункт в меню при сохранении файла.
Как открыть файл docm?
Нужно просто переименовать расширение docm в docx и файл прекрасно откроется, если на компьютере установлен Microsoft Office версии не ниже 2007. Переименовать расширение файла не сложно. По-умолчанию в windows xp, 7, 8 установлена настройка для скрытия расширений от пользователя чтобы он случайно не смог что-то удалить\напутать. Чтобы отключить эту своего рода «защиту» нужно:
1) В Windows открыть «Мой компьютер», в верхнем меню выбрать сервис – свойства папки, во вкладке «Вид» находим пункт «Скрывать расширения для зарегистрированных типов файлов» и снимаем галку, затем нажимаем применить.

И теперь рядом с именем файла появляется и его расширение
2) Далее переименовываем расширение нашего файла из docm в docx

3) Проверяем – файл прекрасно открывается.
Если у вас на компьютере установлен Microsoft Office версии ниже 2007, то можно просто скачать пакет обеспечения совместимости с официального сайта Microsoft, позволяющий открывать любые документы версий 2007,2010 в старых версиях офиса.
Более сложное решение.
Расширение DOCM файла связано с Microsoft Word, содержит встроенные макросы, которые могут быть выполнены в документе; используется для автоматизации документов Word (DOCX), расширяя функциональность макросами и VBA-сценариями. Т.е. файлы *.DOCM являются документом нового формата по умолчанию в Microsoft Word 2007\2010\2013 и по сути они служат той же цели, что файлы DOCX, но также содержать дополнительные макросы и VBA скрипты. .DOCM файлы используют сжатие ZIP для уменьшения размера файла.
Если смена расширения не помогло, тогда надо открыть файл .DOCM в любом архиваторе, например, WinZip. В файле [Content_Types].xml надо заменить строку:
Override PartName=»/word/document.xml» ContentType=»application/vnd.openxmlformats-officedocument.wordprocessingml.document.main+xml»
на
Override PartName=»/word/document.xml» ContentType=»application/vnd.ms-word.document.macroEnabled.main+xml»
после этого сохранить файл и согласиться на сохранение изменений в архив.
Как альтернативу можно использовать OpenOffice.org, это свободный пакет офисных программ, разработанный с целью заменить известный набор программ Microsoft Office как на уровне форматов, так и на уровне интерфейса пользователя.
Поддерживает много форматов в том числе текстовые документы – *.doc, *.docm, *.docx, *.dot,
Файл word с восклицательным знаком как открыть
Чем открыть файл DOCM - Блог о компьютерных и веб технологиях
Всем привет. Рассмотрим проблему с открыванием файлов в непонятном формате. Знакомая обратилась с такой ситуацией, набрала несколько страниц документа в Word, сохранила, потом пыталась открыть, а на файле желтый восклицательный знак и ошибка при открытии.
Так как проблема может коснуться, кого угодно, решил написать маленькую заметку по этому поводу. Файл с расширением *.docm обычно получается при сохранении документа в Microsoft Word в формате «С поддержкой макросов». Есть такой пункт в меню при сохранении файла.
Как открыть файл docm?
Нужно просто переименовать расширение docm в docx и файл прекрасно откроется, если на компьютере установлен Microsoft Office версии не ниже 2007. Переименовать расширение файла не сложно. По-умолчанию в windows xp, 7, 8 установлена настройка для скрытия расширений от пользователя чтобы он случайно не смог что-то удалить\напутать. Чтобы отключить эту своего рода «защиту» нужно:
1) В Windows открыть «Мой компьютер», в верхнем меню выбрать сервис – свойства папки, во вкладке «Вид» находим пункт «Скрывать расширения для зарегистрированных типов файлов» и снимаем галку, затем нажимаем применить.
И теперь рядом с именем файла появляется и его расширение
2) Далее переименовываем расширение нашего файла из docm в docx
3) Проверяем – файл прекрасно открывается.
Если у вас на компьютере установлен Microsoft Office версии ниже 2007, то можно просто скачать пакет обеспечения совместимости с официального сайта Microsoft, позволяющий открывать любые документы версий 2007,2010 в старых версиях офиса.
Более сложное решение.
Расширение DOCM файла связано с Microsoft Word, содержит встроенные макросы, которые могут быть выполнены в документе; используется для автоматизации документов Word (DOCX), расширяя функциональность макросами и VBA-сценариями. Т.е. файлы *.DOCM являются документом нового формата по умолчанию в Microsoft Word 2007\2010\2013 и по сути они служат той же цели, что файлы DOCX, но также содержать дополнительные макросы и VBA скрипты. .DOCM файлы используют сжатие ZIP для уменьшения размера файла.
Если смена расширения не помогло, тогда надо открыть файл .DOCM в любом архиваторе, например, WinZip. В файле [Content_Types].xml надо заменить строку:
Override PartName=»/word/document.xml» ContentType=»application/vnd.openxmlformats-officedocument.wordprocessingml.document.main+xml»
на
Override PartName=»/word/document.xml» ContentType=»application/vnd.ms-word.document.macroEnabled.main+xml»
после этого сохранить файл и согласиться на сохранение изменений в архив.
Как альтернативу можно использовать OpenOffice.org, это свободный пакет офисных программ, разработанный с целью заменить известный набор программ Microsoft Office как на уровне форматов, так и на уровне интерфейса пользователя.
Поддерживает много форматов в том числе текстовые документы – *.doc, *.docm, *.docx, *.dot,
windows xp - командный файл заменяет восклицательный знак экранированным восклицательным знаком
Переполнение стека- Товары
- Клиенты
- Случаи использования
- Пе
Как открыть файл ворд с восклицательным знаком
Текстовый редактор Microsoft Office Word, как и любое другое приложение на компьютере, может давать сбои. Чаще всего это происходит из-за внутреннего конфликта приложения или ошибки внутри операционной системы. При этом работа с документом прекращается и необходимо его восстанавливать. Именно в этот момент возникает в Word ошибка при открытии файла. В данной статье разберемся что делать, как исправить ошибку и правильно восстановить документ.
Причины
Основные причины, по которым не открывается документ Word, могут быть следующие:
- Большое количество таблиц, формул, изображений, которые были добавлены из разных источников со своими кодировками и форматами. В итоге создается большая нагрузка на систему при раскодировании файла, и программа выдает ошибку.
- Microsoft word не может распознать элементы текста, созданные в других приложениях.
- Некорректное сохранение файла. Чаще всего это происходит при сохранении документа в формате docm, а при повторном открытии всплывает сообщение о том, что макросы не поддерживаются и файл не может быть открыт.

Узнав о возможных причинах возникновения ошибок, поговорим о путях решения проблем с открытием файла. Существует достаточно много способов, которые подходят как для новичков, так и для более опытных пользователей редактора. Рассмотрим некоторые из них.
Восстановление документа
Word обладает встроенной функцией восстановления. Чтобы воспользоваться данным инструментом, нужно сделать следующее:
- Открываете ворд, чтобы появился чистый лист. Сделать это можно несколькими путями:
- через ярлык на рабочем столе;
- через Пуск в меню Все программы;
- через файловую систему;
- Нажимаете Файл – Открыть или используете сочетание клавиш «Ctrl+O».
- Ищете в Проводнике поврежденный документ, но не открываете его, а выделяете, сделав один щелчок левой клавишей мыши.
- В диалоговом окне ищете кнопку Открыть, там будет небольшая черная стрелочка вниз, нажимаете ее.
- Из выпадающего списка выбираете строку Открыть и восстановить.
После этого файл будет открыт по-новому.
Однако ворд может выдать сообщение о том, что в документ были внесены изменения, чтобы посмотреть их, нажимаете кнопку Показать исправления и вручную редактируете текст.
Конвертер резервных копий
Если на компьютере установлен полный пакет Microsoft Office, то внутри будет специальная утилита, которая автоматически создает копии документов при работе и сохраняет их в отдельной папке. Чтобы извлечь их попробуйте выполнить следующие действия:
- Открываете новый лист, нажимаете Файл – Открыть
- В диалоговом окне ищете кнопку Типы файлов и нажимаете на стрелку, чтобы посмотреть все варианты.
- Выбираете строку Восстановление текста из любого файла. Эта позиция будет доступна только при установленном конвертере.
- Открываете нужный документ.

Однако и в этом методе есть нюанс: при повторном открытии может возникнуть ошибка с сообщением о повреждении таблицы.
Исправить ошибку можно при помощи сохранения таблицы в виде текста через меню Таблица в Панели управления наверху. Но сообщение может возникать вновь, поэтому рекомендуем тщательно проработать все таблицы с последующим переформатированием.
Настройки защищенного просмотра
Если предыдущие методы не помогли, и по-прежнему не открывается документ, то стоит посмотреть настройки безопасности. Внутри Word запрограммирована специальная система, которая обеспечивает дополнительную защиту пользователя от открытия подозрительных документов или файлов, скачанных в интернете. Если вы уверенны, что документ безопасен, то можете временно отключить систему защищенного просмотра и открыть файл с ошибкой.
Для этого делаете следующее:
- Заходите в Параметры через меню Файл
- Внизу ищете строку Центр управления безопасностью
- В правой части диалогового окна нажимаете на кнопку Параметры…. и открываете настройки
- В появившемся окне выбираете строку Защищенный просмотр
- Убираете галочки со всех позиций и подтверждаете действие.

Надстройки ворда
Бывает, что причиной возникновения ошибки открытия файла является сама программа, а не документ. Так случается из-за определенных надстроек Microsoft Word. Удалить их можно проделав следующий путь:
- Запускаете текстовый редактор в безопасном режиме.
- Переходите в раздел Параметры.
- Ищете строку Надстройки
- Внизу появившегося окна нажимаете на Перейти. Обязательно проверяете, чтобы в графе Управление стоял параметр Надстройки СОМ.
- В новом окне появится список надстроек, которые можно удалить или временно отключить, убрав галочку.
Обязательно подтверждаете изменение кнопкой ОК.
Восстановление формата
Одной из причин ошибки открытия может быть неправильное сохранение исходного файла. Чтобы сделать нужный формат проделайте следующие действия. Для этого метода лучше всего использовать файловые менеджеры типа Total Commander.
- Создаете абсолютно пустой документ Word.
- В файловом менеджере меняете формат с .docx или .doc на формат архива .rar или .zip.
- Те же действия производите с поврежденным документом.
- Открываете два архива и из файла с ошибкой переносите все данные в пустой архив.
- Новый архивный файл снова переименовываете в текстовый формат.
Открываете измененный документ и работаете с текстом. Иногда Word предлагает восстановить информацию из такого файла, с последующей возможностью редактирования данных.

Использование сторонних программ
Если времени не хватает, чтобы разобраться во всех методах открытия ошибочных документов можно воспользоваться специализированным софтом, который все сделает сам. Примером популярных и бесплатных приложений являются R-Word и Magic Word Recovery. Интерфейс таких программ понятен и с восстановлением файла сможет справиться новичок. Процент успешной реанимации файлов достаточно велик, что также является преимуществом использования специального софта.
Как видите, чтобы открыть файл с ошибкой существует много способов. Можно использовать внутренние функции текстового редактора и изменять настройки системы. А если ничего не помогло, можно воспользоваться специальными программами и утилитами. В любом случае вероятность восстановить поврежденный документ достаточно велика.
И напоследок несколько советов:
- Обязательно делайте резервную копию файла, с которым работаете.
- Первоначально попробуйте сохранить файл в формате .rtf. Для этого нажимаете на документ правой клавишей мыши и в списке используете строку Сохранить как.
При работе над устранением ошибки закройте все приложения, чтобы оперативная память компьютера была свободна. Это позволит восстанавливать документы с большим количеством информации.
Поделись с друзьями!
Гарантия
до 3х лет
Ремонт
за 15 минут
Стоимость
от 500р.
Выезд мастера
за 300р.
Весь персонал
квалифицирован
Иногда открыв файл, созданный при помощи Microsoft Word и присланный нам по почте, скайпу или другим способом, мы вместо привычных русских слов видим какие-то странные иероглифы. Мы недоумеваем, что же такое нам прислали, связываемся с отправителем, а он говорит, что у него все нормально открывается. Суть данной проблемы скорее всего состоит в том, что файл был сохранен не в той кодировке, что стоит по умолчанию в вашей программе. Чтобы исправить ситуацию необходимо всего лишь поменять кодировку файла и сейчас мы узнаем, как это сделать.
В данном примере будет использоваться Microsoft Word 2010 но принцип решения нашей задачи будет таким же и во всех остальных версиях программы. Итак, открываем наш «проблемный» документ, переходим в меню Файл и нажимаем на пункте Параметры.
Далее переходим во вкладку Дополнительно и в разделе Общие ставим галочку напротив пункта Подтверждать преобразование формата файла при открытии.
Нажимаем Ок и закрываем наш документ. Затем снова открываем его и перед нами должно появится окошко Преобразование файла, в нем нам нужно выбрать пункт Кодированный текст.
После этого появится другое окно, в котором нам нужно будет выбрать кодировку для своего файла. Ставим галочку на пункте Другая и в поле выбора пробуем методом перебора различные кодировки, до тех пор пока не получим результат. В окне Результат вы можете увидеть, как меняется текст в зависимости от выбранной вами кодировки.
Если вышеописанный метод не помог исправить проблему, то возможно она кроется не в неправильной кодировке, а в отсутствии на вашем компьютере шрифта, с использованием которого создавался данный документ. В таком случае вам придется уточнить у отправителя документа название шрифта и установить нужный шрифт на свой компьютер.
В обслуживание компьютеров юридических лиц входит: посещение специалиста в ваш офис, тест оборудования, монтаж оборудования, регулировка ОС оборудования и многое другое.
А если возникла повреждение нетбука, мы занимаемся ремонтом ноутбуков.
Остались вопросы? — Мы БЕСПЛАТНО ответим на них в ВК.
При попытке открыть книгу Excel, документ Word или презентацию PowerPoint в Excel, Word или PowerPoint могут возникнуть описанные ниже ошибки.
Файл не открывается в нужном приложении. Например, книга Excel открывается не в Excel 2019, а в другом приложении или в более ранней версии Excel.
Может появиться сообщение об ошибке, указывающее на проблему сопоставления файлов. Например, вы можете увидеть сообщение Этому файлу не сопоставлена программа для выполнения этого действия. Установите программу или, если она уже установлена, создайте сопоставление с помощью компонента панели управления "Программы по умолчанию"
Это действие допускается только для установленных продуктов.
Примечание: если вы пытались открыть книгу Excel, но вместо нее в Excel открылся пустой экран, см. статью В Excel 2016 открывается пустой экран.
Помощь в решении проблемы
Нажмите эту кнопку, чтобы скачать средство простого исправления и попытаться устранить проблему.
В раскрывающемся списке выберите свой браузер, чтобы увидеть инструкции по сохранению и последующему запуску файла.
На значках приложений Office появляется восклицательный знак, они затеняются и не запускают приложения
Последнее обновление: 18 октября 2018 г.
ПРОБЛЕМА
При попытке щелкнуть значок приложения Office ничего не происходит, а сам значок затеняется, и на нем появляется восклицательный знак.
Это происходит только на новых ПК с предустановленным Office из Microsoft Store и Windows с обновлением за октябрь 2018 г. (версия 17763) или более ранней версии. Эта проблема не возникает, если Office предустановлен с помощью технологии "Нажми и работай".
СОСТОЯНИЕ: ВРЕМЕННОЕ РЕШЕНИЕ
Обновите Office в Microsoft Store. Для этого выполните инструкции, приведенные в указанной статье. Проверка наличия обновлений для приложений и игр в Microsoft Store
Дополнительные ресурсы
Общение с экспертами
Обращайтесь к экспертам, обсуждайте новости, обновления и рекомендации для OneNote.
Сообщество OneNote Tech Community
Поддержка сообщества
Задавайте вопросы агентам поддержки, MVP, инженерам и другим пользователям OneNote и находите решения.
Форум OneNote на сайте Answers
Предложение новых функций
Мы будем рады вашим отзывам и предложениям. Вам наверняка есть, что сказать. Поделитесь с нами своими мыслями.
OneNote UserVoice
Ошибка при открытии Word-файла: причины, устранение проблемы
К сожалению, даже новейшие версии "Офиса" периодически работают некорректно. Ошибка при открытии Word-файла может возникнуть в самый неожиданный момент, даже если всего пару минут назад вы спокойно работали с документом. И всё бы ничего, но что, если в нём содержится важная и ценная информация? Рассмотрим возможные причины проблемы и способы восстановить такие файлы.
Почему возникает ошибка?
При попытке открыть документ вы увидите на экране оповещение о том, что приложение не может прочитать файл из-за того, что он повреждён. Сразу скажем: это может произойти, даже если вы ничего не делали с документом и работали, как обычно. Как правило, происходит что-то из этого списка:
- В документе содержится большое количество таблиц, рисунков и формул. Ошибка при открытии Word-файла может возникнуть, если по каким-то причинам коды этих элементов были записаны некорректно (проще говоря, программа не может понять, что вообще нужно показывать).
- Проблемы связаны с различными элементами форматирования. Например, с теми, которые был созданы с помощью дополнительных приложений и надстроек на другом компьютере.
- Файл был неправильно сохранён (не в том формате).
Нажав на кнопку "Сведения", вы можете получить более точную информацию — в какой именно точке документа (номера строки и столбца) есть проблемы. Правда, неопытным пользователям это мало чем поможет. Поэтому сразу перейдём к тому, как можно повреждённый текстовый файл открыть.
Восстановление документа средствами Word
Немногие знают, что в самом текстовом редакторе от "Майкрософт" есть функция исправления повреждённых файлов. Поэтому, если возникает ошибка Word при попытки открытия файла, в первую очередь стоит попробовать восстановить документ стандартными средствами. Что для этого нужно сделать?
- Закройте окно с сообщением об ошибке.
- Запустите "Ворд" из меню "Пуск" или с помощью ярлыка на Рабочем столе.
- Зайдите в меню "Файл" > "Открыть" и найдите через "Проводник" документ, который необходимо восстановить. Обратите внимание, что открывать его не нужно!
- Выделите файл.
- Найдите в нижней части окна, возле кнопки "Открыть", кнопку со стрелкой.
- На экране появится выпадающий список. В данном случае нас интересует пункт "Открыть и восстановить".
Теперь, если всё хорошо, документ откроется и отобразится в стандартном режиме.
Важный нюанс: на экране вы также увидите сообщение о том, что в процессе восстановления в содержимое были внесены некоторые изменения. Нажав на кнопку "Показать исправления", вы увидите список изменённых элементов. Обязательно посмотрите, что исправила программа, чтобы потом уже вручную подкорректировать файл.
Затем необходимо закрыть окно и сохранить восстановленный документ. После этого ошибка при открытии Word-файла перестанет появляться. Но что делать, если получить доступ к документу таким образом не получилось?
Восстановление с помощью конвертера резервных копий
Отлично, если на вашем компьютере установлена эта небольшая утилита. Это значит, что при сохранении документа в памяти также создаётся его резервная копия. И сейчас мы попробуем извлечь неповреждённую версию документа:
- Запустите редактор через меню "Пуск".
- Выберите в меню "Файл" > "Открыть".
- Внизу открывшегося окна будет список "Типы файлов" (слева от кнопки "Отмена"). Нажмите на стрелочку и откройте список всех вариантов.
- Если конвертер установлен, вы увидите строку "Восстановление текста из любого файла (*.*)".
- Выберите этот вариант и ещё раз попробуйте открыть необходимый файл.
Если ошибка при открытии файла Word 2003 (или другой версии) исчезла, документ откроется. Однако при следующем запуске может появиться сообщение "Таблица в документе повреждена". Чтобы исправить это, нужно выделить проблемный фрагмент, а затем выбрать в меню "Таблица" > "Преобразовать" > "Таблицу в текст".
Если даже после этого возникают ошибки, проверьте все таблицы в документе и посмотрите, нет ли в них ячеек и строк, в которых содержится слишком большой текст. Также проблемы могут возникать, если в документе присутствует незавершённая таблица.
Изменение настроек защищённого просмотра
Рассмотрим ещё один вариант. Он может сработать, если программа не открывает файл Word, который был загружен из Интернета. Система автоматически блокирует запуск документов, которые считает потенциально опасными. Отключить защиту можно следующим способом:
- Запустите "Ворд" и перейдите в меню "Файл" > "Параметры".
- В появившемся окне слева расположены основные вкладки. Нам нужен раздел "Центр управления безопасностью".
- В "Центре" перейдите на вкладку "Защищённый просмотр".
- Снимите флажки со всех пунктов, отвечающих за открытие документов в ограниченном режиме.
- Сохраните изменения, перезапустите программу и попробуйте ещё раз открыть файл.
Использовать этот способ нужно с осторожностью, и только в том случае, если вы на 100% уверены в безопасности файла.
Удаление надстроек Microsoft Word
Иногда проблема связана не с конкретным документом, а с программой вообще. На практике ошибка при открытии Word-файла часто возникает из-за установленных надстроек. В данном случае на экране высвечивается сообщение "Прекращена работа программы".
Наша задача — отключить все надстройки, в т. ч. ту, которая вызывает ошибки. Для этого нужно:
- Запустить MS Word. Скорее всего, на экране будет сообщение о том, что во время последнего запуска произошла серьёзная ошибка, и программа предложит запустить редактор в безопасном режиме. Нажимаем "ОК".
- Заходим в меню "Файл" > "Параметры".
- Переходим на вкладку "Надстройки".
- В нижней части окна вы увидите надпись "Управление: Надстройки COM". Нажмите на кнопку "Перейти…" рядом.
- В появившемся окне необходимо поставить флажки напротив всех надстроек, затем нажать "Удалить" и подтвердить действие.
После этого необходимо закрыть программу и ещё раз попробовать открыть проблемный документ.
Восстановление формата
Во многих случаях ошибка при открытии файла Word 2003-2013 связана с неправильным сохранением. Чтобы открыть документ, придётся восстановить правильный формат.
Попробуем перенести рабочую информацию в новый, неповреждённый документ:
- Создайте в "Ворде" новый пустой файл и сохраните его.
- Закройте программу и зайдите в "Проводник".
- Найдите созданный файл и превратите его в архив, изменив расширение (для этого нужно просто переименовать документ и вписать .zip вместо .doc).
- То же самое нужно сделать с файлом, который вы хотите восстановить.
- Откройте документы с помощью любого архиватора.
- Извлеките из повреждённого документа папку "word" и скопируйте её в архив с новым документом с заменой всех файлов.
- Переименуйте файл из .zip в .doc или .docx обратно.
Теперь попробуйте открыть документ в "Ворде". Программа выдаст сообщение о том, что он повреждён и предложит восстановить. После этого на экране отобразится содержимое вашего файла.
Ручное редактирование кода
Сразу отметим, что этот вариант подойдёт только продвинутым пользователям, хотя бы с базовыми знаниями HTML. Когда возникает ошибка Word при попытки открытия файла, в сообщении о ней всегда есть информация о том, в какой части документа проблема (номер строчки и столбца). То есть, если попасть в код файла, можно найти и исправить или удалить этот фрагмент. Как это сделать?
- Откройте документ как архив (см. предыдущий пункт).
- Найдите и извлеките файл document.xml.
- Откройте документ в "Блокноте" или Notepad++. Желательно, чтобы текстовый редактор отслеживал позицию курсора — показывал номера строк и столбцов.
- Найдите фрагмент, который вызывает ошибку, и отредактируйте его.
- Загрузите обновлённый document.xml в архив вместо старого файла. После этого откройте документ в Word.
Здесь важно понимать суть проблемы. Чаще всего это неправильный порядок тегов в коде. В крайнем случае можно удалить часть текста.
Восстановление документа с помощью Word Recovery
Помимо средств Office, вы можете использовать специальные программы для исправления текстовых файлов. Они используют собственные алгоритмы извлечения информации, поэтому зачастую могут справиться с задачей гораздо лучше стандартных инструментов. Самые популярные приложения такого типа — R-Word и Magic Word Recovery.
Полезные советы
Перед тем как приступить к исправлению "битого" файла, обязательно сделайте его копию.
Если не получается восстановить документ в родном формате (.doc или .docx), сначала попробуйте сохранить его как .rtf.
Иногда при восстановлении таблицы на экране высвечивается предупреждение, что компьютеру не хватает памяти. В данном случае нужно закрыть все программы, папки и файлы, кроме самого "Ворда".
Восклицательный знак в файле .xlsm
Переполнение стека- Около
- Продукты
- Для команд
- Переполнение стека Общественные вопросы и ответы
- Переполнение стека для команд Где разработчики и технологи делятся частными знаниями с коллегами
windows - Любопытный случай отсутствия восклицательного знака в файлах CMD
Переполнение стека- Около
- Продукты
- Для команд
- Переполнение стека Общественные вопросы и ответы
- Переполнение стека для команд Где разработчики и технологи делятся частными знаниями с коллегами
Экранировать восклицательный знак в пакетном файле
Переполнение стека- Около
- Продукты
- Для команд
- Переполнение стека Общественные вопросы и ответы
- Переполнение стека для команд Где разработчики и технологи делятся частными знаниями с коллегами
Восклицательный знак (!) Восклицательный знак: правила и полезные примеры
Exclamation Mark (восклицательный знак) на английском языке! Изучите определение, примеры и правила использования восклицательного знака - одного из самых распространенных знаков препинания в английском языке.
Определение восклицательного знака
Восклицательный знак (!), Также известный как восклицательный знак, выглядит как точка с вертикальной полосой над ним.
Это знак препинания, используемый для выражения сильных чувств или эмоций.Обычно используется после междометий или восклицаний.
Этот знак препинания используется для выделения ударения. Его можно использовать в середине предложения или в конце предложения.
Кроме того, восклицательный знак также может использоваться в очень неформальном письме или для выражения иронии, юмора или сарказма. Это один из наиболее неправильно используемых знаков препинания в английском языке. Мы склонны использовать восклицательные знаки чаще, чем требуется. Следующие случаи демонстрируют правильное использование этой пунктуации.
Когда использовать восклицательный знак
Правило №1. Восклицательный знак следует в основном использовать для демонстрации шока, удивления, гнева или повышения голоса.
- Удар: Произошла ужасная авария!
- Сюрприз: Боже мой! Какой фантастический подарок на день рождения!
- Злость: Что с тобой не так! Перестань писать на стенах.
- Срочно: Берегитесь дорожных знаков! Если вы этого не сделаете, вы можете умереть!
Правило №2.Восклицательный знак ставится в конце сильной команды.
- Уходи! Я не хочу с тобой разговаривать!
- Заткнись!
- Встань с моей кровати!
- Стой!
Правило № 3. Восклицательный знак ставится в конце междометия.
- Привет! Хватит шутить надо мной!
- Ой! Больно!
- У меня хватило твоей лжи!
Обратите внимание:
№1.Если восклицательный знак является частью названия работы или имени собственного, запятую следует сохранить.
Его последний рассказ «Не издавай звука!» - его самый волнующий из всех.
№2. Не используйте восклицательный знак с точкой (точка), запятой, двоеточием или точкой с запятой.
- Неправильно: Джон крикнул: «Осторожно!»
- Неправильно: «Осторожно!» - крикнул Джон.
- Правильно: «Осторожно!» - крикнул Джон.
Восклицательный знак | Инфографика
.
Пакетное переименование файла с восклицательным знаком на основе имени папки
Переполнение стека- Около
- Продукты
- Для команд
- Переполнение стека Общественные вопросы и ответы
- Переполнение стека для команд Где разработчики и технологи делятся частными знаниями с коллегами
- Вакансии Программирование и связанные с ним технические возможности карьерного роста
- Талант Нанимайте технических специалистов и создавайте свой бренд работодателя
- отложенное раскрытие и восклицательные знаки в строках
Переполнение стека- Около
- Продукты
- Для команд
- Переполнение стека Общественные вопросы и ответы
- Переполнение стека для команд Где разработчики и технологи делятся частными знаниями с компанией