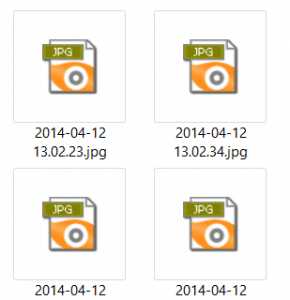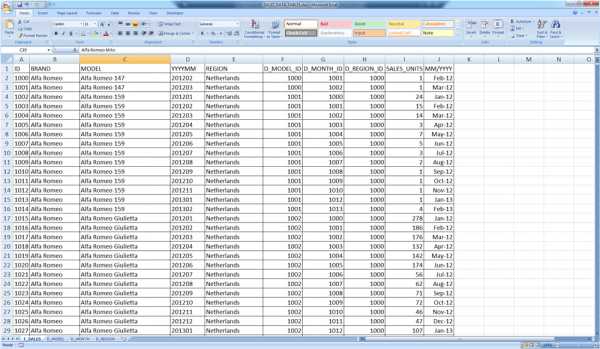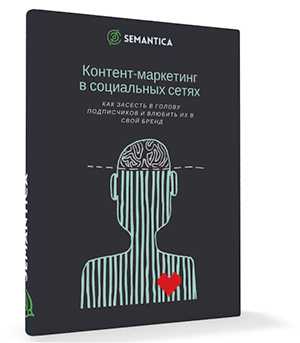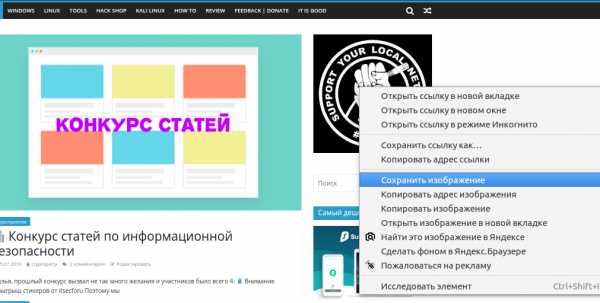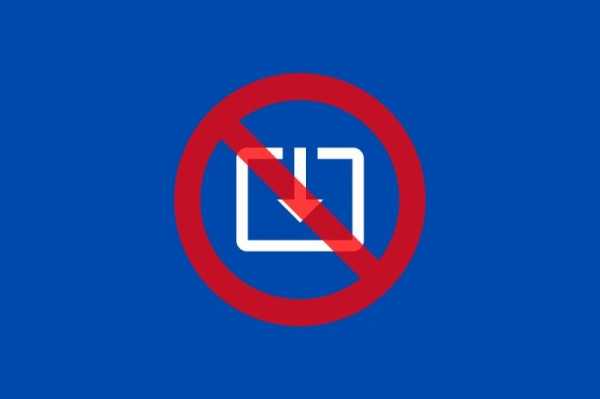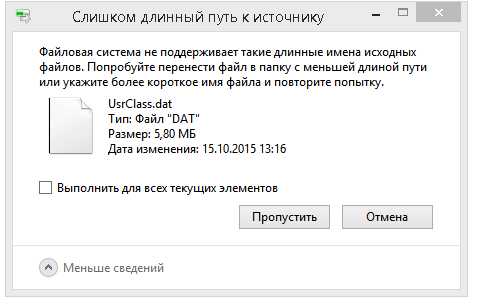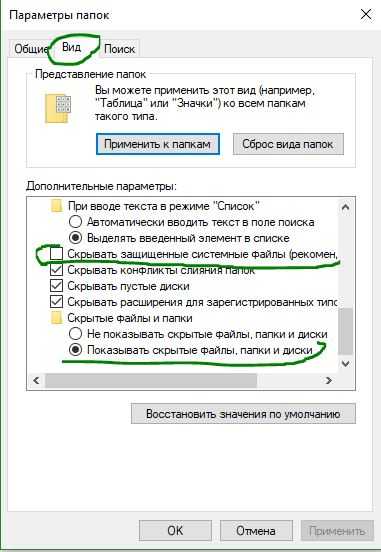Как удалить файлы после обновления windows 10
Как удалить лишние файлы после обновления до Windows 10 » MSPortal
После обновления до Windows 10 на ПК скапливается много лишних файлов, поэтому в этой публикации я расскажу о том, как освободить занимаемое пространство на диске.
• Найдите утилиту под названием Очистка диска
• После открытия приложения нажмите на кнопку Очистить системные файлы
• Выберите файлы для удаления
• Произведите очистку
Важно: После удаления предыдущих установок Windows вы не сможете вернуться к предыдущей версии. Придётся переустанавливать её с носителя.
Как удалить старые обновления Windows 10
Система обновлений в Windows 10 становится с каждым разом все продуктивнее и проще в использовании под каждого пользователя. В центре обновлений Windows можно настраивать ограничение скорости обновлений, активные часы для настройки перезапусков и ручных пауз. Но по-прежнему остается одна ситуация, которая требует вашего внимания: удаление старых обновлений windows 10, после установки новых обновлений. Они могут занимать много места и лучше очистить их вручную, чем полагаться на Windows 10.
Удаление обновлений в Windows 10
Шаг 1. Откройте "Параметры" > "Система" > "Память устройства" > справа нажмите на ссылку "Временные файлы".
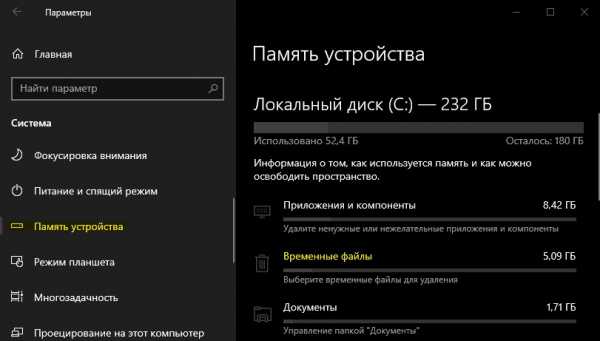
Шаг 2. Далее в новом появившимся окне найдите "Очистка обновлений Windows", отметьте галочкой этот пункт и выше нажмите "Удалить файлы".
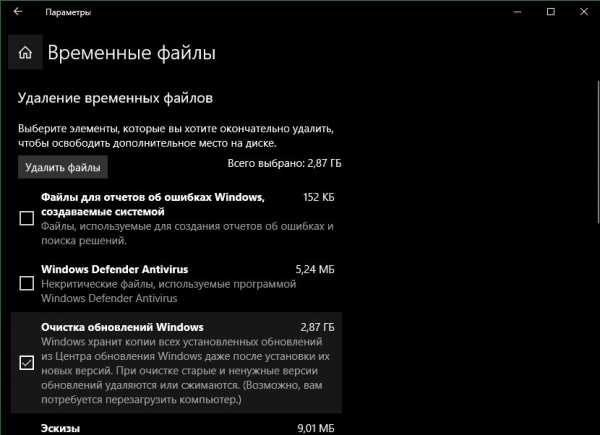
Загрузка комментариев
Как очистить место на диске после крупного обновления Windows 10
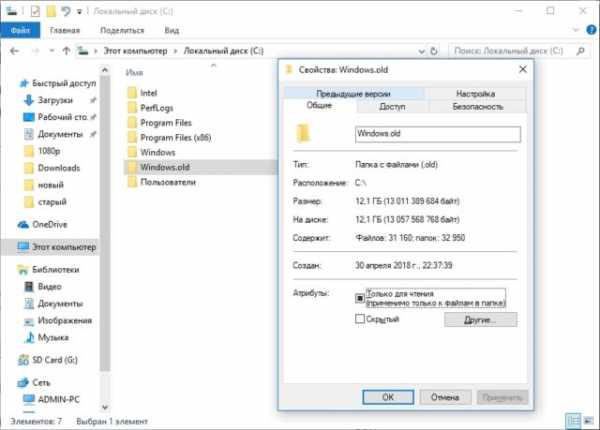
Вы только что установили обновление за апрель 2018 года? Если это так, на Вашем жестком диске пропало более 10 ГБ данных. На ноутбуке или планшете с ограниченным объемом памяти это может сильно раздражать.
Если у Вас есть компьютер с большим количеством доступного хранилища, Вы можете даже не заметить эти бесполезные данные. Они будут храниться около 10 дней, пока Windows автоматически не очистит их. Но, если у Вас и так мало памяти на жестком диске, то Вы наверняка захотите их удалить сами.
Эти файлы позволяют Вам откатить изменения в течение 10 дней
Обновление между «сборками» Windows 10, как при обновления Fall Creators для Windows 10 или при апрельском обновлении, рассматривается так же, как и обновление до совершенно новой операционной системы Windows.
При обновлении до новой «сборки» Windows создает папку Windows.old, содержащую системные файлы из Вашей «старой» установки Windows. Это позволяет Вам «вернуться» к предыдущей сборке Windows 10, если у Вас возникла проблема с новой сборкой.
Однако, эта папка использует более 10 ГБ места на Вашем жестком диске. Windows автоматически удалит ее через 10 дней, но Вы можете удалить ее раньше, чтобы немедленно освободить место.
Вы можете вернуться к последней версии Windows 10, которую Вы установили, перейдя в «Параметры» > «Обновление и безопасность» > «Восстановление» и нажав кнопку «Начать» в разделе «Вернуться к предыдущей версии Windows 10.» Эта кнопка присутствует только если файлы все еще доступны на Вашем компьютере.
Как удалить папку Windows.old
Если через несколько дней все работает нормально, Вы можете удалить эти файлы. Вам не нужно удалять папку Windows.old вручную.
Начиная с обновления Windows 10 в апреле 2018 года, Вы можете стереть эти файлы с помощью нового инструмента «Свободное пространство» в настройках. Чтобы получить доступ к нему, откройте «Параметры» > «Система» > «Память устройства» > «Освободить место сейчас».
Проверьте параметр «Предыдущие установки Windows» в списке. Вы увидите количество места, которое вы сохраните рядом с ним здесь.
Если Вы не видите эту опцию в списке, то либо Вы уже удалили эти файлы, либо Windows 10 уже удалила их за Вас.
Выберите другие типы данных, которые Вы хотите удалить, а затем нажмите кнопку «Удалить файлы» в верхней части окна. Безопасно удаляйте все типы данных здесь, если Ваш компьютер работает должным образом.
Как удалить папку Windows.old с помощью очистки диска
Вы также можете использовать инструмент «Очистка диска», который очистит все за Вас. Чтобы запустить его, откройте меню «Пуск», найдите «Очистка диска» и нажмите «Enter».
Проверьте параметр «Предыдущие установки Windows» в списке. Вы также можете проверить другие типы файлов, которые хотите удалить с жесткого диска, чтобы освободить место.
Нажмите «ОК» после того, как Вы выбрали то, что хотите удалить. Очистка диска удалит предыдущие файлы установки Windows и освободит место на жестком диске.
Если Вам нужно вернуться к предыдущей версии Windows 10 после удаления этих файлов, Вам придется переустановить Windows 10 с установочного носителя со старой сборкой.
Как удалить старые обновления и их файлы в Windows 10: причины и способы удаления
Центр обновлений Windows — это важная составляющая безопасности операционной системы от внешних и внутренних угроз. Однако служба ЦО также подвергается воздействию ошибок, что нарушает естественный ход улучшения системы апдейтами. В таких случаях пользователю необходимо вмешиваться в процесс обновления системы, для того чтобы ОС и дальше работала как часы.
Причины для удаления старых обновлений
Причины удаления старых обновлений могут быть самыми разнообразными:
- экономия места на диске;
- некачественное (нарушающее работу системы), устаревшее обновление;
- файлы апдейта установились с ошибкой и др.
Каждая из озвученных причин является достаточной для того, чтобы вмешаться в работу системы с целью её отладки.
Как показывает мой опыт, в операционных системах, которые работают полгода и больше, старые обновления удалять чуть ли необходимо. Во-первых, обновления захламляют системный диск, а чем больше на нём места, тем лучше работает Windows. Во-вторых — обновления могут накладываться друг на друга, из-за этого пути к файлам сбиваются, что также некорректно отображается на работоспособности системы.
Можно ли удалять обновления
Конечно, обновления можно удалять, но с некоторыми нюансами:
- апдейт нужно удалить правильно. Обычное удаление файлов приведёт к нежелательным последствиям, вплоть до краха операционной системы;
- не все обновления можно удалять. Некоторые, особенно те, которые относятся к «Защитнику Windows», жизненно необходимы для безопасной работы системы;
- необходимо аккуратно подходить к выбору удаляемого обновления. Вполне возможно, что оно не является старым и ненужным. А это значит, что система установит апдейт вновь.
 Правильное удаление обновлений — ключ к работоспособности системы
Правильное удаление обновлений — ключ к работоспособности системыУдаление старых обновлений
Если дело дошло до удаления неактуальных обновлений — у пользователя есть целый спектр возможностей провернуть процедуру деинсталляции. Можно ни в чём себе не отказывать: это и командная строка, и старый добрый журнал обновлений, и даже редко используемый инструмент очистки диска. Сам процесс удаления проходит аналогично деинсталляции простой программы, за одним лишь исключением — после необходимо перезагружать компьютер.
Удаление через «Панель управления»
Интерфейс элемента «Панель управления» (ПУ) с каждым обновлением Windows 10 все урезается в возможностях. Однако полностью его заменить «Параметрами» компьютера невозможно, и большинство апплетов по прежнему в полном рабочем состоянии. Удаление программ и обновлений не является исключением.
- Открываем окно «Этот компьютер», в адресной строке нажимаем на стрелочку вниз и в выпавшем окне выбираем «Панель управления».
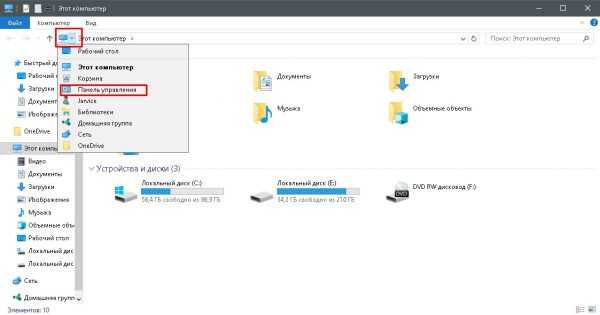 Через проводник открываем «Панель управления»
Через проводник открываем «Панель управления» - В графе «Программы» нажимаем ссылку «Удаление программы».
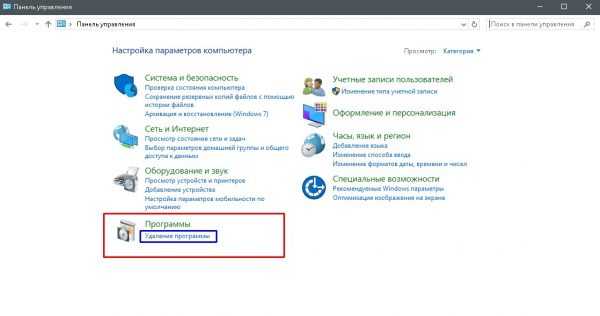 В графе «Программы» нажимаем ссылку «Удаление программы»
В графе «Программы» нажимаем ссылку «Удаление программы» - В графе слева щёлкаем на «Просмотр установленных обновлений».
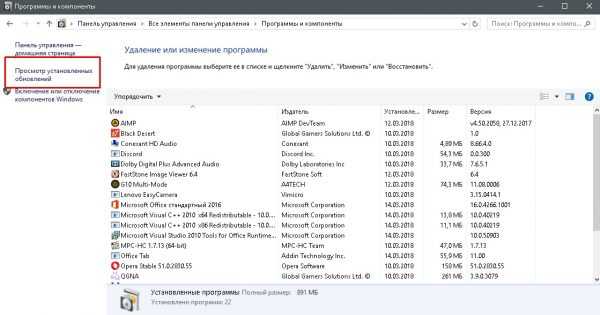 Открываем список обновлений через «Просмотр установленных обновлений»
Открываем список обновлений через «Просмотр установленных обновлений» - Далее кликом мыши выбираем обновление, которое нужно удалить и нажимаем одноимённую кнопку, что появляется рядом с «Упорядочить».
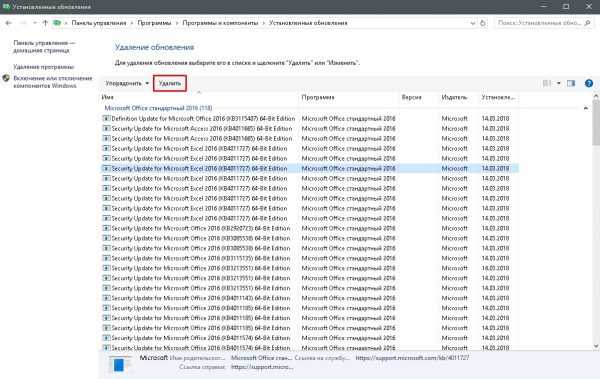 Выбираем обновление, нажимаем «Удалить» для начала деинсталляции
Выбираем обновление, нажимаем «Удалить» для начала деинсталляции - Дальше просто: соглашаемся с удалением и ожидаем, когда процесс завершится. После рекомендуется сразу перезагрузить компьютер.
Для некоторых обновлений, особенно если речь идет о пакетах обновлений для Office перезагрузка не нужна. Но мой опыт показывает, что если компьютер не перезагрузить сразу и обратиться к удаленным файлам, можно столкнуться с некоторыми зависаниями и притормаживанием компьютера.
Удаление через «Параметры» Windows 10
Среда «Параметров» также предполагает возможность удаления программ, компонентов и обновлений системы.
- Нажимаем комбинацию клавиш Ctrl+I, в открывшемся окне выбираем элемент «Обновление и безопасность».
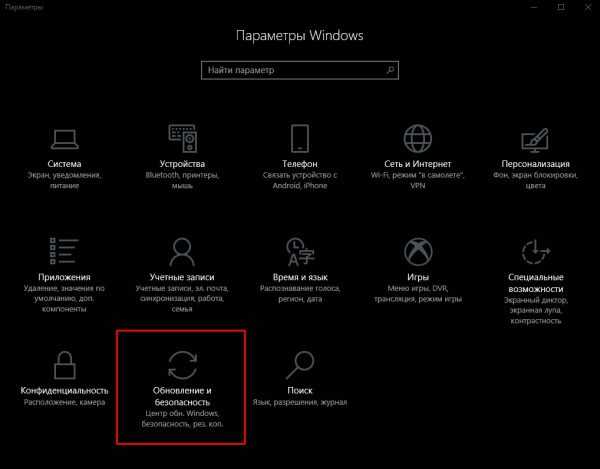 Выбираем апплет «Обновление и безопасность»
Выбираем апплет «Обновление и безопасность» - Во вкладке «Центр обновления Windows» щёлкаем на ссылку «Просмотреть журнал установленных обновлений».
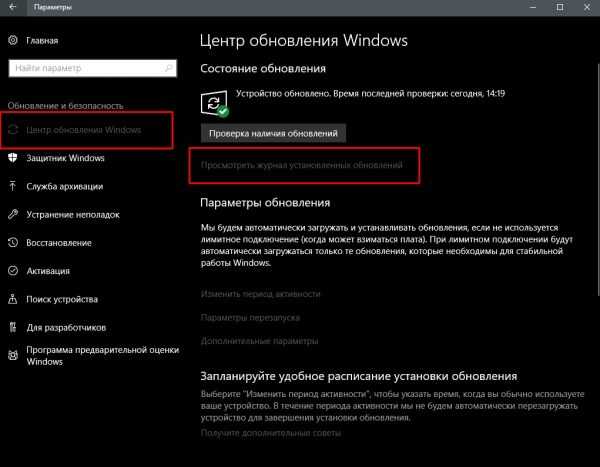 Открываем список обновлений кнопкой «Просмотреть журнал установленных обновлений»
Открываем список обновлений кнопкой «Просмотреть журнал установленных обновлений» - Далее нажимаем кнопку «Удалить обновления», что откроет элемент с интерфейсом «Панели управления», как показано выше в пункте 4. Удаление происходит аналогичным образом.
Удаление через командную строку
Инструмент «Командная строка» позволяет делать с операционной системой практически все — от перезапуска процессов и системы вцелом, до удаления программ и обновлений.
- Щёлкаем правой кнопкой мыши по значку Windows, что в левом нижнем углу экрана. В выпавшем меню выбираем «Командная строка (администратор)».
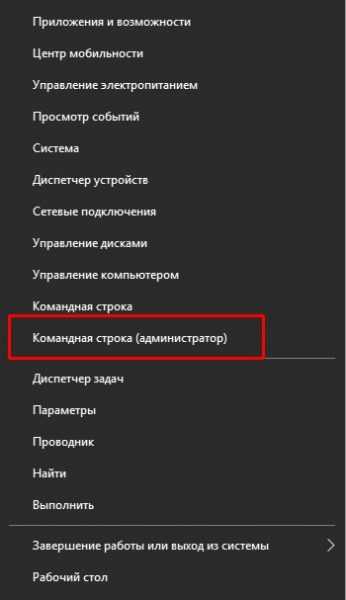 В выпавшем меню выбираем «Командная строка (администратор)»
В выпавшем меню выбираем «Командная строка (администратор)» - В терминале прописываем команду wmic qfe list brief /format:table и запускаем в действие клавишей Enter. Команда покажет список всех установленных обновлений с индексами.
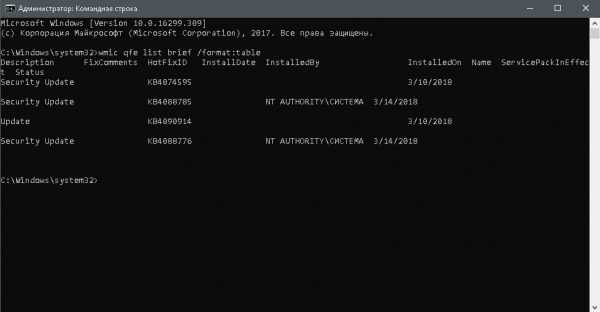 Команда wmic qfe list brief /format:table выводит список установленных обновлений
Команда wmic qfe list brief /format:table выводит список установленных обновлений - Далее вводим команду wusa /uninstall /kb:[ID], где вместо [ID] вписываем цифры после KB из второй колонки таблицы выведенной в командной строке.
- Перезагружаем компьютер.
Удаление через стороннюю программу
Современный рынок программ предлагает практически полный спектр «заменителей» стандартных утилит от Microsoft. Удаление программ и компонентов не является исключением. Подобные продукты зачастую более удобны в плане интерфейса и функциональности, по сравнению с утилитами Windows. Одна из подобных программ — Revo Uninstaller.
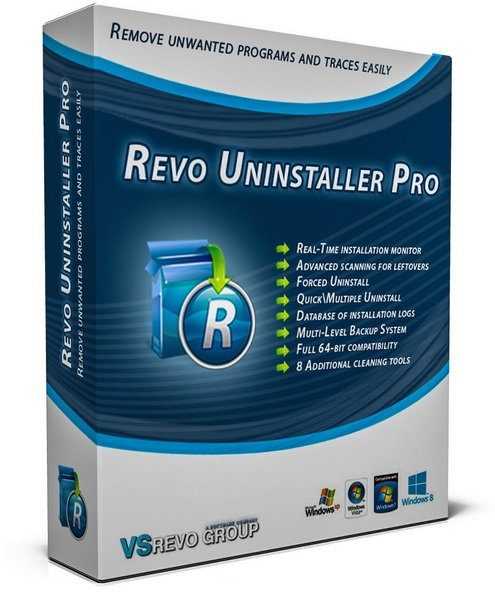 Revo Uninstaller — это программа, которая заменяет инструмент «Удаление программ»
Revo Uninstaller — это программа, которая заменяет инструмент «Удаление программ»- Скачиваем и устанавливаем программу.
- Запускаем выполняющий файл. Во вкладке «Все программы» находим необходимое обновление, щёлкаем по нему правой кнопкой и выбираем пункт «Удалить» для начала деинсталляции.
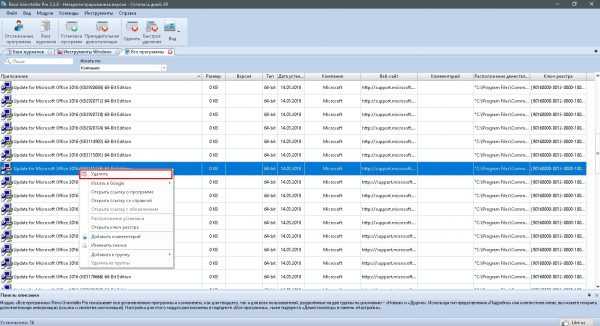 Щелкаем правой кнопкой по обновлению и выбираем «Удалить»
Щелкаем правой кнопкой по обновлению и выбираем «Удалить» - После завершения удаления перезагружаем компьютер.
Через очистку системного диска
Единственный «верный» способ удаления действительно старых старых и ненужных обновлений — это системная утилита очистки диска. В этом случае система сама, в автоматическом режиме определит какие обновления можно удалить.
- Открываем «Панель управления», щёлкаем по графе «Система и безопасность».
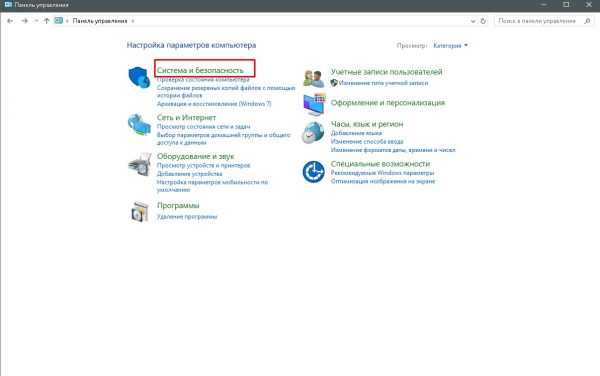 Открываем «Панель управления», щёлкаем по графе «Система и безопасность»
Открываем «Панель управления», щёлкаем по графе «Система и безопасность» - В апплете «Администрирование» щёлкаем по кнопке «Освобождение места на диске».
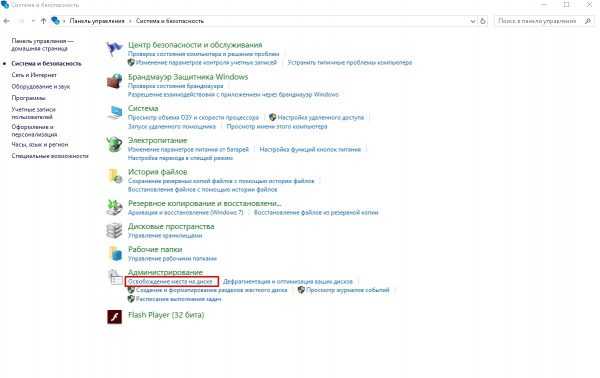 В графе «Администрирование» выбираем «Освобождение места на диске»
В графе «Администрирование» выбираем «Освобождение места на диске» - Ожидаем, пока программа соберёт все данные по системе. Затем проверяем галочки у групп файлов, которые необходимо удалить и запускаем процесс очистки кнопкой OK.
 Ставим галочку у пункта «Очистка обновлений Windows» и нажимаем OK
Ставим галочку у пункта «Очистка обновлений Windows» и нажимаем OK
Процесс удаления обновлений очень долгий и его точно не стоит прерывать. Показанный выше случай, с удаление 2,66 ГБ файлов апдейтов длился больше часа.
Как очистить кэш обновлений, исправить ошибку неустановленных или зависших обновлений Windows 10
Часто, в случаях, когда моргает интернет, происходят скачки напряжения и в некоторых других, скачивание обновлений может происходить с ошибками. В таких ситуациях нарушается работа службы обновления, она пытается обратиться к файлам, которые несут в себе ошибку, от этого весь процесс сбивается. Апдейты не могут установиться, или могут, но при этом несут в себе ошибку, что может повлиять на работоспособность всей системы. Требуется вмешательство пользователя, для устранения неполадок.
- Открываем «Панель управления», переходим по пути «Система и безопасность» — «Администрирование» — «Службы».
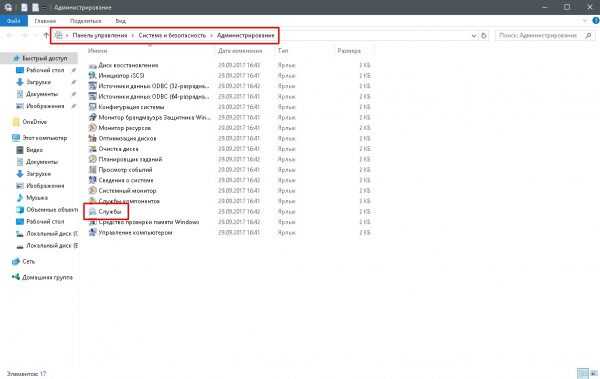 Переходим по пути «Система и безопасность» — «Администрирование» — «Службы»
Переходим по пути «Система и безопасность» — «Администрирование» — «Службы» - В списке служб находим «Центр обновления Windows», двойным щелчком мыши вызываем свойства службы. Меняем фильтр «Типа запуска» на «Отключена» и сохраняем изменения кнопкой OK.
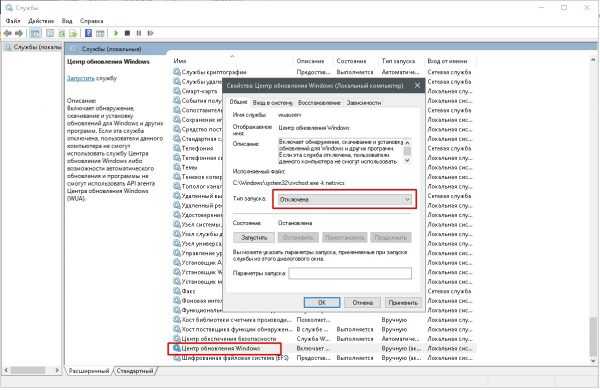 В свойстве службы меняем «Тип запуска» на «Отключена» и нажимаем OK
В свойстве службы меняем «Тип запуска» на «Отключена» и нажимаем OK - Перезагружаем компьютер. После чего с помощью любого файлового менеджера заходим в папку C:\Windows\SoftwareDistribution\Download и удаляем все её содержимое. Это удалит весь кэш обновлений.
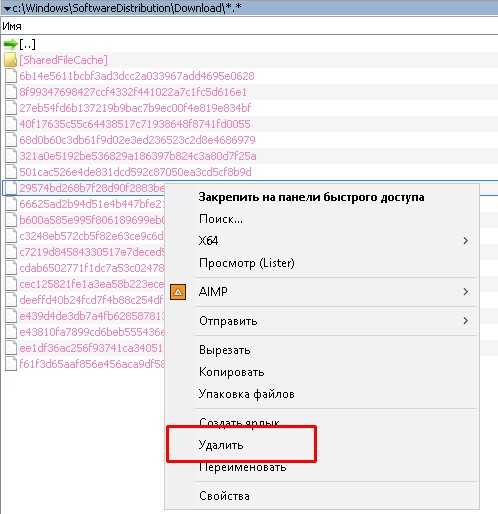 Выбираем и удаляем все файлы в папке
Выбираем и удаляем все файлы в папке - Если проблема с уже установленными обновлениями также присутствует, удаляем содержимое папки C:\Windows\SoftwareDistribution\DataStore.
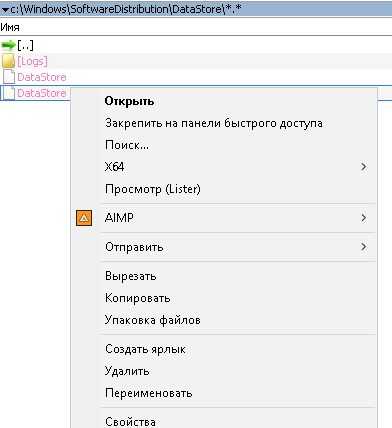 Выбираем файлы в папке удаляем их
Выбираем файлы в папке удаляем их - Далее аналогично выключению, включаем службу обновления Windows и перезагружаем компьютер.
- Повторяем процедуру поиска и установку обновлений.
Как убрать значок обновлений
У пользователей Windows 7, 8, 8.1 рано или поздно на панели уведомлений появится значок, который скажет, что система может обновиться до Windows 10. На самом деле это значит что обновление рано или поздно произойдёт чуть ли не насильственно, вопреки воле юзера. Если вы не хотите чтобы это произошло, необходимо просто удалить одно обновление.
- Заходим в список установленных обновлений «Панели управления», как показано выше.
- В таблице находим апдейт с номером KB3035583 и удаляем его.
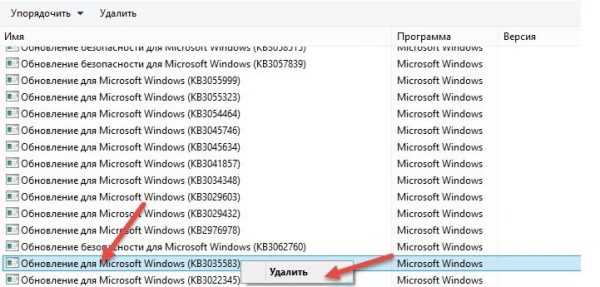 Находим обновление KB3035583 и удаляем его
Находим обновление KB3035583 и удаляем его - Для верности необходимо также удалить:
- Windows 7 — KB2952664, KB3021917;
- Windows 8 — KB2976978.
- Перезагружаем компьютер.
Запрет на установку отдельных обновлений
Корпорацией Microsoft предусмотрен специальных механизм для отмены установки определённых обновлений. Эта возможность особо не тиражируется, для того чтобы пользователи устанавливали абсолютно все предполагаемые обновления.
- Скачиваем утилиту с официального сайта. Другие источники использовать не рекомендуется, во избежание внедрения вредоносного кода.
- Запускаем скачанный файл. Нажимаем кнопку Hide updates.
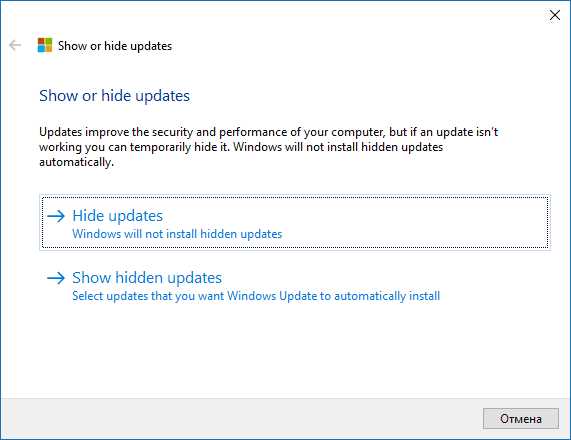 Нажимаем кнопку Hide updates
Нажимаем кнопку Hide updates - Ставим галочки напротив пунктов обновлений, которые мы не хотим получать. И нажимаем кнопку «Далее». Ожидаем пока утилита применит изменения, после чего рекомендуется перезагрузить компьютер.
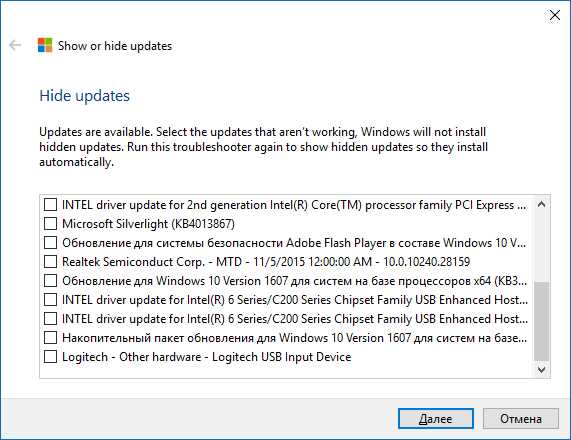 Ставим галочки напротив обновлений, которые не надо устанавливать и нажимаем «Далее»
Ставим галочки напротив обновлений, которые не надо устанавливать и нажимаем «Далее»
Проблемы с удалением обновлений
Как показывает моя богатая практика с обновлениями «Десятки», проблем с удалениями практически не возникает. Единственное, что может повредить системе — это удаление актуальных и нужных апдейтов. Это повлечёт за собой нежелательные последствия и некорректную работу системных файлов. Потому очень важно удалять только старые и ненужные обновления, правильным образом чистить кэш обновлений.
Система подвержена так называемым внешним рискам, когда программные сбои не могут корректно выполнять свои задачи. Проблемы при удалении в подавляющем большинстве случаев бывают в двух случаях:
- при повреждении системных файлов вирусами;
- при повреждении системных или файлов обновлений ошибками дисков.
Первым делом, при возникновении любых ошибок операционной системы необходимо проверить компьютер на наличие вирусов и вредоносных программ. Для этого необходимо использовать больше одной программы, это увеличит возможность для обнаружения.
После проверки необходимо обратиться к сканированию системных файлов, а также файловой системы.
- Открываем командную строку от имени администратора.
- Поочерёдно вводим две команды:
- sfc /scannow — проверяет системные файлы и в случае необходимости восстанавливает недостающие элементы;
- chkdsk C: /f /r — проверяет диск на наличие ошибок и в случае необходимости исправляет повреждённые сектора.
- Обязательно дожидаемся окончания процесса. Каждая запущенная утилита работает довольно продолжительно время, иногда не один час.
Откат системы после неудачных обновлений
Обновление системы часто затрагивает основные системные файлы. Потому при возможных сбоях во время апдейта важные составляющие ОС могут быть повреждены настолько, что Windows просто перестанет грузиться. Для того чтобы не потерять важные данные рекомендуется регулярно создавать точки восстановления системы. Этот инструмент поможет вернуть ОС в работоспособное состояние, если обновления, вирусы или ошибки дисков приведут Windows к краху.
Для того чтобы воспользоваться инструментом точка восстановления при неработающей ОС нужно иметь загрузочную флешку Windows 10.
- В настройках BIOS меняем способ загрузки ОС на USB-HDD или аналогичный, в зависимости от производителя материнской карты.
- В окне с установкой нажимаем кнопку «Восстановление системы».
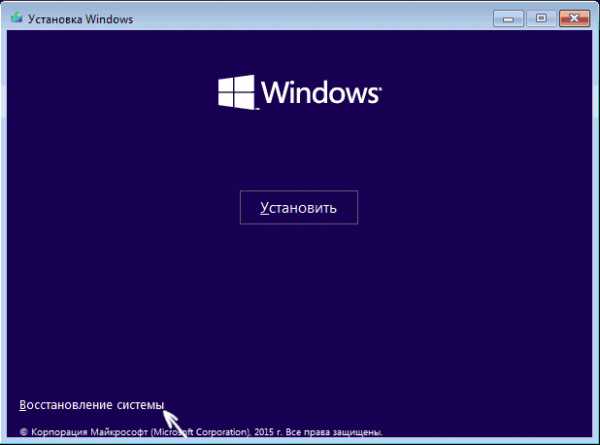 На экране установки нажимаем «Восстановление системы»
На экране установки нажимаем «Восстановление системы» - Далее выбираем «Поиск и устранение неисправностей».
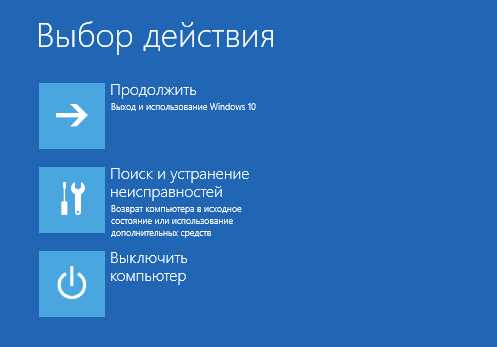 Переходим в элемент «Поиск и устранение неисправностей»
Переходим в элемент «Поиск и устранение неисправностей» - Следующие пункты: «Дополнительные параметры» — «Восстановление системы».
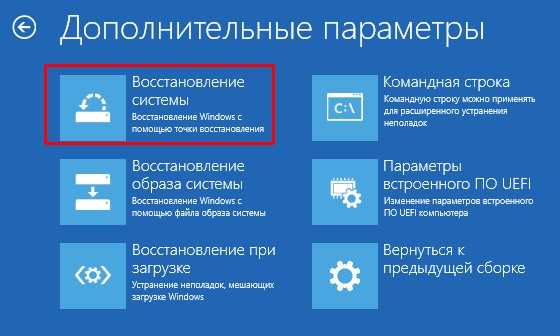 Переходим по пути: «Дополнительные параметры» — «Восстановление системы» и выбираем точку для восстановления
Переходим по пути: «Дополнительные параметры» — «Восстановление системы» и выбираем точку для восстановления - Далее выбираем одну из последних сохранённых точек восстановления и ожидаем, пока программа установки не вернёт Windows в работоспособное состояние.
Судя по моему личному опыту, иногда точки восстановления недостаточно, чтобы вернуть систему в рабочее состояние. Лично я считаю, что лучше смириться и сделать чистую установку системы с самого свежего дистрибутива, на котором уже установлены все необходимые обновления. Если апдейт стал настолько криво, что слетела операционная система, нет никакой гарантии, что повторная установка не приведёт к такому же результату.
Видео: как запустить точку восстановления
Очищение журнала обновлений
Журнал обновлений содержит в себе информацию обо всех попытках установить системой обновления, драйверов и программ. По сути это бесполезная информация, которую также можно удалить.
- Проводим чистку диска C, как показано выше, предварительно поставив галочки напротив каждого предлагаемого для удаления пункта.
- Запускаем командную строку. Поочерёдно прописываем и запускаем в исполнение команды:
- net stop wuauserv;
- del %systemroot%\SoftwareDistribution\DataStore\Logs\edb.log;
- net start wuauserv.
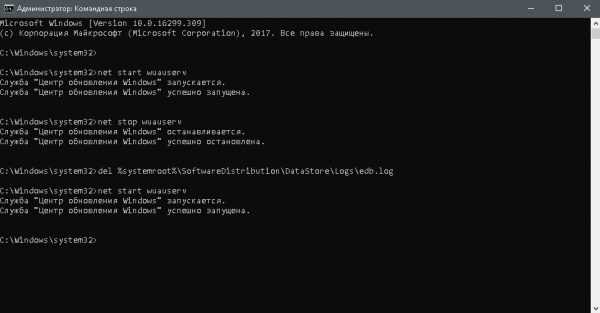 Вводим команды поочередно для очистки журнала обновлений
Вводим команды поочередно для очистки журнала обновлений
- Перезагружаем компьютер.
Стоит уточнить, что вышеописанная инструкция удалит только журнал обновлений, то есть информацию о них. Сами же апдейты будут в полном порядке, их перечень с возможностью удаления каждого отдельного обновления по-прежнему будет присутствовать в апплете «Панели управления».
Видео: как очистить журнал обновлений Windows 10
Удалить то или иное обновление ОС очень просто. Нужно просто не отходить от инструкций выше и не удалять ничего лишнего.
Здравствуйте! Меня зовут Алексей. Мне 27 лет. По образованию — менеджер и филолог. Оцените статью: Поделитесь с друзьями!Удаление файлов обновлений в windows 10
C периодическими обновлениями Windows 10 знаком каждый пользователь данной операционной системы. Их главная особенность – внезапность. В любой момент без каких ибо предупреждений может начаться их загрузка. Обычно это проявляется в активной работе некоторых системных служб.
С течением времени места на системном диске C становится все меньше, и многие пользователи не понимают куда оно девается ведь они туда ничего не закачивают.
Файлы обновлений одни из самых главных пожирателей свободного пространства на системном диске. Зачастую их объем переваливает за несколько гигабайт.
В данной статье мы расскажем про еще один способ освобождения места на диске C в windows 10, заключающийся в удалении файлов обновлений.
Особенности хранения файлов обновлений в Windows 10
Чтобы вы понимали что это за файлы мы в двух словах опишем вам процесс обновления. Сначала специальная служба, отвечающая за проверку наличия обновления отправляет запрос на сервер. Если они имеются, то происходит загрузка этих файлов на ваш компьютер. Причем не куда – то, а именно на диск C.
После их загрузки будет осуществлена их установка. Обычно она происходит во время выключения компьютера.
После того, как обновления установлены, windows по какой – то причине не удаляет скачанные файлы с исходниками обновлений и они съедают все больше места на диске C. Вот их то мы и будем удалять.
Как удалить?
Многие пытаются отыскать эти файлы вручную где – то в системных папках. Но к счастью Microsoft предусмотрела специальный инструмент по освобождению места на диске C. В нем присутствует опция безопасного удаления файлов обновлений Windows. Им то мы и воспользуемся.
Для этого откройте область уведомлений через значок в правом нижнем углу экрана и в открывшемся меню нажмите “Все параметры”.
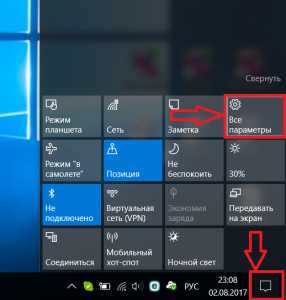
Вход в настройки windows 10
Далее выбираете “Система” и в меню слева “Память устройства”.
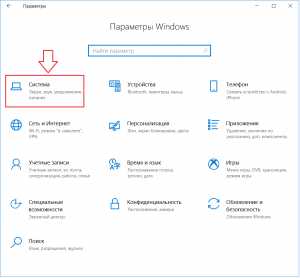
Заходим в настройки системы
Теперь справа нажимаем на “Освободить место сейчас”.
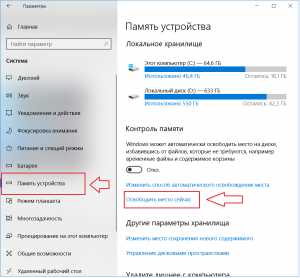
Настройки системы – > освобождение места
Запустится сканирование занятого пространства на предмет наличия файлов, которые можно удалить без риска. По итогу будет отображено примерно вот такое окно:
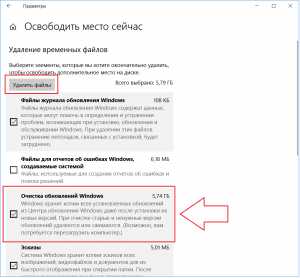
Окно с доступными для безопасного удаления файлами
Здесь галочками отметьте нужные пункты и нажмите кнопку “Удалить файлы”.
Запустится процесс очистки. Он может занять некоторое время так как в этот момент начнется удаление и сжатие старых файлов обновлений Windows. По окончании процесса возможно будет предложено перезагрузить компьютер.
Очистка после обновления Windows 10 — что это?
Функция удаления копий установленных обновлений Windows.
В чем суть? Оказывается что Windows хранит копии установленных обновлений, даже в том случае, если установлены новые.
На деле это примерно выглядит так:
- Система качает и устанавливает обновления. Все хорошо работает, стабильно, ошибок нет.
- Система автоматически создает копии текущих установленных обновлений. Возможно это нужно на слушай ошибок или сбоев.
- Рано или поздно появятся новые обновления, установятся, заменят старые и снова все хорошо и стабильно работает.
- Вот только копии старых — по прежнему присутствуют на ПК. Когда их много — это может занимать гигабайты места, поэтому рано или поздно вам придется их удалить, разве что если у вас жесткий диск огромного размера и вам не жалко места.
Как очистить?
Откройте окно Параметры (зажмите Win + I), далее перейдите в Система > Память устройства > справа выберите пункт Временные файлы:
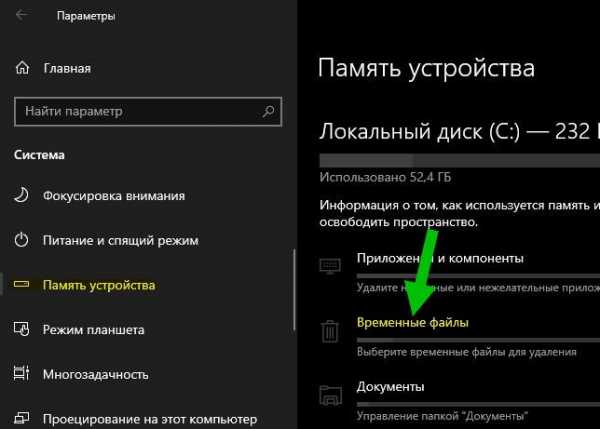
Теперь вам осталось поставить галочку напротив Очистка обновлении Windows и нажать кнопку Удалить файлы:
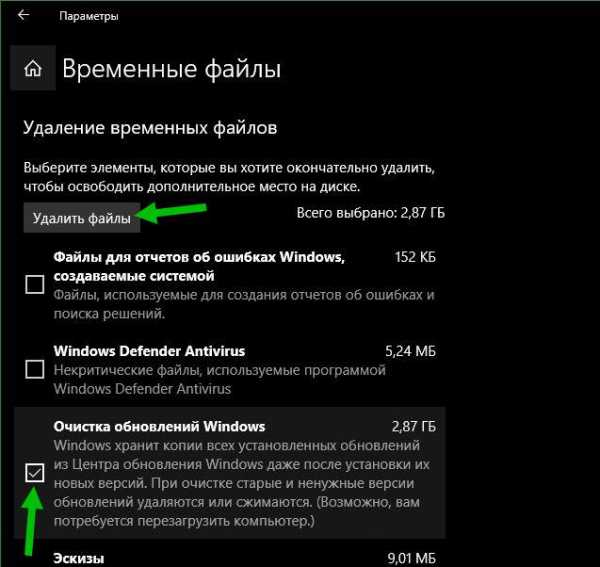 Как видите — размер этих копий может быть немаленький.
Как видите — размер этих копий может быть немаленький.Кстати эта функция очистки в окне Параметры — тоже самое что и использовать Очистка диска (Win + R > команда cleanmgr):
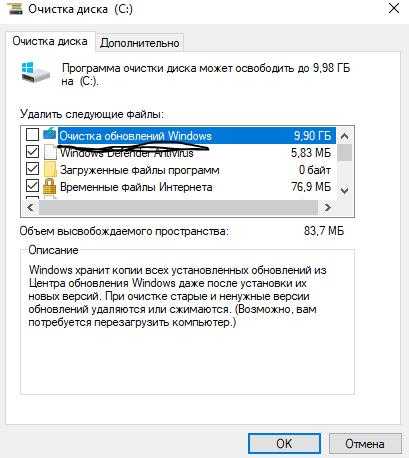 Здесь можно удалить еще и другие ненужные данные.
Здесь можно удалить еще и другие ненужные данные.Вообще много мусора можно удалить используя чистилку CCleaner — он удаляет мусор среди файлов и в реестре, а также автозагрузку можно посмотреть, планировщик задач, в общем полезная вещь.
На этом все. Надеюсь информация оказалась полезной. Удачи и добра, до новых встреч, друзья!
Запись опубликована автором 990x в рубрике Обновления.Как удалить файлы в Windows 10, которые нельзя удалить
Windows не может избавиться от своего наследия. Достигнув точки, которая выглядит очень современной и не похожей на комичную Windows XP или супер-стоическую Windows 7, есть еще некоторые вещи, которые не оставят без внимания Windows 10. Поврежденные файлы - это только один из них.
 Не стучите по клавиатуре, если не можете удалить файл.
Не стучите по клавиатуре, если не можете удалить файл. Я уже видел, как несколько пользователей получали сообщение об ошибке при удалении ненужных файлов в своих системах.Файлы, которые настаивают на том, что они «используются», когда в системе пользователя явно ничего не открыто. Как можно избавиться от таких файлов, которые невозможно удалить? Не нужно гуглить, мы здесь, чтобы облегчить вашу жизнь.
1. Попробуйте убить задачу
Я не зря говорил о наследии Window. Конечно, у него есть свои минусы, но есть и плюсы. Одна замечательная вещь, которая мне всегда нравилась в Windows, - это отличный диспетчер задач. Это не только дает вам представление о запуске приложений и служб в любое время на вашем компьютере, вы также можете использовать его для отключения служб, которые могут мешать вам удалить определенные файлы.
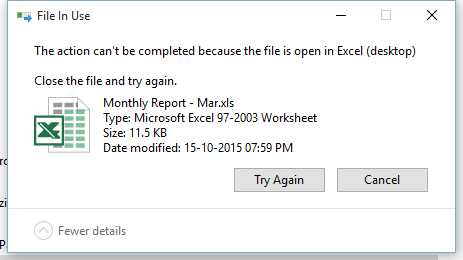
Так, например, если вы можете распознать тип файла самостоятельно (скажем, Excel), найдите заблокированный файл или процесс в окне диспетчера задач и щелкните его правой кнопкой мыши. Затем нажмите Завершить задачу. Не волнуйтесь, если это системная задача, вы все равно не сможете ее убить. Даже если у вас есть права администратора.
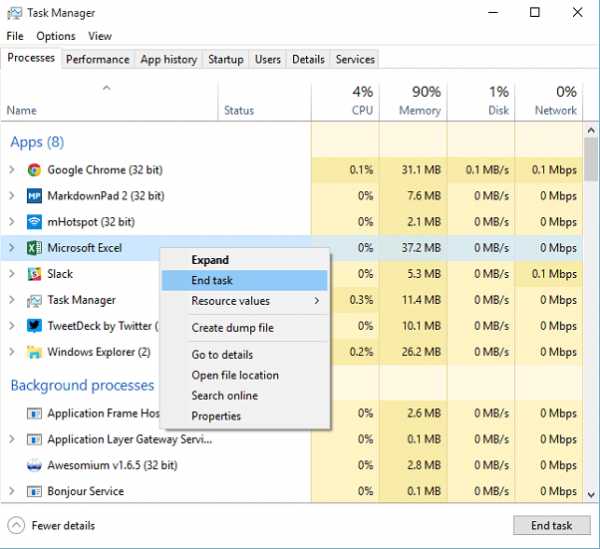
2. Удалить файл с помощью стороннего инструмента
Доступ администратора запрещен? Не волнуйся. Существует удобное стороннее решение, которое может помочь избавиться от файлов и даже папок, которые Windows не позволяет удалить.Он называется Unlocker, и после его загрузки и установки все, что вам нужно сделать, это щелкнуть правой кнопкой мыши файлы / папки и выбрать Unlocker .
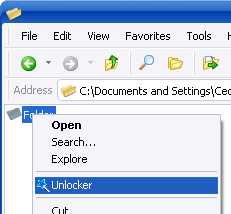
Здесь вы можете получить список процессов, связанных с определенным файлом или папкой. Нажмите Unlock All , и это должно освободить файл / папку для удаления. Если не работает, попробуйте Kill Process .
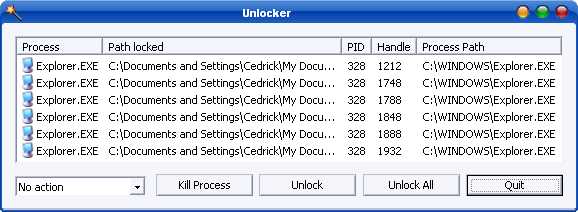
3. Удалить файл с помощью командной строки
Этот вариант предназначен для тех, кто имеет некоторый опыт работы с командной строкой Microsoft Windows.Перейдите в меню «Пуск» или нажмите кнопку Windows на клавиатуре и выберите «Выполнить» или просто нажмите Win + R. В правом нижнем углу рабочего стола появится крошечная рамка.
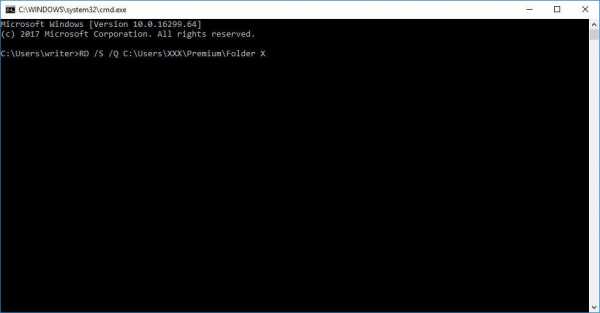
Здесь введите Cmd и нажмите Enter, чтобы открыть командную строку. Теперь вы увидите черное окно, введите там del / f filename в командной строке. Убедитесь, что «имя файла» - это имя файла, который вы хотите удалить. Вы также можете принудительно удалить несколько файлов, которые вы можете указать с помощью запятых.
Вы также можете удалить папку с помощью командной строки.Выполняйте указанные выше действия, пока не найдете командное окно и не введите в командной строке RD / S / Q <путь к папке>. Здесь путь к файлу будет тем, что отображается в адресной строке проводника Windows, когда вы переходите в папку, которую хотите удалить. Например, RD / S / Q C: \ Users \ XXX \ Premium \ Folder X.
4. Безопасная загрузка в случае сбоя всего остального
Если ничего не работает, безопасная загрузка - лучший спаситель. Делайте этот шаг только в том случае, если вы попробовали все остальное, но вам не повезло. Есть много способов перейти в безопасный режим, но мне больше всего нравится, если набрать msconfig в поле поиска Windows 10, а затем перейти на вкладку Boot всплывающего окна.
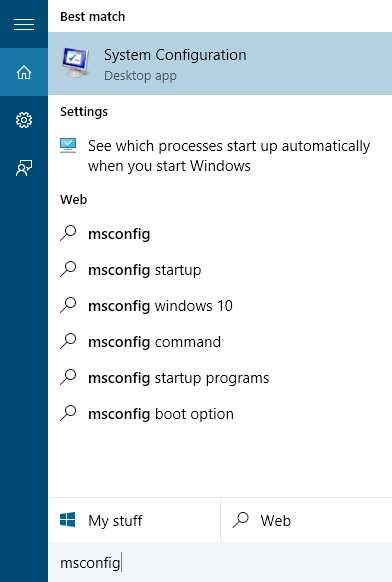
Здесь выберите вариант загрузки Safe , и как только вы нажмете Применить , вам будет предложено перезагрузить систему.
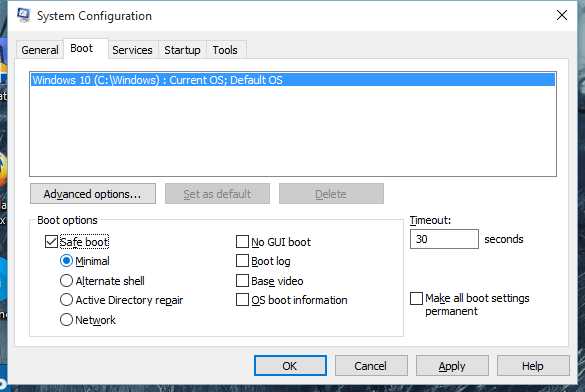
Теперь он автоматически переведет вас в безопасный режим, где вы можете удалить файл. Чтобы вернуться в обычный режим, вернитесь в окно MSCONFIG и снимите флажок Безопасная загрузка в меню загрузки, и компьютер перезагрузится обратно в нормальное состояние.
Есть альтернативы?
Это лучшие варианты удаления файлов / папок, которые не обойдутся без боя.Но если у вас есть лучшие альтернативы, мы хотели бы услышать ответ. Присоединяйтесь к нам на наших форумах, чтобы обсудить.
Вышеупомянутая статья может содержать партнерские ссылки, которые помогают поддерживать Guiding Tech. Однако это не влияет на нашу редакционную честность. Содержание остается объективным и достоверным.
Удалите предыдущую версию Windows
Через десять дней после обновления до Windows 10 предыдущая версия Windows будет автоматически удалена с вашего ПК. Однако, если вам нужно освободить место на диске и вы уверены, что ваши файлы и настройки находятся там, где вы хотите, в Windows 10, вы можете безопасно удалить их самостоятельно. Имейте в виду, что вы удалите папку Windows.old, в которой содержатся файлы, позволяющие вернуться к предыдущей версии Windows.Удаление предыдущей версии Windows невозможно отменить.
-
В поле поиска на панели задач введите настройки , затем выберите его из списка результатов.
-
Выберите System > Storage > This PC , затем прокрутите список вниз и выберите Temporary files .
-
В разделе «Удалить временные файлы» установите флажок Предыдущая версия Windows , а затем выберите Удалить файлы .
Открыть настройки хранилища
.Найти потерянные файлы после обновления до Windows 10
Выберите поле поиска на панели задач и выполните поиск файлов. Если вы их не видите и не вошли в систему с временным профилем, воспользуйтесь инструментом устранения неполадок, чтобы исправить проблемы с поиском.
В поле поиска на панели задач введите indexing , а затем выберите Indexing Options . Нажмите кнопку Advanced , чтобы просмотреть дополнительные параметры, затем выберите ссылку Troubleshoot search and indexing и следуйте инструкциям.
Еще кое-что попробовать:
-
Некоторые файлы могут быть скрыты от просмотра. В поле поиска на панели задач введите File Explorer Options , затем выберите вкладку View . В разделе Скрытые файлы и папки выберите Показать скрытые файлы, папки и диски . Затем попробуйте снова найти свои файлы.
-
Найдите все файлы определенного типа, используя звездочку (*).Например, для поиска всех документов Word введите * .doc . Для музыкальных файлов ищите * .mp3 .
-
Некоторые из ваших файлов могли быть перемещены при обновлении до Windows 10. Чтобы проверить расположение найденных файлов, нажмите и удерживайте (или щелкните правой кнопкой мыши) файл и выберите Открыть расположение файла . Скопируйте любые файлы, которые хотите переместить, в другое место.
Как восстановить удаленные файлы Windows 10 не в корзине
Теперь без труда восстанавливайте удаленные файлы в Windows 10 с помощью пяти комплексных решений на этой странице, включая инструменты Windows и стороннее программное обеспечение для восстановления данных. Вы можете использовать эти методы для восстановления навсегда удаленных файлов с ПК, ноутбука, жесткого диска, USB-накопителя, флэш-накопителя, SD-карты и т. Д.
«Как мне восстановить удаленные файлы Windows 10 »? Вы задаете тот же вопрос, переходя на эту страницу? Рад, что ты здесь.
Удаление неправильных файлов с помощью клавиш Delete, Shift + Delete или других способов является одной из наиболее частых причин потери данных. Есть много возможных способов восстановить удаленные файлы или восстановить окончательно удаленные файлы в Windows 10 . Мы подробно обсудим эти методы в следующем содержании.
Восстановить удаленные файлы в Windows 10 из корзины
В целом, когда вы используете кнопку «Del» / «Удалить» на клавиатуре или щелкаете правой кнопкой мыши файл или группу файлов, выбирая опцию «Удалить», данные, удаленные таким образом, сразу отправляются в корзину Windows.Удаленные файлы будут там, пока вы вручную не очистите корзину.
Вы можете восстановить удаленные файлы в Windows 10 из корзины, выполнив следующие действия.
Шаг 1. Найдите значок корзины , щелкните его правой кнопкой мыши и выберите «Открыть».
Шаг 2. Найдите удаленные файлы, которые вы хотите восстановить. Щелкните его правой кнопкой мыши и выберите « Restore », чтобы восстановить файл в его исходное местоположение в Windows 10 .
Или вы можете нажать Ctrl + F1, чтобы развернуть ленту инструментов корзины. Это позволит вам либо восстановить все элементы, либо восстановить выбранные элементы.

Восстановленные файлы вернутся в исходный раздел жесткого диска. Чтобы изменить расположение файлов, нужно вырезать файлы и вставить их в назначенное место.
Как восстановить окончательно удаленные файлы в Windows 10 с помощью программного обеспечения для восстановления данных
Корзина Windows 10 сохраняет файлы, только удаленные обычным способом.После того, как вы выполните окончательное удаление, например, используя клавиши «Shift + Delete» или очистив корзину, ваш вопрос будет заключаться в том, как восстановить окончательно удаленные файлы с ПК или других устройств хранения.
EaseUS Data Recovery Wizard - первоклассное программное обеспечение для восстановления данных, которое подходит для восстановления любых файлов.
- Восстановление файлов после безвозвратного удаления, форматирования диска, потери раздела, сбоя ОС, вирусной атаки и многого другого.
- Восстановление удаленных файлов из пустой корзины, жесткого диска, карты памяти, SD-карты, флэш-накопителя, цифровой камеры и видеокамеры.
- Восстанавливайте утерянные документы Word, фотографии, аудио, музыку и электронные письма из любого хранилища эффективно, безопасно и полностью.
- Восстановить поврежденные файлы Excel, MP4, MOV, GIF, JPEG и JPG во время восстановления данных.
- Поддерживает широкий спектр файловых систем, таких как FAT, NTFS, ext2 / 3/4, HFS +, ReFS и другие.
Бесплатная загрузка EaseUS программа для восстановления удаленных файлов для восстановления удаленных файлов в Windows 10 в три шага.
Шаг 1 . Запустите мастер восстановления данных EaseUS. Выберите корзину, устройство или диск, затем нажмите кнопку « Сканировать », чтобы начать поиск удаленных файлов в Windows 10.

Шаг 2. Когда сканирование завершится, вы можете применить функцию « Фильтр » или нажать кнопку « Искать файлы или папки », чтобы быстро найти удаленные файлы.

Шаг 3. Просмотрите файлы, которые вы хотите восстановить. Нажмите кнопку « Recover », чтобы восстановить удаленные файлы в Windows 10.
 Программа для восстановления данных
Программа для восстановления данных EaseUS по-прежнему предлагает бесплатную версию, которая позволяет восстанавливать до 2 ГБ файлов. Это хорошо зарекомендовавшая себя программа для восстановления данных с жесткого диска на сайте trustpilot.com, которая поможет вам восстановить файлы Windows 10 в три клика.
Восстановить удаленные файлы в Windows 10 из Windows Backup
Если вы хотите восстановить удаленные файлы в Windows 10 без программного обеспечения, вы можете проверить свою недавнюю резервную копию и восстановить окончательно удаленные файлы из резервной копии Windows.Следуйте инструкциям, чтобы восстановить удаленные файлы из резервной копии Windows:
Шаг 1. Откройте «Панель управления», перейдите в «Система и обслуживание»> «Резервное копирование и восстановление (Windows 7) ». Нажмите «Восстановить мои файлы».
Шаг 2. Щелкните « Обзор файлов » или «Обзор папок», чтобы выбрать ранее созданную резервную копию.
Шаг 3. Настройте путь для сохранения файлов.

В случае конфликта выберите «Копировать и заменить», «Не копировать» или «Копировать, но сохранить оба файла» в соответствии с вашими потребностями.Затем дождитесь завершения процесса восстановления.
Восстановить окончательно удаленные файлы из предыдущих версий
Также вы можете восстановить файлы Windows 10, используя предыдущие версии. Прежде чем попробовать этот метод, убедитесь, что вы настроили историю файлов для автоматического резервного копирования файлов. Если вы не включили эту функцию, откажитесь от этого метода и используйте программу для восстановления файлов EaseUS Windows 10.
шагов для восстановления файлов из предыдущих файлов или папок:
Шаг 1. Щелкните правой кнопкой мыши папку, содержащую окончательно удаленные файлы.
Шаг 2. Щелкните « Восстановить предыдущие версии ».
Шаг 3. Выберите нужные файлы и нажмите « Restore », чтобы восстановить удаленные файлы в Windows 10.

Если компьютер предупреждает, что он уже содержит файл или папку с таким же именем, выберите «Заменить файл в месте назначения», чтобы вернуть окончательно удаленные файлы обратно прямо сейчас.
Как восстановить удаленные файлы с помощью службы восстановления данных
Если ни одно из вышеперечисленных решений не работает и вы не можете восстановить удаленные файлы, последним действенным средством должно быть исправление вручную. Помимо портативного программного обеспечения для восстановления данных, EaseUS имеет собственных специалистов по восстановлению данных, которые могут удаленно помочь вам в восстановлении данных вручную. Это наименее дорогая услуга ручного восстановления данных для людей с ограниченным бюджетом, которые хотят вернуть удаленные файлы.
Нужны ли вам специализированные услуги по восстановлению данных?
Вам может потребоваться дополнительная помощь в сложных ситуациях с потерей данных, таких как переформатирование диска, RAW-диск, потеря раздела, сбои переразбивки и ошибка загрузки системы. Проконсультируйтесь со специалистами по восстановлению данных EaseUS, чтобы получить экономичное индивидуальное восстановление вручную. После БЕСПЛАТНОЙ диагностики они могут предложить следующие услуги:- 1. Отформатируйте диск
- 2. Восстановите RAID, RAW-диск или операционную систему
- 3.Восстановить потерянный раздел (тот, который не может быть восстановлен программно)
Часто задаваемые вопросы по восстановлению удаленных файлов
Существует множество связанных тем, связанных с восстановлением удаленных файлов в Windows 10. Прочтите наиболее часто задаваемые вопросы пользователей Windows и получите правильные ответы.
Можем ли мы восстановить окончательно удаленные файлы в Windows 10?
Вы можете восстанавливать окончательно удаленные файлы, если только что записанные данные не заменяют потерянные данные. У вас есть хорошие шансы восстановить недавно удаленные файлы с помощью профессионального программного обеспечения для восстановления данных.
Можно ли восстановить стертые файлы?
Все методы восстановления данных, включая стороннее программное обеспечение для восстановления данных, не могут восстановить стертые или перезаписанные файлы. Но вы можете использовать их для восстановления навсегда удаленных файлов с вашего ПК.
Как восстановить окончательно удаленные файлы в Windows 10 без программного обеспечения?
Существует два практических способа восстановить окончательно удаленные файлы в Windows 10 без программного обеспечения:
Куда деваются удаленные файлы в Windows 10?
Удаленные файлы не предназначены для значительного исчезновения, потому что они все еще невидимо похоронены в секторах жесткого диска с полными каталогами, за исключением того, что новые данные заняли их место.Итак, прекратите использование системы или поврежденного диска сразу после потери данных.
Как навсегда удалить файлы или папки в Windows 10?
- Вместо простого удаления для удаления файлов используйте клавиши «Shift + Delete».
- Удалите файлы из корзины или очистите корзину хоть раз.
- В свойствах корзины выберите настройки «Не перемещать файлы в корзину. Удалять файлы сразу после удаления».
- Файлы слишком большого размера не попадают в корзину и удаляются без возможности восстановления.
Могу ли я восстановить удаленные файлы со съемных жестких дисков?
Вы можете восстановить удаленные данные со всех физических запоминающих устройств, скажем, с вашего ПК, ноутбука, жесткого диска, флэш-накопителя, флэш-накопителя, карты памяти, но не включая облачные накопители, такие как Google Drive, DropBox, OneDrive и т. Д. исключительная помощь для восстановления навсегда удаленных файлов с Google Диска. Для восстановления данных SSD, если TRIM включен, вряд ли возможно позволить какому-либо инструменту восстанавливать заброшенные данные на нем.
Почему данные с флэш-накопителя не попадают в корзину Windows?
Съемные жесткие диски, подключенные к компьютеру или ноутбуку Windows, не связаны с корзиной. Вы удалили там файлы, и они тут же исчезнут навсегда. Программное обеспечение - единственный способ решить эту проблему с восстановлением внешнего жесткого диска.
Заключение
Теперь вы узнали все полезные способы восстановления удаленных файлов в Windows 10 . Подводя итог, вы можете:
- Восстановить удаленные файлы из корзины в Windows 10.
- Восстановите навсегда удаленные файлы с помощью программного обеспечения для восстановления данных EaseUS, которое является наиболее эффективным способом восстановления любых потерянных файлов с вашего ПК.
- Восстановите удаленные файлы в Windows 10 без программного обеспечения, используя резервную копию Windows и предыдущие версии.
Программы резервного копирования и восстановления Windows, упомянутые Резервное копирование и восстановление и История файлов, являются наиболее надежным и надежным средством восстановления файлов. На этом этапе вы должны заметить важность регулярного резервного копирования.Будь то восстановление файлов или восстановление системы, вы больше не можете отказываться от процедуры резервного копирования. Если вы предпочитаете более универсальную и удобную бесплатную программу резервного копирования для Windows, EaseUS Todo Backup не подведет.
.