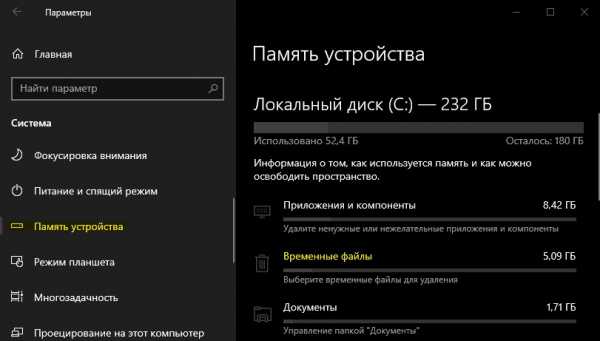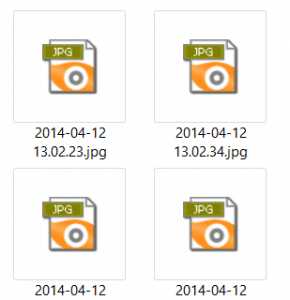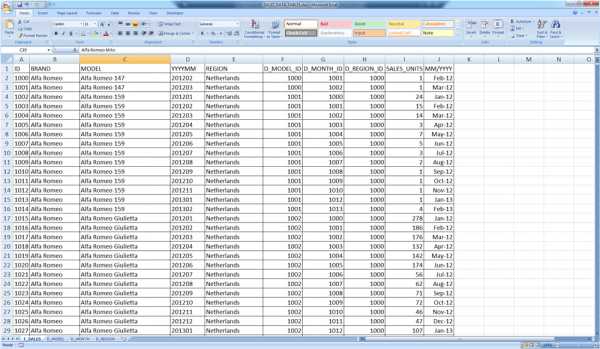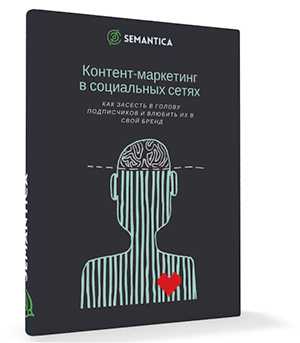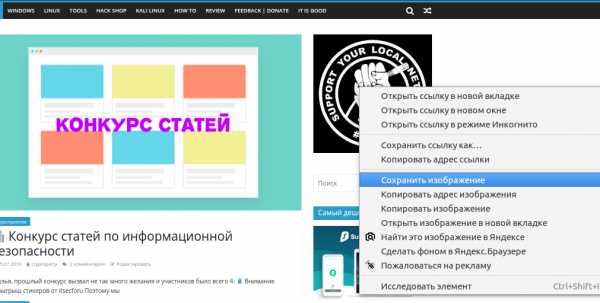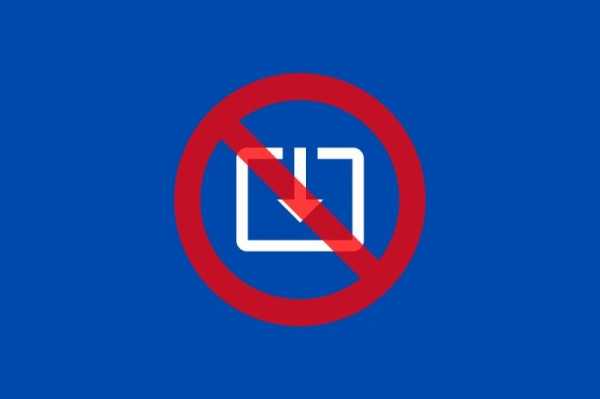Как изменить дату создания в свойствах файла
Изменяем дату создания файла — 5 способов
В некоторых случаях, пользователи ищут ответ на вопрос о том, как изменить дату создания файла Excel, Word, PowerPoint, JPG, PDF, MP3, MP4, или файлов других форматов. Подобная операция необходима в ситуациях, когда по каким-либо причинам нужно поменять даты создания файла, изменив его свойства.
Как поменять дату создания файла, можно ли изменить дату создания файла? Да, подобные манипуляции можно совершить с файлами или папками в Windows. Можно установить любую другую дату и время, как в прошлом, так и в будущем.
Это может понадобится, например, когда следует что-то скрыть, или выдать устаревшие файлы за новые, недавно созданные. Это могут быть файлы Ворд, Эксель, PowerPoint, файлы других текстовых форматов, видео, аудио, фотографии или другие изображения. Чтобы решить эту проблему, мы изменяем дату создания файла.
Прежде, чем ответить на вопрос, как поменять дату создания файла, сначала нужно узнать, где находится эта информация в свойствах файла.
Как посмотреть дату создания файла
В операционной системе файлы или папки сохраняют свойства даты создания, изменения и открытия. Дата создания файла отображена в свойствах файла.
Для просмотра этой информации нужно выполнить следующие действия:
- Щелкните правой кнопкой мыши по файлу или папке.
- В контекстном меню нажмите на пункт «Свойства».
- В окне свойств файла или папки, во вкладке «Общие» отобразится информация о том, когда был создан файл или папка, когда был изменен, когда был открыт.
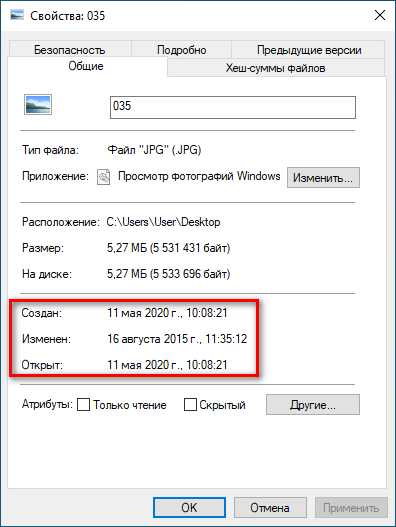
При создании или изменении файла, Windows ориентируется на текущее время в операционной системе. В свойствах файла или папки указывается соответствующее время, поэтому нам нужно изменить дату создания файла Windows.
Изменить дату создания файла можно с помощью средств операционной системы Windows, или при помощи стороннего программного обеспечения. В этом руководстве вы найдете инструкции о нескольких способах решения данной проблемы, с помощью которых мы сможем изменить дату создания или изменения файла.
Как изменить дату создания файла в Windows 10
Самое простое, что приходит на ум: нужно поменять время создания файла в настройках времени операционной системы. Как это сделать я покажу на примере Windows 10, в других версиях ОС настройка проходит похожим образом.
Пройдите следующие шаги:
- Щелкните правой кнопкой мыши по отображению даты и времени в области уведомлений (системном трее).
- В контекстном меню нажмите на «Настройка даты и времени».
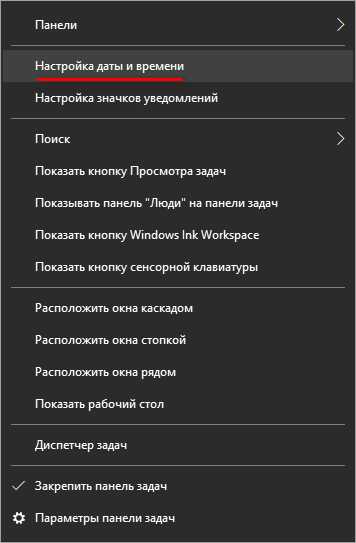
- В открывшемся приложении «Параметры», во вкладке «Дата и время», в опции «Установить время автоматически» передвиньте ползунок переключателя в положение «Отключено».
- В настройке «Установка даты и времени вручную» нажмите на кнопку «Изменить».
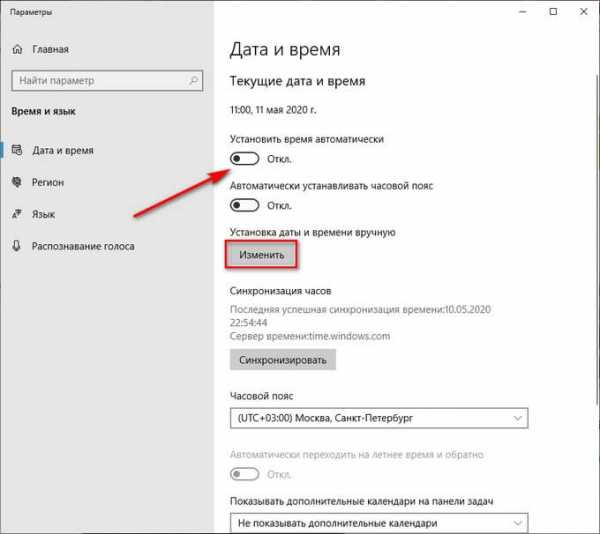
- В окне «Изменить дату и время» введите нужные значения, а затем нажмите на кнопку «Изменить».
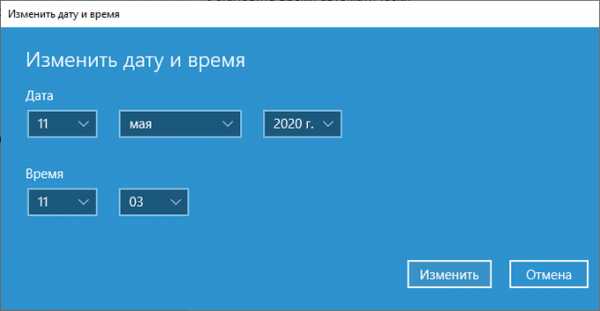
- Создайте новую папку на Рабочем столе компьютера. У этой папки будут новые заданные свойства даты и времени, отличающиеся от фактического временного периода.
- Откройте исходный файл Excel, Word, JPG, PNG, PDF, или другого формата в программе на ПК, предназначенной для открытия файлов данного типа.
- Войдите в меню «Файл» (в подавляющем большинстве программ), выберите «Сохранить как».
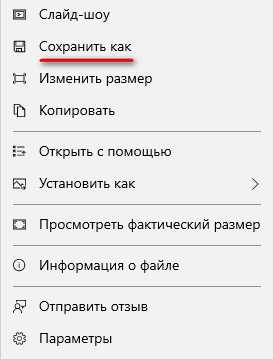
- В окне Проводника выберите новую созданную папку, а имя файла и расширение оставьте без изменений.
- Нажмите на кнопку «Сохранить».
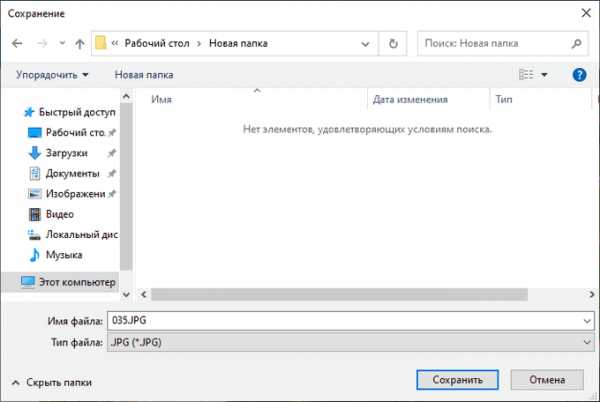
- В папке появится копия исходного файла. Откройте свойства этого файла, чтобы убедиться, что были проведены изменения в дате и времени создания файла.
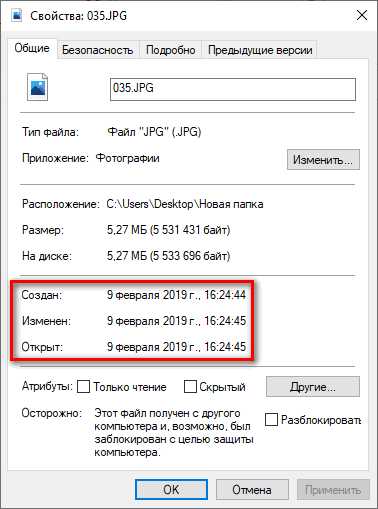
Исходный оригинальный файл можно удалить с компьютера, потому что у васимеется полная копия файла с другими свойствами: измененными датой и временем.
После завершения работ с изменением даты создания файла, верните текущую дату и время в настройках Windows:
- В приложении «Параметры» откройте настройку «Время и язык».
- Во вкладке «Дата и время», в разделе «Текущие дата и время», в опции «Установить время автоматически» передвиньте ползунок в положение «Включено».
Как изменить дату создания файла в Total Commander
С помощью популярного файлового менеджера Total Commander можно изменить дату и время создания файла. В программе Total Commander можно поменять свойства одного файла или сразу нескольких файлов в пакетном режиме.
Необходимо выполнить следующие рекомендации:
- Откройте программу Total Commander на компьютере.
- Выделите файл или несколько файлов.
- Войдите в меню «Файлы», в контекстном меню нажмите на «Изменить атрибуты…».

- В окне «Изменение атрибута» поставьте галку в пункте «Изменение даты/времени», а затем установите подходящую дату и время.
- Нажмите на кнопку «Добавить атрибут».
- В опции «Поле:» выберите из контекстного меню «Дата создания», в опции «Значение:» нажмите на кнопку с двойными кавычками.
- Откроется окно «Дата создания», в котором можно поменять дату и время создания файла.
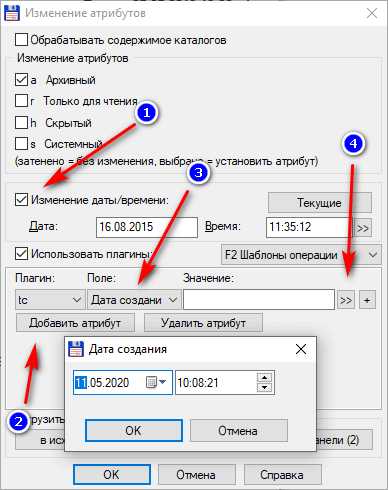
- Нажмите на кнопку «ОК» в обеих окнах программы.
- Убедитесь, что в свойствах файла появились новые значения даты и времени.
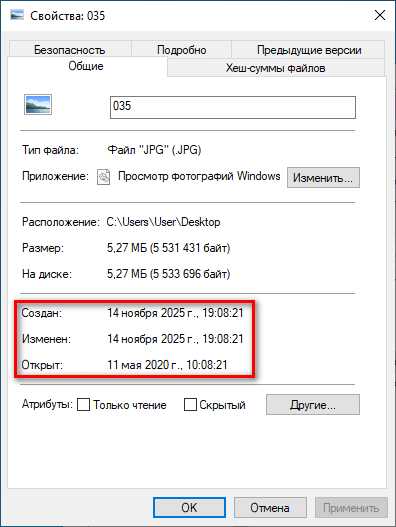
В Total Commander подобным способом можно изменить дату и время модификации, дату и время последнего доступа.
Вам также может быть интересно:
Как изменить дату создания содержимого файла в NewFileTime
NewFileTime — бесплатная программа, изменяющая дату создания файла. Программа не требует установки на компьютер, запускается из папки. Приложение поддерживает русский язык интерфейса.
NewFileTime можно скачать с официального сайта по этой ссылке. После загрузки на компьютер, распакуйте архив с программой.
В программе NewFileTime выполните действия:
- При первом запуске примите условия лицензионного соглашения.
- Перетащите файл или несколько файлов в окне программы.
- В полях «Дата изменения», «Дата создания», «Дата доступа» установите необходимые значения.
- Нажмите на кнопку «Установить время».
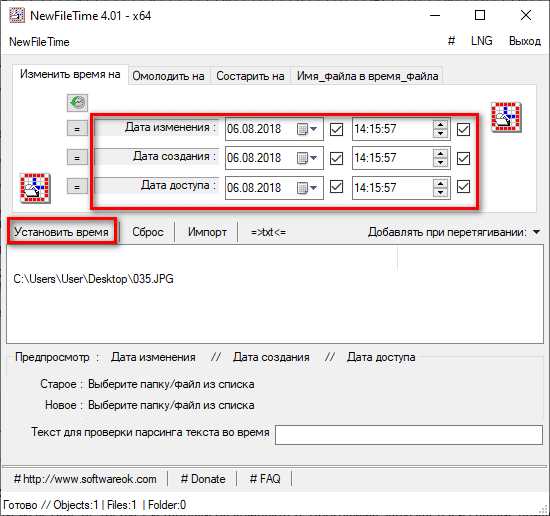
- Закройте окно программы.
В свойствах файла внесены изменения, касающиеся даты создания, изменения или открытия файла.
Как изменить дату создания содержимого файла FileDate Changer
FileDate Changer — бесплатная программа от известного разработчика программного обеспечения NirSoft. Скачайте программу FileDate Changer с сайта разработчика здесь.
Распакуйте ZIP-архив с программой, а затем запустите приложение на компьютере.
Выполните следующие шаги:
- Перетащите файл в окно программы, или нажмите на кнопку «Add Files», для добавления файла с ПК. Поддерживается работа с файлами в пакетном режиме.
- В полях «Created Date» (дата создания), «Modified Date» (дата изменения), «Accessed Date» (дата доступа) установите подходящие значения для даты и времени.
- Нажмите на кнопку «Change Files Date» для применения изменений.
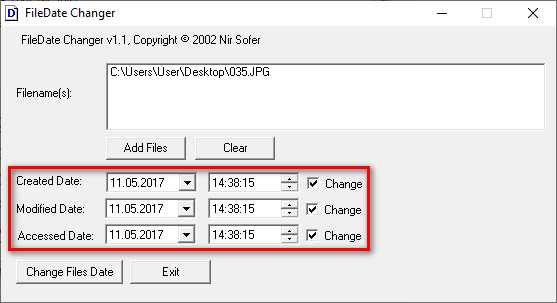
- Закройте программу FileDate Changer, проверьте результат работы.
Как изменить свойства файла, дату создания в BulkFileChanger
BulkFileChanger — бесплатная утилита от NirSoft для массового изменения свойств файлов, аналог программы FileDate Changer с расширенными возможностями. Скачайте программу с официального сайта. Ссылки на загрузку находятся в нижней части страницы, там же нужно скачать язык локализации, чтобы русифицировать программу.
Выполните необходимые действия:
- Распакуйте архив с программой и архив с русским зыком.
- Поместите файл русского языка в папку с программой.
- Запустите программу BulkFileChanger из папки.
- Добавьте файл из интерфейса приложения или перетащите файлы с компьютера.
- Войдите в меню «Действия», в контекстном меню выберите пункт «Изменить время/атрибуты».
- В разделе «Дата и время файлов» установите подходящие значения.
- Нажмите на кнопку «Выполнить».
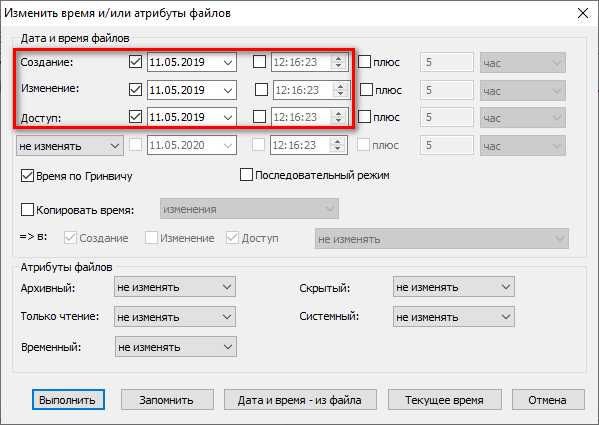
- Закройте программу, посмотрите свойства файла.
Выводы статьи
При работе на компьютере случаются ситуации, когда пользователю нужно изменить дату создания файла или дату изменения файла, изменив дату и время в прошлое или будущее время. Выполнить подобные изменения можно в операционной системе Windows переводом времени вручную, или с помощью сторонних программ.
5 способов изменить дату создания файла (видео)
Похожие публикации:
https://vellisa.ru/change-files-dateИзменяем дату создания файла — 5 способовhttps://vellisa.ru/wp-content/uploads/2020/05/0.pnghttps://vellisa.ru/wp-content/uploads/2020/05/0.pngВасилийСоветыВ некоторых случаях, пользователи ищут ответ на вопрос о том, как изменить дату создания файла Excel, Word, PowerPoint, JPG, PDF, MP3, MP4, или файлов других форматов. Подобная операция необходима в ситуациях, когда по каким-либо причинам нужно поменять даты создания файла, изменив его свойства. Как поменять дату создания файла, можно ли...ВасилийВасилий [email protected]Автор 700+ статей на сайте Vellisa.ru. Опытный пользователь ПК и ИнтернетИнтернет и программы для всехБыстрый способ изменить дату создания в свойствах файла
Изменение даты создания файла (будь то JPG, PDF, MP3 или любой вордовский документ) является задачей нетривиальной. Сама необходимость такой операции возникает редко, и потому для большинства пользователей вопрос того, как решить эту задачу, является неочевидным.
Сразу оговорюсь: средства Windows не дают возможность проводить операции над датами создания, изменения или последнего открытия файлов. На помощь придут сторонние бесплатные программы.
Настройка даты изменения в Total Commander
Для примера возьмем обычный документ Word. Как видно в свойствах файла, он имеет три абсолютно разные даты, исходя из того, когда он был:
- Создан
- Изменен
- Открыт (последнее время просмотра документа)
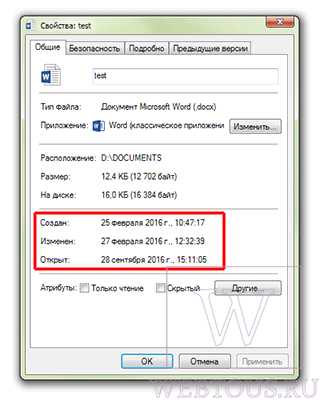
Запускаем программу Total Commander, кликаем на файле один раз левой клавишей мыши (открывать его не надо, просто сделать активным).

В верхнем меню выбираем опцию «Файлы» — «Изменить атрибуты». Откроется окно редактирования свойств, где в соответствующей опции Вы можете указать любую дату и время, будь то глубокое прошлое или далекое будущее.
Установим для примера дату 27.02.2025 и время 12:32:39 и применим эти изменения.

Проверяем результат в свойствах:
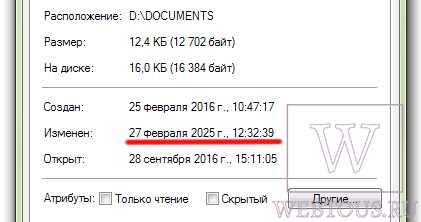
Total Commander позволяет изменять только второй параметр, а именно дату/время последнего изменения документа.
Изменяем дату создания в FileDate Changer
Указать в произвольной форме любой из трех параметров поможет крохотная программа (весом всего 49КБ) под названием FileDate Changer. Она не требует установки и запускается просто по двойному клику на exe-шный файл.
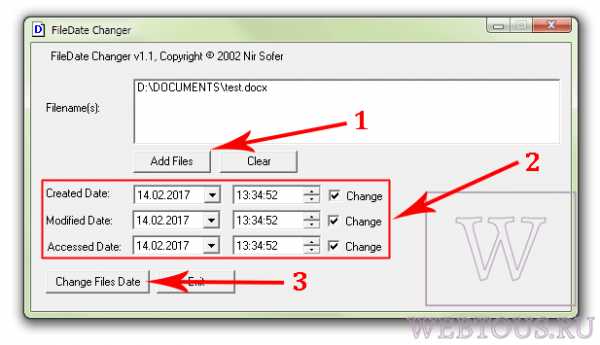
- Нажмите на кнопку «Add Files» и выберите нужные файлы.
- Отметьте галочками атрибуты, которые Вы хотите изменить (дата создания, модификации или последнего доступа), укажите любую дату и время для каждого параметра.
- Нажмите кнопку «Change Files Date».
Программа прекрасно работает под Windows 7 даже 64-битной версией. Уверен, что и в Windows 10 с ней тоже не будет проблем. Скачать её можно с официального сайта.
Автор статьи: Сергей Сандаков, 40 лет.
Программист, веб-мастер, опытный пользователь ПК и Интернет.
Как изменить дату и время создания файла (pdf, doc, docx и других)
Каждому из нас так или иначе, но приходиться иметь дело со своими или чужими секретами, или информацией, носящей конфиденциальный характер (в том числе охраняемый законом).
С приходом и развитием интернет-технологий сохранять подобный статус стало одновременно и сложнее, и проще, так как границы личного пространства крайне размыты.
Это же касается и множества других схожих вопросов, например, о времени и дате создания файла на компьютере, которые сразу же говорят владельцу файла о возможных внесённых несанкционированных правок.
Но мало кто знает, что подобная информация защищена крайне посредственно, и, при желании, любой кто получит доступ к файлу, может внести произвольные правки, при этом скрыв своё присутствие от владельца.
Вопрос, конечно же, довольно щепетильный, но иногда нужно знать «средства мошенников» дабы понимать, как с ними бороться. И именно об этих средствах и пойдёт речь в рамках настоящей статьи.
Как изменить дату и время
Сейчас и в дальнейшем повествование будет строиться на том, что все описываемые методы используются исключительно в юмористических целях и не направлены на поиск вариантов получения несанкционированного доступа к чужой информации.
Итак, существует предостаточно вариантов, позволяющих решить поставленную задачу, но среди большинства следует выделить два основных метода, реализовать которые особых трудов не составит даже для начинающих пользователей.
Вариант №1 – использование лазеек самой операционной системы.
Как, наверняка, многим известно, время и дата сохранения файла, которые видит пользователь, просмотревший свойства объекта, зависит от настроек операционной системы.
То есть, если будет выставлена дата 01.01.2000, то в свойствах будут указаны именно эти сведения.
На примере – это будет выглядеть следующим образом:
- Имеется текстовый файл с именем «Тест», сохранённый25 июня 2019 г., 21:34:25 о чём говорят «Свойства» данного объекта;
- Далее, следует перейти в настройки даты и времени операционной системы;
- После открытия параметров, необходимо снять флажок со строки «Установить время автоматически»;
- Станет доступна кнопка «Изменить»;
- Выставите необходимое вам значение (в рамках Windows 10 – это 1989 год) и сохраните изменения.
Как видно, дата сохранения зафиксировано аж в 20 веке, так как создание файла датируется 2019 годом.
Для того, чтобы изменить именно дату создания файла, достаточно просто нажать на кнопку «Файл» - «Сохранить как» и заменить оригинальный объекта на изменённый, но уже со временем и датой, которые необходимы для вас.
Ничего сложно, требуется лишь осуществить несколько простых манипуляций.
Вариант №2 – использование стороннего программного обеспечения
Как уже было сказано ранее, существует множество вариантов реализации поставленной задачи, в том числе и множество вариантов специализируемого программного обеспечения.
В рамках настоящей статьи речь пойдёт о наиболее популярной утилите, которая не требует установки, под названием – «FileDate Changer», а получить её можно абсолютно бесплатно на официальном сайте разработчиков - https://www.nirsoft.net/utils/filedatech.html.
Несмотря на англоязычный интерфейс воспользоваться возможностями утилиты «FileDate Changer» максимально просто, а именно:
- Откройте скаченный архив и запустите исполняемый файл;
- Нажмите на кнопку «AddFiles»;
- Найдите необходимый вам файла и добавьте его;
- Установите необходимые вам значение в строке «CreatedDate» (Дата создания) и «ModifiedDate» (Дата изменения) и нажмите на кнопку «ChangeFilesDate».
В ответ на это появиться уведомление о том, дата и время были успешно изменены.
Заключение
Какой из вариантов выбрать решать каждому за себя, но как видно из вышеизложенного, осуществить изменение даты и времени создания/изменения файла можно и без применения стороннего софта.
Вам так же будет интересно:
Как изменить дату и время создания файла
Каждый файл и папка, хранящиеся в файловой системе Windows, имеют системные атрибуты. Периодически возникает вопрос о изменении даты создания (изменения) файла и не только даты, но и времени. На первый взгляд это не так просто, потому как она не храниться в открытом виде для редактирования.
Как изменить дату создания, открытия и изменения файла?
Для изменения этих атрибутов, достаточно воспользоваться утилитой: FileDate Changer. Программа распространяется бесплатно и свободно распространена в сети Internet. Программа рассчитана на 32-битную операционную систему, но вы также можете её воспользоваться даже имея 64-битную ОС.
Как использовать FileDate Changer v1.1
Утилита FileDate Changer не требует никакого процесса установки. Чтобы начать использовать эту утилиту, скопируйте исполняемый файл (filedate.exe) в любую папку, которую вы хотите, и запустите его. После запуска утилиты выполните следующие инструкции, чтобы изменить атрибуты одного или нескольких файлов:
- Нажмите кнопку "Add Files" и выберите один или несколько файлов. Также можно выбрать несколько файлов в одной папке, удерживая нажатой клавишу Ctrl или Shift. Можете повторить описанную выше операцию и каждый раз выбирать файлы из разных папок. Вы также можете добавлять файлы, перетаскивая их из окна Проводника в окно Filedate Changer.
- Выберите тип даты (дата создания, дата изменения и дата открытия), который следует изменить, сняв или установив флажки. По умолчанию параметр "Accessed Date" (дата открытия) отключен.
- Выберите даты и время для изменения выбранных файлов и нажмите кнопку "Change Files Date"(изменить дату файлов).
Архив с программой можно скачать с нашего сайта, после загрузки программы разархивируйте архив и запустите программу FileDate.
В видео подробно показано как изменить атрибуты файлов, данная программа может изменять сразу дату и время создания у нескольких файлов одновременно.
Добавить комментарий
Как изменить дату создания файла? Топ 5 бесплатных утилит.
У Вам бывало, что вам нужно выдать за очень новый какой-то файл, который был изменен и создан, ну, например, на прошлой неделе?
Или наоборот «состарить» файлы, будто информация лежит у вас на компьютере годами.
С изменением даты создания jpg всё ясно — есть exif редакторы, не говоря про встроенный в свойства файла Windows IPTC.
Что же делать, если речь идёт о txt, word файле, или каком либо другом?
В этой статье я расскажу о наиболее простых способах и софте для этих целей.
Файловая система Windows 10 и ее структура не меняется еще с WinNT (а это 2000 год), если не раньше.
Возможность отредактировать любые параметры есть и в Windows, просто она заблокирована.
Так что мешает нам поставить сторонние программы, и изменить дату создания файла с их помощью?
Встречайте ТОП-5 бесплатных утилит для изменения даты создания и атрибутов файлов.
FileDate Changer. Просто меняет дату
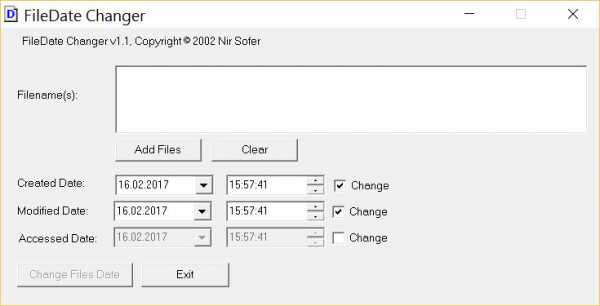
Интерфейс FileDateChanger
Ему стоит стоять первым в списке, хотя бы из за возраста программы — более 14 лет!
Минимум функций этой утилиты для изменения даты создания файла, и ее возраст, сделали ее самой известной из утилит этого обзора.
Выставляем требуемые настройки даты и времени — нажимаем кнопку — получаем результат. Всё просто!
Кстати, программа поддерживает Drag&Drop, а значит вы сможете запросто перетаскивать в нее файлы мышкой.
Плюсы:
- Drag&Drop.
- Возможность изменить все параметры дат сразу.
- Работа в любой версии Windows старше 98 без каких-либо проблем.
- Не требует установки.
Минусы:
- Отсутствие инструмента работы с папками.
- Невозможность работы по маске файла.
Ссылка: http://www.nirsoft.net/utils/filedatech.zip
File Date Touch

Интерфейс File Date Touch
Следующий участник обзора может похвастаться наличием именной маски а также работой с папками.
Утилита также не требует установки.
Плюсы:
- Работа с папками.
- Минимализм.
- Работа по маске файлов.
- Установка не требуется.
Минусы:
- Невозможность одновременно изменить дату создания и изменения файлов.
- Нестабильность интерфейса в современных ОС.
Ссылка: [Из хранилища Dropbox]
SetFileDate
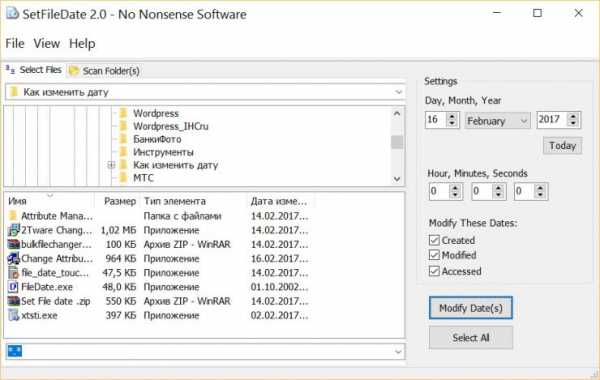
Интерфейс SetFileDate
Интерфейс программы по сути также минималистичен как и у остальных.
Выглядит всё более громоздко из-за всегда открытого окна выбора файлов, ну и из-за меню настроек вида.
Плюсы:
- Работа с папками.
- Работа по маске файлов.
Минусы:
- Необходимость установки.
- Невозможность одновременно изменить дату создания и изменения файлов.
Ссылка: http://no-nonsense-software.com/setfiledate
2Tware Change File Date
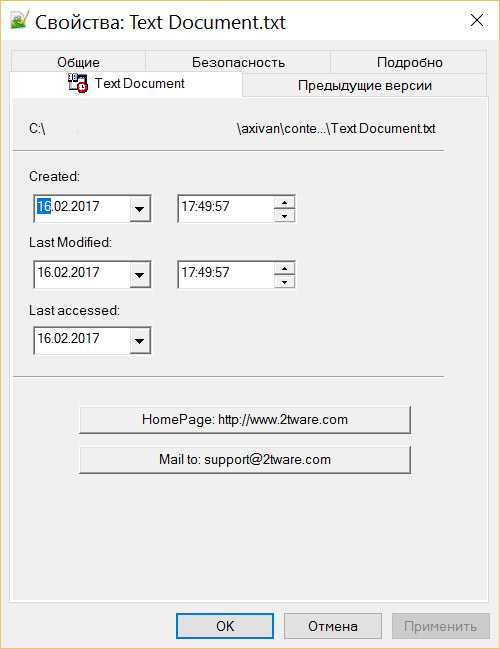
Вкладка утилиты в меню свойств файла.
В отличии от остальных участников обзора, эта утилита интегрируется непосредственно в проводник в вкладку Свойства файла.
Это удобно, если вам приходится заниматься подобными изменениями даты каждый день, не придется ничего специально запускать.
Минус в том что как ни странно в программе отсутствует пакетный режим, то есть вы сможете изменить дату создания только одного файла за раз.
Плюсы:
- Интеграция изменения даты создания прямо в меню свойств файла.
Минусы:
- Необходимость установки.
- Невозможность пакетной обработки как таковой.
- Отсутствие инструмента работы с папками.
- Возможная нестабильность интеграции вкладки (проявилась при тестировании в Win10).
Ссылка: [Из хранилища Dropbox]
BulkFileChanger

Изобилие настроек программы
Да, эта утилита не только умеет изменять данные создания и изменения файла, но еще и говорит по русски. Программа выпущена сравнительно недавно и является прямым наследником номера один из этого списка. Автор сделал из редактора дат целый комбайн.
Плюсы:
- Работа с папками.
- Портабельность.
- Работа по маске файлов.
- Наличие полезных мелочей и интерфейсных настроек.
- Русский язык.
- Наличие версии для x64.
Минусы: похоже что их нет.
Ссылка: [Из хранилища Dropbox]
Так что же лучше?
Тщательно ознакомившись с множеством программ для изменения даты создания, изменения файлов, и редактирования остальных атрибутов, я могу по-своему рекомендовать каждую из утилит. У всех свои преимущества полезные при решении разных типов задач.
Конечно, самым функциональным, а кроме того и полностью русифицированным решением является BulkFileChanger, но нужен ли вам весь спектр параметров что он предлагает?
Если нет, то вполне сойдет и старичок FileDate Changer, или File Date Touch работающий по маске и с целыми папками.
Если же любите чтобы все было под рукой, а изменить дату создания нужно всего у пары файлов, устанавливайте интегрируемый Change FileDate.
К сожалению, ссылки на скачивание не всегда доступны с официальных сайтов утили, потому как некоторые сайты больше не поддерживаются создателями программ.
На этот случай я дал ссылки на скачивание со своего Dropbox, а в силу того что русификатор BulkFileChanger устанавливается отдельно, надеюсь разработчик простит мне размещение прямой ссылки на уже русифицированную версию.
P.S. Бывают случаи, когда требуется изменить дату создания или изменения самой папки. В этом вам пригодится программка FolderTimeUpdate — погуглите и найдёте. Её я в обзор не включал.
Как изменить дату создания файла, фото или документа: 3 способа
Пользователю, который активно работает с файлами в Windows, может потребоваться изменить его атрибуты. Один из атрибутов файла — это дата его создания, а вместе с ним являются смежными атрибутами дата изменения и дата открытия. Все эти данные содержатся в любом файле, и их можно посмотреть в Windows. А вот изменить эти даты обычными средствами операционной системы не получится. В этой статье мы расскажем, как изменить дату создания файла, фото или любого другого документа в Windows несколькими способами.
Оглавление: 1. Как посмотреть дату создания файла 2. Как изменить дату создания файла, фото или документа - Total Commander - FileDate Changer - EXIF Date Changer
Как посмотреть дату создания файла
Чтобы узнать дату создания файла, достаточно нажать на него правой кнопкой мыши в проводнике и выбрать пункт “Свойства” в выпадающем меню. В свойствах на вкладке “Общие” отображается информация: когда файл был создан, изменен и открыт в последний раз.

Давайте про каждый из этих пунктов отдельно:
- Дата создания файла. Указывает момент, когда файл был создан с нуля. То есть, если вы, например, создали с нуля изображение в Photoshop, а после сохранили его. Время и дата сохранения этого изображения — это дата создания файла.
- Дата изменения файла. Этот параметр указывает, когда в последний раз в файл вносились изменения. Например, вы открыли документ Word, который получили по почте. Вы можете посмотреть в его свойствах, когда он был создан и когда изменен. Если вы внесете в него корректировки, то дата изменения сменится на то число и время, когда были внесены изменения.
- Дата открытия файла. В этом пункте отображается информация о том, когда файл в последний раз открывали.
Обратите внимание
Даже если файл не открывали, а, например, посмотрели только его свойства, дата открытия файла изменится.
Как изменить дату создания файла, фото или документа
Есть множество способов изменить информацию о том, когда файл был создан или изменен. В этой статье мы рассмотрим 3 варианта. Первые два подойдут для файлов любых типов, а последний только для изображений.
Обратите внимание
Бесплатные версии всех программ, которые рассматриваются ниже, можно найти на сайте их разработчиков.
Total Commander
Total Commander представляет собой приложение, которое дает возможность удобно и быстро функционировать с файлами в Windows, как на локальном компьютере, так и на серверах. Одна из возможностей данной программы — замена даты создания файла. При этом изменить при помощи Total Commander можно дату создания практически любого файла.
Обратите внимание
Изменить не получится дату создания некоторых системных файлов, но это нельзя сделать ни одним из способов, перечисленных в данной статье.
Чтобы изменить дату создания файла через Total Commander, найдите нужный файл в приложении, нажмите на него, чтобы выделить, после чего в верхнем меню выберите пункт “Файлы” — “Изменить атрибуты”.

Здесь в пункте “Изменение даты/времени” можно установить любую дату, после чего нажать “ОК”.

С этого момента указанная дата будет значиться в качестве даты создания файла, что можно проверить в его свойствах.
Обратите внимание
Нельзя изменить дату создания файла на более позднее время, чем текущее. Такое действие запрещено на уровне операционной системы, Windows не может работать с такими файлами.
FileDate Changer
FileDate Changer — это удобное приложение, которое специально создано, чтобы изменить дату создания, изменения и открытия файла, или нескольких файлов. Минус данной программы, в сравнении с Total Commander, только в необходимости дополнительно держать ее на компьютере, тогда как она не имеет больше никаких полезных функций. Плюс данной программы — она очень простая, может менять сразу три атрибута, способна одновременно менять атрибуты у нескольких файлов.
У программы очень простой интерфейс, запустив ее вы увидите буквально пару клавиш. Нажмите на “Add Files”, чтобы добавить файлы, атрибуты которых вы хотите изменить. Откроется стандартное окно проводника — выберите нужные файлы.
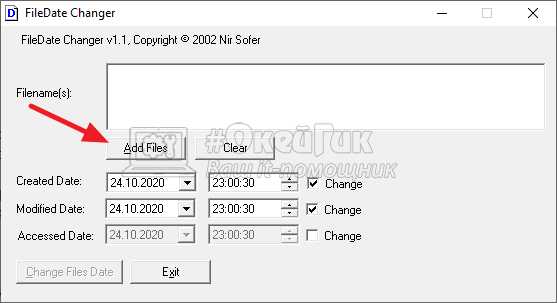
Файлы отобразятся в окошке, они будут указаны в виде адреса к ним на вашем компьютере. Далее остается только задать нужные даты: создания, изменения и открытия файла, после чего нажать “Change Files Data”.
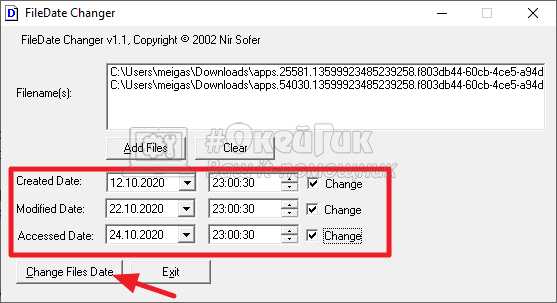
Обратите внимание
По-умолчания опция изменения даты открытия файла отключена. То есть, даже если значение будет задано в виде даты и времени, атрибут не изменится. Чтобы атрибут изменился, нужно поставить галочку возле сообщения “Change” справа от даты.
EXIF Date Changer
EXIF Date Changer — программа, которая дает возможность изменить дату создания для изображений. В основном, данная функция используется именно для фотографий, поэтому данное приложение может быть полезно для таких работ.
В сравнении с описанными выше программами, у EXIF Date Changer есть несколько плюсов:
- Она не заменяет атрибут в исходном изображении, а создает копию изображения с измененным атрибутом. Это дает возможность оставить на компьютере и исходное фото и изображение с новой датой создания;
- У программы есть русская локализация;
- EXIF Date Changer дает возможность заменить и удалить другие различные атрибуты, присущие фотографиям: автора, данные о камере, ключевые слова;
- Через программу можно быстро наложить на фото водяной знак.
Все эти опции делают программу EXIF Date Changer незаменимой для тех пользователей, которым часто приходится менять дату создания именно фото.
Работает программа очень просто. Нужно выбрать конкретные изображения или папку с изображениями, а также папку для сохранения измененных фото.
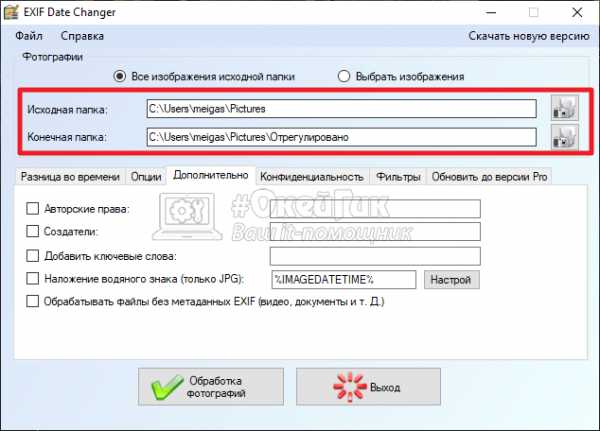
После этого указать новую дату создания для фото, можно использовать различные опции. И нажать “Обработка фотографий”.
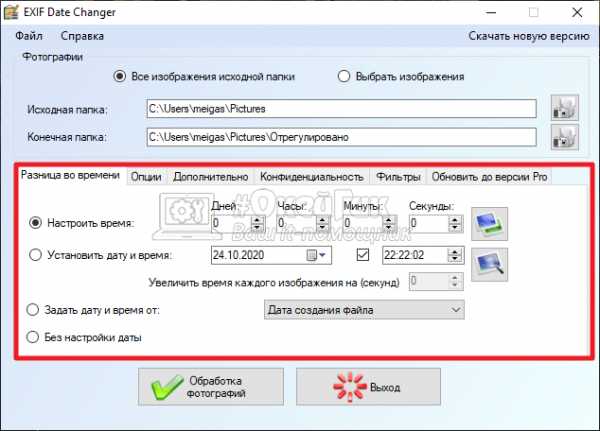
Далее остается дождаться когда фото будут обработаны, после чего перейти в папку с результатами.
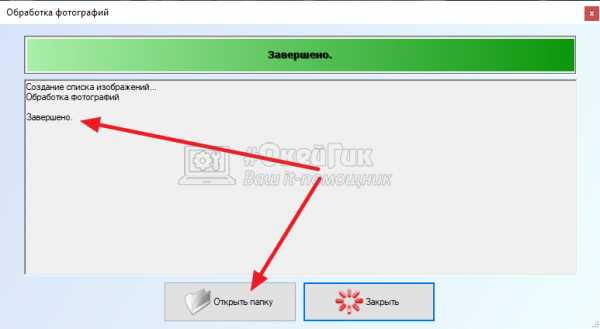
Эти 3 простых программы дают возможность изменить дату создания различных файлов в Windows.
Загрузка...Как изменить дату создания файла в OS X
Если вам нужно изменить атрибуты « дата изменения » и « дата создания » некоторого файла. В OS X это легко сделать с помощью консоли Unix.
Дата создания изменения
Для изменения даты создания просто используйте команду touch -t , за которой следует дата и путь к файлу. Дата имеет следующий формат: [[CC] YY] MMDDhhmm [.SS]] :
- CC Первые две цифры года (века).
- YY Две вторые цифры года.
- MM Месяц в году, с 01 по 12.
- DD число месяца с 01 по 31.
- чч Час дня, с 00 до 23.
- мм Минута часа, от 00 до 59
Например для изменения даты создания файла test.doc в 16:15 11 декабря 2012 г .:
touch -t 201212211615 /path_to_the_file/test.doc
Обратите внимание, что это изменит атрибуты « дата изменения » и « дата создания ».
Дата изменения изменена
Изменение атрибута «дата изменения» аналогично предыдущему шагу, но вместо этого просто используется touch -mt :
touch -mt 201212211111 /path_to_the_file/test.doc
Изменить дату для всех файлов
Чтобы изменить дату создания / изменения для всех файлов внутри папки, просто добавьте / * к пути к папке:
сенсорный -t 201212211111 / путь_к_папке / *
Другой способ сделать это с помощью find :
находка./ путь_к_папке / -type f -exec touch -mt 12011200 {} \; .Изменение даты создания файла в C ++ с помощью windows.h в Windows 7
Переполнение стека- Около
- Продукты
- Для команд
- Переполнение стека Общественные вопросы и ответы
- Переполнение стека для команд Где разработчики и технологи делятся частными знаниями с коллегами
| Примечание: FileDate Changer устарел. Вы можете попробовать новую утилиту File Time Changer - BulkFileChanger
ОписаниеУтилита FileDate Changer позволяет легко изменять даты создания / изменения / доступа для одного или нескольких файлов. Вы можете использовать эту утилиту во всех 32-битных операционных системах (Windows 95,98, ME, NT, 2000, XP) с Internet Explorer версии 3.0 или выше.Известные ограничения
ЛицензияЭта утилита выпущена как бесплатное ПО. Вы можете свободно использовать и распространять его. Если вы распространяете эту утилиту, вы должны включить все файлы в дистрибутив, включая readme.txt, без каких-либо изменений!История версий
Заявление об ограничении ответственностиПрограммное обеспечение предоставляется «КАК ЕСТЬ» без каких-либо явных или подразумеваемых гарантий, включая, но не ограничиваясь, подразумеваемые гарантии товарной пригодности и пригодности для определенной цели. Автор не несет ответственности за какие-либо особые, случайные, косвенный или косвенный ущерб из-за потери данных или по любой другой причине.Использование FileDate ChangerУтилита FileDate Changer не требует никакого процесса установки, если у вас установлена более новая версия comctl32.dll: версия 4.70 или более поздняя. Вам не нужно об этом беспокоиться, потому что этот файл обычно устанавливается Internet Explorer версии 3.0 или более поздней, а также другими приложениями. Вероятно, в вашей системе уже есть нужная версия comctl32.dll.Чтобы начать использовать эту утилиту, скопируйте исполняемый файл (filedate.exe) в любую папку, которая вам нужна, и запустите его. После запуска утилиты следуйте приведенным ниже инструкциям, чтобы изменить даты одного или нескольких файлов:
Обратная связьЕсли у вас есть проблемы, предложения, комментарии или вы обнаружили ошибку в моей утилите, вы можете отправить сообщение на [email protected] |
Как изменить дату последнего изменения и создания файла в Mac OS X
Первоначально опубликовано Данило Стерн-Сапад 18 июня 2015 г. 184 948 прочитано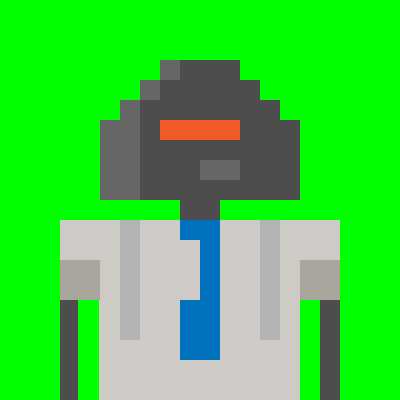
Это очень простое руководство по , как изменить «дату изменения» и Атрибуты «дата создания» в Mac OS X я написал еще в мае 2009 года. С тех пор эти указания были обновлены для Mac OS X 10.10 Yosemite.
Ключ формата даты:
ГГГГ - год (первые две цифры / столетие можно не указывать).
MM - Месяц в году, от 1 до 12.
DD - День месяца, от 1 до 31.
hh - Час дня, от 0 до 23.
mm - Число, указывающее минуты, от 0 до 59.
Как изменить атрибут «дата изменения» файла?
1. Откройте приложение «Терминал» ( /Applications/Utilities/Terminal.app ) или, если хотите, используйте iTerm.
2. Введите это в Терминал (не нажимая Enter / return), заменив ГГГГММДДччмм на нужную дату:
3.Откройте окно Finder, найдите файл, который хотите изменить, и перетащите его в окно Терминала. Вот пример того, что нужно ввести в Терминал на этом этапе:
touch -mt 200801120000 / Volumes / Mac \ HD / Pictures / somefile.jpg
200801120000 в приведенном выше примере представляет «12 января 2008 г., 12 : 00 AM »или мой двадцать первый день рождения. Обязательно замените 200801120000 на нужную дату и замените / Volumes / Mac \ HD / Pictures / somefile.jpg , указав правильный путь к файлу, для которого вы хотите изменить дату.
4. Если все в порядке нажмите клавишу возврата .
Как изменить атрибут «дата создания» файла?
Предупреждение. Это изменит атрибуты «дата изменения» и «дата создания».
1. Откройте приложение «Терминал» ( /Applications/Utilities/Terminal.app ) или, если хотите, используйте iTerm.
2. Введите это в Терминал (не нажимая Enter / return), заменив ГГГГММДДччмм на нужную дату:
3.Откройте окно Finder, найдите файл, который хотите изменить, и перетащите его в окно Терминала. Вот пример того, что следует ввести в Терминал на этом этапе:
touch -t 201212211111 / Volumes / Mac \ HD / Pictures / somefile.jpg
201212211111 в приведенном выше примере представляют «21 декабря 2012 г. 11: 11 утра »или конец 5125 лет, составляющих« Великий Цикл »в священном календаре цолкин майя (и вы можете расслабиться, мир еще не закончился - и я не думал, что это произойдет, когда я написал эту статью!).Обязательно измените 201212211111 на нужную дату и замените / Volumes / Mac \ HD / Pictures / somefile.jpg на правильный путь к файлу, для которого вы хотите изменить дату.
4. Если все в порядке нажмите клавишу возврата .
Ниже представлена дополнительная информация о том, как пакетно модифицировать / обновлять / изменять файлы с помощью приведенных выше команд.
Как пакетно обновить атрибут «дата изменения» для нескольких файлов? 1.Убедитесь, что все файлы, которые вы хотите изменить, находятся в верхнем каталоге той же папки. Не храните файлы в этой папке, если не хотите, чтобы они изменялись.
2. Откройте приложение «Терминал» ( /Applications/Utilities/Terminal.app ) или, если хотите, используйте iTerm.
3. Введите это в Терминал (не нажимая Enter / return), заменив ГГГГММДДччмм на нужную информацию о дате:
4. Откройте окно Finder и найдите папку, содержащую файлы, которые вы хотите изменить, и перетащите ее в Окно Терминала.Вот пример того, что нужно ввести в Терминал на этом этапе:
touch -mt 200801120000 / Volumes / Mac \ HD / Pictures / Album
5. Добавьте / * в конец команды. Если вы настраиваете таргетинг только на определенный тип файла, укажите его расширение (например, /*.jpg или /*.png ). Ваша команда должна выглядеть примерно так:
touch -mt 200801120000 / Volumes / Mac \ HD / Pictures / Album / *
6. Если все в порядке нажмите клавишу возврата .
Как пакетно обновить атрибут «дата создания» для нескольких файлов?
Предупреждение. Это изменит атрибуты «дата изменения» и «дата создания».
1. Убедитесь, что все файлы, которые вы хотите изменить, находятся в верхнем каталоге той же папки. Не храните файлы в этой папке, если не хотите, чтобы они изменялись.
2. Откройте приложение «Терминал» ( /Applications/Utilities/Terminal.app ) или, если хотите, используйте iTerm.
3. Введите это в Терминал (не нажимая Enter / return), заменив ГГГГММДДччмм на нужную информацию о дате:
4. Откройте окно Finder и найдите папку, содержащую файлы, которые вы хотите изменить, и перетащите ее в Окно Терминала. Вот пример того, что нужно ввести в Терминал на этом этапе:
touch -t 201212211111 / Volumes / Mac \ HD / Pictures / Album
201212211111 в приведенном выше примере представляют «21 декабря 2012 г., 11:11. ».Обязательно измените 201212211111 на желаемую дату и замените / Volumes / Mac \ HD / Pictures / Album правильным путем к папке, содержащей файлы, для которых вы хотите изменить дату.
5. Добавьте / * в конец команды. Если вы настраиваете таргетинг только на определенный тип файла, укажите его расширение (например, /*.jpg или /*.png ). Ваша команда должна выглядеть примерно так:
touch -t 201212211111 / Volumes / Mac \ HD / Pictures / Album / *
6.Если все в порядке нажмите кнопку возврата .
Надеюсь, вам понравился этот урок или, по крайней мере, он оказался полезным. Если у вас есть вопросы или комментарии, дайте мне знать!
Первоначально опубликовано по адресу http://danilo.ariadoss.com 31 мая 2009 г.
Связанные
Теги
Присоединяйтесь к хакеру ПолденьСоздайте бесплатную учетную запись, чтобы разблокировать свой собственный опыт чтения.
.bash - изменение даты и времени создания и модификации файла в зависимости от имени файла в папке MacOS
Переполнение стека- Около
- Продукты
- Для команд
- Переполнение стека Общественные вопросы и ответы
Как изменить дату создания файла с помощью Python на Mac?
Переполнение стека- Около
- Продукты
- Для команд
- Переполнение стека Общественные вопросы и ответы
- Переполнение стека для команд Где разработчики и технологи делятся частными знаниями с коллегами
- Вакансии Программирование и связанные с ним технические возможности карьерного роста
- Талант