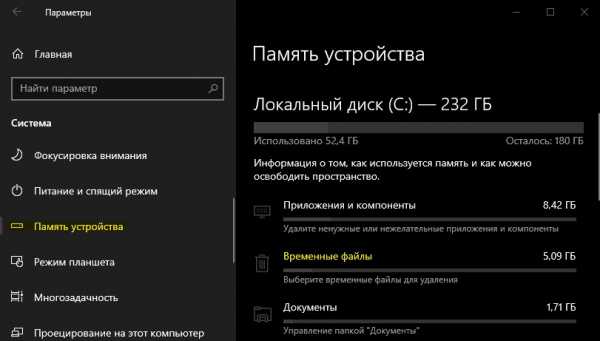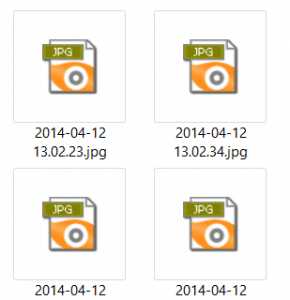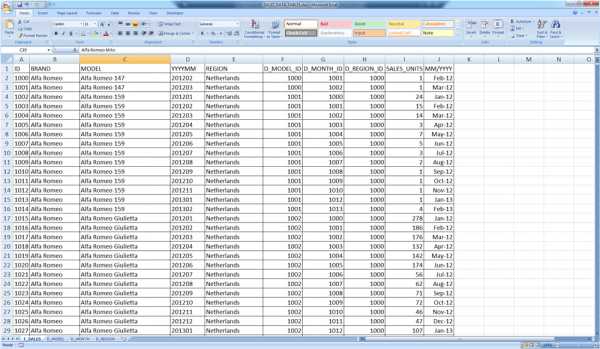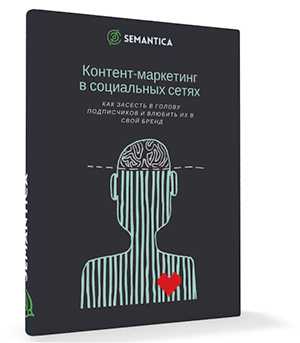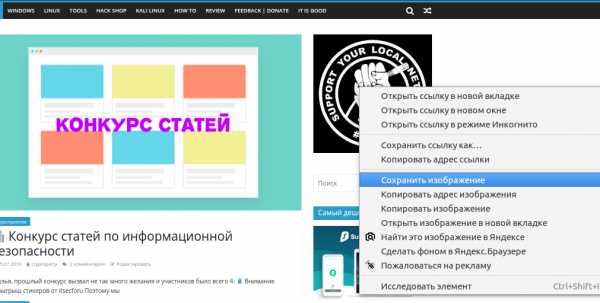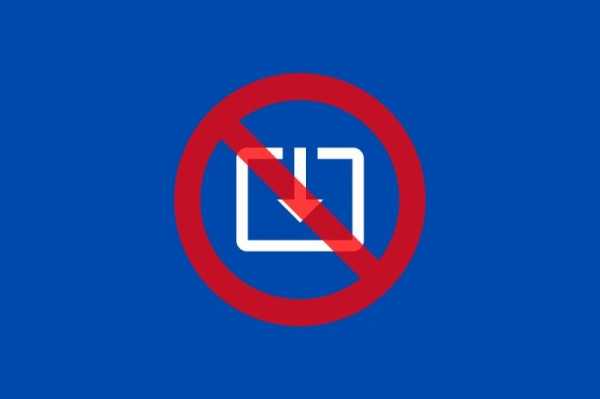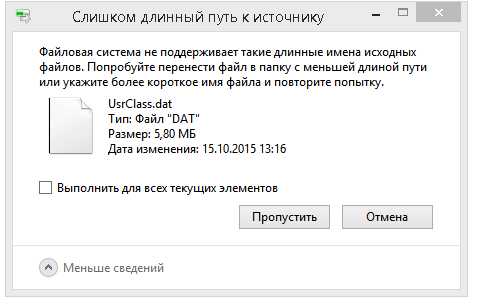Как отправлять файл по почте в cmyk или rgb
Как перевести из RGB в CMYK без потери цвета — Блого-дарю
Часто возникает необходимость в переводе изображения из цветовой схемы RGB в CMYK и вечная проблема, сопровождающая этот перевод — потеря цветности изображения. Может профессионалы могут подсказать и более качественный вариант, но меня, как веб-мастера, иногда выполняющего услуги по дизайну полиграфии этот способ устраивает более чем, т.к. он устраивает моих заказчиков 😛
Стоит заметить, что 100% совпадения в цветах физически не может быть, т.к. модель RGB основана на излучении света (экраны мониторов), а CMYK на поглощении света (бумага отдает цвета за счет его поглощения). Таким образом, цветовой диапазон красок CMYK значительно уже, чем в RGB.
UPD Данную информацию дополню комментарием пользователя Павла к данной статье:
Кароче, меньше слов — больше дела. На примере простой показательной работы для моего постоянного заказчика это выглядит так:
-

- Цветовая схема RGB (до)
-

- Цветовая схема CMYK (после)
1 Выбираем в главном меню вкладку «Редактирование» (Edit) и делаем тыц на «Преобразовать в профиль…» (Convert to Profile):
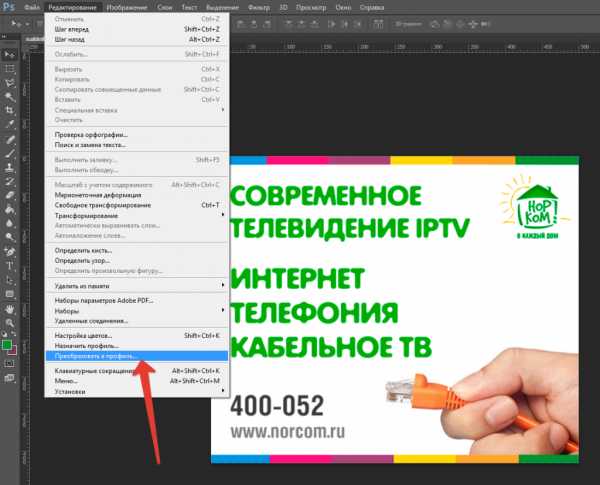
2 В открывшемся диалоговом окне ставим галочку напротив «Использовать компенсацию точки черного» (Use Black Point Compensation). В поле «Профиль» (Profile) выбираем «Заказной CMYK» (Custom CMYK):
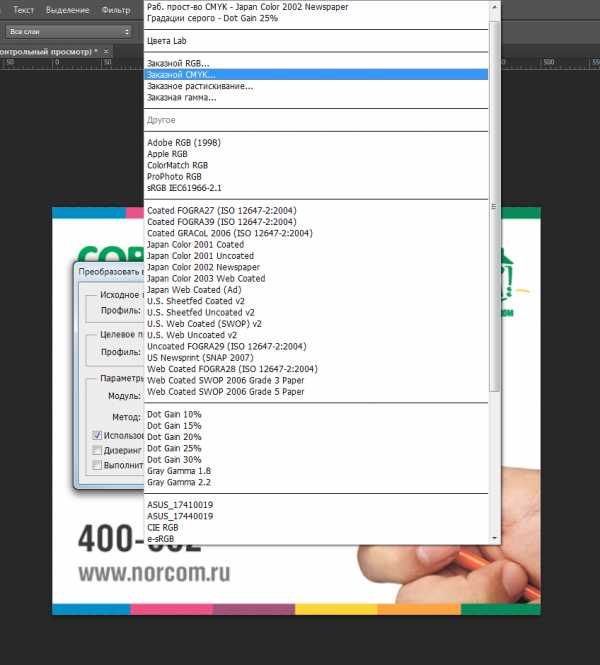
3 В открывшемся диалоговом окне в поле «Цвет красок» (Ink Options) выбираем «SWOP (мелованная бумага)» (SWOP (Coated)). В поле «Растискивание» (Dot Gain) выбираем «Стандартное» со значением 12% (Standart, 12%). Далее установите значения и радиокнопки как на скриншоте ниже:
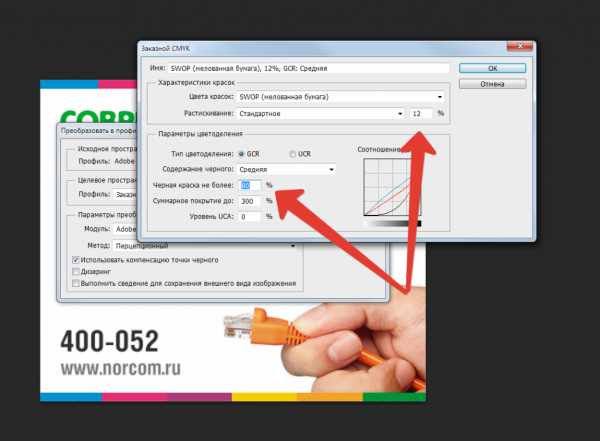
4 Подтверждаете свои действия клацанием по «Ок».
На этом перевод из RGB в CMYK завершен. Надеюсь, что данный способ оказался для вас полезным.
Всем добра!
UPD.2 Ниже представлены некоторые советы пользователей, воспользовавшись которыми, ваш результат, вероятно, будет еще лучше!
Пользователь Мария:
Пользователь Дмитрий: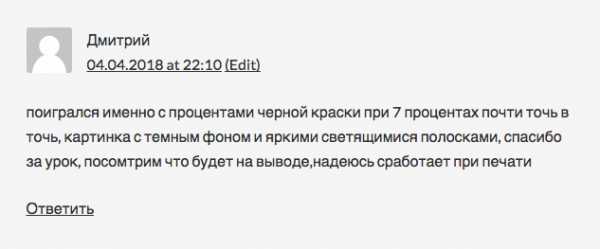
Перевод CMYK в RGB режим
Когда вы используете один из популярных редакторов изображений, например Photoshop или GIMP, вам предоставляется несколько цветовых режимов, которые можно выбрать для создания изображения. Они включают: RGB, оттенки серого и CMYK. Последний обычно используется для изображений, которые будут распечатаны на домашнем принтере, в фотолаборатории или в сервисах печати.
RGB используется для картинок, которые планируется размещать в Интернете. Это связано с тем, как отображаются цвета. Photoshop поддерживает оба этих цветовых режима, а также позволяет осуществлять перевод CMYK в RGB.
Если у вас есть исходный файл для Фотошопа в CMYK-режиме, вы можете получить другие результаты при преобразовании его в RGB-режим. Если исходного файла нет и вы имеете дело с готовой картинкой, после преобразования может произойти некоторая потеря качества цвета.
ПЕРЕВОД CMYK В RGB
Откройте картинку, которая находится в CMYK-режиме в Photoshop. Рекомендуется отредактировать её столько, сколько вам нужно, прежде чем преобразовывать. На Панели инструментов редактора выберите меню «Изображение» — «Режим» и нажмите «Цвет RGB».
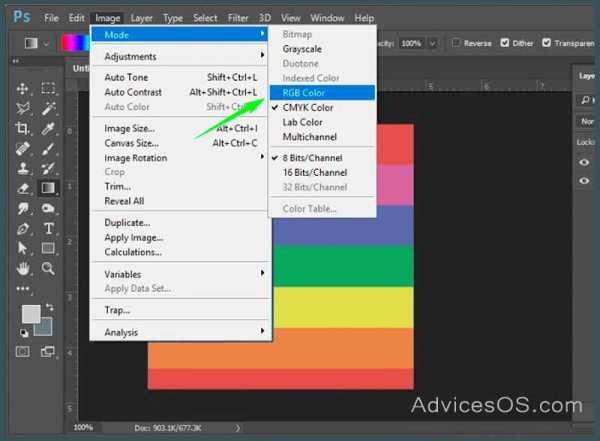
Вы увидите приглашение на экране, в котором предлагается сгладить изображение. Можете согласиться или нет. В любом случае необходимо сравнивать результат. Помните, действие может быть отменено, если результат не понравится.
Похожим способом вы можете преобразовать картинку из RGB в CMYK. Процесс тот же, за исключением того, что необходимо выбрать «Цвет CMYK» в меню. Здесь придется иметь дело с цветовыми профилями. По умолчанию цветовой профиль может не дать вам наилучших результатов, и в этом случае вы можете изменить его и выбрать другой. Посмотрите, какой из них лучше всего подходит для задания печати. Спасибо за внимание!
Насыщенные цвета. CMYK или RGB файл отправлять на печать из RIP? Видео.
∴ Содержание
#
Создаём первоначальные изображения в PhotoShop.
Создаём изображение в PhotoShop с применением нашего icc icm цветового профиля с большим цветовым охватом. При этом создаём следующие координаты.
| Цвет | CMYK | Lab |
| Coca-Cola | 63, 90, 78 | |
| Red | 0/ 100/ 100/ 0 | |
| Magenta | 0/ 100/ 0/ 0 | |
| Blue | 100/ 100/ 0/ 0 | |
| Синий (видео) | 12, 31, -62 | |
| Cyan | 100/ 0/ 0/ 0 | |
| Green | 100/ 0/ 100/ 0 | |
| Зелёный (видео) | 33, -75, 13 | |
| Черный | 5, 0, 0 |
Теперь это переведём в заполненную таблицу, в которой все поля заполнены. В итоге получаем следующие данные для цветового профиля с большим цветовым охватом (CMYK+Lab). При этом важно учесть один момент — цвет Coca-Cola из координат Lab=63, 90, 78 изменился на 56, 73, 66.
| Цвет | CMYK | Lab |
| Coca-Cola | 0/ 78/ 99/ 0 | 56, 73, 66 |
| Red | 0/ 100/ 100/ 0 | 49, 82, 71 |
| Magenta | 0/ 100/ 0/ 0 | 50, 84, 18 |
| Blue | 100/ 100/ 0/ 0 | 4, 37, -53 |
| Синий (видео) | 98/ 83/ 0/ 0 | 12, 31, -62 |
| Cyan | 100/ 0/ 0/ 0 | 49, -32, -65 |
| Green | 100/ 0/ 100/ 0 | 42, -93, 17 |
| Зелёный (видео) | 99/ 5/ 97/ 24 | 33, -75, 13 |
| Черный | 76/ 54/ 54/ 83 | 5, 0, 0 |
#
Создаём RGB картинку с внедрённым цветовым профилем AdobeRGB 1998.
После преобразований в координаты RGB с цветовым профилем AdobeRGB 1998 получили следующие координаты Lab:
| Цвет | CMYK (профиль) | Lab | RGB — Lab (AdobeRGB) |
| Coca-Cola | 0/ 78/ 99/ 0 | 56, 73, 66 | 56, 73, 66 |
| Red | 0/ 100/ 100/ 0 | 49, 82, 71 | 51, 77, 67 |
| Magenta | 0/ 100/ 0/ 0 | 50, 84, 18 | 52, 79, 21 |
| Blue | 100/ 100/ 0/ 0 | 4, 37, -53 | 6, 30, -50 |
| Синий (видео) | 98/ 83/ 0/ 0 | 12, 31, -62 | 13, 31, -61 |
| Cyan | 100/ 0/ 0/ 0 | 49, -32, -65 | 52, -16, -60 |
| Green | 100/ 0/ 100/ 0 | 42, -93, 17 | 44, -68, 20 |
| Зелёный (видео) | 99/ 5/ 97/ 24 | 33, -75, 13 | 35, -57, 15 |
| Черный | 76/ 54/ 54/ 83 | 5, 0, 0 | 5, -1, 0 |
Вот эти координаты Lab (в таблице выше) одновременно способны воспроизвести персонально построенный CMYK цветовой профиль под RIP и станок и RGB цветовой профиль AdobeRGB 1998.
Теперь нужно из этих Lab координат получить значения CMYK. И именно эти полученные CMYK координаты будут отправлены в RIP для сравнения результатов на выходе CMYK картинки и RGB картинки с внедрённым цветовым профилем AdobeRGB 1998.
Получаем следующие данные:
| Цвет | CMYK (профиль) | Lab | RGB — Lab (AdobeRGB) | CMYK после RGB |
| Coca-Cola | 0/ 78/ 99/ 0 | 56, 73, 66 | 56, 73, 66 | 0/ 78/ 99/ 0 |
| Red | 0/ 100/ 100/ 0 | 49, 82, 71 | 51, 77, 67 | 0/ 87/ 100/ 2 |
| Magenta | 0/ 100/ 0/ 0 | 50, 84, 18 | 52, 79, 21 | 2/ 88/ 36/ 1 |
| Blue | 100/ 100/ 0/ 0 | 4, 37, -53 | 6, 30, -50 | 99/ 90/ 4/ 16 |
| Синий (видео) | 98/ 83/ 0/ 0 | 12, 31, -62 | 13, 31, -61 | 97/ 83/ 0/ 0 |
| Cyan | 100/ 0/ 0/ 0 | 49, -32, -65 | 52, -16, -60 | 85/ 27/ 0/ 0 |
| Green | 100/ 0/ 100/ 0 | 42, -93, 17 | 44, -68, 20 | 84/ 8/ 92/ 15 |
| Зелёный (видео) | 99/ 5/ 97/ 24 | 33, -75, 13 | 35, -57, 15 | 87/ 14/ 90/ 30/ |
| Черный | 76/ 54/ 54/ 83 | 5, 0, 0 | 5, -1, 0 | 77/ 53/ 54/ 83 |
Вот и пришли к почти конечному результату. Имеем на входе изображение в формате RGB со встроенным цветовым профилем AdobeRGB 1998 и точно такие же цвета по координатам Lab в изображении CMYK, со встроенным цветовым профилем с большущим цветовым охватом.
#
Работа с файлом линеаризации.
Следующий этап: к картинке CMYK применяем кривые (файл линеаризации подачи чернил), которые использует RIP на входе. Кривые подачи чернил для данного (применяемого в сравнении) цветового профиля выглядят как на картинках ниже.
- Файл линеаризации (подачи чернил) при печати в RIP программе PhotoPrint. Cyan (голубой) канал.
- Файл линеаризации (подачи чернил) при печати в RIP программе PhotoPrint. Magenta (малиновый) канал.
- Файл линеаризации (подачи чернил) при печати в RIP программе PhotoPrint. Yellow (желтый) канал.
- Файл линеаризации (подачи чернил) при печати в RIP программе PhotoPrint. Черный канал.
В итоге, при применении файла линеаризации при входе координат 0/100/90/0 выходит смесь красок уже 0/ 92/ 73/ 0 (данные пропорции зависят индивидуально от построенного файла линеаризации).
Так как ко входящей CMYK картинке уже применён наш CMYK цветовой профиль для данного плоттера, нужно посчитать только изменение подачи чернил, то есть нужно ТОЛЬКО применить построенный файл линеаризации. Подробнее об этом в видео в конце статьи.
А вот к входящей RGB картинке будет применено сразу несколько преобразований. Сперва будет применено преобразование в Lab. Затем будет применено преобразование в CMYK, затем применена кривая подачи чернил по каждому цветовому каналу, затем будет применён цветовой профиль для данного станка. Возможно, что из координат Lab, сразу будет применён CMYK цветовой профиль для нашего плоттера и затем уже применён файл «линеаризации подачи чернил».
В общем, на выходе, после применения CMYK цветового профиля с большим цветовым охватом к картинке RGB и CMYK, координаты CMYK на выходе должны быть очень близкие или даже совпадать. Но сильных отличий по координатам CMYK точно не должно быть!
#
Итоги тестов.
В итоге получилась вот такая сводная таблица.
| 1. Цвет | 2. CMYK (профиль) | 3. CMYK после RGB | 4. CMYK после линеаризации | 5. RGB-CMYK (выход) | 6. CMYK с применением SWOP_v2 | 7. RGB-CMYK с применением SWOP_v2 |
| Coca-Cola | 0/ 78/ 99/ 0 | 0/ 78/ 99/ 0 | 0/ 70/ 100/ 0 | 0/ 71/ 100/ 0 | 2/ 51/ 84/ 4 | 2/ 51/ 84/ 4 |
| Red | 0/ 100/ 100/ 0 | 0/ 87/ 100/ 2 | 0/ 83/ 100/ 2 | 0/ 87/ 100/ 2 | 2/ 71/ 75/ 4 | 3/ 58/ 82/ 6 |
| Magenta | 0/ 100/ 0/ 0 | 2/ 88/ 36/ 1 | 2/ 85/ 35/ 2 | 2/ 87/ 33/ 2 | 8/ 73/ 0/ 0 | 9/ 63/ 42/ 1 |
| Blue | 100/ 100/ 0/ 0 | 99/ 90/ 4/ 16 | 98/ 88/ 6/ 20 | 100/ 96/ 0/ 4 | 68/ 62/ 5/ 4 | 69/ 59/ 21/ 11 |
| Синий (видео) | 98/ 83/ 0/ 0 | 97/ 83/ 0/ 0 | 96/ 77/ 0/ 0 | 99/ 80/ 0/ 0 | 70/ 52/ 9/ 4 | 68/ 53/ 9/ 4 |
| Cyan | 100/ 0/ 0/ 0 | 85/ 27/ 0/ 0 | 78/ 23/ 0/ 0 | 80/ 23/ 0/ 0 | 71/ 0/ 9/ 0 | 60/ 22 / 9/ 0 |
| Green | 100/ 0/ 100/ 0 | 84/ 8/ 92/ 15 | 77/ 9/ 89/ 18 | 80/ 7/ 93/ 18 | 60/ 3/ 81 /3 | 53/ 15/ 77/ 14 |
| Зелёный (видео) | 99/ 5/ 97/ 24 | 87/ 14/ 90/ 30/ | 80/ 13/ 87/ 32 | 84/ 9/ 92/ 33 | 64/ 15/ 80 /16 | 58/ 21/ 77/ 20 |
| Черный | 76/ 54/ 54/ 83 | 77/ 53/ 54/ 83 | 68/ 40/ 51/ 83 | 76/ 35/ 50/ 96 | 63/ 44/ 55/ 53 | 63/ 43/ 55/ 53 |
Здесь наверное уместно сделать расшифровку:
- Цвет — краткое описание теста для тестирования.
- CMYK (профиль) — это первоначальные цвета в координатах CMYK, которые были взяты для анализа. То есть цветовой профиль способен выдавать такие пропорции красок, но это без учёта всех последующих преобразований в RIP программе.
- CMYK послеRGB. Файл полученный путём преобразований из RGB. Это файл, который получился в ходе цветовых преобразований «Первоначальный CMYK в координатах цветового профиля с большим цветовым охватом» ⇒ Lab ⇒ RGB (AdobeRGB 1998) ⇒ «CMYK после RGB«
- CMYK после линеаризации.К пункту 3 применена линеаризация подачи чернил в PhotoPrint. В итоге получили CMYK картинку «CMYK после линеаризации» с новыми координатами значений CMYK.
- RGB-CMYK (выход). Это файл в координатах RGB со встроенным цветовым профилем AdobeRGB 1998 к которому применен файл линеаризации подачи чернил в RIP и так же применён CMYK цветовой профиль с большим цветовым охватом (из пункта 2). Именно этот режим (печать как RGB картинки) мы и сравниваем!
- CMYK с применением SWOP_v2. На входе файл с координатами CMYK из пункта №2. Но к этим координатам CMYK на входе принудительно назначен цветовой профиль U.S Web SWOP v2. Именно так печатают 98% всех пользователей программы PhotoPrint. Почему так? Дело в том, что многие создают насыщенный синий как 100/100/0/0, красный как 0/100/100/0, зелёный как 100/0/100/0 и так далее, а эти цвета у нас именно в первоначальном CMYK файле (пункт №2). И именно в первоначальном СМИК файле у нас получаются самые насыщенные цвета в координатах Lab, а вдруг и на выходе мы получим самые насыщенные цвета (их будет видно по смеси CMYK красок). К этому файлу применяется стандартный режим работы РИП программы ФотоПринт, а именно — применение кривых подачи чернил по каждому цветовому каналу и затем применение цветового профиля с большим цветовым охватом.
- RGB-CMYK с применением SWOP_v2. На входе у нас CMYK картинка со смесью красок, полученной из пункта №5. То есть на входе в RIP идет CMYK картинка, получившаяся «Первоначальный CMYK в координатах цветового профиля с большим цветовым охватом» ⇒ Lab ⇒ RGB (AdobeRGB 1998) ⇒ «CMYK после RGB«. Затем, к этой CMYK картинке на входе принудительно назначается цветовой профиль U.S Web SWOP v2. Затем, применяется стандартный режим работы РИП программы ФотоПринт, а именно — применение кривых подачи чернил по каждому цветовому каналу и затем применение цветового профиля с большим цветовым охватом (icc icm профиль, который использовали в пункте №2).
ИТОГ:
- Режим, когда на входе идет RGB картинка со встроенным цветовым профилем AdobeRGB 1998 не даёт искажений по цвету и результаты выходных значений CMYK координат получаются близкие к тестовым (расчётным)! То есть, для получения насыщенных цветов при печати из программы PhotoPrint (начиная с версии 6.1.5), вы можете смело на печать отправлять картинку RGB и персонально построенный CMYK цветовой профиль для вашего RIPa к ней применится корректно.
- Если на входе в RIP программу PhotoPrint загружать CMYK картинки и использовать цветовой профиль на входе «U.S.Web Coated (SWOP) v2», то вы можете очень сильно потерять в насыщенности цветов, но при условии, что ваш персонально построенный цветовой профиль способен выдавать насыщенные цвета на вашей вашей бумаге и чернилах.
- Парадокс, но существуют варианты, когда даже цветовой профиль AdobeRGB 1998 не способен отобразить все цвета, которые способен выдать ваш плоттер, но это большая редкость. Тогда, рекомендую вручную воспользоваться фотошопом и сверстать CMYK картинку с применением вашего профиля (об этом говорится в самом начале видео). Но делать это только в случаях получения насыщенных стандартных цветов — синий, красный, зеленый, малиновый, голубой и прочие однотонные заливки. Данный способ не нужно применять для печати фотографий, так как преимуществ вы никаких не получите, а вот времени затратите массу.
Более подробно о процессе тестирования в видео ниже. Приятного и познавательного просмотра.
Часть №1.
Часть №2.
∴ Содержание
Конвертирование в CMYK в Photoshop CS
Немногие пользователи Photoshop после обработки фотографий отправляют их на печать. Уже привычным делом стало делиться своими снимками в сети Интернет или показывать их друзьям на экранах компьютеров, планшетов и прочих гаджетов. Но что делать, если все-таки возникла необходимость напечатать фотографию? Стоит ли полагаться на удачу и ожидать что снимки выйдут столь же удачными, как на экране монитора? Тут и возникает необходимость подготовить снимок таким образом, чтобы и на бумаге он вышел «правильным» и все старания по обработке фотографии не прошли зря.
У многих читателей, возможно, уже возник вопрос: «Что тут можно сделать не так? Разве не достаточно выполнить команду Image >Mode >CMYK [Изображение >Режим >CMYK] и решить проблему раз и навсегда?»
Дело в том, что метод заданный по умолчанию в Photoshop для конвертации в режим CMYK, не учитывает определенные моменты, которые могут негативно и непредсказуемо отразиться на печати.
Что из себя представляют режимы CMYK и RGB?
Режим RGB является методом визуального отображения изображения на экране с помощью трех цветов Red (Красный), Green (Зеленый) и Blue (Голубой), после смешения пикселов которых, получается необходимый оттенок.
А CMYK представляет собой распределение Cyan [Голубой], Magenta [Сиреневый], Yellow [Желтый] и Black [Черный] цветов для реализации сетей смещения, которые распределяют образцы точек с переменной плотностью и размером на «листе бумаги», именно это и дает возможность получить необходимый цвет. Когда мы смотрим на CMYK-изображение, то наблюдаем лишь симуляцию режима, на самом деле мы наблюдаем RGB-режим, в который «налету» было переведено изображение для его отображения, потому что монитор не поддерживает CMYK-метод вывода.
Увеличение точек
Итак, с чего же начать? Для корректного конвертирования изображения в CMYK-режим, необходимо решить несколько проблем и, прежде всего — Dot Gain [Увеличение точки]. После того, как изображение уже напечаталось, легко заметить, что оно состоит из маленьких пятен, сделанных чернилами принтера, в зависимости от качества используемой бумаги они (пятна) имеют расширение от центра к внешним сторонам.
Для проверки принтера, обычно отдают на печать паттерн, состоящий из точек диаметром 1 миллиметр. Первоначально точки взаимодействуют с листом бумаги аналогичного диаметра, но спустя некоторое время, точки могут увеличить значения, что приводит к небольшому изменению цветов. Связано это может быть как с некачественной бумагой, так и с плохими чернилами.
В Photoshop у вас есть возможность регулировать процесс печати этих точек, управлять их яркостью перед окончательным выводом. Делается это посредством меню File > Print with Preview [Файл >Печать с Предварительным просмотром], параметр Dot Gain [Точечное увеличение]. Для соответствия в данном случае (когда произошло увеличение точек в размерах) требуется уменьшение точек, чтобы расширение стало равным одному миллиметру.
Количество чернил
Другой проблемой является распределение чернил на бумаге, их общее количество. Для того, чтобы избежать попадания чернил по одним тем же участкам на бумаге, необходимо чтобы сумма их четырех значений не превышала 300.
Число 300 на самом деле является средним значением, неким универсалом. Большинство газет и журналов задают даже меньшие значения как предел, поэтому прежде чем отдавать в печать изображение уточните эти параметры.
Например, можно распределить цвета следующим образом (правильный способ): 90 C, 90M, 100Y и 0K, таким образом, получается сумма 280 (90+90+100+0). А вот такое распределение будет уже неправильным: 100C, 100M, 100Y и 100K, потому что в этом случае сумма будет равна 400. Главное реально понимать, что визуально соотношение 20C, 20M, 20Y и 20K выглядит, так же как и 0C, 0M, 0Y и 0K. О факторах влияющих на это было сказано выше.
Конвертирование в другой профиль
Перейдем к практической части. А именно, будем брать под контроль все, ну или почти все, факторы, которые могут негативно повлиять на печать изображения. Часто, создавая PSD-файл, содержащий несколько слоев, различные цветовые режимы и пр., невозможно отследить все изменения CMYK-режима.
Поэтому большинство пользователей создает/обрабатывает изображение в RGB, применяет фильтры, которые недоступны в другой цветовой модели, и только по завершении работы конвертируют получившееся.
Для этого существуют несколько способов. Один из них выполнение команды Image >Mode >CMYK [Изображение >Режим >CMYK]. Данный способ математически преобразовывает изображение, не обращая внимания на сопутствующие этой конвертации проблемы.
Другой путь — выполнение команды Image >Mode > Convert to Profile [Изображение >Режим >Конвертировать профиль], где вам нужно найти область определения [Destination Space] и выбрать из выпадающего меню Profile [Профиль] пункт Custom CMYK [Выборочный CMYK], после чего вам откроется диалоговое окно как на рисунке ниже.
Установите параметры как на рисунке, они являются оптимальными.
Вот таким довольно простым после тщательного рассмотрения способом достигается корректное конвертирование в CMYK-режим.
Источник: http://photonews.ru
CMYK/RGB или как не потерять время на доработке макета.
При верстке и работе с векторной графикой всегда сохраняйте макет в CMYK, а лучше сразу работайте в подходящей цветовой модели.
Мы понимаем, что RBG для растровых изображений гораздо привлекательнее CMYKа, в нем намного больше возможностей для обработки, цветокоррекции и работы с плагинами и режимами наложения. Сохраняйте рабочие файлы в удобном формате, но на верстку и в типографию присылайте в CMYK.
Помните, из RGB в CMYK цвета не переводятся однозначно, так что обязательно проверяйте их соответствие.
Как не потерять время на доработку макета?

1. Сохраните рабочий файл в RGB.
2. Перед тем, как вставить в изображение в верстку или отдать типографии, обязательно схлопните все слои в один. Корректирующие слои, эффекты и режимы наложения в CMYK и RGB работают по-разному. Если этого не сделать, изображение может измениться до неузнаваемости.
3. 1. Спросите в типографии, какой профиль для цветоделения CMYK они используют и попросите его прислать. Профиль типографии
«Капли Дождя» можно скачать отсюда.
3. 2. Часто печатные машины настраиваются для работы по стандарту/ГОСТу, в этом случае используется абстрактный стандартный профиль. Уточните название и найдите его в интернете на профильных сайтах.
Типография «Капли Дождя» работает по стандарту ISO 12647-2:2004 (или ГОСТ Р 54766—2011, в котором он почти полностью повторяется) и использует стандартный профиль для мелованных бумаг (по ИСО бумаги типа 1, 2) — ISOcoated_v2_eci.icc. Его можно скачать по ссылке.
4. Установите скачанный профиль в систему:
- автоматически. Сбросить файл профиля на диск, щелкнуть правой кнопкой мыши, выбрать пункт «установить профиль»
- вручную – скопировать в папку с профилями системы (в Windows это папка C:\Windows\System32\spool\drivers\color).
5. После установки его будут видеть программы, работающие с цветом, в том числе Photoshop. Его можно установить в настройках цвета профилем по умолчанию для CMYKа и использовать для перевода в CMYK команду меню Image>Mode>CMYK.
6. Если по умолчанию стоит другой профиль и менять его не хочется, для перевода в CMYK используйте команду Edit>Convert to Profile. В разделе Destination Profile в списке выбираете нужный профиль (в нашем случае – ISO Coated v2).
Важные вещи про CMYK, которые стоит помнить.
Важная вещь номер раз. Как правило, для перевода в CMYK используется команда меню Image>Mode>CMYK. При этом переводе используется профиль по умолчанию, который указан в пункте меню Edit>Color>Settings. Вот тут-то и начинаются проблемы, так как многие забывают уточнить какие настройки в этом профиле по умолчанию.
А там стоит либо американский Web Coated (не самый худший вариант, но рассчитан на американские краски, в России не используются, цвета на печати будут с небольшими искажениями), либо, что еще хуже, японский газетный (рассчитан на газетную бумагу, краски при такой печати – блеклые, большие искажения по цвету. Например, из RBG ярко-красного может получиться грязно-розовый и дальшейшими коррекциями его ярче и насыщеннее не сделать).
Важная вещь номер два. По поводу неоднозначности перевода из RGB в CMYK. Их цветовые охваты не совпадают, и прежде всего это касается насыщенных цветов. Поэтому после перевода из РЖБ в ЦМИК возможны искажения в насыщенных цветах вне зависимости от использованного профиля, и, возможно, потребуется дополнительная цветокоррекция для частичного исправления этих искажений.
Поделитесь записьюКак показать заказчику файлы в цветовом режиме CMYK? — Хабр Q&A
Доброго времени суток!Я занимаюсь вебом, но тут передо мной поставили задачу разработать дизайн для визитки. О полиграфическом дизайне, а главное - о его демонстрации на экране Заказчика я знаю очень мало.
Создала документ с такими параметрами: 300 пиксель/дюйм, цветовой режим CMYK.
В итоге на экране в фш (фото 1), при сохранении CMYK в jpeg и просмотре с моего ноутбука (фото 2), при преобразовании в RGB и сохранении в jpeg для демонстрации (фото 3) . При простом сохранении cmyk в jpeg очень сильно меняются цвета.
Вопрос: Чему будет соответствовать напечатанный результат? (Понятно, что еще зависит от типографии, бумаги итп).
Если я покажу заказчику фото3 (при преобразовании в RGB), а исходник отдам с цветовым режимом CMYK будет ли напечатанный результат соответствовать моему исходному файлу, как его вижу я?
Или мне нужно изначально создать документ с цветовым режимом RGB, работать в соответствии с ним, а потом преобразовать в CMYK?
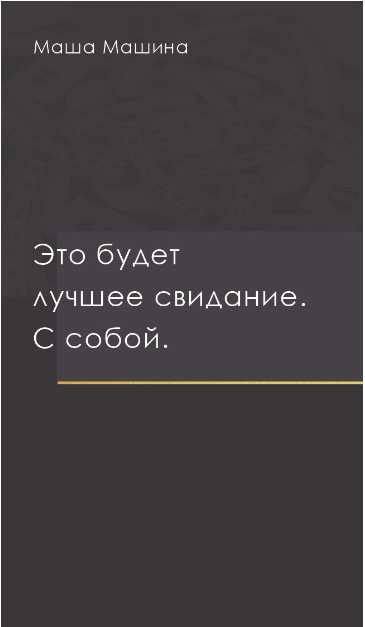

Заранее спасибо за Ваши ответы.
RGB против CMYK: в чем разница?
Независимо от того, являетесь ли вы дизайнером или разрабатываете дизайн, важно знать разницу между цветовыми режимами RGB и CMYK, чтобы вы могли планировать и оптимизировать каждый этап процесса дизайна. Это выходит за рамки простого знания того, что обозначают буквы (предупреждение о спойлере: в основном это цвета!), Потому что важно знать, какой из них лучше всего подходит для вашего проекта. В зависимости от того, где и как отображается окончательный результат, одно цветовое пространство всегда лучше другого.
Никогда больше не бойтесь этих сокращений! Мы собираемся объяснить, что такое цветовые режимы RGB и CMYK, как они работают и когда лучше всего использовать каждый из них.
В чем разница между RGB и CMYK?
–
И RGB, и CMYK - это режимы смешивания цветов в графическом дизайне. Для справки: цветовой режим RGB лучше всего подходит для цифровой работы, а CMYK используется для печатной продукции. Но чтобы полностью оптимизировать ваш дизайн, вам нужно понимать механизмы, лежащие в основе каждого. Давайте погрузимся глубже.
Что такое RGB?
–
RGB (красный, зеленый и синий) - цветовое пространство для цифровых изображений. Используйте цветовой режим RGB, если ваш дизайн должен отображаться на любом экране.
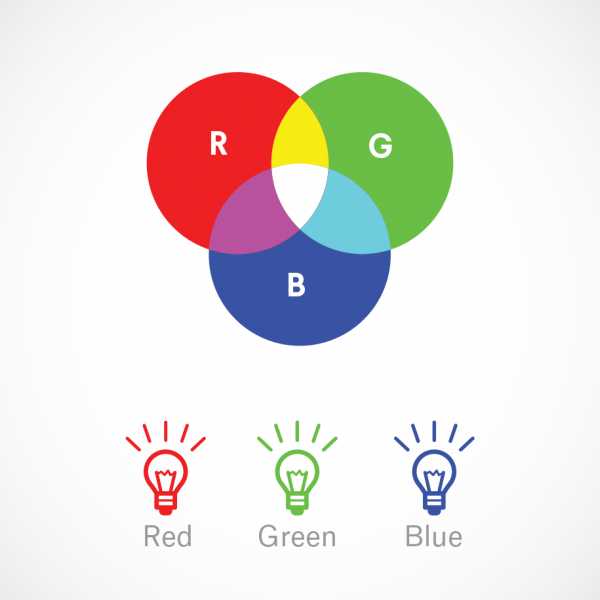 RGB и аддитивное смешивание
RGB и аддитивное смешивание Источник света в устройстве создает любой цвет, который вам нужен, смешивая красный, зеленый и синий и варьируя их интенсивность. Это называется аддитивным смешиванием: все цвета начинаются как черная темнота, а затем красный, зеленый и синий свет добавляются друг к другу , чтобы сделать их ярче и создать идеальный пигмент.Когда красный, зеленый и синий свет смешиваются с равной интенсивностью, они создают чистый белый цвет.
Дизайнеры могут управлять такими аспектами, как насыщенность, яркость и затенение, изменяя любой из трех исходных цветов. Поскольку это делается в цифровом виде, дизайнер манипулирует тем, как проявляется свет на экране, чтобы создать желаемый цвет.
Когда использовать RGB?
Если конечной целью вашего дизайн-проекта является цифровой экран, используйте цветовой режим RGB. Это касается всего, что связано с компьютерами, смартфонами, планшетами, телевизорами, фотоаппаратами и т. Д.
Обратитесь к RGB, если ваш дизайн-проект включает:
- Веб-дизайн и дизайн приложений
- брендинг
- социальные сети
- картинок для постов
- Фотографии на профиле
- профильные фоны
- визуального контента
- видео
- цифровая графика
- инфографика
- фотографий для веб-сайтов, социальных сетей или приложений
Какие форматы файлов лучше всего подходят для RGB?
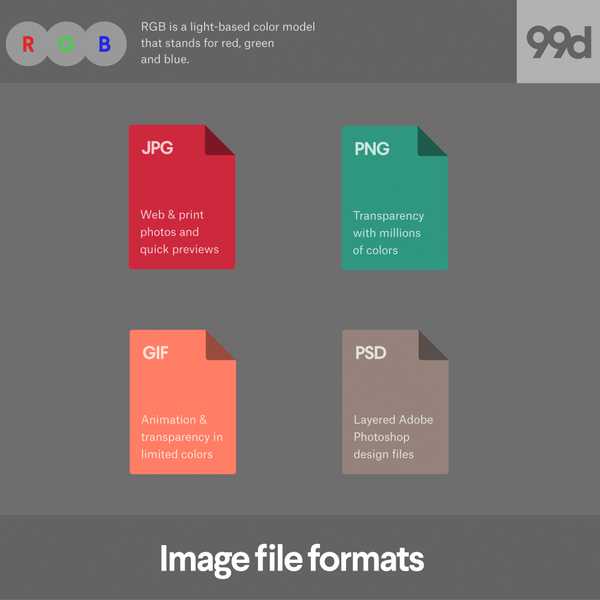 Форматы файлов RGB
Форматы файлов RGB JPEG идеально подходят для файлов RGB, потому что они представляют собой золотую середину между размером файла и качеством, и их можно читать практически в любом месте.
PSD - стандартный исходный файл для документов RGB, при условии, что все члены команды работают с Adobe Photoshop.
PNG поддерживают прозрачность и лучше подходят для графических изображений, которые необходимо накладывать поверх других. Рассмотрите этот тип файла для элементов интерфейса, таких как кнопки, значки или баннеры.
GIF-изображения захватывают движение, поэтому, если вы используете анимированный элемент, например движущийся логотип или прыгающий значок, этот тип файла будет идеальным.
Лучше избегать форматов TIFF, EPS, PDF и BMP для целей RGB. Эти форматы несовместимы с большинством программного обеспечения, не говоря уже о том, что они могут быть излишне большими с точки зрения данных.
Что такое CMYK?
–
CMYK (голубой, пурпурный, желтый, ключевой / черный) - цветовое пространство для печатных материалов.
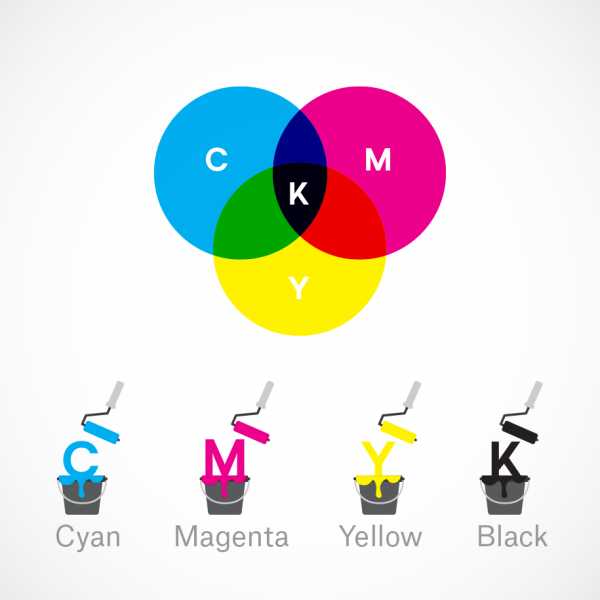 CMYK и субтрактивное смешение
CMYK и субтрактивное смешение Печатная машина создает изображения, комбинируя цвета CMYK в различной степени с физическими чернилами. Это называется субтрактивным смешиванием.Все цвета начинаются как чистый белый цвет, и каждый слой чернил снижает исходную яркость для создания предпочтительного цвета. Когда все цвета смешиваются вместе, получается чистый черный.
Когда использовать CMYK?
Используйте CMYK для любого дизайна проекта, который будет печататься на физическом носителе, а не отображаться на экране. Если вам нужно воссоздать дизайн с помощью чернил или краски, цветовой режим CMYK даст вам более точные результаты.
Обратитесь к CMYK, если ваш проект включает:
- Брендинг
- визитки
- стационарный
- наклеек
- вывески и витрины
- Реклама
- Рекламные щиты
- плакатов
- листовок
- автомобильная упаковка
- брошюр
- Товары
- футболки, шапки и другая брендовая одежда
- промо-сувениры (ручки, кружки и др.))
- Основные материалы
- упаковка продукта
- меню ресторана
Какие форматы файлов лучше всего подходят для CMYK?
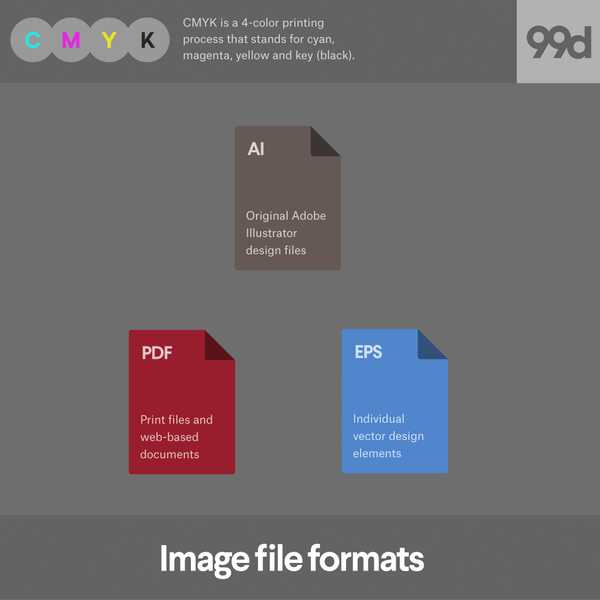 Форматы файлов CMYK
Форматы файлов CMYK PDF-файлы идеально подходят для файлов CMYK, поскольку они совместимы с большинством программ.
AI - стандартный исходный файл для CMYK, при условии, что все члены команды работают с Adobe Illustrator.
EPS может быть отличной альтернативой исходному файлу AI, поскольку он совместим с другими векторными программами.
Учитывая все обстоятельства, всегда лучше проконсультироваться с вашим принтером заранее, чтобы узнать, какой формат файла он предпочитает.
Как настроить цветовые режимы RGB и CMYK в программах для дизайна
-
Если вы используете программное обеспечение Adobe, вот как настроить цветовой режим для нового проекта.
Как установить цветовой режим в Photoshop
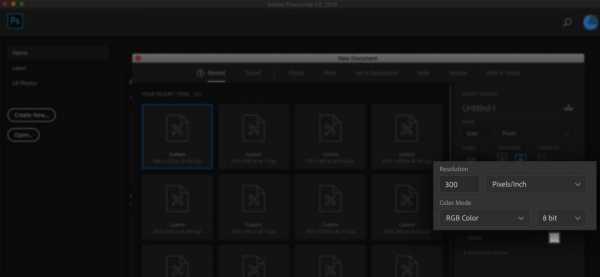 Параметр «Цветовой режим» в Photoshop включен в окно «Новый документ».
Параметр «Цветовой режим» в Photoshop включен в окно «Новый документ». При создании нового документа в Photoshop параметр «Цветовой режим» будет включен вместе с другими параметрами в окне «Новый документ» .
Как установить цветовой режим в Illustrator
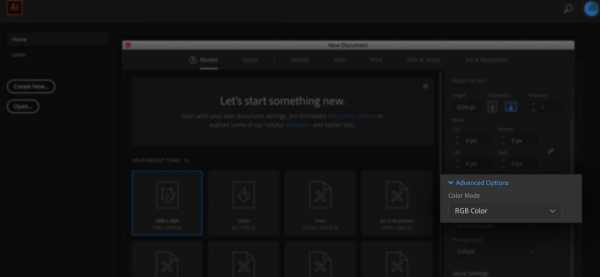 Параметр «Цветовой режим» в Illustrator скрыт в меню «Дополнительные параметры» в окне «Новый документ».
Параметр «Цветовой режим» в Illustrator скрыт в меню «Дополнительные параметры» в окне «Новый документ». При создании нового документа в Illustrator параметр «Цветовой режим» будет скрыт в раскрывающемся меню «Дополнительные параметры» . Щелкните стрелку, чтобы развернуть это меню.
Как установить цветовой режим в InDesign
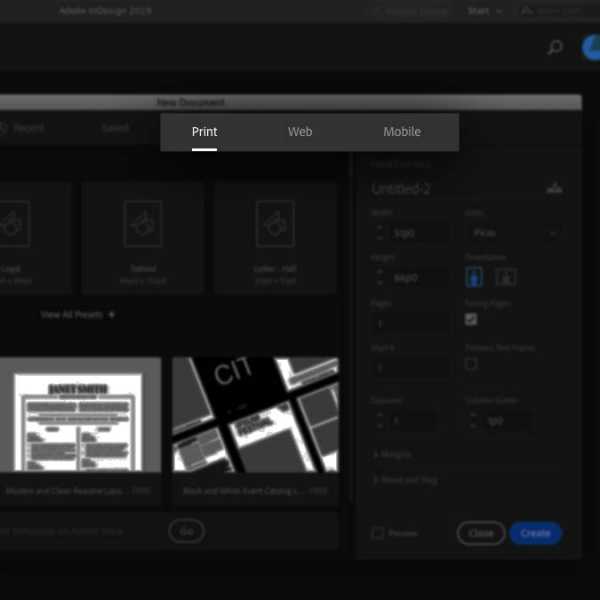 Цветовой режим устанавливается автоматически в зависимости от того, выбран ли документ для печати (CMYK) или для Интернета / мобильных устройств (RGB).
Цветовой режим устанавливается автоматически в зависимости от того, выбран ли документ для печати (CMYK) или для Интернета / мобильных устройств (RGB). 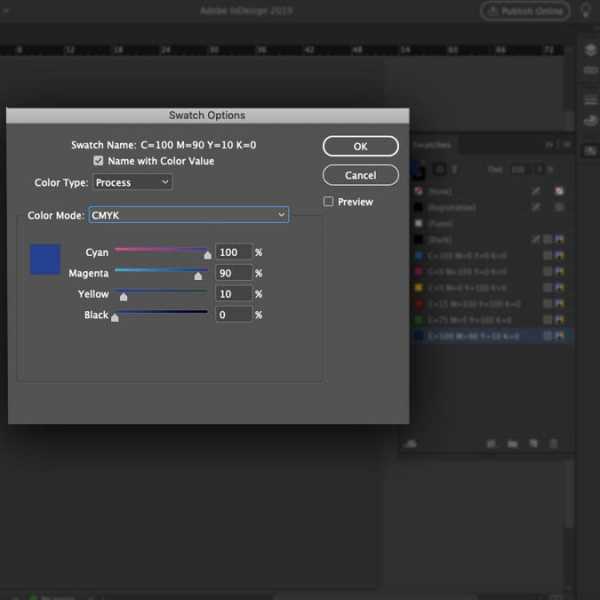 Цветовое пространство отдельных образцов можно установить с помощью раскрывающегося меню «Цветовой режим» на панели «Параметры образцов»
Цветовое пространство отдельных образцов можно установить с помощью раскрывающегося меню «Цветовой режим» на панели «Параметры образцов» InDesign автоматически устанавливает цветовой режим по умолчанию в зависимости от того, какой тип документа вы выбираете (в категории «Печать» или «Интернет / мобильный», которые переводятся в CMYK или RGB соответственно).
Когда вы работаете с цветами внутри программы, вы заметите, что образцы уже будут измеряться в значениях RGB или CMYK в зависимости от того, с каким типом документа вы работаете. Поскольку InDesign позволяет смешивать цветовые пространства, вы можете изменять цвет режим отдельных образцов всякий раз, когда вы их создаете, но в целом лучше сохранять согласованность цветов.
Как проверить, находится ли ваш документ в режиме RGB или CMYK
-
Если вы не можете вспомнить, в какой режим вы установили свой документ или работаете с чужим файлом, вот как вы можете проверить цветовой режим.
Как проверить цветовой режим в Photoshop
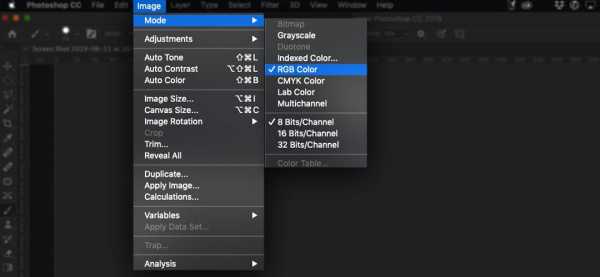 Изображение> Режим
Изображение> Режим В Photoshop цветовой режим указан в скобках на вкладке документа. Вы также можете найти его, перейдя в Изображение> Режим . Рядом с цветовым режимом документа будет установлен флажок.
Как проверить цветовой режим в Illustrator
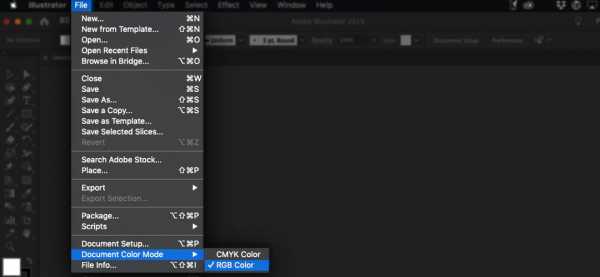 Файл> Цветовой режим документа
Файл> Цветовой режим документа В Illustrator цветовой режим указан в скобках на вкладке документа. Вы также можете найти его, перейдя в Файл> Цветовой режим документа .Рядом с цветовым режимом документа будет установлен флажок.
Как проверить цветовой режим в InDesign
Цветовой режим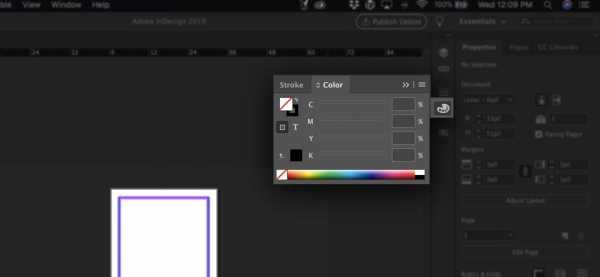 CMYK отображается на панели «Цвета».
CMYK отображается на панели «Цвета». Один из простых способов проверить цветовой режим в InDesign - использовать панель «Цвет». Перейдите в Window> Color> Color , чтобы открыть панель Color, если она еще не открыта. Вы увидите цвета, измеренные в отдельных процентах CMYK или RGB, в зависимости от цветового режима вашего документа.
Как преобразовать между RGB и CMYK
-
Некоторые из вас могут подумать: «Что ж, эта статья могла бы пригодиться, когда я только начинал проект!»
Не отчаивайтесь.Да, важно начать проект в правильном формате, но при необходимости по-прежнему можно выполнять преобразование между RGB и CMYK.
Будьте готовы к тому, что цвета будут выглядеть иначе (темнее или светлее из-за аддитивного или вычитающего смешивания). Если вы дизайнер, вам придется объяснить это своему клиенту. И помимо изменения цветового пространства документа вам может потребоваться изменить сами цвета, чтобы приблизиться к тому, что у вас было раньше.
Вот как использовать программное обеспечение для проектирования для преобразования цветовых режимов RGB и CMYK.
Как изменить цветовое пространство в Photoshop
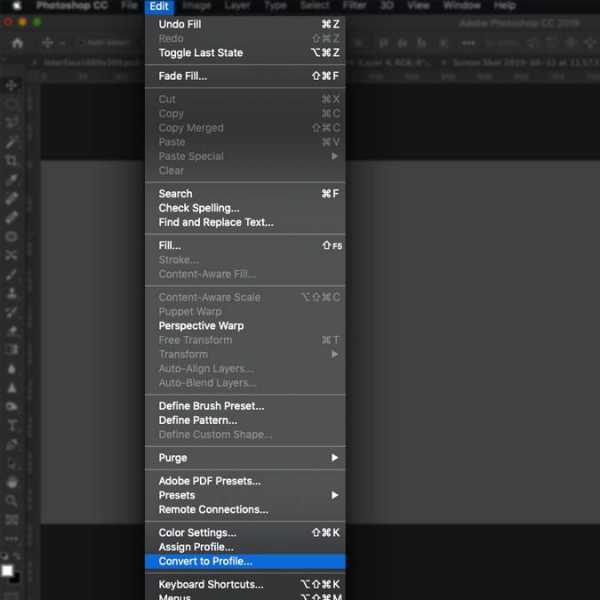 Правка> Преобразовать в профиль
Правка> Преобразовать в профиль 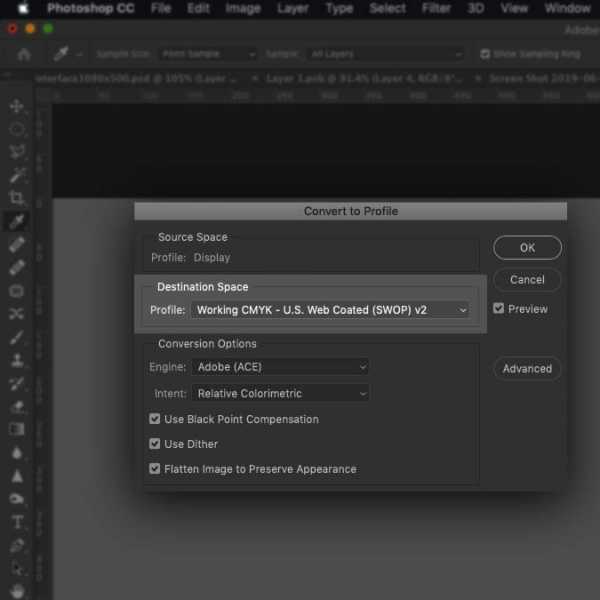 Используйте раскрывающееся меню Целевое пространство, чтобы изменить цветовой режим
Используйте раскрывающееся меню Целевое пространство, чтобы изменить цветовой режим Чтобы изменить цветовой режим документа Photoshop, выберите Правка> Преобразовать в профиль . Это вызовет диалоговое окно. На что вы хотите обратить внимание, так это на поле Destination Space . Используйте раскрывающийся список, чтобы выбрать желаемый цветовой режим.
Существуют разные библиотеки цветов RGB и CMYK, поэтому вы увидите несколько вариантов.Для общих целей подходят первые два варианта, но вы можете заранее уточнить у своего принтера, что им нужно.
Если ваше изображение еще не сведено, установите флажок « Развернуть изображение для сохранения внешнего вида» , так как ваши цвета могут не проявляться в нескольких слоях со смешением / прозрачностью между ними. Когда вы будете готовы, нажмите OK, и вы увидите изменение информации о цветовом режиме на вкладке в верхней части документа.
Как изменить цветовое пространство в Illustrator
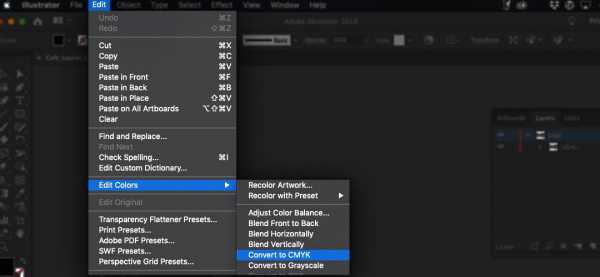 «Правка»> «Редактировать цвета», выберите цветовое пространство, которое вы хотите преобразовать в
«Правка»> «Редактировать цвета», выберите цветовое пространство, которое вы хотите преобразовать в . Чтобы изменить цветовой режим файла Illustrator, выберите все объекты в документе.Перейдите к Edit> Edit Colors и выберите желаемое цветовое пространство.
Как изменить цветовое пространство в InDesign
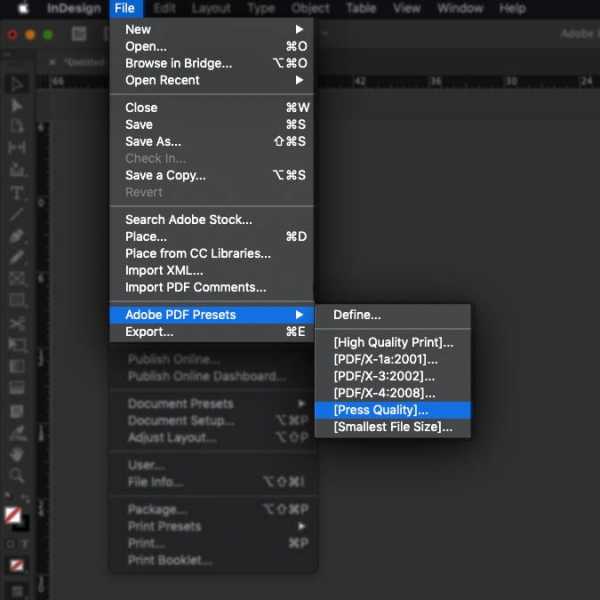 Файл> Наборы настроек Adobe PDF> [Качество печати]
Файл> Наборы настроек Adobe PDF> [Качество печати] 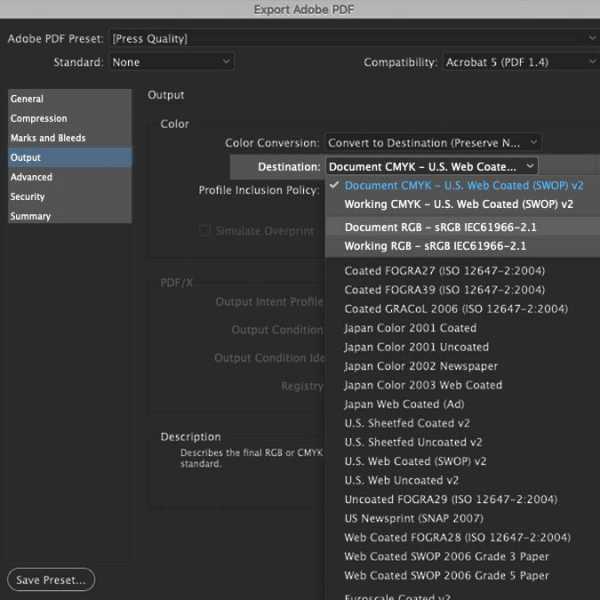 Выберите «Вывод» слева и используйте раскрывающееся меню «Назначение» для преобразования цветового режима.
Выберите «Вывод» слева и используйте раскрывающееся меню «Назначение» для преобразования цветового режима. Вы можете изменить цветовой режим документа InDesign в процессе экспорта. Перейдите к File> Adobe PDF Presets> [Press Quality] и выберите место сохранения. Во всплывающем окне «Экспорт Adobe PDF» выберите «Вывод» слева и используйте раскрывающееся меню «Назначение» в разделе «Цвет», чтобы выбрать нужный цветовой режим.
Этот метод может быть полезен в крайнем случае, но если вы работаете с большим количеством разных изображений, лучше всего изменить цветовой режим изображения через их собственные программы (например, Photoshop или Illustrator), если вы их связали.
Знайте свои цветовые режимы
–
Знание того, как цвета взаимодействуют для определения пигмента, может дать вам больший контроль над тем, как выглядит окончательный цвет, и, следовательно, больший контроль над вашим окончательным дизайном. Чем больше вы работаете в определенном цветовом режиме, тем лучше вы сможете предсказать, как файл дизайна будет преобразован в конечный продукт.Вот почему, если вам каждый раз нужны идеальные цвета, лучше всего нанять профессионального дизайнера.
Хотите получить опыт в области цвета от профессионального дизайнера?
Найдите дизайнера сегодня!
–
Эта статья была первоначально написана Петером Вуковичем и опубликована в 2012 году. Она была дополнена новыми примерами и информацией.
.Онлайн преобразование RGB в CMYK
Добро пожаловать
Ваш поставщик услуг печати не принимает изображения RGB? Вам необходимо доставлять изображения в цветовом пространстве CMYK, но у вас нет доступа к профессиональному инструменту для преобразования изображения из RGB в CMYK?
С помощью этого бесплатного онлайн-инструмента вы можете конвертировать изображения из цветового пространства RGB в CMYK, используя профессиональный профиль ICC.
Выбор формата вывода:
TIFFJPEG
Изображения в формате TIFF лучше всего подходят для печати.
Выберите профиль CMYK: SWOP2006 По умолчанию: 300% с покрытием V2 (общий профиль) SWOP2006 Бумага № 5 с сетчатым смещением CTP-пластины, бумага № 5GRACoL2006 с покрытием 1 V2 для коммерческого листового офсета, бумага № 1US с веб-покрытием SWOP v2 устаревший «общий» профиль ISO с покрытием v2 ECI с глянцевым и матовым покрытием, Бумага № 1, № 2 с покрытием ISO v2 300% ECI с глянцевым и матовым покрытием, Бумага № 1, № 2PSO LWC Улучшенное ECI с глянцевым покрытием LWC ECI, Бумага № 3PSO LWC Standard ECI Стандартное покрытие с глянцевым покрытием LWC ECI, Бумага № 3PSO Без покрытия ISO12647 Белый офсет без покрытия, Бумага # 4ISO Немелованный желтоватый Офсет без покрытия желтоватый, Бумага # 5SC Бумага ECI Суперкаландрированная, Бумага SCStandard газетная бумага, термофиксированное полотно, офсетная печать Нет профиля Не использовать какой-либо профиль для преобразования.Если вы не уверены, какой профиль использовать, выберите профиль по умолчанию.
.Расшифровка цветовых режимов для печати и цифрового дизайна
Использование правильного цветового режима в вашем дизайне имеет важное значение для передачи вашего сообщения. Изучите различия между цветовыми профилями RGB и CMYK с помощью этого простого обзора.
Изображение на обложке через Rostislav_Sedlacek.
Цветовые режимы RGB и CMYK могут вызывать путаницу. Если вы дизайнер, очень важно различать цветовые профили, поскольку неправильный дизайн может повлиять на тон и послание вашего документа.В этой статье мы расскажем о характеристиках каждого профиля и расскажем, когда использовать RGB и CMYK в ваших проектах.
RGB
Цветовой профиль RGB состоит из оттенков Red, Green, и Blue, , которые в сочетании создают обширные вариации цветов. Этот цветовой режим существует исключительно для экранных дисплеев, таких как компьютерные мониторы, мобильные и телевизионные экраны. Несмотря на то, что RGB присутствует во всех электронных устройствах, цветовые элементы различаются в зависимости от системы и модели.Изображение, которое вы видите на iMac, может отображаться иначе, чем такое же изображение на настольном компьютере Dell.
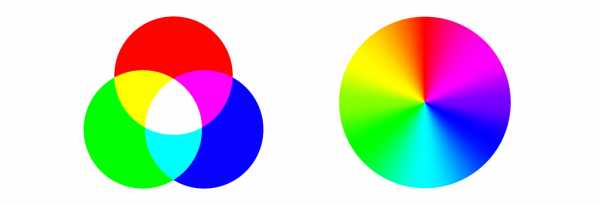
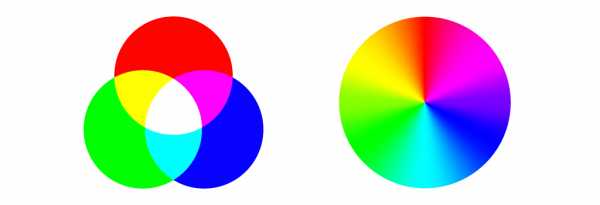
RGB-диаграмма через petrroudny43. Цветовое колесо через Юлию Глэм.
Вместо использования чернил для создания оттенков, профиль RGB участвует в аддитивных процессах для получения цвета путем смешивания света. Это полная противоположность субтрактивных цветовых процессов, таких как смешивание красок или красок. Наличие всех основных цветов RGB при полной интенсивности дает белый цвет, а отсутствие цвета дает черный.Когда вы выключаете монитор или экран, вы видите отсутствие цвета RGB, в результате чего появляется черный цвет. Цвет, отображаемый на экране, является результатом наличия этих базовых оттенков RGB.
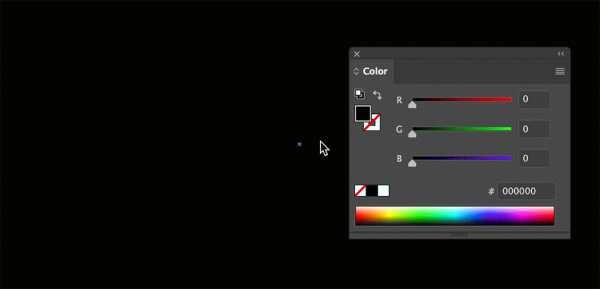
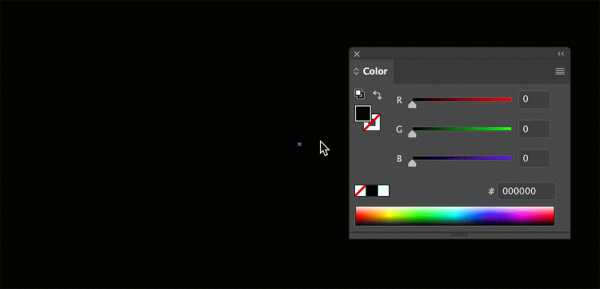
В Adobe Illustrator вы можете увидеть, как смешивание основных цветов RGB с разной интенсивностью может изменять цветовой вывод. В изолированном состоянии основные оттенки создают яркие оттенки. Красный и зеленый объединяются, чтобы получить смесь желтого, зеленого и синего, чтобы создать голубой цвет, а синий и красный дают пурпурный.
RGB дает большой набор цветов; этот цветовой профиль имеет более широкую гамму или цветовую гамму, чем CMYK.Выше вы можете увидеть, как Illustrator выдает предупреждение о гамме для цветов RGB, которые невозможно успешно преобразовать в CMYK. Это происходит, когда цвет RGB существует за пределами возможностей печати CMYK. Вместо этого цвет будет преобразован в эквивалент CMYK, что может повлиять на тона вашего дизайна. При печати дизайна, созданного в цветовых профилях RGB, результат печати будет отличаться от предварительного просмотра в Интернете.
Когда использовать цветовой режим RGB
Чтобы избежать проблем с цветовым профилем, всегда устанавливайте документ в RGB при разработке для социальных сетей, цифрового дизайна или онлайн-рекламы.Установите любой дизайн или изображение, которое будет отображаться на экране или мониторе, как RGB. Если вы разрабатываете в CMYK для онлайн-дизайна, вы ограничите свои цветовые варианты из-за ограниченного диапазона цветового охвата CMYK.
CMYK
Цветовой профиль CMYK содержит голубой, пурпурный, желтый, и Key (черный) , которые в совокупности образуют ряд оттенков. Этот четырехцветный процесс подходит для любого типа принтера. При увеличении масштаба распечатанных изображений вы можете видеть четырехцветные точки этого слоя для создания различных оттенков и градаций.Точки на дюйм являются результатом печати и включают цветовые профили CMYK. Хотя все принтеры печатают в CMYK, конечный результат может отличаться для разных стилей и моделей принтеров.
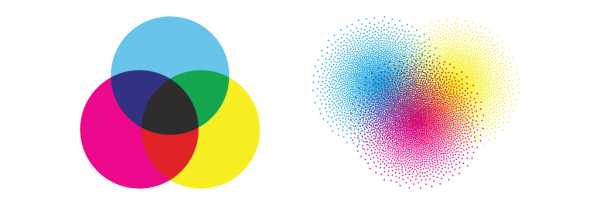
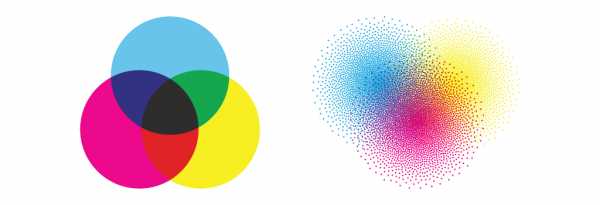
Диаграмма CMYK через petrroudny43. CMYK точек через SkillUp.
В цветовом пространстве RGB все основные цвета объединяются для получения белого цвета с помощью аддитивной обработки цвета. Режимы CMYK сочетаются с процессами вычитания цветов и цветов, что означает, что все основные цвета маскируются для получения черноватого оттенка.Этот процесс похож на то, когда вы в детстве смешивали краски и красители, чтобы получить неприглядный темный цвет. Поскольку чернила и красители накладываются друг на друга, из них вычитается из белого цвета бумаги .
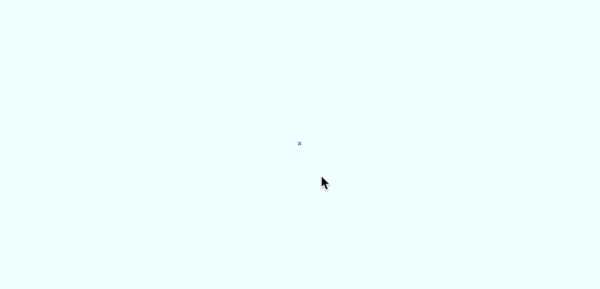
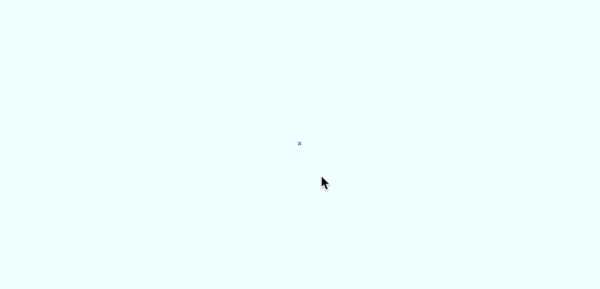
Обратите внимание, чем ползунки CMYK отличаются от ползунков RGB. Нулевая интенсивность всех основных цветов дает черный цвет в цветовых профилях RGB; в цветовых профилях CMYK отсутствие цвета дает белый цвет. Голубой и пурпурный создают синий, пурпурный и желтый - красный, а желтый и голубой - зеленый.Комбинация голубого, пурпурного и желтого дает не совсем черный оттенок. Ключ, или черный, используется для добавления оттенков к каждому первичному цвету из-за неспособности основных цветов комбинировать и создавать черный цвет.
Когда использовать цветовой режим CMYK
Резервный CMYK для печатных дизайнов. Настройте такие продукты, как визитные карточки, флаеры, плакаты и упаковку в цветовом профиле CMYK, и сделайте себе и типографии одолжение, всегда устанавливая для документа CMYK перед экспортом или печатью . Это предотвращает несбалансированные цвета, которые могут возникнуть в результате преобразования цветов RGB в эквиваленты CMYK.
Изменение цветовых режимов в Creative Cloud
Большинство программ Adobe Creative Cloud по умолчанию используют цветовые режимы RGB. Вы можете легко настроить режимы на панели Новый документ в раскрывающемся списке Цветовой режим или в самой программе. Не все программы поддерживают преобразование RGB в CMYK, но с Illustrator, Photoshop и InDesign вы можете переключиться одним щелчком мыши.
Иллюстратор
В Adobe Illustrator можно переключать цветовые режимы, выбрав Файл> Цветовой режим документа> Цвет RGB или CMYK Color .Это повлияет на вывод ваших векторных фигур при переключении между цветовыми режимами.
Photoshop
В Photoshop вы можете изменить цветовые профили, выбрав Изображение> Режим> CMYK или RGB Color .
InDesign
Перейдите к Color Panel в программном обеспечении. Если панель не отображается, нажмите F6 , чтобы открыть ее. Нажмите на выпадающий символ и выберите CMYK или RGB .
Хотите расширить свои знания основной терминологии проектирования? Посмотрите эти образовательные посты:
Доступ к миллионам ресурсов Shutterstock, не выходя из приложений Adobe.
Загрузить сейчас
.Как преобразовать RGB в CMYK? [2020]

5 декабря 2020 г. • Проверенные решения
Все снимки, сделанные цифровыми камерами, находятся в режиме RGB (красный, зеленый, синий), и компьютерные мониторы или смартфоны отображают изображения в режиме RGB. Режим CMYK (голубой, пурпурный, желтый и черный в качестве основного цвета) относится к чернилам, используемым при цветной печати. Несмотря на то, что в режиме RGB используется аддитивная модель, сочетающая красный, зеленый и синий цвета вместе для изображения широкого диапазона цветов, это цветовое пространство не подходит для печати. CMYK Цветовое пространство основано на субтрактивных цветах путем смешивания чернил разных цветов до достижения полного черного.
Переключение с RGB на CMYK перед тем, как вы начнете настраивать оттенок и насыщенность или применять визуальные эффекты, может сэкономить вам много времени, поскольку вам будет проще точно настроить цвета.Вот как вы можете изменить режим изображения с RGB на CMYK.
Рекомендуется: преобразование цветов видео с FilmoraPro
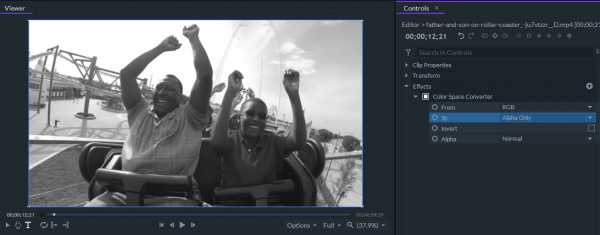
FilmoraPro обеспечивает возможность детальной цветокоррекции и быстрых изменений с помощью высококачественных предустановок. Вы можете быстро и точно настроить цвет, чтобы он соответствовал общему ощущению от видео. Изменить цвет видео в FilmoraPro очень просто: вы можете использовать Конвертер цветового пространства, чтобы изменить цвет HSL, YUV, красный, зеленый, альфа, яркость и т. Д.Загрузите бесплатную пробную версию ниже и изучите функции цветокоррекции FilmoraPro.
Как преобразовать изображения из RGB в CMYK?
Самым большим преимуществом изменения режима с RGB на CMYK в файлах, которые вы хотите распечатать, является возможность обнаруживать и исправлять любые ошибки, которые могут возникнуть в результате преобразования. Если вы возьмете файл RGB с собой в типографию, принтер выполнит преобразование автоматически, что в некоторых ситуациях может повлиять на качество печати.Понимание того, что такое RGB и CMYK, может быть немного сложным, но переключаться между этими двумя режимами довольно просто, поскольку почти все профессиональные программные продукты для редактирования фотографий или иллюстраций позволяют выполнить эту задачу всего за несколько щелчков мышью.
1. Adobe Photoshop

Существует несколько способов переключения из режима RGB в режим CMYK в Adobe Photoshop. Самый простой и быстрый способ - нажать на меню Image после того, как вы импортировали изображение в редактор изображений, а затем перейти в подменю Mode .Вы можете выбрать один из таких вариантов, как Grayscale, Multichannel, Lab Color или CMYK Color . Щелкните настройку CMYK Color , и файл будет автоматически преобразован. Если вы хотите использовать Custom CMYK mode среди множества других, вам следует перейти в меню Edit и выбрать функцию Convert to Profile . Как только на экране появится окно Convert to Profile , вы можете щелкнуть раскрывающееся меню Profile , чтобы выбрать новую модель.
2. Adobe Illustrator
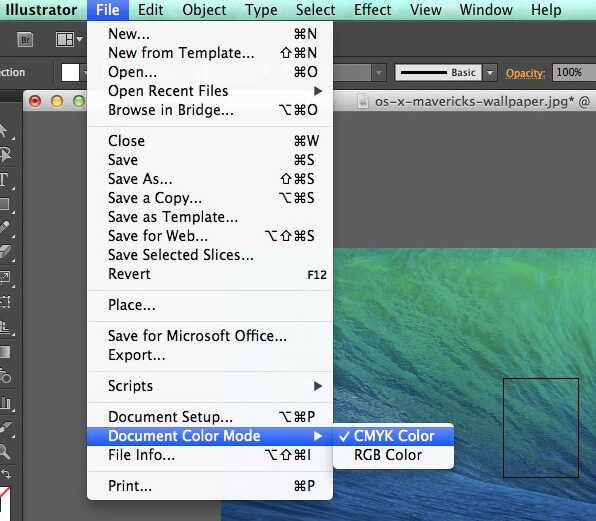
Многие проекты, созданные в Adobe Illustrator, попадают в печать, поэтому для изменения цветового пространства с RGB на CMYK в этом программном обеспечении требуется всего несколько щелчков мышью. Откройте файл в Illustrator, затем щелкните меню «Файл» , найдите параметр «Цветовой режим документа » и перейдите к отметке «Цветовой режим CMYK» . В качестве альтернативы вы можете выбрать всех объектов в документе и щелкнуть в меню «Правка» .Перейдите в подменю Edit Colors и выберите CMYK или любой другой из доступных режимов. При сохранении документа обязательно измените его формат на PDF, а затем снимите флажок «Включить CMYK PostScirpt в файлы RGB».
3. Adobe InDesign
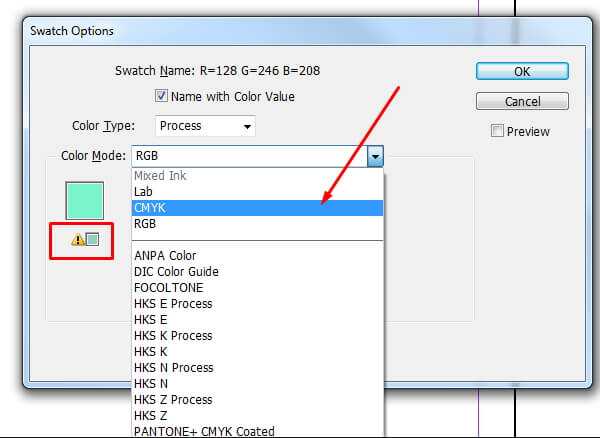
Процесс переключения между цветовыми режимами RGB и CMYK в Adobe InDesign и Adobe Illustrator идентичен. Вам просто нужно перейти в меню File, а затем выбрать параметр цвета CMYK в подменю «Цветовой режим документа».Выбор метода преобразования Adobe (ACE) и установка флажка «Относительный колориметрический» может помочь вам сохранить цвета RGB, которые могут быть правильно воспроизведены в режиме CMYK . Adobe InDesign также позволяет сохранять файлы в формате PDF, что означает, что вы можете быстро подготовить документ к печати после того, как закончите редактирование документа.
4. Microsoft Publisher
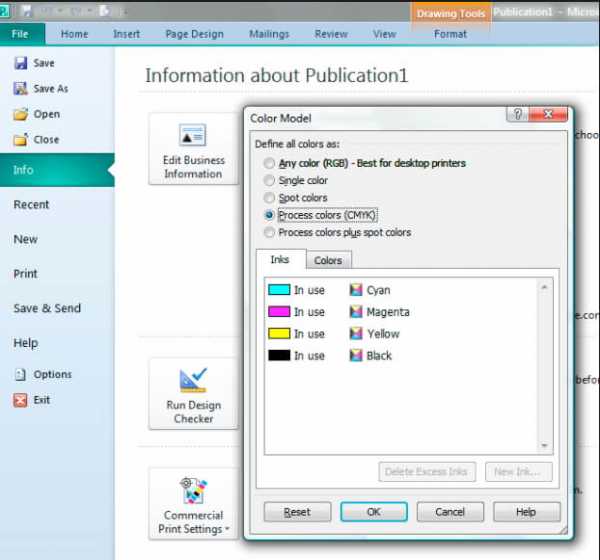
Перейдите к в меню «Инструменты» , когда будете готовы преобразовать файл в режим CMYK, и выберите опцию Commercial Printing Tools .После этого вы должны выбрать функцию Color Printing и выбрать для цветового пространства CMYK в настройке Process Colors . Изображения, которые вы включаете в макет , должны быть связаны, а не внедряться , чтобы цветовое пространство CMYK можно было сохранить в изображении. Вы можете связать изображения из с окном диспетчера графики, к которому можно получить доступ из подменю Commercial Printing Tools. Щелкните OK , чтобы сохранить изменения и документ готов к печати.
5. QuarkXpress
Чтобы изменить цветовое пространство с RGB на CMYK в QuarkXpress, вам просто нужно преобразовать файл в PDF. Это можно сделать из меню Файл , перейдя к опции Экспорт . Выберите Экспорт в PDF, настройку , а затем нажмите PDF Style . Выбор предустановки Press-High Quality / High Resolution автоматически преобразует файл из RGB в CMYK . Кроме того, эта предустановка изменит все плашечные цвета на CMYK , а удалит все гиперссылки .Затем вы можете перейти к настройке стиля PDF в окне Экспорт в PDF и выбрать место на жестком диске компьютера, где вы будете сохранять файл.
6. rgb2cmyk
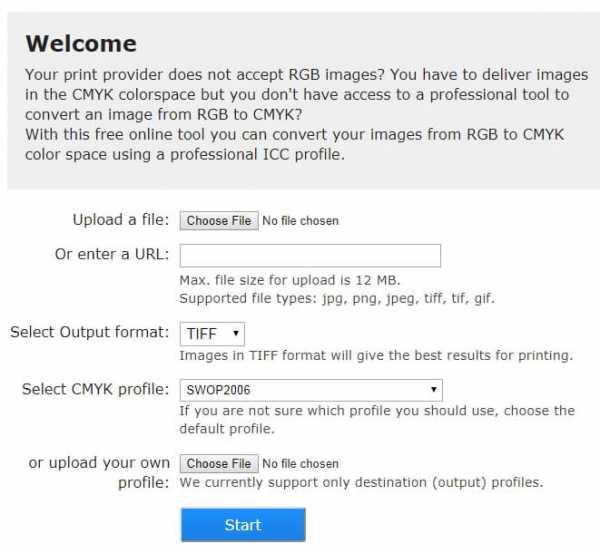
Этот онлайн-инструмент позволяет вам конвертировать изображения из RGB в CMYK бесплатно всего за несколько секунд. Просто выберите изображение, которое вы хотите загрузить, на своем компьютере или скопируйте URL-адрес изображения , если изображение хранится в Интернете. После выбора формата вывода JPEG или TFF вы можете перейти к выбору одного из доступных профилей CMYK или загрузить свой собственный профиль .Нажмите кнопку «Пуск» и дождитесь преобразования изображения. После обработки изображения вы можете щелкнуть CMYK версии , чтобы сохранить его на жестком диске. Самое приятное то, что на ваших изображениях не будет водяных знаков после преобразования.
Что следует учитывать при переключении между режимами RGB и CMYK
Тип печатаемого документа определяет, какой преобразователь RGB в CMYK вы собираетесь использовать, поскольку печать плаката сильно отличается от печати брошюры.Создание изображений с помощью профессионального редактора векторной графики, такого как Adobe Illustrator, позволит вам создать векторных, растровых или растровых изображений . С другой стороны, если вы просто хотите напечатать фотографию , использование Photoshop - гораздо лучший вариант, потому что вы можете легко импортировать и подготовить изображение для печати.
Перед переключением из режима RGB в режим CMYK необходимо сохранить исходный файл , чтобы сохранить цветовой профиль . После преобразования документа в CMYK вам необходимо проверить, соответствуют ли цвета цветам в версии изображения RGB.Большинство программных продуктов для редактирования фотографий или векторной графики предлагают инструменты, которые позволяют быстро исправить цвета в изображении после преобразования его в цветовое пространство CMYK.
Вам также может понравиться: Как конвертировать SWF в MP4 бесплатно для Windows / Mac / Online >>
Заключение
Такая простая вещь, как изменение цветового режима изображения, которое вы хотите напечатать, может иметь решающее значение, пока вы готовите файлы к печати. К счастью, изменение цветового режима с RGB на CMYK - это быстрый процесс, который не займет у вас больше нескольких минут.Какой метод преобразования файлов из цветового пространства RGB в CMYK вам больше всего нравится? Оставить комментарий и дайте нам знать.

Лиза Браун
Лиза Браун - писательница и любительница всего видео.
Подписаться @Liza Brown
.RGB против CMYK: в чем разница?
Независимо от того, являетесь ли вы дизайнером или разрабатываете дизайн, важно знать разницу между цветовыми режимами RGB и CMYK, чтобы вы могли планировать и оптимизировать каждый этап процесса дизайна. Это выходит за рамки простого знания того, что обозначают буквы (предупреждение о спойлере: в основном это цвета!), Потому что важно знать, какой из них лучше всего подходит для вашего проекта. В зависимости от того, где и как отображается окончательный результат, одно цветовое пространство всегда лучше другого.
Никогда больше не бойтесь этих сокращений! Мы собираемся объяснить, что такое цветовые режимы RGB и CMYK, как они работают и когда лучше всего использовать каждый из них.
В чем разница между RGB и CMYK?
–
И RGB, и CMYK - это режимы смешивания цветов в графическом дизайне. Для справки: цветовой режим RGB лучше всего подходит для цифровой работы, а CMYK используется для печатной продукции. Но чтобы полностью оптимизировать ваш дизайн, вам нужно понимать механизмы, лежащие в основе каждого. Давайте погрузимся глубже.
Что такое RGB?
–
RGB (красный, зеленый и синий) - цветовое пространство для цифровых изображений. Используйте цветовой режим RGB, если ваш дизайн должен отображаться на любом экране.
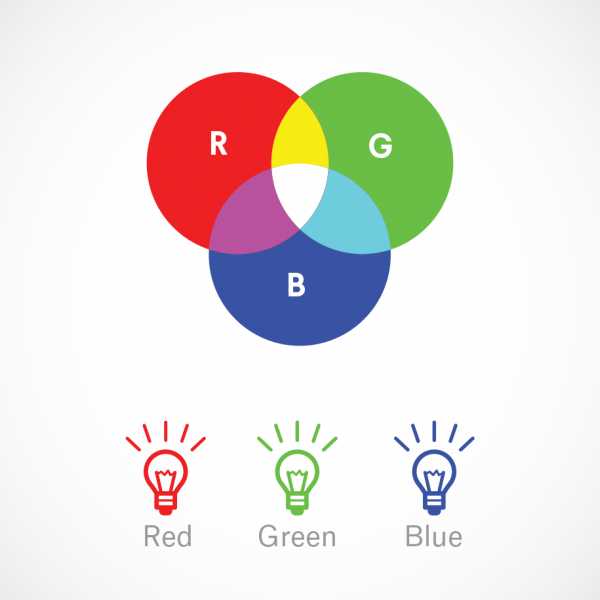 RGB и аддитивное смешивание
RGB и аддитивное смешивание Источник света в устройстве создает любой цвет, который вам нужен, смешивая красный, зеленый и синий и варьируя их интенсивность. Это называется аддитивным смешиванием: все цвета начинаются как черная темнота, а затем красный, зеленый и синий свет добавляются друг к другу , чтобы сделать их ярче и создать идеальный пигмент.Когда красный, зеленый и синий свет смешиваются с равной интенсивностью, они создают чистый белый цвет.
Дизайнеры могут управлять такими аспектами, как насыщенность, яркость и затенение, изменяя любой из трех исходных цветов. Поскольку это делается в цифровом виде, дизайнер манипулирует тем, как проявляется свет на экране, чтобы создать желаемый цвет.
Когда использовать RGB?
Если конечной целью вашего дизайн-проекта является цифровой экран, используйте цветовой режим RGB. Это касается всего, что связано с компьютерами, смартфонами, планшетами, телевизорами, фотоаппаратами и т. Д.
Обратитесь к RGB, если ваш дизайн-проект включает:
- Веб-дизайн и дизайн приложений
- брендинг
- социальные сети
- картинок для постов
- Фотографии на профиле
- профильные фоны
- визуального контента
- видео
- цифровая графика
- инфографика
- фотографий для веб-сайтов, социальных сетей или приложений
Какие форматы файлов лучше всего подходят для RGB?
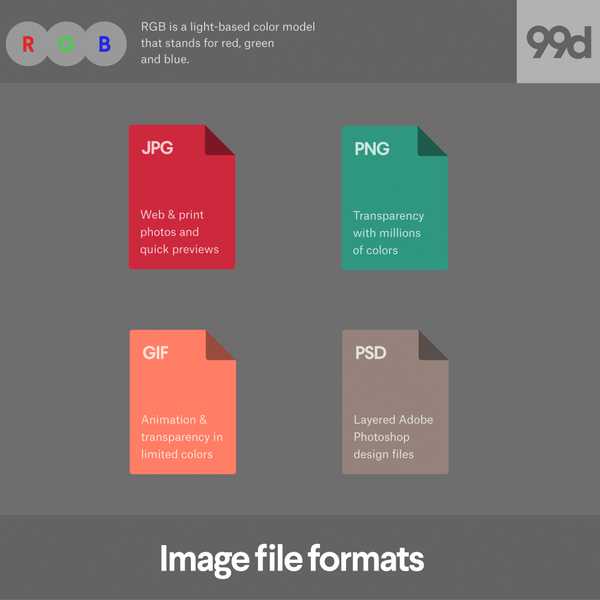 Форматы файлов RGB
Форматы файлов RGB JPEG идеально подходят для файлов RGB, потому что они представляют собой золотую середину между размером файла и качеством, и их можно читать практически в любом месте.
PSD - стандартный исходный файл для документов RGB, при условии, что все члены команды работают с Adobe Photoshop.
PNG поддерживают прозрачность и лучше подходят для графических изображений, которые необходимо накладывать поверх других. Рассмотрите этот тип файла для элементов интерфейса, таких как кнопки, значки или баннеры.
GIF-изображения захватывают движение, поэтому, если вы используете анимированный элемент, например движущийся логотип или прыгающий значок, этот тип файла будет идеальным.
Лучше избегать форматов TIFF, EPS, PDF и BMP для целей RGB. Эти форматы несовместимы с большинством программного обеспечения, не говоря уже о том, что они могут быть излишне большими с точки зрения данных.
Что такое CMYK?
–
CMYK (голубой, пурпурный, желтый, ключевой / черный) - цветовое пространство для печатных материалов.
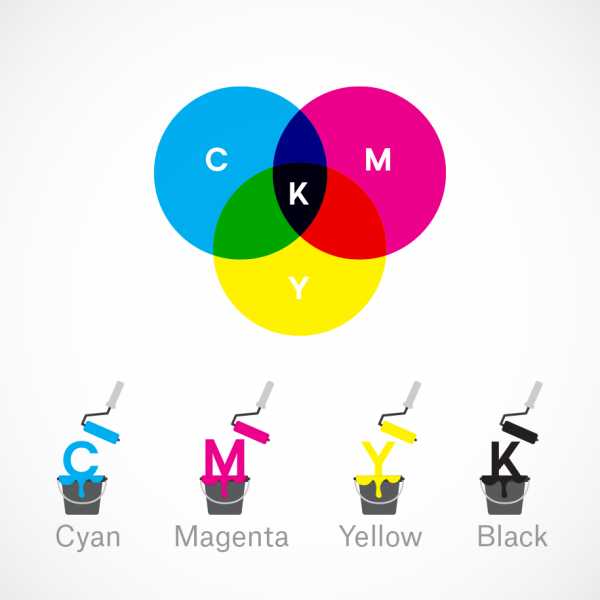 CMYK и субтрактивное смешение
CMYK и субтрактивное смешение Печатная машина создает изображения, комбинируя цвета CMYK в различной степени с физическими чернилами. Это называется субтрактивным смешиванием.Все цвета начинаются как чистый белый цвет, и каждый слой чернил снижает исходную яркость для создания предпочтительного цвета. Когда все цвета смешиваются вместе, получается чистый черный.
Когда использовать CMYK?
Используйте CMYK для любого дизайна проекта, который будет печататься на физическом носителе, а не отображаться на экране. Если вам нужно воссоздать дизайн с помощью чернил или краски, цветовой режим CMYK даст вам более точные результаты.
Обратитесь к CMYK, если ваш проект включает:
- Брендинг
- визитки
- стационарный
- наклеек
- вывески и витрины
- Реклама
- Рекламные щиты
- плакатов
- листовок
- автомобильная упаковка
- брошюр
- Товары
- футболки, шапки и другая брендовая одежда
- промо-сувениры (ручки, кружки и др.))
- Основные материалы
- упаковка продукта
- меню ресторана
Какие форматы файлов лучше всего подходят для CMYK?
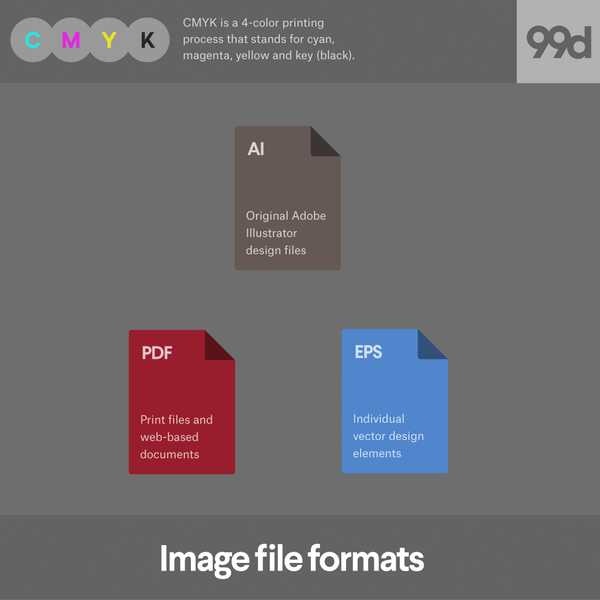 Форматы файлов CMYK
Форматы файлов CMYK PDF-файлы идеально подходят для файлов CMYK, поскольку они совместимы с большинством программ.
AI - стандартный исходный файл для CMYK, при условии, что все члены команды работают с Adobe Illustrator.
EPS может быть отличной альтернативой исходному файлу AI, поскольку он совместим с другими векторными программами.
Учитывая все обстоятельства, всегда лучше проконсультироваться с вашим принтером заранее, чтобы узнать, какой формат файла он предпочитает.
Как настроить цветовые режимы RGB и CMYK в программах для дизайна
-
Если вы используете программное обеспечение Adobe, вот как настроить цветовой режим для нового проекта.
Как установить цветовой режим в Photoshop
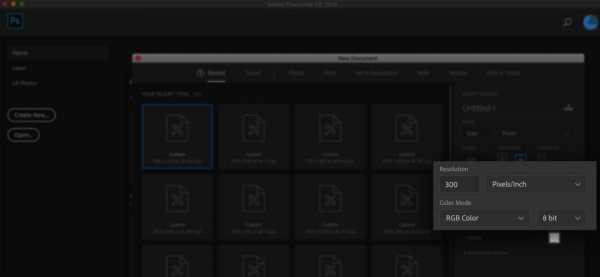 Параметр «Цветовой режим» в Photoshop включен в окно «Новый документ».
Параметр «Цветовой режим» в Photoshop включен в окно «Новый документ». При создании нового документа в Photoshop параметр «Цветовой режим» будет включен вместе с другими параметрами в окне «Новый документ» .
Как установить цветовой режим в Illustrator
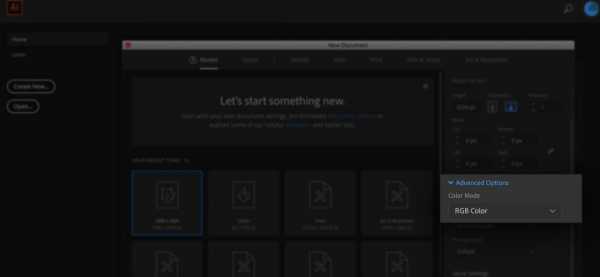 Параметр «Цветовой режим» в Illustrator скрыт в меню «Дополнительные параметры» в окне «Новый документ».
Параметр «Цветовой режим» в Illustrator скрыт в меню «Дополнительные параметры» в окне «Новый документ». При создании нового документа в Illustrator параметр «Цветовой режим» будет скрыт в раскрывающемся меню «Дополнительные параметры» . Щелкните стрелку, чтобы развернуть это меню.
Как установить цветовой режим в InDesign
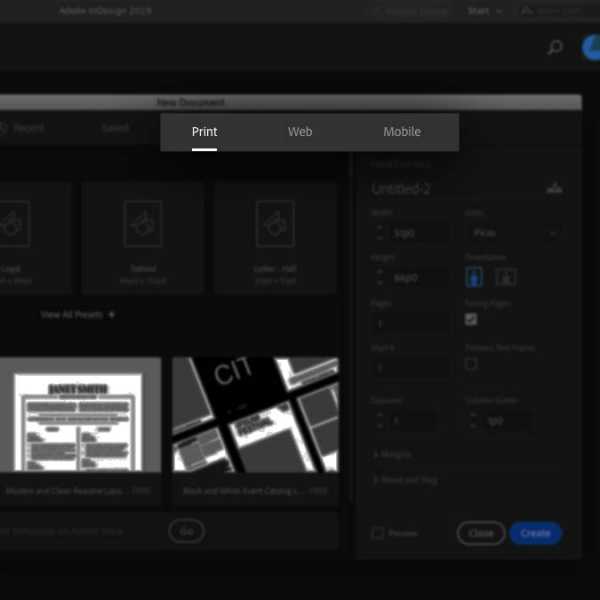 Цветовой режим устанавливается автоматически в зависимости от того, выбран ли документ для печати (CMYK) или для Интернета / мобильных устройств (RGB).
Цветовой режим устанавливается автоматически в зависимости от того, выбран ли документ для печати (CMYK) или для Интернета / мобильных устройств (RGB). 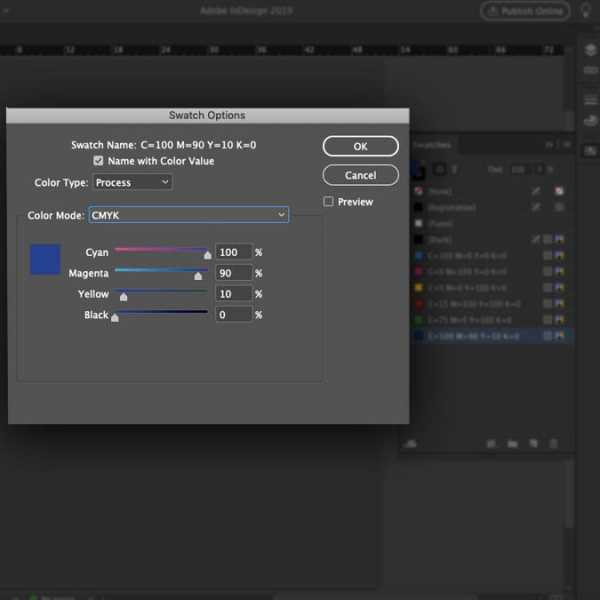 Цветовое пространство отдельных образцов можно установить с помощью раскрывающегося меню «Цветовой режим» на панели «Параметры образцов»
Цветовое пространство отдельных образцов можно установить с помощью раскрывающегося меню «Цветовой режим» на панели «Параметры образцов» InDesign автоматически устанавливает цветовой режим по умолчанию в зависимости от того, какой тип документа вы выбираете (в категории «Печать» или «Интернет / мобильный», которые переводятся в CMYK или RGB соответственно).
Когда вы работаете с цветами внутри программы, вы заметите, что образцы уже будут измеряться в значениях RGB или CMYK в зависимости от того, с каким типом документа вы работаете. Поскольку InDesign позволяет смешивать цветовые пространства, вы можете изменять цвет режим отдельных образцов всякий раз, когда вы их создаете, но в целом лучше сохранять согласованность цветов.
Как проверить, находится ли ваш документ в режиме RGB или CMYK
-
Если вы не можете вспомнить, в какой режим вы установили свой документ или работаете с чужим файлом, вот как вы можете проверить цветовой режим.
Как проверить цветовой режим в Photoshop
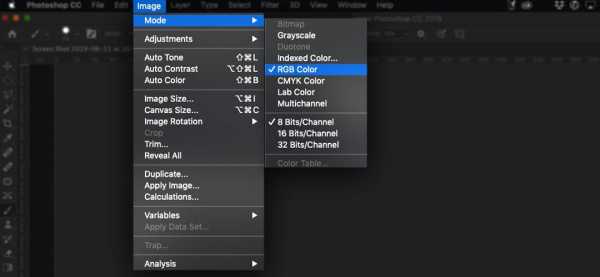 Изображение> Режим
Изображение> Режим В Photoshop цветовой режим указан в скобках на вкладке документа. Вы также можете найти его, перейдя в Изображение> Режим . Рядом с цветовым режимом документа будет установлен флажок.
Как проверить цветовой режим в Illustrator
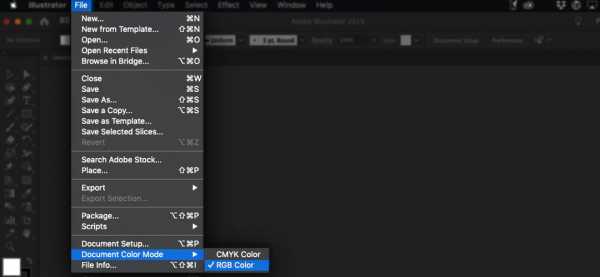 Файл> Цветовой режим документа
Файл> Цветовой режим документа В Illustrator цветовой режим указан в скобках на вкладке документа. Вы также можете найти его, перейдя в Файл> Цветовой режим документа .Рядом с цветовым режимом документа будет установлен флажок.
Как проверить цветовой режим в InDesign
Цветовой режим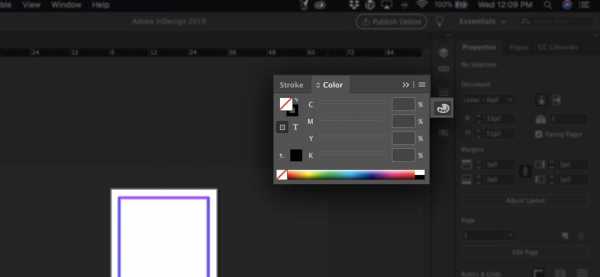 CMYK отображается на панели «Цвета».
CMYK отображается на панели «Цвета». Один из простых способов проверить цветовой режим в InDesign - использовать панель «Цвет». Перейдите в Window> Color> Color , чтобы открыть панель Color, если она еще не открыта. Вы увидите цвета, измеренные в отдельных процентах CMYK или RGB, в зависимости от цветового режима вашего документа.
Как преобразовать между RGB и CMYK
-
Некоторые из вас могут подумать: «Что ж, эта статья могла бы пригодиться, когда я только начинал проект!»
Не отчаивайтесь.Да, важно начать проект в правильном формате, но при необходимости по-прежнему можно выполнять преобразование между RGB и CMYK.
Будьте готовы к тому, что цвета будут выглядеть иначе (темнее или светлее из-за аддитивного или вычитающего смешивания). Если вы дизайнер, вам придется объяснить это своему клиенту. И помимо изменения цветового пространства документа вам может потребоваться изменить сами цвета, чтобы приблизиться к тому, что у вас было раньше.
Вот как использовать программное обеспечение для проектирования для преобразования цветовых режимов RGB и CMYK.
Как изменить цветовое пространство в Photoshop
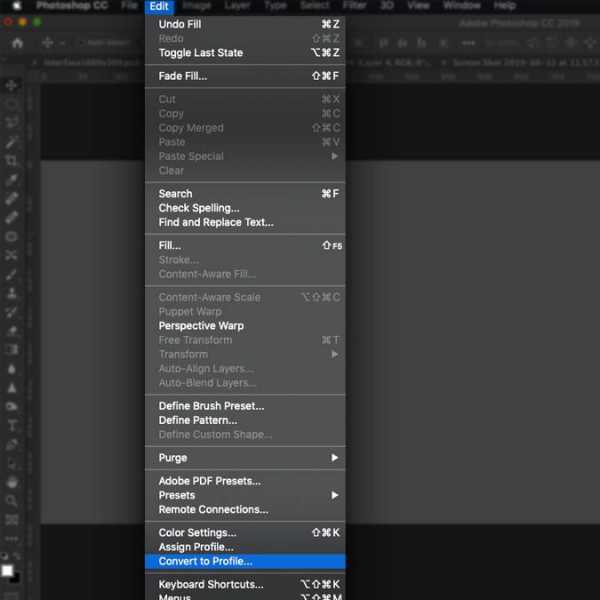 Правка> Преобразовать в профиль
Правка> Преобразовать в профиль 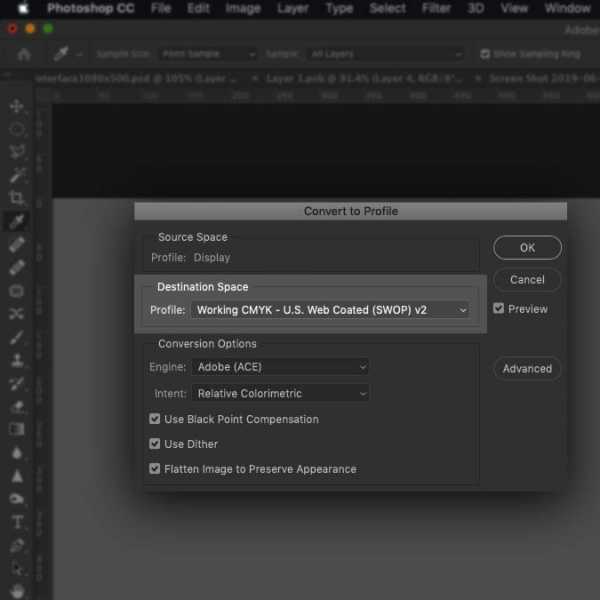 Используйте раскрывающееся меню Целевое пространство, чтобы изменить цветовой режим
Используйте раскрывающееся меню Целевое пространство, чтобы изменить цветовой режим Чтобы изменить цветовой режим документа Photoshop, выберите Правка> Преобразовать в профиль . Это вызовет диалоговое окно. На что вы хотите обратить внимание, так это на поле Destination Space . Используйте раскрывающийся список, чтобы выбрать желаемый цветовой режим.
Существуют разные библиотеки цветов RGB и CMYK, поэтому вы увидите несколько вариантов.Для общих целей подходят первые два варианта, но вы можете заранее уточнить у своего принтера, что им нужно.
Если ваше изображение еще не сведено, установите флажок « Развернуть изображение для сохранения внешнего вида» , так как ваши цвета могут не проявляться в нескольких слоях со смешением / прозрачностью между ними. Когда вы будете готовы, нажмите OK, и вы увидите изменение информации о цветовом режиме на вкладке в верхней части документа.
Как изменить цветовое пространство в Illustrator
 «Правка»> «Редактировать цвета», выберите цветовое пространство, которое вы хотите преобразовать в
«Правка»> «Редактировать цвета», выберите цветовое пространство, которое вы хотите преобразовать в . Чтобы изменить цветовой режим файла Illustrator, выберите все объекты в документе.Перейдите к Edit> Edit Colors и выберите желаемое цветовое пространство.
Как изменить цветовое пространство в InDesign
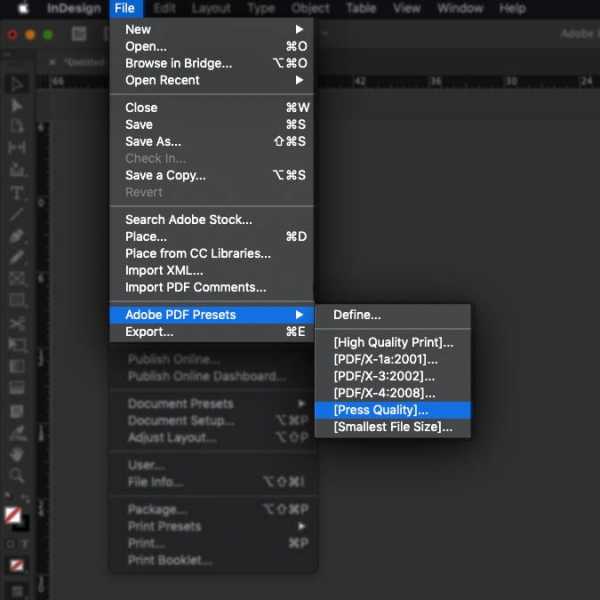 Файл> Наборы настроек Adobe PDF> [Качество печати]
Файл> Наборы настроек Adobe PDF> [Качество печати] 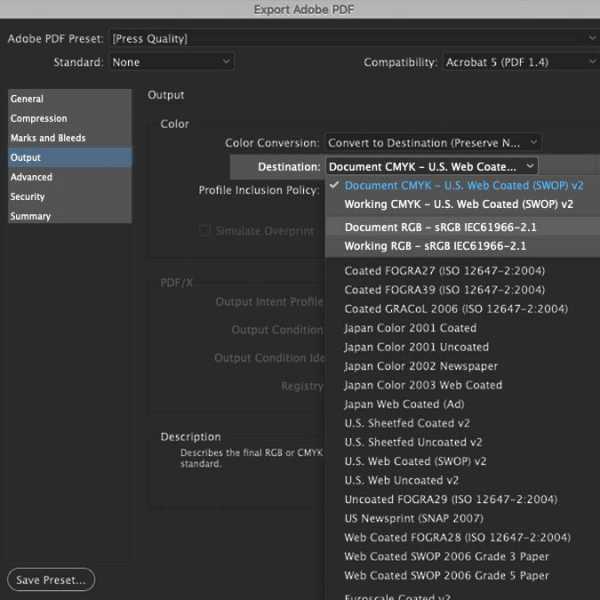 Выберите «Вывод» слева и используйте раскрывающееся меню «Назначение» для преобразования цветового режима.
Выберите «Вывод» слева и используйте раскрывающееся меню «Назначение» для преобразования цветового режима. Вы можете изменить цветовой режим документа InDesign в процессе экспорта. Перейдите к File> Adobe PDF Presets> [Press Quality] и выберите место сохранения. Во всплывающем окне «Экспорт Adobe PDF» выберите «Вывод» слева и используйте раскрывающееся меню «Назначение» в разделе «Цвет», чтобы выбрать нужный цветовой режим.
Этот метод может быть полезен в крайнем случае, но если вы работаете с большим количеством разных изображений, лучше всего изменить цветовой режим изображения через их собственные программы (например, Photoshop или Illustrator), если вы их связали.
Знайте свои цветовые режимы
–
Знание того, как цвета взаимодействуют для определения пигмента, может дать вам больший контроль над тем, как выглядит окончательный цвет, и, следовательно, больший контроль над вашим окончательным дизайном. Чем больше вы работаете в определенном цветовом режиме, тем лучше вы сможете предсказать, как файл дизайна будет преобразован в конечный продукт.Вот почему, если вам каждый раз нужны идеальные цвета, лучше всего нанять профессионального дизайнера.
Хотите получить опыт в области цвета от профессионального дизайнера?
Найдите дизайнера сегодня!
–
Эта статья была первоначально написана Петером Вуковичем и опубликована в 2012 году. Она была дополнена новыми примерами и информацией.
.