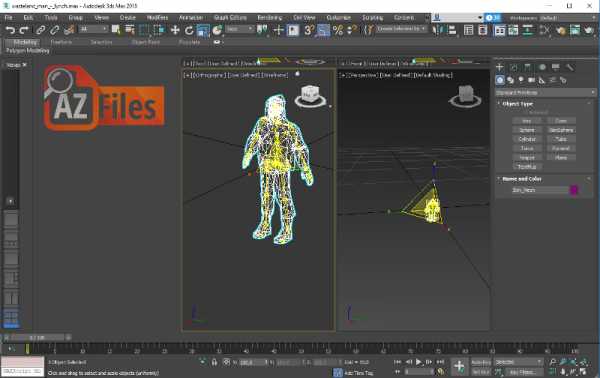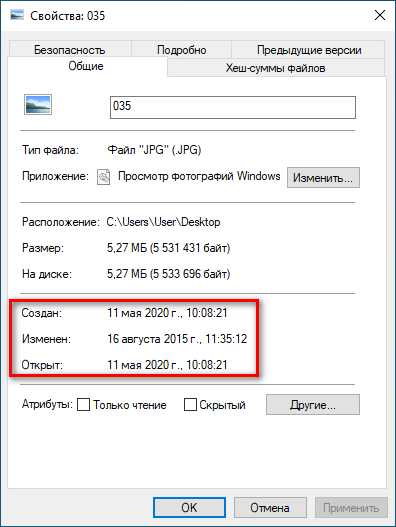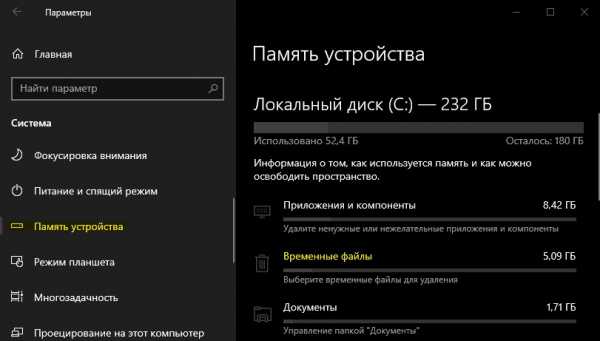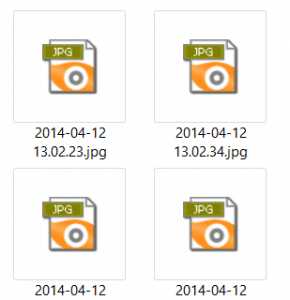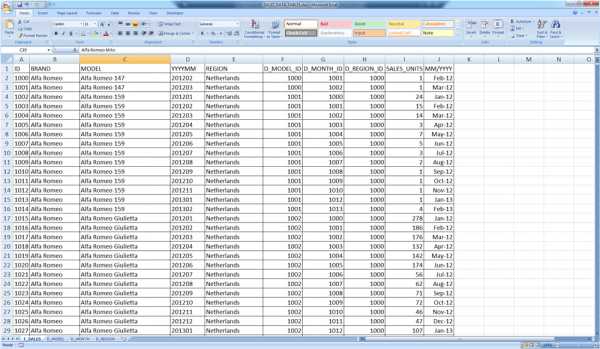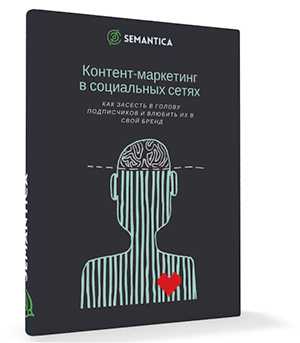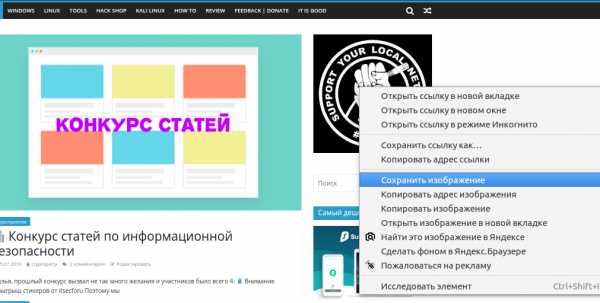Как архивировать файлы на windows 7
Архивация данных Windows 7
Для пользователей Windows 7 предлагается весьма удобный сервис по архивации данных Windows 7, который называется «Архивация и восстановление». Запускается он так: «Пуск» – «Панель управления» – «Архивация и восстановление».
Перед запуском этой программы следует к ПК подключить внешний жесткий диск, подготовленный для хранения на нем архивных данных.
Окно программы «Архивация и восстановление» показано ниже на скриншоте:
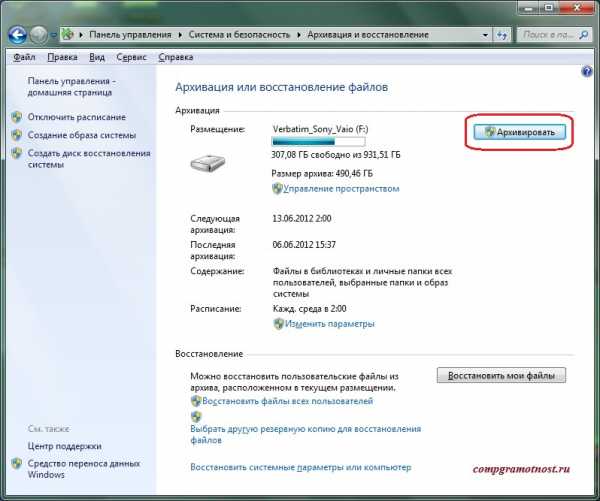
Окно программы «Архивация и восстановление» Windows 7
Данная программа позволяет создавать архивы как в ручном режиме, так и автоматически по заданному расписанию (например, еженедельно в указанный день недели и в указанное время). Рассмотрим сначала ручную архивацию данных Windows 7, а затем – автоматическую архивацию.
Ручная архивация данных Windows 7
Для ручной архивации данных Windows 7 достаточно в открывшемся окне «Архивация и восстановление» нажать на кнопку «Архивировать». Если кнопка «серая» и нажать на нее невозможно, значит, к компьютеру не подключен внешний жесткий диск, на который можно выполнить архивацию. Кнопка «Архивировать» обведена выше на рисунке в красную рамку.
Если внешний жесткий диск для архивации данных Windows 7 есть, и он подключен к ПК, то далее будет предложено создать архив данных пользователя ПК на него. В архив попадут данные:
- из папки «Мои документы»,
- с Рабочего стола
Архив будет сделан автоматически. Пользователь может во время архивации свернуть программу в значок Панели задач.
Ниже на рисунке показано, как выглядит окно программы «Архивация и восстановление» в процессе ручной архивации данных Windows 7. Ход архивации можно проследить в строке состояния «Выполняется архивация…» (цифра 1 на скриншоте).
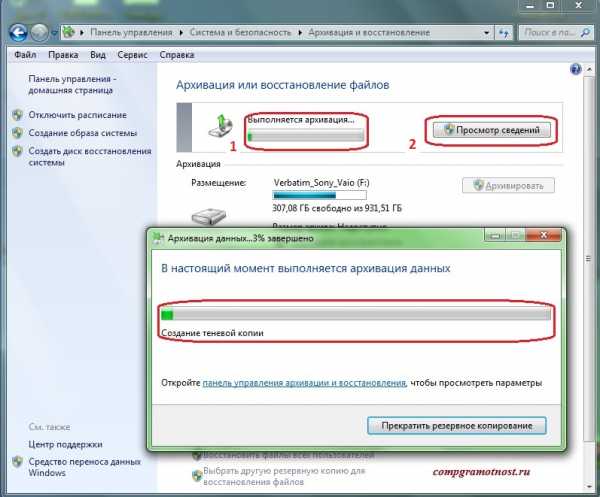
Окно программы «Архивация и восстановление» в процессе ручной архивации данных Windows 7
Второе окно «Архивация данных … N% завершено» открывается, если нажать на кнопку «Просмотр сведений» (цифра 2 на скриншоте).
Архив, создаваемый программой «Архивация и восстановление», является настоящим архивом, а не копией. Он создается и записывается на внешний жесткий диск таким образом, чтобы его нельзя было изменить. Чтобы данные в архиве хранились в том виде, какими они были в момент архивации.
Все другие методы архивации, включая архивацию с помощью WinRAR, предполагают возможность внесения изменений в файлы, хранящиеся в архиве. Здесь же – нет. Хотя, конечно, кто захочет, все равно сможет влезть внутрь архива, созданного программой «Архивация и восстановление», но это равносильно тому, чтобы самому себя высечь. Зачем?!
Если рассмотреть создаваемый архив данных пользователей «изнутри», то он представляет собой… многотомный архив WinRAR – файлы с расширением .zip! Посмотрите на скриншот – это файлы, созданные программой «Архивация и восстановление» во время очередного сеанса архивации данных Windows 7. Получился многотомный архив, не много не мало 444 файла (тома) в этом архиве:
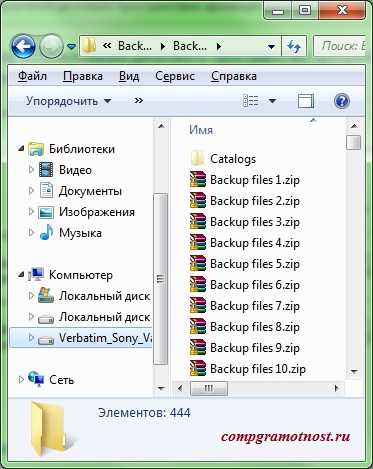
Файлы, созданные программой «Архивация и восстановление», во время сеанса архивации данных Windows 7
Но пользователю, применяющему программу «Архивация и восстановление», не нужно об этом думать, не нужно настраивать параметры архива WinRAR, не нужно думать, какие файлы и папки следует помещать в архив. Все это за него автоматически сделает программа «Архивация и восстановление».
Вы все еще сомневаетесь? Совершенно напрасно!
Автоматическая архивация данных Windows 7
Для того чтобы архивация данных Windows 7 выполнялась автоматически и регулярно, программу «Архивация и восстановление» можно настроить соответствующим образом:
- нажимаем «Изменить параметры» – ниже на рисунке обведено в красную рамку:
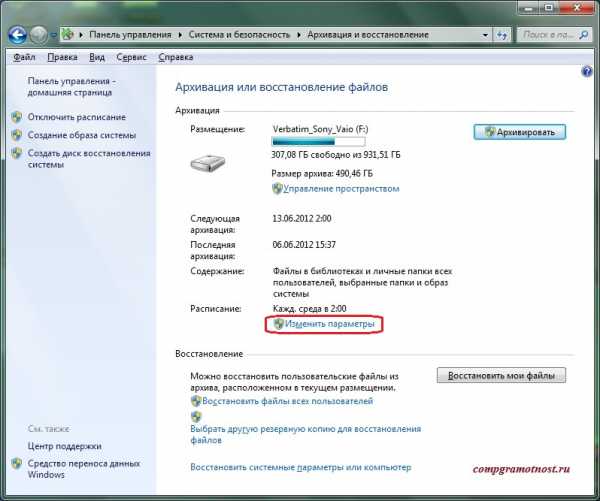
Изменить параметры «Архивации и восстановления» для автоматической архивации данных
- ждем некоторое время, пока не исчезнет с экрана надпись «Запуск архивации данных» – см. ниже на рисунке (не пугайтесь, пока еще никакая архивация не производится, но надпись почему-то говорит об обратном!):
Надпись «Запуск архивации данных» Windows 7
- выбираем устройство (диск), на который следует делать архивы данных. В качестве устройства следует выбирать внешний жесткий диск (в показанном примере – это диск F:), а не внутренний диск (в показанном примере – это зачеркнутый красным крестом диск D:):
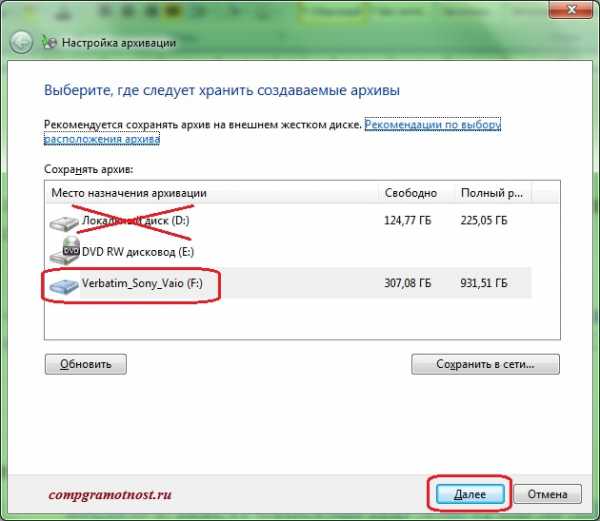
Выбираем устройство (диск), на который следует делать архивы данных
- Затем нажимаем кнопку «Далее» для продолжения настройки параметров автоматической архивации,
- в ответ на вопрос «Что следует архивировать?» указываем, что выбор параметров архивации мы будем делать самостоятельно. Это очень важно – сделать самостоятельный выбор, так как автоматический выбор того, что следует помещать в архив, может отличаться от того, что и где на самом деле хранится в вашем ПК – см. ниже на рисунке:
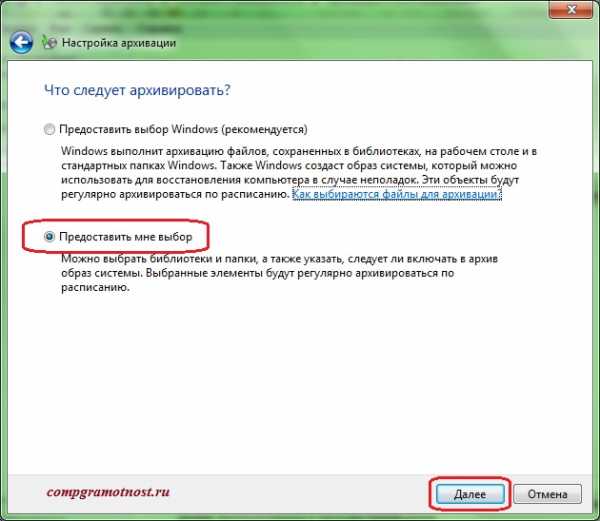
Выбор параметров архивации мы будем делать самостоятельно
- И нажимаем на кнопку «Далее» для продолжения настройки программы «Архивация и восстановление»,
- в открывшемся окне выбора параметров архивации данных Windows 7 отмечаем галочками объекты, которые следует помещать в архив:
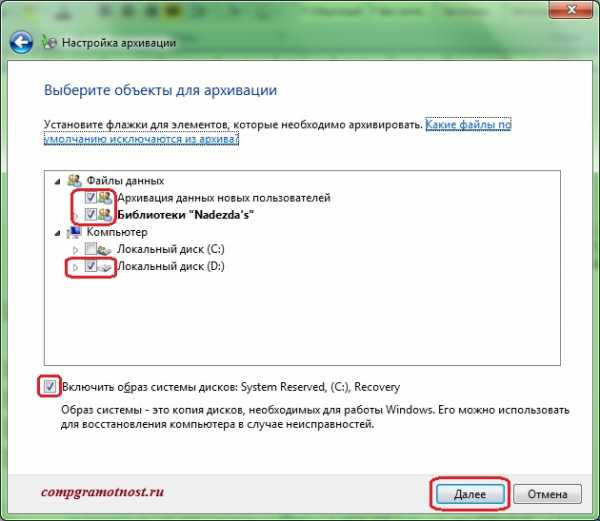
Отмечаем галочками объекты, которые следует помещать в архив данных Windows 7
К таким объектам относятся:
- «Архивация данных новых пользователей» (указывается по умолчанию),
- «Библиотеки пользователя» (в показанном примере имя пользователя – Nadezda, но на самом деле у каждого конкретного пользователя ПК это имя будет уникальным),
- все локальные диски ПК, кроме диска C: (в показанном примере в ПК, кроме диска C:, есть диск D:, поэтому он и отмечен).
- Также следует поставить галочку напротив надписи о включении в архивную копию образа системы (в него входит и копия диска C:, поэтому выше мы не отмечаем диск C:, как подлежащий архивации, чтобы дважды его не архивировать, а также чтобы диск C: не восстанавливался в случае необходимости восстановления данных из архива данных) .
- И затем нажимаем кнопку «Далее».
- В последнем окне настройки параметров архивации данных Windows 7 нам будет предложено проверить еще раз все введенные параметры. Следует убедиться, что:
- архивация назначена на внешний жесткий диск (в показанном примере – это диск F:),
- проверить все архивируемые элементы (в показанном примере – это папки всех пользователей данного ПК, диск D: и образ системы, включающий в себя архив системного диска C:).
- Далее, нажав на «Изменить расписание», следует установить расписание для автоматической архивации (в показанном примере – это расписание обеспечивает автоматическую архивацию по средам в 02:00 ночи (утра)).
- После чего нажимаем на кнопку «Сохранить параметры и выйти».
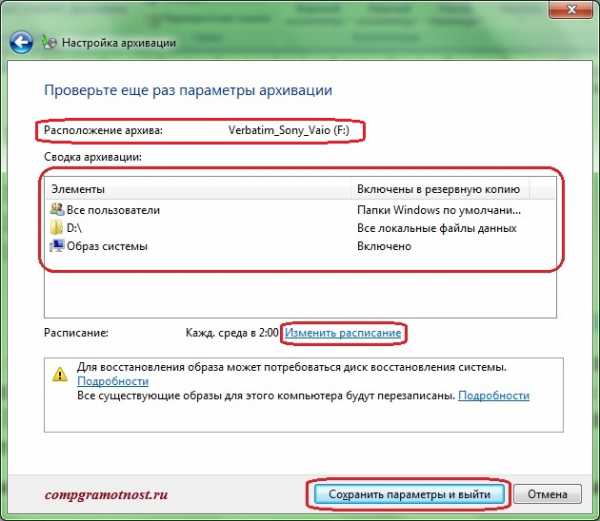
Финишная проверка всех параметров архивации данных Windows 7
Все, настройки автоматической архивации данных завершены. После этого строго в назначенное время архивация будет делаться автоматически без участия пользователя ПК.
При этом обязательно нужно, чтобы в момент назначенной архивации компьютер был включен и к нему был подключен внешний жесткий диск, предназначенный для хранения архивных данных.
А вот саму программу «Архивация и восстановление» запускать не нужно. В указанное время она запустится автоматически.
Если в момент автоматического запуска программы «Архивация и восстановление» указанный в настройках внешний жесткий диск не будет подключен, то архивация не состоится. Чудес не бывает! Программа самостоятельно не сможет подключить внешний жесткий диск к ПК. У нее нет для этого рук или манипуляторов! Это – программа, но не робот.
Вы все еще сомневаетесь? Совершенно напрасно!
Видеоурок “Архивация и восстановление данных”:
Посмотреть видео (если не показывает) можно по ссылке: http://youtu.be/_qTyeOnhFSU
Ошибка 0x80070057 при архивации и восстановлении
Во время проведения архивации может выскочить ошибка:
АРХИВАЦИЯ И ВОССТАНОВЛЕНИЕ Произошла внутренняя ошибка Параметр задан неверно. (0x80070057)
Чтобы ее исправить, попробуйте сделать следующее:
- В Панели управления в «Язык и региональные стандарты» надо на вкладке «Форматы» нажать кнопку «Дополнительные параметры».
- В открывшемся окне в поле «Разделитель целой и дробной части» нужно указать «точку» вместо «запятой». И нажать «ОК», и потом снова «ОК».
P.S. Статья закончилась, но можно еще почитать:
В статье описана программа Архивации ТОЛЬКО для операционной системы WINDOWS 7, определите операционную систему на своем ПК: Как узнать операционную систему компьютера?
Архивация Windows 8 или История файлов
Создание многотомного архива на внешнем жестком диске с помощью программы архивации данных WinRAR
Создание архива данных на внешнем жестком диске методом копирования и восстановление данных
Как сделать снимок экрана средствами Windows 7?
Получайте актуальные статьи по компьютерной грамотности прямо на ваш почтовый ящик.
Уже более 3.000 подписчиков
Важно: необходимо подтвердить свою подписку! В своей почте откройте письмо для активации и кликните по указанной там ссылке. Если письма нет, проверьте папку Спам.
Автор: Юрий Воробьев
19 августа 2012
Как заархивировать файл или папку?
Архивация — процесс помещения файлов и папок в специальный «сжатый» файл, который, как правило, значительно меньше занимает места на вашем жестком диске.
Благодаря этому, на любой носитель можно записать гораздо больше информации, эту информацию быстрее передать по сети интернет, а значит архивация всегда будет пользоваться спросом!
В этой статье рассмотрим как можно заархивировать файл или папку на компьютере; так же затронем самые популярные программы для архивации.
Архивация средствами Windows
Если у вас современная версия ОС Windows (Vista, 7, 8) — то в ее проводник встроена возможность работать напрямую со сжатыми zip-папками. Это очень удобно и позволяет быстро и без проблем сжать многие типы файлов. Давайте рассмотрим по шагам как это сделать.
Допустим, у нас есть файл-документ (Word). Его реальный размер 553 Кб.
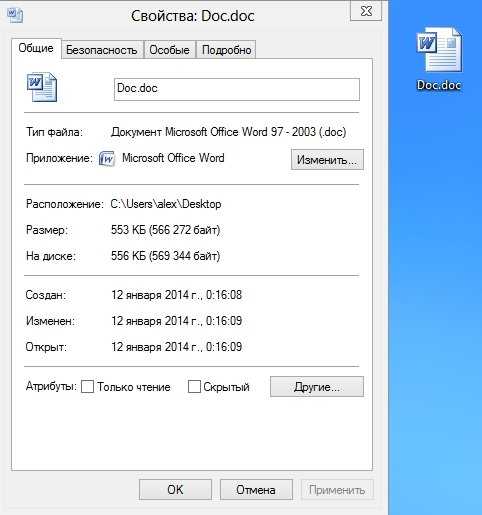
1) Чтобы заархивировать такой файл, кликните по нему правой кнопкой мышки, далее выберите в контекстном меню проводника вкладку «отправить/сжатая zip-папка». См. скриншот ниже.

2) Все! Архив должен быть готов. Если зайти в его свойства можно заметить, что размер такого файла уменьшился примерно на 100 Кб. Немного, но если сжимать мегабайты, или гигабайты информации — экономия может стать очень существенна!
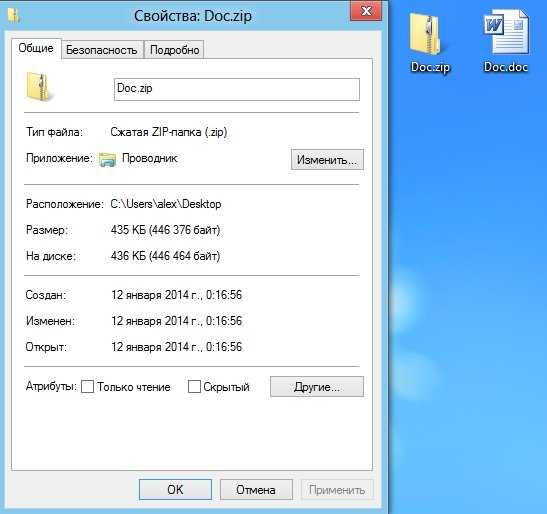
Кстати, сжатия этого файла составило 22%. Проводник, встроенный в Windows, легко позволяет работать с такими сжатыми zip-папками. Многие пользователи даже не догадываются, что имеют дело с заархивированными файлами!
Архивация программами
Для архивации одних лишь zip-папок недостаточно. Во-первых, уже дано есть более совершенные форматы, которые позволяют сжимать файл еще сильнее (в этом плане интересная статья про сравнение архиваторов: https://pcpro100.info/kakoy-arhivator-silnee-szhimaet-faylyi-winrar-winuha-winzip-ili-7z/). Во-вторых, не все ОС поддерживают напрямую работу с архивами. В-третьих, скорость работы ОС с архивами не всегда может устраивать. В-четвертых, никому не помешают дополнительные функции при работе с архивами.
Одни из самых популярных программ для архивации файлов и папок — это WinRar, 7Z и файловый командир — Total Commander.
WinRar
http://www.win-rar.ru/download/winrar/
После установки программы в контекстном меню появиться возможность добавления файлов в архивы. Для этого щелкните по файлы правой кнопкой мыши, и выберите функцию, как показано на скриншоте ниже.

Далее должно появиться окно с основными настройками: здесь можно указать степень компрессии файла, дать ему имя, поставить пароль на архив и многое другое.

Созданный архив «Rar» сжал файл еще более сильно, нежели «Zip». Правда, времени на работу с таким типом — программа затрачивает больше…

7z
http://www.7-zip.org/download.html
Очень популярный архиватор с высокой степенью сжатия файлов. Его новый формат «7Z» позволяет сжать некоторый типы файлов сильнее чем WinRar! Работать с программой очень просто.
После установки, в проводнике будет контекстное меню с 7z, вам остается только выбрать опцию добавления файла к архиву.
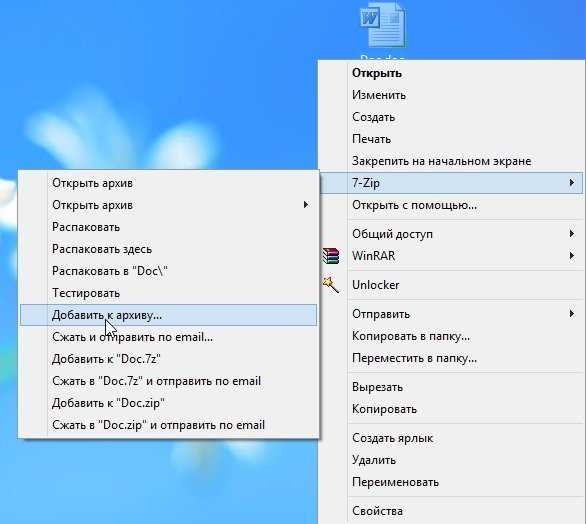
Далее задать настройки: степень сжатия, имя, пароли и пр. Нажать на «OK» и файл-архив готов.
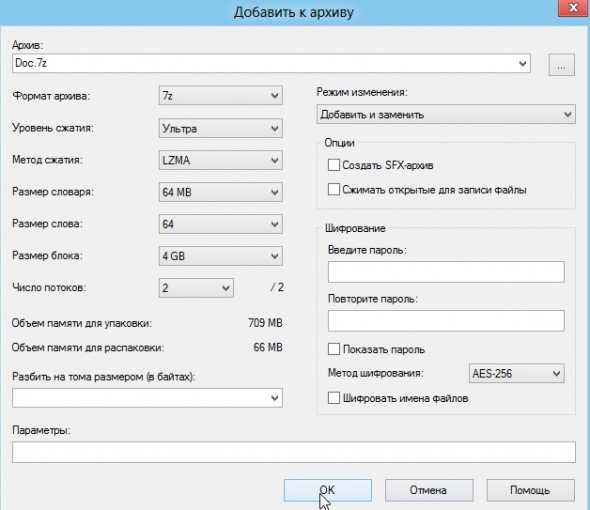
Кстати, как и говорилось, 7z не намного, но сжал сильнее всех предыдущих форматов.
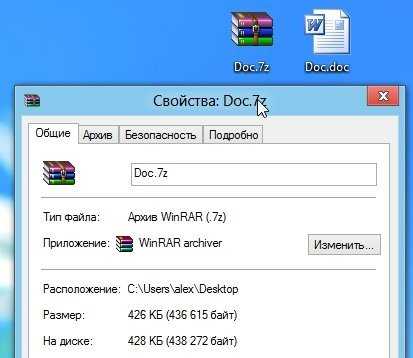
Total Commander
http://wincmd.ru/plugring/totalcmd.html
Один из самых популярных командиров для работы в ОС Windows. Считается главным конкурентом проводника, который по умолчанию встроен в Windows.
1. Выделяете файлы и папки, которые хотите заархивировать (они выделяются красным цветом). Затем на панеле управления жмете функцию «запаковать файлы».
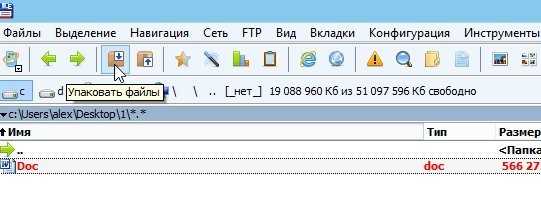
2. Перед вами должно открыться окно с настройками сжатия. Здесь присутствуют самые популярные метода сжатия и форматы: zip, rar, 7z, ace, tar и пр. Вам нужно выбрать формат, задать имя, пути и пр. Далее нажимаете на кнопку «OK» и архив готов.

3. Чем удобна программа — так это своей направленностью к пользователю. новички могут даже не замечать что они работают с архивами: в них можно легко входить, выходить, добавлять другие файлы всего лишь перетаскивая из одной панельки программы в другую! Да и ненужно иметь десятки установленных архиваторов на своем компьютере, чтобы архивировать файлы в различные форматы.
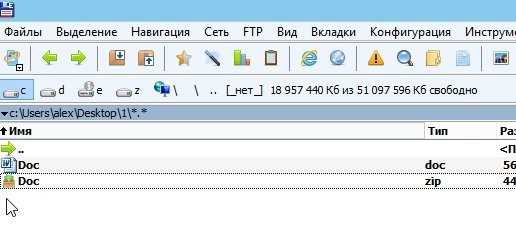 Заключение
Заключение
Заархивировав файлы и папки можно существенно снизить размер файлов, а соответственно поместить на ваш диск больший объем информации.
Но помните, что не все типы файлов следует сжимать. Например, практически бесполезно сжимать видео, аудио, картинки*. Для них есть другие методы и форматы.
* Кстати, формат картинок «bmp» — неплохо можно сжать. Другие форматы, например, такой популярный как «jpg» — не даст никакого выигрыша…
Архивация данных Windows 7 | Youpk.ru
Здравствуйте Друзья! Сегодня рассмотрим что такое архивация данных Windows 7 и как она может облегчить жизнь пользователям не прибегать к стороннему софту для восстановления файлов. Восстановление данных тема актуальная скорее для новый пользователей компьютеров. Матерые пользователи и те кто уже сталкивался с потерей данный в связи со смертью винчестера и те кто видели как их знакомые пытались тщетно вернуть к жизни HDD — знают, что бекап — это первое что нужно делать для минимизации моральных и материальных потерь. В интернете есть куча программ как платных так и свободно распространяемых для выполнения автоматической архивации данных или бэкапа. И в Windows 7 есть мощное средство — Архивация и восстановление файлов которое рассмотрим в этой статье.
Архивация файлов Windows 7
Для того что бы открыть утилиту Архивация и восстановление файлов можно воспользоваться поиском в Windows 7. Открываем меню Пуск и в поле поиска пишем архивация. Выбираем Архивация и восстановление
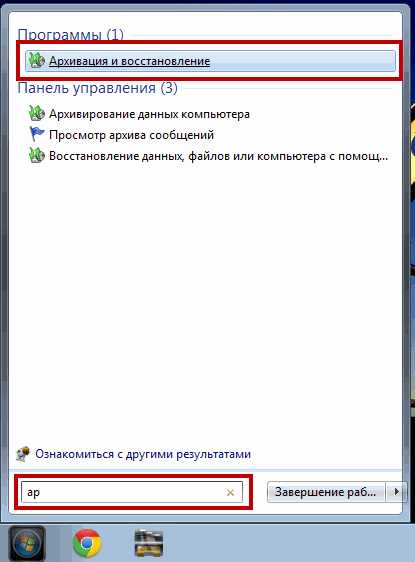
Если у вас архивация не настроена увидите картинку ниже. Нажимаем Настроить резервное копирование
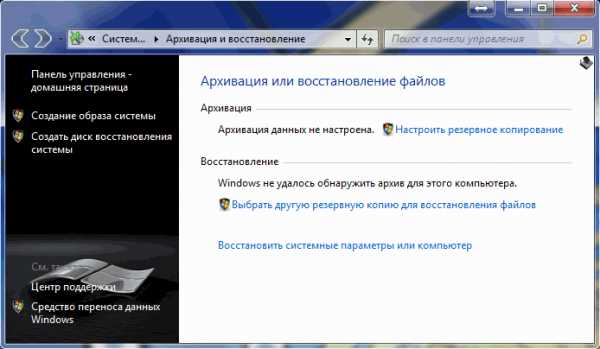
В следующем окошке выбираем месторасположение архива. Система нам подсказывает, что лучше хранить ваши резервные копии на внешнем жестком диске. У меня свободного жесткого диска пока нет, поэтому выберем другой раздел имеющегося HDD. Выбираем Локальные диск Е, которые рекомендуют и нажимаем далее
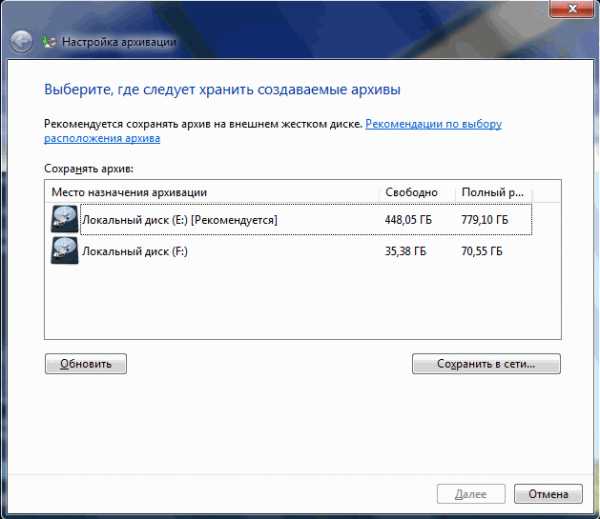
Выбираем что архивировать. Можно предоставить выбор операционной системе, а можно самому сделать выбор. Windows 7 же будет копировать файлы находящиеся в библиотеках, на рабочем столе и в стандартных папках — «AppData», «Контакты», «Загрузки», «Избранное», «Ссылки», «Сохраненные игры» и «Поиски».
Так же создастся образ системы для восстановления. Рассмотрим его чуть позже.
Рекомендуется самим выбрать что копировать. Выбираем Предоставить мне выбор нажимаем Далее
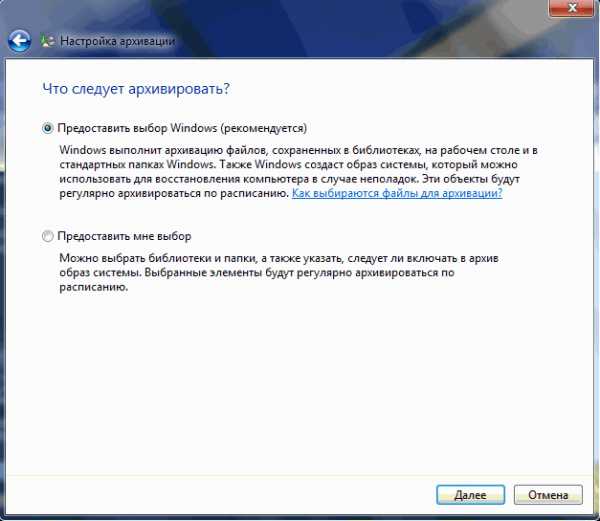
В следующем окошке можно выбрать любые файлы или папки которые вам нужно архивировать. Выбираем устанавливая галочки. Снимаем галочку Включить образ системы дисков (Про образы чуть ниже) и нажимаем Далее

Проверяем параметры архивации. Если необходимо изменяем расписание. Когда все устраивает Нажимаем Сохранить параметры и запустить архивацию
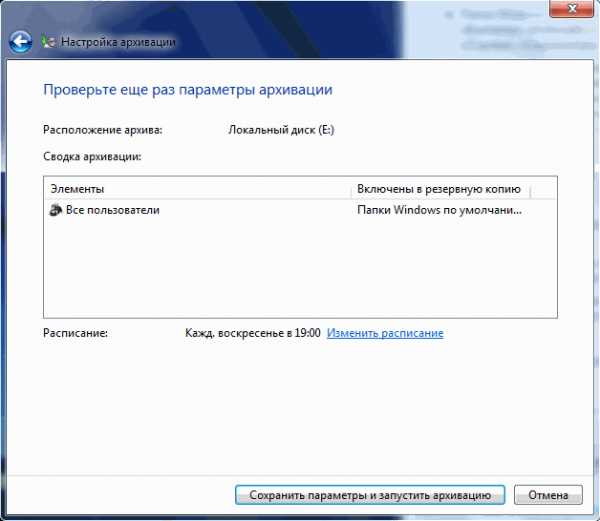
Выполняется архивация
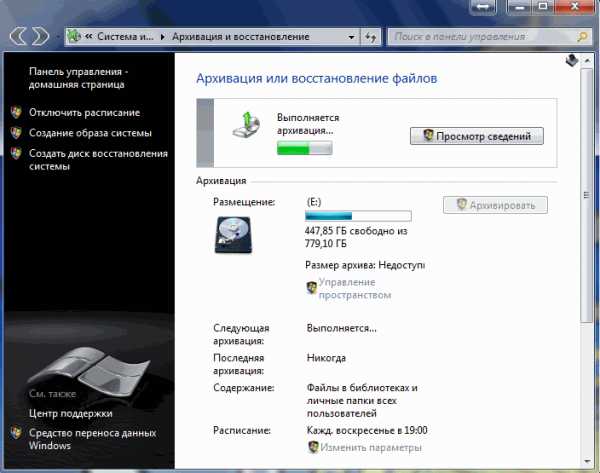
После завершения окошко Архивация и восстановление файлов будет выглядеть подобным образом. Здесь можно, в любой момент, запустить архивацию в ручную (нажав на кнопку Архивировать), изменить параметры архивации и управлять вашими резервными копиями.
Нажимаем Управление пространством
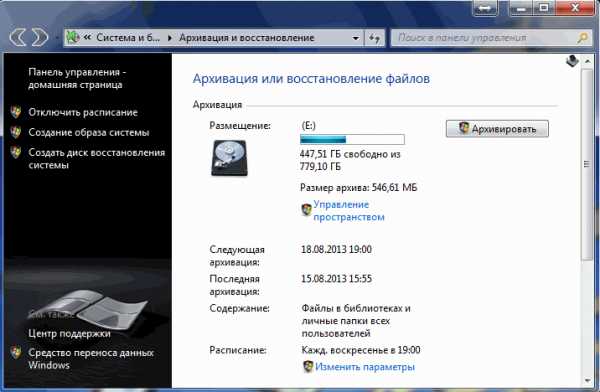
В открывшемся окошке мы можем нажать обзор для просмотра через проводник диска на котором располагаются наши архивы. Можно нажать обновить для пересчета пространства занимаемого различными данными. Для управления архивами нажимаем Просмотреть архивы…
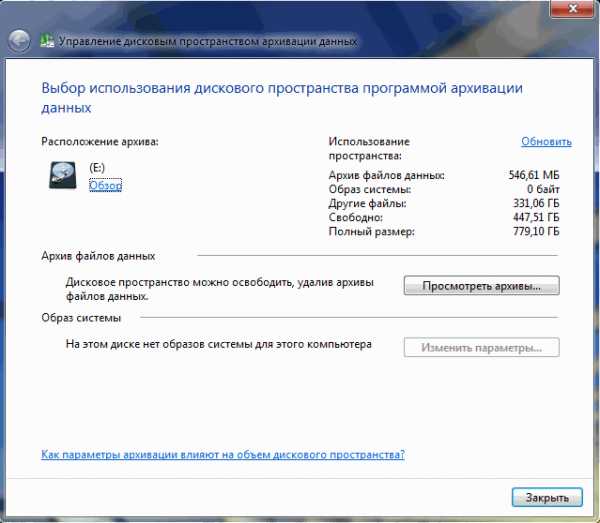
Здесь можно выбрать и удалить любые архивы для освобождения свободного места на диске

На этом с архивированием файлов все.
Восстановление файлов
Архивацию мы настроили и осуществили. Как восстановить файлы из архива? Открываем окошко Архивация и восстановление и в разделе восстановление мы можем восстановить свои файлы, восстановить файлы всех пользователей и выбрать другую резервную копию для восстановления. По умолчанию используется последняя архивная копия

Нажимаем Восстановить мои файлы
В открывшемся окошке мы можем найти наши данные с помощью кнопок Обзор файлов, Обзор папок и Поиск… (Любимый поиск в Windows 7 :)). Если вы нажмете Обзор папок, то отображаться будет только папки. При нажатии Обзора файлов будет отображать все и можно выбрать конкретный файл для восстановления. Выбираем восстанавливаемые файлы и жмем Далее
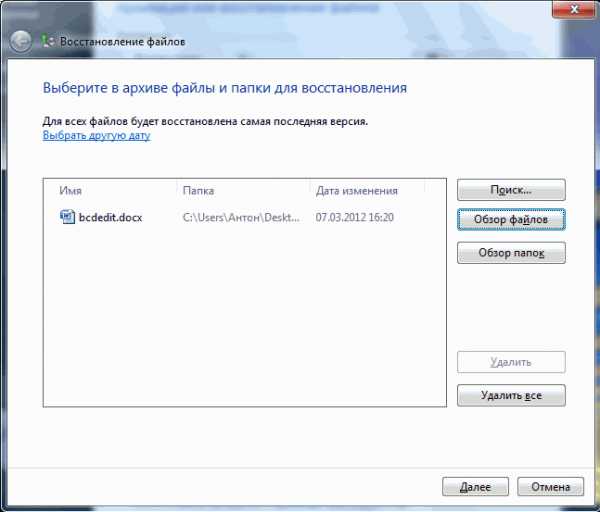
Есть возможность восстановить файлы в исходное место и в выбранное вами. С помощью кнопки Обзор… указываем место для восстановления. Если поставить галочку Восстанавливать файлы в исходных вложенных папках, то файлы будут восстановлены по выбранному вами пути + путь по которому они находятся в архиве. Нажимаем Восстановить
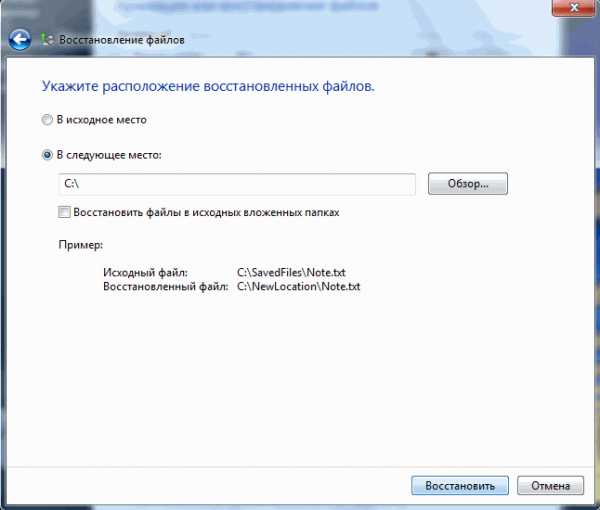
В заключении мы можем посмотреть восстановленные файлы или нажав на кнопку Готово завершить восстановление
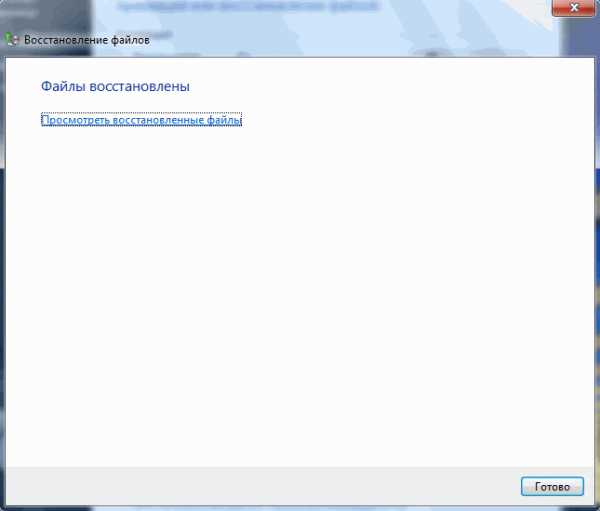
Так же восстановить удаленные или измененные файлы можно с помощью архивации и с помощью восстановление системы. Как я понимаю это две дополняющие друг друга функции защищающие наши файлы. (Поэтому включу восстановление файлов и на диске D для документов).
Если файл удален, то восстановить его можно кликнув правой кнопкой мышки на папке в которой он располагался и выбрав Восстановить прежнюю версию
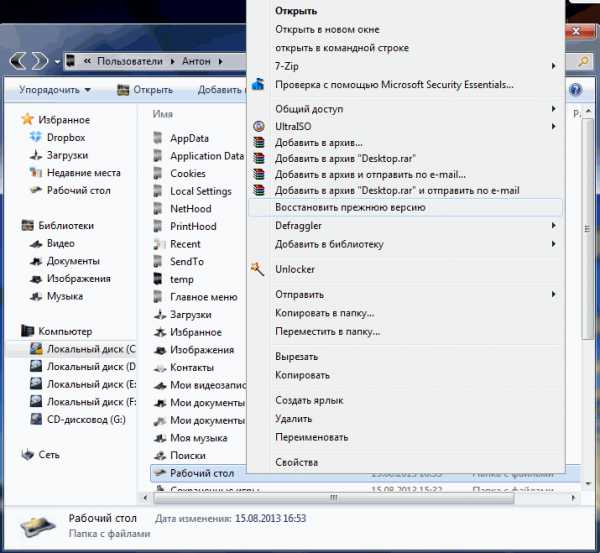
Здесь можно выбрать за какую дату вы хотите восстановить файлы в папке. По умолчанию в таблице два столбца: Имя и Дата изменения. Нажав на любой из них правой кнопкой мышки можно включить отображение третьего столбца — Расположение. Будет видно где находится восстанавливаемая копия, в точке восстановление или в созданном Архиве

Если вам нужен определенный файл нажимаете кнопку Открыть и смотрите содержимое папки на определенную дату.
Открывается проводник с содержимым папки. Можно просмотреть файл и убедиться что это именно он. Затем просто перетянуть мышкой в любое удобное место
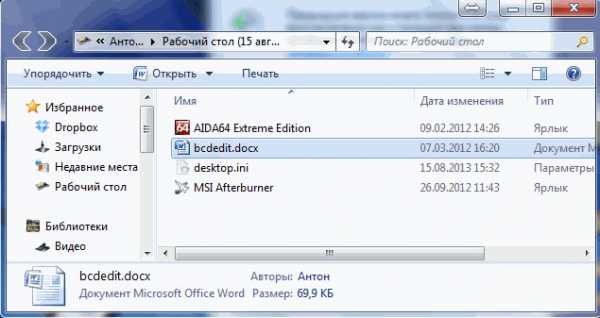
При этом у меня почему-то появляется предупреждение. При нажатии ОК все копируется без проблем
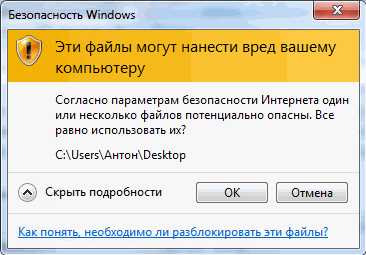
Если вы не помните точное название файла и его расположение, то можно воспользоваться поиском в окошке Компьютер введя часть имени файла
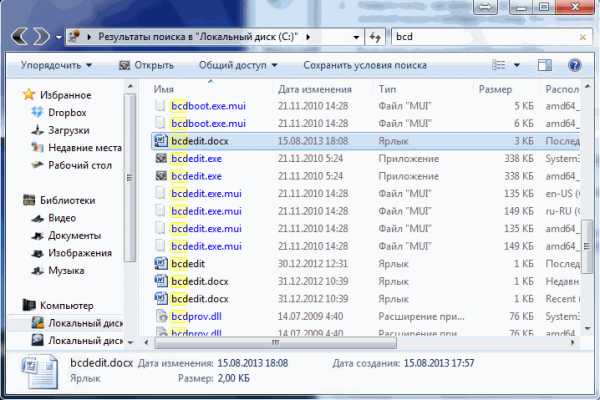
Подробнее о поиске в Windows 7 — здесь.
Если вы изменили часть документа, например удалили часть файла. Для восстановление нажимаем на файле правой кнопкой мышки и выбираем Восстановить прежнюю версию
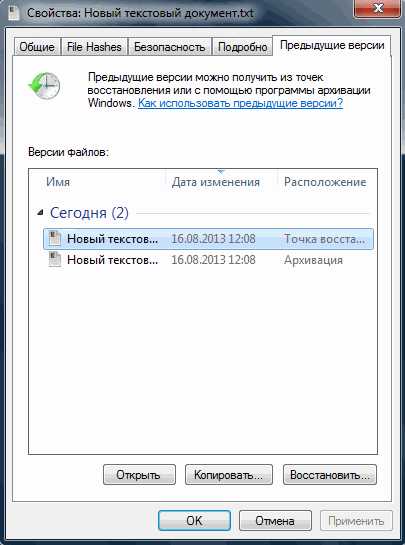
В разделе Версии файлов выбираете нужную. При выборе из точки восстановления у вас не будет возможность сохранить текущую копию документа. Сохраните ее при необходимости до восстановления

При восстановлении из архива у вас будет возможность либо заменить файл или сохранить восстанавливаемый под другим именем
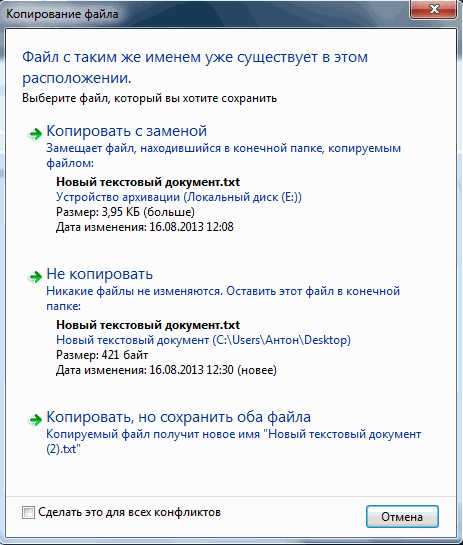
О восстановлении файлов все.
Создание образа системы
Для того что бы была возможность вернуть или восстановить полностью систему нужно сделать ее образ. Это можно сделать с помощью сторонних программ, и можно сделать с помощью встроенных средств Windows 7. Рассмотрим последнее подробней.
Открываем окошко Архивация и восстановление. Слева выбираем Создание образа системы
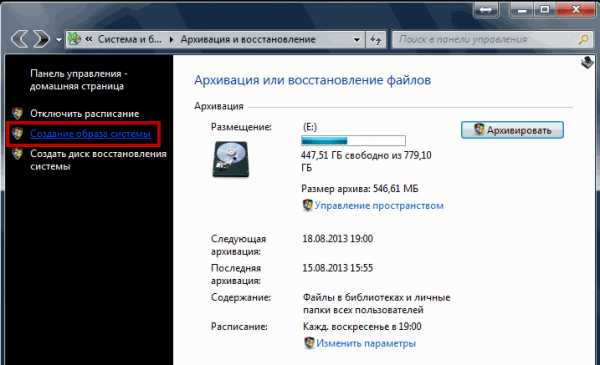
Выбираем место сохранения архива. Можно выбрать на жестком диске (пока нет возможности попробовать сохранить на внешнем жестком диске), на DVD-дисках или в сетевом размещении. В сетевом размещении это далековато, а на DVD не реально, так как нужно много дисков и привод которого у меня в компьютере нет.
Если у вас два накопителя (SSD и HDD например) то рекомендуется делать образ на раздел другого жесткого диска. Так как у меня один HDD выбираю раздел по больше и нажимаю Далее
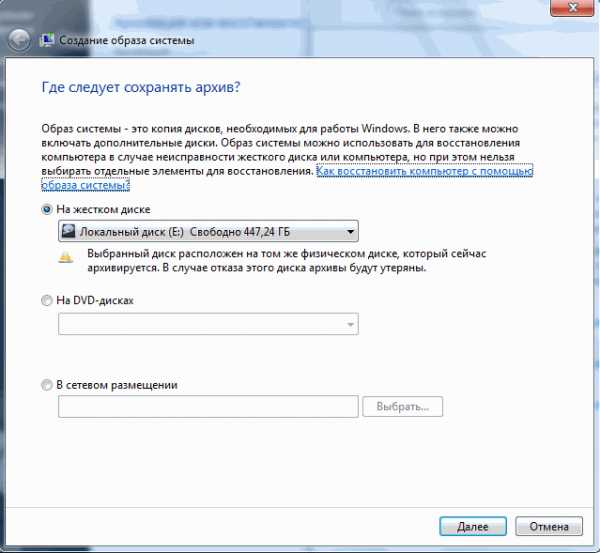
По умолчанию в образ включаются системные диски. Так как у меня установлено две операционных системы (Windows 7) то эти два диска уже включены в образ. Мне можно добавить диск F при необходимости. У меня там документы с настроенной архивацией, поэтому необходимости нет. Нажимаю Далее
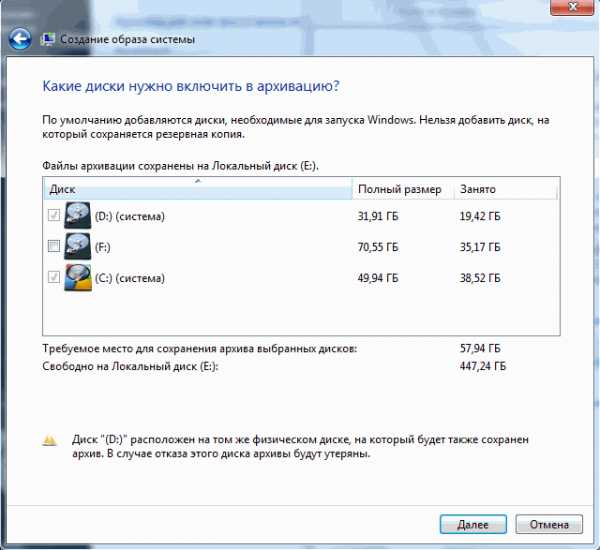
Проверяем параметры архивации на жмем Архивировать
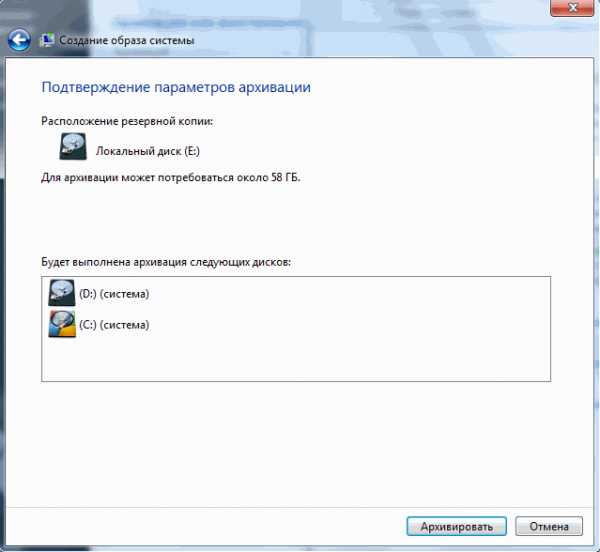
Создание образа системы
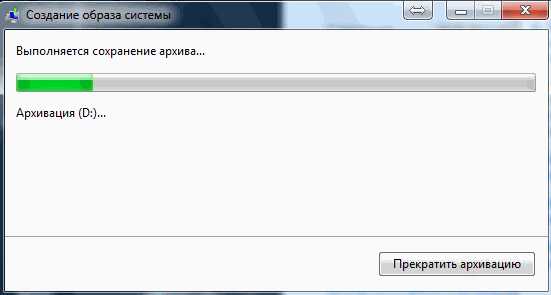
По завершению выйдет сообщение о возможном создании диска восстановления. Якобы с помощью него можно загрузиться в среду восстановления и использовать только что созданный образ. Нажимаем Нет

Созданный образ хранится в формате VHD в папке WindowsImageBackup в корне раздела. Так же в этой же папке создаются куча вспомогательных файлов.
Благодаря новой функции в Windows 7 можно просмотреть что находится в этом образе и при необходимости скопировать от туда всю информацию. Сделать это можно из окошка Управление компьютером выбрав слева Управление дисками. (Открыть Управление Компьютером можно нажав правую кнопку мышки на Компьютер в меню Пуск).
Открываем меню Действие и выбираем Присоединить виртуальный жесткий диск

В открывшемся окошке с помощью кнопки Обзор… выбираем файл с расширением VHD. Нажимаем ОК
Присоединенный виртуальный диск выглядит следующим образом

Доступ к информации можно получить с помощью проводника Windows или любого файлового менеджера. Любой файл или папку вы можете скопировать на ваш основной жесткий диск.
Управлением пространством осуществляется так же из окошко Архивация и восстановление. Для этого нажимаем Управление пространством. В открывшемся окошке у нас становится активна кнопка Изменить параметры… ее и нажимаем
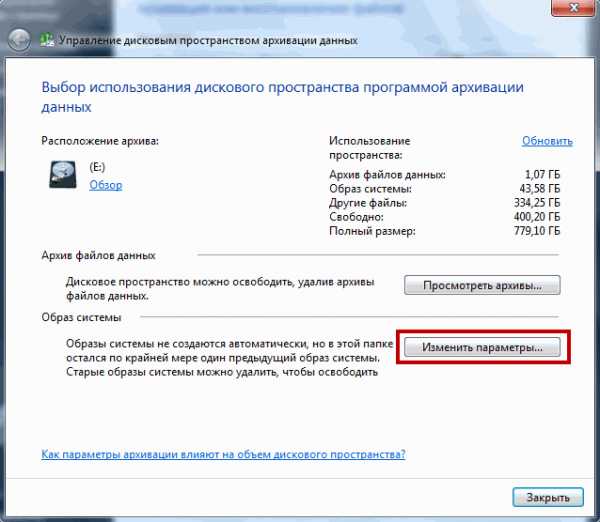
У нас есть два варианта. Либо удалить все образы системы, либо сохранить последний
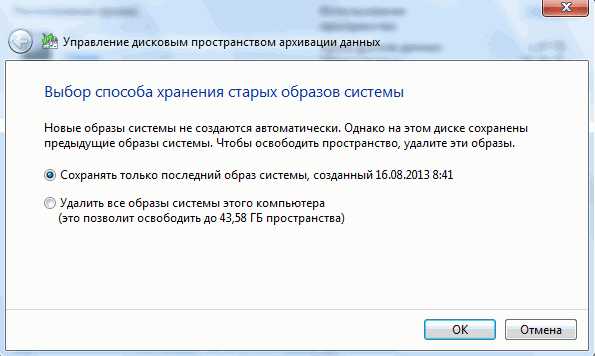
Выбираете нужное и жмете ОК.
Восстановление Windows 7 из образа
Если мы довели компьютер до состояния когда не помогает простое восстановление системы, самое время воспользоваться созданным заранее образом.
Для этого включаем компьютер и нажимаем несколько раз клавишу F8. (Нажимать нужно очень часто, у меня получилось с 3-го раза).
Сначала может выйти загрузочное меню. Выбираем загрузку с жесткого диска и продолжаем судорожно нажимать F8.
Выходит окошко с выбором вариантов загрузки. Здесь можно попасть в безопасный режим. Нас интересует самый верхний пункт Устранение неполадок компьютера
Загружается среда восстановления. Выбираем нужный язык и жмем Далее.
Если у вас много пользователей вводим имя наверное администратора и пароль к нему. У меня пользователь один и тот без пароля, поэтому просто нажал Далее. (Как сбросить пароль Администратора — тут)
Открывается окошко с просьбой выбора средства восстановления. Можно попробовать Восстановление запуска, затем восстановление системы (может все таки найдется точка на момент стабильной работы компьютера). Если ничего не помогает выбираем Восстановление образа системы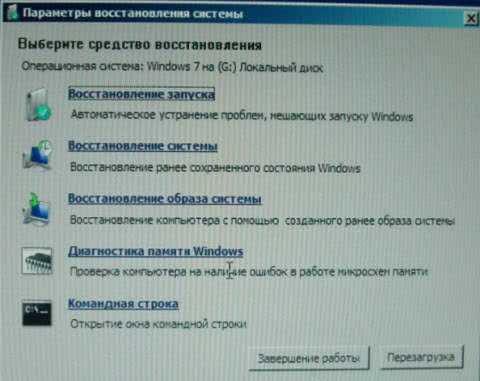
Запуститься мастер следуя инструкциям которого вы успешно восстановите систему из образа.
Заключение
В этой статье мы чуть чуть разобрались что такое архивация данных Windows 7 и как ее использовать. Приведу несколько важных моментов о возможностях архивации которые подсмотрел на сайте Вадима Стеркина
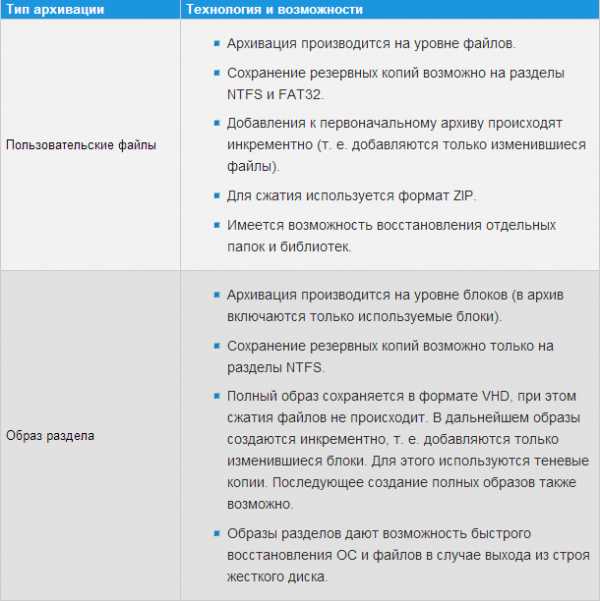
Важно! Не получится архивировать файлы расположенные на том же диске где будет располагаться архив. То есть если у вас (как и у меня) в библиотеки включены папки которые расположены на том же диске куда складывается архив, то они не будут копироваться.
Будут вопросы задавайте, разберемся в месте.
Благодарю, что поделились статьей в социальных сетях. Всего Вам Доброго!
С уважением, Антон Дьяченко
Зачем нужна архивация данных в windows 7
Вы поверите нам, если мы заверим, что это самое полное и подробное руководство по использованию архивации данных в Windows? Если ваш ответ "Нет", спешим вас огорчить - это именно оно. Убедитесь сами!
Сохранность данных является одной из основных задач при работе за компьютером. Для этой цели предусмотрено огромное количество правил и норм, которые следует соблюдать. А также существует масса специальных программ, которые помогают в этом деле. Тут можно упомянуть антивирусы, которые справляются с виртуальными угрозами, программы для диагностики и восстановления жестких дисков, чтобы они прослужили подольше. И такой важный аспект, как архивация данных, о котором мы и поговорим в рамках данного материала.
Оглавление:
- Что такое архивация данных
- Архивация в операционной системе Windows 7
- Восстановление архивированных файлов
- Как сделать образ системы
- Восстановление системы из образа
- Заключение
- Наши рекомендации
- Стоит почитать
Начнем мы с теории.
Что такое архивация данных
На данном этапе всевозможные устройства для хранения цифровой информации имеют огромный объем памяти. Flash карты памяти, жесткие диски и специализированные хранилища данных предоставляют десятки и сотни терабайт памяти под ваши нужды. Но не смотря на то, что этот объем очень велик, он в любом случае ограничен. Поэтому задача экономии памяти актуальна и сейчас. А как проще всего добиться цели? Разумеется уменьшать объем файлов.
Именно это и достигается благодаря использованию процесса архивирования данных. Но это еще не все. Сохранность информации повышается благодаря созданию и использованию резервных копий данных. Передача информации меньшего объема экономит время и доступные мощности сетей передачи данных.
Процесс сжатия или архивирования данных - это преобразование исходной информации, основанное на специальных алгоритмах, делающееся с целью уменьшения ее объема.
Существует два основных метода сжатия - с потерями и без потерь.
- Сжатие с потерями - характеризуется большей эффективностью, с точки зрения уменьшения исходного объема данных. Используется для работы с видео, аудио и графическими данными. Потерянная информация не препятствует восстановлению и последующему использованию информации.
- Сжатие без потерь - характеризуется полным восстановлением исходных данных из архива. Используется для работы с текстовыми файлами, исходниками программ, и прочей информацией, для которой критична потеря части исходных данных.
Далее мы поговорим о создании архивов (образов) операционной системы Windows. Они используются для восстановления в случае критических сбоев. Рассмотрим встроенные средства, с помощью которым осуществляются все необходимые операции.
Вам пригодится: Как работает средство восстановления Windows. Какие инструменты восстановления есть в операционной системе Windows
Архивация в операционной системе Windows 7
Итак, давайте познакомимся с инструментов архивации в ОС Windows. Для запуска нажмите Пуск -> панель управления -> архивация и восстановление.

Именно так будет выглядеть стартовое окно при первом запуске. Теперь самое время перейти к настройке. Для этого щелкаем ссылку "Настроить резервное копирование".

Мы перейдем к диалоговому окну, в котором нам необходимо будет выбрать место хранения, для созданного архива.

На жестком диске моего компьютера места недостаточно, поэтому целесообразно выбрать съемный носитель. Вообще хранить резервные копии следует в специально предназначенных для этого местах. Переносной жесткий диск вполне подойдет.
Выделяйте нужное устройство в списке, и нажимайте кнопку "Далее".
На следующем шаге нам необходимо выбрать, какие именно данные следует архивировать.
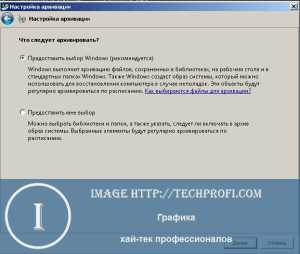
Мы можем оставить этот выбор операционной системе Windows. В таком случае будет сделана резервная копия системы и личных файлов пользователей.
В ручном режиме мы можем самостоятельно выбрать пользовательские и прочие файлы, которые хотим добавить в архив.
Выбираем соответствующий пункт, и нажимаем "Далее".
Теперь нам останется только еще раз проверить параметры архивации. Если все было выбрано верно, нажимаем кнопку "Сохранить параметры и запустить архивацию".

Далее процесс архивации пойдет в автоматическом режиме. Вы можете наблюдать за процессом в главном окне программы.
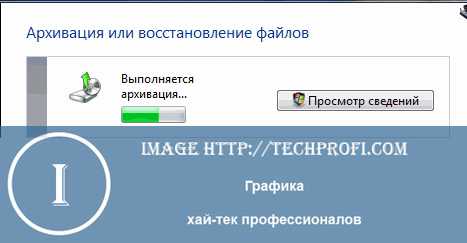
По завершению процесса у вас будет готовый архивный файл, содержащий резервную копию всех выбранных вами данных.
Расписание
При необходимости вы можете настроить автоматический запуск системы архивации. Для этого следует настроить расписание. Сделать это можно при первом запуске, в окне подтверждения параметров. Там вы увидите кнопку "Изменить расписание". Нажмите ее и настройте параметры нужным образом.
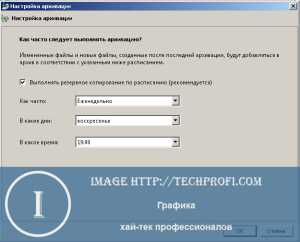
Выберите временной промежуток, день недели и время, в которое будет запущен процесс резервного копирования.
Управление пространством
Если вы периодически создаете резервные копии, то место на вашем жестком диске или другом носители информации быстро заканчивается. В то же время устаревшие архивы теряют свою актуальность. Разумно будет удалять их - это поможет сэкономить место на диске, и оставить только свежие данные. Для этих целей предусмотрена специальная функция - управление пространством. Для ее запуска нажмите одноименную кнопку, когда вы находитесь в главном окне программы.
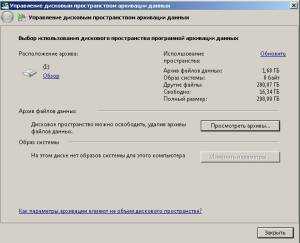
Здесь для вас собрана информация об имеющихся архивных данных, вместе с занимаемым ими объемом. Нажав на кнопку "Просмотреть архивы", вы сможете увидеть все имеющиеся на данный момент резервные копии, и удалить устаревшие.
Восстановление архивированных файлов
Теперь когда у нас есть резервная копия нужных данных, самое время научиться ее использовать. Сейчас мы рассмотрим процесс восстановления файлов из имеющегося архива.
Снова возвращаемся к главному окну программы. Теперь нас интересует блок "Восстановление". После того, как мы создадим хотя бы одну резервную копию, здесь появиться кнопка "Восстановить мои файлы". Нажимайте ее. Вы перейдете в диалоговое окно "Восстановление файлов".

Теперь нам нужно выбрать файлы для восстановления. Для этого предусмотрены две кнопки - "Обзор файлов" и "Обзор папок". Первая позволит вам выбрать конкретный файл или файлы, вторая соответственно целые папки.
После того, как все необходимые файлы будут выбраны, нажимайте кнопку "Далее".
Теперь нам следует выбрать место, куда мы хотим разместить восстановленные файлы.

Мы можем выбрать любой диск или папку, или же оставить исходное место. После этого нажимаем кнопку "Восстановить". Теперь остается только дождаться окончания процесса.
Как сделать образ системы
Предыдущие шаги были нацелены в основном на создание резервных копий пользовательских файлов. Теперь давайте отдельно создадим образ системы. Использовать мы будем все те же средства архивации данных.
Снова возвращаемся к главному окну программы и нажимаем кнопку "Создать образ системы", расположенную в левом навигационном меню.

Следующим шагом мы выбираем место хранения архива.
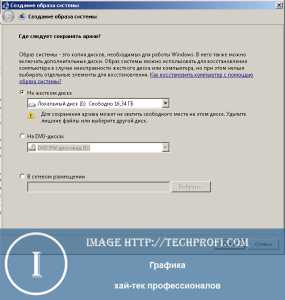
Лучше всего записать на съемный жесткий диск или DVD-диск. Затем нажимаем кнопку "Далее".
Теперь нужно выбрать диски, которые будут включены в образ. Системный диск, и зарезервированные windows данные должны быть выбраны в обязательном порядке.
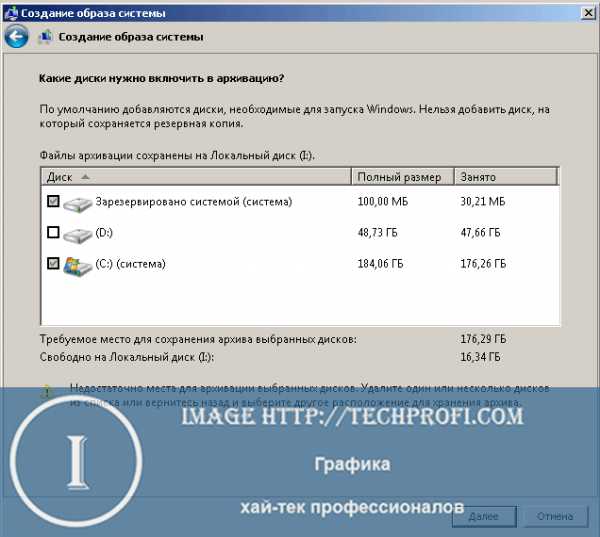
После того, как все необходимые диски будут выбраны, нажимайте кнопку "Далее". Вы увидите окно проверки параметров архивации. Еще раз убедитесь что все выбрано верно. Для запуска процесса нажимайте "Архивировать".
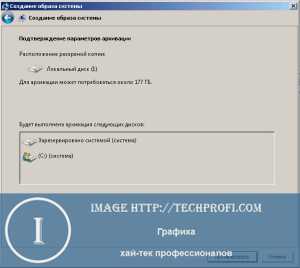
Когда процесс будет завершен, в корне системного раздела будет создана папка WindowsImageBackup. В ней будет лежать файл с расширением .VHD - это и есть файл образа системы.
Восстановление системы из образа
Теперь в случае неполадок мы можем восстановить систему из ранее подготовленного образа. Делается это следующим образом.
Запускаем компьютер и переходим в загрузочное меню. Для этого нажимаем клавишу F8, сразу после прохождения POST теста. Это момент, пока еще не запустилась операционная система.
Если все сделано верно, вы должны увидеть список доступных вариантов загрузки компьютера.

Выбирайте самый верхний вариант "Устранение неполадок компьютера", и нажимайте Enter.
Когда запуститься среда восстановления, вам нужно будет выбрать язык и пользователя, под которым вы хотите работать. Выбирайте любого с администраторскими правами.
Когда появиться окно выбора средства восстановления, вам следует нажать кнопку "Восстановление образа системы".

Запуститься мастер восстановления. Вам нужно будет только указать нужный образ, запустить процесс и дождаться его завершения. После этого можно перезагружать компьютер и проверять результат.
Видео к статье:
Заключение
Архивация данных и резервное копирование - это очень мощные и полезные средства. Один из целесообразных способов их использования заключается в следующем.
Установите на компьютер операционную систему. Проведите ее полную настройку. Установите все необходимые программы. После этого создайте полный образ системы. Теперь в случае сбоев, вы всегда можете восстановить ее в рабочее состояние, и не придется тратить время на последующую настройку.
Наши рекомендации
Мы подготовили руководство, в котором рассказали как настроить чувствительность мыши.
Если компьютер перестал включаться, используйте рекомендации из инструкции как сбросить настройки BIOS
Мы опубликовали обзор современных переходников hdmi тюльпан.
Стоит почитать
Зачем искать информацию на других сайтах, если все собрано у нас?
Архивация данных в Windows 7
Архивация является фундаментальной частью использования личной ОС. Увы, но об этом часто забывает (или вообще не знают) подавляющее большинство «юзеров». «Операционка» позволяет архивировать данные таким образом, что ни у одного пользователя не должно возникнуть сложностей при выполнении этой операции. Архивация данных в Windows 7 поможет сохранить важные документы, отчеты и фотографии в целости и сохранности, даже при «крахе» ОС.
Архивация файлов в Windows 7
Для этого понадобится стандартная программа, которой оснащена операционная система Windows 7.
- Следует открыть «Пуск» — «Архивация и восстановление».
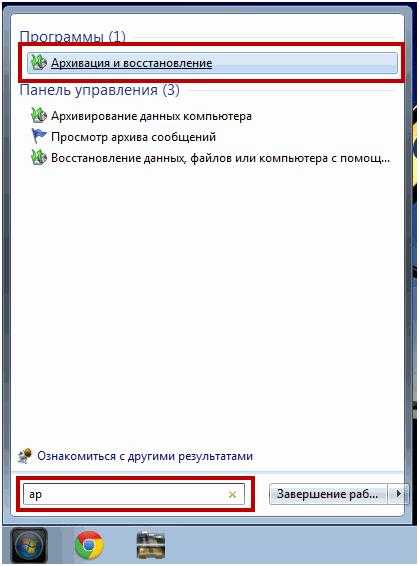
- Настройка резервного копирования очень проста.
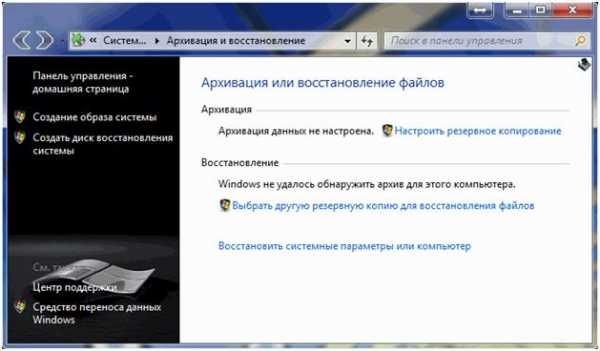
- Указываем расположение архива. Внимание! Желательно использовать внешний жесткий диск.
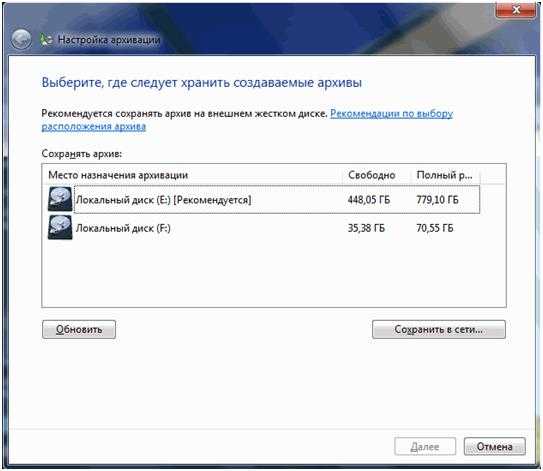
- Выбираем файлы для архивации. По умолчанию ОС будет заниматься копированием файлов, находящихся на рабочем столе и библиотеках. Настройку можно произвести вручную. После этого будет создан образ для восстановления системы.
- Выбираем данные для копирования и нажимаем «Ввод».

- Выбираем те документы, которые необходимо подвергнуть сжатию и проверяем настройки. Сохраняем параметры, а затем запускаем архивацию.
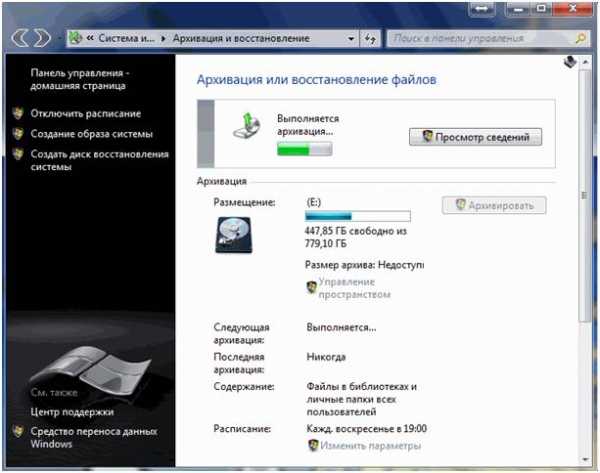
Всё! Операция завершена. Теперь можно запускать архивацию, изменять её параметры, а также заниматься управлением резервных копий вашей «операционки».
Как восстановить файлы?
Предыдущие операции поставили перед нами вопрос, касающийся восстановления заархивированных файлов.
- Снова заходим в «Архивация и восстановление», а затем выбираем «Восстановить файлы».
- Указываем необходимые файлы и жмем «Ввод».
- С помощью команды «Обзор» выбираем, куда именно восстановить указанные файлы и кликаем «Восстановить».
Гордимся полученным результатом! Просматриваем файлы, предварительно завершив операцию. Также, для восстановления измененных или удаленных файлов, может понадобиться стандартная утилита «Восстановление системы».
Как создать образ операционной системы
Для возвращения ОС к заданному состоянию, необходимо создать её образ. Это возможно при использовании специализированных программ, а также уже знакомой нам утилиты ОС Windows 7.
- Откроем окно «Архивация и восстановление» и выберем «Создание образа системы».
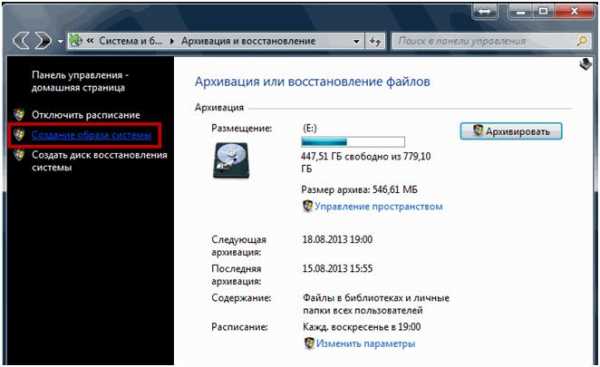
- Указываем место для сохранения. Для этого можно использовать внешний накопитель или DVD-диски. Также можно использовать сетевое размещение.
- Ставим галочки на тех системных дисках, которые необходимо включить в образ и жмем «Далее», после чего перепроверяем настройки и кликаем «Архивировать».
По завершении работ, «виндоус» уведомит нас сообщением о вероятном создании диска восстановления. Жмем «Нет». 
Образ, который создала программа, имеет расширение .VHD, который будет находиться в папке WindowsImageBackup.
В настройках выбираем графу «Управление дисками» и занимаемся присоединением виртуального жесткого диска.
Чтобы получить доступ к той или иной информации, используем проводник Windows, а также любой из многочисленных файловых менеджеров.
Как восстановить операционную систему Windows 7 при помощи образа
В той ситуации, когда персональному компьютеру не помогает обычное восстановление, поможет созданный ранее образ.
- Первым делом включаем ПК и судорожно «клацаем» по клавише F8. В появившемся меню выбираем графу «Устранение неполадок компьютера».
- После загрузки среды, определяемся с выбором языка и нажимаем «Ввод».
- При наличии нескольких «юзеров» указываем имя и пароль.
Важно! Учетная запись должна быть «Администратор».
- В появившемся окне выбираем средство для восстановления. Для этого можно использовать «Восстановление запуска» или системы» (авось повезет со стабильной точкой работы персонального компьютера). В том случае, когда ничего не может помочь, скрепя сердце восстанавливаем образ «операционки». Для успешного запуска вам поможет мастер установки, следуя подсказкам которого, легко восстановить ОС из ранее записанного образа.
Заключение
Как видно из вышеизложенной статьи, архивация данных в операционной системе Windows не такое уж и сложное занятие, с которым спокойно справится даже новичок, не прибегая к услугам специалиста.
Как заархивировать папку и файл
В этом уроке я покажу, как заархивировать папку или файл на компьютере. Расскажу, что такое архиватор и где его бесплатно скачать, как архивировать при помощи программ WinRAR и 7Zip.
Что такое архиватор
Архиватор – это такая специальная программа, при помощи которой можно архивировать файлы (папки с файлами) и доставать их из архива. Другими словами, это та программа, которая помогает сжимать файлы, а также упаковывать их для более удобной пересылки по электронной почте.
Сейчас мы проверим, есть ли такая программа на Вашем компьютере. Для этого откройте любую папку, например, «Документы» или «Локальный диск D». Нажмите правой кнопкой по любому файлу или любой папке внутри.
Если в списке среди прочего будет пункт «Добавить в архив» (Add to archive) или пункт «7 Zip», то программа-архиватор на Вашем компьютере имеется. А если ничего похожего Вы не видите, то, скорее всего, на компьютере ее нет.
Как и большинство программ, архиваторы бывают платные и бесплатные. То есть те, которые можно легально и совершенно бесплатно скачать из интернета и установить к себе на компьютер, и те, за которые нужно платить деньги. Если, когда Вы проверяли, установлена ли на компьютере такая программы, Вы увидели пункты, которые начинаются со слов «Добавить в архив» (или «Add to»), то на компьютере установлен платный архиватор. Называется он WinRaR.
WinRaR - это прекрасная, очень удобная программа, но, увы, она платная. Если она есть на Вашем компьютере, то тут два варианта: либо за нее не нужно платить и можно пользоваться сколько угодно, либо через какое-то время она перестанет работать. Чуть позже мы это проверим. И если окажется, что у Вас «неполноценный» вариант, то имеет смысл скачать и установить бесплатный архиватор 7 Zip.
А если же при проверке Вы нашли у себя пункт 7 Zip, то на компьютере установлен бесплатный архиватор.
Скачать 7Zip можно бесплатно с официального сайта 7-zip.org. После загрузки запустите файл и установите программу. Она полностью бесплатная.
Как архивировать папки и файлы в WinRaR
А теперь перейдем к практике. Сейчас мы научимся сжимать файлы и папки при помощи программы WinRaR. Если на Вашем компьютере установлена программа 7 Zip, то смело опускайтесь ниже - там информация для Вас. Если же у Вас нет ни того ни другого, то еще ниже :)
Для начала научимся архивировать файлы и папки. Делается это очень просто. Нажмите правой кнопкой мышки по файлу или папке с файлами. Появится вот такой список.
Как Вы уже догадались, нас интересуют пункты, которые начинаются со слов «Добавить в архив» (Add to).
Нам нужен второй пункт из этой серии. У меня он называется «Добавить в архив “Папка.rar”» (Add to “Папка.rar”). У Вас будет почти такой же пункт, только вместо «Папка.rar» будет написано название Вашего файла (папки) .rar.
Нажмите на этот пункт. Возможно, на некоторое время появится вот такое окошко. Дождитесь, пока оно пропадет.
А теперь посмотрите внимательно на файлы и папки. Должен появиться новый файл. Он будет выглядеть примерно так:
Вот это и есть тот файл или та папка, которую Вы заархивировали.
А теперь давайте посмотрим, насколько уменьшился размер. Нажмите правую кнопку мышки на файле или на папке, которую Вы сжимали. Из списка выберите пункт «Свойства».
Появится новое окошко. Запомните размер и закройте его.
Теперь нажмите правой кнопкой по новому файлу-архиву и выберите пункт «Свойства».
Скорее всего, его размер будет меньше, чем размер изначального файла (папки).
Но так бывает не всегда. Например, если Вы будете таким образом сжимать фотографии, видео или музыку, размер может остаться прежним или измениться совсем незначительно. Для сжатия фото, музыки и видео используются другие программы, не архиваторы.
А теперь научимся разархивировать, то есть доставать из архивов информацию.
Вообще-то, можно этого и не делать. Попробуйте просто открыть файл-архив. Внутри Вы увидите то, что было заархивировано. И оно совершенно спокойно открывается. Но все-таки это не очень удобно. Поэтому лучше все-таки вытаскивать информацию из архива.
Перед тем, как достать из файла-архива информацию, откройте его.
Откроется необычное окошко. Посмотрите в его середину – там показаны файлы или папки, которые прячутся в архиве. То есть, если мы его разархивируем, то эти файлы (папки) «вылезут» наружу.
Закройте окошко и нажмите правой кнопкой мышки по этому файлу. Нас интересуют два похожих пункта – «Извлечь в текущую папку» (или «Extract Here») и «Извлечь в какое-то название» (или «Extract to какое-то название»).
Если, когда Вы открывали архив, в середине окошка был один файл или одна папка, то нажимайте «Извлечь в текущую папку» (Extract Here). А если там было несколько файлов (папок), нажимайте «Извлечь в какое-то название» (Extract to какое-то название).
Вот и все. После того, как Вы нажмете на нужный пункт, файлы или папки извлекутся, и архив можно будет удалить.
А теперь давайте узнаем, какая у Вас версия программы WinRaR – та, которая со временем перестанет работать, или же та, которая будет работать постоянно.
Для этого нам нужно открыть любой файл-архив. Когда он откроется, в этом окошке нажмите на надпись «Справка» или «Help» (вверху) и из списка выберите пункт «О программе» (About...).
Появится небольшое окно. Если в нем написано «40-дневная пробная копия» (40 days trial copy), то это означает, что Ваша программа в ближайшем будущем перестанет работать. Имеет смысл скачать бесплатную программу для архивации (об этом читайте ниже).
А если в этом окошке написано «Владелец копии» или «Registered to», то программа будет работать – можно не беспокоиться, ничего не скачивать. И дальше читать тоже необязательно.
Как заархивировать папку и файл в 7-Zip
На Вашем компьютере установлен бесплатный архиватор (о том, как это определить, было сказано чуть выше). Называется он 7 Zip. И сейчас мы научимся им пользоваться.
Для начала научимся архивировать файлы и папки. Делается это очень просто. Нажмите правой кнопкой мышки по файлу или папке с файлами. Появится вот такой список.
Нас интересует пункт 7 Zip. Наведите на него. Появится дополнительный список. В этом списке нас интересует только один пункт, в моем примере он называется «Добавить к “Папка.zip”» (Add to “Папка.zip”).
У Вас вместо «Папка.zip» будет другое название, но тоже с окончанием .zip
Нажмите на этот пункт. Возможно, на некоторое время появится вот такое окошко. Дождитесь, пока оно пропадет.
А теперь посмотрите внимательно на файлы и папки. Должен появиться новый файл. Он будет выглядеть примерно так:
Вот это и есть тот файл или та папка, которую Вы заархивировали.
Теперь посмотрим, насколько уменьшился размер. Нажмите правую кнопку мышки на файле или на папке, которую Вы сжимали. Из списка выберите пункт «Свойства».
Появится новое окошко. Запомните размер и закройте его.
А теперь нажмите правой кнопкой по новому файлу-архиву и выберите пункт «Свойства».
Скорее всего, его размер будет меньше, чем размер изначального файла (папки).
Но так бывает не всегда. Например, если Вы будете таким образом сжимать фотографии, видео или музыку, размер может остаться прежним или измениться совсем незначительно. Для его уменьшения используются совсем другие программы.
А теперь научимся разархивировать, то есть доставать файлы и папки.
Вообще-то, можно этого и не делать. Попробуйте просто открыть архив. Внутри Вы увидите файлы и папки, которые были в него добавлены. И они совершенно спокойно открываются. Но все-таки это не очень удобно. Поэтому лучше вытаскивать информацию из архивов. Ведь в любой момент можно будет вернуть ее обратно, так, как мы это делали выше.
Перед тем, как достать из файла-архива информацию, откройте его.
Откроется необычное окошко. Посмотрите в его середину – там показаны файлы или папки, которые прячутся в архиве. То есть, если мы его разархивируем, то эти файлы (папки) «вылезут» наружу.
Закройте окошко и нажмите правой кнопкой мышки по этому файлу. В списке наведите на пункт «7 Zip». Появится дополнительный список. Нас интересуют два похожих пункта – «Распаковать здесь» (Extract Here) и «Распаковать в какое-то название\» (Extract to какое-то название\).
Если, когда Вы открывали архив, в середине окошка был один файл или одна папка, то нажимайте «Распаковать здесь» (Extract Here). А если там было несколько файлов (папок), то «Распаковать в какое-то название\» (Extract to какое-то название\).
Вот и все. После того, как Вы нажмете на нужный пункт, файлы или папки достанутся, и архив можно будет удалить.
Автор: Илья Кривошеев
Обновлено: 30.03.2020
Откройте файлы 7Z с помощью WinZip
- 5 звезд на CNET
Что такое расширение файла 7Z?
Файлы с расширением .7z - это сжатые архивные файлы, созданные с помощью программного обеспечения с открытым исходным кодом 7-Zip. Эти файлы создаются с использованием метода сжатия, называемого LZMA, который представляет собой алгоритм сжатия данных без потерь - тип сжатия, известный как уменьшение размера файла при сохранении качества.В отличие от некоторых форматов, файлы 7Z могут содержать несколько каталогов и файлов. Если вы получили файл 7Z, вы можете открыть его с помощью WinZip, выполнив следующие действия. WinZip также имеет версию для платформ Mac, которую можно использовать для открытия, просмотра, распаковки и извлечения файлов и папок, хранящихся в файлах 7Z.
Как открыть файлы 7Z
- Сохраните файл .7z на рабочий стол. Если ваш сжатый файл был загружен с веб-сайта, его можно сохранить в папке «Загрузки» в ваших документах или в каталоге пользователя.
- Запустите WinZip из меню «Пуск» или ярлыка на рабочем столе. Откройте сжатый файл, щелкнув Файл> Открыть. Если ваша система имеет расширение сжатого файла, связанное с программой WinZip, просто дважды щелкните файл.
- Выберите все файлы и папки внутри сжатого файла. Или выберите несколько файлов или папок, которые вы хотите открыть, удерживая клавишу CTRL и щелкая их левой кнопкой мыши.
- Щелкните «Распаковать» одним щелчком мыши и выберите «Распаковать на ПК» или «Облако» на панели инструментов WinZip на вкладке «Распаковать / Поделиться».
- Выберите папку назначения для размещения распаковываемых файлов и нажмите кнопку «Распаковать».
- Найдите извлеченные файлы в папке назначения.
Открытие файлов 7Z в Windows или Mac
- WinZip 25
- Windows 10
- Окна 8
- Windows 7
- Windows Vista
- Windows XP
- Internet Explorer 8 или новее
- WinZip Mac 8
- Mac OS X 10.8, 10.9 или 10.10
- 64-разрядный процессор Intel
- поддерживает дисплеи Apple Retina
WinZip открывает и извлекает сжатые архивные файлы 7Z и многие другие форматы.
Мы разработали WinZip для открытия и извлечения из самого широкого диапазона форматов файлов, включая все следующие:
Загрузите WinZip сейчас, чтобы открыть файл (ы) 7Z, а затем наслаждайтесь всем, что может предложить самая популярная в мире утилита сжатия, включая простейшее и наиболее практичное сжатие файлов, шифрование, упаковку, управление файлами и возможности резервного копирования данных.
.
Как заархивировать файлы и папки в ZIP-файле в Windows 10
- Компьютеры
- Операционные системы
- Windows 10
- Как заархивировать файлы и папки в ZIP-файле в Windows 10
Автор: Ciprian Adrian Rusen
Архив - это файл, содержащий один или несколько файлов вместе с их данными. Вы используете архивы в Windows 10, чтобы скопировать несколько файлов в один, чтобы упростить переносимость и хранение, или просто сжать файлы, чтобы использовать меньше места для хранения.
Архивы также полезны, когда вы хотите отправить кому-то несколько файлов по электронной почте. Вместо того, чтобы прикреплять несколько больших файлов, заархивируйте их в один файл. Этот файл занимает меньше места, чем отправка всех файлов по отдельности, и его легче прикрепить и отправить по электронной почте.
Самый популярный формат для архивирования файлов - это .zip, и Windows 10 может автоматически работать с этим типом архива без установки сторонних приложений. Чтобы заархивировать несколько файлов и папок в файл .zip, откройте проводник и выполните следующие действия:
-
Выберите файлы и папки, которые вы хотите заархивировать.
-
Щелкните вкладку «Поделиться» на ленте.
Отображается вкладка «Поделиться».
-
В разделе «Отправить» нажмите кнопку Zip.
Архив автоматически создается в той же папке, что и файлы и папки, которые вы выбрали. Вы можете редактировать имя архива.
-
Введите имя, которое вы хотите для файла архива.
-
Нажмите Enter или щелкните в другом месте окна проводника.
Теперь вы можете использовать только что созданный архив .zip и отправить его по электронной почте или сохранить в любом месте на вашем компьютере.
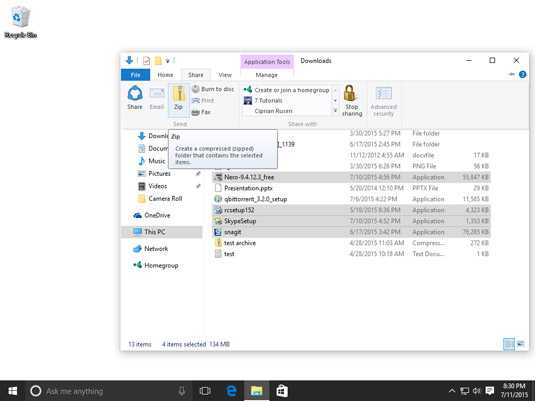
Кнопка Zip в проводнике.
Если вы хотите сэкономить место на жестком диске, рекомендуется удалить файлы и папки, которые вы поместили в архив, так как вы всегда можете извлечь их из архива.
Об авторе книги
Чиприан Адриан Рузен - Microsoft MVP и эксперт по Windows.Его блог 7tutorials.com имеет более 1,3 миллиона читателей в месяц, которые обращаются к нему за информацией о технологиях в целом и Windows в частности.
.windows - Как заархивировать файлы с помощью 7zip непосредственно для .7z без извлечения?
Переполнение стека- Около
- Продукты
- Для команд
- Переполнение стека Общественные вопросы и ответы
- Переполнение стека для команд Где разработчики и технологи делятся частными знаниями с коллегами
- Вакансии Программирование и связанные с ним технические возможности карьерного роста
- Талант
Как заархивировать файлы старше 7 дней, создав один архив для всех файлов с одинаковой датой?
Переполнение стека- Около
- Продукты
- Для команд
- Переполнение стека Общественные вопросы и ответы
- Переполнение стека для команд Где разработчики и технологи делятся частными знаниями с коллегами
- Вакансии Программирование и связанные с ним технические возможности карьерного роста
Часто задаваемые вопросы (FAQ)
Часто задаваемые вопросы пользователей
Могу ли я использовать 7-Zip в коммерческой организации?
Да, 7-Zip - бесплатное программное обеспечение. Вы можете использовать его на любом компьютере. Вам не нужно зарегистрируйтесь или оплатите 7-Zip.
Как настроить ассоциации файлов на 7-Zip в Windows 7 и Windows Vista?
Вы должны запустить 7-Zip File Manager в режиме администратора. Щелкните правой кнопкой мыши значок 7-Zip File Manager, а затем щелкните Запуск от имени администратора .Затем вы можете изменить ассоциации файлов и некоторые другие параметры.
Почему архивы 7z, созданные новой версией 7-Zip, могут быть больше, чем архивы, созданные старой версией 7-Zip?
В новых версиях 7-Zip (начиная с версии 15.06) используется другая сортировка файлов порядок по умолчанию для твердых архивов 7z.
В старой версии 7-Zip (до версии 15.06) использовалась сортировка файлов «по типу» («по расширению»).
Новая версия 7-Zip поддерживает два порядка сортировки:
- сортировка по имени - порядок по умолчанию.
- сортировка по типу, если в поле «Параметры » в окне «Добавить в архив» указано « qs », (или ключ -mqs для версии с командной строкой).
Вы можете получить большую разницу в степени сжатия для разных методов сортировки, если размер словаря меньше, чем общий размер файлов. Если в разных папках есть похожие файлы, сортировка "по типу" может дать в некоторых случаях лучше степень сжатия.
Обратите внимание, что сортировка «по типу» имеет некоторые недостатки. Например, тома NTFS используют порядок сортировки «по имени», поэтому, если в архиве используется другая сортировка, затем скорость некоторых операций для файлов с необычным порядком может упасть на HDD устройства (HDD имеют низкую скорость для операций "поиска").
Вы можете увеличить степень сжатия следующими способами:
- Увеличить размер словаря. Это может помочь, когда qs не используется.
- Укажите « qs » в поле «Параметры » (или используйте переключатель -mqs для версии командной строки).
Если вы считаете, что необычный порядок файлов для вас не проблема, и если для вас важнее более высокая степень сжатия с небольшим словарем, используйте режим « qs ».
Почему 7-Zip не может открывать некоторые архивы ZIP?
В 99% случаев это означает, что архив содержит неверные заголовки. Другие программы ZIP могут открывать некоторые архивы с неправильными заголовками, поскольку эти программы просто игнорируйте ошибки.
Если у вас есть такой архив, не звоните разработчикам 7-Zip по этому поводу.Вместо этого попробуйте найти программу, которая использовалась для создания архива, и сообщите разработчикам этой программы, что их программное обеспечение не поддерживает ZIP.
Есть также несколько архивов ZIP, которые были закодированы методами, не поддерживаемыми 7-Zip, например, WAVPack (WinZip).
Почему 7-Zip не может открыть некоторые архивы RAR?
7-Zip 9.20 поддерживает только форматы RAR 2/3/4 и не поддерживает архивы RAR5. Но последние версии 7-Zip поддерживают архивы RAR5.
Почему при извлечении архива методом перетаскивания из 7-Zip в Проводник используются временные файлы?
7-Zip не знает путь к папке цели перетаскивания. Только проводник Windows знает точную цель перетаскивания. И проводнику Windows нужны файлы (источник перетаскивания) в виде распакованных файлов на диске. Итак, 7-Zip извлекает файлы из архива во временную папку, а затем 7-Zip уведомляет проводник Windows о путях к этим временным файлам. Затем проводник Windows копирует эти файлы в целевую папку.
Чтобы избежать использования временных файлов, вы можете использовать команду извлечения 7-Zip или перетаскивание из 7-Zip в 7-Zip.
Почему версия для командной строки не добавляет в архив файлы без расширений?
Вы, вероятно, используете подстановочный знак *. *. 7-Zip не использует синтаксический анализатор маски подстановочных знаков операционной системы, и, следовательно, рассматривает *. * как любой файл с расширением. Для обработки всех файлов вы должны использовать подстановочный знак * или вообще опустить подстановочный знак.
Почему переключатель -r не работает должным образом?
В большинстве случаев ключ -r не требуется. 7-Zip может сжимать вложенные папки даже без ключа -r.
Пример 1:
7z.exe a c: \ a.7z «C: \ Program Files»
полностью сжимает "C: \ Program Files", включая все подпапки.
Пример 2:
7z.exe a -r c: \ a.7z «C: \ Program Files»
ищет и сжимает «Program Files» во всех подпапках C: \ (например, в «C: \ WINDOWS»).
Если вам нужно сжать только файлы с некоторым расширением, вы можете использовать ключ -r:7z a -r c: \ a.zip c: \ dir \ *. Txt
сжимает все файлы * .txt из папки c: \ dir \ и всех ее подпапок.
Как сохранить в архиве полный путь к файлу?
7-Zip сохраняет только относительные пути к файлам (без префикса буквы диска). Вы можете изменить текущую папку на общую для все файлы, которые вы хотите сжать, и затем вы можете использовать относительные пути:
cd / D C: \ dir1 \ 7z.exe a c: \ a.7z file1.txt dir2 \ file2.txt
Почему 7-Zip не может использовать большой словарь в 32-битной Windows?
32-разрядная Windows выделяет только 2 ГБ виртуального пространства на одно приложение. Также этот блок размером 2 ГБ может быть фрагментирован (например, каким-то DLL файлом), поэтому 7-Zip не может выделить один большой непрерывный блок виртуального пространства. В 64-битной Windows таких ограничений нет. Таким образом, вы можете использовать любой словарь в Windows x64, если у вас есть необходимый объем физической памяти.
Как установить 7-Zip в автоматическом режиме?
Для установщика exe: используйте параметр «/ S» для автоматической установки и параметр / D = «C: \ Program Files \ 7-Zip» чтобы указать «выходной каталог». Эти параметры чувствительны к регистру.
Для установщика msi: используйте параметры / q INSTALLDIR = "C: \ Program Files \ 7-Zip".
Как восстановить поврежденный архив 7z?
Возможны следующие случаи повреждения архива:
- Вы можете открыть архив и увидеть список файлов, но при нажатии Извлечь или проверить команду, есть несколько ошибок: ошибка данных или ошибка CRC.
- При открытии архива появляется сообщение «Невозможно открыть файл 'a.7z' как архив»
Некоторые данные можно восстановить. Читайте о процедуре восстановления:
Восстановить испорченный архив 7z
Часто задаваемые вопросы разработчика
Почему при компиляции 7-Zip или LZMA SDK с Visual C ++ 6.0 возникают ошибки связывания?
Для компиляции исходных текстов вам понадобится Visual C ++ 6.0 или более поздняя версия. Для некоторых файлов также требуется новый Platform SDK от Microsoft.com:
Если вы используете MSVC, укажите каталоги SDK в верхней части «Включать файлы» и Списки каталогов "Файлы библиотеки". Их можно найти в «Инструменты / Параметры / Каталоги».
Последняя версия Platform SDK несовместима с MSVC6. Итак, вы должны использовать PSDK для Windows Server 2003 (февраль 2003 г.) с MSVC6.
Могу ли я использовать файлы EXE или DLL из 7-Zip в коммерческом приложении?
Да, но вы должны указать в своей документации (1), что вы использовали части программы 7-Zip, (2) что 7-Zip находится под лицензией GNU LGPL и (3) вы должны дать ссылку на www.7-zip.org, где можно найти исходный код.
Как я могу добавить в свое приложение поддержку архивов 7z?
Один из способов - использовать 7z.dll или 7za.dll (их можно загрузить с sf.net). Файл 7za.dll работает через COM-интерфейсы. Однако он не использует стандартные COM-интерфейсы для создание объектов. Вы можете найти небольшой пример в папке "CPP \ 7zip \ UI \ Client7z" в исходном коде. Полный пример Сам 7-Zip, так как 7-Zip работает и через эту dll.Есть и другие приложения которые используют 7za.dll, такие как WinRAR, PowerArchiver и другие.
Другой способ - вызвать версию из командной строки: 7za.exe.
Могу ли я использовать исходный код 7-Zip в коммерческом приложении?
Поскольку 7-Zip находится под лицензией GNU LGPL, вы должны соблюдать правила этой лицензии. Вкратце, это означает, что любой код LGPL должен оставаться под лицензией LGPL. За Например, вы можете изменить код из 7-Zip или написать оболочку для некоторого кода из 7-Zip и скомпилировать его в DLL; но исходный код этой DLL (включая ваши модификации / дополнения / оболочка) должны быть лицензированы под LGPL или GPL.Любой другой код в вашем приложении может быть лицензирован по вашему желанию. Эта схема позволяет пользователям и разработчикам изменять код LGPL и перекомпилировать та DLL. Это идея свободных программ. Подробнее здесь: https://www.gnu.org/. Вы также можете прочитать о LZMA SDK, который доступен под более либеральной лицензией.
Copyright (C) 2019 Игорь Павлов. Сайт размещен по адресу: Digital Ocean
. .Как заархивировать файлы старше 7 дней с помощью 7-ZIP, создав один архив для всех файлов с одинаковой датой
Переполнение стека- Около
- Продукты
- Для команд
- Переполнение стека Общественные вопросы и ответы
- Переполнение стека для команд Где разработчики и технологи делятся частными знаниями с коллегами
- Вакансии Программирование и связанные с ним технические возможности карьерного роста
- Талант Re