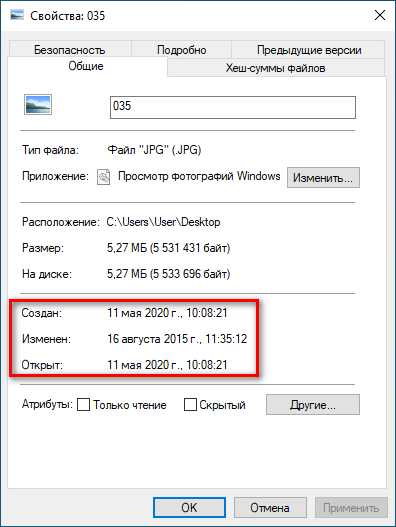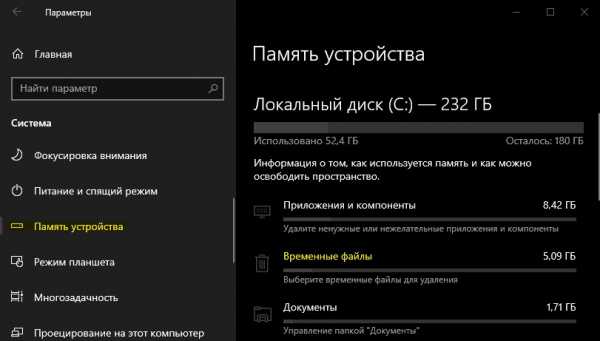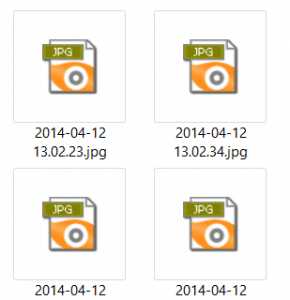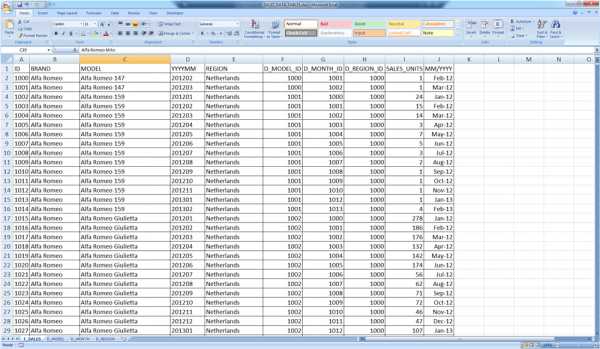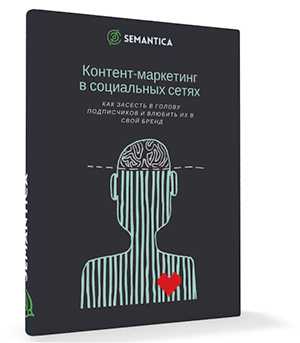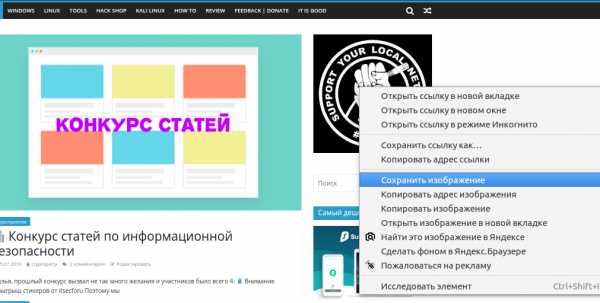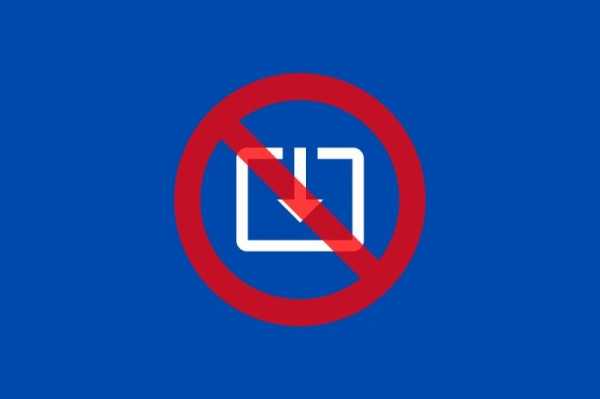Как записать на dvd файлы vob
Как записать VOB на DVD для воспроизведения на стандартном DVD-плеере
Когда вы обнаружите, что ваш компьютер заполнен множеством файлов VOB, вы можете удивиться, освободив место на локальном диске для записи файлов VOB на DVD. Кроме того, воспроизведение DVD на DVD-плеере даст вам больше возможностей для выбора главы, заголовка и т. Д. Итак, разумно конвертировать VOB в DVD для плавного воспроизведения DVD.

Файлы VOB - это формат контейнера в DVD-video, который содержит видео, аудио, субтитры, меню и навигационное содержимое. Они часто должны быть включены в папку «Video_TS» после копирования их с DVD-диска.
Когда вы попытаетесь воспроизвести файлы VOB на своем компьютере, вы обнаружите, что потеряли контроль над главой, заголовком, субтитрами или другими. Что еще хуже, некоторые файлы VOB зашифрованы, и трудно найти подходящий плеер для его воспроизведения.
Со временем ваш компьютер будет перегружен упакованными файлами VOB.
Для воспроизведения VOB с использованием элементов управления DVD и освобождения компьютера хорошо записывать файлы VOB на DVD.
В следующей части темы обсуждается лучший способ конвертировать VOB в DVD для DVD-плеера.
Часть 1. Самый простой способ записать VOB файлы на DVD диск / папку
Для создания VOB-файлов на DVD-диске вам понадобится DVD-рекордер. AnyMP4 DVD Creator является лучшим и простым программным обеспечением для записи DVD. Он может конвертировать файлы VOB в DVD-диски с настраиваемым меню по вашему желанию.
Давайте посмотрим, что он может извлечь из этого устройства для записи DVD:
- • Преобразование файлов VOB в DVD диск / папку / файл ISO.
- • Создайте свой DVD-диск, настроив меню или загрузив шаблоны меню.
- • Отредактируйте файлы VOB перед созданием на DVD (Обрезка водяных знаков, клип, объединение, фильтр, эффекты и т. Д.).
- • Разделение или объединение глав, редактирование субтитров, фоновых звуковых дорожек и т. Д. Для плавного воспроизведения DVD.
- • Создавайте более 1000 видеоформатов на DVD и Blu-ray.
Теперь давайте разберем точный процесс.
Шаг 1
Добавить файлы VOB в DVD Burner
Бесплатно загрузите это программное обеспечение на свой компьютер. Запустите его, следуя инструкциям на экране.
Выбрать DVD-диск.
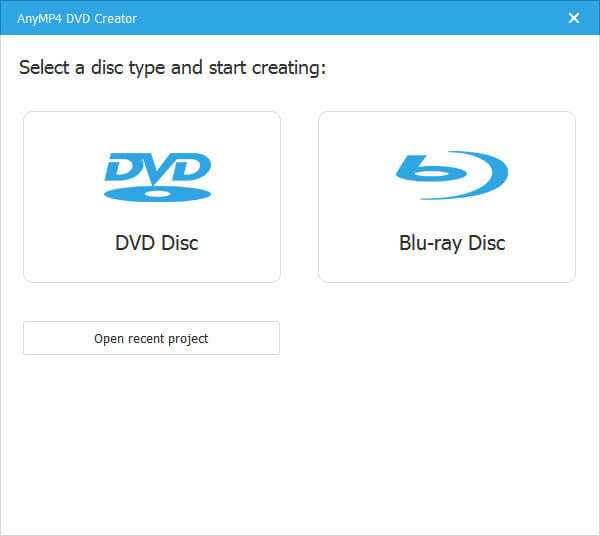
В то же время вы должны вставить чистый DVD-диск в ваш компьютер, и это программное обеспечение обнаружит его автоматически.
Найдите Добавить медиафайлы Нажмите кнопку в меню и выберите, чтобы импортировать файлы VOB или всю папку.
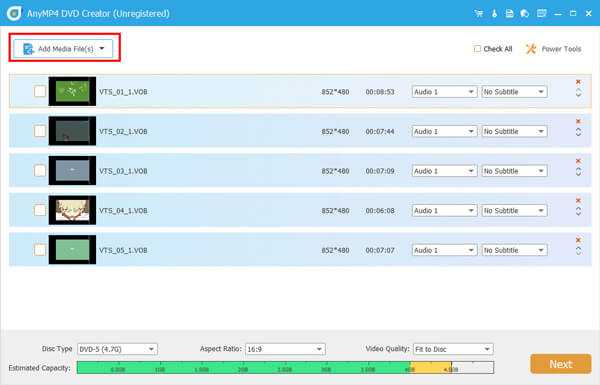
Шаг 2
Изменить заголовок и главу DVD
После того, как вы импортировали файлы VOB в это программное обеспечение, они будут автоматически считаться заголовками DVD. Здесь вы можете разделить один заголовок на несколько глав или объединить несколько заголовков в один длинный файл, развернув Видео инструменты вариант на правой стороне.
Разделить главу: Выберите один заголовок и нажмите Разделить главу и затем вы должны выбрать разделить главу по длине, номеру или другим параметрам.
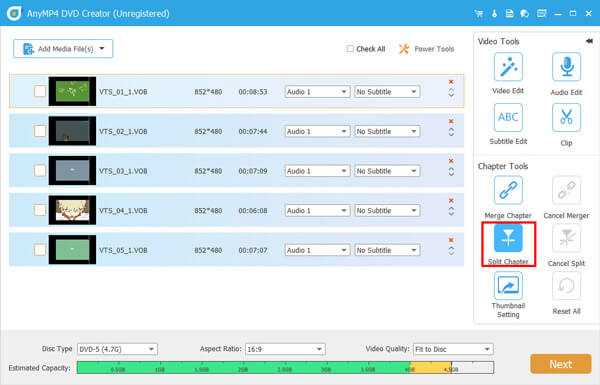
Глава объединения: выберите несколько заголовков и нажмите Объединить главу поставить создать длинный заголовок с несколькими файлами.
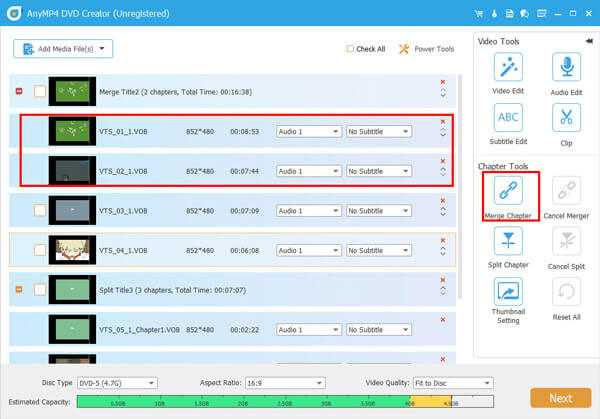
Шаг 3
Редактировать VOB видео (опционально)
Этот шаг не является обязательным для вас, чтобы отредактировать видеофайлы перед их созданием на DVD.
Изменить эффекты VOB
Выберите один файл VOB и нажмите Редактировать видео на правой стороне, а затем вы можете добавить водяной знак в видео, обрезать видео, чтобы избавиться от черных краев, вращать или зеркально отразить видео, добавить эффекты фильтра, вырезать ненужные части видеофайла и отрегулировать яркость видео, контраст, оттенок и т. д.
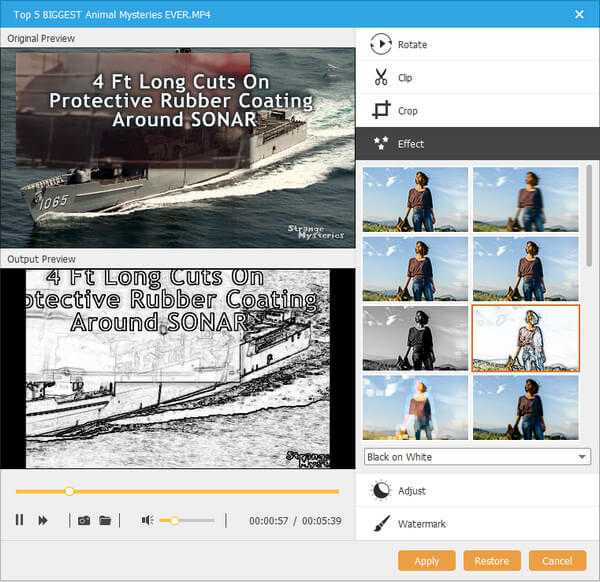
Редактировать DVD фоновое аудио
Нажмите Аудио Редактировать с правой стороны, и вы можете добавить один или несколько фоновых аудиофайлов (MP3, WMA, FLAC, FIAA, FLAC, OGG и т. д.) в файл VOB. Между тем, вы можете настроить громкость, задержку и язык, как вам нравится.
Редактировать DVD субтитры
Нажмите «Редактировать субтитры», и здесь вам будет разрешено добавить один или несколько субтитров в виде SRT, ASS, SSA, UTF, AQT, JSS, VTT и т. Д. В этот файл DVD.
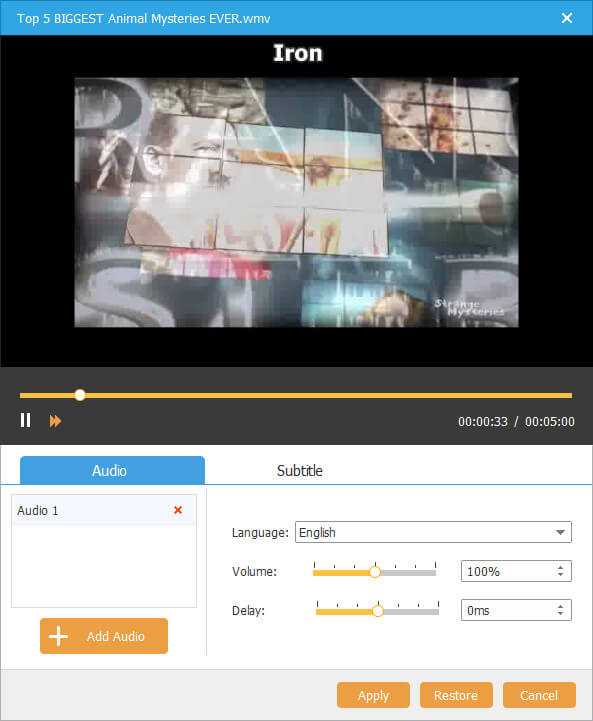
Шаг 4
Выберите меню DVD
Нажмите Следующая начать редактирование меню DVD.
Здесь вы можете выбрать меню из готовых шаблонов, настроить обложку и названия.
Кроме того, он дает вам больше возможностей для изменения обложки фона, фоновой музыки и добавления начального фильма.
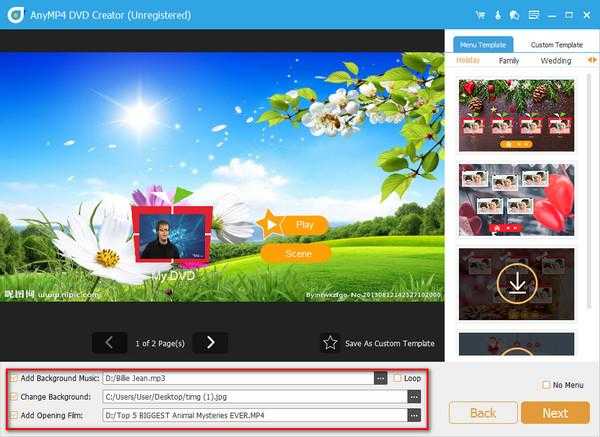
Шаг 5
Записать VOB на DVD
Пока все настройки готовы, нажмите Гореть продолжать.
Здесь вы должны выбрать диск DVD, записать движок и отредактировать метку тома.
Вам также следует выбрать телевизионный стандарт в соответствии с вашей страной.
Кроме того, вы можете выбрать для записи файлов VOB в файл DVD ISO на вашем компьютере.
Нажмите Start конвертировать VOB файлы в DVD.
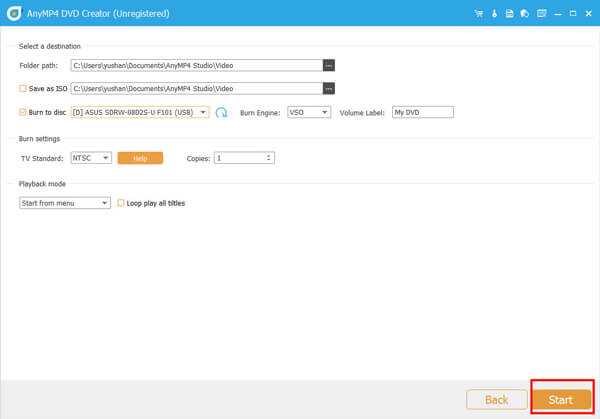
Часть 2. Дополнительные конвертеры VOB в DVD, которые вам понадобятся
Помимо AnyMP4 DVD Creator, есть и другие создатели DVD, которые вы можете использовать для преобразования VOB в DVD.
ImgBurn - бесплатный VOB для DVD Creator на Windows
ImgBurn - это программа для записи CD, DVD и Blu-ray для создания DVD-файлов из VOB.
Этот DVD-создатель - это программа для записи DVD-дисков на базе Windows с расширенными функциями для чтения, создания, записи и проверки DVD-диска для воспроизведения на стандартном DVD-проигрывателе.
Он поддерживает все новейшие накопители без необходимости обновлений (включая книжный тип, битрейт, расширенные настройки многих основных устройств - BenQ, LiteOn, LG, NEC, Optiarc, Pioneer, Plextor, Samsung, Sony и т. Д.).
ВниманиеЭто программное обеспечение для записи VOB на DVD обладает старым интерфейсом, и это не простая задача для новичка.
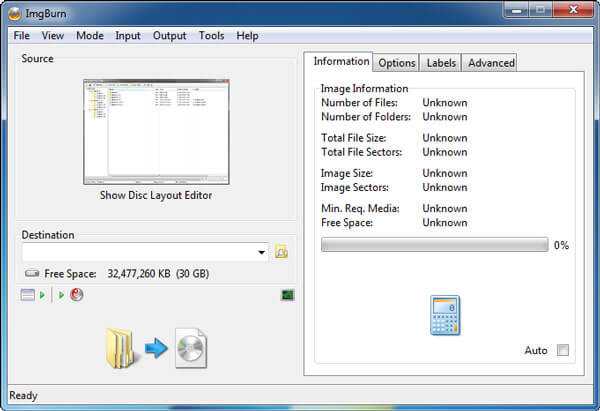
Nero Burning ROM - DVD / Blu-ray Burner и копир в Windows
Nero Burning ROM - это универсальное устройство для записи DVD-дисков и копир, позволяющее загружать файлы VOB на DVD и напрямую копировать DVD на DVD.
Он может копировать видео, аудио и фотографии на CD, DVD и Blu-Ray диск.
Если вы хотите слушать песни на компьютере, вы также можете копировать музыку с компакт-диска и сохранять их в формате MP3, AAC, FLAC и APE для любых портативных плееров.
Благодаря поддержке технологии SecurDisc 4.0 он может записывать DVD с шифрованием файлов, чтобы безопасно защитить вашу конфиденциальность.
ВниманиеПо сравнению с AnyMP4 DVD Creator, это программное обеспечение не имеет функций редактирования.
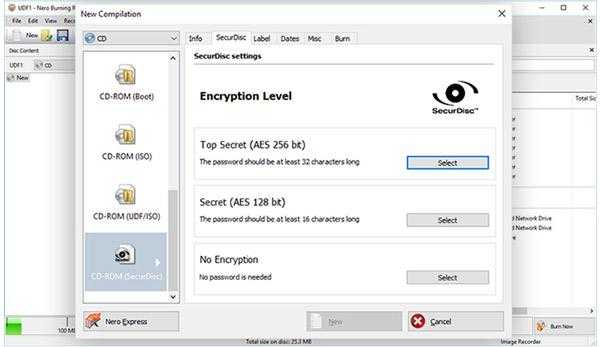
Power DVD Burner - Бесплатное программное обеспечение для записи DVD на Mac
Устройство записи DVD Power бесплатное ПО для создания VOB to DVD на Mac. Он может создавать VOB на DVD-диске, в папке и ISO-файле на MacOS Catalina и ранее.
Поддерживая широкий спектр медиаформатов, таких как MOV, AVI, MP4, SWF, MKV и т. Д., Он может создавать SD DVD и HD DVD.
Как и AnyMP4 DVD Creator, он также позволяет настраивать меню и добавлять шаблоны для дальнейшего использования.
Кроме того, этот конвертер DVD может редактировать видеоэффекты перед записью, такие как поворот, обрезка, клип, объединение, водяной знак, эффект и т. Д.
Внимание: Это программное обеспечение предлагает ограниченное время записи без ограниченных функций.
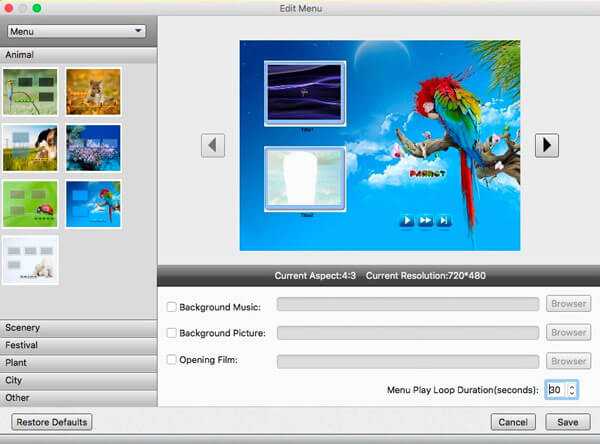
Еще Устройства записи DVDВы можете проверить это здесь.
Часть 3. Как бесплатно воспроизводить файлы VOB без DVD-плеера
Помимо преобразования VOB в DVD для воспроизведения файлов DVD, вы также можете заставить проигрыватель VOB воспроизводить их напрямую.
Бесплатный Blu-ray-плеер бесплатный медиаплеер, который поддерживает воспроизведение VOB, DVD и Blu-ray на вашем компьютере.
- • Воспроизведение файлов VOB в Windows 10/8/7, macOS Catalina и более ранних версиях.
- • Воспроизведение других распространенных видео и аудио файлов, таких как MTS, MXF, AVI, MP4, WMV, MOV, MPEG, RMVB, FLV, MKV и т. Д.
- • Простое управление воспроизведением VOB, например звуковой дорожкой / каналом, громкостью, эффектами и т. Д.
Шаги воспроизведения файлов VOB просты.
После бесплатной загрузки этого программного обеспечения на свой компьютер, вы должны выбрать «Открыть файл» для импорта файла VOB, и это программное обеспечение будет воспроизводить его автоматически.
Подробнее к воспроизводить VOB, ISO, DVD и т. д. на компьютереВы можете проверить это здесь.
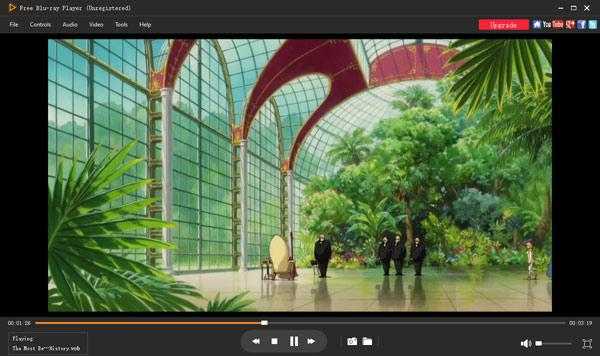
Заключение
Любители DVD не знакомы с файлами VOB после копирования DVD в папку. Однако, когда дело доходит до воспроизведения файлов VOB с элементами управления воспроизведением DVD, файлы VOB теряют свои функции. Решение этой проблемы - преобразование VOB в DVD. В этой статье рассказывается о простейшем способе записи VOB на DVD с помощью записывающих устройств DVD.
Есть ли у вас хорошие предложения для конвертера DVD?
Не стесняйтесь поделиться этим с нами здесь.
Что вы думаете об этом посте.
Прекрасно
Рейтинг: 4.8 / 5 (129 голосов)
Топ 10 Лучших бесплатных программ для разделения VOB
Автор: James Davis • 2020-11-23 21:01:41 • Проверенные решения
"Я только что конвертировала файл VOB (2.3 ГБ) используя сжатие DVD. Я хочу разбить VOB на отдельные клипы (файл содержит разные музыкальные видео). Я попробовала использовать MPEG video wizard, выбрала отрывок, а затем экспортировала DVD mpeg. Весь процесс занял около 15 минут, чтобы сделать 3-минутный клип. Есть ли более простой способ сделать то же самое?"
-Stephane
Вы, как и человек, задавший этот вопрос, возможно, конвертировали много VOB файлов со своих музыкальных DVD, и также ищите простой способ выделить каждую песню в отдельный файл. В этом случае Вы можете использовать Wondershare UniConverter, чтобы разбить файлы VOB на несколько частей и экспортировать каждый клип в новый файл быстро и легко.
По сравнению с другими инструментами для редактирования видео, Wondershare UniConverter является лучшей программой для разделения VOB и экономит больше времени. Помимо разделения VOB файлов любой длины, программа дает возможность экспортировать все необходимые VOB клипы в отдельные файлы за секунду, значительно упрощая вашу работу.
Часть 1. Как разбить VOB файлы на Windows и Mac
Wondershare UniConverter - Лучший конвертер и редактор VOB для Windows/Mac (включая Mojave)
- Конвертирует VOB в MP4, AVI, MOV, WMV, FLV, MKV и 1000 других форматов.
- Конвертирует несколько файлов VOB в MP4 в пакетном режиме без потери качества.
- Конвертирует файлы VOB с помощью оптимизированных пресетов для большинства устройств, например iPhone, iPad, HuaWei phone и т.д.
- Скорость конвертации в 30 раз выше, чем у обычных конвертеров, благодаря технологии APEXTRANS.
- Мощные инструменты редактирования помогают кастомизировать Ваши видео с помощью обрезки, кадрирования, добавления водяного знака, субтитров и т.д.
- Записывайте и кастомизируйте видео на DVD или Blu-ray с помощью бесплатных шаблонов меню.
- Скачивайте и записывайте видео с YouTube и более 10,000 других видеохостингов.
- Передавайте видео напрямую с компьютера на iPhone, iPad и другие устройства, и наоборот.
- Универсальный набор инструментов: добавление метаданных видео, создание GIF, трансляция видео на ТВ, VR конвертер и запись экрана.
- Поддерживаемые ОС: Windows 10/8/7/XP/Vista, MacOS 10.15/14/13/12/11/10/9/8/7.
Посмотрите видеоурок, чтобы узнать, как редактировать файлы VOB с помощью Wondershare UniConverter
Пошаговая инструкция: как разделить файлы VOB на Windows и Mac
Шаг 1 Добавьте файлы VOB в программу для разделения.
Нажмите кнопку Добавить файлы, чтобы загрузить файлы VOB с компьютера в программу для разбивки VOB видео. Вы сразу же заметите, что в панель программы были добавлены соответствующие файлы VOB. Либо, Вы можете добавить файлы VOB, просто перетащив их.
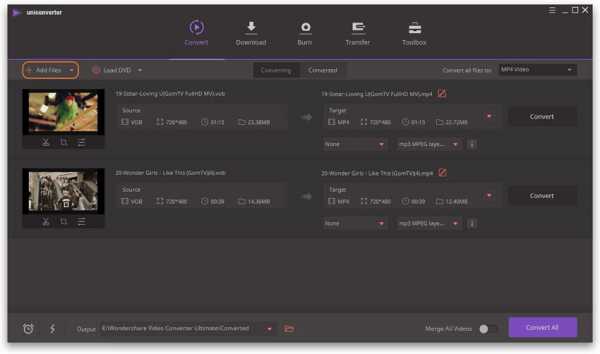
Шаг 2 Разбейте VOB на клипы.
Щелкните на иконку Обрезка по времени под миниатюрой видео, которое нужно обрезать. Во всплывающем окне обрезки на индикаторе процесса есть бегунок времени. Переместите бегунок, чтобы установить время начала и окончания, а затем нажмите Разделить, чтобы извлечь выбранный видеоклип. Если Вам необходимо только разрезать видео на несколько клипов, в этом случае Вам нужна кнопка Разделить; если хотите убрать какой-либо фрагмент, Вам нужно щелкнуть на фрагмент и нажать кнопку Удалить.
Когда Вы обрезали VOB, просто нажмите Сохранить, чтобы подтвердить эти настройки. Вы сразу же увидите, что выбранные видеоклипы также были включены в список на панели приложения. Узнайте больше о том, как обрезать файлы VOB >
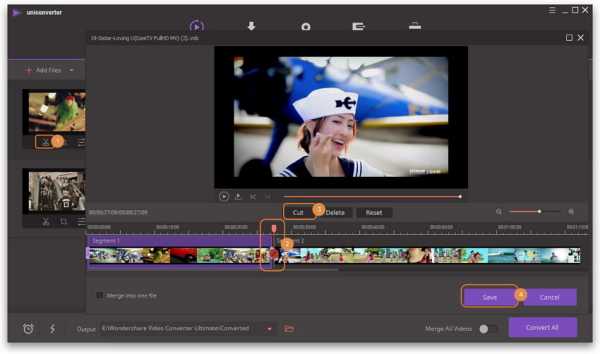
Шаг 3 Экспортируйте все клипы VOB.
Нажмите на перевернутый треугольник, чтобы перейти к выбору выходного формата. Затем выберите VOB и его разрешение в категории Видео. Если же Вы хотите конвертировать эти видео в другой формат, Вы можете выбрать MP4, MOV или другие. Вы можете изменить названия видео при необходимости.
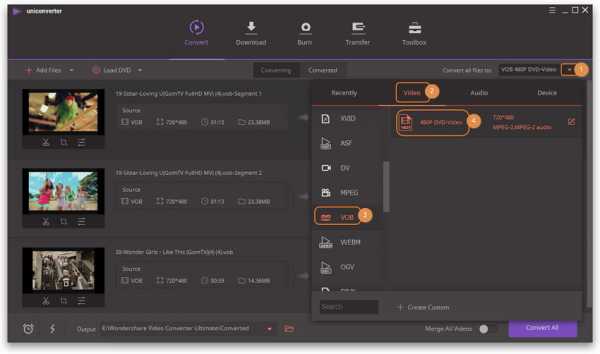
Наконец, нажмите кнопку Конвертировать все в правом нижнем углу интерфейса, чтобы начать экспорт всех файлов VOB. Когда конвертация будет завершена, нажмите на иконку Выходной файл, и Вы увидите, что каждый клип VOB сохранен в отдельном файле.
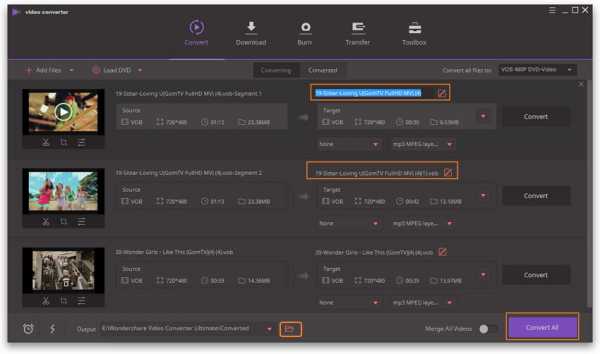
Часть 2. 10 других рекомендуемых программ для обрезки VOB
Во второй части, мы познакомим Вам с топ-10 лучших программ для обрезки VOB видео и их основными особенностями.
1. DVD cutter plus
Эта программа для обрезки VOB является доступным вариантом, который гарантирует качество. Это означает, что созданный видеоклип имеет то же качество, что и оригинал. При использовании этой программы никакие части видео не потеряются. DVD cutter plus пригодится, если нужно вырезать небольшие фрагменты из больших видеофайлов. Другим преимуществом этой программы является то, что она удобна для пользователя и совместима со всеми версиями Windows. Все, что Вам нужно сделать, это:
- Открыть видео
- Нажать Mark start
- Нажать Mark end
- Щелкнуть play selected, чтобы предварительно посмотреть выбранный фрагмент
- Сохранить
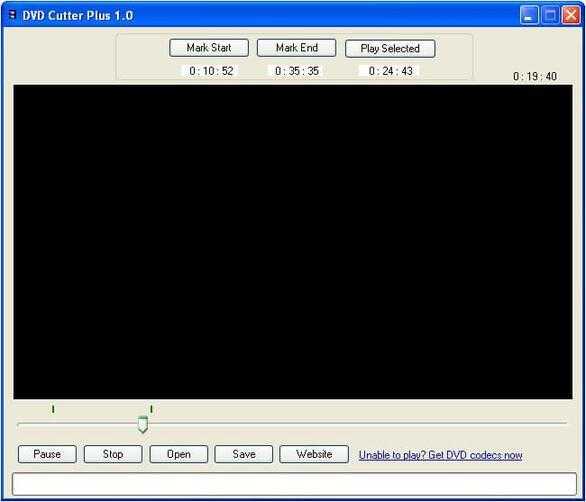
2. Simple MP3 Cutter
Это мощное программное обеспечение для обрезки файлов MP3. Помимо VOB, он также поддерживает различные файлы, такие как FLV, MOV, MP4 и другие. Данное ПО позволяет создавать рингтоны и мелодии, обрезать аудиоклипы для фильмов и песен или обрезать звук на мелкие фрагменты. Вы также можете контролировать громкость и язык, в программе доступны 38 языков. Использовать программу Simple MP3 Cutter 4dots действительно просто, потому что Вам нужно всего лишь открыть видео, нажать кнопки пуска и завершения, а затем сохранить или предварительно просмотреть результат.

3. Бесплатный конвертер WinX VOB в MP4
Данная программа для обрезки является одной из лучших, которая также позволяет конвертировать VOB в MP4. Также программа способна сохранять изображения в формате PNG. ПО работает быстро, не содержит вирусов и имеет качественные параметры кодирования видео, обеспечивающие высокое качество видео и аудио. Бесплатный конвертер WinX VOB в MP4 поставляется со следующими настраиваемыми функциями редактирования.
- Настройки видео/аудио для создания хороших изображений и звуковых эффектов.
- Профиль устройства вывода - определяет размер видео
- Trimming- конвертирует VOB в MP4, определяя время начала и окончания.
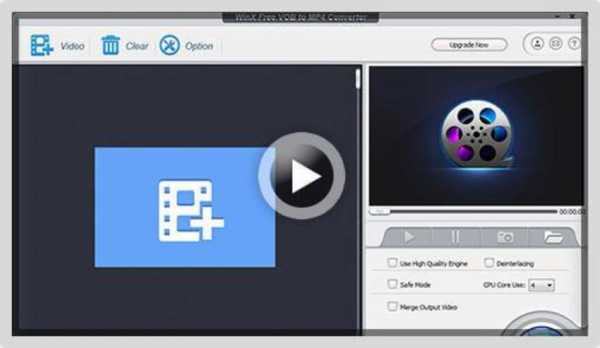
4. Free Video Cutter Pro
Программа поддерживает ряд файлов, включая avi и MP4. Она также поддерживает некоторые процессоры, такие как Athlon 64 X 2 и Intel(R) Pentium D Dual-Core. Вы можете выполнить задачу за несколько минут со скоростью более 300%. Во-вторых, программу несложно использовать как профессионалу, так и новичку. Free Video Cutter Pro v1.0.2 автоматически определяет конфигурацию оборудования, а затем применяет соответствующие схемы обрезки. Вам просто нужно нажать кнопки пуска и завершения с помощью мыши или передвинуть эти параметры.
5. Universal AVI в VOB Converter
Этот конвертер преобразует файлы формата AVI в VOB менее чем за 5 секунд. Это показывает его высокую производительность и простоту эксплуатации. Дизайн также прост, и любой пользователь может использовать Universal AVI to VOB Converter v1.0. Все, что Вам нужно сделать, это скачать файл, а затем следовать инструкции по установке. После этого выберите файл для конвертации и предпочтительные стандарты качества. Наконец, нажмите кнопку конвертировать и следите за индикатором выполнения процесса конвертации.
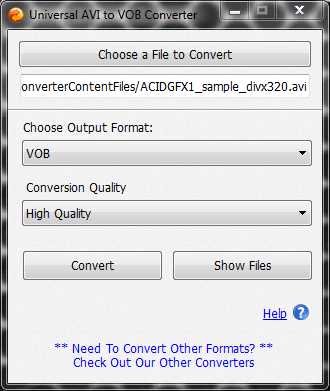
6. Weeny Free Video Cutter
Это инструмент для обрезки различных файлов, таких как mp4, mpg и VOB, в другие форматы, такие как avi и mp4. Weeny Free Video Cutter v1 2 позволяет вам вырезать видео без рекламы и трейлеров. Вы также можете настроить параметры в соответствии с вашими предпочтениями. А также можете изменить порядок видео, частоту кадров и кодек. Можно переименовать или даже настроить размер, громкость и качество.
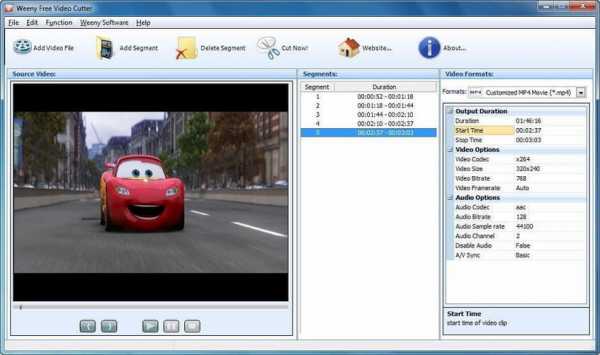
7. Free iovSoft MP3 Cutter Joiner
Если Вы хотите вырезать аудиофайл или объединить несколько видеофайлов вместе, тогда работайте с бесплатной программой iovSoft MP3 Cutter Joiner v3.06.09. Программа может бесплатно разделять и объединять MP3 файлы. С помощью этой программы вы можете извлекать и соединять самые интересные моменты. Бесплатный iovSoft MP3 Cutter Joiner v3.06.09 предложит нужные Вам функции для определения начала и конца. Он также легко поддерживает LAME энкодер, кодеки OGG, MP3 VBR и OGG VBR.
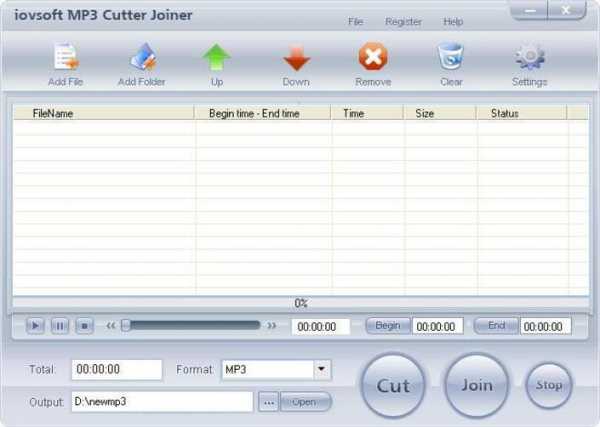
8. My Mp3 Spliter
Благодаря My Mp3 Spliter v1.0 Вы можете легко обрезать Ваши музыкальные файлы MP3. Эта программа, безусловно, удобна для пользователя и позволяет наслаждаться высококачественными аудиоклипами. При использовании этой программы просто загрузите файл MP3 и создайте лучший рингтон.
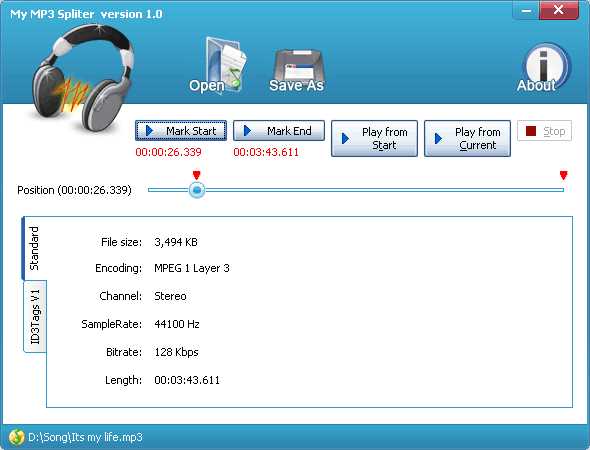
9. MP3 Cutter
Данная программа для обрезки видео может обрезать сотни, если не тысячи, mp3 файлов. Супер быстрое ПО не создает временные файлы при конвертации. Программы также поддерживает многоядерные процессоры и SSE, а также функцию перетаскивания. Более того, он совместим с Windows Vista и Windows 7. Пользовательский интерфейс похож на Windows Explorer, поэтому прост в использовании. Кодировщик Lame ускоряет процесс работы. Используя данные особенности, Вы можете копировать и сохранять аудио из исходного файла и записывать теги ID3v1, APE MP3 и ID3v2. MP3 Cutter v10.1.1 также может обрезать файл MP3 на:
- Необходимые по длине части
- Клипы равной длины
- Клипы определенного размера
- Установленные пользователем части (точки начала и конца)
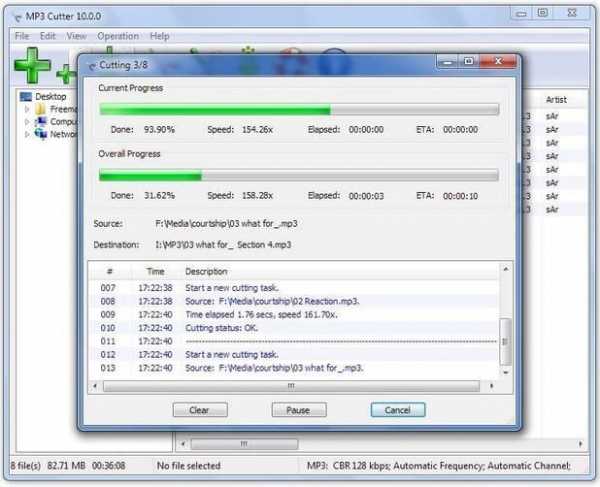
10. Chick Video Cutter
Free Chick Video Cutter v2.350 позволит Вам объединить или разделить ваши видео. Программа также известна как Video splitter, Video clipper или Video cutter. Из этих названий можно понять, что с помощью нее вы сможете нарезать один видео файл на несколько клипов. Также вы можете объединять файлы до желаемого размера и длины. Утилита поддерживает ряд форматов, включая AVI, MP4, DIVX и многие другие. Chick Video Cutter v2.350 совместим со всеми версиями Windows. Его скорость впечатляет, как и качество эксплуатации.
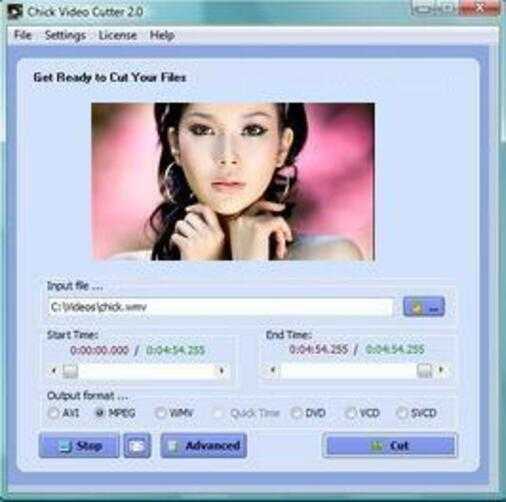
Лучший конвертер DVD в VOB

DVD в качестве формата оптического хранения вызвал массовое потребление для распространителей фильмов и домашних развлечений. DVD был выбран для превосходной способности воспроизводить движущиеся изображения и звук, для своей превосходной долговечности и для интерактивности. Достаточная емкость и скорость для обеспечения высокого качества, полного видео и звука с движением, а также низкая стоимость - несравнимые функции DVD.
Конвертировать DVD в VOB для Win / Mac
VOB, также известный как DVD Video Object, представляет собой формат контейнера для сохранения всех видео- и аудиоданных MPEG-2 на DVD-Video Media. Он может содержать цифровое видео, цифровое аудио, субтитры, меню DVD и содержимое навигации, мультиплексированные вместе в виде потока. Хотя VOB является ключевой частью для видео DVD, извлечь VOB из видео, особенно для зашифрованного DVD, нелегко. Кроме того, для тех, кому необходимо редактировать файлы VOB, хранящиеся на DVD, ключевым моментом является преобразование DVD в файлы VOB. Это гибкий способ конвертировать DVD в VOB с лучшим конвертером DVD в VOB.
Tipard DVD Ripper имеет возможность копировать / конвертировать DVD в формат VOB и редактировать видео после конвертирования. Также это Программное обеспечение для конвертирования DVD может копировать / конвертировать любые DVD-диски или DVD-фильмы в популярные видео и аудио форматы, такие как MP4, MOV, FLV, AVI, MOV, WMV, MKV, MP3 и многое другое с превосходным качеством и быстрой скоростью. Выходные форматы могут поддерживаться iPhone SE, iPhone 6s / 6s plus / 6 / 6 plus / 5s / 5c / 5 / 4s / 4, iPad Pro / Air 2 / Air / mini / 4 / 3 / 2, iPod, Samsung , Blackberry и другие. Вы можете выбрать версию Mac для копирования DVD на Mac, если это необходимо.
Руководство по конвертированию / копированию DVD в VOB с высоким качеством для Win
Шаг 1
Загрузите и установите DVD Ripper
Запустите программу DVD Ripping, когда установка завершена. Вы увидите удобный интерфейс с удобными функциями копирования DVD.
Затем вставьте диск DVD, который вы хотите копировать в дисковод DVD. Если ваш DVD-фильм хранится в виде папки DVD, вам просто нужно выбрать папку DVD (см. Шаг 2). Если это файл образа ISO, вам нужен виртуальный DVD-привод для монтирования ISO-файла для доступа к данным DVD внутри.
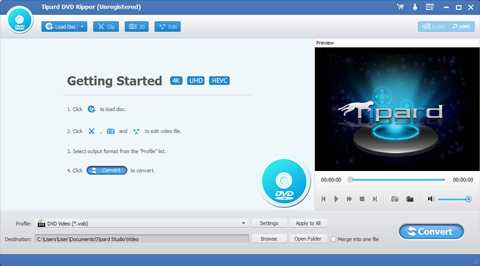
Шаг 2
Загрузите DVD в программное обеспечение
Нажмите на раскрывающийся список «Загрузить диск», чтобы соответственно добавить ваш DVD в DVD Ripper. Для DVD-диска или файла IFO DVD выберите (виртуальный) DVD-привод. В папке DVD выберите каталог, в котором находится папка, или выберите файл IFO внутри папки DVD. После загрузки DVD в программу все видеоролики под каждым заголовком DVD будут четко указаны в главном интерфейсе
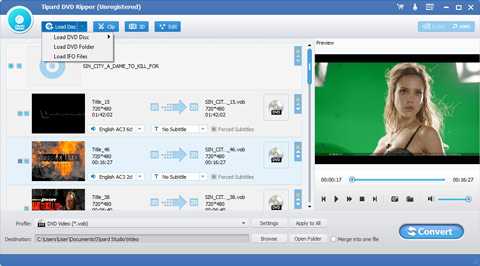
Шаг 3
Выберите формат VOB
Задайте выходной профиль, щелкнув стрелку раскрывающегося списка после кнопки «Профиль» и переместите указатель на формат VOB из общего списка видео. Вы также можете ввести VOB в фрейм, чтобы быстро получить формат VOB.
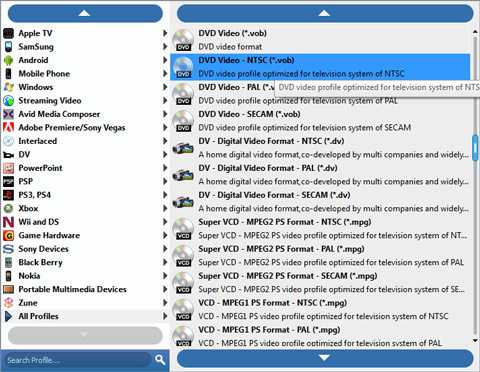
Шаг 4
Настройка видеоэффекта VOB
Вы можете нажать кнопку «Изменить» или закрепить на панели инструментов, чтобы открыть окно редактирования, а затем изменить параметры в секции эффектов, чтобы настроить видеоэффект, например насыщенность, оттенок, контраст и т. Д.
- 1. Повернуть или перевернуть видео
- 2. Включить настройки 3D для видео
- 3. Обрезка и обрезка видео
- 4. Добавление эффектов к видео
- 5. Улучшение качества видео
- 6. Добавить водяной знак для видео
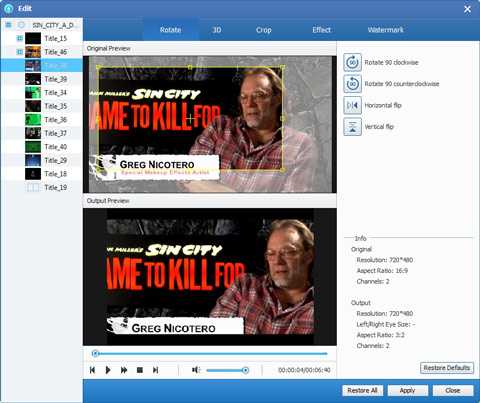
Шаг 5
Начните конвертировать / копировать DVD в VOB
После завершения всех настроек вы можете нажать кнопку «Конвертировать», чтобы копировать DVD в формат видео VOB. Более того, это мощное программное обеспечение для конвертирования DVD поддерживает пакетное преобразование. И это преобразование будет сделано какое-то время.
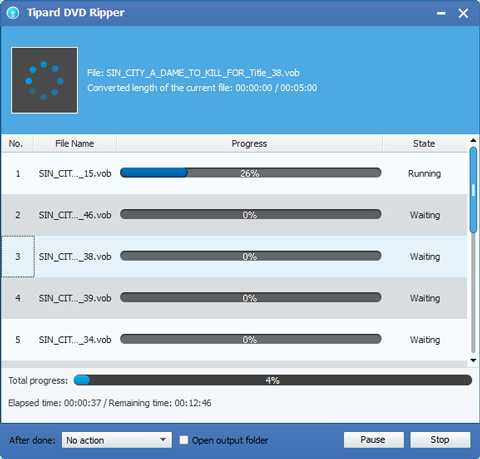
Файл формата vob: чем открыть, описание, особенности
Информация на DVD-видео дисках сохраняется иначе, для файлов используется формат VOB. Это своеобразн...
Информация на DVD-видео дисках сохраняется иначе, для файлов используется формат VOB. Это своеобразный контейнерный тип, основанный на MPEG-2, содержащий сразу несколько звуковых дорожек, субтитры и меню. Для его проигрывания требуется дополнительный софт. Чем открыть vob на компьютере, давайте разбираться.

Описание формата vob
Есть три типа формата в VOB, для каждого требуется своя программа.
Расшифровывается название — Versioned Object Base. Формат представляет собой своеобразный контейнер, содержащий сразу несколько типов файлов: видеоматериалы, аудиопотоки, субтитры, сгенерированное камерой или сторонним софтом меню. На диске файлы этого формата лежат в папке VIDEO_TS. Несмотря на то, что в его основе MPEG-2, такие видео поддерживают расширение FullHD.

Варианты открытия файла vob
Главный недостаток формата – при помощи Windows Media – его нельзя открыть. Также их невозможно скопировать или преобразовать – VOB защищён шифрованием. Но существует сразу несколько программ, решающих вопрос, чем открыть формат VOB.
Чем воспользоваться на ПК
Если при запуске DVD-диска видео не воспроизводится стандартным проигрывателем, а в папке VIDEO_TS есть только файл VOB, чем открыть этот файл читайте дальше. Потребуется скачать другой видеоплеер, поддерживающий это расширение, таких программ много.
Чем открыть расширение VOB:
- Media Player Classic;
- KMPlayer;
- VLC Player;
- XnView;
- File Viewer;
- Zoom Player;
- Cyberlink PowerDVD.
В зависимости от операционной системы, установленной на компьютере, функционал каждой программы различается.

Программы для Windows 10
Если на компьютере установлена последняя версия операционной системы Windows 10, то проблемы с открытием файлов VOB не возникает. Для этого подходит стандартный проигрыватель Windows Media, но он не всегда работает корректно: не воспроизводит нужную звуковую дорожку; не работает меню или отсутствуют субтитры. Для просмотра лучше воспользоваться сторонним приложением. Загружают такие программы только с официального сайта разработчика, в архив с кодеками легко спрятать вирус.

Чем открыть VOB на Windows 10:
- Cyberlink PowerDVD. Расширенный функционал программы решает такую проблему, как открыть файл VOB на компьютере и воспользоваться всем контентом на диске. У программы интуитивно понятный интерфейс. Запуск несложный: пользователю нужно указать путь к диску и наслаждаться просмотром.
- The KMPlayer — медиаплеер, для воспроизведения всех форматов видео. Так же как и Cyberlink PowerDVD, поддерживает полный функционал файлов в формате VOB. Для просмотра нужно вставить диск, воспроизведение начнётся автоматически.
- VLC Player — универсальный проигрыватель для стандартов VOB.
Совмещает в себе расширенный функционал, надёжность и качество обработки. Не требует установки дополнительных кодеков.
Как открыть в Windows 7
Если компьютер оснащён операционной системой поздней версии, то большинство видео и аудио кодеков в ней не поддерживаются. Поэтому для воспроизведения видео в формате VOB потребуется скачать медиаплеер из интернета. Но для Windows 7 есть старые версии программ, не нагружающие систему, но не уступающие по качеству новым обновлениям. Это те же плееры, что и для Windows 10: Cyberlink PowerDVD, The KMPlayer, VLC Media Player. А также сюда можно добавить Zoom Player и Media Player Classic. Для тех, кто не хочет разбираться в настройках, подойдёт второй вариант.

Как открыть видео в формате VOB при помощи Media Player Classic:
- Зайти на наш сайт - freesoft.ru, нажать кнопку "Скачать".
- Установить программу, следуя инструкциям на экране.
- После завершения установки, вставляем диск — воспроизведение начнётся автоматически. Если файл образа скачали из интернета, то: запускаем плеер, нажимаем вкладку «Файл», затем «Открыть файл», и указываем путь к видеофайлу в формате VOB в папке VIDEO_TS. Файлов несколько — выбираем с расширением info.
Это не полный список приложений, позволяющий работать с файлами в стандарте VOB. Каждый пользователь может выбрать понравившийся плеер на своё усмотрение, главное, скачивать плееры на нашем сайте - freesoft.ru.
Как записать видео на диск в Full HD
Автор статьи: Юлия Волкова|Хотите посмотреть любимый фильм на большом экране? Если дома есть домашний кинотеатр, проектор или двд-проигрыватель, вы можете записать любое видео на компакт-диск. Также у вас есть возможность оцифровать семейный видеоархив и перенести его на DVD. Это позволит не занимать память компьютера, а также просматривать ролики в любое время.
Есть множество программ для прожига дисков. Лучшим вариантом будет редактор ВидеоШОУ! Он позволит создать интерактивное DVD-меню и обработать ролик: обрезать лишние фрагменты, применить эффекты, настроить озвучку. Читайте, как записать видео на диск.
Как перенести видео с компьютера на DVD-диск
Чтобы записать видеофайл, недостаточно вставить устройство в дисковод и перенести ролик с ноутбука. Это связано с тем, что DVD-плеер не сможет прочитать файлы AVI или MP4. Чтобы видео проигрывалось, его нужно записать в стандартном формате DVD — MPEG 2.
Приложение ВидеоШОУ упрощает процесс прожига: сделать это можно за считанные минуты. Помимо записи DVD можно нарезать фильмы, соединять несколько клипов с помощью переходов, добавлять титры, применять эффекты, накладывать музыку.
Чтобы перенести видеоклип с компьютера на диск, необходимо для начала скачать программу для записи видео на диск DVD, нажав на кнопку ниже. Софт работает с операционными системами Windows 10, 8, 7, Vista, XP. Далее запустите установочный файл и пройдите стандартные этапы: примите пользовательское соглашение, выберите тип установки, укажите папку или оставьте ее по умолчанию, создайте ярлык на рабочий стол и закрепите софт на панели задач. Затем запустите приложение.
Хотите перенести видео на DVD-диск? Скачайте программу ВидеоШОУ и следуйте инструкции!
Шаг 1. Загрузите видеофайл
В стартовом меню редактора нажмите кнопку «Новый проект». Выберите нужную папку на компьютере и перетащите из нее файл, который собираетесь отправить на двд-диск, на временную шкалу ВидеоШОУ.
Интерфейс программы ВидеоШОУ
Вы можете добавить несколько видеоклипов и даже фото. Для их склейки программа предлагает каталог переходов. Вы можете расставить анимацию автоматически, выбрав один из предложенных вариантов. ВидеоШОУ расставит переходы по умолчанию. Также вы можете выбрать тип склейки файлов на свой вкус, выбрав подходящий в разделе «Переходы».
Выбирайте переходы из каталога программы
Если вы загружаете только один видеоклип, то стоит убрать переход в конце, который был добавлен автоматически. Для этого кликните по нему правой кнопкой мыши и выберите соответствующее действие.
Переход в конце ролика лучше удалить
Шаг 2. Отредактируйте фильм
Если вам необходимо, вы можете произвести видеомонтаж. Программа для записи видео на диск позволит дополнительно:
- обрезать лишние эпизоды в начале или конце ролика;
- вырезать ненужный фрагмент из фильма;
- добавить титры: универсальные, детские, тематические;
- применить эффекты и заменить фон с помощью технологии хромакей;
- наложить музыку с компьютера, из коллекции приложения или записать озвучку.
Перед сохранением работы на диск важно учитывать разрешение экрана, на котором будет происходить просмотр. В верхней части программного обеспечения выберите подходящие пропорции: 16:9 или 4:3. Для коррекции размера кадра нажмите «Редактировать слайд». Вы можете увеличить или уменьшить отображение видеоролика, и тем самым создать или удалить черные полосы.
Разрешение экрана играет важную роль при дальнейшем просмотре
Шаг 3. Запишите материал на диск
При прожиге диска важно учитывать его тип и особенности:
- Диски DVD R можно записывать только один раз. Изменить перенесенный материал после будет невозможно.
- DVD RW можно использовать повторно или добавлять записи после окончания обработки. Вы сможете корректировать результат и добавлять необходимые фрагменты, когда это нужно.
При покупке диска лучше всего выбрать двд рв, так у вас будет больше возможностей.
Чтобы перекинуть ролик на DVD, нажмите «Создать» в верхней части рабочей области. Вам будет предложено несколько вариантов скачивания видео: экспорт на компьютер во всех популярных форматах, запись на ДВД, создание клипа для загрузки в Интернет.
Записать фильм на DVD можно в один клик
Выберите второй вариант «Записать видео на DVD». Далее вам будет предложено несколько макетов для оформления навигации. Можно выбрать любой и по необходимости скорректировать каждый элемент.
Вы получите возможность:
- изменить фон и установить картинку с компьютера;
- наложить мелодию, которая будет звучать на фоне во время показа меню;
- выбрать заставку для видеоролика;
- установить длительность показа меню;
- ввести заголовок и подпись к фильму.
Оформите меню для DVD по своему вкусу
После внесения изменений вы можете записать видео на DVD-диск с компьютера. Для этого нажмите «Записать DVD-видео». ВидеоШОУ позволяет оформить папки или ISO-образ диска. Эти случаи подробнее разберем в следующем пункте.
Создание ISO-образа
Создание DVD-папок
В ВидеоШОУ вы также можете создать DVD-папки и образ диска. Это пригодится тем, кто профессионально занимается видео и записывает много двд. Также эти функции необходимы, если вы работаете на ноутбуке, и у вас нет дисковода. С помощью этих опций можно подготовить материал, записать его на флешку, а затем перенести на диск с помощью другого компьютера или устройства.
Шаг 2. Отредактируйте фильм
Создание папок позволит оформить файловую систему, которая присутствует на любом диске. Стандартом является универсальная модель UDF. Она состоит из нескольких фрагментов: папок VIDEO_TS и AUDIO_TS, а также других данных. В какой формат конвертировать видео для DVD-плеера? Программа автоматически переводит их в тип документа VOB и располагает в папку VIDEO_TS.
Для оформления папок выберите соответствующую опцию. Укажите тип DVD-стандарта: PAL или NTSC. Они влияют на цветопередачу и подходят для разных экранов. Также есть возможность выбрать уровень качества. От этого зависит размер итогового материала.
Подберите DVD-стандарт исходя из типа своего экрана
Сохранение образа диска
Другой способ подготовки фильма для двд без дисковода — создание ISO-образа, документа с файловой системой. Он может быть сохранен на компьютере, и у вас будет возможность воспроизвести его, используя специальное программное обеспечение. Затем его можно использовать для записи видеоролика на компакт-диск.
Чтобы оформить образ в приложении ВидеоШОУ:
1. Кликните на вариант «Создание ISO образа». Выберите тип и качество видеоклипа. Укажите папку для хранения временных файлов.
2. Нажмите на кнопку «Создать DVD». Подберите место, куда программа поместит созданный образ диска и введите название.
Оформление образа в приложении ВидеоШОУ
Функции редактора для видеомонтажа
ВидеоШОУ позволит не только записать фильм на диск для просмотра на DVD. С его помощью вы можете редактировать видеоролики на компьютере и создавать впечатляющие фильмы в Full HD самостоятельно быстро и легко.
Возможности редактора:
- Работа со всеми форматами: AVI, MKV, MP4, WMV, DVD, Flash и другие.
- Создание анимации вручную с помощью ключевых кадров.
- Шаблоны проектов для быстрой работы: детские, свадебные, для путешествий и т.д.
- Каталог готовых эффектов: классические, современные, двухмерные и объемные.
- Добавление вступительных заставок и финальных титров: используйте готовые решения и настраивайте их под себя.
- Работа с музыкой: вы можете заменить исходный звук, добавить фоновую мелодию или записать озвучку.
- Инструменты для монтажа: обрезка, нарезка и склейка роликов.
- Быстрая замена фона у клипов с однотонным фоном с помощью хромакея.
Программное обеспечение предлагает удобный интерфейс на русском языке, а также подходит начинающим пользователям.
Заключение
Теперь вы знаете, как записывать двд видео на диск. Это несложная задача, но вы не сможете просто перенести файлы на DVD через проводник компьютера. Для получения качественного результата потребуется специальная программа. ВидеоШОУ позволит записать любой ролик на диск, подготовить материал и сохранить его в виде DVD-папок или ISO-образа. Также вы сможете создать красочное интерактивное меню. Воспользуйтесь редактором и запишите свой первый двд-диск!
Поделиться с друзьями:
DVD: структура DVD, файлы: VOB, IFO, BUP
Рассмотрим стандартную структуру диска DVD.
Если взять любой стандартный DVD, то, открыв его, вы обнаружите две папки - AUDIO_TS и VIDEO_TS.
Откроем вторую папку VIDEO_TS. Внутри находятся различные файлы с расширениями BUP, IFO и VOB. Что это за файлы?
IFO - это информационные файлы диска, они "знают", что находится в файлах VOB и поддерживают порядок их запуска.
BUP - файл резервного копирования файла IFO (для подстраховки). Обратите внимание, каждому файлу IFO соответствует файл BUP такого же размера.
VOB - основные файлы DVD, в которых содержится информация о видео, аудио, титрах.
Посмотрите на скриншот DVD-диска, открытого в Total Commander, чтоб разобраться в различных файлах и их расширениях.
Первые три файла, выделенные красной рамкой - это файлы меню. Значит, файлы с названием VIDEO_TS (с тремя вышеназванными расширениями) отвечают за меню вашего DVD.
Остальные три рамки выделяют три раздела диска, так называемые, главы.
Сам фильм можно определить по размеру VOB-файлов - это VTS_03_1, VTS_03_2, VTS_03_3. Вы видите, что размер каждого из них более 1 Гб. Значит, третья глава - это и есть основной фильм.
Разделы второй и третий - это рекламные фильмы, заставки, короткие фильмы, например о том, как снимали основной и т.п. Совсем не обязательно, что они будут присутствовать в каждом диске, просто мы рассматриваем все варианты.
Обратите внимание, что в каждом разделе есть файлы со всеми тремя расширениями - BUP, IFO и VOB.
Ну а теперь определимся, для чего нужна информация о структуре диска.
Для примера, вы хотите сделать из вашего DVD AVI-видеофайл (другими словами DVDrip), чтоб хранить его на компьютере, или уменьшить размер, или по какой-то другой причине.
Вам потребуется программа для конвертации видео. Перейдя по ссылке вы можете выбрать подходящую для ваших целей программу. Я чаще всего использую CanopusProCoder.
В нашем случае, после открытия конвертера нужно указать путь к файлу VTS_03_0 с расширением IFO. Именно к нему, а не к VOB-файлам (которых три штуки в нашем примере), если вы хотите получить фильм целиком, а не отдельный выбранный кусок.
VOB-файл можно выбирать при конвертации, если на вашем диске он один и не связан с другими. Напоминаю, что файл IFO поддерживает связь между отдельными VOB-файлами и порядок их запуска.
Файлы меню и рекламных фильмов (первых три раздела) просто игнорируем.
Если же вам нужно из AVI сделать DVD, используем тот же конвертер, только в обратном направлении. В статье о конвертации я уже описывала этот процесс с помощью Canopus ProCoder Wizard, можете посмотреть.
Вам не нужно думать о создании BUP, IFO и VOB файлов, достаточно "заказать" кодировщику DVD в качестве выходного видео, и он все сделает автоматически.
В полученной папке с готовым фильмом вы обнаружите все вышеперечисленные файлы. Если ваш фильм небольшой, он поместится в одном VOB-файле.
Возможно вам пригодится информация по обозначению DVD дисков (болванок для записи):
DVD5 - односторонний однослойный (4.7 Гб)
DVD9 - односторонний двухслойный (8.5 Гб)
DVD10 - двусторонний однослойный
DVD14 - двусторонний, однослойный с одной стороны и двухслойный с другой.
DVD18 - двусторонний двухслойный.
Создание DVD - авторинг
AVI - что внутри контейтера
Как получить ролик в формате flv
Как легко конвертировать видео VOB в DVD
VOB - это формат файла-контейнера на носителе DVD-Video, который является основным содержимым папки DVD. Файл VOB содержит видео, аудио, меню, субтитры и информацию о навигации. Если вы любите смотреть видео, то на вашем компьютере наверняка будет большое количество этих файлов, которые занимают много места на диске. Таким образом, чтобы упорядочить вашу систему, освободить место на диске и создать резервную копию ваших файлов, преобразование VOB в DVD - лучшее решение.В следующей части темы обсуждаются лучшие решения для записи VOB на DVD .
Часть 1. Как записать VOB в папку DVD / DVD с помощью Best VOB to DVD Burner
Когда дело доходит до записи DVD, ничто не может превзойти качество, скорость и функции, предлагаемые профессиональным программным обеспечением, и Wondershare DVD Creator - лучший вариант для записи файлов VOB на DVD . Совместимо со всеми последними версиями системы Windows и Mac, программа поддерживает широкий спектр форматов для записи дисков в высоком качестве.
Основные характеристики:
Создатель DVD Wondershare
- Поддержка записи DVD и Blu-ray дисков из VOB и других видеофайлов на быстрой скорости. Также поддерживаются все популярные типы дисков.
- Конвертируйте VOB в папку DVD или файлы образов ISO.
- На один диск можно одновременно записать несколько файлов VOB или файлов разных форматов.
- Разрешить создание файла проекта DVD, который можно использовать для быстрого редактирования в любое время.
- Встроенный видеоредактор с функциями обрезки, кадрирования, водяных знаков и других функций.
- Предлагайте широкий выбор шаблонов DVD для создания профессионально выглядящих дисков.
- Настройка шаблона DVD также возможна путем добавления фонового изображения / музыки, изменения эскизов, создания глав и других функций.
- Дополнительный набор инструментов помогает записывать диски с данными, ISO на DVD, создавать слайд-шоу из фотографий, копировать DVD, редактировать видео, конвертировать DVD в видео и т. Д.
Посмотрите видеоурок, чтобы узнать, как записать VOB на DVD с помощью простых шагов
Пошаговые инструкции по записи файлов VOB на DVD с помощью Wondershare DVD Creator:
Шаг 1 Откройте Wondershare VOB to DVD Converter.
Загрузите, установите и откройте Wondershare DVD Creator на своем ПК. Появится окно, как показано ниже. Выберите вариант создания DVD-видеодиска. При необходимости также есть возможность создать диск Blu-ray.
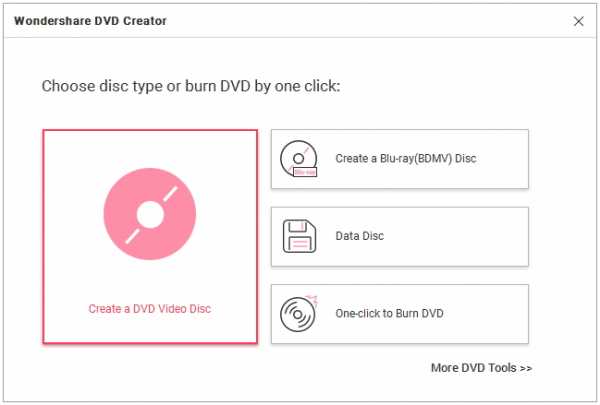
Шаг 2 Импортируйте и отредактируйте файлы VOB.
Чтобы загрузить файлы VOB в интерфейс программного обеспечения, нажмите кнопку «+» на вкладке «Источник» и найдите видео на своем ПК. Добавленные видео будут отображаться в виде эскизов в левом столбце.Можно добавить несколько файлов VOB. Вы также можете изменить порядок видеороликов.
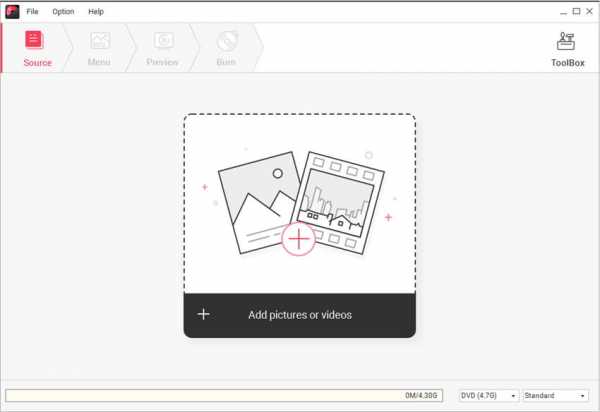
Чтобы редактировать и персонализировать файлы VOB перед записью, щелкните значок карандаша на эскизе нужного видео. Вы также можете щелкнуть видео правой кнопкой мыши и выбрать параметр «Редактировать». Откроется окно редактора видео с параметрами кадрирования, обрезки, эффектов, водяных знаков и субтитров. Внесите изменения в свое видео и нажмите OK для подтверждения.
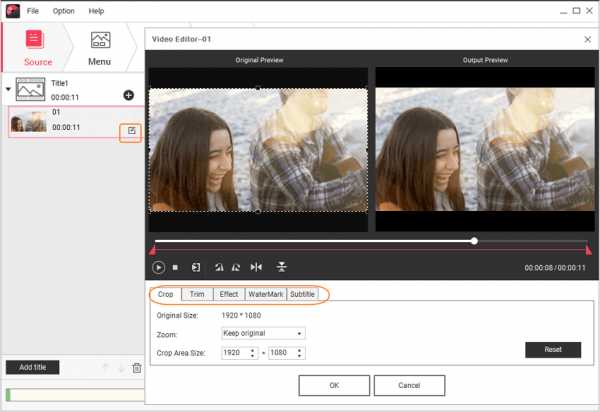
Шаг 3 Выберите шаблоны меню DVD для преобразования VOB в DVD.
Выберите вкладку меню. Структура меню появится слева, а список доступных шаблонов дизайна будет показан в правом столбце. Перемещайтесь по рисункам и дважды щелкните, чтобы применить наиболее подходящий. Если вас ничего не устраивает, щелкните значок загрузки, чтобы загрузить другие шаблоны.
Интерфейс экрана показывает значки для изменения соотношения сторон, создания глав, добавления фонового изображения / музыки и т. Д. Выберите значок нужной функции и настройте шаблон.
Шаг 4 Предварительный просмотр DVD-диска и преобразование VOB в DVD.
Щелкните вкладку Предварительный просмотр в основном интерфейсе. Откроется окно, позволяющее предварительно просмотреть созданный диск. Вы можете проверить, все ли в порядке и в соответствии с вашими требованиями. Если требуются некоторые изменения, вы можете вернуться на соответствующую вкладку и сделать это.
Затем перейдите на вкладку «Запись», и появится окно «Настройки записи». Вставьте чистый диск в свой компьютер и выберите опцию «Записать на диск».Введите метку диска и выберите другие параметры DVD. Наконец, нажмите «Записать», и начнется процесс преобразования ваших файлов VOB на DVD-диск.
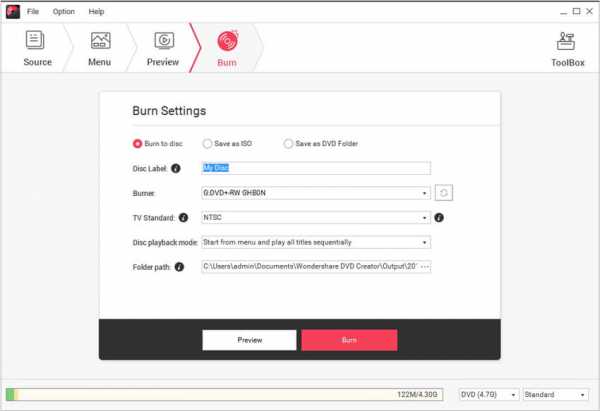
Часть 2. Как записать VOB на DVD с помощью Wondershare Video Converter Ultimate
Программное обеспечение Wondershare для записи ваших файлов VOB на DVD, а также дополнительные функции видео - это Wondershare Video Converter Ultimate . Программное обеспечение, совместимое с системами Windows и Mac, представляет собой полный набор инструментов для работы с видео с опциями для преобразования, записи, загрузки, записи и передачи файлов на устройства.Таким образом, Wondershare Video Converter Ultimate - это универсальное решение для всех ваших потребностей, связанных с видео.
Бесплатная загрузка Бесплатная загрузкаОсновные характеристики:
- Работает как отличный инструмент для копирования файла VOB на DVD в высоком качестве и на сверхбыстрой скорости.
- Позволяет записывать VOB и ряд других форматов файлов на DVD-диски, диски Blu-ray, папки DVD и файлы образов ISO.
- Предлагает 20+ бесплатных шаблонов меню DVD на выбор.
- Позволяет добавить на диск фоновое изображение или музыку для создания профессионального вида.
- Настройте шаблон DVD, отредактировав заголовок DVD, настроив шрифт, размер и другие параметры.
- Полноценный встроенный видеоредактор для персонализации видеофайлов перед записью.
- Поддерживается предварительный просмотр в реальном времени.
- Позволяет загружать видео с более чем 10 000 сайтов, включая YouTube, DailyMotion и другие.
- Дополнительные функции включают запись видео, передачу видео между несколькими устройствами и другие.
Шаги по преобразованию файлов VOB в DVD, папку DVD и образ ISO с помощью Wondershare Video Converter Ultimate:
Шаг 1 Запустите инструмент Wondershare, чтобы преобразовать VOB в DVD и загрузить файлы VOB.
Откройте программу Wondershare Video Converter Ultimate на своем ПК / Mac. В основном интерфейсе выберите вкладку Запись.В левом углу нажмите + Добавить файлы, чтобы добавить файлы VOB с вашего ПК. Вы также можете перетащить файлы. Добавленные файлы будут отображаться в виде эскизов с подробной информацией о видео в левом столбце.
Значки редактирования находятся под миниатюрой видео для персонализации видео. Вы можете обрезать ненужные части, обрезать, повернуть, добавить водяной знак или добавить субтитры через окно редактирования видео.
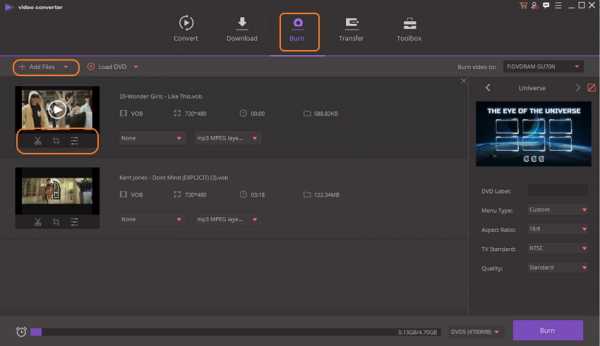
Шаг 2 Выберите шаблон DVD и настройте его.
В правом столбце интерфейса показаны доступные бесплатные шаблоны дизайна. Переместите стрелку влево и вправо, чтобы проверить дизайн, соответствующий вашей теме. Щелкните значок карандаша справа от шаблонов, чтобы открыть новое окно для настройки шаблона.
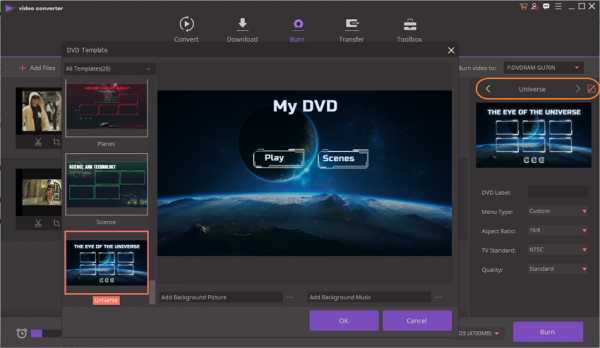
Шаг 3 Введите метку DVD и выберите другие параметры.
Затем дайте желаемое имя созданному диску в столбце DVD Label.Выберите другие параметры, такие как «Тип меню», «Соотношение сторон», «ТВ-стандарт» и «Качество».
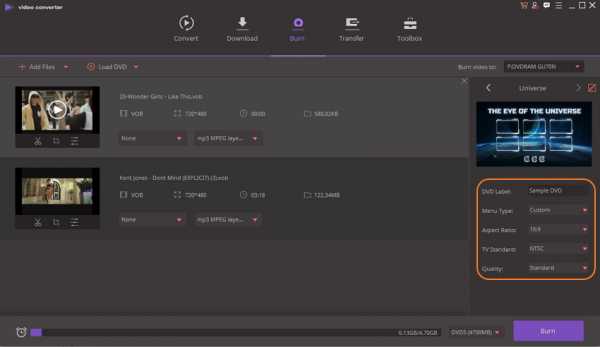
Шаг 4 Запишите файлы VOB на DVD или конвертируйте VOB в папку DVD или образ ISO.
Откройте раскрывающееся меню в столбце «Записать видео в:» в правом верхнем углу. Выберите один из вариантов, чтобы записать файлы на DVD-диск, в папку DVD или в файлы образов ISO. Наконец, нажмите кнопку «Записать», чтобы начать преобразование файлов VOB в нужное место.
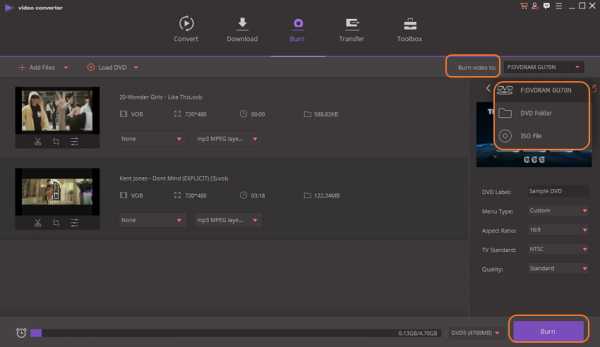
Часть 3. Сравнение двух VOB и DVD-рекордеров
Выше перечислены два профессиональных программного обеспечения для преобразования VOB в DVD. В зависимости от количества видео, необходимых функций и других требований вы можете сделать выбор между ними. Приведенная ниже сравнительная таблица поможет вам в вашем решении.
| Особенности / Программное обеспечение | Создатель DVD Wondershare | Конвертер видео Wondershare Ultimate |
| Поддерживаемые форматы | Поддерживает все популярные форматы видео и фото, включая VOB, MOV, MP4, MKV, JPG, PNG и другие. | Практически все типы видеоформатов |
| Диск DVD / диск Blu-ray / папка DVD / запись образа ISO | ||
| Шаблоны меню DVD | Более 100 статических и динамических шаблонов на выбор | Доступно более 20 базовых дизайнов шаблонов |
| Настройка шаблона DVD | Да, с рядом функций, таких как добавление фонового изображения / музыки, изменение соотношения сторон, настройка миниатюр и другие. | Основные функции настройки шаблонов DVD, такие как фоновое изображение / музыка. |
| Создавайте главы вручную и автоматически | ||
| Передача видео | ||
| Цена | 29 долларов.95 за 1 ПК / 1 год + другие планы | 39,95 долларов США за 1 ПК / 1 год + другие планы |
| Скачать | Бесплатная пробная версия Бесплатная пробная версия | Бесплатная пробная версия Бесплатная пробная версия |
Существует также ряд бесплатных программ для записи файлов VOB на DVD. Но они не могут превзойти функции, качество или любой другой аспект профессионального программного обеспечения, такого как Wondershare.Установите Wondershare DVD Creator или Video Converter Ultimate и наслаждайтесь просмотром дисков превосходного качества на своем DVD-плеере.
.Как конвертировать VOB в DVD на Mac / Windows
На вашем компьютере есть фильмы VOB, и вы хотите записать их на DVD? Согласно опросу, проведенному компанией-разработчиком программного обеспечения среди 1000 человек, 83% из них выберут конвертировать VOB в DVD . Что ж, вы можете сделать резервную копию всех ваших любимых фильмов VOB, чтобы освободить место на локальном диске. Все, что вам нужно, это записывающее устройство VOB : UniConverter (первоначально Wondershare Video Converter Ultimate), которое может помочь вам конвертировать и записывать файлы VOB на DVD с превосходным качеством видео.
В приведенном ниже руководстве используется, например, этот DVD Creator для Windows (включая Windows 10). Создание DVD из VOB на Mac (включая macOS Mojave) - почти то же самое. Просто убедитесь, что у вас правильная версия.
Wondershare UniConverter - Лучшая программа записи VOB для Windows / Mac (включая macOS Mojave)
- Записывайте множество форматов, таких как VOB, MKV, MOV, MP4, AVI, на DVD или Blu-ray диск со множеством встроенных шаблонов меню.
- Конвертируйте многие виды видео, например видео с YouTube, видео с iPhone, видео с видеокамеры HD в DVD.
- Сделайте свой видео-DVD более индивидуальным: вы можете персонализировать DVD с помощью титров, меню DVD, меню глав, фоновой музыки и изображений.
- Сохраните любое видео как файл VOB, файл ISO или папку DVD.
- Он хорошо совместим со всеми типами DVD, записывающими устройствами и телевизорами формата 16: 9/4: 3.
- Добавьте DVD-видео на компьютер и перенесите DVD-видео на устройства напрямую с помощью конвертера.
- Поддержка загрузки или записи видео с YouTube и других 10 000 сайтов.
- Встроенные в программу инструменты редактирования помогают настраивать ваши DVD-видео, например обрезку, обрезку, добавление водяных знаков, субтитров и т. Д.
- Поддерживаемые ОС: Windows NT4 / 2000/2003 / XP / Vista / 7/8 и Windows 10 (32- и 64-разрядная версии), Mac OS 10.15 (Catalina), 10.14, 10.13, 10.12, 10.11, 10.10, 10.9, 10.8 , 10,7, 10,6.
Как легко записать VOB на DVD?
Загрузите VOB в устройство записи DVD, чтобы создать DVD из файлов VOB, прежде чем выполнять следующие действия.
Шаг 1 Загрузите файлы VOB в это устройство записи VOB.
При запуске этого конвертера VOB в DVD найдите меню «Запись»> кнопку «Добавить файлы», чтобы импортировать видеофайлы VOB и упорядочить содержимое DVD. После добавления видеофайлов VOB просто перетащите их, чтобы отрегулировать порядок видео, если это необходимо.
Если вы хотите преобразовать VOB в DVD с внешними субтитрами, вы можете добавить эти субтитры: SRT, ASS и SSA. Для этого просто щелкните значок раскрывающегося списка рядом с вкладкой «Без субтитров» под информацией о файле, а затем выберите «Добавить субтитры», чтобы загрузить субтитры.
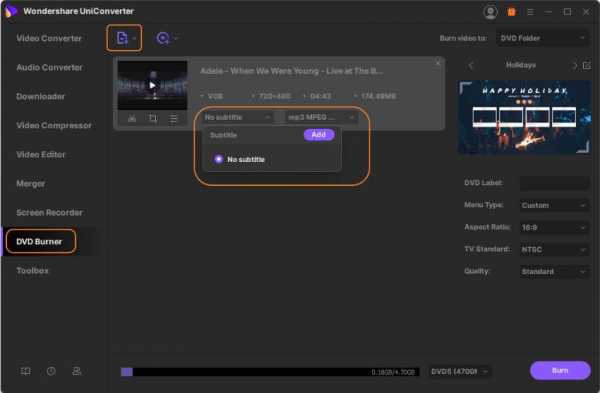
Шаг 2 Отредактируйте видео VOB и настройте шаблон DVD.
Перед преобразованием видео VOB в DVD редактировать файлы VOB необязательно. Если хотите, выберите один из значков редактирования под миниатюрой видео, чтобы открыть окно редактирования видео. Встроен широкий набор инструментов редактирования: обрезка, кадрирование, поворот, добавление субтитров, добавление водяных знаков, применение эффектов и т. Д.
После этого вы можете щелкнуть значок редактирования, чтобы выбрать бесплатные шаблоны DVD. Вы можете настроить его, настроив музыкальный фон и фоновое изображение, установив заголовок DVD, нажмите OK, чтобы сохранить настройки.Вы также можете установить параметры DVD на правой панели, выбрав соотношение сторон 16: 9 или 4: 3, стандарт ТВ, качество видео и т. Д.
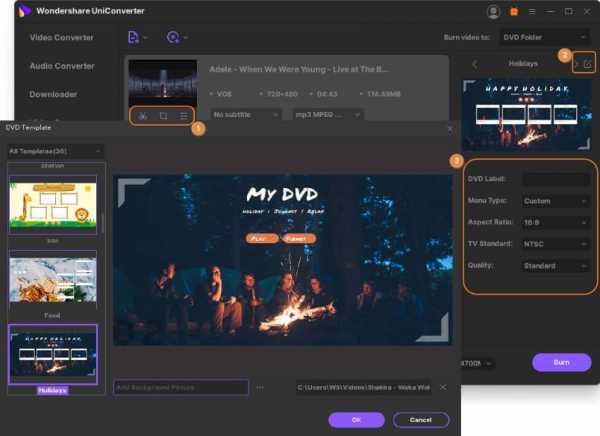
Шаг 3 Запишите VOB на DVD или конвертируйте VOB в папку ISO / DVD.
Теперь вам нужно выбрать, куда вы хотите записать файлы VOB. Если вы хотите записать файлы VOB на DVD, убедитесь, что в дисковод DVD вставлен чистый DVD. По умолчанию файлы VOB записываются на DVD. Однако вы можете создать папку DVD или файл образа ISO.Нажмите кнопку «Запись» в правом нижнем углу окна, чтобы записать DVD из .vob. Преобразование завершится в короткие сроки, если ваши видео не слишком большие. Перед записью вы также можете просмотреть его, щелкнув значок воспроизведения.
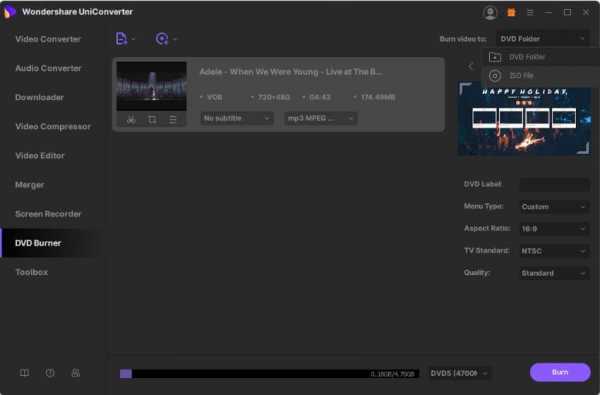
С профессиональным производителем VOB для DVD Wondershare (с поддержкой Windows 10) вы можете легко создавать DVD из файлов VOB, чтобы вы могли качественно смотреть фильмы VOB на DVD-плеере с семьей и друзьями или отправлять им диски для лучшего обмен.
Советы по записи VOB на DVD:
1. Файл VOB - это контейнерный формат на носителе DVD-Video, который содержит видео, аудио, субтитры, меню и навигационное содержимое. Это основной контент в папке DVD (VIDEO_TS и AUDIO_TS). Если вы записываете файлы VOB на DVD на Mac, Wondershare UniConverter для Mac может скопировать вашу папку Video_TS прямо на DVD без какого-либо декодирования, что означает, что файл DVD, созданный из ваших файлов VOB, будет такого же качества.
2. Устройство записи VOB на DVD также предоставляет различные стили меню DVD.Если вы пропустите выбор меню для DVD, программа установит для вас меню DVD по умолчанию. Вы можете персонализировать меню DVD, изменяя кнопки меню, эскизы, рамки и т. Д. Или выберите «Без меню», чтобы записать VOB DVD без меню.
.VOB для записи DVD - Как записать файлы VOB на DVD?
С таким количеством файлов VOB, ваш локальный компьютер может зависнуть в ситуации перегрузки файлов. Вы можете найти способ освободить место на локальном диске и записать файлы VOB на DVD, что является вашим лучшим выбором. Все, что вам нужно, это DVD Creator , который позволяет конвертировать VOB в формат DVD и записывать VOB на DVD с качеством без потерь. Чтобы удовлетворить ваши конкретные требования, это устройство записи VOB для DVD может не только записывать файлы VOB на DVD, но также применять вывод с индивидуальными эффектами, меню DVD, фоновым изображением, фоновой музыкой и многим другим.
Сначала бесплатно загрузите VOB на DVD-рекордер здесь, установите и запустите.
Бесплатная пробная версия Бесплатная пробная версия
Вставьте чистый или перезаписываемый DVD-диск в DVD-привод. И давайте начнем создавать DVD из файлов VOB, выполнив следующие простые шаги.
Полное руководство
Загрузить файлы VOB
Перетащите файлы VOB в программу или нажмите кнопку «Добавить видео» , чтобы импортировать файлы. Входные файлы будут представлены в списке обработки.Допускается предварительный просмотр исходного файла или создание скриншотов из видеофайла.
Установить эффекты файла (необязательно)
Перед тем, как вы начнете записывать файлы VOB на DVD, добавьте к выходу несколько настраиваемых эффектов: обрезайте видео, чтобы зарезервировать важную часть, обрезать размер видеокадра, настроить видеоэффект, добавить водяной знак - все это гарантирует вывод DVD-видео с лучший эффект отображения.
Меню редактирования DVD (дополнительно)
Существует множество встроенных тем шаблонов меню DVD на ваш выбор: Рождество, Мультфильмы, Классика, Фестиваль, Природа, Другие, Стандартные, вы можете просто выбрать одну из вышеперечисленных и установить как меню DVD.Или вам разрешено изменить другой шаблон, используя свой собственный фоновый рисунок и музыку.
Дальнейшая установка выхода
Перейдите к кнопке «Далее» и войдите в панель, чтобы при необходимости установить соответствующие элементы, как показано ниже. Когда вы выбираете ТВ-стандарт, вы можете обратиться к , здесь для справки.
Записать VOB на DVD
Нажмите кнопку «Пуск» , чтобы записать файлы VOB на DVD. Процесс создания будет завершен в короткие сроки.
Хорошо, это делается с помощью описанных выше простых шагов. Теперь ваша очередь создавать DVD из файлов VOB. Записывайте VOB на DVD и наслаждайтесь еще большим на любом DVD-плеере.
Статьи по теме
.Как конвертировать видео VOB в DVD?
VOB - это контейнерный формат на носителе DVD-Video. Папки DVD состоят из отдельных видеофайлов VOB. Видео VOB - это цифровые файлы, которые следует хранить на жестких дисках, поэтому не думали ли вы о том, чтобы записать файлы VOB на DVD-диски, чтобы освободить место на жестких дисках? Если да, то вам нужен инструмент для создания DVD. DVDFab DVD Creator - лучшая программа для создания DVD, которая может эффективно конвертировать файлы VOB в стандартные DVD. Он также предоставляет несколько шаблонов меню для настройки собственного меню DVD.Ниже приведены подробные шаги по преобразованию файлов VOB в DVD.
Шаг 1. Выберите DVD Creator
Запустите DVDFab 12, перейдите в «Создатель» и щелкните переключатель режима в верхнем левом углу основного интерфейса, чтобы выбрать DVD Creator.
Шаг 2. Загрузите видео VOB, которое вы хотите преобразовать.
.Добавьте видео, которые вы хотите преобразовать на DVD-диск, как указано в главном интерфейсе.
Шаг 3. Настройте свой DVD
Пришло время настроить свой собственный DVD. Вы можете выбрать нужные звуковые дорожки и субтитры (вы можете добавить внешние субтитры). Нажмите кнопку «Настройки меню», и вы сможете создать собственное меню DVD. На панели дополнительных настроек вы можете выбрать выход DVD-9/5.
Шаг 4. Вставьте DVD-диск
Вставьте чистый DVD-диск (DVD-9/5, выберите в соответствии с вашим выбором на последнем шаге) в оптический привод и выберите свой оптический привод из раскрывающегося списка в части «Сохранить в» в качестве вывода. каталог.
Шаг 5. Запустите процесс преобразования
щелкните кнопку «Пуск», чтобы начать процесс записи видео (-ий) VOB на DVD-диск.
Вы также хотите записывать видео на диски Blu-ray? Щелкните DVDFab Blu-ray Creator, чтобы узнать больше.
.Как воспроизводить файлы VOB в Windows и Mac
Вам не нужно быть экспертом по редактированию видео, чтобы работать с различными форматами видеофайлов. От MP4 до VOB видео поступают в виде файлов разных типов, некоторые из которых могут быть несовместимы с видеоплеером в вашей системе. К счастью, существует также ряд различных видеоплееров, предназначенных для работы с файлами различных типов. Итак, если вы когда-нибудь задумывались, как воспроизводить файлы VOB, вот некоторые из лучших проигрывателей файлов VOB для Windows и Mac.
Вы также можете попробовать Movavi Video Converter - простой и эффективный инструмент для переключения между форматами видео, аудио и изображений.
Что такое файл VOB?
Видеообъект (VOB) - это собственный формат файлов для хранения DVD. Этот формат контейнера иногда содержит зашифрованные файлы в виде меню DVD, аудио, видео, навигационного содержимого и / или субтитров. Файл VOB является ядром любого DVD-видео и обычно находится в папке VIDEO_TS с расширением .vob. Он является домом для фактических данных фильма, включая поддержку звука, такого как MP2, DTS и AC3, и видеопотока MPEG-2.
Файлы VOB, к сожалению, не очень хорошо поддерживаются встроенными медиаплеерами на Mac (Apple QuickTime player) или Windows (Windows Media Player) ПК. Поскольку собственные проигрыватели не работают с этими файлами должным образом, важно использовать сторонние проигрыватели, которые могут преобразовать файл в читаемый формат и беспрепятственно воспроизвести его. В этой статье представлены 5 основных способов воспроизведения файлов VOB, независимо от того, используете ли вы ПК Mac или ОС Windows 10, 8 или 7.
Проигрыватель файлов VOB для Windows и Mac
Проигрыватель VLC Media
Проигрыватель VLC Media, безусловно, считается одним из лучших способов воспроизведения файлов формата VOB.Этот кроссплатформенный инструмент с открытым исходным кодом так же совместим с Mac, как и с Windows, и его можно использовать совершенно бесплатно. VLC поддерживает несколько типов аудио и видео файлов, включая DVD-Video, Video CD и протоколы потоковой передачи. Интересно, что у VLC также есть мобильные версии для телефонов Android, iOS и Windows.
Если у вас установлен VLC, щелкните носитель .vob и начните воспроизведение с помощью VLC. Ваш VLC-проигрыватель будет действовать как стандартный DVD-VOB-проигрыватель и воспроизводить видео, как если бы вы только что вставили DVD, обеспечивая полный доступ к меню DVD, главам и другим функциям.
Плюсы
- Доступно практически для любой ОС
- Бесплатно
Минусы
- Интерфейс может показаться сложным
- Некоторые пользователи жалуются на прерывистое воспроизведение
Проигрыватели VOB только для Windows
Проигрыватель Windows Media
Оригинальный проигрыватель Windows Media, спроектированный и разработанный Microsoft, очень хорошо справлялся с воспроизведением, хранением и организацией различных типов аудио- и видеофайлов на карманных ПК, ОС Windows и мобильных устройствах. но все еще были проблемы с файлами VOB.Проигрыватель Windows Media иногда сталкивается с трудностями при воспроизведении файлов VOB на жестком диске из-за отсутствия кодировщика или декодера MPEG-2 в системе.
Однако с последними обновлениями Windows Media Player (WMP) теперь может открывать и воспроизводить файлы VOB. Просто щелкните и выберите открытие с помощью WMP, чтобы запустить файл VOB. Если у вас по-прежнему возникают проблемы с открытием файлов VOB на WMP, вам придется загрузить кодек файла (например, кодек k-lite). Однако большую часть времени об этой загрузке позаботится игрок.
Плюсы
Минусы
- Больше не поддерживается
- Иногда не хватает правильных кодеков
GOM Player
Другой вариант проигрывателя VOB для пользователей ОС Windows - это GOM Player. Еще один бесплатный медиаплеер с открытым исходным кодом в нашем списке, GOM Player поддерживает почти все форматы видеофайлов, о которых вы можете подумать, включая файлы VOB. Его использование аналогично использованию VLC Media Player. Если он установлен в вашей системе, просто перейдите в папку, содержащую ваш файл VOB (обычно это папка VIDEO_TS), и щелкните, чтобы запустить его в проигрывателе GOM Player.Самым большим преимуществом GOM Player является то, что если другие проигрыватели не могут запустить файл, у этого есть средство поиска кодеков, которое поможет вам решить проблемы с вашим видео.
Плюсы
- Бесплатно
- Имеет встроенный поиск кодеков
Минусы
- Возможна установка стороннего ПО
- Есть реклама
VOB Player для Mac
Elmedia Player
Elmedia Player - это многофункциональный универсальный видеоплеер и медиа-библиотека с множеством функций.Elmedia Player, созданный для платформы Mac OS, поддерживает ряд различных форматов файлов, включая VOB, M4V, MP3, MP4, DAT, FLV и другие. Elmedia Player позволяет вам смотреть видеофайл VOB на вашем компьютере Mac с отличной поддержкой воспроизведения и исправлением плохой синхронизации. Однако, если вы хотите пользоваться встроенными функциями Mac, такими как полноэкранный режим, а также некоторыми другими расширенными функциями, с плеером, вам понадобится платная версия.
Плюсы
- Не требует много ресурсов
- Стабильный
Минусы
- Некоторые функции доступны только в платной версии
- Пользователи жалуются на ошибки
Как конвертировать файлы VOB в MP4 и другие форматы
Если вы когда-либо были в неловком положении, когда видеофайл отклонялся каждым медиаплеером в вашей системе, вы наверняка знаете, насколько это может быть неприятно. .Ваш видеофайл VOB (или любой другой формат видеофайла, который есть у вас в руках) может быть готов к работе, но ни один из ваших плееров, похоже, не запускает его нормально. Movavi Video Converter - удобный инструмент для таких ситуаций. Этот высокоэффективный видеоконвертер, разработанный для упрощения преобразования медиафайлов из одного формата в другой, позволяет мгновенно конвертировать видеоклипы в подходящий формат.
Этот конвертер позволяет конвертировать файлы VOB в любое количество подходящих форматов файлов, включая WMV, MOV, AVI, MP4, M4V, MPEG, FLV, ASF и другие.Вместо того, чтобы постоянно искать подходящий проигрыватель для вашего типа видео, Movavi Video Converter позволяет преобразовать доступный видеофайл в формат, поддерживаемый доступным медиаплеером. Конвертер удобен и прост в использовании, а также очень эффективен для получения блестящих конечных результатов. Этот преобразованный видеофайл теперь можно передать для использования на любом другом устройстве или платформе.
Чтобы узнать, как конвертировать файлы VOB с помощью Movavi Video Converter, ознакомьтесь с руководством ниже:
Как конвертировать файлы VOB в другие форматы
Movavi Video Converter
Идеальный способ получить ваши медиафайлы в нужном вам формате!
-
Преобразование видео, аудио, DVD и файлов изображений
-
Молниеносное преобразование без потери качества
-
Улучшение качества, настройка звука, обрезка и объединение файлов перед преобразованием
-
Сохранение видео и аудио клипы для удобного мобильного доступа
Я хочу смотреть видео любого типа, включая файлы VOB
Если это ваше желание, вы не одиноки.Нам, конечно, неприятно видеть, что видео, которое мы так хотим посмотреть - будь то обучающее видео или фильм - находится всего в одном клике, но при этом полностью недоступно. Типы файлов VOB (.vob) являются одними из наиболее популярных типов файлов - благодаря их использованию в DVD-видео - которые приносят с собой эту головную боль. Но этого не должно быть!
Существует несколько проигрывателей VOB, которые можно использовать для решения этой проблемы и позволять вам наслаждаться видеофайлами, как вам заблагорассудится. С другой стороны, вы всегда можете преобразовать доступный видеофайл VOB в формат файла, совместимый с вашим медиаплеером, с помощью Movavi Video Converter.Таким образом, вы не будете беспокоиться о типе файла видео, которое у вас есть.
.новейших вопросов 'vob' - Stack overflow на русском
Переполнение стека- Около
- Продукты
- Для команд
- Переполнение стека Общественные вопросы и ответы
- Переполнение стека для команд Где разработчики и технологи делятся частными знаниями с коллегами
- Вакансии