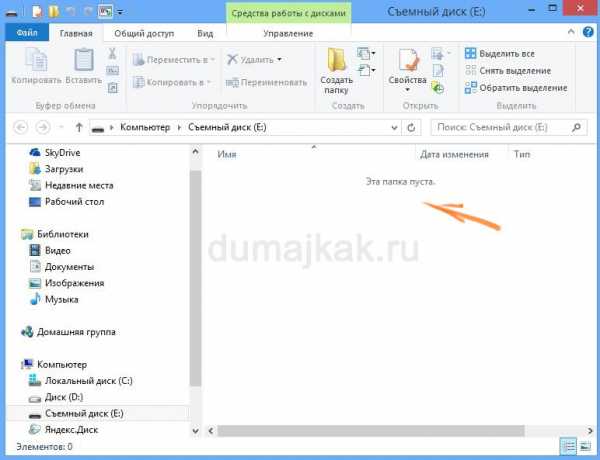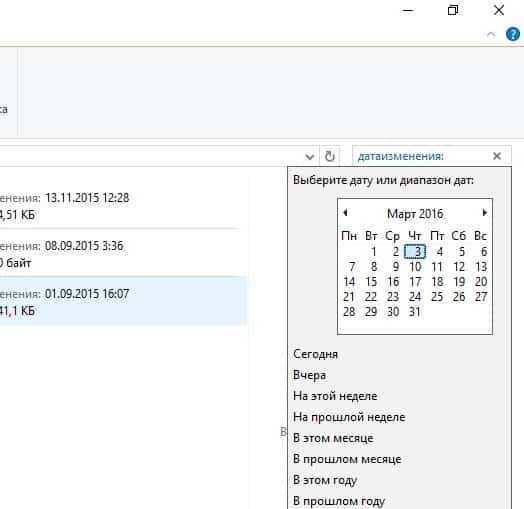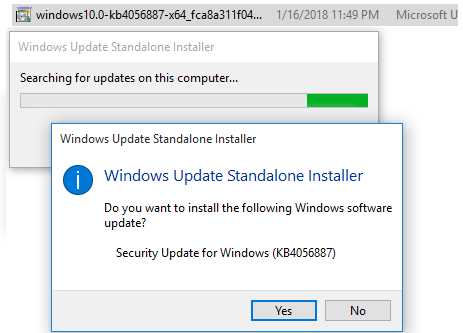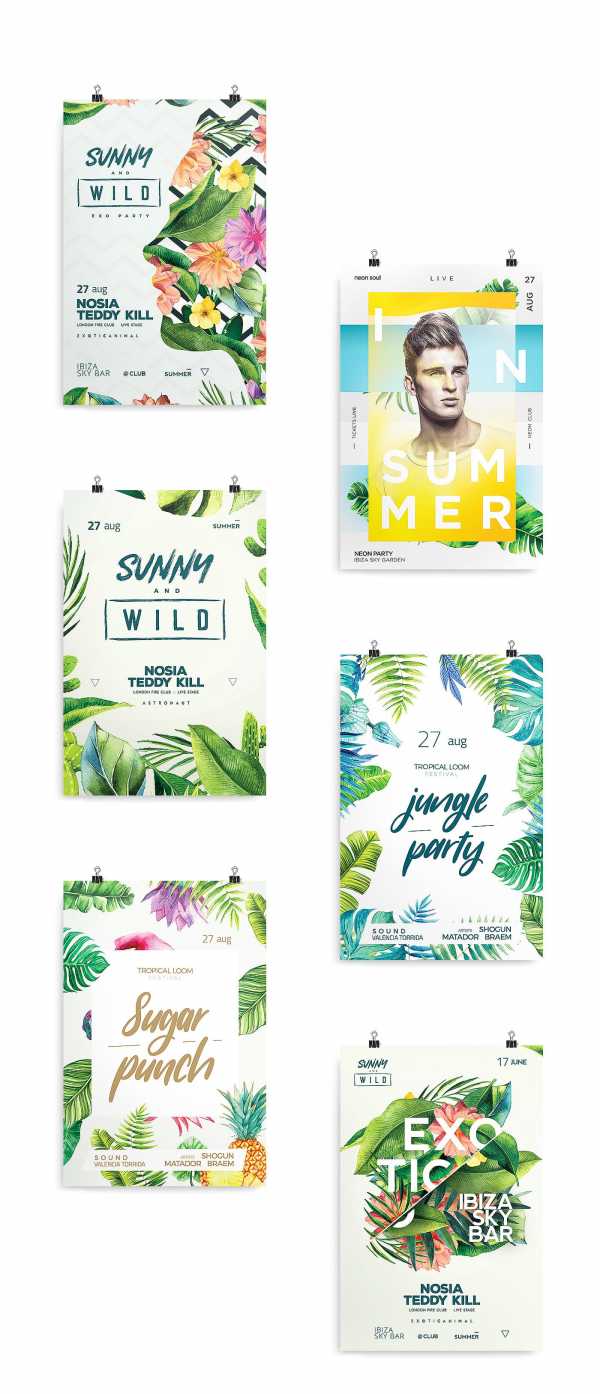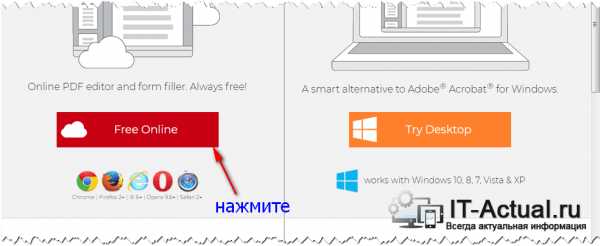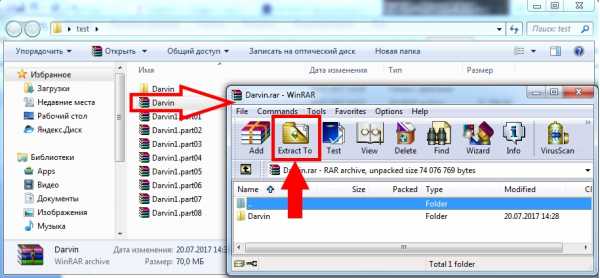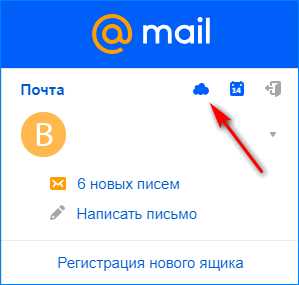Mac как удалить файлы с загрузочного диска
Загрузочный диск заполнен на Mac? 11 советов, чтобы освободить место!
Поскольку я сегодня использовал свой MacBook Pro, на экране появилось сообщение. Там сказано, что загрузочный диск почти заполнен. Что-то не так с моим Mac? Что я могу сделать, чтобы избавиться от загрузочный диск заполнен Mac?
Нет необходимости паниковать! Просто следуйте нашим советам на как очистить ваш полный загрузочный диск на Mac и вы должны вернуться на правильный путь. У меня есть только идеальное решение для вас.
Руководство по статьеЧасть 1. Что такое загрузочный диск?Часть 2. Почему мой загрузочный диск заполнен?Часть 3. Как удалить файлы на моем Mac, когда диск заполнен?Часть 4. Вывод
Часть 1. Что такое загрузочный диск?
A загрузочный диск на самом деле это раздел диска, который содержит ценную операционную систему. Это означает, что жесткий диск вашего Mac состоит из дисков. Каждый из этих дисков содержит данные на вашем Mac. Эти данные - ваша операционная система, приложения, файлы и многое другое. Большинство продуктов Mac на самом деле имеют только один диск, однако опытные пользователи могут иметь два или более дисков.
Mac, имеющий только один жесткий диск, имеет следующие функции:
- Он имеет емкость жесткого диска 500GB.
- Поскольку он имеет только один диск, это означает, что все, что 500GB находится на этом отдельном диске.
- Диск на вашем Mac как ваши операционные системы, такие как macOS High Sierra, ваши пользовательские приложения и многое другое.
- Этот жесткий диск также служит загрузочным диском.
Однако, если у вас действительно есть Mac с двумя жесткими дисками, это означает, что указанное выше хранилище будет разделено на два. В одном из них будет установлена ваша операционная система, а в другом будут храниться ваши файлы. Тем не менее, загрузочный диск переполнен - это срочная проблема. Давайте узнаем, почему ваш загрузочный диск заполнен (Mac) и как освободить место на диске, чтобы получить новый Mac.
Часть 2. Почему мой загрузочный диск заполнен?
В тот или иной момент пользователь Mac увидит «Ваш загрузочный диск почти заполненНа их экране. Хотя эта проблема требует незамедлительных действий, это не конец света. Вы получаете эту ошибку, потому что ваш основной диск не хватает места, что заставляет ваш Mac работать медленно. Загрузочный диск - это жесткий диск, на котором хранится ваша операционная система. Это делает его самым важным диском на вашем Mac. Он также содержит пользовательские данные, такие как приложения и файлы.
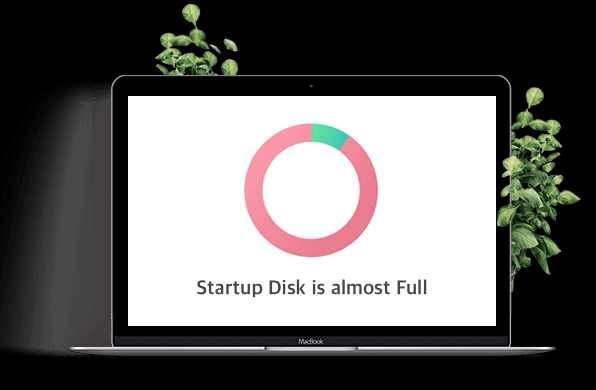
Наличие загрузочного диска, близкого к полному, создает две проблемы:
- У вас скоро не останется места для ваших файлов.
- Ваш Mac начнет работать медленнее, чем обычно.
В идеале, 10% должно быть свободно на вашем загрузочном диске, чтобы обеспечить достаточно места для работы Mac. Всегда помните, что жесткий диск не должен превышать 85% емкости. Если это произойдет, то ваш Mac будет работать медленнее, и у вас будет больше ошибок при использовании Mac, когда вы превысите 85%.
Как узнать, что вызывает переполнение загрузочного диска (Mac)?
Конечно, первое, что вы должны сделать, это выяснить, какие данные на самом деле занимают место на вашем Mac, Вот как вы можете найти свой загрузочный диск.
- Перейдите в док, а затем запустите Finder.
- Затем продолжайте и выберите Finder в строке меню, расположенной в верхней части экрана.
- После этого, нажмите «Настройки».
- После этого на экране появится всплывающее окно. На этом экране продолжайте и отметьте «Жесткий диск», нажав на поле рядом с ним.
После этого ваш Mac начнет показывать ваш жесткий диск в виде значка. Это фактически диски, которые вы можете запустить. Причина этого в том, что на них установлена операционная система вашего Mac. Если так получилось, что у вас есть более одного жесткого диска, тогда выполните следующие действия:
- Нажмите на значок Apple, расположенный в верхней левой части экрана.
- Затем выберите «Системные настройки» и нажмите «Загрузочный диск».
После этого вы сможете снова увидеть свой жесткий диск, и они могут иметь имена, такие как «MainSSD» или «MainHD». Вы также сможете использовать операционную систему, установленную на вашем Mac. Если случится так, что у вас будет более одного жесткого диска, то ваш загрузочный диск будет содержать последнюю версию macOS.

Посмотрите, что занимает все мое место на загрузочном диске?
Теперь вот как вы сможете увидеть, что на самом деле занимает место, и сделать загрузочный диск заполненным (Mac):
- Нажмите значок Apple в верхнем левом углу экрана.
- Нажмите Об этом компьютере и нажмите Хранение.
- Это даст вам обзор использования дискового пространства. Вы увидите, сколько места у вас осталось и какие файлы занимают место.
- Обратите внимание, какие файлы занимают больше всего места, и вы можете начать с этого.
Часть 3. Как удалить файлы на моем Mac, когда диск заполнен?
Совет 1. Быстро очистите дисковое пространство на Mac
Очистить загрузочный диск вашего Mac проще и быстрее, если вы используете правильный инструмент. Отличный пример iMyMac Mac Cleaner, это поможет вам проверить и освободить больше места на загрузочном диске. Он удаляет ненужные файлы, занимающие ваше дисковое пространство, включая системные ненужные файлы, дубликаты фотографий, почтовые вложения, старые резервные копии iTunes, кеши браузеров, приложения и т. Д. Всего несколькими щелчками мыши вы освободите больше места на диске и действительно сможете решить проблему заполнения загрузочного диска (Mac).
Ну, вы узнаете, сколько ненужных файлов у вас есть, когда вы загрузите и используете программное обеспечение:
Бесплатная загрузка
- Загрузите программное обеспечение и запустите его.
- В левой части экрана выберите Системный мусор.
- Нажмите кнопку «Сканировать», чтобы начать поиск доступных нежелательных файлов на вашем Mac.
- После завершения сканирования программа покажет вам журналы пользователей, кэш приложений, системные журналы, системный кэш и соответствующие им размеры файлов. Выберите нужную категорию или просто выберите «Все».
- Когда вы выбрали все, от чего хотите избавиться, нажмите «Очистить». Нажмите Подтвердить.
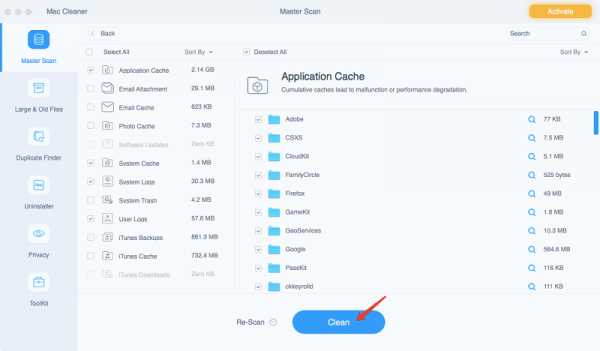
Чтобы освободить больше места на загрузочном диске Mac, просто вернитесь в левую часть экрана и повторите шаги 1–3. В этом случае вам нужно выбрать «Большие и старые файлы», «Почтовый ящик», «Поиск дубликатов», «Деинсталлятор». или другие функции для удаления других ненужных файлов на вашем диске.
Совет 2. Удалите старые резервные копии iTunes
Знаете ли вы, что каждый раз, когда вы решили обновить iTunes, он создает резервную копию вашей библиотеки iTunes? Это просто дает вам множество резервных копий, которые вам даже не нужны. Вот почему это хорошее место, чтобы начать очистку загрузочного диска и исправить загрузочный диск заполненным (Mac). В конце концов, вам понадобится всего одна резервная копия. Вот как искать резервные копии и избавляться от них:
- Запустите Finder и нажмите «Перейти» в верхнем левом углу окна.
- Выберите Перейти в папку.
- Войти "~ / Музыка / iTunes / Предыдущие библиотеки iTunes" в поле.
- Удалить старые резервные копии.
Совет 3. Удалите старые резервные копии iOS
Если у вас есть iPhone или iPad, и вы обновляете их с помощью iTunes, у вас, вероятно, есть тонна резервных копий на вашем Mac. Следуйте инструкциям ниже, чтобы избавиться от них:
- Откройте Finder> Перейти> Перейти к папке.
- В поле введите «~ / Библиотека / Поддержка приложений / MobileSync / Backup /»
- Удалить старые резервные копии.
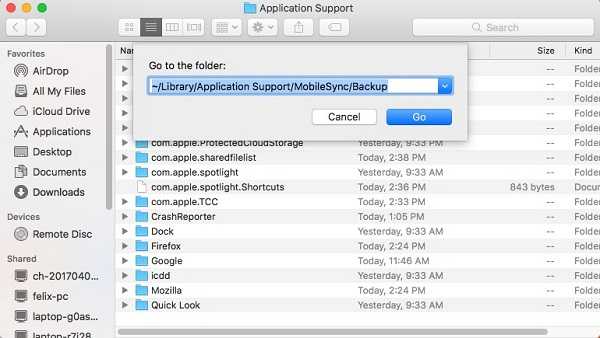
Совет 4. Удалите старые обновления iOS
Помимо создания резервных копий файлов iDevice, iTunes также загружает обновления для приложений вашего устройства. Как только ваши приложения обновляются, обновления больше не служат какой-либо цели. Они просто остаются на вашем Mac и теряют пространство. Вот как их искать и удалять:
- Запустите Finder> Перейти> Перейти к папке.
- Если у вас есть iPad, введите «~ / Library / iTunes / iPad Software Updates».
- Если у вас есть iPhone, введите «~ / Library / iTunes / iPhone Software Updates».
- Удалите файлы, которые вы видите.
Совет 5. Избавьтесь от файлов кэша
Файлы кэша помогают вашему Mac быстрее запускать приложения. Однако они накапливаются со временем, так как программы генерируют временные файлы. Они остаются на вашем Mac и занимают место на диске, если вы не удалите их самостоятельно. Когда ты избавиться от файлов кеша, приоритет должен отдаваться удалению файлов самого большого размера, чтобы решить проблему заполнения загрузочного диска (Mac).
Не удаляйте все. Более того, мы рекомендуем удалять файлы внутри папки вместо удаления всей папки:
- Откройте Finder> Перейти> Перейти к папке.
- Введите «~ / Library / Caches» и удалите файлы
- Снова нажмите «Перейти к папке» и введите «/ Library / Caches». Перетащите большие файлы в корзину.
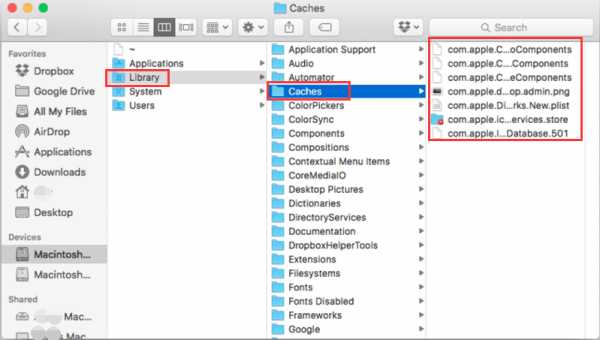
Совет 6. Удалить языковые пакеты
Ваши приложения могут поставляться с языковыми пакетами, которые позволяют вам изменить язык в приложении. Это отличный вариант, но давайте признаем это. Мы используем наше приложение только на одном языке. Мы можем уйти без отдыха. Вот как их убрать:
- Запустите Finder и перейдите в Приложения.
- Ctrl + Нажмите на приложение> Показать содержимое пакета.
- Выберите Содержание> Ресурсы.
Ищите файлы, заканчивающиеся на .lproj. Это языковые пакеты. Выберите те, которые вы не собираетесь использовать и удалите их. Повторите шаги для других приложений.
Совет 7. Удалите ненужные приложения
У многих пользователей есть многочисленные приложения, которые они никогда не запускали. В таком случае нет лучшего способа освободить загрузочный диск полностью, чем удалить старые и неиспользуемые приложения.
Мы предлагаем использовать программу удаления iMyMac Mac Cleaner для исправления переполнения загрузочного диска (Mac). При перетаскивании приложения прямо в корзину могут остаться скрытые файлы, например журналы приложений. Однако этот инструмент успешно удаляет приложение и вместе с ним удаляет связанные файлы.
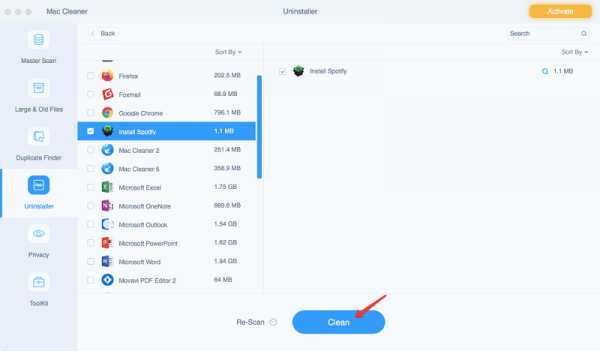
Совет 8. Удалить кеш браузера
Каждый раз, когда вы посещаете новую страницу в своем интернет-браузере, он генерирует кэш, чтобы он быстрее загружался при ваших будущих посещениях. Однако выполнение этого на каждой странице приведет к увеличению количества ненужных браузеров. Как вы удаляете кеш браузера, который может отличаться для разных браузеров? Посетить страница поддержки разработчика Больше подробностей.
Совет 9. Удалите дубликаты и неиспользуемые файлы
Ваша папка "Загрузки" - это кладезь ненужных файлов. Также есть большая вероятность, что вы даже не помните, что загрузили пару из них. Избавьтесь от всего, что вам не нужно, и попытайтесь организовать свои файлы. Вы будете благодарить себя за это в будущем. Также проверьте свои папки для фотографий, музыки и видео. Это будет хороший способ исправить загрузочный диск заполнен (Mac).
Совет 10. Сжатие файлов
Есть файлы, которые мы используем не так часто, но нам нужно их сохранить. Лучший вариант для этого - сжать и превратить их в файлы меньшего размера. Это просто сделать это. Ctrl + Щелкните файл, который хотите сжать, и нажмите «Сжать». Это рекомендуется для огромных файлов, таких как фильмы и видео.
Совет 11. Уберите мусор
После удаления всего этого барахла они просто сидят в корзине. Теперь пришло время избавиться от них - навсегда. Нажмите на кнопку «Очистить», и это должно освободить много места на вашем загрузочном диске.
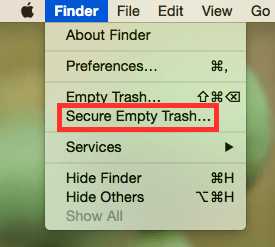
Часть 4. Вывод
Теперь, когда мы уже обсудили все о заполнении загрузочного диска (Mac), пора вам предпринять некоторые действия, чтобы предотвратить его заполнение. Помните, что полный загрузочный диск замедлит ваш Mac. Вам следует регулярно очищать свой Mac, чтобы убедиться, что он работает оптимально и у вас достаточно места для ваших файлов. Не волнуйся, iMyMac Mac Cleaner сделает это бризом!
Этот инструмент - одна из тех вещей, которые вы должны иметь, чтобы ваш Mac был безопасным, чистым и, конечно же, здоровым. Просто получите бесплатную пробную версию ниже.
Бесплатная загрузка
ТОП-4 способа почистить загрузочный диск и освободить место на MacBook
Что делать, если пользователь заметил, что на его MacBook не хватает свободного места? В первую очередь, стоит обратить внимание на 2 фактора, которые чаще всего засоряют загрузочный диск на Mac. Когда ПК идут в базовой комплектации, больше всего памяти и свободного пространства занимают почта, которая синхронизируется с сервером, и резервные копии мобильных устройств (iPhone, iPod, iPad).
Очистка загрузочного диска от резервных копий на MacBook
С чего, в первую очередь, нужно начать при очистке диска? Для начала необходимо:
- Открыть программу iTunes.
- Зайти в настройки (в левом верхнем углу).
- Посмотреть, есть ли в разделе «Устройства» резервные копии.
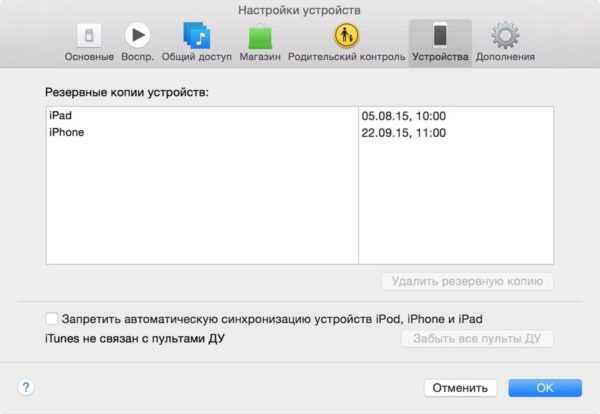
Как узнать размеры резервных копий?
К сожалению, размер резервной копии в iTunes не указан. Но есть два варианта, чтобы перейти и посмотреть, сколько они весят:
- Нажав на копию правой кнопкой мыши, можно выбрать опцию «показать Finder», тогда открывается напрямую путь к разделу «backup» с файлами резервных копий.
- Можно проверить объём копии, нажав на правую кнопку мыши. Далее следует выбрать меню «Свойства». Появится окно с данными о папке, в том числе отобразится и размер (обычно резервные копии весят от 5 Гб).
Как удалить резервные копии на MacBook?
Можно из папки перетащить копии в Корзину или же выбрать опцию в настройках iTunes «Удалить резервную копию». При щелчке правой кнопкой мыши по копии в iTunes можно выбрать пункт «Удалить».
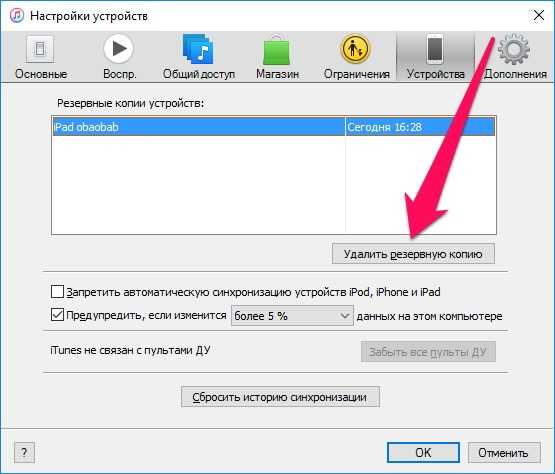 Фото: Удаление резервных копий с загрузочного диска на MacBook
Фото: Удаление резервных копий с загрузочного диска на MacBookЕсли вдруг случится системный глюк, в iTunes могут не отображаться резервные копии. Для того чтобы их найти, необходимо зайти в библиотеку пользователя:
- Следует нажать на Finder.
- Потом перейти в меню Apple.
- Выбрать пункт «Переход».
- Зажать кнопку «option».
- Появится меню «Библиотека», где отобразится достаточно большое количество папок.
- Следует выбрать папку «Application Support» — «Mobile Sync» — «Backup».
Перед удалением других папок рекомендуется проконсультироваться с технической поддержкой, если не уверены, что данные папки используются системой.
Как почистить почту на MacBook?
Если зайти в «Библиотеку» пользователя, необходимо сразу же отыскать папку mail. Эта папка, если ее регулярно не чистить, может весить до 30 Гб (иногда и больше). Бывают случаи, когда человеку необходимо сохранять письма. В этом случае лучше перенести информацию на внешний носитель.
Как проверить, что занимает много места на загрузочном диске?
- Нажать на Apple.
- Выбрать пункт «Об этом mac».
- Затем перейти в «Хранилище».
Тут показано, сколько места свободно, сколько система занимает, сколько занимают другие папки и так далее.
Еще один способ:
- Следует перейти в меню Finder.
- Выбрать пункт «Переход».
- Далее зайти в «Компьютер».
Здесь должен отобразиться жёсткий диск, на котором хранится вся информация.Выбрав меню «Свойства», можно посмотреть, сколько места занято и сколько свободно. Необходимо зайти в диск, выбрать вид «Список». После этого все папки будут располагаться по алфавиту, и будет показан размер каталога.
Иконка «Пользователи» это то же самое, что «Библиотека», только у пользователя ограниченное количество папок и нет доступа к библиотекам. Если файлы лежат на рабочем столе или в загрузках, тогда можно увидеть их объем.
Как очистить Mac от cash и cook файлов?
Эти файлы, со временем, будут занимать значительное место на Mac, поэтому их необходимо чистить:
- Следует перейти в меню Finder, далее выбрать символ улыбки в панели документов. А затем перейти в «Компьютер» — «Библиотеки». В «Библиотеке» необходимо найти каталог «Cash» и перенести его в Корзину. Если будет в этом необходимость, то следует ввести пароль. Таким образом, cookie-файлы будут удалены на уровне системы.
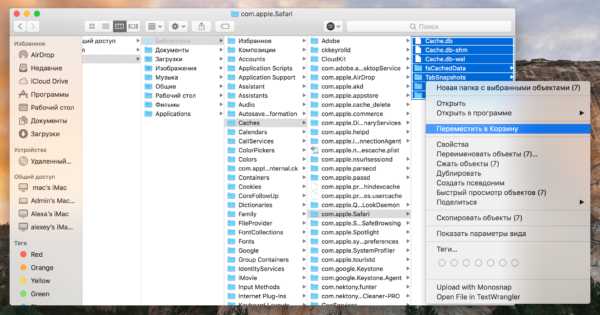
- Далее следует почистить кэш и куки на уровне пользователя. Для этого опять выбираем пункт «Переход», зажимает кнопку «Option», далее «Библиотека». Здесь нужно найти папку «Cookies» и папку «Cash». Эти две папки следует удалить.
Таким образом, не обращаясь к сторонним программам, можно почистить загрузочный диск на MacBook и тем самым значительно увеличить свободное пространство на жестком диске.
Соцсети
Новостной канал в Telegram
Роман Владимиров, эксперт по товарам Apple, менеджер компании pedant.ru. Консультант сайта appleiwatch.name, соавтор статей. Работает с продукцией Apple более 10 лет.
Как очистить загрузочный диск на Mac
1. Установите программу для очистки Mac OS X
Откройте установочный файл и следуйте указаниям на экране вашего Mac – они помогут правильно установить программу. По окончании установки запустите Mac Cleaner.
2. Просканируйте систему
Как только вы запустите Mac Cleaner, программа сразу же начнет проверять ваш компьютер на наличие мусора. Когда процесс проверки закончится, на экране будет показан общий объем места, занятый ненужными файлами.
3. Очистите диск Mac
Чтобы быстро почистить Мак от мусора, нажмите Начать очистку. Таким образом программа сотрет все ненужные кэш- и лог-файлы, а также удалит файлы, находящиеся в Корзине.
Вы также можете удалить ненужные файлы вручную. Обратите внимание на панель со вкладками в левой части интерфейса. Во вкладке Очистка системы вы сможете выбрать для удаления кэш- и лог-файлы, кликнув по соответствующим переключателям. Если вы хотите удалить отдельные файлы, кликните Подробности напротив нужной категории. Далее отметьте те файлы, от которых вы хотите избавиться, и нажмите Начать очистку.
Откройте вкладку Удаление языков. В ней вы сможете удалить все ненужные локализации приложений и другие языковые файлы, которые вам, скорее всего, никогда не пригодятся. Просто отметьте галочками ненужные локализации и нажмите уже знакомую вам кнопку Начать очистку.
Вкладка Большие и старые файлы поможет вам быстро найти и удалить «увесистые» файлы, которые уже давно находятся на вашем компьютере и, вероятно, вам уже не нужны. Чтобы стереть эти файлы с жесткого диска, отметьте их и нажмите Начать очистку.
Чтобы освободить дополнительное место на диске, удалите неиспользуемые приложения, а также файлы, оставшиеся на диске от программ, которые были удалены ранее. Для этого откройте вкладку Деинсталлятор и выберите раздел Приложения пользователя, Приложения OS X или Остатки. Отметьте галочкой те программы или файлы, которые вы хотите стереть, и нажмите Удалить.
Если ваш Mac засорился ненужными файлами и стал заметно «тормозить», не спешите вставлять загрузочный диск OS X и переустанавливать систему. Вместо этого воспользуйтесь программой Movavi Mac Cleaner. Она быстро определит, что занимает место на диске, бережно очистит систему от мусора и повысит скорость работы компьютера.
полезные советы для освобождения места
Иметь загрузочный диск заполнен это одна из самых распространенных вещей, с которыми сталкивается пользователь Mac. Звучит сложная проблема, верно? Не беспокойтесь, потому что этот тип проблемы, с которой вы можете столкнуться на вашем Mac, имеет множество решений, которые вы можете решить.
Хотя вы нажимаете «Управление», чтобы открыть меню для вас, чтобы увидеть, что занимает в вашем хранилище. Но при этом все ваши ненужные файлы будут перемещены в iCloud и в конечном итоге заставят вас купить больше места для хранения вашего iCloud.
Здесь мы поговорим о нескольких вещах о вашем загрузочный диск заполненкак вы собираетесь их найти, как их исправить и как вы могли бы предотвратить это в будущем.
Руководство по статьеЧасть 1. Что такое загрузочный диск Mac?Часть 2. Почему мой загрузочный диск заполнен?Часть 3. Как освободить место на загрузочном диске Mac?Часть 4. Другие способы исправить проблему с загрузочным дискомЧасть 5. Вывод
Часть 1. Что такое загрузочный диск Mac?
A загрузочный диск на самом деле это раздел диска, который содержит ценную операционную систему. Это означает, что жесткий диск вашего Mac состоит из дисков. Каждый из этих дисков содержит данные на вашем Mac.
Эти данные - ваша операционная система, приложения, файлы и многое другое. Большинство продуктов Mac на самом деле имеют только один диск, однако опытные пользователи могут иметь два или более дисков.
Mac, имеющий только один жесткий диск, имеет следующие функции:
- Он имеет емкость жесткого диска 500GB.
- Поскольку он имеет только один диск, это означает, что все, что 500GB находится на этом отдельном диске.
- Диск на вашем Mac как ваши операционные системы, такие как macOS High Sierra, ваши пользовательские приложения и многое другое.
- Этот жесткий диск также служит загрузочным диском.
Однако, если у вас действительно есть Mac с двумя жесткими дисками, это означает, что указанное выше хранилище будет разделено на два.
Один из них будет иметь вашу операционную систему, а другой будет служить хранилищем для ваших файлов.
Тем не менее, загрузочный диск переполнен - это неотложная вещь. Давайте узнаем, почему ваш загрузочный диск заполнен и как освободить место на диске, чтобы получить новый Mac.
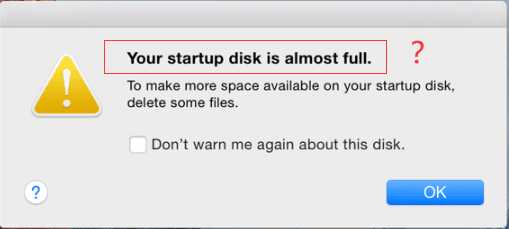
Часть 2. Почему мой загрузочный диск заполнен?
Заявление о том, что очевидно по причине того, почему ваш Mac загрузочный диск заполнен потому что он содержит больше файлов и других данных. Всегда помните, что жесткий диск не должен превышать 85% емкости.
Если это произойдет, ваш Mac будет работать медленнее, и у вас будет больше ошибок при использовании Mac, если вы выйдете за пределы 85%.
Как только ваш загрузочный диск будет заполнен, вы получите уведомление через Mac с предупреждением. Как только вы получите это предупреждающее сообщение, вам следует немедленно принять меры и освободить место на вашем Mac.
Чтобы вы могли это сделать, вы можете удалить ненужные файлы с вашего Mac, переместить важные файлы на внешний жесткий диск или установить другой внутренний жесткий диск.
Как узнать, что вызывает загрузочный диск заполнен?
Конечно, первое, что вы должны сделать, это выяснить, какие данные на самом деле занимают место на вашем Mac, Вот как вы можете найти свой загрузочный диск.
- Перейдите в док, а затем запустите Finder.
- Затем продолжайте и выберите Finder в строке меню, расположенной в верхней части экрана.
- После этого, нажмите «Настройки».
- После этого на экране появится всплывающее окно. На этом экране продолжайте и отметьте «Жесткий диск», нажав на поле рядом с ним.
После этого ваш Mac начнет показывать ваш жесткий диск в виде значка. На самом деле это те диски, которые вы можете запустить. Причина этого заключается в том, что они несут операционную систему вашего Mac.
Если так получилось, что у вас есть более одного жесткого диска, тогда продолжайте и выполните следующие действия.
- Нажмите на значок Apple, расположенный в верхней левой части экрана.
- Затем выберите «Системные настройки» и нажмите «Загрузочный диск».
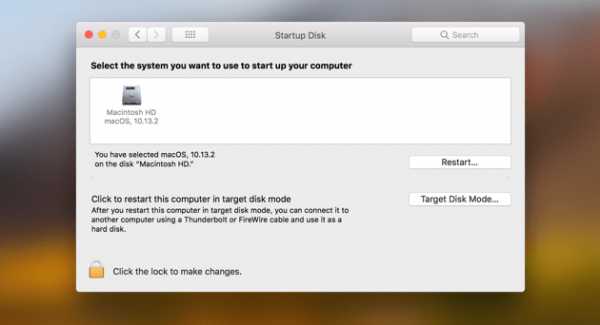
После этого вы сможете снова увидеть свой жесткий диск, и они могут иметь имена, такие как «MainSSD» или «MainHD». Вы также сможете использовать операционную систему, установленную на вашем Mac.
Если случится так, что у вас будет более одного жесткого диска, то ваш загрузочный диск будет содержать последнюю версию macOS.
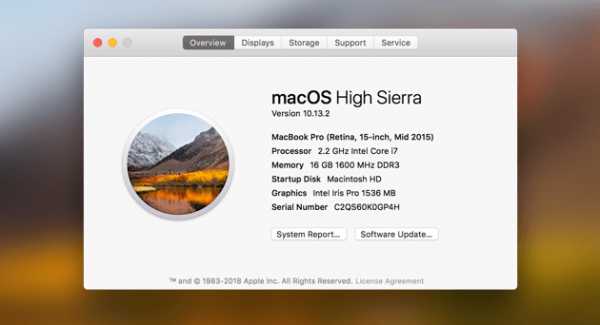
Посмотрите, что занимает все мое место на загрузочном диске?
Теперь, вот как вы сможете увидеть, что на самом деле занимает место и заполнить загрузочный диск.
- Нажмите на значок Apple в меню, расположенном в левом верхнем углу экрана.
- После этого продолжайте и выберите «Об этом Mac».
- Затем продолжайте и выберите «Хранение». (Если вы используете более старую версию macOS, вам нужно выбрать «More Info» и затем нажать «Storage».
- После этого вы сможете увидеть все данные, которые фактически вторгаются на ваш загрузочный диск.
Часть 3. Как освободить место на загрузочном диске Mac?
Теперь, поскольку то, что вы знаете, почему ваш загрузочный диск заполнен, и вы уже определили, что это за вещи, которые занимают ваш диск, то пришло время для вас очистить.
"Как освободить дисковое пространство на моем Mac«Очистка вашего Mac означает, что вы также собираетесь очистить загрузочный диск, Таким образом, вы сможете высвободить тонны дискового пространства, и вы также получите свой Mac для быстрой работы.
Для этого вам понадобится iMyMac Mac Cleaner. Это сторонняя программа, которая позволяет чистить Mac и загрузочный диск. Мало того, он может очистить другие ненужные файлы, которые есть на вашем Mac, такие как большие и старые файлы и ваши загроможденные файлы.
IMyMac-Cleaner очень безопасен и прост в использовании. Это займет у вас всего несколько минут, чтобы сделать работу. Вот как вы можете использовать iMyMac Mac Cleaner для вас, чтобы очистить ваш загрузочный диск, который уже заполнен.
Бесплатная загрузка
Шаг 1: загрузите и установите iMyMac Mac Cleaner
Перейти на официальный сайт по адресу www.imymac.com и затем бесплатно загрузите Mac Cleaner, затем установите программу на ваш Mac.
Запустите программу. На главном интерфейсе программы вы увидите состояние системы вашего Mac.
Существует также список модулей, которые вы можете выбрать. Просто нажмите на «Системный мусор».
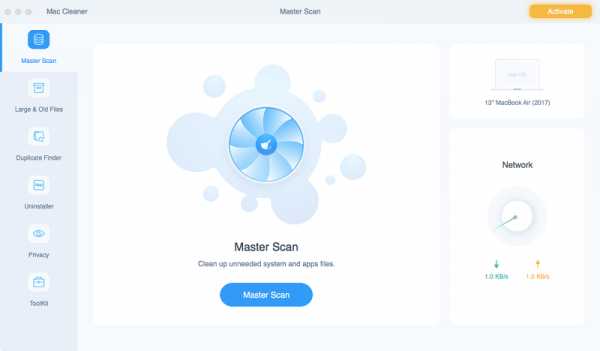
Шаг 2: Сканирование «Системного мусора»
Нажать на "Сканирование”, Затем iMyMac-Cleaner начнет сканирование вашего Mac на наличие всех ваших ненужных файлов. Подождите, пока процесс сканирования не будет завершен. Затем iMyMac-Cleaner покажет вам список ненужных файлов по категориям, найденным на вашем Mac.
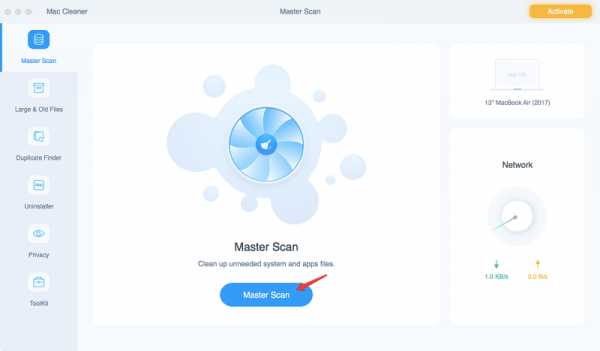
Шаг 3: просмотр и очистка
IMyMac-Cleaner покажет вам ненужные файлы в форме категорий, таких как Photo Junks, кэш приложений, Mail Junks, системный кэш, журналы пользователей, системные журналы и многое другое.
Из этого списка, идти вперед и нажмите на них один за другим. Как только вы нажмете на определенную категорию, вы сможете увидеть данные, которые она содержит. Вы можете просмотреть все данные, если хотите.
Если вы все удовлетворены выбранными ненужными файлами, нажмите «чистый». Затем программа попросит вас подтвердить это действие, поэтому все, что вам нужно сделать, это нажать «подтвердить”Из всплывающего окна, которое появится на вашем экране.
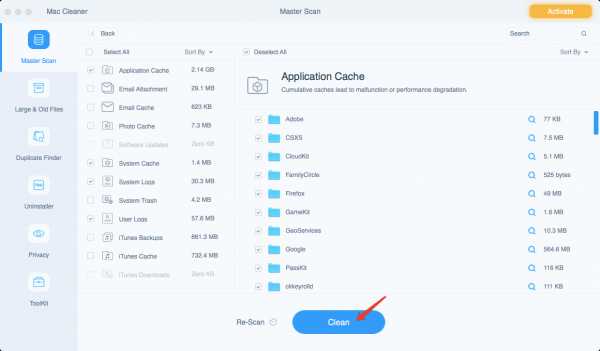
Шаг 4: Чистка загрузочного диска завершена
После того, как iMyMac-Cleaner завершит процесс очистки, вы сможете увидеть в каждой папке указание «Нулевой КБ». Это означает, что это все вычищено.
Однако есть некоторые папки, которые не будут иметь этого указания. Это потому, что эти папки на самом деле являются автоматически воссозданными, но будьте уверены, что все очищено.

Часть 4. Другие способы исправить проблему с загрузочным диском
Использование iMyMac-Cleaner - это самый простой и быстрый способ очистить ваш загрузочный диск.
Однако, если у вас есть все время в мире, и вы хотите почистить загрузочный диск вручную и хотите знать, какие вещи вы должны чистить, то вот они.
1. Очисти свой кеш
Кеш на вашем Mac в некотором роде считается образцом, поскольку он помогает вашему Mac нормально работать.
Однако со временем кэши на вашем Mac могут начать накапливаться и могут занимать огромное пространство на вашем Mac и, наконец, привести к заполнению загрузочного диска. Из-за этого вы должны регулярно очищать кеш.
2. Удалить старую резервную копию iOS
Резервные копии, которые вы делали на своем Mac, на самом деле также имеют тенденцию занимать место на вашем Mac, поэтому обязательно удалите те файлы резервных копий, которые вам больше не нужны, чтобы иметь возможность освободить некоторое пространство.
3. Удаление нежелательных приложений
Некоторые люди действительно любят загружать приложения на свой Mac. Однако из-за этого они, как правило, просто складывают все эти приложения и хранят их на своем Mac и фактически не используют его.
Для этого вы должны убедиться, что удалили все ненужные приложения, удалив их. Вы можете использовать программу iMyMac Mac Cleaner, чтобы удалить те приложения, которые вам не нужны.
4. Очистите свой рабочий стол
Программное обеспечение Это необходимо для того, чтобы ваш Mac выглядел чистым и опрятным. Организация рабочего стола и избавление от всего, что вам больше не нужно.
Это поможет вашему Mac получить немного свободного пространства и ускорить его работу.
5. Очистить корзину
Это самое основное, что вы можете сделать. Забавно, правда? Но мы должны признать, что даже у вас нет этой привычки убирать мусор.
Помните, что файлы, папки или приложения, которые находятся в вашей корзине, по-прежнему занимают место на вашем Mac, поэтому вы можете подумать о том, чтобы регулярно очищать их.
Часть 5. Вывод
Теперь, когда мы уже обсудили все, что касается загрузочного диска, пришло время предпринять некоторые действия, чтобы он не заполнился. Помните, что полный загрузочный диск приведет к замедлению работы вашего Mac.
Чтобы вы могли это сделать, вам повезло иметь iMyMac Mac Cleaner, Эта программа наверняка поможет вам очистить загрузочный диск.
Мало того, это может помочь вам избавиться от того, что вам больше не нужно на вашем Mac. Таким образом, эта программа, несомненно, сможет помочь вам освободить место на загрузочном диске, а также повысить быстродействие.
Этот инструмент - одна из тех вещей, которые вы должны иметь, чтобы ваш Mac был безопасным, чистым и, конечно же, здоровым. Просто получите бесплатную пробную версию ниже.
Бесплатная загрузка
Как освободить «почистить» место на жестком диске Mac?
Недавно Мы рассказывали Вам, почему Mac может работать медленно. Одна из причин — недостаточный объем свободного места на жестком диске. В этом материале мы поделимся советами, с помощью которых Вы сможете освободить место на жестком диске Mac.
Удалите образы дисков
У многих пользователей Mac, в папке Загрузки находится большое количество образов дисков с программами, которые были нужны только для установки программ, а теперь просто занимают место на диске. Чтобы избавиться от образов дисков раз и навсегда, откройте папку Загрузки в Finder. Затем введите фразу «образ диска» в поле для поиска. Теперь Вы можете сразу удалить все .dmg и .iso файлы, которые занимают место на жестком диске.
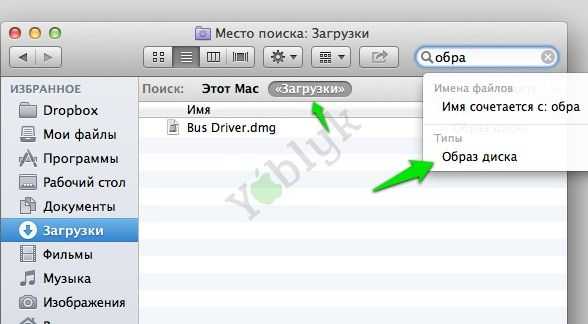
Удаление вложений электронных писем
Если Вы используете стандартное приложение Mail в OS X, то при просмотре прикрепленных файлов, система сохраняет их в отдельную папку на жестком диске. За несколько месяцев работы с почтовым клиентом, размер папки может вырасти до нескольких Гб.
Проще всего найти эту папку с помощью поиска Spotlight. В окне поиска введите «Mail Downloads».

Если этот способ не сработал то воспользуйтесь функцией Finder — переход к папке Shift+Cmd+G. Введите в поле:
~/Library/Containers/com.apple.mail/Data/Library/Mail
После открытия папки Вы можете сохранить некоторые важные файлы в документах или удалить все файлы сразу.
Очистка «кэша»
Мы часто слышим совет, что очистить «кэш» нужно при каких-либо проблемах с браузером. Однако, OS X сохраняет большое количество кэш-файлов, причем связанных не только с браузером. Вы можете найти все кэш-файлы в папке ~/Library/Caches. Также можно использовать специальную программу Cocktail — самую удобную утилиту для удаления файлов кэша и не только.
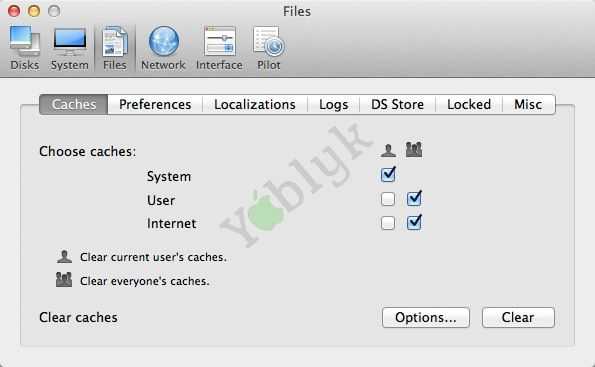
Бесплатная версия имеет ограничение на 10 запусков, впоследствии можно купить лицензию за 20$.
Удаляйте файлы ненужных программ
Если Вы, как и я, часто устанавливаете новые приложения для пробы, а затем их удаляете, то наверное знаете, что в системе все равно остаются, связанные с ними файлы. Для того, что бы легко удалить эти файлы, воспользуйтесь бесплатной программой AppTrap.
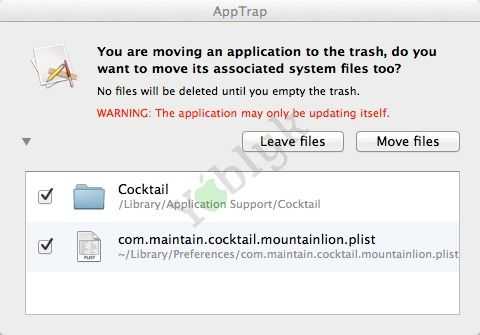
Смотрите также:
Полезные советы по работе с Finder.
Полезные советы по работе с Safati в OS X.
Как скрыть иконки рабочего стола с помощью Automator.
Все Mac-секреты.
7 советов, которые помогут очистить и ускорить ваш Mac
Помните каким быстрым был ваш Mac в первое время после покупки? Как он моментально загружался, плавно открывал веб-сайты и приложения? Со временем, ваш Mac наполняется различными приложениями, системными обновлениями, документами, фотографиями и множеством других файлов, которые вызывают эффект замедления. Если вы хотите сделать Mac таким же резвым, каким он был, когда вы впервые достали его из коробки — у нас есть для вас несколько полезных советов.
1. Очищаем список автозагрузки
Большинство приложений, которые вы устанавливаете, автоматически добавляются с список автозагрузки и всякий раз при включении или перезагрузке мака, система вынуждена тратить ресурсы на то, чтобы запустить все эти приложения и службы. До тех пор, пока их немного — они не оказывают значительного влияния на быстродействие, но рано или поздно этот момент наступает.
К счастью, в OS X очень удобно контролировать и регулировать всё это “хозяйство”:
- Открываем системные настройки и переходим в раздел Пользователи и группы.
- Выбираем вашу учетную запись в списке слева и открываем вкладку Объекты входа.
- Внимательно просматриваем список и оставляем только те приложения, которые действительно необходимы вам сразу же после запуска системы. Все остальные безжалостно убираем оттуда, выделив и нажав кнопку –.
2. Обновляемся до самой свежей версии OS X
Ваш Mac должен обновляться самостоятельно, но не лишним будет удостовериться в том, что компьютер работает на новейшей ОС. Это легко можно проверить с помощью Mac App Store. Достаточно открыть приложение и перейти на вкладку Обновления. На иконке будет количество доступных обновлений, которые вы сможете загрузить как вместе, так и по одиночке. На будущее, не лишним будет проверить и включить функцию автоматической загрузки и установки обновлений в разделе App Store системных настроек.
3. Наводим порядок на диске
Одним из наилучших способов профилактики быстродействия системы является очистка вашего жесткого диска от различных файлов, которые вам больше не нужны. К разряду таких файлов относятся всякого рода логи, кэши, временные файлы, расширения, дубликаты файлов и многое, многое другое. Для поиска и удаления этого файлового мусора можно прибегнуть к помощи специальных приложений или воспользоваться Дисковой утилитой.
- Запускаем Дисковую утилиту и выбираем ваш жесткий диск в меню слева
- Переходим на вкладку Первая помощь и жмем кнопку Проверить, а затем Исправить.
- Система запустит сканирование и исправит ошибки, если таковые будут найдены.
После этого проверьте свою домашнюю папку и другие папки на диске, на предмет содержания кэша или временных файлов, которые вам больше не нужны. Если не хотите копаться в недрах файловой системы — лучше воспользоваться профильной утилитой.
4. Проверяем прожорливые процессы
Если вы заметили падение производительности во время работы за маком — с помощью Мониторинга системы можно легко определить, какое приложение съедает все ресурсы.
- Открываем Мониторинг системы из папки Программы — Утилиты.
- Переключаясь между вкладками ЦП и Память и просматривая запущенные процессы, находим приложения, потребляющие чрезмерное количество ресурсов.
- Если найдете процесс расходующий более 90% (не root-процесс) — смело завершайте его, используя кнопку Завершить.
5. Удаляем неиспользуемые файлы локализаций
На каждом маке есть уйма неиспользуемых языковых файлов. Обычно мы используем русский и английский, остальные же локализации, которыми разработчики снабжают свои приложения, так и остаются лежать на жестком диске “мертвым грузом”. Их можно удалить вручную (очень муторный процесс) или воспользоваться каким-нибудь специальным приложением. Например, тот же CleanMyMac умеет делать это и при очистке всегда, помимо прочего “мусора”, сканирует файловую систему, в том числе, и на наличие неиспользуемых языковых файлов.
6. Очищаем рабочий стол
Некоторые пользователи предпочитают хранить на рабочем столе файлы и ярлыки приложений, считая что очень удобно. На самом деле, нет. Поскольку, системе приходится обрабатывать все эти связи, со временем, такой подход в хранении и организации вашего рабочего пространства может негативно повлиять на снижение производительности и отклика системы. Поэтому удалите все неиспользуемые иконки и переместите документы и файлы в соответствующие папки. А лучше воспользуйтесь нашим руководством по достижению дзена рабочего стола.
7. Отключаем виджеты
Виджеты — это миниатюрные приложения, находящиеся на специально отведенном рабочем столе. Вы можете добавить туда сколько угодно различных виджетов, вроде виртуального аквариума, интерактивного календаря или удобного погодного информера. В то время, как некоторые из них решают полезные задачи и помогают вам, многие просто потребляют ресурсы, замедляя тем самым производительность системы. Поэтому проведите ревизию своего Dashboard и отключите или удалите все ненужные виджеты, которыми вы не пользуетесь — этим вы освободите память и увеличите отклик системы.
Все приведнные советы больше актуальны для владельцев старых маков или машин с недостаточным объемом оперативной памяти. Эффект замедления на более новых компьютерах будет почти незаметен или ощутим уже на самых запущенных стадиях (инструменты для мониторинга). Однако в любом случае, профилактика и наведение порядка еще никогда никому не мешали. ;)
Как стереть диск для Mac
Используйте Дисковую утилиту для стирания (форматирования) жесткого диска, SSD, флэш-накопителя или другого запоминающего устройства.
Как стереть диск
- Запуск из восстановления macOS.Затем выберите «Дисковую утилиту» в окне «Утилиты» и нажмите «Продолжить».
Если вы не очищаете диск, с которого запускался Mac, вам не нужно запускать MacOS Recovery: просто откройте Дисковую утилиту из папки «Утилиты» папки «Приложения».
- Выберите «Просмотр»> «Показать все устройства» в строке меню Дисковой утилиты. На боковой панели теперь отображаются ваши диски (устройства), а также все контейнеры и тома внутри них. Диск, с которого запускался ваш Mac, находится в верхней части списка.В этом примере Apple SSD является загрузочным диском:
- Выберите диск, который вы хотите стереть. Не видите свой диск?
- Щелкните «Стереть», затем заполните следующие элементы:
- Имя: Введите имя, которое будет иметь диск после его стирания.
- Формат: Выберите APFS или Mac OS Extended (в журнале). Дисковая утилита по умолчанию показывает совместимый формат.
- Схема : Выберите карту разделов GUID.
- Щелкните «Стереть», чтобы начать стирание данных с вашего диска и всех контейнеров и томов на нем.Вас могут попросить ввести свой Apple ID. Забыли идентификатор Apple?
- По завершении закройте Дисковую утилиту.
- Если вы хотите, чтобы ваш Mac мог загружаться с очищенного диска, переустановите macOS на диске.
Как стереть том на диске
- Запуск из восстановления macOS. Затем выберите «Дисковую утилиту» в окне «Утилиты» и нажмите «Продолжить».
Если вы не стираете том, с которого запускался Mac, вам не нужно запускать MacOS Recovery: просто откройте Disk Utility из папки Utilities в папке Applications. - На боковой панели Дисковой утилиты выберите том, который нужно стереть. Том, с которого запускался ваш Mac, называется Macintosh HD, если вы не изменили его имя. Не видите свой объем?
- Щелкните «Стереть», затем заполните следующие элементы:
- Имя: Введите имя, которое будет иметь том после его стирания.
- Формат: Выберите APFS или Mac OS Extended (в журнале). Дисковая утилита по умолчанию показывает совместимый формат.
- Если вы видите кнопку «Стереть группу томов», выбранный вами том является частью группы томов.В этом случае вам следует стереть группу томов. В противном случае нажмите «Стереть», чтобы стереть только выбранный том. Вас могут попросить ввести свой Apple ID. Забыли идентификатор Apple?
- По завершении закройте Дисковую утилиту.
- Если вы хотите, чтобы ваш Mac мог запускаться с очищенного тома, переустановите macOS на этом томе.
Причины стирания
Вы можете стереть в любое время, в том числе в таких случаях:
- Вы хотите навсегда стереть все содержимое с вашего Mac и восстановить его до заводских настроек.Это один из последних шагов перед продажей, раздачей или обменом на вашем Mac.
- Вы меняете формат диска, например, с формата ПК (FAT, ExFAT или NTFS) на формат Mac (APFS или Mac OS Extended).
- Вы получили сообщение о том, что этот компьютер не читает ваш диск.
- Вы пытаетесь решить проблему с диском, которую Дисковая утилита не может исправить.
- Программа установки macOS не видит ваш диск или не может на него установить. Например, установщик может сказать, что ваш диск неправильно отформатирован, не использует схему разделов GUID, содержит более новую версию операционной системы или не может быть использован для запуска вашего компьютера.
- Программа установки macOS сообщает, что вы не можете выполнить установку на этот том, поскольку он является частью Apple RAID.
Об APFS и Mac OS Extended
Дисковая утилитав macOS High Sierra или более поздней версии может стирать, используя либо новый формат APFS (Apple File System), либо более старый формат Mac OS Extended, и она автоматически выбирает совместимый формат за вас.
Как выбрать между APFS и Mac OS Extended
Disk Utility пытается определить тип хранилища и показать соответствующий формат в меню «Формат».Если нет, он выбирает Mac OS Extended, которая работает со всеми версиями macOS. Если вы хотите изменить формат, ответьте на следующие вопросы:
- Вы форматируете диск, встроенный в ваш Mac?
Если встроенный диск был отформатирован в формате APFS, Дисковая утилита предлагает APFS. Не меняйте его на Mac OS Extended. - Собираетесь ли вы впервые установить macOS High Sierra или новее на диск?
Если вам необходимо стереть данные с диска перед установкой High Sierra или более поздней версии в первый раз на этот диск, выберите Mac OS Extended (с журналом).Во время установки установщик macOS решает, выполнять ли автоматическое преобразование в APFS - без удаления ваших файлов. - Вы готовите резервный диск Time Machine или загрузочный установщик?
Выберите Mac OS Extended (с журналом) для любого диска, который вы планируете использовать в качестве резервного диска Time Machine или загрузочного установщика. - Будете ли вы использовать диск с другим Mac?
Если другой Mac не использует macOS High Sierra или более поздней версии, выберите Mac OS Extended (с журналом).Более ранние версии macOS не работают с томами в формате APFS.
Как определить используемый в настоящее время формат
Если вы хотите узнать, какой формат используется в настоящее время, воспользуйтесь любым из следующих методов:
- Выберите том на боковой панели Дисковой утилиты, затем проверьте информацию, показанную справа. Для получения дополнительных сведений выберите «Файл»> «Получить информацию» в строке меню Дисковой утилиты.
- Откройте «Сведения о системе» и выберите «Хранилище» на боковой панели.Столбец Файловая система справа показывает формат каждого тома.
- Выберите том в Finder, затем выберите «Файл»> «Получить информацию» в строке меню. В окне Get Info отображается формат этого тома.
Если ваш диск или том не отображается, или стереть не удалось
- Выключите Mac, затем отключите от Mac все второстепенные устройства.
- Если вы стираете внешний диск, убедитесь, что он подключен непосредственно к вашему Mac с помощью кабеля, который, как вы знаете, подходит. Затем выключите и снова включите привод.
- Если ваш диск или том по-прежнему не отображается в Дисковой утилите или Дисковая утилита сообщает о сбое процесса стирания, возможно, вашему диску или Mac требуется обслуживание. Если вам нужна помощь, обратитесь в службу поддержки Apple.
Узнать больше
- Если вы не можете запустить MacOS Recovery, вы можете использовать другой загрузочный диск.
- Если Дисковая утилита показывает кнопку «Параметры безопасности» в окне «Стереть», вы можете нажать эту кнопку, чтобы выбрать между более быстрым (но менее безопасным) стиранием и более медленным (но более безопасным) стиранием. Некоторые старые версии Дисковой утилиты вместо этого предлагают возможность обнулить все данные. Эти параметры безопасного стирания не предлагаются и не требуются для твердотельных накопителей (SSD) и флэш-накопителей.
- Как стереть данные с iPhone, iPad или iPod touch
Дата публикации:
.Диск заполнен. Невозможно переместить файлы в корзину.
Вам придется стереть данные с диска и переустановить macOS. На данный момент невозможно восстановить ни один из ее файлов. Вы можете извлечь диск и поместить его во внешний корпус, чтобы попробовать восстановить ее файлы с помощью программного обеспечения для восстановления. Боюсь, на данный момент у вас нет другой альтернативы. В будущем она должна оставить не менее 10% емкости диска в качестве свободного места, чтобы избежать этой проблемы.
Общее восстановление файлов
Если вы перестанете использовать диск, можно восстановить удаленные файлы, которые не были перезаписаны, с помощью программного обеспечения для восстановления, такого как MAC Data Recovery, Data Rescue II, File Salvage или TechTool Pro.Каждый из перечисленных выше поставляется на загрузочном компакт-диске, что позволяет использовать его без риска записи дополнительных данных на диск. Две бесплатные альтернативы - Disk Drill и Cisdem DataRecovery. Программное обеспечение для восстановления обычно предоставляет пробные версии, которые позволяют вам определить, поможет ли оно, прежде чем платить за него. Кроме того, или если диск полностью вышел из строя, вам необходимо отправить его в службу восстановления, например Drive Savers, что очень дорого.
Чем дольше жесткий диск используется и на него записываются данные, тем выше риск перезаписи удаленных файлов.Также посетите FAQ по XLab и прочтите FAQ по восстановлению данных.
Установите El Capitan или более позднюю версию с нуля
Если возможно, сделайте резервную копию ваших файлов .
- Перезагрузите компьютер. Сразу после звонка удерживайте клавиши Command и R , пока не появится логотип Apple. Когда появится меню утилит:
- Выберите Дисковую утилиту в меню утилит и нажмите кнопку Продолжить .
- При загрузке Дисковой утилиты выберите том (запись с отступом, обычно Macintosh HD) из списка устройств.
- Щелкните значок Erase в главном окне Дисковой утилиты. Откроется панель.
- Установите тип формата Mac OS Extended (в журнале).
- Нажмите кнопку Применить , затем дождитесь активации кнопки Done и нажмите ее.
- Закройте Дисковую утилиту и вернитесь в меню Утилиты.
- Выберите Установить OS X и нажмите кнопку Продолжить .
Будет установлена установленная вами версия OS X.
.Поскольку вы не указали конкретную информацию о модели компьютера или установленной версии macOS, я не знаю, будут ли работать приведенные выше инструкции. Если они не относятся к вашей машине, предоставьте необходимую информацию. Чтобы найти идентификатор модели, откройте «Сведения о системе» в папке «Утилиты». Он отображается на панели справа. Вы также можете найти полную информацию о модели, выбрав «Об этом Mac» в меню Apple.
Как стереть диск из командной строки в Mac OS X
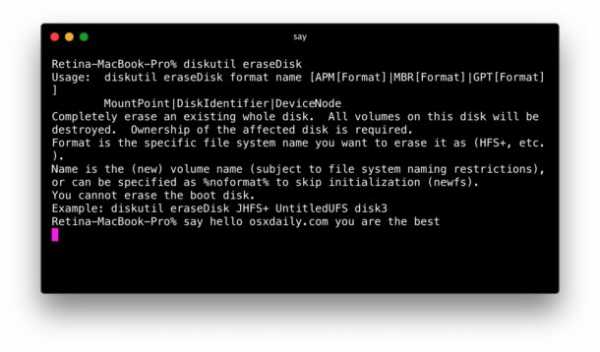
Некоторым пользователям Mac может потребоваться возможность стереть данные с диска или жесткого диска из командной строки в Mac OS. Эта задача обычно выполняется через приложение Disk Utility из графического интерфейса. Подход командной строки к стиранию диска в macOS немного отличается и требует точного синтаксиса, чтобы гарантировать, что вы стираете правильный диск, что делает этот метод стирания любого диска подходящим только для опытных пользователей Mac.
В этом руководстве будет рассмотрено, как стереть и отформатировать весь целевой диск, используя исключительно командную строку на любом Mac с macOS или Mac OS X. Вы можете выбрать любую обычную файловую систему для форматирования диска после его стирания, включая ExFAT, FAT32, HFS + или JHFS +.
Обратите внимание, что здесь делается попытка стереть весь диск из командной строки, это не просто стирание тома или раздела на целевом диске. Весь целевой диск стирается, все данные на целевом диске уничтожаются с использованием этого подхода, при этом не остается томов, разделов или каких-либо данных.Не поймите это неправильно, иначе вы неизбежно потеряете данные, когда они будут стерты и уничтожены. Помните, что командная строка неумолима, если вам неудобно пользоваться командной строкой, было бы гораздо удобнее стереть и отформатировать диск с помощью Дисковой утилиты в стандартном интерфейсе Mac OS X.
Как стереть диск из командной строки Mac OS
Для начала вам нужно запустить приложение Терминал на Mac, которое дает доступ к командной строке.Его можно найти с помощью Spotlight, Launchpad или в папке / Applications / Utilities /.
Чтобы стереть диск из командной строки на Mac, мы будем использовать знакомую команду «diskutil» с глаголом eraseDisk и другими соответствующими флагами, чтобы указать параметры того, как мы хотим стереть диск, и определить, какой диск следует быть стертым.
Базовый синтаксис для стирания диска из командной строки в macOS следующий:
diskutil eraseDisk FILE_SYSTEM DISK_NAME DISK_IDENTIFIER
Например, предположим, что вы использовали «diskutil list», чтобы показать все подключенные диски на Mac из командной строки, и вы определили, что соответствующий диск для стирания идентифицирован как / dev / disk6s2, вы хотите, чтобы имя диска быть «очищенным», и вы хотите, чтобы новый тип формата файловой системы диска был Mac OS Extended Journaled (JHFS +), синтаксис будет следующим:
diskutil eraseDisk JHFS + очищен / dev / disk6s2
Крайне важно, чтобы вы использовали правильный синтаксис при идентификации диска для стирания.Неправильная идентификация может привести к стиранию неправильного диска и безвозвратному уничтожению всех данных на нем. Не облажайся. Если вы не уверены, вы можете найти узел идентификатора диска с помощью «diskutil info« DISK NAME »| grep Device».
В качестве краткого справочника приведем несколько примеров различных методов стирания диска для различных типов форматов файловых систем. Как всегда, убедитесь, что вы изменили дисковый узел в соответствии с вашим диском.
Форматирование диска в Mac OS с расширенным журналом (JHFS +) из терминала в Mac OS X
diskutil eraseDisk JHFS + DiskName / dev / DiskNodeID
Форматирование диска в Mac OS Extended (HFS +) из терминала в Mac OS X
diskutil eraseDisk HFS + DiskName / dev / DiskNodeID
Форматирование диска в MS-DOS fat32 из командной строки в Mac OS X
diskutil eraseDisk FAT32 DiskNameGoesHere / dev / DiskNodeIDHere
Форматирование диска в ExFAT из командной строки в Mac OS X
diskutil eraseDisk ExFAT Имя диска / dev / DiskNodeID
Опять же, любая из этих команд стирает весь целевой диск и стирает все данные на нем.
Пользователи, которым нужна дополнительная информация или информация о других доступных параметрах, включая настройки MBR и GPT, могут запросить страницу руководства с помощью «man diskutil» и выполнить поиск «eraseDisk» или выполнить команду без каких-либо конкретных деталей, например:
diskutil eraseDisk
Использование: diskutil erase Имя формата диска [APM [Формат] | MBR [Формат] | GPT [Формат]]
MountPoint | DiskIdentifier | DeviceNode
Полностью стереть существующий весь диск. Все тома на этом диске будут уничтожены
.Требуется право собственности на затронутый диск.
Формат - это конкретное имя файловой системы, которое вы хотите удалить как (HFS + и т. Д.).
Name - это (новое) имя тома (с учетом ограничений именования файловой системы),
или может быть указано как% noformat%, чтобы пропустить инициализацию (newfs).
Вы не можете стереть загрузочный диск.
Пример: diskutil eraseDisk JHFS + UntitledUFS disk3
Наконец, стоит упомянуть, что если вы хотите стереть текущий загружаемый диск из командной строки с помощью этого метода, вы должны сделать это с загрузочного диска или из режима восстановления.Одного режима пользователя недостаточно для стирания активно загружаемой операционной системы.
Связанные
.Восстановление загрузочного диска в Mac OS X с помощью Disk Utility & Recovery HD
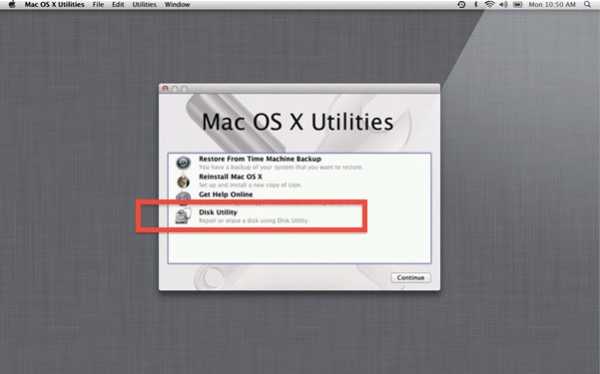
Если вы ранее пытались восстановить загрузочный том в Mac OS X, вы, несомненно, обнаружите, что параметр «Восстановить диск» серый и недоступен в программе Disk Utility.
Хотя это все еще имеет место при загрузке в большинстве версий Mac OS X, вы можете восстановить загрузочный диск Mac OS X благодаря разделу восстановления Mac OS, избавляя от необходимости использовать внешний загрузочный диск для восстановления диска.
Хитрость заключается в том, чтобы сначала загрузить Mac в режим восстановления, а оттуда запустить функцию восстановления. После загрузки в режим восстановления вы обнаружите, что ограничения на функцию восстановления Disk Utility были сняты, и вы можете приступить к ремонту загрузочного диска, как задумано. Мы расскажем, как именно это сделать, шаг за шагом.
Как восстановить загрузочный диск Mac с помощью дисковой утилиты в Mac OS X
- Перезагрузите Mac и удерживайте Command + R для загрузки в Recovery или удерживайте OPTION
- Выберите «Recovery HD» в меню загрузки.
- На экране «Утилиты Mac OS X» выберите «Дисковая утилита».
- Выберите загрузочный том или раздел в меню слева и щелкните вкладку «Восстановить».
- Восстановление диска теперь возможно, нажмите «Восстановить диск», чтобы восстановить загрузочный том
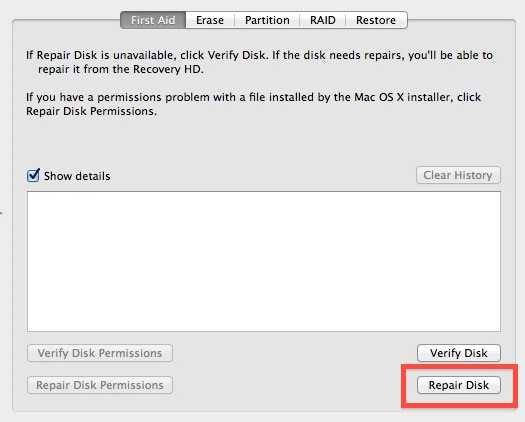
Процесс восстановления может занять некоторое время, если на диске много ошибок, но часто проблемы не обнаруживаются, и поэтому ничего не будет выполняться.Лучше всего дать процессу запуститься, поскольку это может занять некоторое время, и вы не хотите прерывать ни первоначальное сканирование на предмет проблем с диском, ни попытки ремонта, если на диске были обнаружены какие-либо проблемы.
В режиме восстановления вы также можете проверить права доступа к диску и восстановить их, восстановить права пользователей, а также проверить и восстановить другие диски.
Опять же, если вы видите, что функция «Восстановить диск» неактивна и недоступна в Дисковой утилите, обязательно снова загрузитесь в режим восстановления на Mac, чтобы снова сделать ее доступной.
Имейте в виду, что «Проверить диск» всегда будет доступен, независимо от того, загружен он с основного загрузочного тома или нет, это только функция восстановления, которая в более новых версиях MacOS и Mac OS X требует использования с диска восстановления или еще один загрузочный диск на Mac.
Связанные
.Как удалить системный мусор на macOS? (+ Бонусный совет для разработчиков)
Прежде, чем мы начнем
Потратив несколько лет на программирование приложений для macOS, мы создали инструмент, который может использовать каждый. Универсальный инструмент для решения проблем для Mac.

Итак, вот вам совет: загрузите CleanMyMac, чтобы быстро решить некоторые проблемы, упомянутые в этой статье. Но чтобы помочь вам сделать все это самостоятельно, ниже мы собрали наши лучшие идеи и решения.
Функции, описанные в этой статье, относятся к версии CleanMyMac X для MacPaw.
Вот краткое руководство по очистке ненужных файлов на Mac. Мы рассмотрим типы мусора, который может быть на вашем Mac, и объясним, почему он там есть, а также способы его удаления. Зачем вы хотите его удалить (кроме желания содержать Mac в чистоте)? Поскольку мусор не только занимает место, он замедляет работу Mac и обычно является причиной сбоев и ошибок системы.Другими словами, избавиться от этого - отличная идея.
Это руководство поможет вам избавиться от лишнего мусора в операционной системе Mac и вдохнуть новую жизнь в ваш Mac.
Что такое файлы пользовательского кеша и как их удалить?
Файлы пользовательского кеша обычно представляют собой файлы приложений, которые хранятся на вашем Mac. Это различные временные файлы, предназначенные для ускорения работы программного обеспечения Apple. Кэширование данных необходимо для компьютеров Mac, использующих проводное подключение к Интернету.Но из-за кеширования в течение длительного времени ваш Mac накапливает множество файлов, что может повлиять на его производительность. Так что лучше очистить свой Mac от них и помочь ему работать быстрее.
Вот как очистить ненужные файлы на Mac и удалить кеш пользователя:
- Открыть Finder.
- Нажмите Command + Shift + G.
- Введите следующую команду в поле и выберите Перейти:
~ / Library / Caches. - В появившемся окне вы увидите все ваши файлы кеша.
- Нажмите Command + A, чтобы выбрать все файлы и удалить их. Нажмите Command и щелкните папки, которые хотите удалить, если вы не хотите удалять все файлы сразу.
- В появившемся всплывающем окне вам нужно будет ввести свое имя пользователя и пароль.
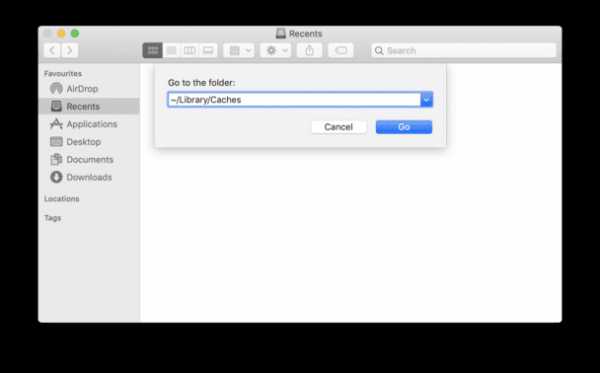
Если вы все еще видите папки в кэше, возможно, у вас есть открытые окна. В остальных случаях файлы кеша не останутся.
Что такое файлы системного журнала и как их удалить?
У каждого Mac есть файлы системного журнала, хранящиеся глубоко внутри его памяти.Mac сохраняет и хранит файлы системного журнала в основном для разработчиков, чтобы диагностировать ошибки и проблемы с macOS и системными приложениями, когда они возникают. Эти журналы представляют собой простые текстовые файлы, поэтому обычно они не занимают много места. Но когда у вас заканчивается свободное место, удаление даже таких небольших файлов может помочь вам очистить свой Mac.
Важно отметить, что, очищая файлы системного журнала вручную, вы можете случайно удалить некоторые важные данные. Поэтому обязательно сделайте резервную копию своих данных, чтобы избежать боли при удалении чего-то важного.Использование безопасных инструментов для очистки, нотариально заверенных Apple, таких как CleanMyMac X, может помочь вам предотвратить риски удаления ценных данных.
Итак, чтобы очистить системный мусор на вашем Mac, сделайте следующее:
- Открыть Finder.
- В меню «Перейти» выберите «Перейти в папку».
- Введите
/ var / logв поле и выберите Go. - Вы увидите все файлы системного журнала. Выберите файлы, которые хотите удалить, и перетащите их в корзину.
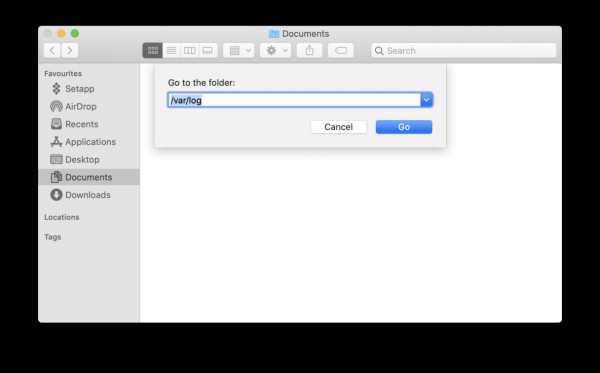
Файлы системного журнала также можно найти в / Library / Logs .Эта папка содержит журналы системных приложений, которые не нужно хранить.
Если вы перейдете в / Library / Logs / DiagnosticReports , вы найдете системные отчеты. Безопасно удалите файлы, чтобы ваш Mac оставался чистым и свободным от беспорядка.
Как удалить файлы журнала пользователя?
Когда ваше приложение дает сбой, вас обычно просят отправить отчет об ошибке. Система собирает ваши пользовательские журналы и включает их в отчет. Файлы журналов пользователей не содержат информации об активности пользователей, как может показаться.Они имеют дело только с функциональностью на уровне приложения.
Если ваш Mac старый, у вас, вероятно, много пользовательских журналов. Итак, пора очистить от них вашу машину.
Следуйте инструкциям, чтобы удалить файлы журнала пользователя на вашем Mac:
- Открыть Finder.
- Нажмите Command + Shift + G.
- Введите следующую команду в поле и нажмите Go:
~ / Library / Logs. - Вы увидите все файлы системного журнала. Вы можете вручную переместить файлы из папок в корзину.
Если вы хотите полностью очистить свой Mac, выберите все файлы журналов пользователей и удалите их.
Как удалить языковые файлы?
Благодаря локализации и языковым файлам вы можете настроить свои приложения на предпочитаемый вами язык. Но как только вы определились с языком приложения
.Как восстановить файлы и защитить диски Mac
Бесплатная версия Disk Drill сканирует и выводит список потерянных файлов. Если вы хотите восстановить их, вы должны заплатить 89 долларов за «обновление» до Disk Drill Pro на официальном сайте.
Кроме того, вы можете разблокировать бесплатный неограниченный доступ к Disk Drill Pro для Mac с членством в Setapp, чтобы получить полный доступ к обновлениям приложения и новым дополнениям.
✕Как использовать Disk Drill для защиты дисков Mac и восстановления файлов
Мы покажем вам, как вы можете восстановить поврежденные или поврежденные файлы, заменить случайно удаленные файлы, управлять резервным копированием данных, помочь вам удалить ненужные файлы и обеспечить защиту данных для важных документов с помощью приложения Disk Drill.
Plus, встроенные в приложение диагностические инструменты, в том числе анализатор дискового пространства и автоматические предупреждения о рисках, могут помочь вам поддерживать работу вашего Mac с максимальной производительностью.
Инструмент для восстановления данных
Приложение позволяет сканировать любой диск или раздел для обнаружения поврежденных или удаленных данных и восстановления потерянных файлов.
- Просто нажмите кнопку «Восстановить».
- Выберите диск, с которого хотите выполнить восстановление. Приложение выполнит поиск поврежденных и удаленных файлов, а ряд раскрывающихся меню позволит вам настроить диапазон поиска.
- После того, как вы выбрали файлы, которые хотите восстановить, укажите, куда вы хотите их восстановить, и нажмите кнопку «Восстановить».
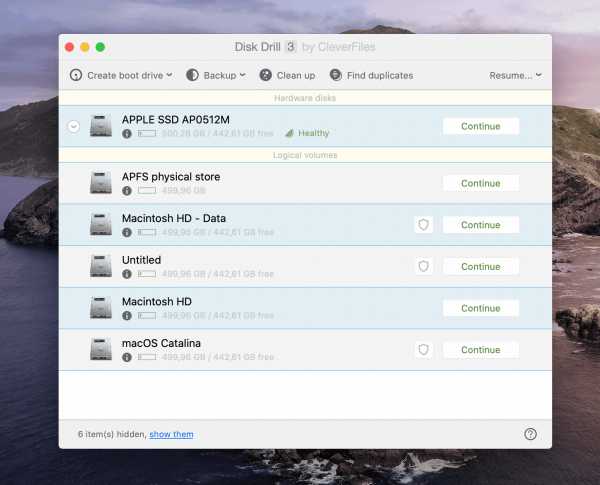
Резервное копирование дисков Mac
- Чтобы создать резервную копию диска или раздела, щелкните значок «Резервное копирование», а затем «Резервное копирование в образ DMG».
- Выберите диск или раздел, который вы хотите сохранить, и нажмите кнопку «Резервное копирование» в правой части окна.
- Вам будет предложено выбрать место назначения для резервной копии; выберите место назначения и нажмите «сохранить».”
Создание резервной копии может занять некоторое время.
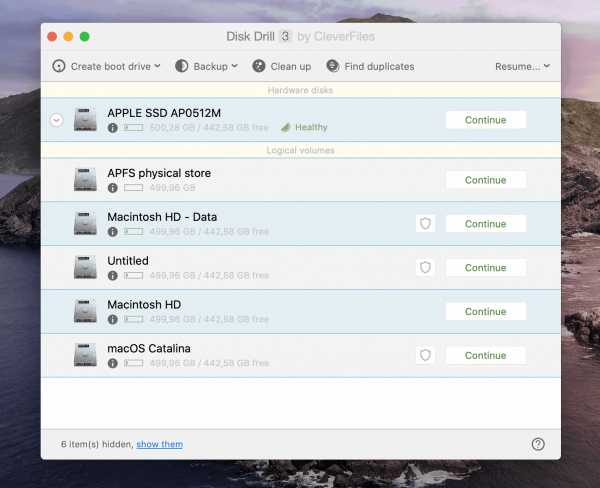
Очистить дисковое пространство
Приложение помогает удалить ненужные файлы, предоставляя визуальную карту файлов и позволяя сузить круг файлов, которые вы хотите удалить.
Чтобы очистить диск с помощью приложения Disk Drill:
- Нажмите кнопку «Очистить» и выберите диск.
- Вам будет показана визуальная карта, которую вы можете уточнить, щелкнув значок «Цель».
- Затем вы можете выбрать файлы и папки, которые вам не нужны, и нажать «Удалить».”
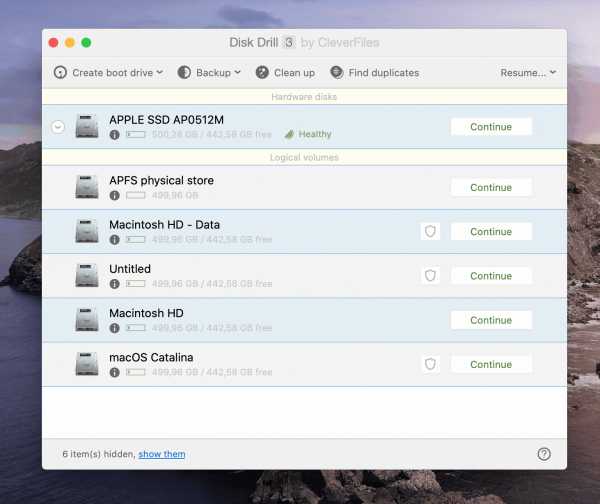
Получите защиту данных
При первом запуске Disk Drill вам будет предложено включить защиту данных. Это поможет приложению всегда держать ваши файлы готовыми к восстановлению. После включения рядом со всеми дисками в окне Disk Drill появится небольшой значок щита.
- Чтобы включить защиту данных, просто нажмите на экран. Когда вы наводите указатель мыши на диск, в правом углу окна появляется маленький значок шестеренки.
- Щелкните по нему и выберите «Настроить защиту данных», чтобы настроить необходимые параметры.
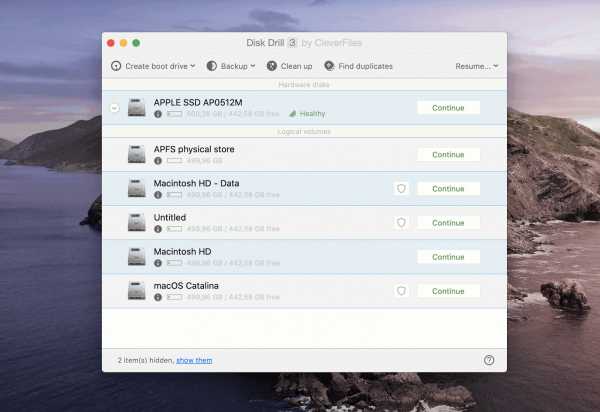
Как отслеживать состояние SMART (состояние диска)
Если вы включите мониторинг S.M.A.R.T, приложение поместит значок в вашу строку меню. Сам значок будет отображать температуру вашего диска.
Вы можете щелкнуть значок, чтобы увидеть разбивку жизненно важных показателей выбранного диска.
Вы можете проверить температуру диска, узнать, сколько места на диске у вас осталось, а также следить за временем безотказной работы диска и счетчиком циклов включения питания.
Вы всегда можете получить доступ к этой информации, даже если у вас не активен Disk Drill; он может сообщить вам, когда ваш диск подлежит очистке или резервному копированию.
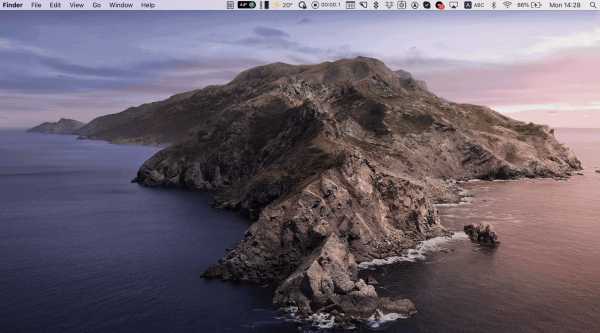
Благодаря обширному набору инструментов Disk Drill имеет все необходимое для восстановления, резервного копирования и защиты ваших файлов. Кроме того, это дает вам возможность диагностировать, оценивать и решать проблемы, которые могут замедлять работу вашего Mac, за счет избавления от ненужных и повторяющихся файлов. Вы будете отдыхать легко и бегать быстрее, чем когда-либо.
Вопросы и ответы
Как использовать Disk Drill для восстановления удаленных файлов?
Чтобы вернуть удаленные файлы, вам понадобится PRO версия Disk Drill - она также доступна в Setapp.Если у вас не включено Recovery Vault, есть два способа восстановить файлы с вашего внутреннего диска: 1) Получив доступ к вашему Mac в режиме целевого диска; 2) В портативном режиме Disk Drill.
Вы также можете подключить внешние устройства для запуска восстановления, а также выбрать файлы для восстановления вручную в Disk Drill.
Как предварительно просмотреть удаленные файлы перед восстановлением?
Вы можете предварительно просмотреть файлы перед запуском восстановления в базовой версии Disk Drill - не каждый файл можно восстановить, поэтому предварительный просмотр может быть действительно полезным.Чтобы проверить предварительный просмотр, вам нужно щелкнуть значок глаза рядом с файлом, который вы хотите восстановить. В некоторых случаях вам понадобится плагин Quick Look для предварительного просмотра.
Как использовать Recovery Vault в Disk Drill?
Recovery Vault - полезная функция, которая поможет вам избежать потери файлов в будущем. Если Recovery Vault включен, Disk Drill запомнит и сохранит метаданные для всех ваших удаленных файлов. Вы можете активировать защиту внешнего диска, нажав на значок щита рядом с ним. На следующем экране установите переключатель Recovery Fault в положение «on», и все готово.
Что делать, если восстановленные файлы не открываются?
Disk Drill - мощный инструмент, но он не восстанавливает все. Есть определенные переменные, которые могут повлиять на ваши шансы на выздоровление. Если все в порядке, но вы по-прежнему не можете открыть файлы, попробуйте использовать альтернативные методы восстановления Disk Drill, измените тип файла или попробуйте восстановить весь диск вместо раздела.
Как удалить Disk Drill?
Откройте приложение и перейдите в «Настройки»> «Общие».Выберите «Удалить Disk Drill».
Как удалить Disk Drill’s S.M.A.R.T. Мониторинг с моего Mac?
Если вы удалите Disk Drill, перетащив его в корзину, его S.M.A.R.T. Функция мониторинга по-прежнему будет на вашем Mac. Самый простой способ избавиться от этого - загрузить установщик Disk Drill еще раз, а затем удалить приложение в соответствии с рекомендациями официального сайта.
.