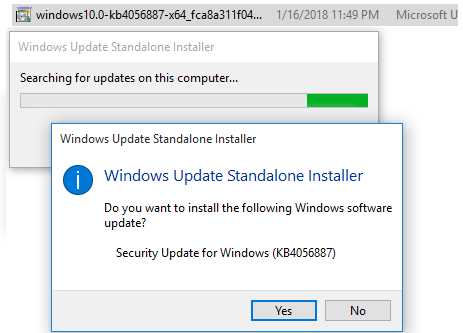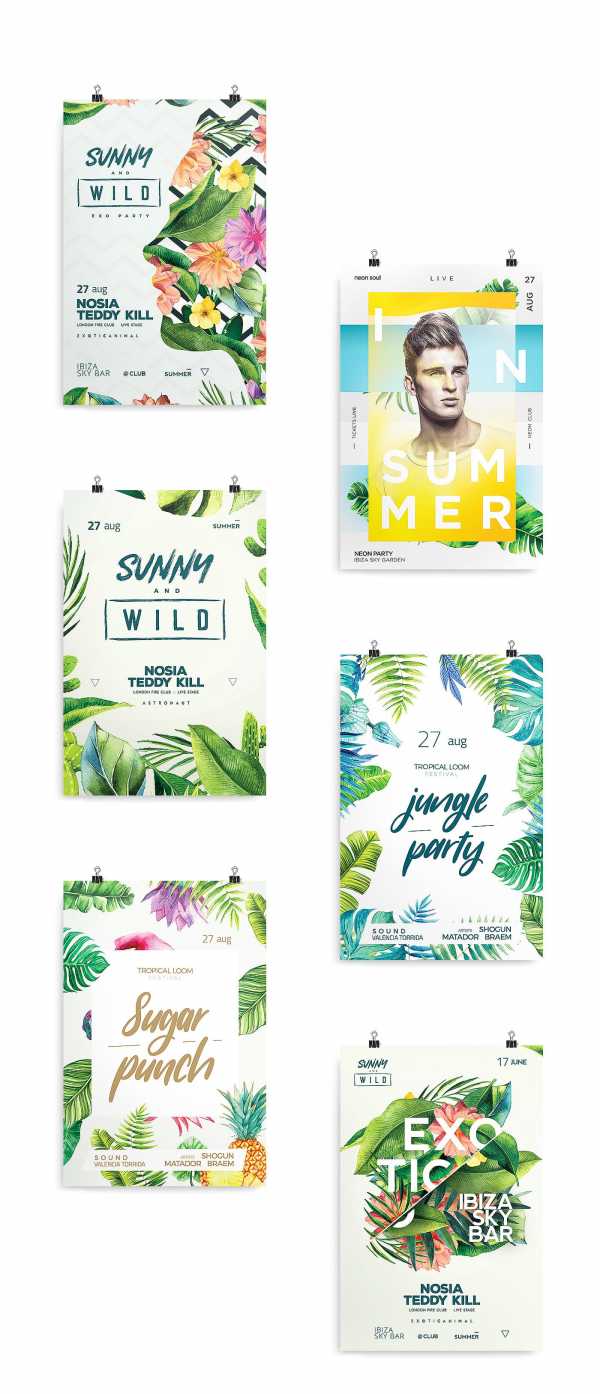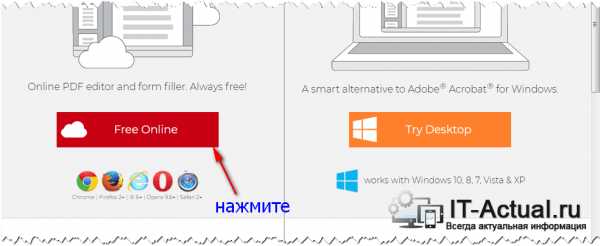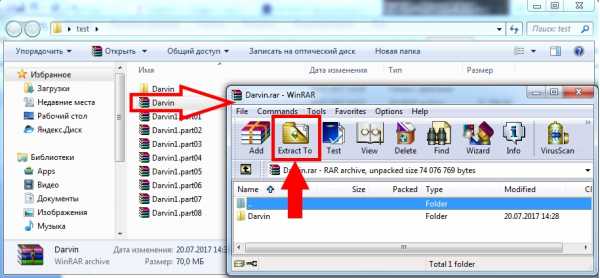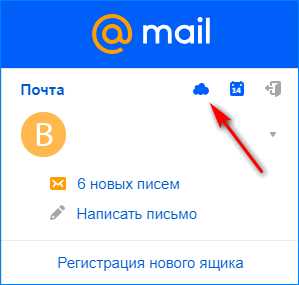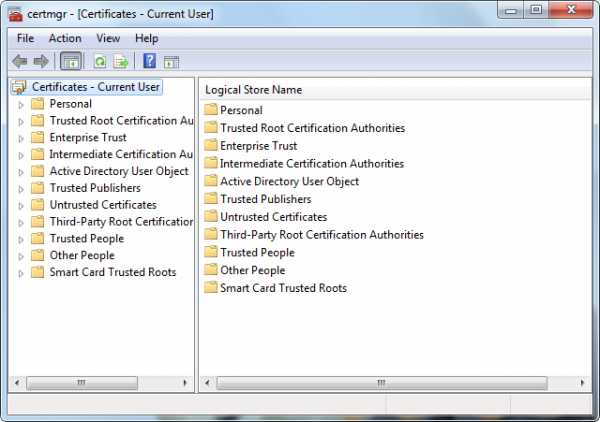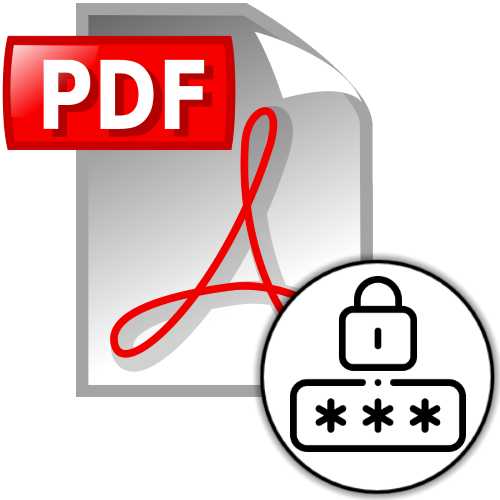Как найти последние созданные файлы на компьютере
Простой поиск недавно измененных файлов в Windows
Чтобы найти в Windows все что угодно, достаточно ввести в строке поиска какое-нибудь ключевое слово, связанное с нужным файлом. Система быстро просканирует все папки и выдаст список результатов, соответствующих запросу. В этой статье мы расскажем, как найти недавно измененные файлы.Иногда бывает нужно посмотреть, какие файлы были недавно созданы или изменены – например, потому что кто-то посторонний установил без спросу ненужную программу, или просто требуется найти документ, измененный на прошлой неделе, а название файла и папки напрочь забыты. В Windows есть удобные средства поиска, позволяющие быстро получить список всех недавно созданных или измененных файлов.
О метках времени
У каждого файла есть одна или несколько меток времени, с помощью которых операционная система отмечает, когда файл был создан, последний раз изменен или открыт. В Windows эта информация записывается для каждого отдельного файла или папки.
Время файла – 64-битный параметр, означающий количество промежутков по 100 наносекунд, минувших с 1 января 1601 года (UTC). Преобразование из этого внутрисистемного формата в вид, более удобный для человеческого восприятия, происходит при обращении Windows к метке файла. Система извлекает из нее информацию о годе, месяце, дне, часах, минутах, секундах и миллисекундах. Файловая система NTFS хранит значения времени в формате UTC, поэтому на них не влияют изменения часового пояса, переход с зимнего времени на летнее и обратно.
Системные метки времени, конечно, не застрахованы от ошибок и изменений, но очень полезны во множестве ситуаций, от вычисления даты проведения той или иной бизнес-транзакции до сбора улик в рамках полицейского расследования.
Дата создания (Date Created) – это дата и время создания выбранного файла. Это значение записывается однократно и, как правило, не изменяется – разве что с использованием сторонних утилит.
Дата изменения (Date Modified) – это дата и время последней перезаписи файла, т. е. последнего изменения его содержимого. Переименование файла не отражается на дате изменения, так же как и открытие файла без внесения изменений.
Дата доступа (Date Accessed) – это дата (а на томах NTFS еще и время) последнего доступа к файлу для чтения или записи.
Как смотреть метки времени в Проводнике
Если хочется посмотреть метки времени для всех файлов, папок и подпапок в определенном каталоге, сделать это можно в Проводнике (File Explorer). По умолчанию показываются только дата и время изменения. Если требуется также узнать дату создания и последнего доступа, нужно изменить настройки представления.
Откройте Проводник и выберите вид «Таблица» (Details). По умолчанию отображаются столбцы «Имя» (Name), «Размер» (Size), «Тип» (Type) и «Дата изменения». Нажмите правой кнопкой мыши на любом из них и выберите в контекстном меню пункт «Дата создания».
Затем выберите команду «Подробнее» (More), отметьте в появившемся списке пункт «Дата доступа» и нажмите «OK». Теперь отсортируйте столбцы по убыванию, чтобы увидеть все недавно измененные файлы.
Как найти недавно измененные файлы поиском
Для поиска недавно измененных файлов можно использовать фильтр «датаизменения:» (datemodified:). Откройте в Проводнике папку, внутри которой вы хотите найти измененные файлы, либо раздел «Этот компьютер» (This PC), чтобы искать по всей системе. В строке поиска введите «датаизменения:» (без кавычек). Появится окошко с предложением выбрать дату или диапазон.
Для самых стандартных сценариев поиска есть предустановки «Сегодня» (Today), «Вчера» (Yesterday), «На этой неделе» (This week), «На прошлой неделе» (Last week) и т. д. Поскольку нас интересуют недавно измененные файлы, можно использовать одну из этих предустановок либо ввести в поле поиска «датаизменения:сегодня» («вчера», «наэтойнеделе», «напрошлойнеделе» и т. п., без кавычек). Windows начнет искать подходящие файлы и выводить их в результатах поиска.
По умолчанию система показывает последние измененные файлы только в индексируемых расположениях. Чтобы включить в результаты и те папки, которые не индексируются, нажмите на вкладке «Поиск» (Search Tools) кнопку «Дополнительные параметры» (Advanced options) и выберите пункт «Системные файлы» (System files). Каждый раз включать в поиск системные файлы не обязательно, но в некоторых ситуациях это может пригодиться.
Допустим, вы нечаянно нажали не ту кнопку при установке программного обеспечения и через некоторое время обнаружили, что на рабочем столе появились лишние ярлыки или в браузере добавилась какая-нибудь странная всплывающая панель. Ненужные файлы легко найти, посмотрев список последних созданных или измененных.
Если вы не против использования клавиатуры, можно просто ввести в строке поиска определенный запрос. Например, чтобы найти все файлы, измененные с 6 по 7 июня 2015 года, достаточно ввести «датаизменения:дд/мм/гг..дд/мм/гг» (без кавычек, в английской версии – «datemodified:Mm/Dd/Yy..Mm/Dd/Yy», две точки между датами обязательны).
Сохранение условий поиска
Потратив кучу времени на составление правильных условий поиска, не хочется потом возиться с этим заново, если опять понадобится найти последние измененные файлы. К счастью, Windows позволяет сохранять условия поиска в специальный файл с расширением «.search-ms».
Чтобы это сделать, на вкладке «Поиск» нажмите кнопку «Сохранить условия поиска» (Save search). Введите подходящее имя для файла и сохраните его. Если не выбирать расположение файла вручную, то ссылка на него появится в разделе «Избранное» (Favorites) в панели навигации Проводника.
Результаты поиска можно дополнительно сортировать, систематизировать и группировать – например, по дате создания или по присвоенным меткам. После сохранения условий поиска можно создать копию этого файла – в целях резервного копирования или чтобы поделиться с коллегой.
Как видите, в Windows очень легко узнать, какие файлы были недавно изменены. В сочетании с расширенными инструментами поиска это позволяет быстро найти любую необходимую информацию, и помнить для этого имя или адрес файла вовсе не обязательно.
Автор: Rahul Saigal
Перевод SVET
Оцените статью: Голосов 12
Как просмотреть недавно измененные файлы в Windows
Читайте, как находить файлы которые были недавно изменены, и как сохранить результаты этих поисков для быстрого доступа к ним в любое время.Если у вас установлена правильно настроенная операционная система Windows, то обязательно присутствует такое мощное приложение как «Поиск» – это замечательный эффективный инструмент для определения местоположения любых файлов и папок на вашем дисковом пространстве.
Содержание:
Сегодня мы покажем вам, как находить файлы, которые вы недавно изменяли, и как сохранить результаты эти поисков для быстрого доступа к ним в любое время.
Мы рассмотрим пример работы с поиском непосредственно из приложения «Проводник» (File Explorer) в этой статье, хотя это всего лишь один из способов поиска файлов в «Windows». Есть моменты, когда вам понадобится найти файлы, которые были недавно созданы или изменены. Или возможно, вы изменили файл, но не можете вспомнить, где вы его сохранили. Или, может быть, вы случайно разрешили установку стороннего программного обеспечения и хотите быстро найти эти файлы. Какова бы ни была причина, достаточно легко найти файлы на основе их меток времени.
Общие сведения о файлах
Каждый файл в системе «Windows» имеет одну или несколько меток времени. Ими операционная система отмечает любые изменения, произошедшие с файлом или папкой. Три первичные метки, какие мы рассмотрим, и с которыми мы будем работать, включают в себя:
Дата создания: Дата и время создания текущего экземпляра файла. Это значение записывается операционной системой «Windows» изначально один раз и больше не меняется в процессе работы. Однако существуют сторонние инструменты, позволяющие вам изменять это значение.
Дата изменения: Дата и время, когда файл последний раз был перезаписан (то есть момент, когда его содержимое последний раз было изменено). Отметка времени не меняется, если вы переименовали файл, или открывали его, но не вносили туда никаких изменений.
Дата доступа: Дата, а в томах с файловой системой NTFS дата и время, когда был последний доступ к файлу для его чтения или записи.
В «Windows» также присутствуют и другие метки времени, которые используются только для определенных типов файлов или при наличии определенных обстоятельств. Например, отметка времени «Дата съемки» записывается, когда изображения было создано фотоаппаратом или другой камерой, позволяющей делать снимки. Другие метки времени могут быть созданы и использованы определенными приложениями. Например, программное обеспечение для резервного копирования может использовать метку времени «Дата архивирования», а в некоторых офисных приложениях используется отметка времени «Дата завершения» для маркировки готового документа.
Просмотр временных меток в проводнике файлов
Вы можете легко просмотреть информацию о метках времени для элементов в проводнике. Чтобы просмотреть сведения для одного файла, щелкните на нем правой кнопкой мыши и выберите «Свойства» в контекстном меню.
В открывшемся окне «Свойства» перейдите на вкладку «Подробно», а затем прокрутите вниз всю информацию.
Если вы хотите просмотреть информацию о метках времени для всех элементов сразу, вы можете выбрать соответствующий вид представления файлов. В окне проводника на вкладке «Вид» нажмите кнопку в ячейке «Таблица». Вы увидите все файлы в окне проводника с выбранными метками в виде таблицы.
По умолчанию отображается только столбец «Дата изменения». Чтобы добавить другие метки времени, щелкните правой кнопкой мыши в любом месте заголовка столбца, а затем выберите опцию «Подробнее».
В окне «Выбор столбцов в таблице» прокрутите список вниз, и вы увидите много записей, начинающихся со слова «Дата». Выберите нужные, а затем нажмите кнопку «ОК». Здесь, для примера, мы просто выбираем основные метки времени «Дата доступа» и «Дата создания», чтобы добавить их к существующим столбцах в таблице в окне проводника.
Вернувшись в окно проводника файлов, вы увидите, что новые столбцы были добавлены. Вы можете поменять местами заголовки столбцов, просто перетаскивая их в таблице, чтобы упорядочить их положение. Или щелкните по заголовку столбца, чтобы расположить файлы в соответствии со значением метки времени, указанной в названии выбранного столбца. Такое структурирование таблицы упрощает поиск файлов, которые были недавно открыты или изменены.
Добавление столбцов меток времени отлично работает, если вы хорошо помните, в какую папку был сохранен тот или иной файл, или не против нужный файл немного поискать. Но бывают ситуации, когда вы не знаете, куда сохранили тот документ, над которым сейчас работаете? Или вы просто хотите получить более полное представление о последних файлах. Для этого мы перейдем к функции «Поиск» в «Windows».
Просмотр недавно измененных файлов с помощью функции поиска
Если вы хотите увидеть все последние измененные файлы в вашей системе, то необходимо воспользоваться инструментом «Поиск».
Для начала, откройте проводник файлов в той папке, в которой вы хотите произвести поиск. Например, при выборе папки «Документы», выполняется поиск файлов в этой папке и во всех, содержащихся в ней, вложенных подпапках. При выборе диска C: выполняется поиск на этом диске. И, наконец, при выборе «Этот компьютер» происходит поиск на всех ваших дисках.
«Проводник» имеет удобный способ поиска недавно измененных файлов. Это встроенная вкладка «Поиск» на главной ленте. Перейдите на эту вкладку, нажмите кнопку «Дата изменения» и выберите необходимый для поиска диапазон времени. Если на главной ленте проводника вкладка «Поиск» не отображается, то нажмите один раз в поле поиска, и она появится.
Для примера мы выполнили поиск файлов, измененных на прошлой неделе.
Обратите внимание, что при выборе этой команды автоматически вводится условие поиска и в поле поиска в строке под главной лентой проводника (выделено красным цветом на снимке выше). Вы также можете использовать эту строку поиска, если предпочитаете вводить параметры для поиска файлов вручную.
В поле поиска проводника введите «датаизменения:». Вы также можете ввести другие критерии поиска по меткам времени: «датасоздания:» или «датадоступа:», если вы хотите выполнить поиск по этим значениям. В тот момент, когда вы ставите двоеточие, появляется всплывающее окно, которое можно использовать для уточнения параметров поиска. Выберите конкретную дату в календаре или, удерживая клавишу «Ctrl» отметьте необходимый диапазон дат. Или вы можете выбрать один из предварительно настроенных диапазонов времени, перечисленных в календаре.
Вы также можете продолжать вводить свои даты или диапазоны времени вместо использования всплывающего окна. Например, введите любой из этих предварительно настроенных диапазонов (сегодня, вчера, на этой неделе и т.д.) сразу после условия поиска «датаизменения:». Пример поискового запроса будет выглядеть так:
Или вы можете ввести конкретную дату с использованием официальных форматов даты. Конкретные форматы, пригодные к использованию, зависят от того, как настроена ваша операционная система. Обычно есть несколько вариантов. Например, для поиска файлов, измененных 9 февраля 2018 года, вы можете ввести следующий поисковый запрос:
Вы также можете использовать:
или даже:
Если же вы хотите использовать диапазон дат, просто используйте две даты, разделенные между собой двумя точками. Например, для поиска файлов, измененных с 10 по 13 февраля 2018 года, вы должны использовать:
Сохранение условий поиска для последующего использования
Процедура поиска последних измененных файлов довольно проста. Но чтобы упростить себе задачу еще больше, вы можете сохранить условия поиска, чтобы повторить его позже. По завершению поиска вернитесь на вкладку «Поиск» в главной ленте проводника файлов и нажмите кнопку «Сохранить условия поиска».
По умолчанию сохранение происходит в папке с именем «Поиски», которую вы можете найти в папке пользователя на системном диске. Обычно путь выглядит так: «C: \ Пользователи \ <имя пользователя> \ Поиски» – хотя вы можете сохранить поиск в любом другом месте по вашему выбору. (В «Windows 7» они сохраняются в папке «Избранное».)
Папка «Поиски» – это достаточно удобное место для хранения. Возможно, для вас будет еще удобнее, если вы зафиксируете папку на панели быстрого доступа. Щелкните правой кнопкой мышки на папку и выберите пункт «Закрепить на панели быстрого доступа» в контекстном меню. Папка сразу появится в левой боковой панели навигации проводника, облегчая вам доступ к ней.
После этого, все, что вам нужно сделать, это выбрать сохраненный поиск, чтобы снова его запустить.
Как найти недавние документы в компьютере: советы и рекомендации
Сегодня нам предстоит выяснить, как найти недавние документы в компьютере. Дело все в том, что подобная операция может пригодиться каждому. Например, если пользователь подозревает, что кто-то залезает в его операционную систему и работает в ней без разрешения. Отслеживание истории посещений и открытых/сохраненных файлов - дело не самое простое. Существуют различные способы получения интересующих пользователя сведений. Остановимся исключительно на файлах, которые были недавно открыты, изменены или сохранены.
Windows 7
Как найти недавние документы в компьютере с Windows 7 на борту? Это популярная и удобная операционная система. С ней работают многие пользователи ПК. И поэтому начнем решение поставленной задачи именно с этой операционной системы.
Здесь есть папка под названием "Недавние документы". Она отображает файлы, которые были сохранены, открыты или изменены юзером. Как найти недавние документы в компьютере?
Для этого потребуется:
- Зайти в Windows 7.
- Открыть "Пуск" - "Документы", либо зайти в пункт меню "Библиотека"/"Проводник".
- Кликнуть по строчке "Недавние места" в левом меню сверху.
Вот и все. В правой части диалогового окна появится информация о недавних файлах. Быстро, просто и очень удобно!
Windows XP
Как найти недавние документы на компьютере с "Виндовс XP"? Эта операционная система сегодня редко встречается в реальной жизни. Программное обеспечение давно не поддерживается Microsoft, но некоторые все равно им пользуются.
Чтобы зайти в папку с недавними документами на Windows XP, придется воспользоваться одним из следующих приемов:
- Зайти в "Пуск" и открыть раздел "Поиск". Установить в параметрах поиска "Отображать скрытые файлы и папки". Найти раздел Recent и открыть его.
- Перейти по адресу C:/Documents and Settings/UserName/Recent.
- Указанная папка - это и есть недавние места. Для того чтобы найти ее, придется отключить функцию скрытия файлов и папок.
Важно: задумываясь над тем, как найти недавние документы, можно открыть поисковую строку "Виндовс" и написать в ней "Недавние места". Результатом поиска окажется нужный нам раздел.
Windows 8
Современные операционные системы схожи своим функционалом, но их графический интерфейс всегда разный. Порой он удивляет. Значительные изменения в графике ОС произошли в Windows 8. После "семерки" приходится долго привыкать к новому исполнению программного обеспечения. В подобных условиях у пользователей часто возникают вопросы о том, как найти недавние документы в компьютере. "Виндовс 8" хранит соответствующие данные в уже известной нам папке - Recent. Только она, в отличие от Windows XP, перемещена в другой корневой раздел.
Как найти недавние документы в компьютере в этом случае? Windows 8 предлагает решение поставленной задачи:
- Открыть командную строку и написать там shell:recent. После обработки запроса на экране появится диалоговое окно с интересующими нас данными.
- Перейти по адресу C:/Users/имя_пользователя/Appdata/Roaming/Microsoft/Windows/Recent.
Кроме того, можно воспользоваться строкой поиска и отыскать там службу "Недавние места". Как показывает практика, этот прием используется начинающими пользователями ПК довольно часто. Он не требует никаких особых навыков, знаний и умений.
Совет: для быстрого доступа к папке Recent можно создать ярлык соответствующего хранилища документов и вывести его на рабочий стол ПК.
Windows 10
Это еще не все существующие приемы. Как найти недавние документы в компьютере в "Виндовс 10"? Десятая версия Windows на данный момент активно поддерживается Microsoft. Эта операционная система, с которой сталкиваются все современные пользователи ПК. И поэтому нужно понимать, как с ней работать. Недавние документы и измененные файлы в "Десятке" ищутся точно так же, как и в случае с Windows 8. При желании можно упростить себе задачу - закрепить соответствующий раздел в библиотеке.
Для этого нужно:
- Зайти в папку Recent (или "Недавние документы") по ранее указанному пути.
- Нажать на кнопку "Закрепить на панели быстрого доступа". Соответствующий элемент управления находится в верхней части диалогового окна.
Дело сделано. Теперь при открытии "Проводника" пользователь увидит в левом меню новую строчку. Она называется "Недавние документы". С ее помощью удастся быстро просматривать последние открытые или измененные файлы на компьютере.
Последние сохраненные файлы
Мы познакомились с поиском недавних документов в операционной системе Windows. Предложенные вниманию инструкции помогут справиться с поставленной задачей в любой версии программного обеспечения. Но это еще не все, о чем должен знать каждый современный пользователь. Иногда приходится искать последние сохраненные документы в разнообразных приложениях. К примеру, в утилитах Microsoft Office или в Photoshop. Как получить соответствующую информацию? Естественно, найти недавние документы в компьютере.
Инструкция по поиску последних сохраненных файлов в том или ином приложении в целом выглядит так:
- Открыть программу, с которой хочется работать.
- Зайти в раздел "Файл". Он обычно расположен в левом верхнем углу. Иногда соответствующий пункт называют "Обзор" или просто "Меню".
- Посмотреть на появившийся список. Если внизу есть стрелка раскрытия выпадающего меню, нужно нажать на нее.
- Внимательно изучить пронумерованный список с адресами и файлами. Это и есть последние сохраненные/измененные документы.
Чтобы открыть их, достаточно кликнуть курсором мыши по той или иной строке. Ничего трудного или непонятного нет. В некоторых программах есть отдельные разделы типа "Недавно открытые" или "Недавно сохраненные". Найти их можно при помощи функционального меню той или иной утилиты.
Заключение
Мы выяснили, как найти недавние документы в компьютере в том или ином случае. Предложенные вниманию инструкции помогают справиться с поставленной задачей без особых хлопот. Если нужно изучить список последних загрузок браузера, можно открыть библиотеку и перейти в раздел "Загрузки". Выставив параметры сортировки, пользователь сможет увидеть интересующие его сведения.
Как посмотреть последние действия на компьютере
ОС Windows постоянно ведет запись событий и действий, которые совершались с ноутбуком или компьютером. Благодаря этому можно выяснить, какие новые приложения появились, когда в последний раз был выполнен вход в систему, какие страницы посещались в сети и т.д. Сделать это можно как при помощи встроенных средств Windows, так и сторонних утилит.
Журнал Windows
С помощью этого системного приложения можно определить, какие действия выполнялись на компьютере в последние минуты, часы или дни. Нужно:
- открыть строку поиска в меню «Пуск» или на панели управления в зависимости от версии ОС;
- ввести запрос «Просмотр журналов событий»;
- отыскать в результатах необходимое системное приложение, кликнуть на него, дождаться, когда появится окно с перечнем происходивших событий;
- выбрать «Журналы Windows»;
- найти необходимый журнал, дважды кликнуть по нему и приступить к просмотру сведений о последних действиях на ПК.
Недавние документы
Чтобы узнать, какие файлы были открыты последними, необходимо открыть раздел «Недавние документы», размещенный в системном меню. Для Windows 7 он по умолчанию отключен, но если это необходимо, его можно задействовать:
- открыть свойства кнопки «Пуск» в контекстном меню;
- перейти на страницу «Меню Пуск»;
- кликнуть «Настроить»;
- напротив пункта «Недавние документы» установить галочку.
- Нажать «Ок» для внесения изменений.
Для Windows 8 недавние файлы недоступны в меню «Пуск». Чтобы их просмотреть, нужно использовать комбинацию кнопок «Win»+»R». В открывшемся окне нужно написать «recend», а затем нажать клавишу ввода. Появится папка с недавними файлами.
Еще один способ — открыть диск С и установить сортировку файлов по дате изменения.
История браузера
Чтобы узнать, какие веб-сайты посещались недавно, необходимо:
- открыть веб-браузер;
- одновременно нажать «ctrl»+«H»;
- установить период, за который необходимо просмотреть посещенные страницы.
Еще один способ просмотреть историю браузера — указать в адресной строке название браузера://history/, например, chrome://history/ или opera://history/.
Открыть историю посещенных страниц также можно через меню веб-обозревателя.
Дата последнего использования файла
Штатные средства Windows позволяют узнать, когда тот или иной файл был открыт в последний раз. Нужно:
- открыть контекстное меню файла;
- выбрать «Свойства»;
- открыть вкладку «Общие»;
- изучить дату открытия документа;
- выбрать вкладку «Подробно», установить, когда файл был изменен или сохранен в последний раз.
Загрузки
Чтобы посмотреть, какие загрузки были сделаны за последнее время использования компьютера, необходимо открыть соответствующую папку, во вкладке «Вид» выбрать режим просмотра «Таблица», а затем установить тип сортировки по дате создания.
Запущенные программы
Поле «Дата открытия» в свойствах файла позволяет узнать, какие утилиты и приложения запускались за недавние дни. Необходимо открыть диск С (или иной, на котором установлена ОС), перейти в папку «Program Files», а затем кликнуть по строке «Поиск» вверху справа, ввести «*exe» и нажать «Enter». Появятся все возможные исполняемые файлы, размещенные в этой папке. Необходимо выбрать режим просмотра «Таблица», нажать на заголовок произвольного столбца и в поле «Подробнее» установить галочку напротив строки «Дата доступа». Для сохранения изменений нажать «Ок», а затем сделать сортировку по появившемуся столбцу. Для 64-разрядной ОС необходимо повторить эти же действия для папки «Program Files (x86)». Кроме того, нужно выполнить эти же действия для папок с играми и с установленным софтом, если он есть где-то в ином месте.
Корзина
Если необходима информация о том, какие файлы были удалены в ходе предыдущих действий, есть вероятность, что они находятся в Корзине. Возможно, она не была очищена и появится возможность восстановить утраченные данные.
Чтобы узнать, какие файлы были удалены с компьютера последними, нужно открыть Корзину и выполнить сортировку файлов и папок по дате. Для этого достаточно нажать на название столбца «Дата удаления», после чего данные будут расставлены в интересующем порядке. Останется лишь отыскать требуемый временной период и просмотреть, что было удалено.
В случае, если потребуется восстановить какой-либо файл, достаточно кликнуть по нему и в контекстном меню выбрать «Восстановить».
Power Spy
Стороннее приложение, простое в использовании и понятное даже неопытному человеку. Поддерживается большинством версий ОС Windows, прописывается в автозапуске и начинает работу при загрузке компьютера. Программа сохраняет данные обо всем, что происходит на компьютере, а затем позволяет посмотреть отчет о всех действиях, совершавшихся на устройстве. Если есть такая необходимость, данные можно сохранить в файл в одном из удобных форматов.
Вся необходимая информация о происходивших на компьютере в недавнем времени событиях будет отражена в Журнале событий. Чтобы просмотреть его, нужно выбрать и открыть интересующий раздел. К примеру, если пользователю потребуется информация о всех открытых окнах, необходимо запустить утилиту и кликнуть по иконке «Windows opened». Необходимые сведения появится на экране.
Аналогичным образом можно просмотреть и другую информацию, подобных разделов в меню программы большое количество.
NeoCpy
Отличная утилита, которая анализирует происходящее на компьютере. Работает скрыто, ее присутствие в ОС незаметно, начиная с момента установки. При инсталляции пользователь может назначить режим работы программы: открытый или же скрытый, в котором прячутся программные файлы приложения и его ярлыки.
Приложение отличается обширными возможностями и подходит как для использования в домашних условиях, так и для офисов.
Чтобы посмотреть, какие действия были выполнены последними в ОС Windows, необходимо:
- запустить утилиту;
- выбрать вкладку «Отчеты»;
- кликнуть «Отчет по категориям»;
- установить период, за который необходимы данные;
- нажать «Загрузить».
Пользователь получит подробную информацию о том, какие события происходили на ПК за установленный временной отрезок.
Как искать файлы за определенный период в Windows 8 и 10
Если вы забыли название файла, который меняли несколько дней назад, и если вы не помните где он находится - можно воспользоваться поиском по датам за определенный период.
Как искать файлы за определенный период с помощью клавиатуры
Чтобы искать файлы за конкретную дату, или определенный период - нужно открыть проводник (или любую папку) и в поле "Поиск" (в окне справа вверху, можно перейти с помощью кнопки Tab) ввести:
датаизменения:03.03.2016_05.03.2016
даты выставляете в зависимости от нужного периода поиска!
также когда вы напишите датаизменения и поставите двоеточие - вам предложит календарь, чтобы вы сами выбрали определенный период (с помощью Shift и стрелки) или определенную дату. Можно из списка выбрать: Сегодня, Вчера, На этой неделе, На прошлой неделе, В этом месяце, В прошлом месяце, В этом году, В прошлом году.
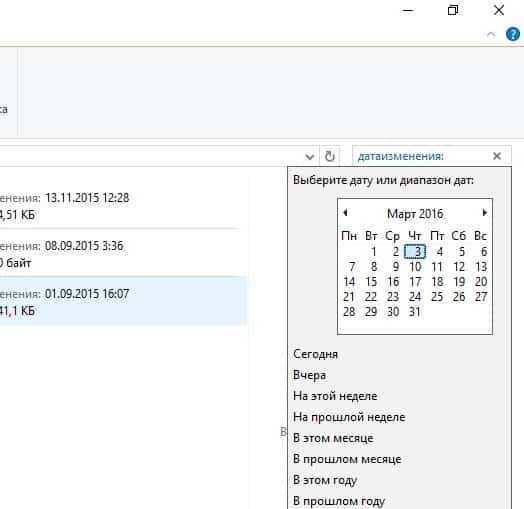
Как найти файл за определенный период с помощью мыши
Здесь всё также как и в примере с клавиатурой, вам нужно открыть проводник или любую папку для поиска => в поле поиска (в окне справа вверху) ставим курсор и вверху появляется вкладка "Поиск", которую нужно выбрать => здесь вы можете выбрать любые параметры поиска, в том числе и даты изменения => нажав на пункт "Дата изменения" вы сможете выбрать из списка : Сегодня, Вчера, На этой неделе, На прошлой неделе, В этом месяце, В прошлом месяце, В этом году, В прошлом году.
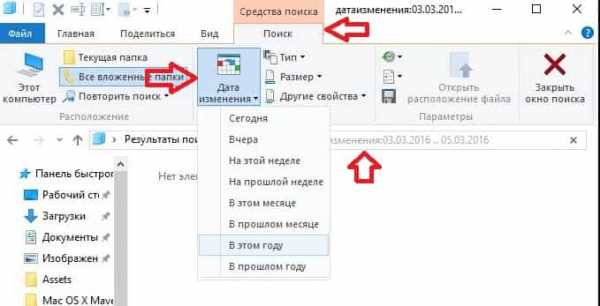
выбрав период можно будет его изменить, нажав после двоеточия в поле поиск - вы увидите календарь, в нем вы сможете изменить период поиска:
- Первый вариант выбрать несколько дат из календаря - это выбрать дату левой клавишей мыши и перетащите мышь (не отпуская клавишу) в нужном направлении, таким способом выделяя нужный период времени;
- Второй вариант выбрать определенную дату и удерживая клавишу Shift на клавиатуре продолжать выбирать левой клавишей мыши нужные даты;
- Нажмите на название месяца и для поиска выберется весь данный месяц, а вверху появится весь год и вы сможете нажав на год - выбрать для поиска весь год.
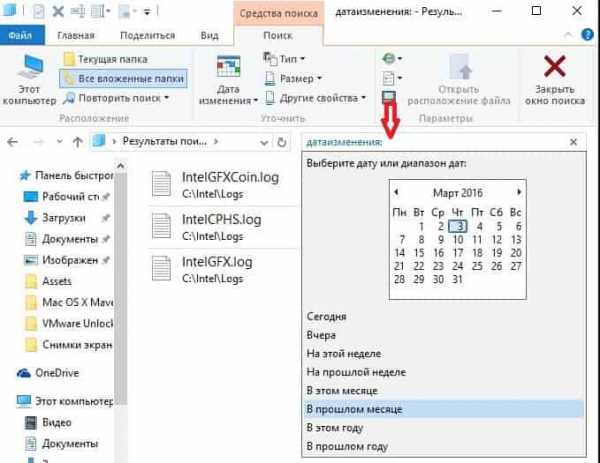
Выбрав период для поиска вы можете добавить другие параметры поиска, такие как имя или тип файла. Вроде всё, если есть дополнения - пишите комментарии! Удачи Вам 🙂
Читайте также:
Как посмотреть недавно открытые файлы в ОС Windows 10 (никак не могу найти вчерашний документ...)
Вопрос от пользователя
Здравствуйте.
Помогите с одной проблемой. Я вчера работал с текстовым документом допоздна, сохранил, пошел спать.
Наутро никак не могу найти этот файл, как будто и не было его, хотя 100% помню нажал кнопку сохранить. Можно ли в Windows 10 посмотреть все недавно открытые файлы?
Александр.
Здравствуйте.
Некоторые пользователи, кстати, сталкиваются с подобной ситуацией сразу же после сохранения файла ("Опа, а куда же я его отправил-то...?") 👌.
Windows 10 не была бы такой популярной, если бы не позволяла быстро решить подобный вопрос. Ниже приведу несколько советов по этой теме...
*
Рекомендации по поиску файлов, с которыми недавно работали
Совет №1
Наиболее простой способ посмотреть, с чем недавно работали — это кликнуть по значку "Лупы" на панели задач. В открывшемся меню будут представлены несколько программ и документов (файлов).
См. стрелку 2 на скрине ниже: представлены не только названия документов, но и путь (место на диске, куда они были сохранены). Кстати, есть вариант просмотра временной шкалы (стрелка 3).
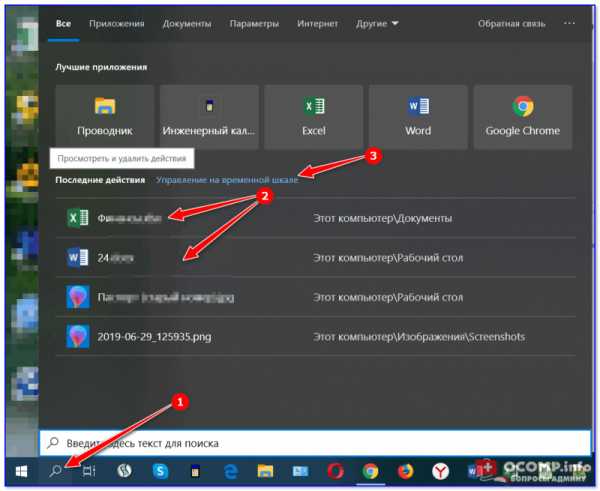
Значок поиска в Windows 10
Как выглядит "Временная шкала" представлено на скриншоте: обратите внимание, что вы можете сдвинуть ползунок справа вниз и посмотреть не только вчерашние документы, но и на какую-то определенную дату! Всё это сделано весьма удобно и наглядно (за это можно отдельно благодарить разработчиков).
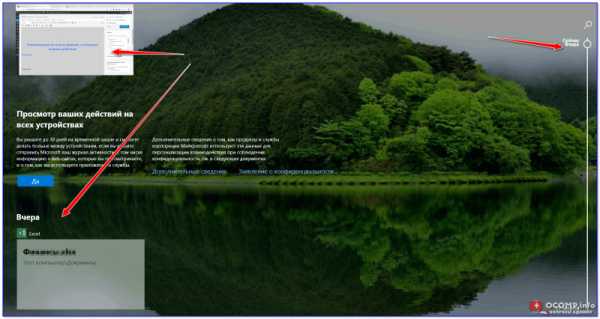
История по дате / Кликабельно
Совет №2
В Windows есть одна вкладка, которая "запоминает" всё, с чем вы работали (но по умолчанию она скрыта). Чтобы увидеть ее — нажмите сочетание клавиш Win+R, и введите в строку "Открыть" команду shell:recent.
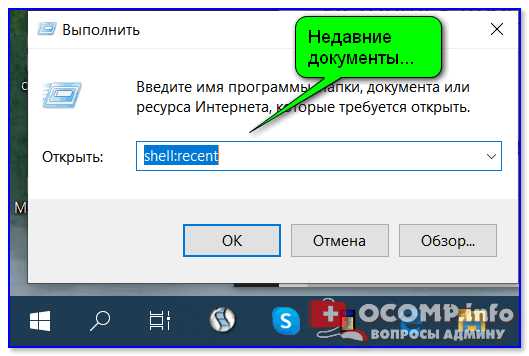
shell:recent - недавние документы
После отсортируйте документы по дате. Обратите внимание на скриншот ниже: на нем представлены мои файлы, причем, даже те, с которыми я работаю в настоящий момент времени (прим.: использую картинки для написания этой заметки)! ✌
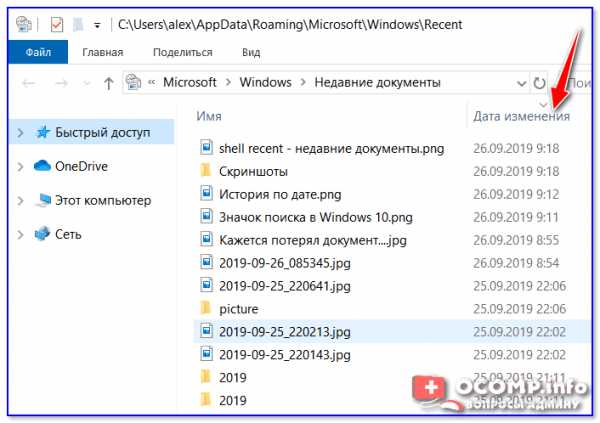
Недавние документы отсортированные по дате
Чтобы каждый раз не искать эту полезную вкладку — рекомендуется ее вынести на панель быстрого доступа проводника. Для этого перейдите на каталог выше (клавиша ), нажмите правой кнопкой мышки по каталогу "Недавние документы" и выберите функцию "Закрепить на панели быстрого доступа".
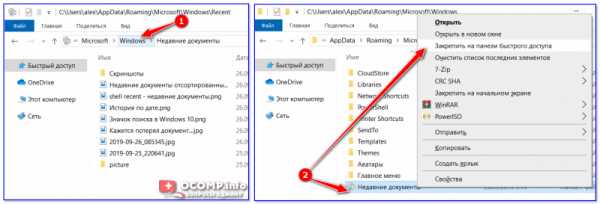
Закрепить на панели быстрого доступа
Теперь, открыв проводник, вы всегда можете найти свои недавние документы (см. скриншот ниже).
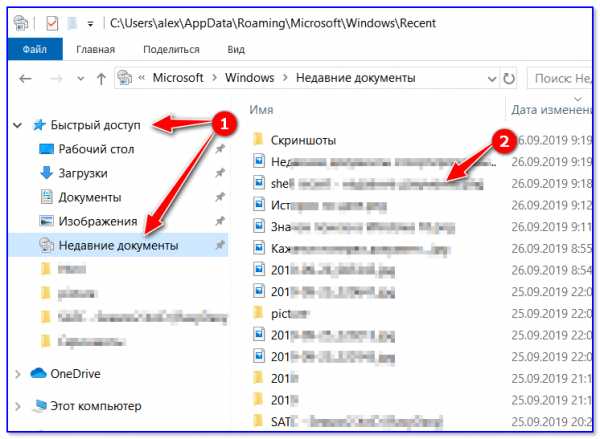
Теперь проводник - всегда найдет и подскажет последние документы
Совет №3
Третий момент, о котором не стоит забывать — не только проводник запоминает файлы, с которыми вы работали, но и большинство программ делает это. Например, тот же Word при запуске (или при попытке открыть файл) — показывает документы с которыми вы часто работаете (или недавно изменяли).
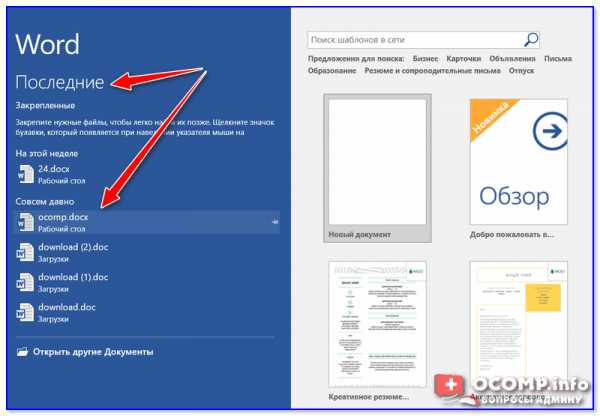
История в Word
Если речь идет о браузере (скажем, Chrome), то для просмотра истории посещений можно нажать сочетание клавиш Ctrl+H (либо перейти по ссылке chrome://history/).
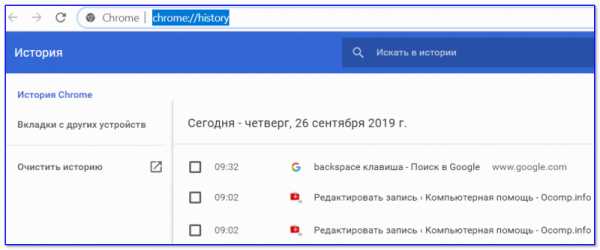
История в Chrome
PS
1) Чтобы найти определенный файл на диске (например, содержащий конкретный текст) - можете воспользоваться рекомендациями из этой заметки: https://ocomp.info/ne-mogu-nayti-fayl-na-diske.html
2) Если вы хотите надежно защитить свои документы (например, от поломки диска, от "случайного" форматирования, вирусов и т.д.) — одним из лучших способов будет авто-создание бэкапа в облако (более подробно об этом)
*
Если вы нашли файлы как-то по-другому - добавьте пару слов в комментариях!
Заранее благодарю.
Удачной работы!
👋
Полезный софт:
- ВидеоМОНТАЖ
Отличное ПО для начала создания своих собственных видеороликов (все действия идут по шагам!).
Видео сделает даже новичок!
- Ускоритель компьютера
Программа для очистки Windows от мусора (ускоряет систему, удаляет мусор, оптимизирует реестр).
Другие записи:
Найти файлы по дате изменения в Windows
Обновлено: 26.11.2018 компанией Computer Hope
Использование функции изменения даты в проводнике Windows позволяет находить любые файлы, которые были изменены в определенную дату или за определенный период времени. Этот совет может быть полезен всем, кто потерял файл, но знает, когда он в последний раз его изменял.
Как узнать дату изменения файлов
- Нажмите клавишу Windows + E на клавиатуре, чтобы открыть проводник.
- В левом прокручиваемом меню выберите диск или папку, где вы хотите просмотреть даты (1).
- Затем в правой части экрана введите datemodified: (не забудьте поставить двоеточие) в поле поиска (2).
- После этого должно появиться меню, подобное показанному ниже.
- Отсюда у вас есть несколько вариантов:
- Просмотр одного дня - перейдите к интересующему вас дню и щелкните его.
- Просмотр диапазона в течение месяца - Щелкните и удерживайте левую кнопку мыши на начальной дате, а затем перетащите курсор мыши на конечную дату.
- Просмотр диапазона за длительный период - Если вам нужна информация, охватывающая более одного месяца или года, вы можете использовать определенный формат в поле поиска. Например, если вы хотите просмотреть даты изменения между 13 октября 2018 г. и 10 ноября 2018 г., введите: datemodified: 10/31/2018.. 10.11.2018 именно так, как там написано, а затем нажмите Введите .
Нахождение последнего созданного ФАЙЛА в каталоге, C ++
Переполнение стека- Около
- Товары
- Для команд
- Переполнение стека Общественные вопросы и ответы
- Переполнение стека для команд Где разработчики и технологи делятся частными знаниями с коллегами
Поиск файлов на вашем компьютере
Урок 4: Поиск файлов на вашем компьютере
/ ru / windowsbasics / работа с файлами / content /
Поиск файлов на вашем компьютере
В предыдущем уроке мы говорили о том, как папки могут помочь упорядочить ваши файлы . Однако могут быть случаи, когда не может найти определенный файл . Если это случилось с вами, не паникуйте! Вероятно, файл все еще находится на вашем компьютере, и есть несколько простых способов его найти.В этом уроке мы покажем вам различные методы, которые вы можете использовать для поиска файлов, включая поиск в и поиск в общих местах .
Посмотрите видео ниже, чтобы узнать больше о поиске файлов в Windows.
Общие места для поиска файлов
Если вам сложно найти файл, есть большая вероятность, что вы найдете его в одном из следующих мест:
- Загрузки : По умолчанию ваш компьютер помещает загруженные файлы в определенную папку, известную как папка Downloads .Если у вас возникли проблемы с поиском файла, который вы загрузили из Интернета, например фотографии, прикрепленной к сообщению электронной почты, это первое место, где вам следует искать . Чтобы просмотреть папку «Загрузки», откройте File Explorer , затем найдите и выберите Downloads (под Favorites в левой части окна). Появится список из недавно загруженных вами файлов .
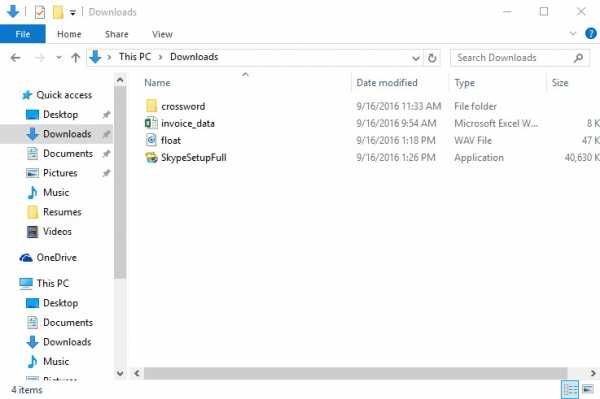
- Папки по умолчанию : Если вы не укажете местоположение при сохранении файла, Windows поместит определенные типы файлов в папки по умолчанию.Например, если вы ищете документ Microsoft Word, вы можете попробовать поискать в папке Documents . Если вы ищете фотографию, попробуйте поискать в папке Pictures . Большинство этих папок будут доступны в левой части окна проводника.
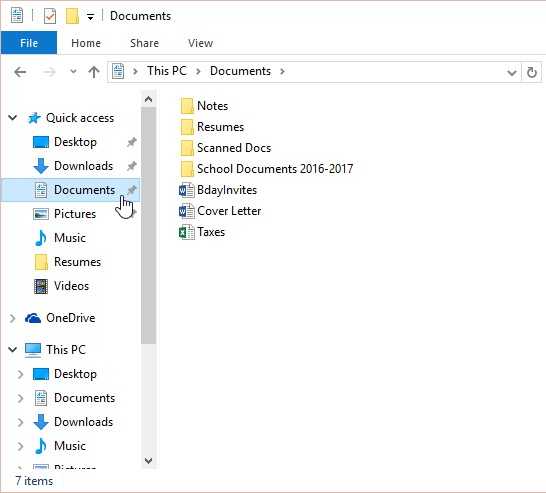
- Корзина : Если вы удалили файл по ошибке, он все еще может находиться в корзине. Вы можете дважды щелкнуть значок корзины на рабочем столе, чтобы открыть ее. Если вы найдете нужный файл, щелкните и перетащите его обратно на рабочий стол или в другую папку.
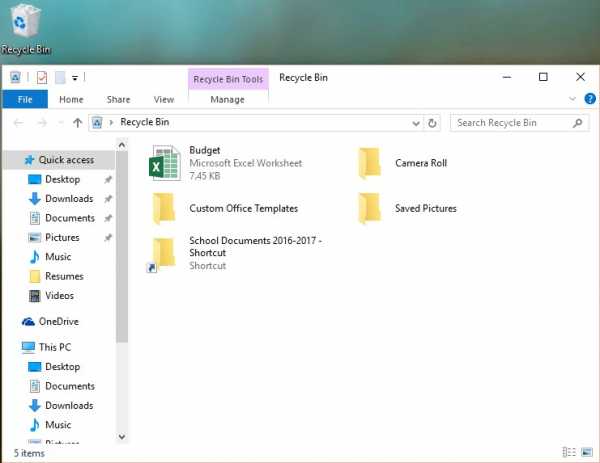
Поиск файлов
Допустим, вы недавно загрузили несколько фотографий, прикрепленных к сообщению электронной почты, но теперь вы не уверены, где эти файлы находятся на вашем компьютере. Если вы изо всех сил пытаетесь найти файл, вы всегда можете выполнить поиск для него . Поиск позволяет искать любой файл на вашем компьютере.
Для поиска файла (Windows 10):
В поле поиска Cortana рядом с кнопкой «Пуск» введите текст для поиска файла.Результаты поиска появятся над полем поиска.
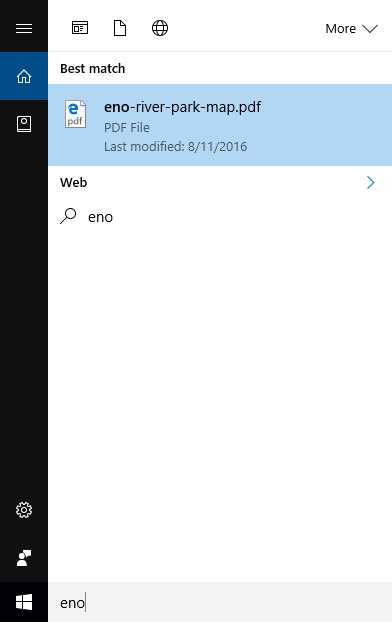
Для поиска файла (Windows 8):
Нажмите кнопку «Пуск» , чтобы перейти к начальному экрану , затем начните вводить текст для поиска файла. Результаты поиска появятся в правой части экрана. Просто щелкните файл или папку, чтобы открыть их.
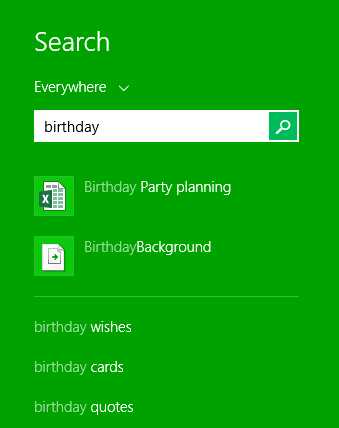
Для поиска файла (Windows 7 и более ранние версии):
Нажмите кнопку Пуск , введите имя файла или ключевые слова с клавиатуры и нажмите Введите .Появятся результаты поиска. Просто щелкните файл или папку, чтобы открыть их.
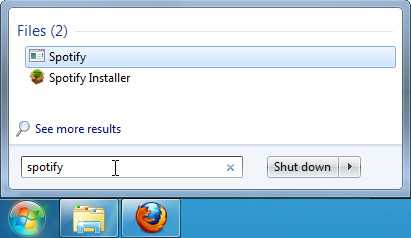
Советы по поиску файлов
Если вам по-прежнему не удается найти нужный файл, вот несколько дополнительных советов.
- Попробуйте другие поисковые запросы . Если вы используете опцию поиска, попробуйте использовать в поиске другие термины. Например, если вы ищете определенный документ Microsoft Word, попробуйте найти несколько разных имен файлов, которые вы могли использовать при сохранении документа.
- Откройте последнее приложение, которое использовалось для редактирования файла. Если вы знаете, что использовали определенное приложение для редактирования файла, откройте это приложение и выберите в меню Файл > Открыть> Последние . Файл может появиться в списке недавно отредактированных файлов.
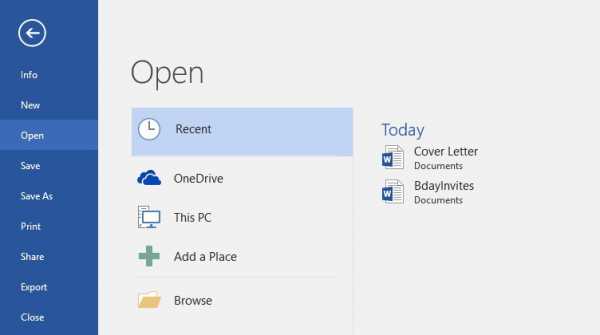
- Переместите и переименуйте файл, найденный . После того, как вы нашли файл, вы можете переместить его в связанную папку , чтобы вам было легче найти его в будущем.Например, если файл представляет собой изображение, вы можете переместить его в папку Pictures . Вы также можете дать ему имя файла, которое будет легко запомнить. Вы можете просмотреть наш урок по работе с файлами, чтобы узнать больше об управлении файлами.
Цифровая библиотека бесплатных и бесплатных книг, фильмов, музыки и Wayback Machine
4,7 В 4,7 В
14 декабря 2005 г. 12/05
от Аудио сообщества
Вам предлагается просмотреть или загрузить аудио в коллекцию сообщества.Все эти тысячи записей были предоставлены пользователями архива и членами сообщества. Пожалуйста, выберите лицензию Creative Commons во время загрузки, чтобы другие знали, что они могут (или не могут) делать с вашим аудио. Щелкните здесь, чтобы поделиться своим аудио! Поиск по стилям: блюз, кантри, электроника, экспериментальная музыка, хип-хоп, инди, джаз, рок, разговорная речь.
2,6 В 2,6Б
26 февраля 200502/05
от Интернет-архив
Вам предлагается просмотреть или загрузить свои видео в коллекцию Сообщества.Эти тысячи видео были предоставлены пользователями архива и членами сообщества. Эти видео доступны для бесплатного скачивания. Пожалуйста, выберите лицензию Creative Commons во время загрузки, чтобы другие знали, что они могут (или не могут) делать с вашим видео. Нажмите здесь, чтобы загрузить свое видео!
Тема: Движущиеся изображения
2 Б 2.0Б
18 янв.200501/05
от Интернет-архив
Эти книги внесены сообществом.Щелкните здесь, чтобы поделиться своей книгой! Для получения дополнительной информации и инструкций см. Help.archive.org/hc/en-us/articles/360002360111-Uploading-A-Basic-Guide Uploaders, обратите внимание: Archive.org поддерживает метаданные об элементах практически на любом языке, поэтому пока символы имеют кодировку UTF8. Поиск книг по языку: Afar Books Afrikaans Books Akan Books Албанские книги Арабские книги Армянские книги Aymara Books Азербайджанские книги Balochi Books Bambara ...
Тема: Тексты
Коллекция американских библиотек включает материалы, предоставленные со всех концов Соединенных Штатов.Учреждения варьируются от Библиотеки Конгресса до многих местных публичных библиотек. В целом, этот сборник материалов приносит в общественное достояние холдинги, охватывающие многие аспекты американской жизни и науки. Значительные части этой коллекции были щедро спонсированы Microsoft, Yahoo! , Фонд Слоуна и другие.
Коллекция данных и различных носителей, подаренных частными лицами Интернет-архиву.
LibriVox, основанная в 2005 году, представляет собой сообщество добровольцев со всего мира, которые записывают тексты, являющиеся общественным достоянием: стихи, рассказы, целые книги, даже драматические произведения на многих языках. Все записи LibriVox находятся в открытом доступе в США и доступны для бесплатной загрузки в Интернете. Если вы находитесь за пределами США, перед загрузкой ознакомьтесь с законом об авторских правах в вашей стране. Посетите веб-сайт LibriVox, где вы можете найти книги, которые вас интересуют.Вы можете искать или ...
533,4 млн 533 млн
16 июня 200506/05
от Интернет-архив Канады
Добро пожаловать на страницу канадских библиотек.Центр сканирования в Торонто был основан в 2004 году на территории Университета Торонто. С момента своего скромного начала Internet Archive Canada работала с более чем 250 учреждениями, предоставляя свои уникальные материалы с открытым доступом и распространяя эти коллекции по всему миру. От Архива сестер службы до Университета Альберты IAC оцифровал более 600 000 уникальных текстов по состоянию на сентябрь 2019 года. Многие тексты / коллекции ...
Тема: Тексты
Electric Sheep - это проект распределенных вычислений для анимации и развития фрактального пламени, который, в свою очередь, распространяется на подключенные к сети компьютеры, которые отображают их в качестве заставки.Процесс Процесс прозрачен для обычного пользователя, который может просто установить программное обеспечение в качестве заставки. В качестве альтернативы пользователь может более активно участвовать в проекте, вручную создав файл фрактального пламени для загрузки на сервер, где он преобразуется в видеофайл анимированного фрактального пламени ....
Тема: электрическая овца
Обзор: всех исполнителей · этот день в истории · средний рейтинг обзора · количество отзывов · дата просмотра · количество просмотров The Live Music Archive - это сообщество, стремящееся обеспечить высочайшее качество живых концертов в загружаемом формате без потерь, а также удобство использования -требовать потоковую передачу.В 2002 году Интернет-архив объединился с etree.org для создания архива живой музыки, чтобы сохранить и заархивировать как можно больше живых концертов для нынешнего и будущих поколений, чтобы ...
Тема: Живая музыка
Изображения предоставлены пользователями Интернет-архива и членами сообщества. Эти изображения доступны для бесплатного скачивания. Пожалуйста, выберите лицензию Creative Commons во время загрузки, чтобы другие знали, что они могут (или не могут) делать с вашими изображениями.
Тема: изображения
Исследовательская библиотека Джона П. Робартса, обычно называемая Библиотекой Робартса, является основной библиотекой гуманитарных и социальных наук в Библиотеке Университета Торонто и крупнейшей отдельной библиотекой в университете. Библиотека, открытая в 1973 году и названная в честь Джона Робартса, 17-го премьер-министра Онтарио, содержит более 4,5 миллиона единиц книжных форм, 4,1 миллиона единиц микроформ и 740 000 других единиц.Здание библиотеки - один из самых ярких образцов бруталистской архитектуры в ...
Фольксономия: система классификации, основанная на практике и методе совместного создания тегов и управления ими для аннотирования и категоризации контента; эта практика также известна как совместная маркировка, социальная классификация, социальная индексация и социальная маркировка. Созданный Томасом Вандером Валом, он представляет собой набор фолка и систематики.Фолксундомия: набор звуков, музыки и речи, полученный в результате усилий добровольцев, направленных на максимально широкое распространение информации. Потому что ...
Эти видеоролики о религии и духовности были предоставлены пользователями архива.
Калифорнийская цифровая библиотека поддерживает сбор и творческое использование мировых стипендий и знаний для библиотек Калифорнийского университета и сообществ, которым они служат.Кроме того, CDL предоставляет инструменты, которые поддерживают создание сетевых информационных сервисов для исследований, преподавания и обучения, включая сервисы, которые позволяют библиотекам UC эффективно обмениваться своими материалами и обеспечивать больший доступ к цифровому контенту.
Добро пожаловать в коллекцию Netlabels в Интернет-архиве. Эта коллекция содержит полные, свободно загружаемые / потоковые, часто лицензированные Creative Commons каталоги «виртуальных звукозаписывающих компаний».Эти «сетевые лейблы» представляют собой некоммерческие организации, созданные сообществом, которые занимаются предоставлением высококачественной, некоммерческой, свободно распространяемой музыки в формате MP3 / OGG для онлайн-загрузки во множестве жанров. Стили включают: мелодичную электронику (например, Observatory Online, Please Do Something), минимальный хаус (...
(1 отзывов)
206,6 млн 207 млн
26 февраля 200502/05
от Интернет-архив
Для просмотра и скачивания доступны художественные фильмы, короткометражки, немое кино и трейлеры.Наслаждайтесь! Просмотрите список всех полнометражных фильмов, отсортированных по популярности. Хотите разместить художественный фильм? Во-первых, выясните, находится ли он в общественном достоянии. Прочтите этот FAQ, чтобы определить, является ли что-то PD. Если вы все еще не уверены, задайте вопрос на форуме ниже, указав как можно больше информации о фильме. У одного из наших пользователей может быть соответствующая информация.
Тема: Движущиеся изображения
Отсканированные книги из различных европейских библиотек.
Программы на & nbsp; Архив телевизионных новостей для исследовательских и образовательных целей. Эти программы позволяют пользователям выполнять поиск по коллекции телевизионных новостных программ, начиная с 2009 года, в исследовательских и образовательных целях, например, для проверки фактов. Пользователи могут просматривать короткие клипы, делиться ссылками на индивидуальные короткие цитаты, вставлять индивидуальные короткие цитаты или брать копию полной программы.
(1 отзывов)
Смотрите тысячи фильмов из архива Prelinger! Prelinger Archives был основан в 1983 году Риком Прелингером в Нью-Йорке.За следующие двадцать лет он вырос в коллекцию из более чем 60 000 «эфемерных» (рекламных, образовательных, индустриальных и любительских) фильмов. В 2002 году коллекция фильмов была приобретена Библиотекой Конгресса США, Отдел кинематографии, радиовещания и звукозаписи. Архивы Prelinger продолжают существовать, в них хранится около 11000 оцифрованных и ...
Kodi (ранее XBMC) - это бесплатное программное обеспечение для медиаплеера с открытым исходным кодом, разработанное некоммерческим технологическим консорциумом XBMC Foundation.Kodi доступен для нескольких операционных систем и аппаратных платформ с программным 10-футовым пользовательским интерфейсом для использования с телевизорами и пультами дистанционного управления. Он позволяет пользователям воспроизводить и просматривать большинство потоковых мультимедиа, таких как видео, музыка, подкасты и видео из Интернета, а также все распространенные цифровые мультимедийные файлы из локального и сетевого хранилища ...
Элементы, включенные в службу поиска телевизионных новостей. Часть архива теленовостей.
Документы Управления США по патентам и товарным знакам предоставлены Think Computer Foundation.
Тема: Патент США
Коллекция программ APK (Android Package), загруженных разными пользователями.
147,4 млн 147 млн
27 марта 200403/04
от Благодарный мертвец
Просмотр: это только в · шоу только в потоке (SBD) · шоу для скачивания (AUD) · этот день в истории · средний рейтинг обзора · количество обзоров · дата просмотра · количество просмотров · поиск по форумам Созданная в 2004 году эта коллекция состоит из аудитории и деки записи.Нередко можно найти несколько версий одного и того же шоу. Для получения дополнительной информации см. FAQ. Коллекция Grateful Dead в настоящее время не открыта для публичной загрузки. Поиск шоу: загружаемые шоу - обычно ...
Тема: grateful dead, jam, rock, jerry garcia
Вдохновляющие открытия благодаря свободному доступу к знаниям о биоразнообразии. | Библиотека наследия биоразнообразия улучшает методологию исследований, совместно делая литературу по биоразнообразию доступной для всего мира как части глобального сообщества по биоразнообразию.BHL также является основным литературным компонентом Энциклопедии жизни. Библиотека наследия биоразнообразия (BHL) - это консорциум естественнонаучных и ботанических библиотек, которые сотрудничают с целью оцифровки унаследованной литературы ...
Фольксономия: система классификации, основанная на практике и методе совместного создания тегов и управления ими для аннотирования и категоризации контента; эта практика также известна как совместная маркировка, социальная классификация, социальная индексация и социальная маркировка.Созданный Томасом Вандером Валом, он представляет собой набор фолка и систематики. Folkscanomy: сборник книг и текстов, созданный благодаря усилиям добровольцев по максимально широкому распространению информации. Потому что ...
Коллекция Vintage Software объединяет различные усилия групп по классификации, сохранению и предоставлению исторического программного обеспечения. Эти старые программы, многие из которых работают на неработающем и редком оборудовании, предназначены для изучения, образования и исторической справки.& nbsp;
Internet Arcade - это веб-библиотека аркадных (монетных) видеоигр с 1970-х по 1990-е годы, эмулированная в JSMAME, части пакета программного обеспечения JSMESS. Содержая сотни игр, самых разных жанров и стилей, Arcade обеспечивает исследования, сравнение и развлечения в сфере Video Game Arcade. Коллекция игр варьируется от видеоигр раннего «бронзового века» с черно-белыми экранами и простыми звуками до масштабных...
The Magazine Rack - это собрание оцифрованных журналов и ежемесячных публикаций.