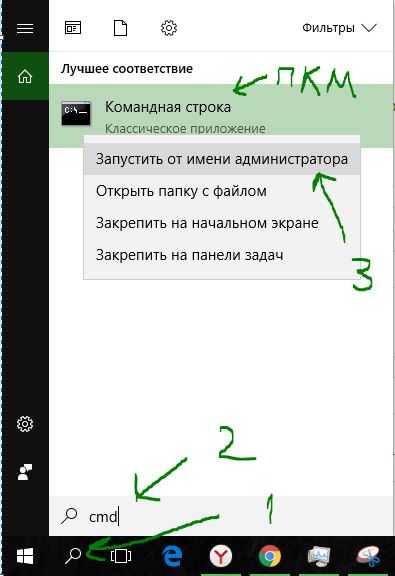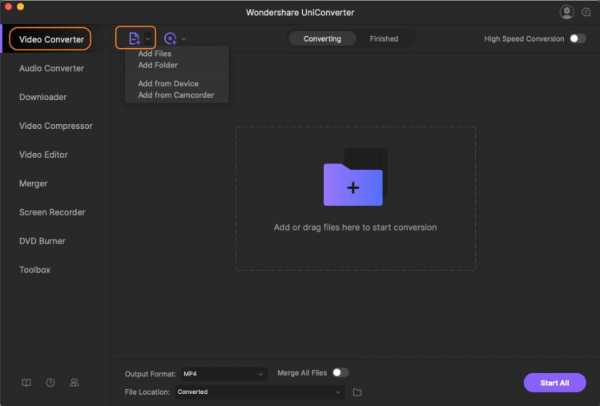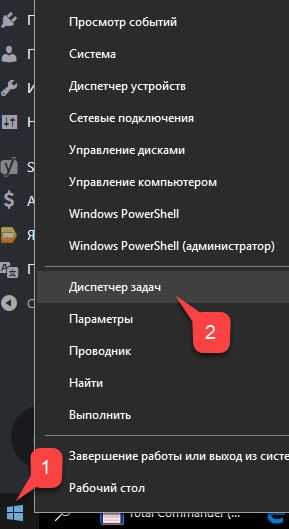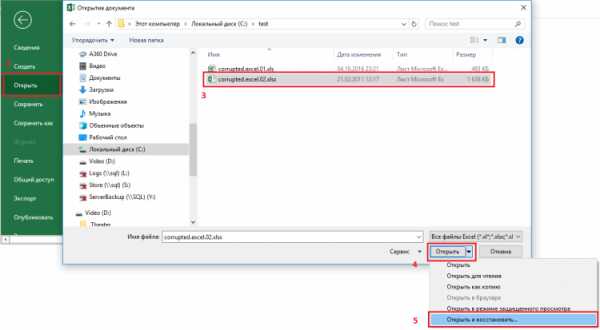Как изменить цвет в пдф файле
Как изменить цвета документа PDF для печати
Вам нужно распечатать что-то из файла PDF, но, к сожалению, вы закончили чернила в одном из тонеров в принтере? Если у вас по-прежнему есть только черные или только цветные чернила, вы можете легко изменить цвет документа PDF и распечатать содержимое в других цветах. Вот как это сделать.
В документах PDF есть это для нас самих, что мы не можем их редактировать. Если у нас есть документ Word для печати, это не будет проблемой — достаточно будет выбрать весь текст и изменить его на другой щелчком. К сожалению, в случае с PDF-документами это не работает, потому что мы не можем их редактировать. Однако есть и другие способы изменения цвета.
Метод №1 — Изменение цветов в Adobe Acrobat Reader
Стандартный, бесплатный читатель PDF Acrobat Reader позволяет быстро заменить цвет для других. Программу можно загрузить с нашего сайта, ссылку можно найти ниже.
Загрузить Acrobat Reader
Мы запускаем программу и открываем в ней наш PDF-документ, который мы хотим изменить цвета шрифта. После открытия перейдите на вкладку «Редактировать» и выберите опцию «Настройки».
Появится новое окно настроек документа. В боковом меню выберите категорию предпочтений — «Доступность». Здесь вы найдете параметры, которые позволят вам установить другие цвета документа.
Мы выбираем опцию «Заменить цвета документа», а затем выбираем опцию «Собственный цвет». Теперь, используя две палитры рядом с ним, мы можем выбрать отдельный цвет для фона документа и отдельный цвет для текста в документе. В конце концов, нажмите «ОК», чтобы увидеть изменения.
Как вы можете видеть, черный текст был изменен на синий в соответствии с настройками. В ситуации, когда мы закончили черные чернила, это хорошее решение, потому что теперь мы можем распечатать документ с помощью цветных чернил.
К сожалению, возможность изменения цвета в Acrobat Reader не всегда работает отлично, а иногда оставляет некоторые элементы нетронутыми, особенно когда в документе много таблиц с разным фоном — если вас интересует полная цветовая подстановка, используйте приведенный ниже метод.
Метод №2 — Изменение цвета с помощью программы GIMP
GIMP — абсолютно бесплатная графическая программа, которая соответствует популярному Photoshop с его возможностями. Используя GIMP, мы можем импортировать документ PDF, изменить его цвет и затем сохранить его в новом документе PDF.
Загрузить GIMP
Мы запускаем программу GIMP, а затем выбираем меню «Файл> Открыть». В открывшемся окне установите тип файла «Все файлы» в нижнем правом углу. Затем, используя браузер файлов, переходим к нашему PDF-документу и выбираем его из списка.
После выбора файла PDF будут показаны параметры импорта из PDF. Если вы не полностью знакомы с программой GIMP и раньше не использовали функции слоя в графических программах, то для упрощения моей работы я рекомендую импортировать отдельные страницы из документа. Поэтому мы выбираем первую страницу в списке, выбирая ее. Затем в поле «Разрешение» введите 300, чтобы импортировать документ с достаточно высоким разрешением и сохранить документ при последующей печати.
Наш PDF-документ будет импортирован в программу GIMP и отображен на предварительном просмотре. Слева вы найдете панель инструментов с доступными параметрами — внизу есть два окна, которые позволяют вам выбирать цвет и фон переднего плана. С помощью пробоотборника цвета переднего плана мы выбираем цвет, который мы хотим заменить, например, черный текст в документе.
Выбрав цвет, мы посмотрим на правую сторону программы GIMP — здесь есть меню слоев. Щелкните правой кнопкой мыши и выберите «Новый слой».
Появится окно создания нового слоя — оставьте размер по умолчанию и установите для параметра «Тип заполнения» значение «Цвет переднего плана». Будет создан новый слой, который полностью покрывает наш документ цветом, выбранным нами.
Последний шаг — изменить режим непрозрачности слоя. Чуть выше списка слоев вы найдете поле «Режим», в котором выбран «Обычный» режим. Мы разрабатываем это меню и выбираем, например, режимы «Скрининг» или «Только светлее».
Мы заметим, что красный цвет (или любой другой, который мы выбрали) теперь охватывает шрифты, таблицы и графику в нашем документе, меняя их цвет.
В самом конце нам нужно сохранить файл в новый документ PDF. Для этого выберите «Файл> Печать …», а затем в окне печати выберите «Microsoft Print to PDF» — таким образом мы напечатаем документ практически с помощью принтера PDF.
После нажатия «Печать» появится окно выбора места для сохранения файла. Если у нас нет «виртуального принтера PDF», мы можем его установить, например, через программу Принтер BullZIP PDF. После установки программы принтер PDF появится в списке принтеров. Выбрав его и после попытки «распечатать», он отобразит окно сохранения документа в файл PDF.
Как изменить цвет текста в PDF
Большинство файлов PDF имеют одинаковый черный цвет текста. Многие находят это раздражающим, но не знают, как это изменить. Даже если они это делают, они часто сдаются, потому что это так сложно.

Хотя это и не самый простой процесс, это далеко не невозможно. В этой статье вы узнаете, как изменить цвет текста в PDF, чтобы вы могли настроить свои документы.
Что мне нужно?
Вам нужны только две вещи: ваш PDF и какой-то редактор или читатель PDF. Вы можете использовать Adobe Reader или PDF Element Pro. Если у вас их нет на устройстве, не беспокойтесь. Вы можете найти множество бесплатных редакторов PDF онлайн.
Выберите нужный вариант и позвольте нам провести вас через этот процесс.
Как изменить цвет текста в Adobe Reader
Мы начнем с Adobe Reader, так как большинство людей уже знакомы с ним. Вот что вам нужно сделать, чтобы изменить цвет текста:
- Откройте свой PDF с помощью Adobe Reader.
- Нажмите на Изменить.
- Нажмите на настройки.
- Выберите Доступность.
- Нажмите «Заменить цвета документа».
- Если этот параметр отключен, вы можете включить его, установив флажок рядом с ним.
- Нажмите на Пользовательский цвет.
- Выберите текст документа.
- Выберите цвет, который вы хотите.
- Нажмите OK, чтобы сохранить.
Там у вас есть это. Вы можете выбрать из широкой палитры цветов или даже сделать свой собственный цвет. Насколько это круто?
Таким же образом вы также можете изменить цвет фона. Все, что вам нужно сделать, это нажать на опцию Фон страницы. Вы увидите его рядом с текстом документа на шаге 7. Опять же, вы сможете выбирать из различных тонов для своего фона. Кто сказал, что файлы PDF должны быть скучными?
Примечание. Не забудьте сохранить документ после завершения редактирования.
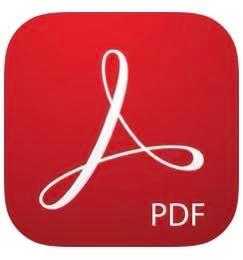
Как изменить цвет текста в PDF Element Pro
Если вы используете Windows или Mac, вы, вероятно, знаете, как использовать PDF Element Pro. Этот инструмент очень интуитивно понятен и прост в использовании. Однако, возможно, вы не заметили, что можете использовать его для изменения цвета текста в файлах PDF. Сейчас мы покажем вам самый простой способ сделать это.
- Открыть PDF Element Pro.
- Нажмите на Открыть файл.
- Найдите свой PDF и нажмите на него, чтобы открыть.
- Выберите текст, который вы хотите редактировать, дважды щелкнув.
- Нажмите на Изменить.
- Теперь вы увидите панель редактирования в правой части экрана.
- Нажмите на цвет шрифта и выберите нужный цвет.
- Нажмите на Сохранить.
Это оно! А поскольку вы здесь, давайте покажем вам, что еще вы можете сделать с PDF Element Pro.
Этот текстовый редактор является фантастическим, поскольку он позволяет вам делать все, что вы можете сделать в документе Word. Вы можете изменить шрифт, размер и выравнивание текста. Кроме того, вы можете просмотреть все параметры, прежде чем выбрать их.
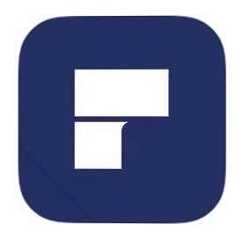
Как изменить цвет текста PDF онлайн
Если у вас нет ни одного из редакторов, упомянутых выше, вам не нужно их устанавливать. Вы можете найти отличные бесплатные варианты онлайн. Для целей этой статьи мы решили использовать Sejda, один из самых популярных онлайн-редакторов PDF вокруг. Нам это нравится, потому что он не только прост в использовании, но и дает отличные результаты.
- Перейти к sejda.com,
- Нажмите кнопку Загрузить файл PDF и выберите файл на своем компьютере.
- Выберите текст, цвет которого вы хотите изменить.
- Нажмите на цвет.
- Выберите один из цветов из их широкой палитры.
- Нажмите на Применить изменения.
- Нажмите на Скачать.
Вы можете применить тот же метод, если вы хотите изменить шрифт или размер вашего текста. Просто нажмите на один из вариантов, рядом с цветом. Кроме того, вы можете сделать свой текст жирным или курсивом, как вы сделали бы с документом Word.
Вы можете изменить цвет текста в вашем PDF за пару кликов, даже не регистрируясь! Однако, если вы хотите изучить дополнительные параметры на этом веб-сайте, вам может потребоваться создать учетную запись. Вы можете использовать множество удивительных функций, так почему бы не изучить их!
Исследовать
Изменение цвета текста – это только одна из вещей, которые вы можете сделать с файлом PDF. Есть много других опций, таких как изменение фона, добавление украшений и т. Д. Вам не нужно соглашаться с теми же старыми файлами PDF, но настраивать их и выражать свое творчество.
Какие приложения вы обычно используете для редактирования ваших файлов PDF? Дайте нам знать в комментариях ниже.
Управление цветом документов, Adobe Acrobat
Управление цветом для просмотра в Интернете сильно отличается от управления цветом для печати. При подготовке печатных материалов значительно больше возможностей управления внешним видом готового документа. Веб-графика же отображается на большом количестве разных мониторов (возможно, неоткалиброванных) и видеосистем, что значительно ограничивает возможности обеспечить достоверную цветопередачу.
Компания Adobe рекомендует использовать цветовое пространство sRGB для управления цветом в документах, которые будут просматриваться исключительно в Интернете. sRGB – стандартное рабочее пространство для большинства настроек цветов Adobe, но вы можете дополнительно убедиться, что стандарт sRGB выбран, открыв категорию установок Параметры Управление цветом. Если рабочим пространством является sRGB, оно будет использоваться для всех создаваемых изображений RGB.
При экспорте файлов PDF в них можно встраивать профили. Цвет в документах PDF со встроенными профилями воспроизводится одинаково при условии правильной настройки системы управления цветом. Помните, что встраивание цветовых профилей увеличивает размер файла PDF. Как правило, профили RGB невелики (около 3 КБ), однако профили CMYK могут иметь размер от 0,5 до 2 МБ.
Параметры преобразования Adobe PDF, Acrobat
Создает файлы PDF для высококачественной полиграфии (например, для цифровой печати цветоделения в компьютерном фотонаборном устройстве). При этом он не создает файлы, совместимые со стандартом PDF/X. В подобных случаях качество содержимого очень важно. Целью является сохранение в файле PDF всей информации, которая потребуется для его качественного воспроизведения в типографии или бюро фотовывода. Этот набор параметров использует PDF 1.4, преобразует цвета в палитру CMYK, уменьшает разрешение цветных изображений и изображений в градациях серого уменьшено до 300 т/д, а монохромных изображений — до 1200 т/д. Он встраивает подмножества всех шрифтов и сохраняет прозрачность (для типов файлов, предусматривающих изменение прозрачности).
Такие файлы PDF могут быть открыты программами Acrobat 5.0 и Acrobat Reader 5.0, а также их более поздними версиями.
Примечание. Прежде чем создавать файл PDF для отправки в печатное бюро или типографию, следует уточнить у поставщика услуг разрешение выводящего устройства и прочие необходимые параметры. либо запросить файл *.joboptions, содержащий все необходимые данные. По результатам может потребоваться изменить набор параметров создания файлов PDF в соответствии с требованиями типографии, после чего создать собственный файл *.joboptions.
Редактирование изображений или объектов в документе PDF с помощью Adobe Acrobat
Параметры выравнивания объектов позволяют с точностью выровнять несколько объектов по какой-либо стороне — по левому краю, вертикально по центру, по правому краю, по верхнему краю, горизонтально по центру и по нижнему краю.
При выравнивании объектов относительно друг друга один из объектов остается неподвижным. Например, при использовании параметра «По левому краю» левые кромки выделенных объектов выравниваются по левой кромке крайнего левого объекта. Крайний левый объект остается неподвижным, и другие объекты выравниваются по отношению к нему.
При выборе параметра «Горизонтально по центру» выделенные объекты выравниваются относительно своей горизонтальной оси, а параметр«Вертикально по центру»выравнивает выделенные объекты по их вертикальной оси. Объекты выравниваются вдоль горизонтальной или вертикальной линии, которая представляет середину их исходных позиций. Объект может оставаться неподвижным, если он уже выровнен по горизонтали или по вертикали.
В зависимости от выбранного параметра выравнивания объекты перемещаются прямо вверх, вниз, влево, вправо и могут перекрывать объект, который уже там находится. При обнаружении наложения выравнивание можно отменить.
22. Управление цветом в PDF-документах
Формат PDF поддерживает внедрение профилей и управление цветом (рис. 18.29). В списке Settings File (Файл настроек) находятся несколько предустановленных вариантов стратегии управления цветом. Вариант Color Management Off (Управление цветом отключено) отключает управление цветом, т. е. запрещает внедрение цветовых профилей в файлы PDF. Вариант None (He определен) позволяет задать пользовательскую стратегию управления цветом и активизирует остальные настройки CMS.
В области Color Management Policies (Политика управления цветом) задается политика управления цветом в PDF-документе:
- Leave Color Unchanged (Оставить цвета без изменений). Аппаратно-зави-симые цвета публикации остаются без изменений. Все установки управления цветом, сделанные в PageMaker, сохраняются в PDF-файле.
Рис. 18.29. Вкладка Color диалогового окна Job Options
Примечание
Файлы PostScript не содержат внедренных цветовых профилей. Если управление цветом в PageMaker было включено, то цвета в файле PostScript хранятся в аппаратно-независимом цветовом пространстве Lab. Acrobat Distiller может оставить информацию из PostScript-файла как есть, а может снабдить цвета соответствующими цветовыми профилями.
- Tag Everything for Color Management (Управление цветом для всех объектов). В этом режиме CMS активна и делает цвета в PDF-документе аппа-ратно-независимыми за счет перевода их в модель Lab.
- Tag Only Images for Color Management (Управление цветом изображений). To же, что и предыдущий вариант, только управление цветом разрешено исключительно для импортированных растровых изображений.
- Convert All Colors to RGB (Преобразовать все цвета в RGB). Переводит все цвета документа в калиброванное цветовое пространство sRGB.
Если вы выбрали один из трех последних варцантов, цвета публикации будут преобразованы в "рабочие пространства", заданные в области Working Spaces (Рабочие пространства). Три списка этой области соответствуют трем рабочим пространствам для разных типов изображений: полутоновых, RGB и CMYK. Установите их, исходя из предполагаемых устройств вывода. Заметьте, что вы можете отказаться от преобразования одного или нескольких типов, установив в соответствующем списке вариант None (He определен).
В списке Intent (Метод) выберите способ преобразования цветовых охватов, соответствующий характеру публикации. Дело в том, что система управления цветом выполняет преобразование цветов для устройств с разным цветовым охватом. Часть цветов, имеющихся в публикации, могут не существовать в цветовом пространстве устройства вывода. Это делает принципиально невозможной точную передачу цветов на печати. Выбор в списке Intent (Метод) говорит системе управления цветом, как она должна обрабатывать такие цвета:
- Perceptual (Перцептивный). Если в документе есть цвета, выходящие за цветовой охват "рабочего пространства", весь диапазон цветов при этом пропорционально сокращается. Изменяются все цвета, в том числе входящие в "рабочее пространство", но зато сохраняется соотношение цветов, близкое к исходному.
- Saturation (По насыщенности). При переводе сохраняется насыщенность цветов. Этот способ применим, только если яркие цвета — единственная цель, например в деловой графике.
- Relative Colorimetric (Относительный колориметрический). Цвета, выходящие за цветовой охват "рабочего пространства", заменяются на ближайшие входящие. Этот способ может привести к тому, что цвета, изначально разные, в "рабочем пространстве" станут одинаковыми, а соотношение цветов изменится.
- Absolute Colorimetric (Абсолютный колориметрический). Цвета передаются в исходном виде, в исходном пространстве, без поправки черной и белой точек, что может привести к изменению яркости. Применяется только при необходимости соблюдения отдельных точных цветов, например "фирменных".
Если управление цветом включено не для всех элементов публикации, следует настроить Acrobat Distiller для обработки аппаратно-зависимых цветов. Флажок Preserve Overprint Settings (Сохранять настройки печати с наложением) позволяет сохранить информацию о печати с наложением заливок и обводок объектов PageMaker. Если в публикации размещены цветоделенные изображения и вы хотите сохранить установки генерации черного, установите флажок Preserve UnderColor Removal and Black Generation Settings (Сохранять установки UCR и генерации черного). Чтобы сохранить установки растрирования (например, особо заданные для отдельных изображений линиатуры и углы растрирования), установите флажок Preserve Halftone Information (Сохранять информацию о растрировании).
В списке Transfer Functions (Функции переноса) выберите один из вариантов поведения Acrobat Distiller по отношению к изображениям со встроенными функциями переноса:
- Remove (Удалить). Функция переноса игнорируется.
- Preserve (Сохранить). Функция переноса сохраняется и в PDF-документе.
- Apply (Применить). Функция переноса применяется к изображению, т. е. значения пикселов изменяются согласно функции переноса.
Примечание
В общем случае не следует пользоваться функциями переноса. Они широко использовались в те времена, когда управление цветом еще не поддерживалось столь широко и на системном уровне. По существу функция переноса — это управление цветом в обход CMS.
лучших способов изменить цвет PDF в 2020 году
3 практических способа изменить цвет PDF
Замена цвета фона PDF с помощью ApowerPDF
- Сначала загрузите и установите программное обеспечение.
Скачать
- Запустите приложение и импортируйте файл PDF, просто нажав кнопку «Открыть».
![Importing Button]()
- Перейдите в «Страницы», затем в разделе «Дизайн страницы» выберите «Фон», затем нажмите «Добавить».
![Under Pages Tab]()
- Щелкните квадрат рядом с кнопкой «от цвета», чтобы установить цвет, который вы хотите нанести.
![Color Selector]()
- Нажмите кнопку «Сохранить» на вкладке «Файл», чтобы сохранить изменения в изменении цвета PDF.
![Saving Modification]()
ApowerPDF - это редактор PDF-файлов с замечательными функциями, которые помогут вам упростить вашу задачу. Помимо этого, также доступно изменение цвета текста. Существует множество редакторов PDF, которые также могут заменять цвет фона PDF, но этот инструмент является единственным в своем роде из-за его простой функции без дополнительных затрат. Кроме того, он имеет множество инструментов для редактирования PDF-файлов, таких как распознавание текста, слияние, комментарии, защита и многое другое.Эти функции определенно помогут вам изменить цвет PDF-файла и легко изменить PDF-файлы.
Ключевая особенность
- Это гибкий редактор, конвертер, просмотрщик и читатель PDF-файлов, который предлагает широкий спектр функций редактирования.
Цена
- 59,95 долларов США / срок службы
- 38,95 долларов США / год
- 29,95 долларов США / месяц
Изменить цвет выделения в PDF с помощью SodaPDF

- Сначала загрузите и установите приложение.
![Soda Official Site]()
- Откройте приложение и импортируйте целевой файл, нажав кнопку «Открыть».
![Importing Button]()
- Откройте вкладку «Обзор» и выберите значок «Выделить».
![Highlight Button]()
- Выберите желаемый цвет и начните перетаскивать выделенный текст.
![Color Options]()
- Нажмите кнопку «Сохранить», чтобы сохранить изменения.
![Saving Modification]()
Еще одно решение, на которое можно положиться при изменении цвета PDF, - это SodaPDF. Как и ApowerPDF, этот инструмент также предлагает множество инструментов редактирования, которые позволяют легко управлять PDF-файлами.Его интерфейс позволит вам ясно увидеть другие его функции. Таким образом, вы сможете точно контролировать цвет, размер PDF-файла и многое другое. Кроме того, этот инструмент позволит вам создавать файлы PDF с нуля. Кроме того, вы можете приобрести и попробовать его версию Pro, чтобы узнать больше о ее функциях.
Ключевая особенность
- Он на 100% совместим с любым файлом PDF с полезными инструментами для изменения цвета PDF.
Цена
Изменить цвет текста в PDF с помощью PDFelement

- Сначала загрузите и установите программное обеспечение с официального сайта.
![PDFelement Official Site]()
- Импортируйте целевой файл, нажав кнопку «Открыть».
![Import Target File]()
- Выберите значок «Редактировать», затем выберите текст, который вы хотите изменить.
![Selecting Target Text]()
- После этого перейдите к цвету темы и установите нужный цвет.
![Theme Color Selector]()
- По окончании редактирования сохраните файл PDF, нажав кнопку «Сохранить».
![Saving Adjustments]()
Последнее решение, включенное в список для управления файлами PDF, - это PDFelement.Это инструмент, который позволяет вам изменять цвет PDF, конвертировать и редактировать файлы. При редактировании он позволяет вам изменять стиль и размер шрифта, а также цвет шрифта. Говоря о цвете, этот инструмент может изменять цвет текста в PDF. Это отличная функция, которую ищут многие пользователи. Это дает вам полный контроль над вашим файлом, в котором вы можете изменить все, что хотите.
Ключевая особенность
- Он имеет простую панель управления с совершенно новым минималистичным, но мощным пользовательским интерфейсом.
Цена
- Pro 79,00 долл. / Год
- Стандартный 58,00 долл. / Год
Заключение
Все инструменты, описанные выше, могут помочь вам изменить цвет PDF-файла , попробовав различные инструменты в Интернете, можно сделать вывод, что все У инструментов есть свои полезные способы изменения цвета выделения, цвета фона и цвета текста в вашем PDF-файле. Однако один инструмент доминирует над всеми, ApowerPDF поддерживает изменение цвета текста и фона в файле PDF.И это еще не все, это самый дешевый из перечисленных выше инструментов, но он дает отличные результаты. Загрузите и попробуйте этот инструмент и испытайте беспроблемную работу с редактированием файла PDF. Прокомментируйте ниже, если у вас есть другой инструмент, который, по вашему мнению, должен быть в списке.
Рейтинг: 4.8 / 5 (на основе оценок: 17) Спасибо за вашу оценку!
.Как изменить цвет текста в PDF для Windows

2020-09-09 17:54:51 • Отправлено в: Практическое руководство • Проверенные решения
Как изменить цвет шрифта в PDF? Иногда это может быть сложно без удобного инструмента. Здесь мы предлагаем два простых способа изменить цвет текста в PDF с помощью PDFelement.
Изменить цвет текста в PDF
После открытия файла PDF в PDFelement нажмите кнопку «Редактировать» и выберите текст, после чего появятся параметры свойств.Выбирайте нужный цвет шрифта.
Шаг 1. Откройте PDF-файл
После запуска PDFelement щелкните поле «Редактировать PDF», чтобы просмотреть и выбрать файл PDF, чтобы открыть его.
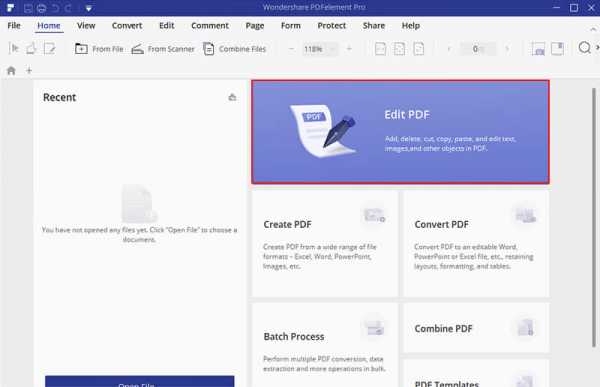
Шаг 2. Измените цвет текста в PDF
Режим редактирования уже включен, затем щелкните мышью, чтобы выбрать текст, который вы хотите изменить. Вы можете щелкнуть опцию «Цвет» на правой панели, чтобы выбрать цвет для изменения цвета текста в PDF.
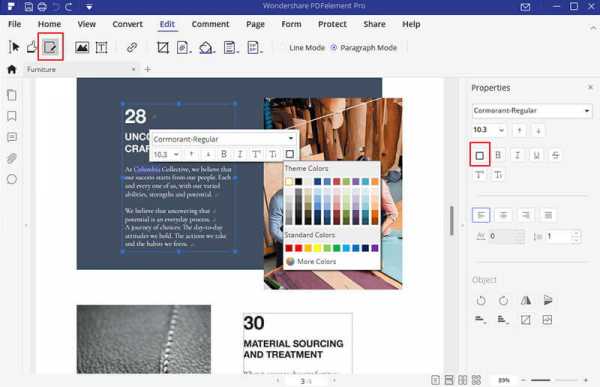
Как изменить цвет текста в PDF
Шаг 1.Импортировать PDF
Вы можете нажать кнопку «Открыть файл» в главном окне. Откроется окно обозревателя файлов, в котором вы сможете найти файл. Вы также можете щелкнуть правой кнопкой мыши файл PDF, чтобы открыть раскрывающееся меню, затем нажмите кнопку «Открыть с помощью» и выберите «PDFelement» из списка.
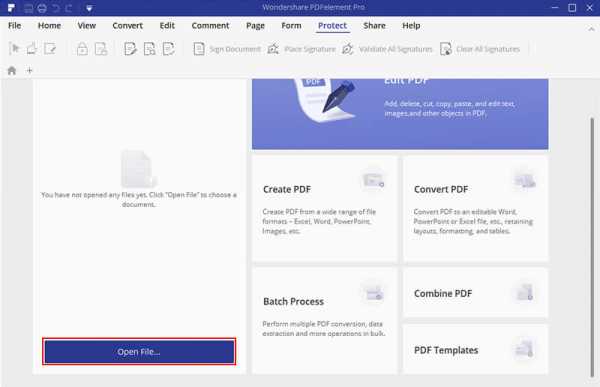
Шаг 2. Откройте панель свойств
Если текст, который вы хотите изменить, добавлен текстовым полем или пишущей машинкой, то вы можете нажать кнопку «Выбрать», чтобы включить режим выбора, щелкните правой кнопкой мыши текстовое поле, чтобы выбрать «Свойства», затем правый- боковая панель откроется.
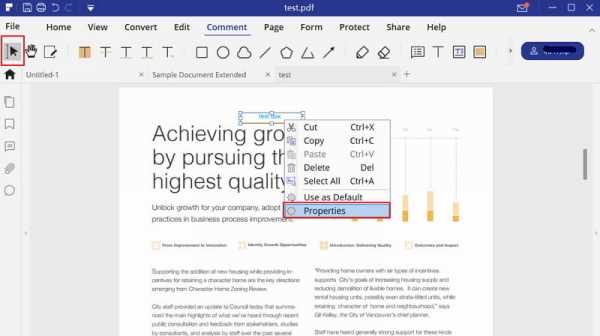
Шаг 3. Измените цвет шрифта в PDF
Щелкните параметр «Цвет» в меню «Шрифт», чтобы изменить его. Это шаги о том, как изменить цвет шрифта в PDF.
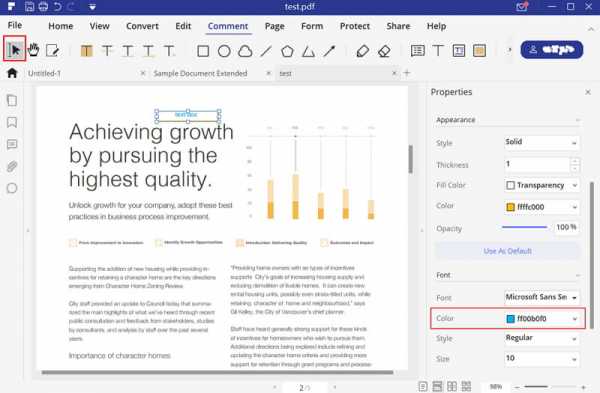
Видео о том, как изменить цвет текста в PDF
PDFelement - эффективное решение для редактирования PDF-файлов. Пользователи могут создавать красивые, безупречные PDF-документы с помощью простого в использовании интерфейса без ущерба для конфиденциальности документов. Он поддерживает легкое создание, чтение, редактирование и аннотирование PDF-документов, а также позволяет добавлять, удалять, вращать, обрезать, разделять и объединять PDF-страницы и скрывать отсканированные PDF-файлы в редактируемый файл с помощью функции распознавания текста.
Загрузите или купите PDFelement бесплатно прямо сейчас!
Загрузите или купите PDFelement бесплатно прямо сейчас!
Купите PDFelement прямо сейчас!
Купите PDFelement прямо сейчас!
.
3 способа изменить цвет текста в PDF
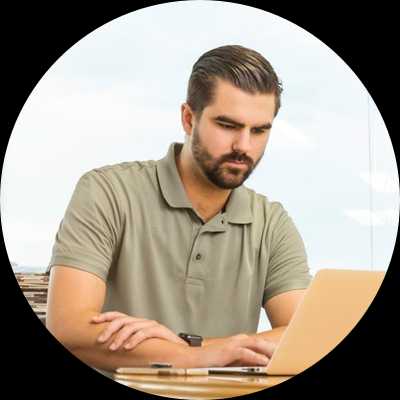
Когда вы хотите изменить цвет текста в PDF-документе, это иногда становится сложно. Вот почему очень важно, чтобы вам были нужны правильные методы для изменения цвета текста в PDF . Вот несколько советов по изменению цвета текста в PDF.
Способ 1. Как изменить цвет текста в PDF с помощью PDFelement Pro
PDFelement ProPDFelement Pro - это редактор с мощными функциями, которые позволяют изменять цвет текста в PDF в Windows и Mac.Это профессиональный редактор PDF, позволяющий легко изменять цвет шрифта в файлах PDF. Интуитивно понятный пользовательский интерфейс гарантирует, что вы легко найдете все инструменты для редактирования текста.
Скачать бесплатно Скачать бесплатноШаг 1. Импортируйте файл PDF.
Загрузите и установите PDFelement Pro, а затем запустите его из меню «Пуск». Воспользуйтесь функцией « Открыть файл », а затем перейдите в папку, в которой хранится ваш PDF-файл. Вы также можете перетащить файл в интерфейс, и он будет загружен.

Шаг 2. Измените цвет текста PDF
С помощью функции « Edit » вы можете выбрать текст, цвет текста которого хотите изменить, двойным щелчком. После выбора вы увидите панель шрифтов, появившуюся в правой части окна. Теперь вы можете изменить цвет текста в PDF в Windows.
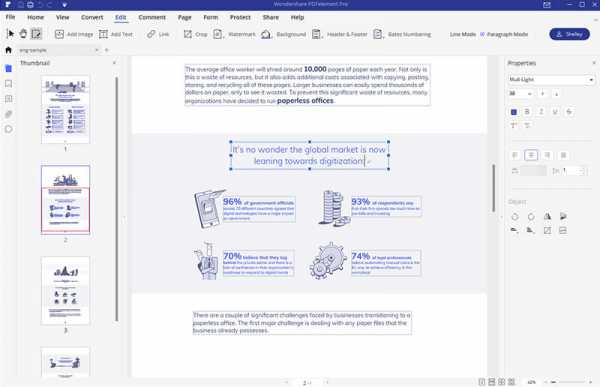
Шаг 3. Отредактируйте файл PDF
Если вы хотите отредактировать файл PDF, вы можете использовать все функции под кнопкой « Редактировать ».Полноценные функции редактирования позволяют вам вносить любые изменения, которые вы хотите, так же, как в текстовом процессоре.
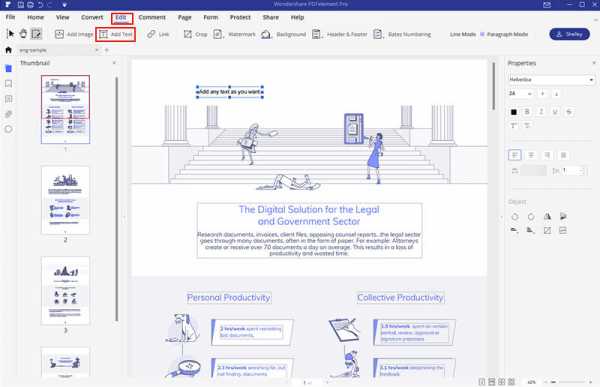
Способ 2. Как изменить цвет текста в PDF с помощью Adobe Reader
Если вы хотите украсить просматриваемый PDF-файл, вы можете изменить цвет текста с помощью Acrobat Reader. Обычно он не редактирует файлы PDF, но может отображать их так, как вы хотите. Следуя инструкциям ниже, вы узнаете, как изменить цвет шрифта в PDF.
Шаг 1. Настройте предпочтения
Откройте файл PDF в Acrobat Reader и нажмите « Edit ». Теперь выберите « Preferences » из раскрывающегося списка.
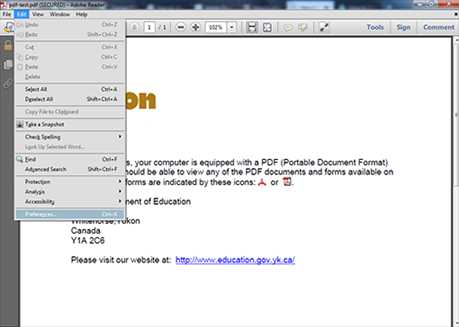
Шаг 2. Сделайте доступным и измените цвета
Когда вы перейдете в окно настроек, выберите « Accessibility »> « Заменить цвета документа >« Custom Color », и вы сможете увидеть параметры для цветов документа.Вы также можете изменить фон документа.
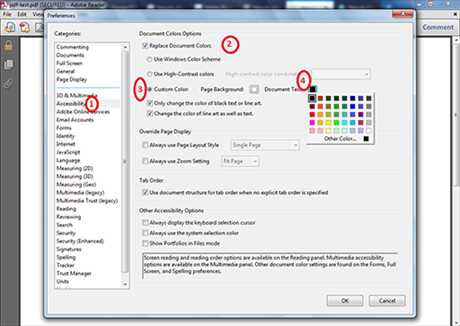
Шаг 3. Наконец просмотрите свой документ.
После того, как вы выбрали цвет текста документа, нажмите « OK », и весь текст будет преобразован в желаемый цвет текста. Продолжайте и сохраните документ, и он будет сохранен в выбранных вами цветах.
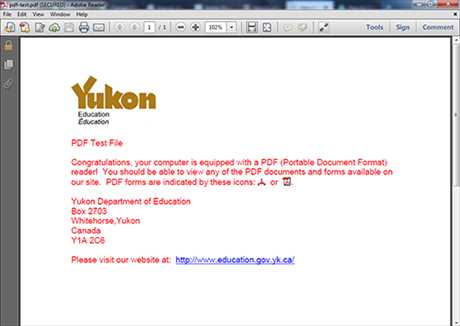
Это также отличный способ использовать Adobe Acrobat для изменения цвета текста. Он похож на PDFelement Pro.Использование цвета текста acrobat change очень дорогое удовольствие. Поэтому здесь мы не будем приводить подробности.
Способ 3. Как изменить цвет текста в текстовом поле PDF онлайн
Sedja - ведущий онлайн-редактор PDF. Этот онлайн-редактор PDF поможет вам редактировать размер шрифта текста PDF и цвет шрифта онлайн. Следующие шаги покажут вам, как легко изменить цвет текста PDF в Интернете.
Шаг 1. Загрузите файл PDF.
Щелкните файл PDF и перетащите его на домашнюю страницу Sedja, и он откроется и отобразится для вас.Также можно нажать « Загрузить файл PDF », чтобы выбрать файл PDF.
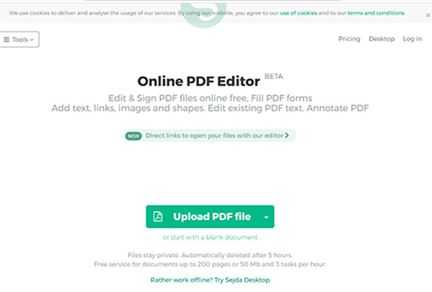
Шаг 2. Выберите текст
Выделите текст, цвет шрифта которого вы хотите изменить. Перейдите к раскрывающемуся инструменту « Color » и щелкните его, чтобы получить доступ к различным параметрам цвета. Выбери цвет на свой вкус.
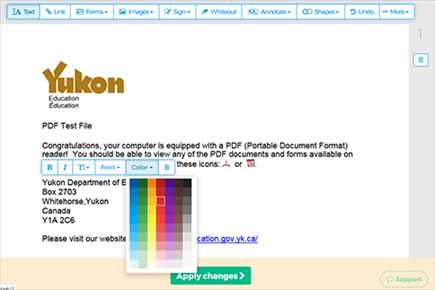
Шаг 3. Примените изменения и загрузите отредактированный файл.
После того как вы изменили цвет шрифта в PDF, теперь вы можете щелкнуть « Применить изменения », и когда они будут применены, вы сможете загрузить файл.
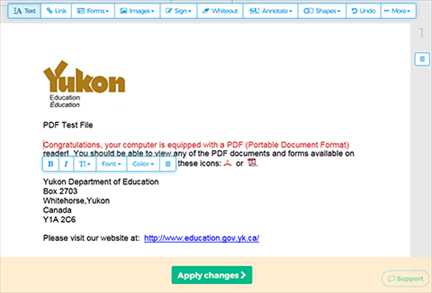
Многие люди любят читать документы с текстом разного цвета. Читать документы, в которых есть только один цвет текста, неинтересно, поэтому необходимо изменить цвета шрифта. Есть несколько инструментов, которые можно использовать для изменения цвета определенных частей документа. Использовать Seja легко и просто, и вам совсем не нужно регистрироваться. Вы также можете использовать PDFelement Pro, мощный редактор PDF, который быстро редактирует и изменяет цвет вашего текста за секунды.Он прост в использовании, что делает его очень полезным для всех, кто меняет текст PDF. Вы также можете использовать Adobe Reader для изменения цвета текста документа, но не можете изменять выбранные части.
Сравнивая эти 3 метода вместе, PDFelement должен быть лучшим инструментом для изменения цвета текста в PDF. Кроме того, на PDFelement можно найти больше функций редактора PDF. Сравнивая эти 3 метода вместе, PDFelement должен быть лучшим инструментом для изменения цвета текста в PDF. Кроме того, на PDFelement можно найти больше функций редактора PDF.
.Как раскрасить PDF-файл на Mac и Windows
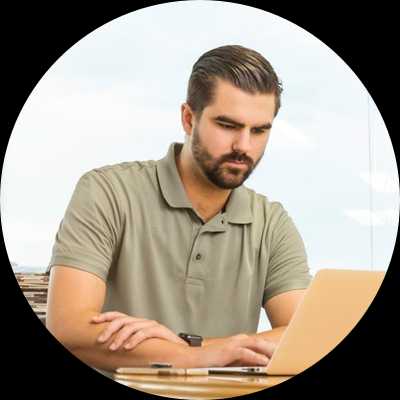
Для цветного PDF-файла отлично подходит, когда вы хотите привлечь особое внимание к некоторым вещам. Это также можно назвать аннотацией. Вы можете добавить фигуры определенного цвета или нарисовать их карандашом. Раскрашивание PDF-файла похоже на добавление в книгу заметок и маркера. Это может заставить читателя обратить внимание на то, что вы хотите выразить, или вы можете использовать его, чтобы напомнить вам о чем-то, особенно если вы еще не закончили разработку своего документа.С PDFelement Pro можно создавать такие цвета и рисовать линии. Это универсальный инструмент для создания и редактирования PDF-файлов, и вы должны извлечь из него максимум пользы.
Скачать бесплатно Скачать бесплатноКак раскрасить PDF-файл на Mac и Windows
Лучший инструмент для раскрашивания PDF-файла
Есть один инструмент, который позволяет добавлять красивый цвет в PDF-файл, и это PDFelement ProPDFelement Pro. Инструмент представляет собой полнофункциональный редактор, создатель и конвертер PDF-файлов, который можно использовать для создания любого PDF-документа с нуля или после преобразования.
Шаг 1. Импортируйте PDF в программу
Используя функцию «Открыть файл», импортируйте документ PDF, в который вы хотите добавить цвет. Вы также можете перетащить файлы в программу, и вы сразу же получите предварительный просмотр страниц в документе. Когда все будет готово, вы можете пойти и раскрасить документ.
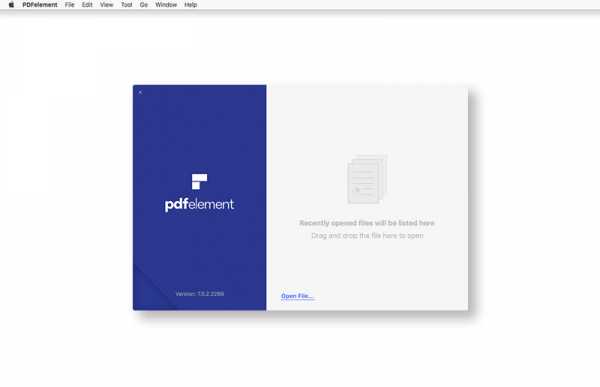 Скачать бесплатно Скачать бесплатно
Скачать бесплатно Скачать бесплатно Шаг 2. Раскрасьте PDF-файл
Вы можете использовать функцию фона, чтобы добавить в документ цвета.Просто перейдите в «Редактировать» и нажмите кнопку «Фон», затем выберите «Добавить фон».
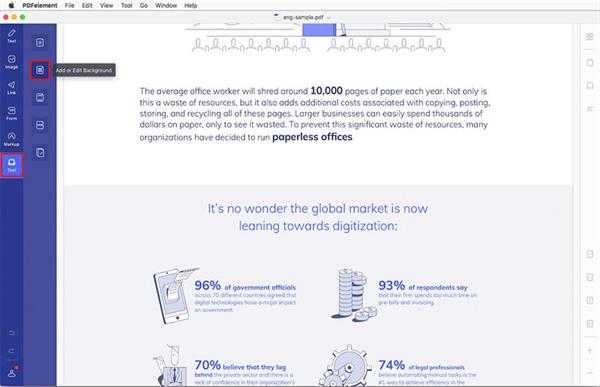
Шаг 3. Настройте параметры цвета
На правой панели инструментов вы можете выбрать параметр «Из цвета» из раскрывающегося списка «Источник». А затем вы можете выбрать цвета, которые можно использовать для раскрашивания фона. Это то же самое, что и в текстовом процессоре.
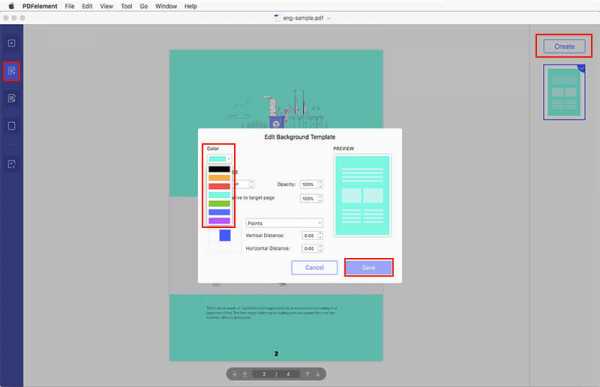
Шаг 4. Измените цвет карандаша.
После того, как вы выберете опцию «Из цвета», вы найдете различные варианты цвета.Теперь вы можете нажать, чтобы применить желаемый цвет. Если вы не нашли нужный цвет, вы можете щелкнуть вариант цвета, указанный в крайнем левом углу, и открыть цветовую палитру, чтобы настроить цвет фона PDF.
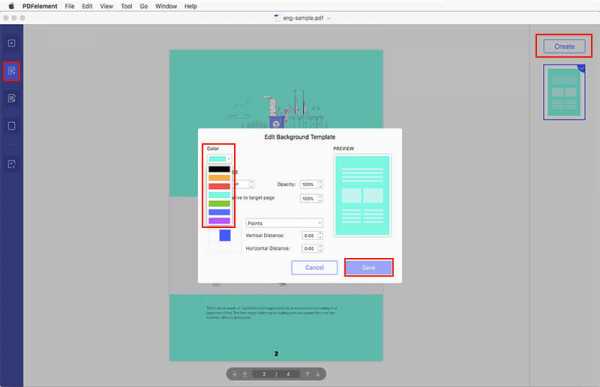
Шаг 5. Измените цвет подчеркивания
Если вы хотите подчеркнуть текстовое содержимое файла PDF, вы можете открыть вкладку «Комментарий» и выбрать параметр «Подчеркнуть», а затем изменить цвет на правой панели инструментов.Еще раз выберите подчеркивание, а затем щелкните по желаемому цвету.
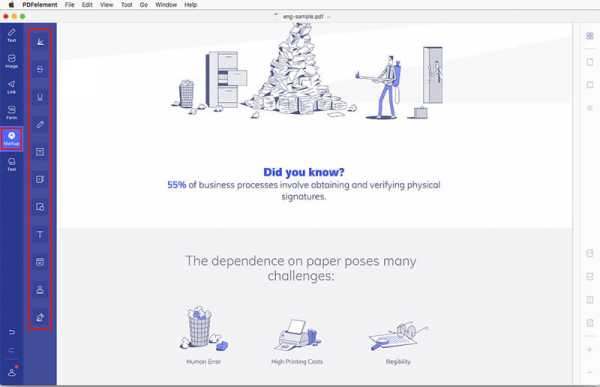
После удаления фона вы сохраните PDF-файл и убедитесь, что фон оставлен прозрачным при экспорте.
Почему стоит выбрать PDFelement Pro для раскрашивания PDF-файла
PDFelement ProPDFelement Pro - очевидный выбор для людей, которые хотят иметь полный контроль над тем, как они редактируют свои файлы PDF.Этот инструмент разбивает PDF-файлы на элементы, позволяющие редактировать и изменять любую функцию, которую вы хотите. Можно даже вносить изменения в зашифрованные файлы. В этом случае у вас есть документ, который нужно раскрасить с помощью различных доступных приемов. Выше показано, как изменить различные аспекты документа и добавить цвет. Вот почему вы должны выбрать PDFelement Pro в качестве редактора PDF.
Скачать бесплатно Скачать бесплатноОсновные возможности PDFelement Pro:
- Конвертировать PDF после создания - когда вы создаете документ, вы можете сохранить его в PDF.Вы также можете конвертировать другие документы в PDF.
- Создавайте формы PDF - теперь вы можете создавать и заполнять формы с помощью этого мощного инструмента.
- Редактирование и оптическое распознавание текста PDF - возьмите документы, отсканируйте их, а затем отредактируйте после импорта с помощью оптического распознавания текста.
- Подпишите свои PDF-документы - теперь вы можете иметь цифровую подпись для добавления ко всем PDF-документам.
- Удобно использовать - простой пользовательский интерфейс позволяет с легкостью увидеть все функции.
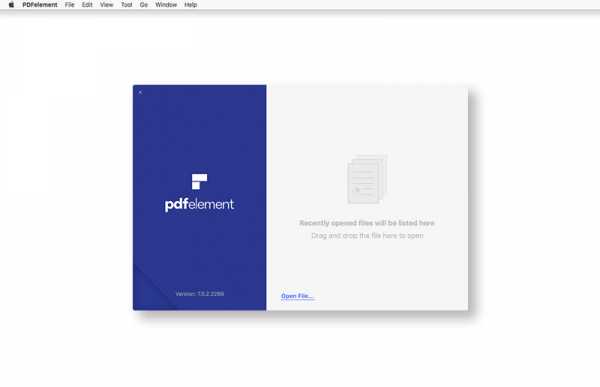 .
.Как изменить цвет фона PDF в Windows (бесплатно и платно)
2 различных метода изменения цвета фона PDF
Решение для настольных ПК в Windows (бесплатно и платно)
ApowerPDF
ApowerPDF - это простая в использовании программа для чтения PDF, удобная как для чтения, так и для редактирования. Он обеспечивает удобство чтения за счет добавления или изменения цвета фона файла PDF. Если вы просто хотите читать PDF-файлы, ApowerPDF обязательно вас удивит.Его бесплатная версия поддерживает функцию просмотра и позволяет изменять цвет фона PDF. Просто нужны простые шаги.
- Загрузите и установите программное обеспечение.
Скачать
- Откройте файл PDF с помощью ApowerPDF.
- Выберите «Страницы», а затем нажмите «Фон»> «Добавить» в «Дизайн страницы».
- Щелкните «Из цвета» и выберите нужный цвет фона во всплывающем окне.
После изменения цвета фона вы можете продолжить чтение.Это совершенно бесплатно. Но если вы хотите сохранить файл, вам нужно будет заплатить. Бесплатная версия ApowerPDF превосходит другие программы для чтения PDF-файлов тем, что в ней вообще нет рекламы. Чистый интерфейс и простое управление - отличительные черты ApowerPDF. Помимо изменения цвета фона PDF, он также поддерживает просмотр, редактирование, преобразование, подписание, функции распознавания текста и т. Д.
Adobe Acrobat
Еще один инструмент, который можно использовать для изменения цвета фона в файле PDF, - это Adobe Acrobat. Это настольное программное обеспечение, которое предлагает пользователям легко перемещаться по программе.Таким образом, пользователи могут изменить или добавить цвет фона своего файла PDF в мгновение ока. Этот инструмент также известен своими функциями, такими как экспорт, комментирование, объединение файлов, организация страниц и многое другое. Однако вам нужно платить 14,41 доллара в год, чтобы использовать это программное обеспечение. Вот шаги, чтобы изменить цвет фона PDF с помощью Adobe Acrobat.
- Загрузите и установите программное обеспечение на официальном веб-сайте и выберите PDF-файл, который вы будете использовать в инструменте.
- Выберите «Редактировать PDF» в правой части программы и нажмите «Еще»> «Фон»> «Добавить».
![edit]()
- Щелкните цвет фона, который вы хотите использовать, затем нажмите кнопку «ОК».
SodaPDF
SodaPDF предлагает все, что вам нужно для редактирования файла PDF. Несмотря на то, что вам нужно платить в этом программном обеспечении, оно наверняка вам очень поможет. Он разработан, чтобы помочь вам в плотном графике. SodaPDF также является отличным решением для изменения цвета фона PDF. Он имеет расширенные функции, которые могут редактировать ваш PDF-файл так, как вы хотите. Кроме того, вы можете создавать, конвертировать, вставлять, защищать и многое другое.Вот шаги, которые вы можете выполнить, чтобы изменить цвет фона вашего PDF-файла.
- Сначала загрузите и установите инструмент на его веб-странице. В разделе «Файл» нажмите «Загрузить» и выберите нужный файл.
- Во-вторых, перейдите в раздел «Редактировать», выберите «Фон» и установите нужный цвет в разделе «Выбор содержимого», а затем нажмите кнопку «ОК».
![soda]()
- По завершении щелкните раздел «Файл» и выберите «Сохранить нас», чтобы сохранить отредактированную работу.
Онлайн-решение для изменения цвета фона PDF-файла
PDF2GO
Инструмент, который вы можете использовать для изменения цвета фона вашего PDF-файла, - это PDF2GO. Это онлайн-программа с доступным интерфейсом, который легко понять. Это программное обеспечение может изменять цвет текста и цвет фона, что является сложной функцией, которой нет у других. Ниже приведены шаги, которые вы можете выполнить, чтобы изменить цвет фона вашего PDF-файла с помощью PDF2GO.
- Откройте его официальный сайт.В его интерфейсе нажмите «Выбрать файл», затем выберите файл, цвет фона которого вы хотите изменить.
- В разделе «Параметры» выберите «Цвет» и нажмите «Цвет фона».
![choose background color]()
- Чтобы изменить цвет фона, перейдите к «Заменить цвет документа» и установите нужный цвет.
Советы
Во время использования поддерживайте сеть в хорошем состоянии, в противном случае может возникнуть задержка.
Заключение
Все эти решения, упомянутые выше, могут облегчить чтение файлов PDF для глаз.Мы перечислили 3 настольных компьютера и 1 онлайн-программу, чтобы помочь вам изменить цвет фона PDF . Если вы предпочитаете использовать онлайн-программу, PDF2GO - отличный вариант. Но когда дело доходит до лучшего настольного решения, мы настоятельно рекомендуем ApowerPDF как его мощные функции просмотра и редактирования. Надеюсь, что после прочтения этой статьи вы найдете инструмент PDF, который соответствует вашим потребностям.
Рейтинг: 4.3 / 5 (на основе оценок: 26) Спасибо за вашу оценку!
.Как заменить или добавить цвет фона в PDF-документе
19 Июн в практических руководствах 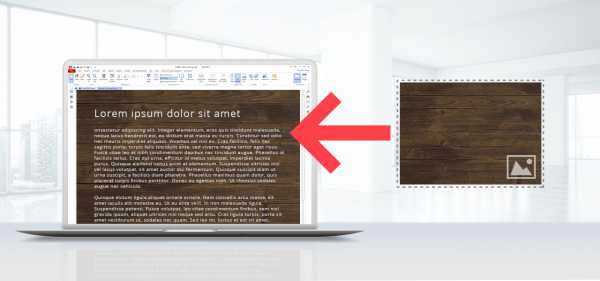 Визуально стимулирующий PDF-файл обычно требует добавления или замены фона страниц в документе. Стандартный белый фон выполняет свою работу, но не имеет индивидуальности. PDF-файлы в первую очередь передают информацию, поэтому добавление художественного чутья увеличивает заинтересованность всех, кто их читает. Узнайте, как добавить цвет фона в PDF-файл, чтобы придать документу особый штрих!
Визуально стимулирующий PDF-файл обычно требует добавления или замены фона страниц в документе. Стандартный белый фон выполняет свою работу, но не имеет индивидуальности. PDF-файлы в первую очередь передают информацию, поэтому добавление художественного чутья увеличивает заинтересованность всех, кто их читает. Узнайте, как добавить цвет фона в PDF-файл, чтобы придать документу особый штрих!
Страницы в PDF-файле сопоставимы со слайдами в презентациях PowerPoint.Как и в случае с презентациями PowerPoint, настройка внешнего вида ваших страниц создает уникальный опыт. Целью вашего наглядного пособия должно быть дополнение истории вашей презентации.
Продолжайте читать, чтобы узнать, как добавить цвет фона в документ PDF (вы художник, вы!).
Зачем добавлять фон в PDF?
Возможности настройки в формате PDF делают его фантастическим дополнением к обычным слайд-шоу.Вы можете представить информацию аудитории с помощью Microsoft PowerPoint, но слайд-шоу не являются безопасным способом доставки ключевой информации постфактум. Дополнение вашей презентации защищенным PDF-файлом гарантирует, что члены вашей аудитории смогут получить презентацию, не опасаясь, что ее содержимое будет скомпрометировано.
Большинство редакторов PDF позволяют изменять фон PDF для страниц в документе или заменять любые существующие. Давайте посмотрим, как это можно сделать с помощью Soda PDF.
Как добавить фон в PDF
Вы можете добавить фон в PDF ко всем страницам документа сразу или просматривать их по отдельности.
- Сначала откройте модуль редактирования .
- Щелкните по фону
- После этого выберите вариант в разделе Page Range , который лучше всего соответствует вашим потребностям.
- Все - Это обновит фон для всех страниц в документе.
- Текущий - это обновит страницу, отображаемую в настоящее время в Soda PDF.
- Первая - изменится внешний вид только первой страницы.
- Последняя - будет обновлена только последняя страница.
- Диапазон - Вы можете обновить сразу несколько страниц.
- Можно создать комбинацию отдельных страниц и диапазонов страниц.Введите номера отдельных страниц в поле, чтобы выбрать только эту страницу.
- Укажите диапазон страниц, введя номер первой и последней страницы, разделенные тире. Например. 9-15.
- После каждой уникальной страницы или диапазона добавьте запятую, чтобы разделить их, чтобы выбрать их все сразу. Например. 7, 9-12, 18
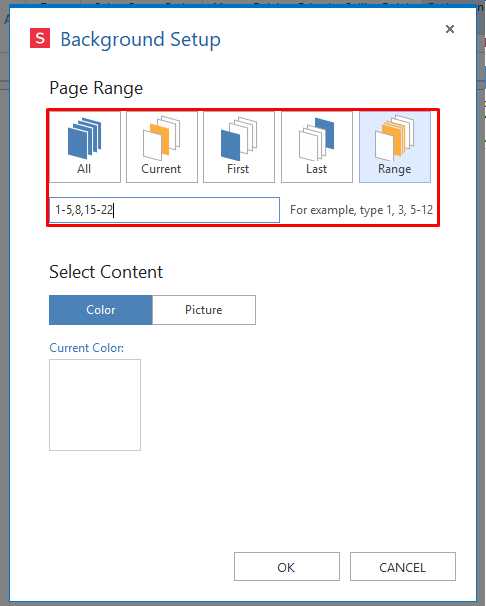
Вы можете обновить фон новым цветом или импортировать собственное изображение в качестве фона для страниц PDF.
- Нажмите Цвет
- Щелкните поле под Текущий цвет .
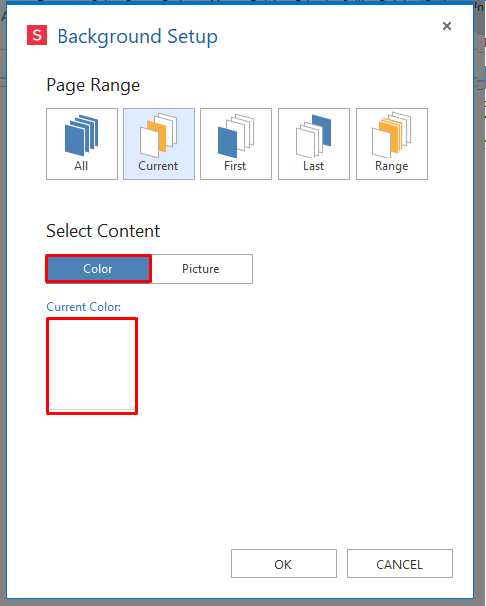
Вы можете выбрать один из представленных основных цветов или настроить собственный цвет.
- Щелкните цвет, который хотите использовать.
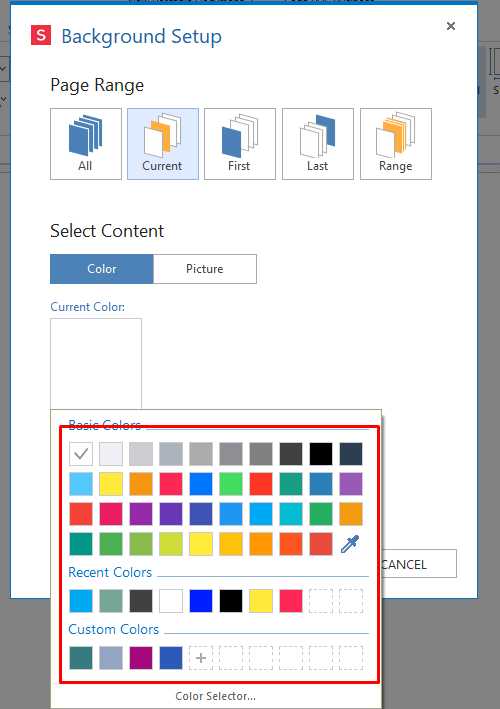
В результате в поле Current Color появится новый цвет, который вы выбрали.
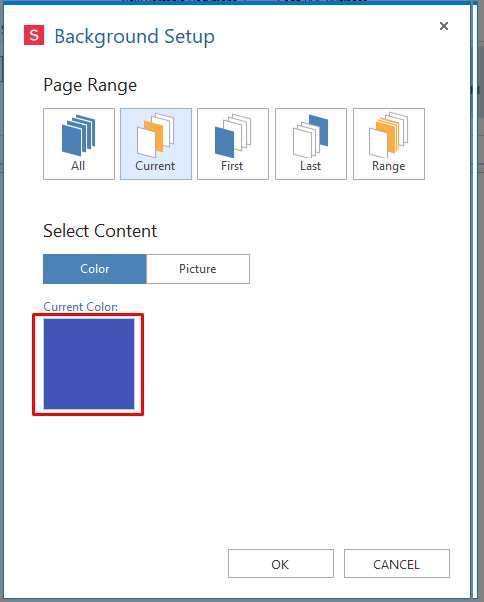
- Нажмите на изображение
- Выберите … , чтобы просмотреть свой компьютер и выбрать файл изображения.
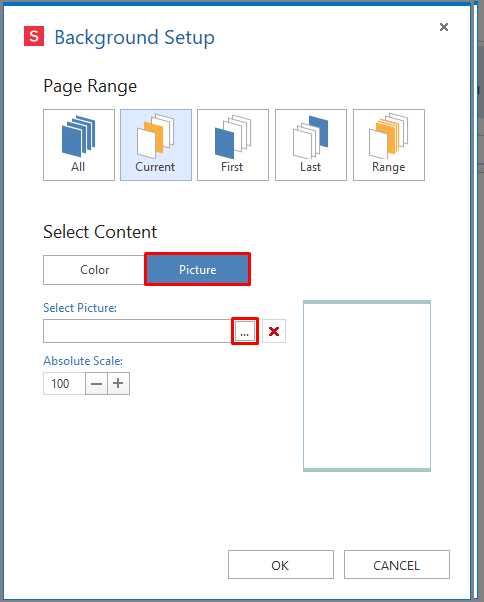
- Используйте + или - , чтобы изменить масштаб изображения. Увеличьте число, чтобы увеличить, или уменьшите, чтобы уменьшить. Вы также можете ввести номер прямо в поле
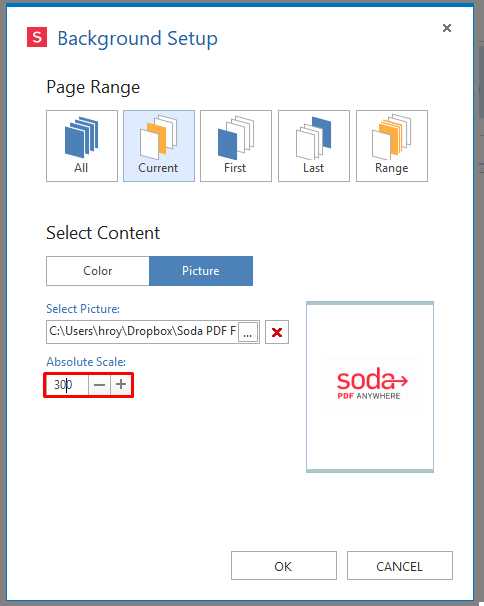
- Если вы выбрали неправильное изображение, просто щелкните красный X , чтобы очистить выделение и начать заново.
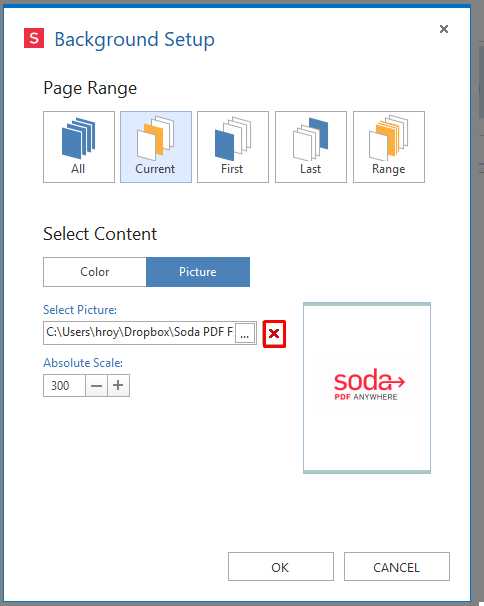
Теперь, когда вы все подготовили, вы готовы применить свой фон.
- Нажмите ОК для завершения.
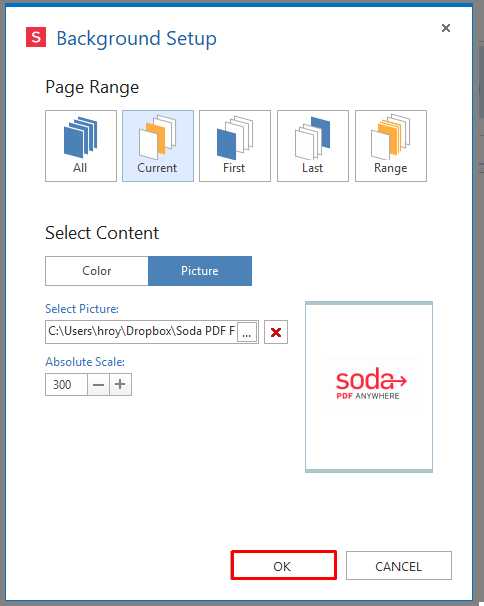
Вы увидите эту строку состояния, подтверждающую, что ваши изменения были успешно применены.
Наконец, вы увидите, что ваш новый фон изменит внешний вид вашего документа!
Хотите добавить цвет фона в свой PDF-файл? Затем загрузите бесплатное настольное приложение Soda PDF или попробуйте веб-приложение.
.