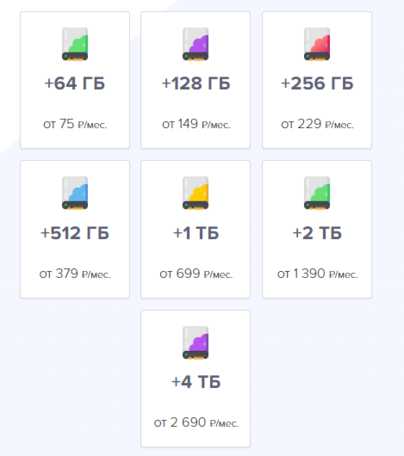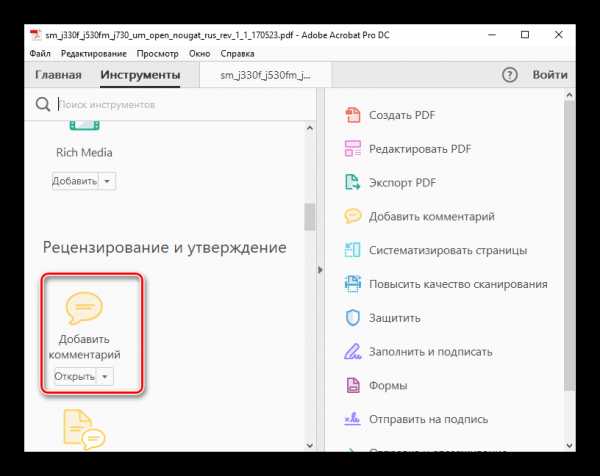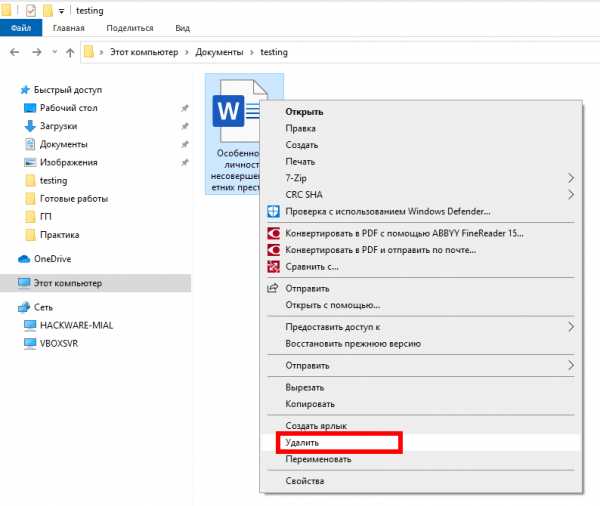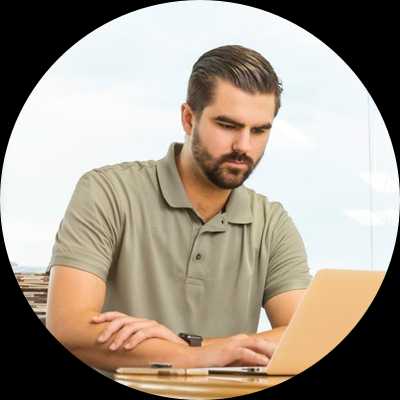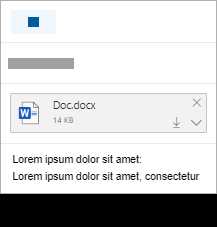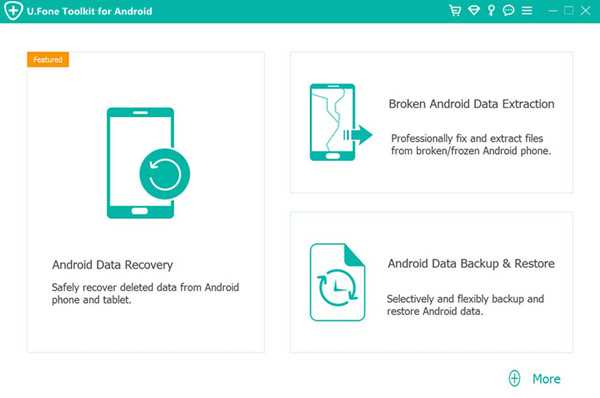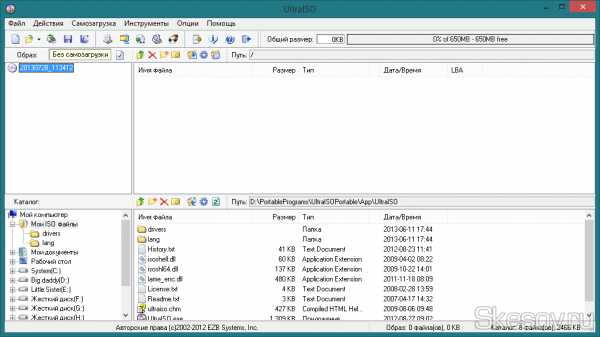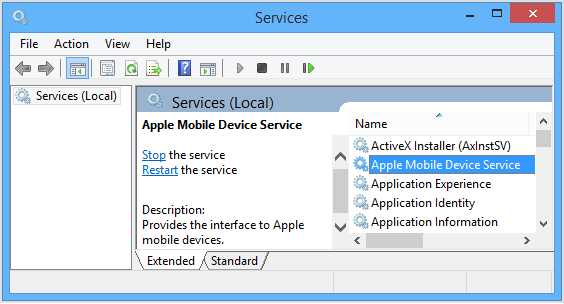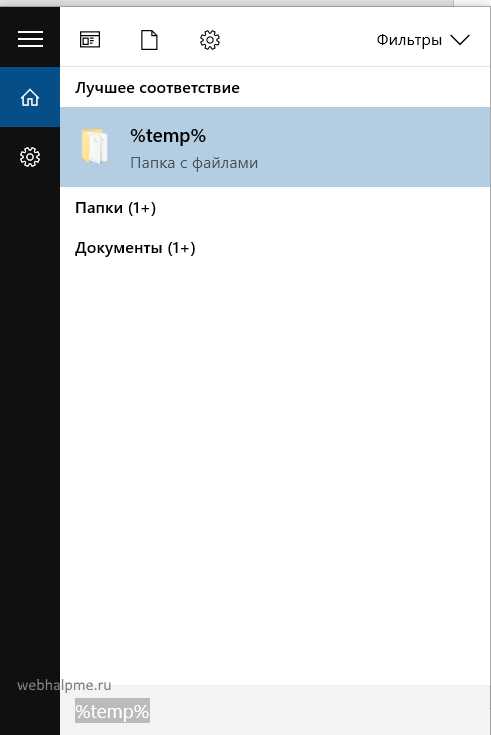Как вытащить файл из карантина avg
AVG - как убрать из карантина?
Кликните на надпись «Меню», затем выберите «Карантин».

Если вы уверены в безопасности объектов, помещенных в данный раздел, выберите их из списка и нажмите «Восстановить».

Восстановление файлов из карантина в Microsoft Defender AV - Windows Security
- 2 минуты на чтение
В этой статье
Важно
Добро пожаловать в Microsoft Defender for Endpoint , новое название Microsoft Defender Advanced Threat Protection .Подробнее об этом и других обновлениях читайте здесь. В ближайшем будущем мы обновим названия продуктов и документов.
Применимо к:
Если антивирус Microsoft Defender настроен на обнаружение и устранение угроз на вашем устройстве, антивирус Microsoft Defender помещает подозрительные файлы в карантин. Если вы уверены, что помещенный в карантин файл не представляет угрозы, вы можете восстановить его.
- Откройте Безопасность Windows .
- Выберите Защита от вирусов и угроз , а затем щелкните История защиты .
- В списке всех недавних элементов отфильтруйте элементов в карантине .
- Выберите элемент, который нужно сохранить, и выполните действие, например восстановление.
Статьи по теме
.Как исключить программу из AVG | Small Business
Вы можете вручную добавить программу к брандмауэру AVG и другим компонентам безопасности, включая Identity Protection, Virus Scan и Residential Shield, для предотвращения случайного помещения в карантин или блокировки важного приложения. Несмотря на то, что AVG выявляет угрозы безопасности на вашем компьютере, используя собственную базу данных вредоносных приложений и описаний вирусов, программа все же может неправильно идентифицировать приложение, которому вы доверяете, как возможную угрозу.Вам нужно только один раз добавить свою надежную программу в каждый список, чтобы AVG неправильно идентифицировала ее как угрозу в будущем.
Исключение межсетевого экрана
Откройте программу AVG и выберите поле «Межсетевой экран».
Выберите значок «Настройки», а затем щелкните параметр «Приложения».
Прокрутите список имен приложений и нажмите «Заблокировать» рядом с программой, которую вы хотите разрешить.
Выберите «Разрешить» во всплывающем окне, а затем нажмите кнопку «Применить».Нажмите кнопку «Да», когда появится окно «Контроль учетных записей Windows».
Нажмите кнопку «ОК», затем нажмите кнопку «Да» элемента управления учетными записями пользователей, когда появится запрос.
Исключение для других компонентов
Запустите программу AVG, а затем откройте меню «Параметры».
Выберите «Дополнительные настройки», щелкните параметр «Исключения», а затем нажмите кнопку «Добавить исключение».
Щелкните раскрывающийся список «Тип исключения», выберите «Файл», нажмите «Обзор», перейдите к расположению исполняемого файла программы, отмеченному расширением EXE, и затем выберите «Открыть».«
Установите флажки« Resident Shield »,« Защита личных данных »и« Сканировать »в разделе« Использовать это исключение для ».
Нажмите кнопку« ОК », чтобы добавить программу в список исключений, а затем нажмите «Применить»
Выберите «Да» в поле «Контроль учетных записей», а затем нажмите кнопку «ОК».
Управление элементами в карантине, удаление и изоляция подозрительных файлов
Управление помещенными в карантин элементами
Щелкните "Задачи"> "Дополнительные задачи"> "Просмотреть карантин"
- Интерфейс «Карантин» содержит список вредоносных файлов, которые изолирован, чтобы предотвратить заражение вашей системы.
- Все файлы в карантине зашифрованы, поэтому они не могут работать или причинить вред.
Открыть интерфейс «Карантин»
- Нажмите «Задачи» на главном экране СНГ
- Нажмите «Дополнительные задачи»> «Просмотреть карантин»
- Item - Название вредоносного компонента
- Местоположение - Путь к файлу элемента
- Дата / время - Когда элемент был перемещен в карантин
Интерфейс позволяет просматривать помещенных в карантин файлов и выполните следующие основные действия:
Параметры поиска и фильтрации:
- Нажмите любой заголовок столбца для сортировки элементов в алфавитном порядке.
- Нажмите значок поиска в столбце «Элемент» для поиска файла по имени.
- Нажмите значок поиска в столбце «Местоположение» для поиска по пути к файлу.
- Нажмите значок в столбце "Дата / время" для фильтрации результатов по периоду времени.
Добавление файлов в карантин вручную
Файлы или папки, которые вы подозреваете, можно вручную переместить в карантин:
- Нажмите «Задачи» на главном экране СНГ
- Нажмите «Дополнительные задачи»> «Просмотреть карантин»
- Нажмите кнопку «Добавить» вверху
- Перейдите к файлу, который нужно добавить в карантин, и нажмите «Открыть».
В файл будет добавлен в «Карантин». Вы даже можете отправить файл для анализ в Comodo, для включения в белый или черный список, нажав кнопку "Отправить".
Удалить объект из карантина
- Нажмите «Задачи» на главном экране СНГ
- Нажмите «Дополнительные задачи»> «Просмотреть карантин»
- Выбрать элементы в интерфейсе карантина и нажмите кнопку «Удалить» кнопка вверху
- Нажмите кнопку «Удалить все», если вы хотите навсегда удалить все предметы на карантине
- файлы будут удалены с вашего компьютера
Восстановить объект на карантине
- Нажмите «Задачи» на главном экране СНГ
- Нажмите «Дополнительные задачи»> «Просмотреть карантин»
- Выбрать элементы, которые нужно переместить обратно в исходное положение, и щелкните Кнопка «Восстановить» вверху.
Вам будет задан вопрос, хотите ли вы добавить элемент в список исключений:
- «Да» - Файл будет восстановлен на его исходное местоположение. Он не будет отмечен как опасный или опасный. помещен в карантин для будущих антивирусных проверок.
- «Нет» - Файл будет восстановлен на его исходное местоположение. Если файл содержит вредоносное ПО, он будет повторно помещен на карантин при следующем сканировании антивирусом.
| Примечание : Вам нужно запустить CIS с админкой привилегии для восстановления файла. Если вы не вошли в систему как уже админ:
|
Отправить помещенные на карантин объекты в Comodo для анализа
Можно отправлять файлы, которые, по вашему мнению, безопасны, но были ошибочно идентифицированы как вредоносные программы по CIS (ложные срабатывания) из интерфейса «Карантин».
- Нажмите «Задачи» на главном экране СНГ
- Нажмите «Дополнительные задачи»> «Просмотреть карантин»
- Выбрать элементы, которые вы хотите отправить, затем нажмите кнопку "Отправить" на верх
- файл будет загружен в Comodo для анализа
- Комодо проанализирует все присланные файлы. Если они окажутся заслуживающие доверия, они будут добавлены в безопасный список Comodo (занесены в белый список).И наоборот, если они признаны вредоносными, они будет добавлен в базу сигнатур вирусов (занесен в черный список)
- Вы можете увидеть статус отправленных файлов в "Настройки"> Интерфейс «Рейтинг файла»> «Отправленные файлы». См. Отправлено Файлы для руководства по этому поводу.
COVID-19 Туристическая информация | Департамент здравоохранения
Перейти к основному содержанию Меню навигации- Симптомы и профилактика
- Тестирование
- Примите участие
- Пожертвовать товары, услуги или пространство
- Команды SWAT по технологиям