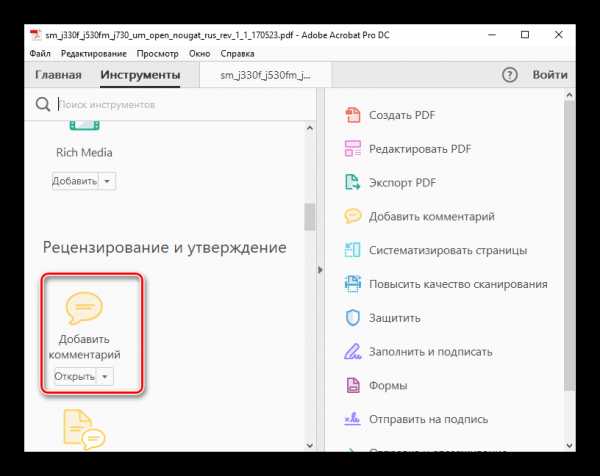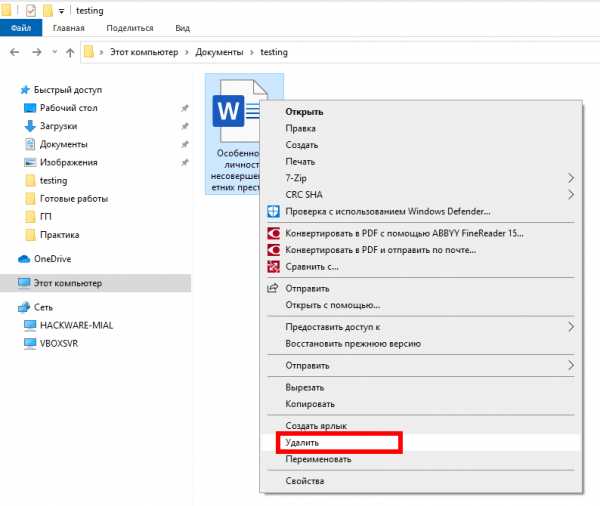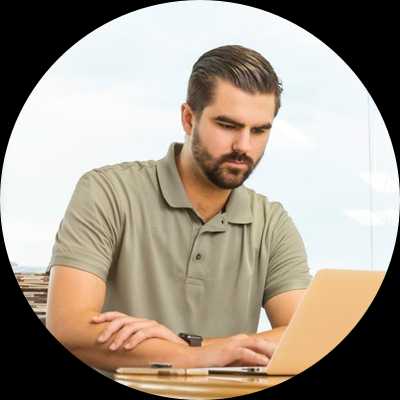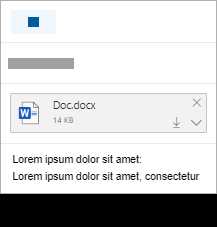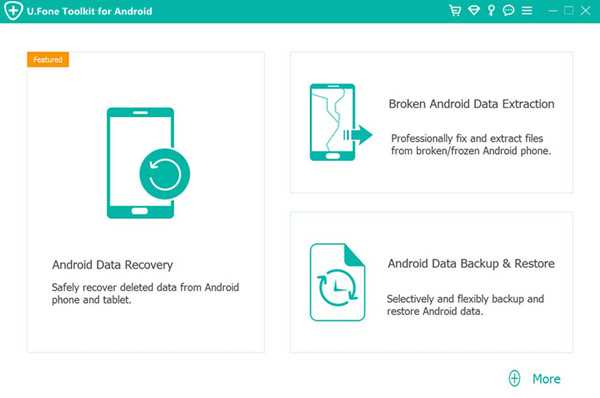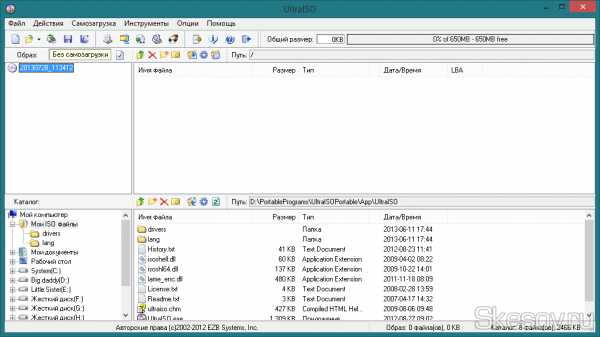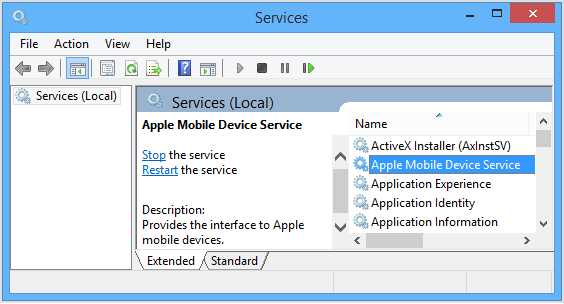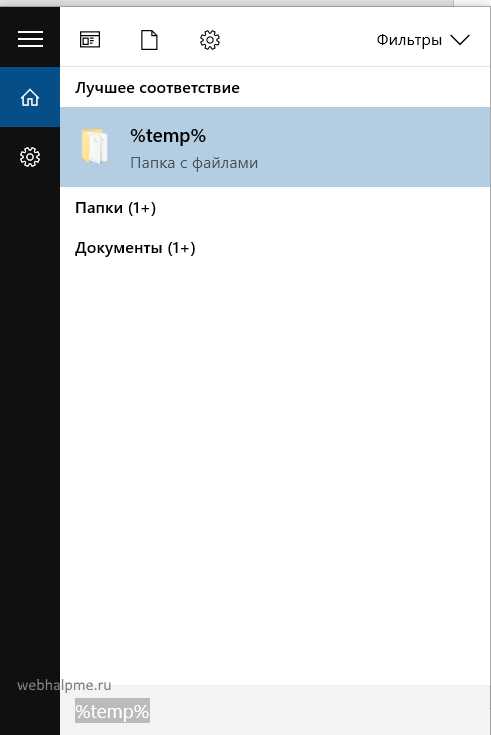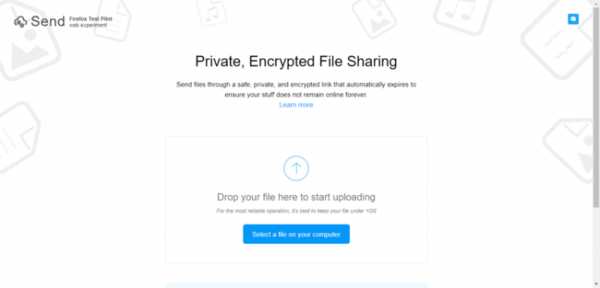Как файлы сохранить в интернете
Облачные хранилища: где лучше хранить файлы? | Технологии | Блог
Раньше информацию хранили на дисках, потом бегали друг к другу с флэшками. Сейчас всё чаще самое ценное и важное упаковано в облачном хранилище — на виртуальном диске. Можно в любой момент и из любого места зайти, посмотреть документы, отредактировать, поделиться с друзьями или коллегами. Какое облако выбрать?
Облако MAIL
Принадлежит Mail.ru Group и начало работу в 2013 году. Первое время, как это и бывает на старте проекта, пользователи жаловались на нестабильность. Сейчас это устойчивый сервис, который предоставляет 8 ГБ бесплатного места в постоянное пользование. Периодически облако MAIL предоставляет бонусы — нужно следить за новостями, и можно получить бесплатное место для хранения.
Тарифы
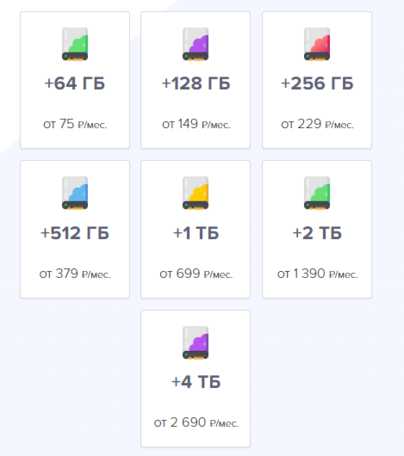
Бонусы и промокоды тут не редкость. Часть пользователей в свое время получили от 100 ГБ до 1 ТБ в постоянное бесплатное пользование всего лишь за установку мобильного приложения Mail.Ru Cloud.
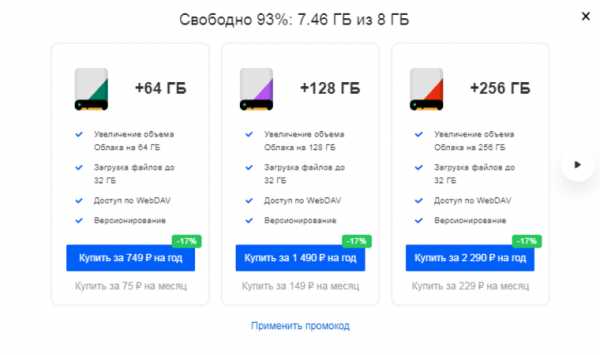
Mail Group ориентированы на российский рынок, поэтому за бонусы «Спасибо» от Сбербанка можно приобрести место в облачном хранилище или же получить гигабайты при покупке в Связном.
Веб-интерфейс
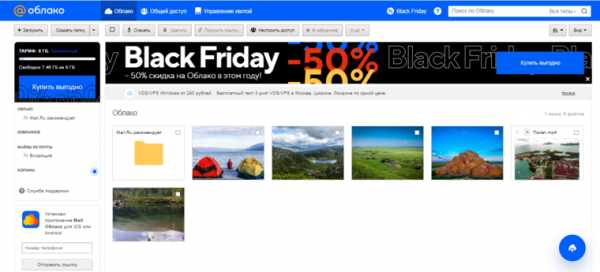
Все стандартно и интуитивно понятно. Есть возможность поиска по облаку, можно расшарить файлы как на просмотр и скачивание, так и на редактирование. Облако связано с почтой mail.ru — в нем же можно сохранять файлы из писем или, наоборот, прикалывать что-то из хранилища к сообщениям.
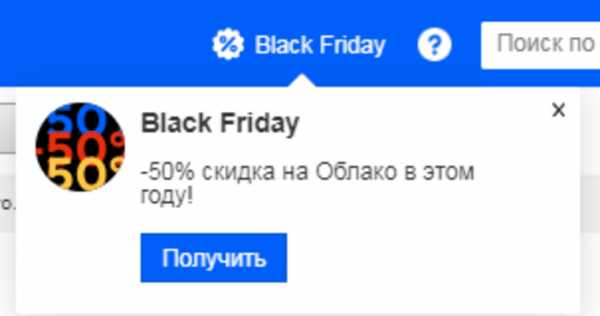
К сожалению, никуда не деться в этом облаке от кучи рекламы. Всплывающие окна и баннеры двигают торговлю не исчезают даже на платных аккаунтах.
Возможности
Любой современный и одновременно популярный облачный сервис обладает такими преимуществами, как кроссплатформенность (разные операционные системы, мобильные приложения), WebDav, стабильность работы и высокая скорость скачивания и закачивания файлов. Но кроме этого:
· Поддержка Office Online.
· Все выложенные на облако файлы проверяются антивирусом Касперского.
· Поддержка приложения Диск-О.
· Только online работа; автономно можно работать только через Диск-О для заранее отмеченных файлов.
· Версионирование (хранит историю изменений за последние 14 дней; количество изменений не регламентировано).
· Загрузка файлов до 32 ГБ на платных подписках; максимальный размер на бесплатном аккаунте равен 2 ГБ.
В пользовательском соглашении отсутствуют ограничения на создание и использование сторонних клиентов.
Отдельно о Диск-О
Приложение от Mail Group. Когда вы подключаете облако с помощью «Диск-О», на вашем компьютере оно выглядит как обычный жесткий диск.
Все отображаемые файлы хранятся на облаке, не занимают места на персональном компьютере. Вы можете открывать и создавать файлы на компьютере, а потом просматривать их в облаке через браузер. Работайте с файлами на компьютере при помощи предустановленного программного обеспечения, ничего не скачивая из облака. Одновременно можно подключить несколько облачных хранилищ от любого разработчика. Возможность подключения сторонних облачных хранилищ является частью подписки. Подписка платная (пробный период 7 дней), стоимость — 75 руб/месяц.
OneDrive
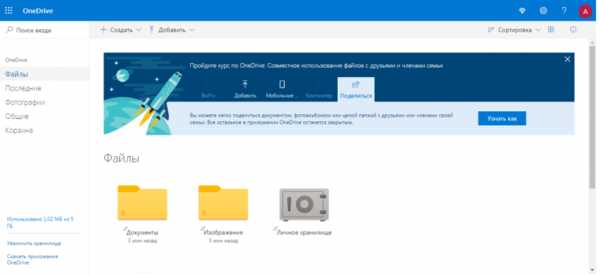
Облако от Microsoft. Вопрос о поддержке с Office Online становится риторическим. Предоставляется 5 ГБ бесплатно. Расширение хранилища в РФ не предусмотрено за деньги. Покупая подписку на Microsoft Office 365, вам также бонусом дают 1 ТБ пространства в OneDrive. Дополнительный бонус (до 10 ГБ) можно получить за приглашение новых пользователей (по 0.5 ГБ за каждого).
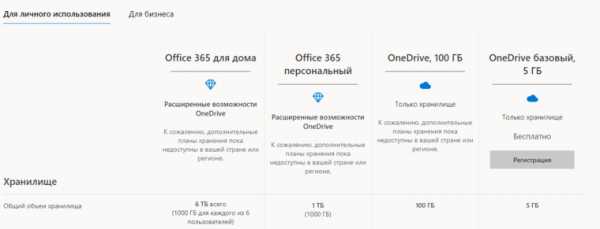
Возможности
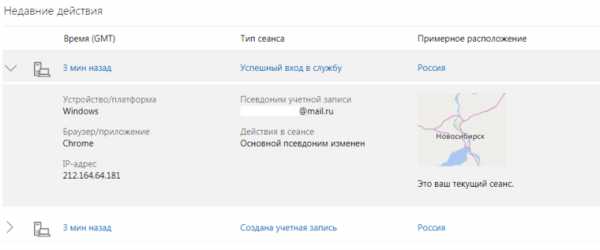
Ведется журналирование действий. Все манипуляции, в том числе авторизация, отображается в специальном журнале «Недавние действия». Если в журнале появляется подозрительная информация, то рекомендуется выполнить набор действий по обеспечению безопасности вашей учетной записи. Отдельно предусмотрено добавление доверенного устройства к учетной записи Майкрософт.
Предусмотрено приложение OneDrive для Windows. После установки на ПК появляется папка C:\Users\name\OneDrive, которая и является облачным хранилищем. Скорость работы с облаком, по мнению автора, низкая. Нет ограничений по максимальному размеру файла.
iCloud
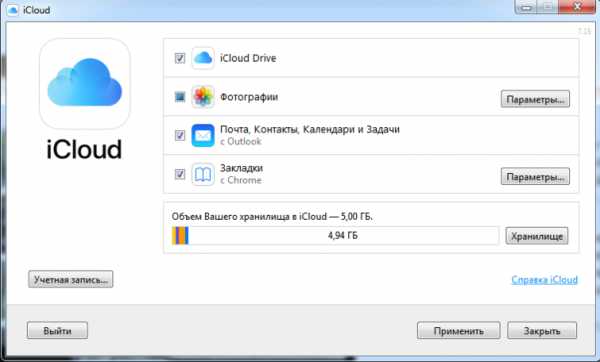
Детище Apple inc, и этим многое сказано. Естественно, настроить собственное хранилище можно только на смартфоне, планшете, ноутбуке либо компьютере Apple. К тому же тебе потребуется идентификатор Apple ID. При регистрации бесплатно выдается 5 ГБ, все остальное — за деньги.
Стоимость

Учитывая интерес к технике Apple, вопрос о неприкосновенности частной жизни является одним из основных.
https://www.apple.com/ru/privacy/ — конфиденциальность
https://www.apple.com/ru/legal/privacy/ru/ — политика конфиденциальности
Учитывая вектор компании Apple, не удивительно, что у облака имеется ряд интересных особенностей, направленных на синхронизацию и продолжение работы с любого устройства. В каждом рекламном ролике компании Apple большая часть времени уделена функции «Фото».
Фото iCloud
Она же — медиатека iCloud. Автоматически синхронизирует фотографии и видеоролики на всех устройствах с вашим Apple ID. При первом же подключении к интернету фото и видео попадают в облако. Изображения в облаке хранятся в оригинальном высоком разрешении. На мобильном девайсе сохраняются копии, оптимизированные под размер его экрана. Это позволяет экономить память смартфона или планшета. Файлы в iCloud сохраняются в исходном формате, это касается и популярных JPEG, RAW, MPEG4 и Live Photos.
Одно из преимуществ iCloud для обладателей техники Apple — резервное копирование и полное восстановление старых настроек, контактов, фото (насколько позволяет размер доступных ГБ) на новом устройстве в случае замены либо утери старого.
Dropbox
Единственный сервис из перечисленных, который с самого начала задумывался как «облако». Удобный, продуманный, профессиональный, недешевый. Набор конечных функций зависит от выбранного тарифного плана. Dropbox использует 256-битное шифрование AES для сохранения файлов и шифрование SSL/TLS во время переноса файлов, обеспечивая их полную безопасность. На старте вам положены 2 ГБ места, но можно получить бесплатно еще дополнительное место. Для этого нужно:
- Выполните задачи из списка Dropbox «C чего начать»
- Пригласите в Dropbox друзей, родных или коллег
- Участвуйте в обсуждениях на форуме сообщества Dropbox
Из условно бесплатных способов увеличения объема — различные производители электроники сотрудничают с Dropbox и предоставляют промокоды совместно со своей продукцией.
Стоимость
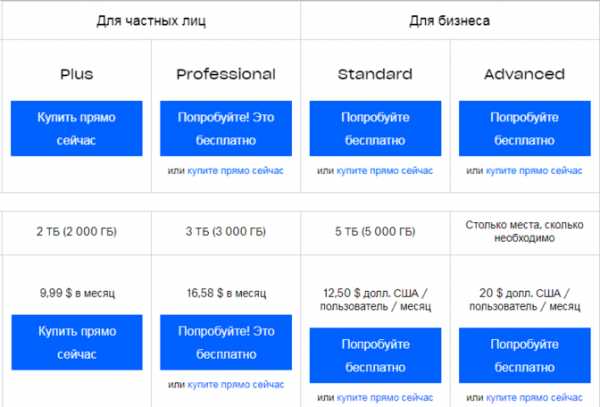
Как мы видим, пакетов эконом класса не предусмотрено.
Для совместной работы предусмотрен сервис «Dropbox Paper», который предоставляет рабочее пространство для ведения проектов. Удобная интеграция с учетной записью Google позволяет быстро подключать новых пользователей.
Благодаря Dropbox Showcase и большому количеству расширений (Dropbox Extensions) файлы популярных форматов (PDF, фото, видео) редактируются онлайн из веб-браузера. Партнерские интеграции от третьих сторон позволяют проводить многие действия непосредственно из аккаунта Dropbox (для примера: отправить mail сообщение через Dropbox, используя Gmail). Решены вопросы параллелизма и многоверсионности. Теперь вы можете быть уверены, что все участники используют последнюю версию файла и эффективно взаимодействуют друг с другом. Для полноты картины важности сервиса — любой современный NAS (Network Attached Storage) имеет интеграцию с Dropbox.
Google Drive
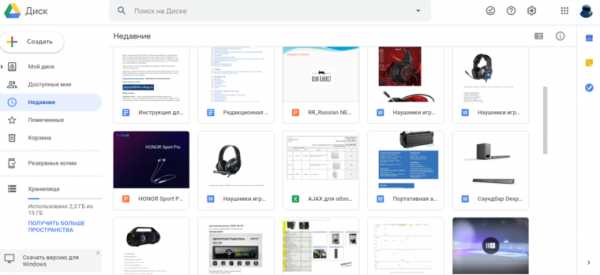
Учитывая, что для работы смартфона на Android требуется аккаунт Google, можно сказать, что облачный сервис Google Drive — самый популярный. Подходит не только для обмена информацией, но и, благодаря Google Docs, сервис обрел популярность у аутсорсинговых компаний.
В каждом аккаунте Google дается бесплатно доступно 15 ГБ. Google Drive является веб-ориентированным программным обеспечением. Вопрос кроссплатформенности не стоит. Файлы на Диске можно открывать со смартфона, планшета или компьютера через веб-браузер. Поэтому, где бы вы ни оказались, если в этом месте есть интернет, то данные всегда будут с вами.
Все просмотренные ранее документы из аккаунта Google будут отображаться во вкладке «Недавние» или «Доступные мне». При расшаривании на вас файла, он добавляется в список «Мой диск», но не отнимает общего места. Ограничений по объему файла нет, скорость загрузки, по мнению автора, средняя.
Стоимость
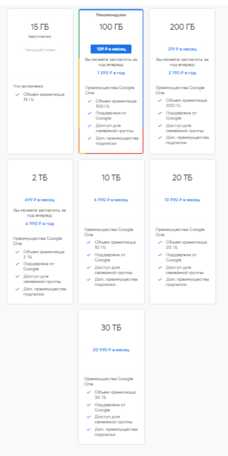
Файлы Gmail и «Google Фото» расходуют свободное место Google Drive.
Яндекс.диск
При регистрации можно не заметить, как создается «Яндекс.кошелек» с подтвержденной по телефону учетной записью.
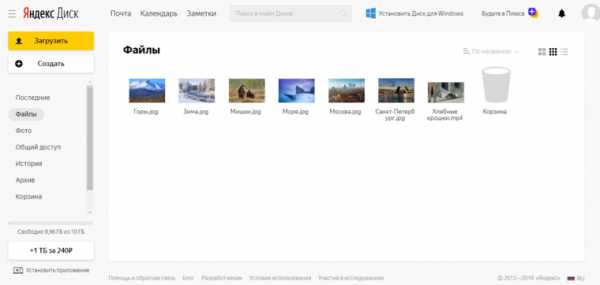
При регистрации предоставляется 10 ГБ свободного пространства.
Зная политику компании, можно ожидать скидку на ГБ за различные подписки на «Я» сервисы. Моментами можно и вовсе получить дополнительные ГБ бесплатно. Имеется много партнерских программ с мобильными и фиксированными операторами связи, что местами выливается в бонусы в виде дополнительных ГБ. Максимальный размер загружаемого файла — 50 ГБ. Скорость хорошая. «Яндекс.Диск» имеет интеграцию с Office Online. Все файлы проверяются антивирусом Dr.Web. Все фотографии и видео можно загружать в облачное хранилище без какого-либо ограничения. Загруженные с мобильного приложения фотографии и видео не будут учитываться при подсчете места в облаке.
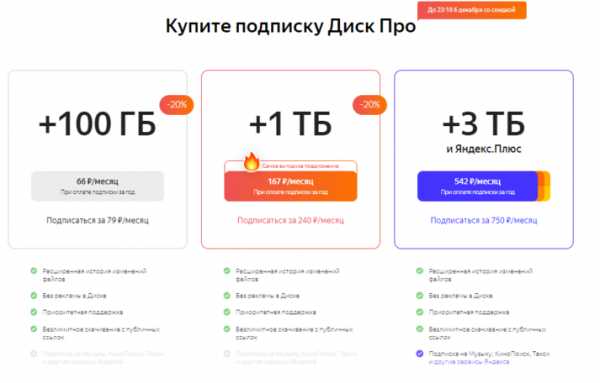
Кто лучший?
Ультимативно рассуждать о том, что вот это облако — хорошее, а вот это — плохое, нельзя. К тому же не запрещено одновременно использовать несколько облачных сервисов. Любой сервис подходит под совместную работу с файлами. Что имеем на выходе?
Три облака от создателей почтовых служб — Mail, Яндекс.Диск, Google Drive. Здесь логично делать выбор в пользу того почтового клиента, который больше нравится и к которому привязана ваша основная почта. Удобно вкладывать файлы из облака и копировать их туда сразу после получения. Набор инструментов ограничен, цены примерно равны.
Три сервиса связаны с персональными устройствами пользователей — iCloud, Google Drive и OneDrive.
Выбор также варьируется от выбора операционной системы девайса. С OneDrive ситуация сложнее, так как для России нет доступных пакетов, а покупать офис из-за 1 ТБ облака станет не каждый.
Только один единственный сервис, из перечисленных, является профессиональным — Dropbox. Здесь масса интегрируемых решений под проекты любой сложности. Удобный интерфейс. Сам сервис интегрирован в популярные персональные облачные хранилища.
Сравнение стоимости
| Облачный сервис | Количество бесплатных ГБ (без бонусов) | Стоимость пакетов в месяц |
| 8 ГБ | + 64 ГБ руб + 128 ГБ 229 руб + 512 ГБ 379 руб + 1 ТБ 699 руб + 2 ТБ 1390 руб + 4 ТБ 2690 руб | |
| OneDrive | 5 ГБ | Дополнительные планы хранения пока недоступны в РФ |
| iCloud | 5 ГБ | + 50 ГБ 59 руб +200 ГБ 149 руб +2 ТБ 599 руб |
| Dropbox | 2 ГБ | + 2 ТБ 9.99 $ + 3 ТБ 16.58 $ + 5 ТБ 12.5 $ (Business) + «сколько потребуется» 20 $ (Business) |
| Google Drive | 15 ГБ | + 100 ГБ 139 руб + 200 ГБ 219 руб + 2 ТБ 699 руб + 10 ТБ 6990 руб + 20 ТБ 13990 руб + 30 ТБ 20990 руб |
| Яндекс.Диск | 10 ГБ | + 100 ГБ 66 руб + 1 ТБ 167 руб + 3 ТБ 542 руб |
Как сохранить информацию и файлы из Интернета в Windows 10
- Компьютеры
- Операционные системы
- Windows 10
- Как сохранить информацию и файлы из Интернета в Windows 10
Автор: Энди Рэтбоун
Microsoft Edge, интернет-браузер, поставляемый с Windows 10, предоставляет несколько способов сохранить интересные фрагменты информации из Интернета для личного использования. Здесь вы узнаете, как скопировать что-либо из Интернета на свой компьютер, будь то целая веб-страница, отдельное изображение, звук, фильм или программа.
Сохранение веб-страницы
Ханкеринг за удобную диаграмму перевода градусов Фаренгейта / Цельсия? Нужна идентификационная карта суши на ужин? Хотите сохранить маршрут для поездки в Норвегию в следующем месяце? Когда вы находите веб-страницу с необходимой информацией, иногда вы не можете устоять перед сохранением копии на свой компьютер для дальнейшего просмотра, прочтения или даже печати в будущем.
Microsoft Edge позволяет сохранять веб-страницы, добавляя их в список для чтения.
Сохранение текста
Чтобы сохранить небольшую часть текста веб-страницы, выделите текст, который хотите захватить, щелкните его правой кнопкой мыши и выберите «Копировать».Откройте свой текстовый редактор, вставьте текст в новый документ и сохраните его в папке «Документы» с описательным именем.
Сохранение изображения
Когда вы просматриваете веб-страницы и находите изображение, которое слишком хорошо, чтобы пропустить его, сохраните его на свой компьютер. Щелкните изображение правой кнопкой мыши и выберите «Сохранить изображение», как показано здесь.
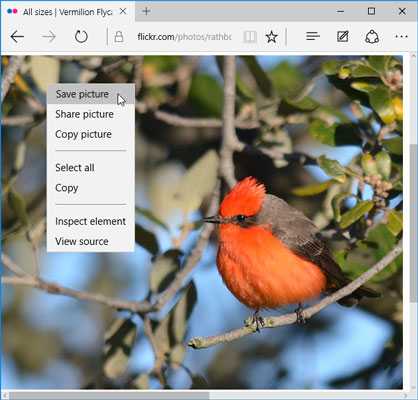
Щелкните правой кнопкой мыши желаемое изображение и выберите «Сохранить изображение» во всплывающем меню.
Появится окно «Сохранить как», в котором можно при желании ввести новое имя файла для изображения.Нажмите «Сохранить», чтобы поместить украденное изображение в папку «Изображения».
Переполненное всплывающее меню, показанное на рис. 9-6, предлагает другие удобные параметры, позволяющие вам отправить изображение (отправить по электронной почте) или скопировать его в буфер обмена Windows для вставки в другую программу.
Помните маленькую картинку под вашим именем в меню «Пуск» Windows? Не стесняйтесь использовать любую картинку из Интернета. Щелкните новое изображение правой кнопкой мыши и сохраните его в папке «Изображения». Затем используйте приложение «Настройки», чтобы преобразовать это изображение в изображение вашей новой учетной записи.
Загрузка программы, песни или файла другого типа
Microsoft Edge упрощает загрузку файлов из Интернета. И еще лучше: найти файлов после того, как вы их загрузили, стало проще, чем когда-либо.
Чтобы загрузить что-либо с веб-сайта, щелкните ссылку на этот элемент или нажмите соседнюю кнопку «Загрузить» (если она доступна). Microsoft Edge загружает элемент и автоматически помещает его в папку «Загрузки» для упрощения поиска. Файл обычно приходит в течение нескольких секунд.
При выборе кнопки «Загрузить» уделите немного времени и убедитесь, что вы нажимаете правую кнопку. Многие сайты намеренно пытаются запутать вас загрузкой чего-то еще, будь то шпионское ПО, вирус или что-то еще, что дает веб-сайту окупаемость.
Вы можете найти загруженный объект двумя способами:
-
Папка загрузок: Загруженные элементы перетекают в папку загрузок. Чтобы найти их, откройте проводник на панели задач.Когда откроется проводник, вы увидите папку «Загрузки», указанную на левой панели программы.
-
Очередь загрузки Microsoft Edge: Щелкните значок концентратора (показанный здесь) в Microsoft Edge. Когда появится меню концентратора, щелкните значок Загрузки. (Это самый правый значок в меню Hub.) Microsoft Edge перечисляет все загруженные вами файлы для доступа одним щелчком мыши. Вы также можете щелкнуть ссылку меню «Открыть папку», чтобы перейти прямо к папке «Загрузки», упомянутой в предыдущем пункте.
Многие загруженные файлы упакованы в аккуратную папку с застежкой-молнией, известную как Zip-файл . Windows обрабатывает их как обычные папки, поэтому вы можете просто дважды щелкнуть их, чтобы увидеть их содержимое. (Файлы фактически сжимаются внутри этой папки, чтобы сохранить
.Скачать файлы из Интернета
Новый браузер, рекомендованный Microsoft, находится здесь
Новый Microsoft Edge обеспечивает производительность мирового класса с большей конфиденциальностью, большей производительностью и большей ценностью.
Получите новый Microsoft Edge прямо сейчас
Существует несколько типов файлов, которые вы можете загружать из Интернета, среди прочего, документы, изображения, видео, приложения, расширения и панели инструментов для вашего браузера.Когда вы выбираете файл для загрузки, Internet Explorer спросит, что вы хотите сделать с файлом. Вот некоторые действия, которые вы можете сделать в зависимости от типа загружаемого файла:
-
Откройте файл, чтобы просмотреть его, но не сохраняйте его на свой компьютер.
-
Сохраните файл на своем ПК в папке для загрузки по умолчанию. После того, как Internet Explorer выполнит проверку безопасности и завершит загрузку файла, вы можете выбрать, открыть файл, папку, в которой он хранится, или просмотреть ее в диспетчере загрузок.
-
Сохраните как файл с другим именем, типом или местом для загрузки на вашем ПК.
-
Запустите приложение, расширение или файл другого типа. После того, как Internet Explorer выполнит сканирование безопасности, файл откроется и запустится на вашем компьютере.
-
Отмените загрузку и вернитесь к просмотру веб-страниц.
Вы также можете сохранять файлы меньшего размера, например отдельные изображения, на свой компьютер. Щелкните правой кнопкой мыши изображение, ссылку или файл, который вы хотите сохранить, а затем выберите Сохранить изображение или Сохранить цель как .
Найдите файлы, которые вы скачали на свой компьютер
Download Manager отслеживает изображения, документы и другие файлы, которые вы загружаете из Интернета. Скачанные вами файлы автоматически сохраняются в папке «Загрузки».Эта папка обычно находится на диске, на котором установлена Windows (например, C: \ users \ your name \ downloads). Вы всегда можете переместить загрузки из папки «Загрузки» в другое место на вашем компьютере.
Чтобы просмотреть файлы, которые вы загрузили при использовании Internet Explorer, откройте Internet Explorer, нажмите кнопку Tools , а затем выберите Просмотр загрузок . Вы сможете увидеть, что вы скачали из Интернета, где эти элементы хранятся на вашем компьютере, и выбрать действия, которые нужно предпринять для ваших загрузок.
Изменить папку загрузки по умолчанию на вашем ПК
-
Откройте Internet Explorer, нажмите кнопку Инструменты , а затем выберите Просмотреть загрузки .
-
В диалоговом окне View Downloads выберите Options в нижнем левом углу.
-
Выберите другое место загрузки по умолчанию, выбрав Обзор , а затем нажав OK , когда закончите.
Почему некоторые файлы не открываются в Internet Explorer
Internet Explorer использует надстройки, такие как Adobe Reader, для просмотра некоторых файлов в браузере. Если файл, для которого требуется надстройка, не открывается, возможно, у вас более старая версия надстройки, которую необходимо обновить.
О загрузке и предупреждения о безопасности
Когда вы загружаете файл, Internet Explorer проверяет наличие признаков того, что загрузка является вредоносной или потенциально опасной для вашего ПК.Если Internet Explorer определит загрузку как подозрительную, вы получите уведомление, чтобы вы могли решить, сохранять, запускать или открывать файл. Не все файлы, о которых вас предупреждают, являются вредоносными, но важно убедиться, что вы доверяете сайту, с которого загружаете, и действительно хотите загрузить файл.
Если вы видите предупреждение системы безопасности, в котором говорится, что издатель этой программы не может быть проверен, это означает, что Internet Explorer не распознает сайт или организацию, предлагающую вам загрузить файл.Убедитесь, что вы знаете издателя и доверяете ему, прежде чем сохранять или открывать загрузку.
Загрузка файлов из Интернета всегда сопряжена с риском. Вот некоторые меры предосторожности, которые вы можете предпринять, чтобы защитить свой компьютер при загрузке файлов:
-
Установите и используйте антивирусную программу.
-
Загружайте файлы только с сайтов, которым вы доверяете.
-
Если файл имеет цифровую подпись, убедитесь, что подпись действительна и файл находится в надежном месте.Чтобы увидеть цифровую подпись, выберите ссылку издателя в диалоговом окне предупреждения системы безопасности, которое открывается при первой загрузке файла.
Лучшее программное обеспечение для передачи файлов в 2020 году: способы передачи файлов онлайн
Лучшее программное обеспечение для передачи файлов позволяет легко не только передавать файлы в Интернете, но и управлять ими.
Лучшее программное обеспечение для передачи файлов
Программное обеспечение для передачи файлов становится все более важным с переходом к работе из дома. Это означает, что предприятиям нужны сотрудники, чтобы иметь возможность хранить документы и обмениваться ими в Интернете.
Совместная работа является ключевой частью этого процесса, от редактирования документов и презентаций в команде до обновления таблиц учета рабочего времени сотрудниками и руководителями.
Однако сотрудничество не всегда было естественным способом функционирования многих программных платформ. Хотя сейчас ситуация улучшается, часто людям и компаниям необходимо иметь возможность безопасно передавать файлы и папки в Интернете для совместного использования.
Это означает не просто наличие места для безопасного хранения файлов в Интернете, но также использование облачной службы хранения документов, которая позволяет вам также делиться ими с другими пользователями.
К счастью, есть ряд провайдеров, которые могут это сделать, что дает вам полный контроль над тем, как вы делитесь.Это означает возможность устанавливать разрешения для файлов и папок в зависимости от того, хотите ли вы сохранить их конфиденциальность, разрешить доступ только для чтения или, конечно, разрешить полный доступ для совместного использования и совместной работы.
Вот лучшие провайдеры для обмена и передачи файлов в Интернете.
- Хотите, чтобы ваша компания или услуги были рассмотрены в этом руководстве покупателя? Отправьте свой запрос по адресу [email protected], указав URL-адрес руководства по покупке в строке темы.
(Изображение предоставлено Dropbox)
1. Dropbox
Простой процесс обмена файлами
Облачная кросс-платформа
Ограниченная бесплатная квота
Даже когда такие компании, как Google, Apple и Microsoft, свернули Из собственных служб синхронизации файлов и облачного хранилища Dropbox (который работает с 2007 года) остается лидером пакета: он удобен, прост в использовании, надежен и работает практически на любой платформе.
Файлами можно поделиться через URL-адрес с помощью пары щелчков мышью или касаний из Android, iOS, Windows, macOS, Linux и Интернета, а также могут быть применены ограничения по времени и защита паролем. С другой стороны, получатели могут загружать файлы с учетной записью Dropbox или без нее.
Возможно, единственная отметка, которую мы можем поставить против Dropbox , - это то, что вы получаете бесплатно только 2 ГБ памяти. Если вам нужно больше места для хранения, индивидуальные планы начинаются от 9,99 долларов в месяц, а планы для бизнес-групп - от 16 долларов.58 в месяц, доступны скидки на годовую оплату.
(Изображение предоставлено Google)
2. Google Диск
Простой и интуитивно понятный обмен
Доступен где угодно с помощью веб-соединения
Процесс загрузки файлов можно улучшить
Даже самый стойкий поклонник Apple или Microsoft смог бы Признаюсь, Google неплохо справляется с веб-вещами, а Google Drive очень близко работает с Dropbox с точки зрения обмена файлами - какой из них лучше всего может зависеть от того, в каком из них вы уже проводите больше времени.
Файлами можно поделиться по электронной почте или по ссылке за секунды, хотя в этом случае вы не получаете никаких ограничений по времени или пароля. Что вы можете сделать, так это ограничить количество правок, которые могут вносить получатели файлов: как и следовало ожидать, он идеально подходит для обмена файлами из Google Docs, Sheets и Slides.
Как и в случае с Dropbox, вы можете получить доступ к Google Drive практически со всех мобильных и настольных платформ. Пользователи получают 15 ГБ бесплатно для Диска и других сервисов, таких как Gmail, поэтому, если вам нужно больше, вам нужно будет увеличить объем хранилища (с 1 доллара США.99 в месяц и выше).
(Изображение предоставлено WeTransfer)
3. WeTransfer
Простой обмен файлами
Регистрация или регистрация не требуется
Все осуществляется через одностраничный веб-сайт
Некоторые ограничения на бесплатные учетные записи
Если вы хотите что-то быстрое и удобное, не привязанное к более крупной платформе (например, Dropbox или Google Drive ), попробуйте WeTransfer . Вам даже не нужно регистрировать учетную запись, хотя вам нужно указать адрес электронной почты, по которому можно связаться.
Просто выберите свой файл (или файлы), введите адрес электронной почты получателя, и все готово - это сложно превзойти с точки зрения простоты. Вы можете отправить по электронной почте или скопировать ссылку на файлы, и ссылка останется активной в течение недели. WeTransfer При необходимости доступны приложения для Android и iOS.
Все это бесплатно, но с учетной записью Plus вы можете установить ограничения по времени для ваших загрузок, защитить паролем свои файлы, изменить внешний вид экрана общего доступа и многое другое. Это обойдется вам в 12 евро (около 14 долларов США) в месяц или 120 евро (около 145 долларов США) в год.
(Изображение предоставлено: Send Anywhere)
4. Send Anywhere
Легковесный и простой в использовании
Легкий и простой в использовании
Большой лимит размера файла 10GB
Может быть слишком просто для некоторых
Отправить Anywhere предлагает еще более легкий интерфейс, чем WeTransfer , поэтому вы можете сразу погрузиться в работу, не отвлекаясь и не настраивая экраны для работы. Несмотря на простую настройку, у вас есть множество различных вариантов обмена файлами, из которых вы можете выбирать.
Добавляйте файлы с начального экрана-заставки, и вы можете отправлять их напрямую (через сайт с помощью кода), через URL-ссылку или по электронной почте. Если вы не хотите работать с Send Anywhere через Интернет, вы можете установить специальные приложения для Windows, macOS, Android и iOS.
Бесплатно, Send Anywhere позволит вам легко обмениваться файлами размером до 10 ГБ с активной ссылкой в течение 48 часов. Однако для учетной записи Plus вы получаете 1 ТБ хранилища и можете обмениваться файлами размером до 50 ГБ, отслеживать и ограничивать загрузки, а также удалять рекламу.
(Изображение предоставлено OpenText)
5. Hightail
Надежный и простой обмен в Интернете
Простой в использовании в Интернете и на мобильных устройствах
Доступны дополнительные инструменты для совместной работы
Максимальный размер файла 100 МБ
Hightail - это служба для совместной работы с файлами на профессиональном уровне, но есть компонент передачи файлов, в который легко входить и выходить, даже если вы не используете все остальное на платформе. Он работает прямо из Интернета - вы можете просто перетащить в него файлы.
Существует довольно скудный лимит на размер файла в 100 МБ, но служба работает быстро, просто и быстро. Ваши контакты получают URL-адрес, по которому они могут щелкнуть, чтобы получить доступ к выбранному вами файлу или файлам, и нет необходимости регистрировать учетную запись на любом этапе. Файлы доступны в течение семи дней.
В Hightail есть еще много всего, что вы можете получить с учетной записью Pro за 12 долларов в месяц: возможность сохранять файлы в облаке, поддержка файлов размером до 25 ГБ, уведомления о доставке и отправка отслеживания, индивидуальный брендинг на общей папке экран и многое другое.
(Изображение предоставлено Slack)
6. Slack
Замените электронную почту этой коммуникационной платформой
Уровень бесплатного пользования
Иерархия разрешений
Просторное хранилище
Slack - это не так уж и много онлайн-хранилища файлов столько же, сколько платформа для онлайн-коммуникаций. Однако, если вы хотите поделиться несколькими избранными документами, а не огромным архивом, Slack может вам подойти.
Это особенно актуально, если вы управляете проектом или работаете над проектом в составе группы, и вам необходимо хранить всю документацию в одном месте.
Это легко настроить в Slack , а еще лучше - обеспечить контроль над тем, какие члены команды имеют доступ к каким документам.
Это дает преимущество по сравнению с обычными службами обмена файлами, поскольку позволяет гораздо больше контролировать пользователя - и особенно уважать иерархии - без необходимости беспокоиться о чрезмерно сложных разрешениях.
Еще лучше то, что Slack имеет уровень бесплатного пользования с щедрыми 5 ГБ дискового пространства для каждого члена команды, так что вы можете опробовать его с минимальными вложениями, кроме небольшого времени, потраченного на настройку вашей команды (групп).Платные планы позволяют проводить телефонные и видеоконференции помимо обмена сообщениями, при этом объем хранилища увеличен до 10 ГБ на каждого участника.
.Как сохранить веб-страницу
Firefox позволяет сохранить веб-страницу на вашем компьютере, чтобы вы могли делать такие вещи, как чтение, когда вы не подключены к Интернету. Вот как.
- Нажмите кнопку меню , а затем щелкните. Откроется диалоговое окно Сохранить как .
- В диалоговом окне введите имя страницы, которую вы хотите сохранить, и выберите место. В раскрывающемся списке Формат выберите тип файла, который вы хотите сохранить как страницу: В раскрывающемся списке Сохранить как тип выберите тип файла, который вы хотите сохранить как страницу: в нижнем правом углу диалогового окна выберите тип файла из раскрывающегося меню
- Веб-страница, полная : Сохранение всей веб-страницы вместе с изображениями.Этот выбор позволяет вам просматривать его так, как это было изначально показано с изображениями, но он может не сохранять структуру ссылок HTML исходной страницы. Firefox создает новый каталог, в котором сохраняется страница, для сохранения изображений и других файлов, необходимых для отображения всей веб-страницы.
- Веб-страница, только HTML : Сохраните исходную страницу без изображений. Этот выбор сохраняет исходную структуру ссылок HTML в одном файле.
- Текстовые файлы : сохранить исходную страницу как текстовый файл.Этот выбор не сохранит исходную структуру ссылок HTML, но позволит вам увидеть текстовую версию веб-страницы в любом текстовом редакторе.
- Все файлы : эквивалент «Веб-страница, только HTML», но вы можете указать расширение файла (например, «.htm» или «.shtml»).
- Щелкните Сохранить. Копия страницы будет сохранена в указанном вами типе в выбранном вами месте.
Чтобы сохранить изображение : щелкните правой кнопкой мыши Удерживая нажатой клавишу Ctrl, щелкните изображение, которое хотите сохранить, а затем выберите его из контекстного меню.Затем выберите место на вашем компьютере, чтобы сохранить копию изображения.
Чтобы сохранить другие элементы на странице, включая сценарии изображений, таблицы стилей и многое другое, используйте панель «Медиа» окна «Информация о странице».
.