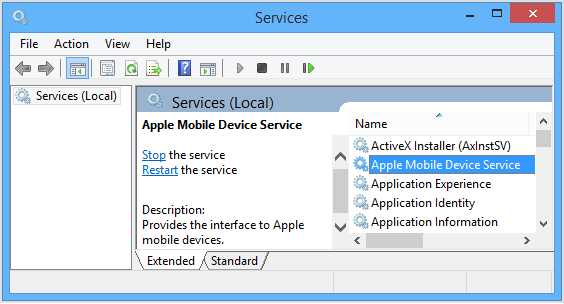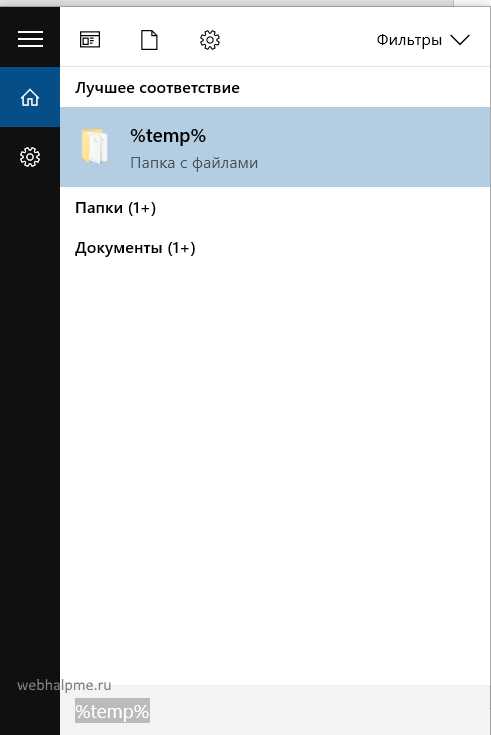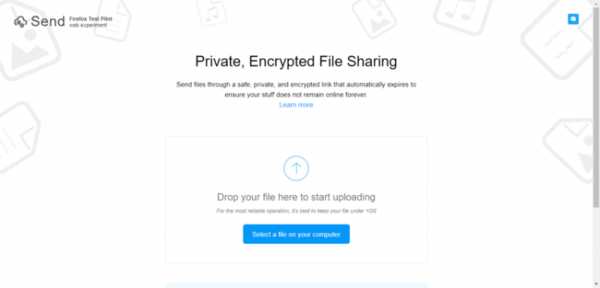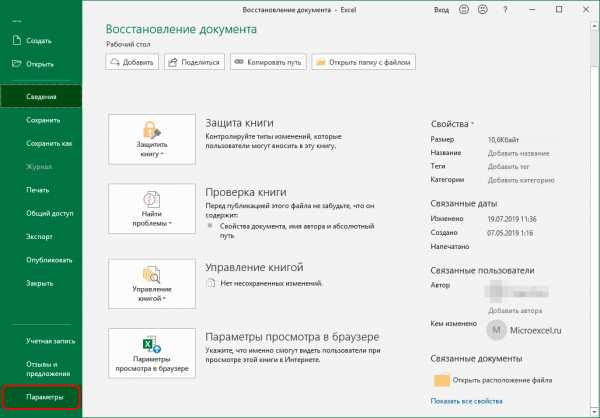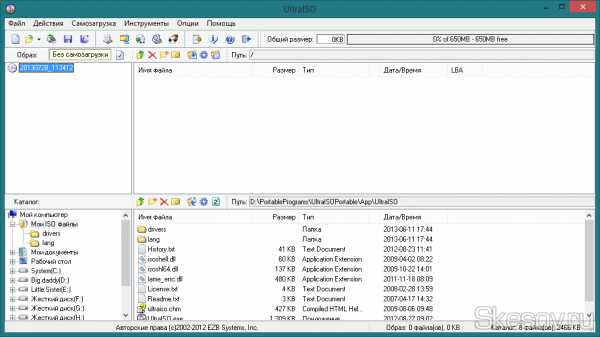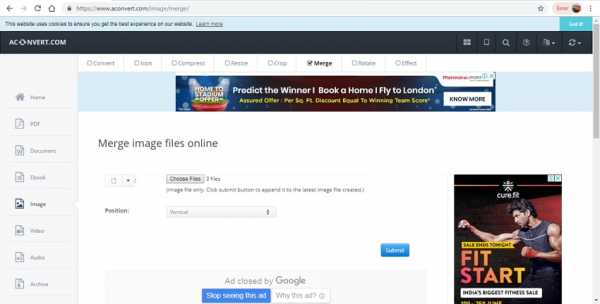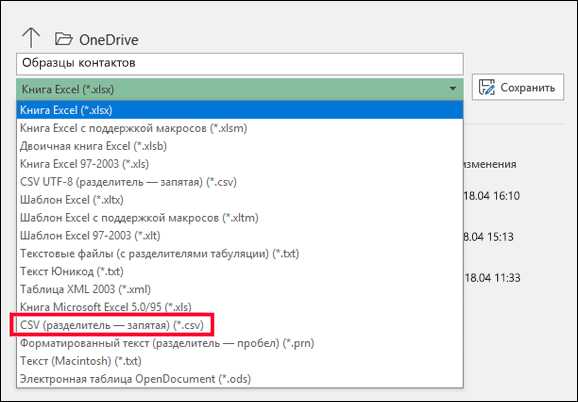Как создать образ iso из файлов при помощи ultraiso
Как создать образ с помощью программы UltraISO
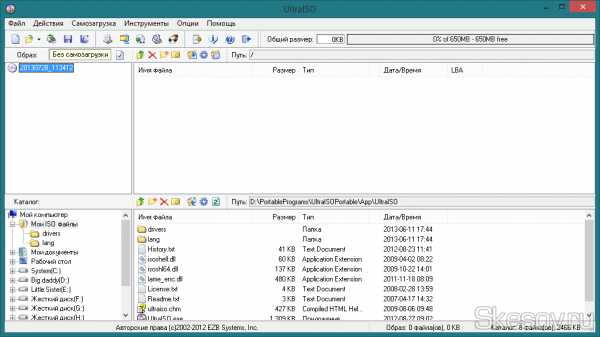
Здравствуйте. Эта тема очень часто встречается на сайтах вроде ответы@mail.ru и ответы@Google. И применить её можно в очень многих ситуациях. К примеру, установочные пакеты некоторых программ (или игр) имеют очень много мелких файлов, и я предпочитаю создавать образы таких папок для упрощения хранения и индексации данных пакетов. Сейчас мы рассмотрим как создавать образ на примере программы UltraISO. Она платная и стоит примерно $30, но для разовой записи можно воспользоваться триальным периодом, качаем её с офф. сайта по ссылкеhttp://www.ezbsystems.com/ultraiso/ . Устанавливаем, при запросе лицензии просим пробный период. Дальше согласно следующей инструкции.
Пошаговое описание создания образа в программе UltralSO

Перед нами основное окно программы. Сверху панель инструментов, в центральной части слева — дерево каталогов образа, справа показываются файлы, хранящиеся в выбранном каталоге, также справа с помощью правой клавиши мыши можно создавать новые каталоги на образе. В нижней части слева находится дерево каталогов нашего компьютера, а справа также файлы.
2. Для начала можно задать имя нашего образа, которое будет отображаться при его монтировании. Для этого в левой центральной части жмём правой клавишей мыши по названию рядом с изображением диска, выбираем «Переименовать» и задаем новое имя:

3. Далее добавляем файлы в наш проект образа. Для этого можно воспользоваться проводником в нижней части окна программы: выбираем папку в левой части и перетаскиваем папки или файлы из правой нижней в правую центральную часть или просто перетаскиваем файлы из проводника Windows в центральную правую часть окна UltraISO.

4. Вот мы уже имеем проект образа с нужными нам файлами, осталось его только сохранить, собственно, в сам файл образа. Итак, для этого жмём кнопку «Файл» и выбраем «Сохраняем как»:

5. В открывшемся окне выбираем путь сохранения образа, имя и формат (ISO, mdf/mds, icz, cue, nrg, img), я обычно выбираю .iso файл, и жмём кнопку сохранить

6. Покажется окно прогресса, по завершению которого файл сохранится в указанном вами месте:

7. На этом создание образа завершено, для проверки монтирует образ и смотрим на результат.

Как видно на скриншоте, у меня всё получилось отлично, надеюсь так же получилось и у вас. Если есть вопросы, пишите в комментариях.
На этом всё. Надеюсь эта статья оказалась вам полезной, нажмите одну из кнопок ниже, чтобы рассказать о ней друзьям. Также подпишитесь на обновления сайта, введя свой e-mail в поле справа.
Спасибо за внимание :)
Материал сайта Skesov.ru
Оцените статью:(31 голос, среднее: 4.6 из 5)
Поделитесь с друзьями!Как создавать и монтировать файлы образов ISO с помощью UltraISO «Советы по программному обеспечению :: WonderHowTo
В этом видео инструктор показывает, как создавать и монтировать ISO с помощью Ultra ISO. Вы можете использовать инструменты демона для работы с ISO, но это видео показывает вам альтернативу этому. Загрузите программное обеспечение Ultra ISO и установите его. После его установки запустите программу. На панели инструментов нажмите кнопку «Инструменты» и в раскрывающемся списке вы можете выбрать различные параметры, например создать новый образ, подключить образ к диску или преобразовать образы между форматами.Выберите параметр монтирования, и он запросит файл. Найдите и выберите нужный файл и нажмите ОК. Это загрузит файл ISO на виртуальный диск. В этом видео показано, как создать и смонтировать ISO с помощью Ultra ISO.
Хотите освоить Microsoft Excel и вывести свои перспективы работы на дому на новый уровень? Начните свою карьеру с нашего пакета обучения Microsoft Excel Premium A-to-Z из нового магазина гаджетов и получите пожизненный доступ к более чем 40 часам инструкций от базового до расширенного по функциям, формулам, инструментам и многому другому.
Купить сейчас (97% скидка)>
.Сделайте ISO-файл с CD-ROM Disc
Создать образ ISO с CD / DVD диска
Выберите «Инструменты» -> «Создать образ CD / DVD» в главном меню, или нажмите F8, или щелкните значок Появится диалоговое окно «Создать образ CD / DVD»:
Выберите свой привод CD / DVD-ROM который содержит компакт-диск, и введите имя файла ISO. Теперь ваша очередь можно нажать кнопку «Создать», чтобы начать создание файла ISO.
А Появится всплывающая вдова прогресса, чтобы указать процент выполненных работ, использованное время и оценку время.Вы можете нажать кнопку «Стоп», чтобы отменить действие.
Примечание:
1) UltraISO может выводить множество форматов, вы можете выбрать формат ISO, ISZ, BIN (BIN / CUE), Nero (NRG) или CloneCD (IMG / CCD / SUB).
2) Если установлен флажок «Пропустить плохой сектор», UltraISO заполнит пустые данные для битых секторов; в противном случае это остановится создание образа CD / DVD при обнаружении ошибки чтения.
3) Если установлен флажок «Включить фильтр ISO», UltraISO будет использовать информацию о логическом томе ISO вместо информации о физических дорожках, передаваемой с CD / DVD водить машину.Как правило, блок заполнения, добавленный вашим программным обеспечением для записи, будет удален. сюда. Эта опция работает только с CD / DVD с данными.
Авторское право (c) 2002-2009 EZB Systems, Inc.
Домашняя страница: http://www.ezbsystems.com Поддержка: [электронная почта]
.Создание нового ISO - Документация UltraISO
Создать новый файл ISO
Создать новый ISO Образ.
Выберите «Файл» -> «Создать» в главном меню и выберите нужный тип ISO-образа для создания. Вы также можете нажать для создания нового образа ISO.
Чтобы добавить файлы и или папки в образ ISO.
Задайте место назначения ISO в списке «Image Dir:», затем нажмите F3 или меню «Действия» -> «Добавить каталог» или выберите файлы и папки. из списка "Local Dir:" и нажмите добавить.
Или выберите файлы и папки в списке «Local Dir:» и перетащите их в «Image» Директор: "список или существующий "ISO-файл" затем отбросьте.
Чтобы изменить содержимое или расположение файлов и папок в вашем ISO-образе с помощью всплывающего меню, например создание новой папки, переименование или удаление элемента.
Вы также можете использовать над файлом ISO-образа нажмите кнопку создавать новые папки; или выберите файлы / папки, затем нажмите клавишу «Удалить» или щелкните для удаления файлов / папок. Переименуйте файлы / папки, нажав клавишу F2 или нажав переименовать значок.
Двигаться файлы / папки, просто выберите файлы и перетащите в затем отпустите новую папку назначения.
Сохранение ISO Образ.
Выберите «Файл» -> «Сохранить» в главном меню или щелкните для сохранения текущего файла ISO. Если это недавно созданный, вам необходимо ввести ISO имя файла.
Вы также можете выбрать «Файл» -> «Сохранить как» в главном меню или нажать чтобы сохранить как новое или другое имя файла ISO.
Выберите «Файл» -> «Выход» в главном меню или щелкните в «Основном окне», чтобы выйти из этой программы.
Авторское право (c) 2002-2009 EZB Systems, Inc.
Домашняя страница: http://www.ezbsystems.com Поддержка: [электронная почта]
.