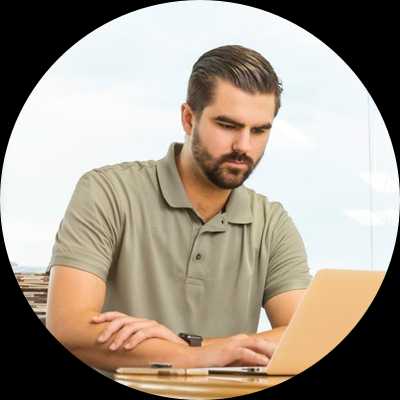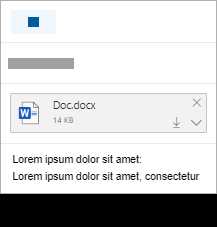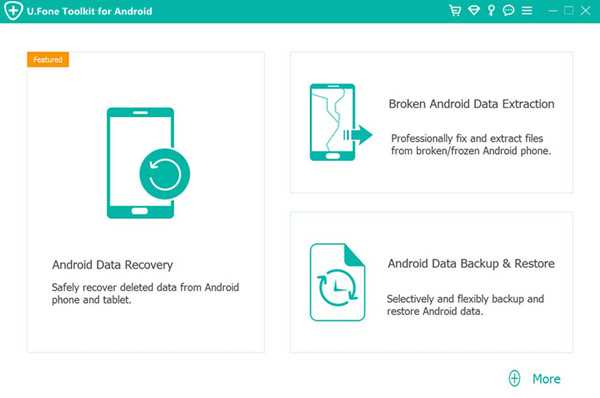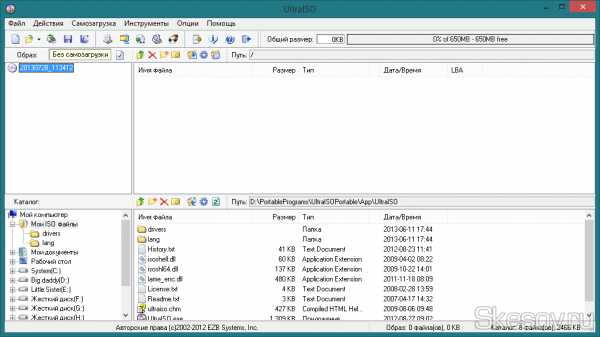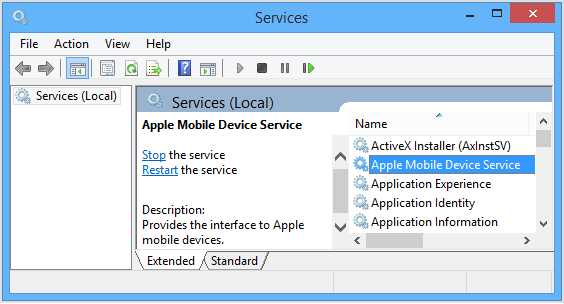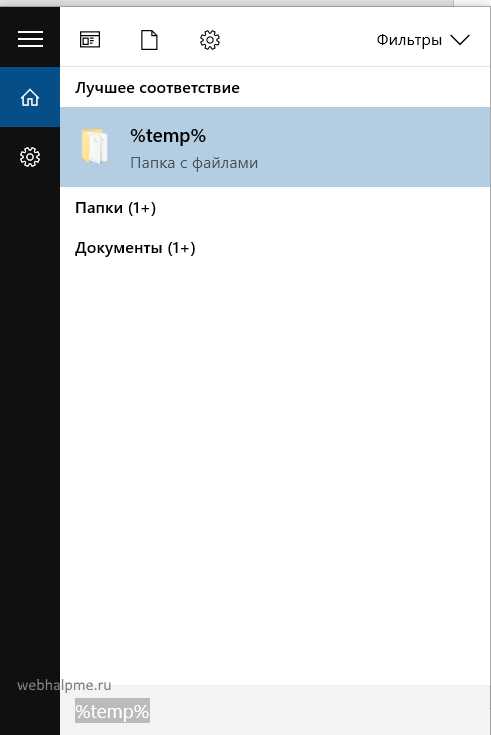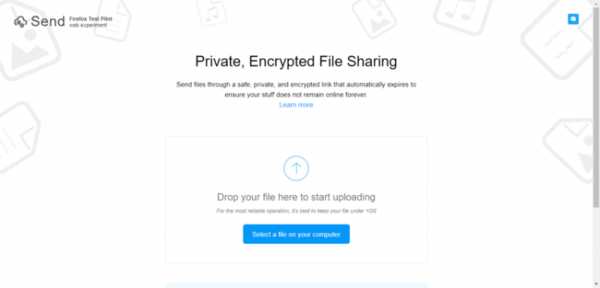Как удалить файл не в корзину а сразу
Как удалить файл насовсем не помещая в корзину в Windows 10
Windows 10 обычно отправляет файлы, которые вы удаляете, в корзину. Они будут храниться до тех пор, пока вы его не очистите, или, в некоторых случаях, до тех пор, пока Windows 10 автоматически не очистит вашу корзину. Далее рассказано, как пропустить корзину и немедленно удалить файлы.
Это не обязательно «навсегда удаляет» файлы. Ваши удалённые файлы могут быть восстановлены, особенно если вы используете механический жёсткий диск, а не твердотельный диск. Мы рекомендуем использовать шифрование для защиты всех ваших файлов — благодаря полному шифрованию диска люди не смогут восстановить ваши удалённые файлы без обхода шифрования.
Как немедленно удалить один или несколько файлов
Чтобы немедленно удалить файл, папку или несколько файлов и папок, выберите их в проводнике и нажмите Shift+Delete на клавиатуре.
Вы также можете щёлкнуть правой кнопкой мыши по файлам, нажать и удерживать клавишу Shift и выбрать опцию «Удалить» в контекстном меню.
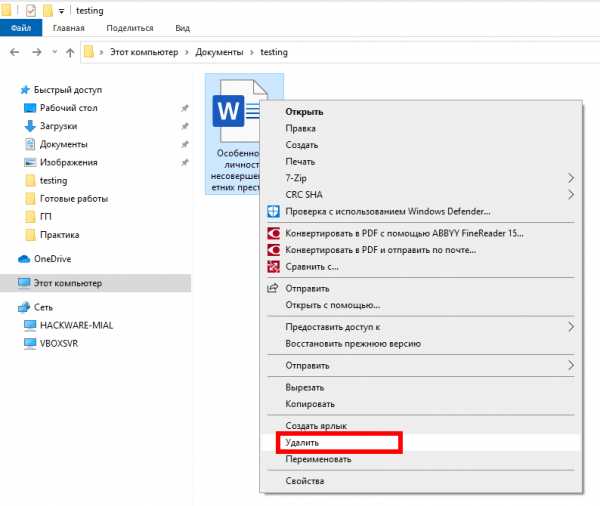
Windows спросит вас, хотите ли вы удалить файл навсегда. Нажмите «Да» или нажмите Enter для подтверждения.
Вы не сможете восстановить файлы из корзины, если удалите их таким образом.
Как всегда удалять не помещая в корзину
Вы также можете указать Windows в будущем прекратить использование корзины. Для этого щёлкните правой кнопкой мыши значок «Корзина» и выберите «Свойства».

Включите «Уничтожать файлы сразу после удаления, не помещая их в корзину». Нажмите ОК для сохранения настроек.

Обратите внимание, что Windows использует разные настройки корзины для разных дисков. Например, если вы удалите файл на диске C:, он попадёт в корзину на диске C:. Если вы удалите файл на диске D:, он попадёт в корзину на диске D:.
Таким образом, если у вас есть несколько дисков, вам нужно выбрать их все в списке и изменить настройки для каждого диска.
Нажмите «ОК», чтобы сохранить настройки.
Осторожно: все файлы, которые вы удалите в будущем, будут немедленно удалены, как если бы вы использовали опцию Shift+Delete. Если вы случайно нажмете клавишу Delete с некоторыми выбранными файлами, они немедленно исчезнут, и вы не сможете их вернуть.
По этой причине вы можете активировать опцию «Запрашивать подтверждение на удаление». Вам будет предложено подтвердить свой выбор при каждом удалении файлов.
Связанные статьи:
Как использовать «Немедленное удаление» файлов для обхода корзины в Mac OS X

Последние версии Mac OS X включают новую возможность немедленно удалить файл или папку с Mac, минуя корзину. По сути, функция «Немедленное удаление» работает путем обхода корзины и вместо того, чтобы ждать действий пользователя по удалению файлов, она просто мгновенно удаляет файл (ы) с Mac, что делает немедленное удаление более быстрым, чем обычный способ удаление файла в Mac OS X.
Удалить немедленно - удобная функция, если вы хотите удалить файл или папку с Mac прямо сейчас и без необходимости вручную очищать корзину, она фактически пропускает функцию корзины и просто удаляет файлы. Это не предназначено для замены безопасной пустой корзины, однако не предлагает такой же функции перезаписи.
Есть два способа получить доступ и использовать «Удалить немедленно» в Mac OS X: нажатием клавиши быстрого доступа и из меню «Файл».
Невозможно отменить это действие, поэтому используйте «Удалить немедленно» только в том случае, если вы действительно действительно хотите удалить файл с Mac.
Как удалить файлы сразу с помощью сочетания клавиш на Mac
Самый быстрый способ получить доступ к функции «Немедленное удаление» в Mac OS X - это сочетание клавиш:
- Выберите файл (ы) или папку (ы), которые вы хотите мгновенно и навсегда удалить, и нажмите следующую последовательность клавиш: Option + Command + Delete
- Подтвердите в диалоговом окне, что вы хотите удалить файлы навсегда и немедленно

Это просто не позволяет помещать файлы в корзину, а сразу удаляет файл (ы) с Mac.
Как получить доступ к удалению сразу из Mac Finder
Вы также можете получить доступ к опции «Удалить немедленно» и пропустить корзину, используя меню «Файл» в файловой системе Mac:
- Выберите файл (ы) или папку (ы), которые вы хотите мгновенно и навсегда удалить, затем удерживайте кнопку OPTION при входе в меню «Файл» из Finder
- Выберите «Удалить немедленно» в меню «Файл».
- Подтвердите в диалоговом окне, что вы хотите удалить файлы навсегда и немедленно


Опять же, корзина пропускается, и файлы мгновенно удаляются.То же, что и при использовании сочетания клавиш.
Подобно использованию корзины, если файл заблокирован или используется, действие корзины будет предотвращено, а если вы столкнетесь с ошибкой «элемент не может быть перемещен», вам, вероятно, придется выйти из приложений и перезапустить Finder. первый.
Связанные
.Как удалить файлы и пропустить Tr…
Чтобы удалить файл или папку, не перемещая их в корзину, откройте Терминал в Приложениях> Утилиты и скопируйте / вставьте
sudo rm -rf
Затем, что важно, оставьте пробел после -rf и перетащите файл или папку в окно терминала - тогда он появится с путем к этому файлу или папке - и нажмите return. Вам будет предложено ввести пароль администратора - при вводе ничего не появится - и будет выдано предупреждение об использовании команды sudo, если это первый раз, когда вы используете sudo.
Примечание: команда rm, особенно запускаемая с sudo (sudo дает вам root-доступ), является очень опасной командой; его нужно использовать с большой осторожностью. Вторых шансов нет.
Вы не можете выборочно очистить корзину. Все или ничего. Если вы хотите поместить в корзину отдельный файл или папку, переместите все остальные, которые вы не хотите очищать, из корзины.
AFAIK, перетаскивание файла с одного тома или диска на другой должно оставить оригинал на месте и переместить копию. Я никогда не слышал об исключениях.Однако, если вы перетаскиваете файл или папку с помощью Finder, я не думаю, что разрешения для копии обязательно будут сохранены, за исключением файлов или папок, перемещенных внутри вашего пользователя, где ваш пользователь уже является владельцем. Даже внутри вашего пользователя владелец может быть изменен на вашего пользователя, даже если вы не являетесь владельцем.
Вне вашего пользователя, разрешения будут изменены, чтобы отразить вашего пользователя как владельца, что будет неверным. Так что это не лучший способ скопировать что-либо из / Library или / System / Library с помощью Finder, где владельцем должен быть system или root, или другой, а не ваш пользователь.Если вы это сделаете, вероятно, будет хорошей идеей восстановить разрешения, чтобы они были восстановлены должным образом. Тем не менее, восстановление разрешений ничего не затронет в вашем пользователе.
Перемещение объектов с помощью Finder - не всегда лучший способ сделать это.
.Невозможно удалить файл из корзины.
Хорошо, у меня есть несколько шагов, которые вы можете предпринять, чтобы решить эту проблему.
(Во всех приведенных ниже инструкциях галочки (`) указывают, что вводить. Вам не нужно вводить символы`.)
Во-первых, переместите файл в удобное для доступа место на вашем компьютере, например, дома папка.
Выключите компьютер, а затем, включив его, удерживайте команду + r для загрузки в режим восстановления (инструкции здесь: https://support.apple.com / en-us / HT201314)
Удерживайте Command-R или одну из других комбинаций клавиш восстановления macOS на клавиатуре сразу после нажатия кнопки питания для включения Mac или сразу после того, как Mac начинает перезагружаться. Продолжайте удерживать, пока не увидите логотип Apple или вращающийся глобус. Запуск завершен, когда вы увидите окно утилит:
Когда вы дойдете до страницы восстановления, в меню Утилиты выберите терминал.
Введите `diskutil list`
Найдите диск, который является основным жестким диском вашего компьютера.На большинстве компьютеров Mac он называется Macintosh HD. Вот часть вывода с моего компьютера. Ваш может выглядеть иначе, но главное - Macintosh HD.
/ dev / disk1 (синтезировано):
#: ИМЯ ТИПА ИДЕНТИФИКАТОР РАЗМЕРА
0: Схема контейнера APFS - +1,0 ТБ disk1
Physical Store disk0s2
1: Том APFS Macintosh HD 524.9 ГБ disk1s1
2: Предварительная загрузка тома APFS 76,9 МБ disk1s2
3: Восстановление тома APFS 1,0 ГБ disk1s3
4: Том APFS VM 1,1 ГБ disk1s4
Идентификатором тома Macintosh HD в этом примере является `disk1s1`. В последующих инструкциях я буду использовать <идентификатор> в качестве заполнителя.
Введите `diskutil mount <идентификатор>`
(Если вы получили сообщение о том, что он может быть заблокирован, используйте предоставленную вам команду, добавив <идентификатор> в конец, как в приведенной выше команде.)
После монтирования:
Введите `cd / Volumes`
Введите` ls`
Вы должны увидеть имя вашего диска (Macintosh HD) вместе с одним или двумя другими данными.
Введите `cd" Macintosh HD "(замените Macintosh HD на имя вашего диска, если оно другое). Обязательно укажите цитаты.
Теперь вы находитесь на жестком диске. Вы можете использовать `ls`, чтобы увидеть, что находится в текущем каталоге, и` cd "<имя папки>" `, чтобы перейти к местоположению файла.Используйте `cd ..` (две точки), чтобы вернуться к предыдущей папке.
Например, если вы оставили файл в своем домашнем каталоге, вы должны ввести:
`cd" Users "`
`cd" <ваше имя пользователя> "`
Вы можете использовать `ls` в любой момент, чтобы посмотреть, что доступно.
Используйте команду `rm -rf" <имя файла> ", как и раньше, как только вы дойдете до папки, в которой он находится. Убедитесь, что вы его нашли, используя `ls`, чтобы увидеть, что он там есть. Будьте осторожны, так как он удалит все, что вы ему скажете.
По завершении закройте окно терминала и используйте меню Apple для перезапуска.
Надеюсь, что эти инструкции ясны, дайте мне знать, если мне нужно что-то лучше объяснить.
.Исправление ошибки «Элемент не может быть перемещен в корзину, поскольку элемент не может быть удален» в Mac OS X
 Удаление файлов и папок с Mac обычно так же просто, как перетаскивание элемента для удаления в корзину, но в редких случаях все идет не так, как планировалось. Одна из наиболее характерных ошибок при попытке удалить файл появляется в виде следующего сообщения при попытке отправить что-либо в корзину; «Элемент filename.ext нельзя переместить в корзину, потому что его нельзя удалить.”
Удаление файлов и папок с Mac обычно так же просто, как перетаскивание элемента для удаления в корзину, но в редких случаях все идет не так, как планировалось. Одна из наиболее характерных ошибок при попытке удалить файл появляется в виде следующего сообщения при попытке отправить что-либо в корзину; «Элемент filename.ext нельзя переместить в корзину, потому что его нельзя удалить.”
Это сообщение об ошибке не совсем описательное или полезное, но, поскольку это, похоже, ошибка, связанная с Finder, проблему обычно довольно легко решить, выйдя из Finder и перезапустив его.
Есть несколько способов сделать это, самый простой из которых - знакомый ярлык принудительного выхода:
- Нажмите Command + Shift + Escape, чтобы открыть меню принудительного выхода, выберите Finder и выберите «Перезапустить».
Option и щелчок правой кнопкой мыши по значку Finder в Dock дает тот же вариант:

Если вы пользователь командной строки, вы также можете выбрать команду killall в приложении «Терминал».
Какой бы подход вы ни выбрали, убедитесь, что Finder снова полностью загрузился. Затем, когда Finder снова откроется, вы сможете удалить файл, как и предполагалось, отправив его в корзину либо с помощью Command + Delete, либо перетащив его на значок корзины OS X Dock. Это довольно простой способ устранения неполадок, но он действительно работает и, судя по ответам пользователей на форумах Apple
, работал над устранением ошибки довольно долгое время.Обратите внимание, что если файл, о котором идет речь, заблокирован, вы можете столкнуться с еще одной ошибкой, которая теперь находится в корзине, когда вы фактически удаляете файл.Если да, то это также легко решить, принудительно очистив корзину независимо от того, заблокировано ли содержимое или нет.
В некоторых случаях невозможность удалить такой файл, как этот, вероятно, является ошибкой Finder, хотя, поскольку сообщение легко вызвать с частично переданными файлами, это также может быть защитным механизмом от преждевременного удаления файлов, которые частично переданы через локальный обмен файлами или загрузка из Интернета. Помните об этой ситуации, если вы сталкиваетесь с сообщением об ошибке при попытке удалить что-то из Finder, так как ее можно решить, остановив активную передачу файлов.