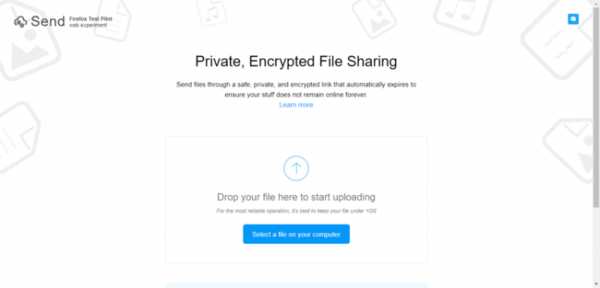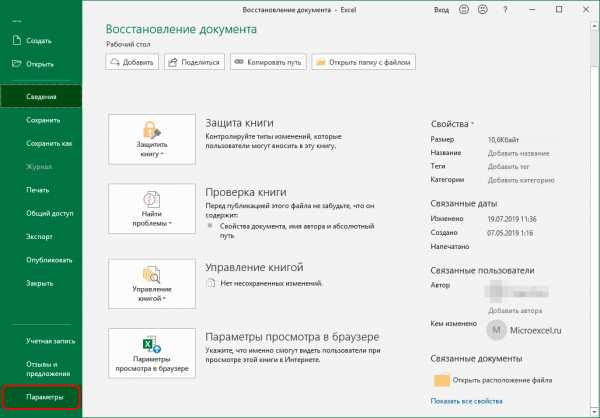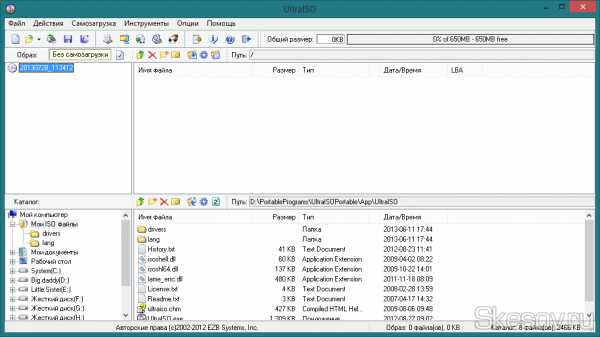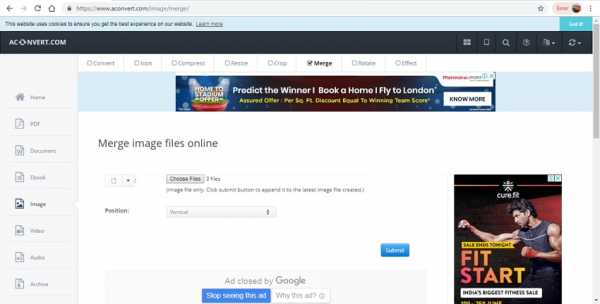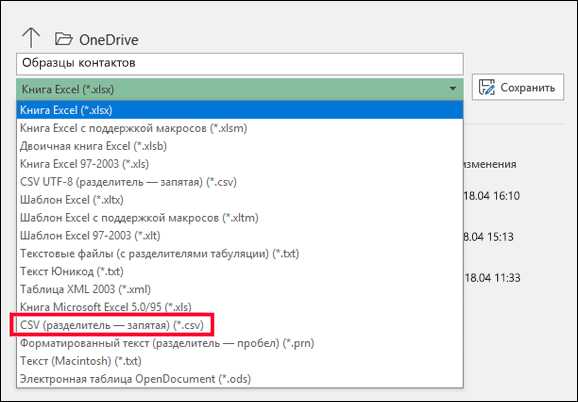Как освободить диск с от ненужных файлов
Как очистить диск С правильно не удалив ничего лишнего
Недавно встретил опрос «сколько места у вас на диске С», это и натолкнуло меня показать вам как очистить диск С от ненужных файлов при этом ничего лишнего не удалив.
Как показал опрос, у большинства людей всего 100 ГБ выделено под диск С, из которых свободно пара ГБ. Это не удивительно, ОС и необходимый софт занимают 50 ГБ, плюс мусор, временные файлы и в итоге память вся занята. Давайте приступим и по порядку удалим весь хлам с компьютера.
Быстрая чистка Windows 10
Чистим загрузки
Думаю, все знают, что это за папка, и почему она наполнилась. Если кто в танке «Загрузки» это, то место, где лежат все ваши файлы, которые Вы скачали/сохранили в интернете. Чтоб найти эту папку на компьютере, откройте «Компьютер/Мой компьютер» и в левом меню будет «Загрузки».
Если же по какой-то причине в левом меню этой папки нет, тогда зайдите: Диск С, Пользователи, «Имя пользователя вашего ПК», Загрузки.
Теперь, как Вы понимаете, я предлагаю удалить всё с этой папки, кроме того, что вам необходимо. Остальные файлы, которые вам еще пригодятся, лучше переместить на другой диск.
Чтоб переместить файлы в другой раздел, зажмите клавишу «Ctrl» и левой кнопкой мыши нажимайте на нужные вам файлы/папки. После того, как Вы всё выделили, нажмите «Ctrl» + «X» (Вырезать) затем откройте папку, куда хотите переместить и нажмите «Ctrl» + «V».
Переносим папку загрузок на диск D,E,F
Если у вас мало места на диске С и Вы не можете/хотите его расширить, логично будет перенести загрузки на другой диск, где объем это позволяет. Просто так перенести не выйдет, поэтому придется воспользоваться следующим способом:
- Зайдите на диск С, Пользователи, «Имя пользователя вашего ПК», «Загрузки».
- Правой кнопкой мыши кликните по папке «загрузки» и в меню выберите «Свойства».
- В верхнем меню перейдите на «Расположение».
- Перед вами путь вашей папки, который можно изменить вручную либо нажать «Найти папку».
- После того, как Вы выбрали папку на другом диске, нажмите «Применить» и всё готово!
Удаляем временные файлы
Временные файлы хранятся в папке «Temp» и все они ненужный мусор, который засоряет ваш компьютер. Эти файлы остаются после установки программ, обновлений и т.д. Удалять их можно абсолютно все, даже не глядя, что там есть.
Для начала давайте откроем папку «Temp». Откройте «Диск С», далее «Windows» затем откройте папку «Temp». Выделите все файлы сочетанием клавиш «Ctrl» + «A» и удалите их.
Возможно, Windows уведомит вас, что удалить определенный файл можно лишь с правами Администратора. Нажмите да/продолжить.
Если у вас Windows XP, тогда переходим к следующему пункту, если же Windows 7-10, тогда делаем следующее:
В поиске, на панели пуск напишите «%temp%» и откройте папку.
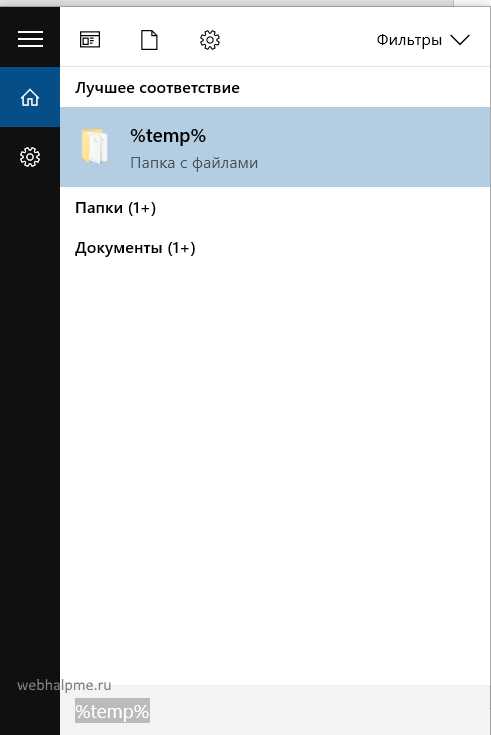
Альтернативный вариант открытия: в адресной строке впишите «C:\Users\UserName\AppData\Local\Temp». Где «UserName» нужно вписать имя пользователя вашего ПК.
В этой папке удалите всё, что только можно удалить. Лично у меня, за 1 месяц собралось почти 2 ГБ временных файлов.
Проводим чистку утилитой Ccleaner
Хочу предложить вам воспользоваться программой под названием «ccleaner». Это очень мощная утилита, которая делает половину того, о чем сказано выше, а также чистит кэш, историю браузер и ещё много чего. Если вам что-то чистить ненужно, например, историю браузера, это можно отключить в настройках.
В любом случае я всем советую её использовать, поэтому давайте посмотрим где её скачать и как ею пользоваться:
Прейдите на официальный сайт «https://download.ccleaner.com/ccsetup541.exe» и скачайте программу.
Установите и запустите программу. Во время установки снимите галки возле ненужных программ (Аваст и т.д.).
Перейдите на вкладку «Options» затем «Setting» и вместо английского выберите русский язык.
Перейдите на вкладку очистка и снимите везде галки, что Вы не хотите чистить (журнал браузера и т.д.). После этого нажмите «очистка».
Вы будете приятно удивлены, после очистки программа покажет на сколько МБ она освободила ваш компьютер.
Удаляем ненужные программы
Со временем собирается большое количество ПО, которое по сути не используется. Что-то Вы установили сами, что-то установилось само (вирусы от mail.ру, аваст и прочая…). Ранее, я уже писал «Как удалить Аваст», поэтому давайте рассмотрим на его примере:
Удаляем программу в Windows 7:
- Откройте меню «Пуск» и нажмите на «Панель управления». Теперь найдите в списке «Программы и компоненты».
- В меню перед вами все программы, которые установлены на компьютер. Выберите среди них «Аваст», нажмите на него 1 раз и в верхнем меню нажмите «удалить».
- У вас откроется инсталлятор программы, в котором в самом низу есть неприметная кнопка удалить. Нажмите на неё. После чего, антивирусник попытается вас переубедить, но Вы продолжайте начатое и не верьте ему.
- Готово! В следующий раз будьте внимательнее, во время установки софта и игр.
Удаляем Аваст в Windows 10:
- Откройте «Пуск», далее «Параметры», после «Система».
- Найдите в списке «Аваст», кликните на него, после чего нажмите «удалить».
Вот таким способом удалите все программы, которые Вы не используете. Не удаляйте ничего, в чём не уверены, особенно ПО от «Adobe» и «Microsoft», а остальное не особо важно.
Увеличиваем место на диске С
Рекомендовано, чтоб всегда было свободно место на диске С не менее 30 ГБ. Это необходимо для корректной работы системы и на случаи обновлений, резервных копий и т.д.
Увеличить место на диске С за счет другого диска довольно просто и чтоб не делать миллион скриншотов я предлагая посмотреть небольшое видео:
Чистим корзину
После того, когда Вы удаляете какой-либо файл или папку, он попадает в корзину на случай, вдруг Вы передумаете. Эти файлы скапливаться там до того момента, пока Вы не очистите корзину вручную или не восстановите их обратно.
После такой глобальной чистки диска C, обязательно нужно очистить корзину. Вообще, рекомендую это делать регулярно (раз в неделю будет достаточно), тем более это не отнимает много времени.
Чтоб очистить корзину, найдите на рабочем столе иконку с мусорным ведром и соответствующей надписью, после нажмите на ней правой кнопкой мыши и в меню выберите «Очистить корзину». Готово! Дело на 10 сек. а места на диске стало больше.
Чего не стоит делать
Тут я постараюсь перечислить все возможные ошибки неопытных пользователей, а также упомянуть советы других сайтов и объясню, почему не стоит этого делать (если что-то забыл, добавьте в комментариях):
- Ни в коем случае не удаляйте никакие файлы и папки на диске C если они там без ваших действий. Т.е. можете удалять только те папки, которые создали Вы. В противном случае это может привести к сбою ОС.
- Не делайте ничего с файлом гибернации. Не отключайте его, не удаляйте. Только опытные пользователи могут правильно отключить его, чтоб в дальнейшем не столкнуться с системной ошибкой. Выигранные мегабайты того не стоят.
- Не отключайте и не изменяйте размер файла подкачки – это повлияет на быстродействие вашей системы.
- Стандартная «Очистка диска». В свойствах компьютера есть стандартная утилита, которая якобы чистит диск С от мусора. Да, это так, но к примеру, за 1 год использования компьютера там соберётся файлов на 60 МБ (это очень мало). Просто непросто это уже не актуально и не стоит трать свое время.
- Удаляйте программы полностью (подробно об этом написано выше), при помощи специальных файлов инсталляции uninstall.exe. Не нужно удалять программы вместе с папкой в разделе “program files” иначе останется много других файлов этой программы на диске.
Заключение
Как Вы сами можете увидеть, было удалено очень много ненужных файлов, программ и папок. Теперь у вас появилось много свободного места на диске С. Ещё я рекомендую почистить компьютер, чтоб он не тормозил:
Как почистить компьютер чтобы не тормозил
Как освободить место на вашем компьютере с Windows
Что занимает место на моем жестком диске?
Если на вашем компьютере нет места для этого нового приложения или игры, или беспорядок на жестком диске сводит вас с ума, вы не одиноки.
С появлением SSD (твердотельных накопителей), предлагающих меньше места, чем у традиционных механических жестких дисков, в сочетании с играми и приложениями, требующими все больше и больше дискового пространства, ваш жесткий диск может легко заполниться.
В этой статье мы рассмотрим 8 основных способов очистки жесткого диска Windows: выяснить, что занимает так много места на жестком диске, уменьшить беспорядок и освободить место для всех этих важных новых приложений или файлов. . Итак, без лишних слов, приступим…
Вместо этого используете Mac? Узнайте, как очистить дисковое пространство на Mac>
Перейти прямо к:
Новое обновление : Windows Storage Sense (только Windows 10)
- Очистка диска Windows
- Удаление программ
- Удалить повторяющиеся файлы
- Временные файлы
- Вынести мусор
- Хранить данные во внешнем хранилище или в облаке
- Дефрагментируйте жесткий диск
- Достаточно ОЗУ
Новое обновление: Windows Storage Sense
С момента первой публикации этой статьи Microsoft была занята проблемой экономии места на компьютерах людей.Объединение их тяжелой работы происходит в форме «Storage Sense» - универсальной, интуитивно понятной функции, которая очищает компьютер от ненужных файлов проще и эффективнее, чем когда-либо прежде!
Если вы используете Windows 10, вы можете использовать эту функцию вместо разделов «Очистка диска Windows» и «Вынести корзину» в этой статье. Это связано с тем, что эти шаги теперь покрываются функцией Storage Sense (очистка диска и корзина по-прежнему доступны, если вы предпочитаете их использовать или если вы используете другую версию Windows, например Windows 7).Давайте посмотрим, как использовать эту новую функцию ...
- Использовать Storage Sense по запросу
- Настройка автоматического запуска Storage Sense
Как использовать Storage Sense по запросу
Если вам не нужно очень часто очищать компьютерные файлы или если вы хотите контролировать, какие именно файлы удаляются, я бы рекомендовал использовать Storage Sense по запросу, а не позволять ему запускаться автоматически. Вот как:
- Щелкните значок Windows и откройте «Настройки».
- Щелкните «Система».
- Выберите «Хранилище» из списка слева.
- В разделе «Контроль памяти» нажмите «Освободить место сейчас».
- Ваш компьютер будет просканирован на предмет наличия временных файлов, которые можно удалить.
- По завершении сканирования отметьте файлы, которые хотите удалить.
- Нажмите «Удалить файлы», чтобы навсегда удалить файлы с вашего компьютера.
Как настроить автоматический запуск Storage Sense
Если вам часто нужно очищать компьютер от временных файлов и вам нравится звук автоматизации процесса, я бы рекомендовал использовать Storage Sense для автоматической и периодической очистки ваших файлов.Вот как:
- Щелкните значок Windows и откройте «Настройки».
- Щелкните «Система».
- Выберите «Хранилище» из списка слева.
- В разделе «Контроль памяти» нажмите «Изменить способ автоматического освобождения места».
- Выберите свои предпочтения (укажите, когда вы хотите запускать Storage Sense, что удалять и как долго).
- Когда вы будете довольны своим выбором, включите Storage Sense.
- Щелкните «Очистить сейчас», если хотите начать первое сканирование сейчас.
Инструмент отличный, правда? Это значительное улучшение по сравнению с отдельными, труднодоступными функциями, которые использовались ранее. Тем не менее, он по-прежнему не работает с дубликатами файлов, удалением неиспользуемых программ и многим другим ... Перейти к: поиск и удаление дубликатов сейчас>
1. Очистка диска Windows
Windows поставляется с рядом отличных инструментов, которые помогут поддерживать память на вашем компьютере в чистоте и порядке.Проблема в том, что не все знают, где найти эти функции или что искать.
Disk Cleanup - первый из этих инструментов. Он позволяет удалять такие данные, как временные файлы, объем которых со временем может достигать гигабайт (гигабайт).
Для доступа к функции очистки диска:
- Зайдите в окно компьютера (Пуск -> Компьютер)
- Щелкните правой кнопкой мыши на жестком диске и выберите «Свойства».
- На вкладке «Общие» нажмите «Очистка диска».
- Windows просканирует ваш диск и сообщит, сколько места можно сэкономить, запустив Очистку диска
- Выберите файлы, которые вы хотите удалить с диска, и нажмите OK
Еще одна функция, о которой стоит упомянуть, - это «Очистить системные файлы».Используя эту функцию, вы можете удалить старые точки восстановления Windows с вашего диска, оставив только самую последнюю. Если вы хотите использовать эту функцию, убедитесь, что ваш компьютер работает должным образом, поскольку после удаления точек восстановления вы не сможете вернуться к ним.
Чтобы использовать «Очистить системные файлы»:
- Нажмите Очистить системные файлы
- Перейдите на вкладку «Дополнительные параметры» в окне «Очистка диска».
- Нажмите «Очистить…» под заголовком «Восстановление системы и теневые копии».
2.Удаление программ
Многие пользователи компьютеров используют большую часть дискового пространства для приложений и игр. Если вы обнаружите, что больше не используете определенные программы, вы можете удалить их со своего жесткого диска.
Опять же, Windows предоставляет возможность легко избавиться от любых нежелательных программ, которые могут быть на нашем компьютере. Чтобы удалить / удалить программы, выполните следующие действия:
- Пуск -> Панель управления -> Удалить программу
- Отсортируйте список программ по размеру файла, щелкнув заголовок «Размер».Теперь вы можете увидеть, какие программы занимают больше всего места на вашем компьютере.
- Щелкните любую программу, которую хотите удалить, и нажмите «Удалить».
3. Удалить повторяющиеся файлы
Вполне вероятно, что со временем у вас скопились повторяющиеся файлы, которые не нужны для работы вашего компьютера. К сожалению, Windows не предоставляет простой способ найти и удалить эти повторяющиеся файлы, поэтому требуется стороннее программное обеспечение.
Существует ряд приложений для удаления повторяющихся файлов, но мы рассмотрим Duplicate Sweeper здесь.Duplicate Sweeper имеет понятный и простой интерфейс, а также легко находит и удаляет дубликаты.
Позвольте Duplicate Sweeper автоматически выбирать повторяющиеся файлы для удаления, используя ваши предпочтения, или выбирать отдельные файлы самостоятельно.
Чтобы получить дополнительную информацию о Duplicate Sweeper или загрузить бесплатную пробную версию:
Дубликат домашней страницы SweeperПопробовать Duplicate Sweeper бесплатно ▼
Получите электронное письмо со ссылкой, чтобы вы могли загрузить бесплатную пробную версию на свой компьютер:
Примечание. Мы уважаем вашу конфиденциальность.Мы не будем передавать ваш адрес электронной почты никому и не рассылать вам спам.
Аналогичным образом, вы также можете удалить любые повторяющиеся треки в iTunes, которые могут занимать много места на диске. Эту функцию можно найти в iTunes -> Файл -> Библиотека -> Показать повторяющиеся элементы. Из этого списка вы можете удалить любые повторяющиеся треки.
Однако, если у вас есть множество повторяющихся файлов, какие из них следует удалить? Чтобы вручную просмотреть каждый трек и выбрать лучший, может потребоваться некоторое время.По этой причине многие люди используют стороннее программное обеспечение для помощи.
Одно из таких приложений - Tune Sweeper. Tune Sweeper может быстро искать в вашей медиатеке iTunes дубликаты и автоматически выбирать, какие из них нужно удалить, исходя из таких предпочтений, как высшее качество, наибольшая продолжительность или последнее воспроизведение.
Tune Sweeper также может привести в порядок вашу медиатеку iTunes, исправляя информацию о треках, загружая отсутствующие обложки альбомов в треки, удаляя отсутствующие треки и загружая многое другое.
Для получения дополнительной информации о Tune Sweeper или для загрузки бесплатной пробной версии:
4. Временные файлы
«Подождите, мы только что удалили временные файлы с помощью Windows Disk Cleanup», - слышу вы. Да, мы удалили временные файлы, содержащие веб-страницы, которые хранятся на вашем жестком диске для быстрого просмотра. К сожалению, метод очистки диска не включал файлы, сохраненные внешними приложениями, такими как Google Chrome или Mozilla Firefox.На вашем компьютере все еще могут храниться гигабайты файлов cookie, истории Интернета и кешей.
Вы можете удалить эту информацию прямо из браузера или с помощью стороннего приложения.
Например, используя Google Chrome, вы можете открыть меню настроек (3 точки рядом с адресной строкой) -> Дополнительные инструменты -> Очистить данные просмотра… Отсюда вы можете выбрать данные, которые хотите удалить, а затем нажать «Очистить данные просмотра».
5.Вынести мусор
Некоторые из этих файлов, которые мы удалили, выполнив описанные выше действия, могут оказаться перемещенными в корзину. Это хорошая мера безопасности, потому что, если вы допустили ошибку и удалили файл, который теперь хотите вернуть, вы можете легко восстановить файл из корзины.
Однако файлы в корзине по-прежнему занимают место на вашем компьютере. Если вы уверены, что хотите удалить файлы из корзины, вы можете выбрать файлы и щелкнуть правой кнопкой мыши, чтобы удалить их, или просто нажмите «Очистить корзину», чтобы окончательно удалить все файлы.
6. Храните данные на внешнем хранилище или в облаке
Все предыдущие методы в этом списке описывают, как удалить или удалить файлы с вашего компьютера, которые могут вам не понадобиться. Однако что из файлов, которые вы хотите сохранить, например, ценных фотографий, видео и музыки? Эти типы носителей могут накапливаться в серьезном хранилище, но если у вас больше нет места для них на жестком диске вашего ПК, у вас все еще есть варианты!
Распространенным методом обеспечения безопасности данных является перенос их на внешнее хранилище.Есть 2 платформы для хранения ваших данных в другом месте с вашего основного компьютера: физическое хранилище и облачное хранилище.
Физические хранилища бывают разных форм и размеров, но чаще всего это USB-накопители или внешние жесткие диски. Перенос данных с жесткого диска вашего ПК на внешний жесткий диск позволяет вам удалить исходные файлы с вашего ПК, сохраняя при этом их в хранилище. Излишне говорить, что это может очистить огромный кусок дискового пространства на вашем компьютере.
Cloud Storage позволяет хранить файлы на удаленных серверах и получать к ним доступ через Интернет. Есть много разных поставщиков облачных услуг: Apple iCloud и Microsoft OneDrive - только два примера. Большинство провайдеров предлагают определенный объем места для хранения бесплатно, а затем дают возможность ежемесячно платить за дополнительное место для хранения, если оно вам необходимо.
7. Дефрагментируйте жесткий диск
При добавлении нового файла на компьютер для хранения файла выделяется определенная часть жесткого диска.Однако после постоянного сохранения и удаления файлов диск станет «фрагментированным». Это означает, что на вашем жестком диске есть промежутки, куда не поместятся последующие файлы, поэтому они остаются пустыми.
Фрагментация не только влияет на доступное для использования свободное пространство на жестком диске, но и отрицательно сказывается на способности компьютера хранить данные в последовательности, что снижает его скорость.
К счастью, Windows предоставила нам инструмент «Дефрагментация диска».Используя этот инструмент, мы можем проанализировать, какие из наших дисков выиграют от дефрагментации, прежде чем приступить к дефрагментации. Это очень полезно, так как если у вас есть большой диск, заполненный данными, дефрагментация может занять значительное время.
Чтобы использовать этот инструмент, нажмите значок Windows или меню «Пуск», затем начните вводить «Дефрагментировать». В списке поиска нажмите «Дефрагментация диска». Как только вы увидите окно инструмента, вы можете выбрать каждый диск и проанализировать их, чтобы определить, какой процент из них фрагментирован.Более высокий процент означает более высокую фрагментацию.
Для дефрагментации диска просто нажмите «Дефрагментировать диск».
Примечание:
- Не рекомендуется слишком часто дефрагментировать жесткий диск, поскольку постоянная запись и стирание данных может сократить срок службы жесткого диска.
- Также стоит отметить, что были некоторые споры о том, является ли дефрагментация SSD (твердотельных накопителей) выгодной или вредной для накопителя.Если вы не уверены, вы можете прочитать обсуждение на PC World.
8. Достаточно ОЗУ
RAM (оперативная память) - это аппаратное обеспечение вашего компьютера, которое определяет способ хранения данных. ОЗУ хранит данные или инструкции, которые вы часто используете, обеспечивая быстрые процессы чтения или записи для повышения общей скорости работы вашего компьютера.
Отлично звучит, правда? Правильно. Однако, если у вас недостаточно оперативной памяти, ваш компьютер начнет хранить избыточную информацию, которая должна храниться в оперативной памяти, а не на жестком диске.Затем, когда ваш компьютер хочет прочитать или записать эти данные, это будет намного более медленный процесс между жестким диском и компьютером, чем RAM-компьютер.
По этим причинам убедитесь, что у вас достаточно оперативной памяти для процессов, которые вы обычно выполняете на своем компьютере. Возможно, стоит отметить, что среднестатистическому пользователю, который может заниматься редактированием текста и просмотром веб-страниц, не потребуется столько оперативной памяти, сколько пользователю, который часто запускает сразу несколько программ, включая программное обеспечение для редактирования фотографий или видео и рендеринга.
Вы можете узнать, сколько оперативной памяти у вас установлено на вашем компьютере, выбрав «Компьютер»> «Свойства».
Издатель: Широкоугольное программное обеспечениеНе забудьте поставить лайк и поделиться с друзьями!
.Как освободить место на жестком диске, не удаляя ничего важного
Однажды я хотел установить игру на 9 ГБ на свой системный диск на 20 ГБ, имея всего 1 ГБ свободного места (требовалось для игры). Практически не имея места для удаления каких-либо данных, мне, , пришлось искать способы освободить место на моем диске C, не связанное с удалением важных данных . За несколько часов работы мне удалось освободить 13 ГБ места, не удалив ни одного важного файла.
Системный диск(обычно диск C) содержит множество системных файлов / папок, таких как временные файлы , данные приложений, библиотеки и т. Д.которые могут увеличиваться в размерах по мере использования вашего ПК ; в итоге занимая все пространство. Вы можете переместить такие файлы и папки на другой диск, чтобы освободить место на системном диске.
Итак, в этом посте я покажу вам, как переместить большие системные файлы / папки на другой диск и сделать их пригодными для использования оттуда , и избавиться от ненужных данных или функций, чтобы освободить место.
Читайте также: Как полностью удалить цифровой след
1. Уменьшите или удалите hiberfil.sys размер файла
Если вы откроете скрытые файлы на диске C, вы увидите огромный файл с именем hiberfil.sys. Этот файл используется функцией гибернации Windows для перемещения всех процессов из ОЗУ в этот файл , когда вы переводите компьютер в режим гибернации. Размер файла равен 75% от общего объема установленной оперативной памяти.
Следовательно, если у вас 16 ГБ ОЗУ, размер hiberfil.sys будет 12 ГБ. К счастью, вы можете уменьшить или удалить файл hiberfil.sys , чтобы освободить место на системном диске , вот как это сделать:
Уменьшить hiberfil.sys
Если перед использованием режима гибернации у вас не всегда открыто множество процессов, вы можете уменьшить размер hiberfil.sys, чтобы освободить место . Порог в 75% нужен только для того, чтобы вы могли использовать функцию гибернации, даже если почти вся оперативная память заполнена активными процессами. Однако большинство людей могут выжить и при размере 50% hiberfil.sys .
Чтобы уменьшить размер файла hiberfil, сначала нужно открыть окно командной строки с повышенными привилегиями.
- В Windows 7 и более ранних версиях откройте меню «Пуск» и перейдите к All Program .
- Здесь щелкните правой кнопкой мыши ярлык командной строки и выберите Запуск от имени администратора из контекстного меню.
- Пользователи Windows 8 и 10 могут нажать клавиши Windows + X и выбрать Командная строка (администратор) из списка.
В командной строке введите следующую команду и нажмите Enter: powercfg -h -size 50
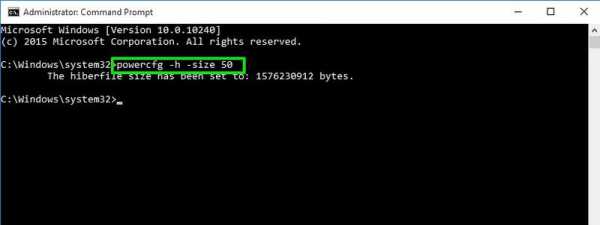
Это уменьшит размер hiberfil.sys до 50% вашей RAM. Вы можете заменить 50 любым числом, которое вам нравится, но оно должно быть меньше 75 и больше 50 (вы не можете выбрать меньше 50).
Удалить файл hiberfil.sys
Если вы не используете функцию гибернации Windows, вы можете просто выключить ее, и потребует, чтобы все пространство файла hiberfil.sys занимало . Для этого снова откройте окно командной строки с повышенными привилегиями и введите следующую команду: powercfg -h off
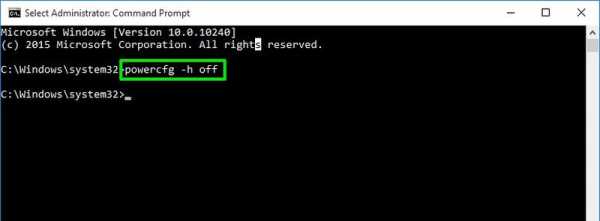
Это отключит функцию гибернации. При необходимости вы можете легко включить его снова, используя команду powercfg -h на
2. Переместить файл подкачки.sys на другой диск
Файл подкачки - это виртуальная память, которую Windows использует для выделения некоторых процессов в ОЗУ. Файл подкачки имеет решающее значение для правильной работы вашей системы , так как он сохраняет ОЗУ свободной за счет сохранения пассивных программных процессов на жестком диске.
Однако его размер почти равен вашей реальной оперативной памяти, а иногда даже вдвое превышает размер физической памяти. Так что, если у вас 8 или 16 ГБ ОЗУ, файл pagefile.sys также будет примерно такого же размера.
Кроме того, файла подкачки.sys также находится на системном диске по умолчанию , то есть на диске C. К счастью, вы можете легко переместить pagefile.sys на другой диск с большим объемом, чтобы освободить место на системном диске. Вот как это сделать:
- Нажмите клавиши Windows + R и введите
sysdm.cplв диалоговом окне RUN , чтобы открыть Свойства системы . - Здесь перейдите на вкладку Advanced и щелкните Settings в разделе Performance .
- Перейдите на вкладку Advanced и нажмите здесь Change .
- Снимите отметку с опции «Автоматически управлять размером файла подкачки для всех дисков» с опцией , и вы сможете редактировать параметры под ней.
- Выберите здесь C диск , а затем выберите No paging file ниже.
- Теперь нажмите Установите рядом с ним, чтобы отключить pagefile.sys на диске C.
- После этого щелкните диск, на который вы хотите переместить файл pagefile.sys , и выберите под ним Размер, управляемый системой, .
- Просто щелкните Set еще раз, и pagefile.sys будет перемещен в выбранный. Вам придется перезагрузить компьютер, чтобы это изменение вступило в силу.
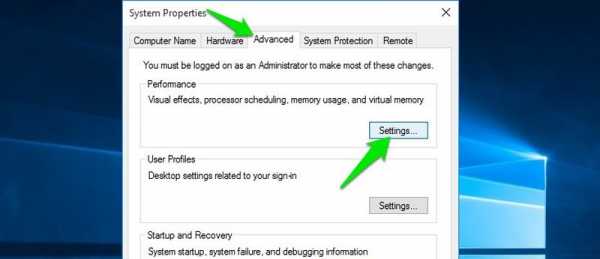
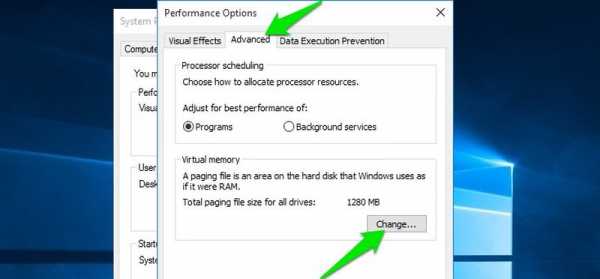
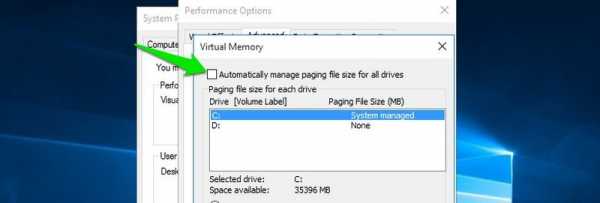
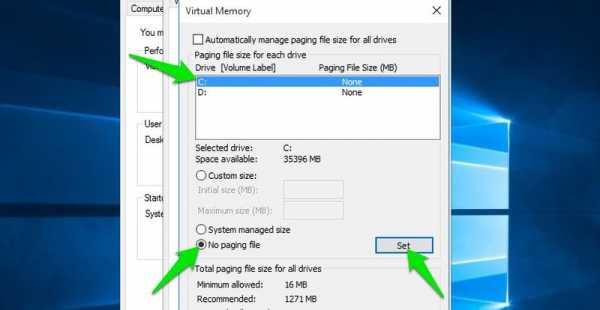
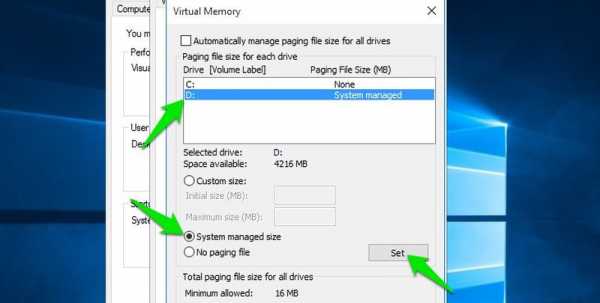
Примечание: Если после перезапуска ПК вы не получили места, перейдите на диск C и отобразите скрытые файлы . Здесь вы должны увидеть файл pagefile.sys, просто удалите его, как обычно, удалите файл, и он будет удален.
3. Сжать все данные
Многие люди не знают, что Windows имеет встроенный инструмент сжатия , который может сжимать контент на ваших дисках, отформатированных в NTFS.Вы можете сжать отдельные папки или даже весь диск, чтобы сэкономить место . Лучше всего то, что вы можете использовать сжатые данные, как обычно, без каких-либо ошибок или специальных настроек.
Компромисс здесь в том, что каждый раз, когда вы обращаетесь к файлу или программе, его необходимо распаковать перед открытием; что может быть как хорошо, так и плохо, в зависимости от характеристик вашего ПК.
Когда вы запускаете сжатую программу / файл, ваш процессор быстро распаковывает его и загружает в оперативную память (это займет менее 1-3 секунд).Если у вас мощный процессор, то и этот процесс будет быстрее. В то же время сжатая программа / файл будет загружаться быстрее в RAM , так как теперь он имеет меньший размер.
Следовательно, если у вас мощный процессор , но более медленное запоминающее устройство (предпочтительно жесткий диск), то сжатие может ускорить время открытия . Однако если все наоборот, то на открытие файла может потребоваться дополнительная секунда или две.
Как я уже говорил, вы можете сжать отдельные папки или весь диск, но я не буду рекомендовать сжимать весь системный диск .Поскольку диск C также содержит системные файлы (Windows), он может обратно влиять на производительность Windows. Так что лучше сжимать только определенные данные внутри него . Конечно, вы можете сжать другие диски, внутри которых нет операционной системы.
Чтобы сжать папку / диск, щелкните его правой кнопкой мыши и выберите Свойства . На вкладке Общие нажмите кнопку Advanced , а затем установите флажок рядом с Сжать содержимое для экономии места на диске .
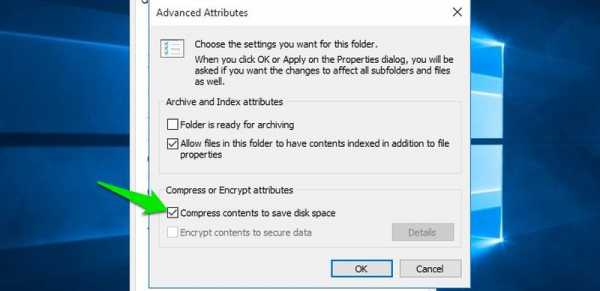
- Теперь нажмите ОК и Примените настройки. Вас спросят, следует ли изменить все содержимое папки или только выбранную папку.
- Здесь выберите Применить изменения к этой папке, подпапкам и файлам .
В зависимости от размера данных сжатие всех данных может занять несколько минут (для полного сжатия диска может потребоваться несколько часов).
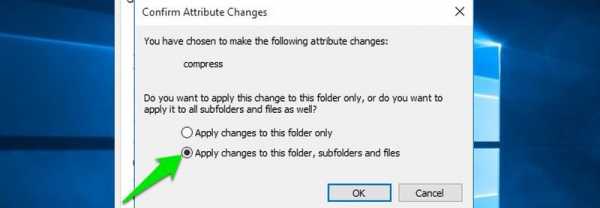
Цвет папки станет синим. означает, что папка сжата.Если вы видите какое-либо снижение производительности, которое вас не устраивает, повторите тот же процесс еще раз и снимите флажок с опции Сжать содержимое для экономии места на диске , чтобы распаковать папку.
В моем случае я уменьшил размер папки Program Files с 1 ГБ до 744 МБ без заметной потери производительности . Это почти 250 МБ свободного места . Однако ваш пробег может отличаться, поскольку он по-прежнему зависит от типа контента и от того, сжат он уже или нет.
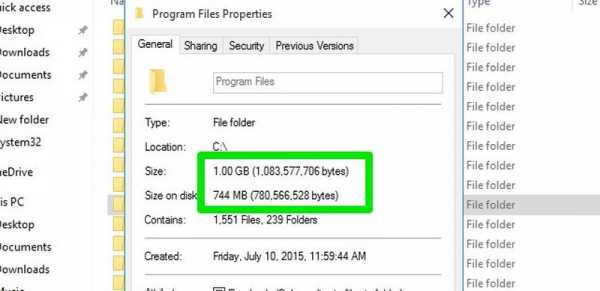
4. Уменьшить размер корзины
Удаление ненужного содержимого из корзины важно для освобождения места для удаленных элементов. Однако вы также можете уменьшить размер хранилища корзины для системного диска , чтобы не хранить слишком много данных в корзине.
Вот как это сделать:
- Щелкните правой кнопкой мыши корзину и выберите Свойства .
- Выберите здесь C диск и введите объем выделенной памяти в опции Custom size .
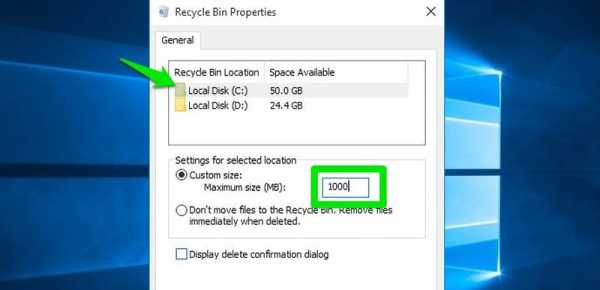
Обычно 1-2 ГБ места достаточно, чтобы мусорная корзина работала при меньшем использовании места.
5. Перемещение пользовательских библиотек
Ваши библиотеки учетных записей пользователей хранятся на диске C по умолчанию . Такие папки, как «Мои документы», «Мои изображения», «Мои видео», «Контакты», «Рабочий стол» и т. Д. Находятся на диске C. Конечно, в этих папках обычно содержится много данных, которые вы можете не возражать переместить на другой диск.
Однако прямое перемещение этих папок на другой диск отрицательно скажется на программах, использующих их, например на рабочем столе.К счастью, есть способ переместить эти папки на другой диск, позволяя Windows и другим программам управлять ими из нового местоположения .
- Щелкните папку правой кнопкой мыши и выберите в меню Properties .
- Здесь перейдите на вкладку Location и нажмите Move .
- Просто выберите новое место на другом диске , куда вы хотите переместить эту папку, и она будет перемещена.
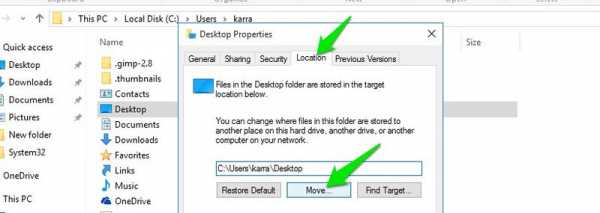
Повторите описанный выше процесс для всех библиотек, чтобы переместить их.Я порекомендую вам создать папку с именем вашего пользователя и переместить туда все эти папки. Так ими будет проще управлять.
Примечание: Папка данных приложения внутри вашего имени пользователя не может быть перемещена таким образом. Однако вам все равно не следует перемещать эту папку, поскольку это может привести к поломке некоторых приложений.
6. Переместите папки TEMP и TMP
TEMP и TMP - две папки на системном диске, где хранятся все временные данные Windows и программ.Данные в этих папках обычно временные и могут быть удалены, чтобы освободить место без серьезных недостатков.
Однако я не считаю это надежным решением, поскольку рано или поздно эти папки снова заполнятся данными . И вам также необходимо постоянно иметь достаточно свободного места, чтобы программы могли снова создавать временные данные.
Постоянным решением этой проблемы было бы переместить эти две папки на другой диск с большим объемом памяти .Однако вы не можете перемещать их обычным способом, так как программы и Windows должны знать, где находятся папки.
Вот как их перемещать:
- Сначала перейдите на диск, на который вы хотите переместить эти папки, и создайте две новые папки. Назовите один как TEMP , а другой как TMP .
- После этого нажмите Window + R и введите
sysdm.cplв диалоговом окне Run . - В свойствах системы перейдите на вкладку Advanced и нажмите кнопку Environment Variables ниже.
- Переменные TEMP и TMP можно найти в разделе Пользовательские переменные .
- Щелкните TEMP , а затем щелкните пункт Edit под ним.
- Здесь вам нужно ввести новое местоположение в поле Значение переменной .
- Перейдите в папку TEMP , которую вы создали ранее в новом месте, и скопируйте ее местоположение из адресной строки выше.
- Вставьте местоположение сюда и нажмите OK .
- Сделайте то же самое для переменной TMP , но скопируйте / вставьте местоположение новой папки TMP , которую вы создали.
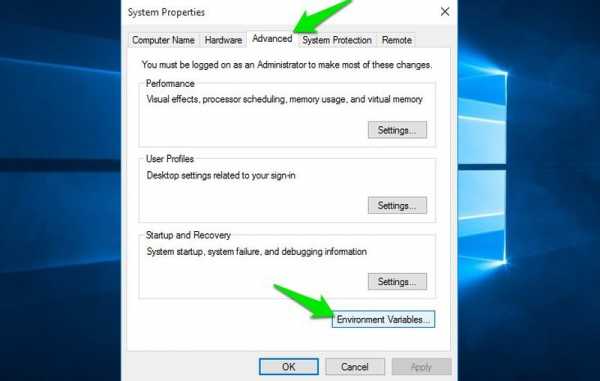
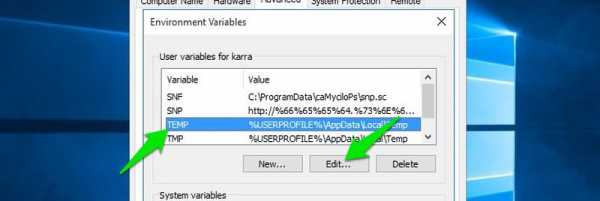
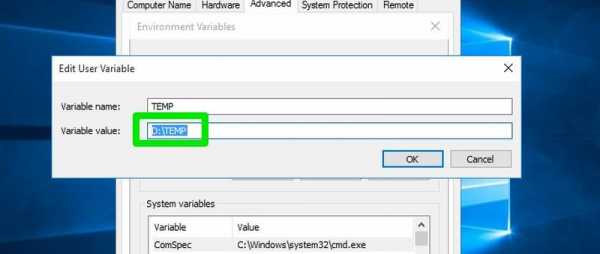
Ваша система теперь будет читать и записывать временные файлы во вновь созданную папку вместо папки на системном диске. Однако вам следует удалить все предыдущие данные в папке TEMP и TMP на системном диске, чтобы освободить место.
7. Удалите повторяющиеся файлы
Дубликаты файлов - это ненужных файлов, которые могут накапливаться со временем из-за неправильного копирования / вставки , резервных копий и множественных установок программ.Эти файлы обычно бесполезны и могут быть безопасно удалены. Вот как их удалить:
Для этой цели бесплатная версия Duplicate Cleaner является хорошим инструментом как для поиска, так и для удаления повторяющихся файлов. Скачайте и установите инструмент и запустите его.
- Перейдите на вкладку Select Location и щелкните правой кнопкой мыши диск C .
- Теперь нажмите Добавить путь , а затем нажмите кнопку Сканировать сейчас вверху, чтобы начать сканирование.
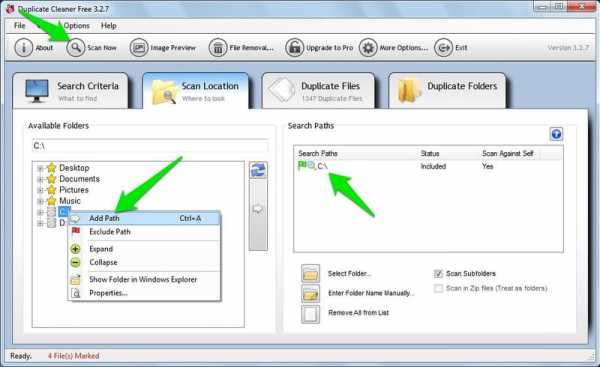
По окончании сканирования инструмент покажет вам все повторяющиеся файлы и общее пространство, которое они занимают . Здесь не выбирайте все файлы и не удаляйте их, поскольку некоторые файлы могут быть похожими, но являются разными. Просмотрите все файлы и убедитесь, что они действительно дубликаты.
После этого нажмите кнопку Удаление файлов выше, чтобы удалить все выбранные файлы.
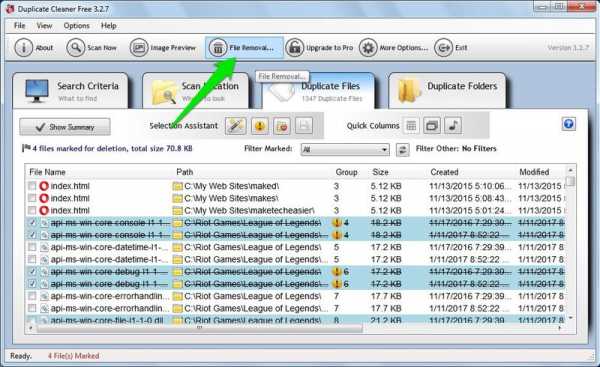
8. Удалите ненужные файлы
Я не собираюсь просить вас удалять программы и файлы, которые вам больше не нужны или которые вы используете реже, но удаление ненужных данных - хороший способ освободить место .Вы можете использовать хороший инструмент для очистки ПК, чтобы быстро удалить ненужные данные и освободить место. Для этого CCleaner - надежный инструмент, который может помочь освободить ГБ места.
Просто установите CCleaner и запустите быстрое сканирование, нажав кнопку Analyze . Он покажет вам все ненужные данные, которые можно удалить. Проверьте эти данные, чтобы убедиться, что нет ничего важного, а затем нажмите кнопку Run Cleaner , чтобы удалить данные.
Читайте также: 5 советов по CCleaner и способы их эффективного использования
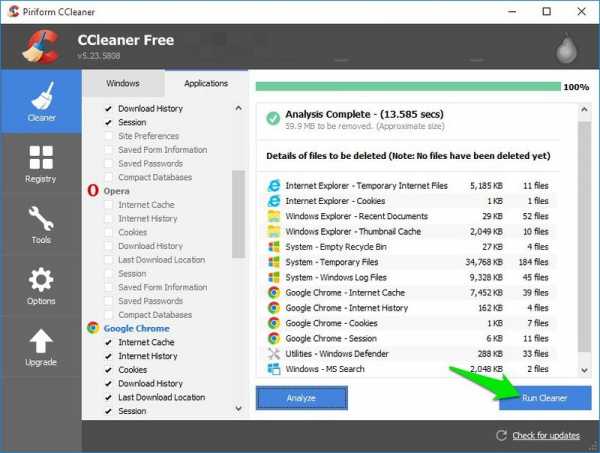
Примечание: CCleaner также удаляет данные вашего браузера .Если вы не хотите удалять историю Интернета, файлы cookie, кеш и другие полезные данные, снимите эти флажки перед сканированием.
Заключительные мысли
Перемещение pagefile.sys и сжатие большей части данных на диске C помогли мне освободить большую часть места на системном диске. Однако другие упомянутые здесь методы также помогут освободить место и сохранить его свободным в будущем. Сообщите нам в комментариях, знаете ли вы какие-либо другие способы освободить место на диске C.
.Освободить место на диске в Windows 10
Пространство, необходимое для завершения обновления компонентов, зависит от двух факторов: выбранного пути обновления и размера дополнительного содержимого и других обновлений, которые применяются к вашему ПК при установке обновления компонентов.
Windows использует три разных пути обновления компонентов в зависимости от объема доступного дискового пространства.
1. Для ПК с большим количеством свободного дискового пространства
Windows автоматически пытается завершить процесс обновления в фоновом режиме, пока вы используете свой компьютер.Это значительно сокращает время, в течение которого ваш компьютер будет отключен от (или станет непригодным для использования) во время обновления, хотя он может временно использовать больше дискового пространства для завершения обновления. Узнайте больше о наших усилиях по сокращению времени автономной работы во время обновлений (в настоящее время только на английском языке).
2. Для ПК с ограниченным свободным пространством, но достаточным для автоматического завершения обновления
Windows автоматически выполнит оптимизацию для уменьшения объема свободного дискового пространства, необходимого для установки обновления.Это приведет к увеличению времени автономной установки.
3. Для компьютеров, на которых недостаточно места для автоматической установки обновления
Windows предложит вам освободить дисковое пространство или использовать внешнее хранилище для временного расширения хранилища на вашем ПК. Если вы используете внешнее запоминающее устройство, Windows не потребуется столько свободного места на системном диске, сколько она временно использует ваше внешнее хранилище.
Для каждого из этих путей обновления общий объем необходимого свободного дискового пространства будет варьироваться в зависимости от установленного дополнительного содержимого и других обновлений, применимых к вашему ПК.Например:
-
Дополнительные функции . Многие дополнительные функции, доступные для Windows, предустановлены или приобретаются системой по запросу или вручную вами. Вы можете увидеть, какие из них установлены на вашем ПК, перейдя в Настройки > Приложения > Приложения и функции > Управление дополнительными функциями .
Открыть Настройки дополнительных функций
Размер этих функций варьируется от менее 1 МБ до почти 2 ГБ для портала Windows Mixed Reality.Вы можете уменьшить объем дискового пространства, необходимого для установки обновления компонентов на свой компьютер, удалив дополнительные функции, которые вы не используете. -
Количество установленных языков . Windows локализована на множество языков. Хотя многие люди одновременно используют только один язык, некоторые люди переключаются между двумя или более языками. Вы можете увидеть, какие языки установлены на вашем ПК, выбрав Пуск > Настройки > Время и язык > Язык .
Открыть языковые настройки
Во время каждого обновления необходимо обновлять все языковые ресурсы и все связанные ресурсы распознавания набора текста, преобразования текста в речь, преобразования речи в текст и рукописного ввода. Контент для каждого языка может варьироваться от 175 МБ до более 300 МБ. Вы можете уменьшить объем места, необходимый для установки обновления функций на свой компьютер, удалив языки, которые вы не используете. -
Обновления драйверов .OEM-производители и другие партнеры по оборудованию иногда публикуют новые графические, сетевые, звуковые и другие драйверы вместе с новым обновлением ОС. Размер этих драйверов может значительно различаться в зависимости от вашего компьютера и того, какие драйверы были обновлены.
-
Качество обновлений ОС . Во время обновления функции Windows пытается загрузить и автоматически установить последнее качественное обновление, чтобы ваш компьютер был полностью обновлен, когда вы начнете его использовать.Вскоре после выпуска обновления функции качественное обновление для этого обновления функции может составлять всего несколько сотен МБ, но по мере реализации большего количества изменений качества и безопасности качественное обновление может увеличиться до 1 ГБ или более. На ПК не хватает места на диске, вы можете загрузить и установить качественное обновление после завершения обновления функции.
Наконец, Центр обновления Windows временно отключит файлы hiberfile.sys, pagefile.sys и другие системные файлы, чтобы использовать пространство, которое эти файлы обычно занимают, для применения обновления функции.Любые файлы, для которых отключено применение обновления, будут автоматически повторно включены после завершения обновления. Поскольку эти файлы различаются по размеру в зависимости от того, как вы используете свой компьютер, и от объема оперативной памяти вашего компьютера, даже в тех случаях, когда два разных компьютера имеют один и тот же образ ОС, объем свободного дискового пространства, необходимого для завершения обновления, может отличаться.
Сочетание пути обновления и функций означает, что для завершения обновления требуется широкий диапазон свободного дискового пространства. Вот несколько примеров обновления ПК до версии Windows 1803:
| Оптимизирован для сокращения времени автономной работы | Оптимизирован для минимального дискового пространства | Оптимизирован для минимального дискового пространства с внешним хранилищем | |
|---|---|---|---|
| Минимальные дополнительные функции, языки и обновления | 20 ГБ | 5.5 ГБ + | 4,5 ГБ + |
| Множество дополнительных функций, языков и обновлений | 20 ГБ + | 13,75 ГБ + | 7 ГБ + |
.
Как очистить и освободить место на диске C Windows 10
Важнейший диск «C» для большинства людей является ядром их ПК, где установлена их операционная система и хранятся все важные системные файлы. Неизбежно, что это также диск, который легче всего заполняется из-за бесконечных обновлений Windows, загруженных файлов, о которых вы забываете, и того факта, что по умолчанию все сохраняется на диск «C».
Здесь мы покажем вам, как очистить диск, освободить место на диске, а затем вернуть его в нормальное и быстрое состояние.
Связанный : Как освободить место на диске в Windows 10 с помощью Storage Sense
Используйте Storage Sense

Windows 10 имеет удобную функцию Storage Sense, которая отслеживает объем памяти на вашем ПК, а затем подключается и очищает все, если у вас заканчивается. Он выполняет базовые функции, такие как очистка вашей корзины, удаление старых файлов из папки загрузок и удаление временных файлов на вашем компьютере.
Чтобы включить эту функцию, перейдите в «Настройки» -> «Система», затем нажмите «Хранилище» на панели слева.

Нажмите «Настроить контроль хранилища или запустить сейчас», затем в новом окне щелкните ползунок под «Контроль хранилища», чтобы он был «Вкл.». Затем вы можете использовать раскрывающееся меню ниже, чтобы выбрать, хотите ли вы, чтобы он запускался, когда у вас мало места, ежедневно, еженедельно или ежемесячно.
Поиск больших файлов на жестком диске
Используя проводник Windows, вы можете просканировать весь жесткий диск на предмет наличия файлов
.