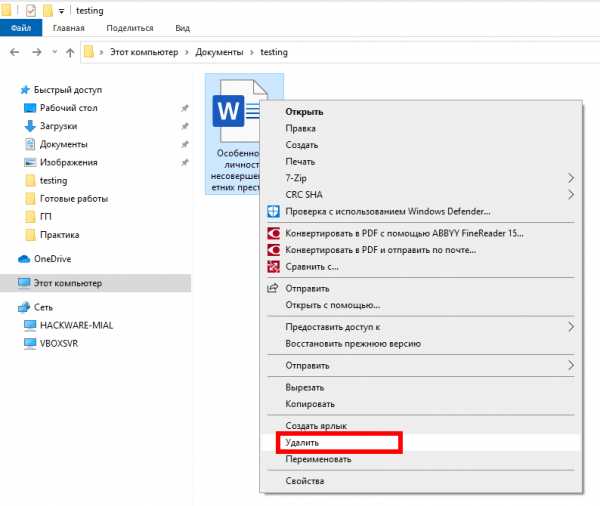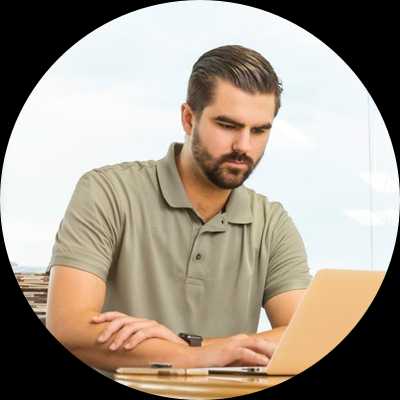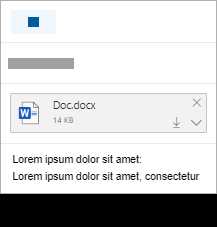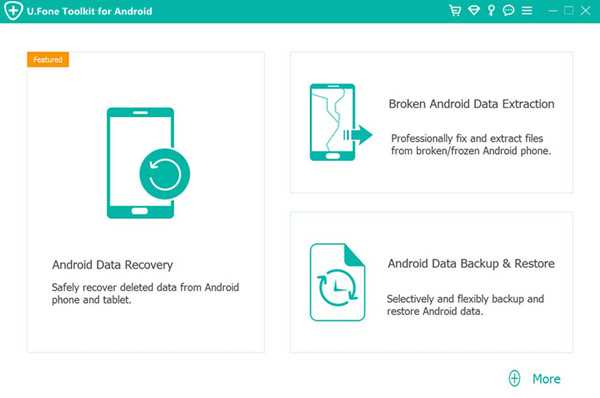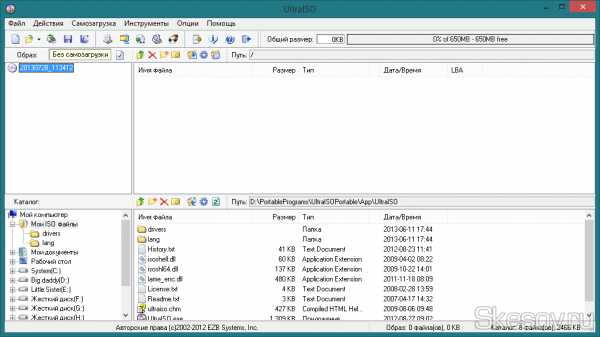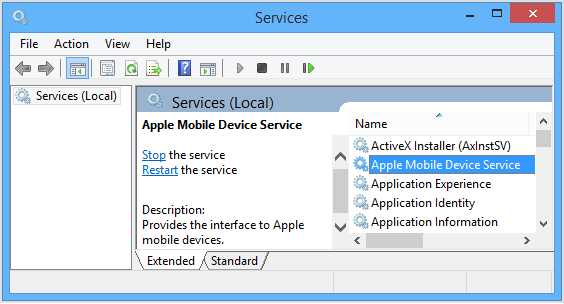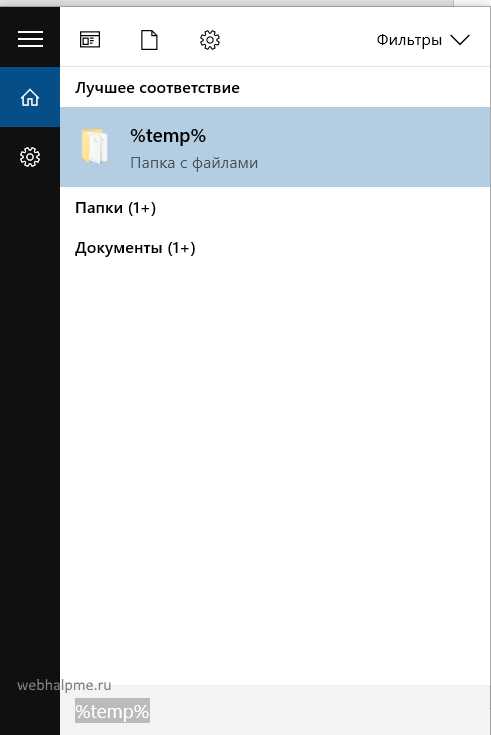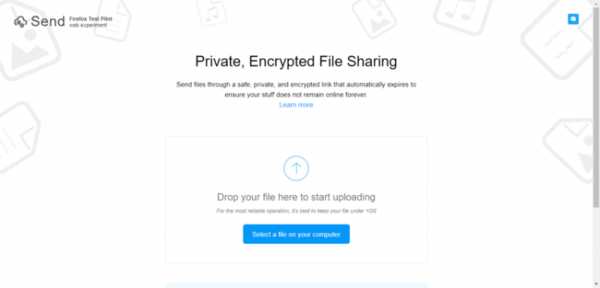Как изменить pdf файл в adobe reader
Как редактировать PDF файл в Adobe Reader
Формат PDF является одним из самых популярных решений для хранения данных. Чаще всего в нем содержится текст, чертежи, типографская продукция. Нередко возникает потребность в редактировании PDF-файлов, сделать это можно с помощью приложения Adobe Acrobat Reader, являющегося расширенной версией Adobe Reader, самой популярной программы для работы с PDF-документами. Внести существенные изменения в готовый файл с помощью программы для его чтения, скорее всего, не удастся, так как документы могут быть созданы в различных программах. Рассмотрим, какие возможности для редактирования предоставляет Adobe Acrobat Reader.
Скачать последнюю версию Adobe Reader
Как редактировать PDF-файл в Adobe Reader
- После установки откройте программу Adobe Reader. Перед вами появится вкладка «Главная», с которой можно начать редактирование PDF-документа.
- Откройте PDF-файл, который вы хотите отредактировать. Для этого воспользуйтесь пунктом меню «Мой компьютер», а затем найдите его с помощью открывшегося «Проводника».
- Перейдите на вкладку «Инструменты» либо воспользуйтесь пунктом «Редактировать» в меню справа.
- Появится панель инструментов, на которой отображены все возможности редактирования файла. Некоторые из них доступны в бесплатной версии, другие — только в коммерческой. Нажимая на инструмент, вы активируете его в окне документа. Рассмотрим основные средства редактирования.
- «Добавить комментарий» — это инструмент для текстовой работы.
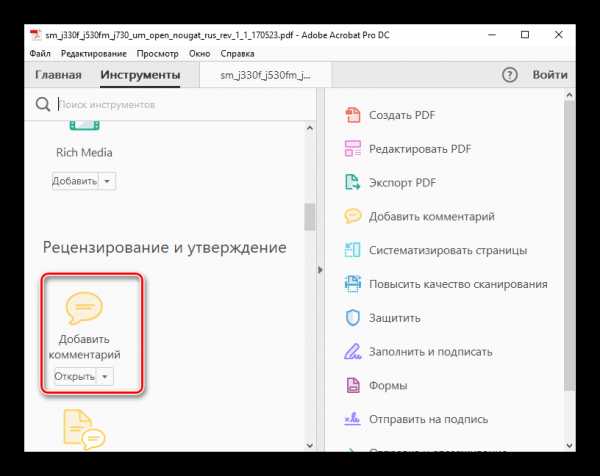
Выберите тип текста, который хотите нанести на документ, щелкните там, где он должен быть расположен, затем введите нужную информацию;
- «Штамп» — добавляет форму штампа с необходимой информацией на документ.
Выберите нужный шаблон штампа и разместите его на документе;
- «Сертификаты» — с помощью этой функции можно добавить к документу цифровую подпись.
Нажмите «Поставить цифровую подпись». Удерживая левую кнопку мыши, выберите область, в которой подпись должна находиться. Затем выберите ее образец из указанного хранилища.
- «Измерение» — этот инструмент поможет вам в детализации чертежей и эскизов путем добавления размерных линий в документ.
Нажмите на «Инструмент «Измерение», выберите тип привязки размера и, удерживая левую кнопку мыши, поставьте его в нужном месте. Таким образом вы сможете отобразить линейный размер, периметр и площадь.
Функции объединения PDF-файлов, их систематизирование, оптимизация, добавление скриптов и приложений, возможности цифровой защиты и другие продвинутые функции также доступны в коммерческой и пробной версиях программы.
- «Добавить комментарий» — это инструмент для текстовой работы.
- В Адоб Ридере есть несколько инструментов, позволяющих редактировать сам текст документа в его основном окне. Для этого выделите интересующий вас фрагмент текста и щелкните на нем правой кнопкой мыши. Фрагмент можно выделить цветом, вычеркнуть его или создать текстовое примечание. Удалять части текста и вписывать вместо них новые нельзя.
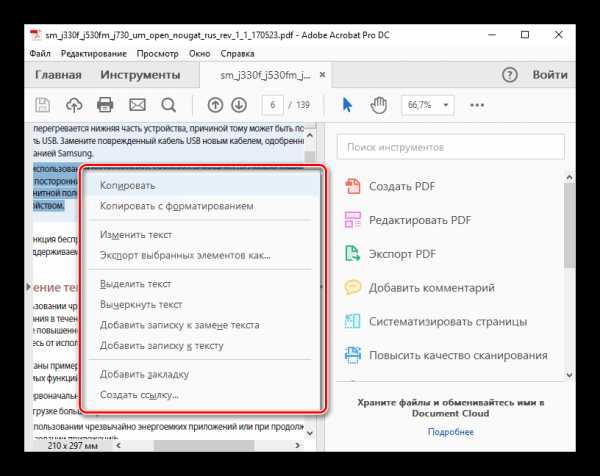
Читайте также: Программы для открытия PDF-файлов
Теперь вы знаете, как редактировать PDF-файл, добавлять к нему текст и другие объекты в Adobe Acrobat Reader. Благодаря этому ваша работа с документами будет быстрее и эффективнее!
Мы рады, что смогли помочь Вам в решении проблемы.Опишите, что у вас не получилось. Наши специалисты постараются ответить максимально быстро.
Помогла ли вам эта статья?
ДА НЕТПоделиться статьей в социальных сетях:
Как редактировать изображения или объекты в PDF с помощью Adobe Acrobat
Параметры Align Objects на правой панели позволяют точно выровнять несколько объектов сбоку - слева, по вертикали по центру, справа, сверху, по центру по горизонтали и дно.
Когда вы выравниваете объекты относительно друг друга по краям, один из объектов остается неподвижным. Например, левый параметр выравнивает левые края выбранных объектов по отношению к левому краю самого левого объекта.Крайний левый объект остается неподвижным, а остальные объекты выравниваются относительно него.
Параметр «Центр по горизонтали» выравнивает выбранные объекты по горизонтали по центру объектов, а параметр по центру по вертикали выравнивает выбранные объекты по вертикали по центрам объектов. Объекты выравниваются по горизонтальной или вертикальной линии, которая представляет собой среднее значение их исходных положений. Объект может оставаться неподвижным, если он уже выровнен по горизонтальной или вертикальной линии.
В зависимости от выбранного вами варианта выравнивания объекты перемещаются вверх, вниз, влево или вправо и могут перекрывать уже расположенный там объект. Если вы видите перекрытие, вы можете отменить выравнивание.
.Экспорт PDF из Acrobat Reader DC
a { цвет: #fff; !важный; текст-украшение: нет! важно; } ]]>
Adobe Acrobat Export PDF позволяет повторно использовать ценный контент, хранящийся в файлах PDF.Вместо того чтобы повторно вводить информацию, используйте Adobe Acrobat Export PDF для преобразования файлов PDF в редактируемые документы Word, Excel или RTF (формат RTF).
Заметка:
Убедитесь, что у вас есть платная подписка на службу Adobe Acrobat Export PDF для преобразования файлов PDF в документы Microsoft Word, Excel или RTF.
-
В правом верхнем углу окна Reader DC щелкните Войти .
-
В диалоговом окне «Вход» войдите в систему, используя свой Adobe ID и пароль.
-
На правой панели щелкните Экспорт PDF .
Экспорт PDF в форматы Word, Excel или RTF
-
По умолчанию для преобразования выбирается текущий открытый файл.Щелкните Выбрать файл PDF , чтобы просмотреть и выбрать другой файл.
-
В раскрывающемся списке Преобразовать в выберите желаемый формат преобразования.
Заметка:
Если вы экспортируете отсканированный документ или изображение, убедитесь, что язык документа установлен правильно в соответствии с языком текста, используемого в документе.Чтобы изменить язык, щелкните Изменить и выберите подходящий язык из списка.
-
Щелкните Преобразовать .
Файл будет экспортирован в выбранный формат файла и сохранен в вашей учетной записи Acrobat.com.
-
Щелкните Сохранить как , чтобы сохранить преобразованный документ в локальной системе.
Сохраните преобразованный документ в вашей локальной системе
Не удается заполнить или сохранить формы PDF в Adobe Reader
Не удается заполнить или сохранить формы PDF
Вы не можете заполнить или сохранить форму PDF в Adobe Reader.
Чтобы решить эту проблему, воспользуйтесь одним из следующих решений.
Решение 1. Если PDF-файл не содержит полей формы, включите инструмент «Пишущая машинка».
-
Включите инструмент «Пишущая машинка» в PDF.
- С Adobe Acrobat:
Примечание: У вас должен быть установлен хотя бы один клиент Acrobat Professional.
- Откройте PDF-файл в Acrobat Professional.
- Выберите «Инструменты»> «Пишущая машинка»> «Включить инструмент« Пишущая машинка »в Adobe Reader».
- Сохраните PDF.
- с сервером Reader Extensions:
Примечание: Убедитесь, что в вашей организации установлен сервер Reader Extensions.- Перейдите на портал сервера ReaderExtensions (http: // [имя сервера]: [порт] / ReaderExtensions).
- Загрузите файл PDF.
- Заполните форму PDF.
- Сохраните полученный PDF-файл на свой компьютер.
- С Adobe Acrobat:
-
Откройте PDF-файл в Adobe Reader и выберите «Инструменты»> «Пишущая машинка», чтобы получить доступ к инструменту «Пишущая машинка».
-
Используйте инструмент «Пишущая машинка» для ввода символов поверх содержимого PDF.
Примечание: Инструмент «Пишущая машинка» доступен только для статических файлов PDF, но не для динамических файлов, поскольку он является частью функции комментирования.
Решение 2. Чтобы сохранить данные формы, которые вы вводите в поля формы PDF, обновите до Adobe Reader XI.
Adobe Reader XI позволяет сохранять данные формы в PDF.
Решение 3. Для Adobe Reader X или более ранней версии попросите автора формы включить соответствующие права для PDF с помощью Reader Extensions Server.
Примечание: Автору формы необходимо установить Reader Extensions Server в своей организации для выполнения этих шагов.
-
Перейдите на портал сервера ReaderExtensions (http: // [имя сервера]: [порт] / ReaderExtensions).
-
Выберите права использования, которые вы хотите применить к PDF-файлу (вам потребуется заполнение формы, если вы хотите заполнить форму PDF и сохранить данные).
-
Сохраните полученный PDF-файл на свой компьютер.
Примечание. Reader Extensions Server - это продукт LiveCycle, который развертывается в корпоративной среде. Следовательно, это решение не является рентабельным, если вы хотите использовать только несколько форм или PDF-файлов.
Чтобы внести и сохранить изменения в файл PDF, вам потребуется лицензия Adobe Acrobat. Изменения, для которых обычно требуется Adobe Acrobat, включают ввод текста, сохранение формы PDF и добавление комментариев.
.Как вставить фотографию в файл pdf в приложении для чтения PDF ... - Сообщество поддержки Adobe
привет khaledm29393764 и mattyhannon,
Вы можете попробовать следующее:
1. После открытия PDF нажмите на значок инструмента «Комментарий» на нижней панели инструментов.
2. Нажмите на инструмент «Подпись» (перьевая ручка) значок в правом нижнем углу панели инструментов
3. Нажмите «Создать подпись» во всплывающем окне
4. На панели «Создать подпись» нажмите значок «Фото» рядом с кнопкой «Очистить» внизу бар
5.Нажмите «ОК», чтобы разрешить «Adobe Acrobat» доступ к вашим фотографиям, если он запрашивает
6. В «Фотоальбоме» выберите фотографию
7. На панели «Выбрать подпись» должна появиться выбранная фотография и нажмите « Готово »в верхнем правом углу, чтобы использовать его
8. Фотография должна появиться на панели« Создать подпись », нажмите« Готово »
. Фотография, выбранная на шаге № 6, должна появиться в PDF-файле. Если фотография находится не в нужном месте или ее размер не подходит, вы можете нажать на фотографию, затем перетащить обработчик, чтобы изменить его размер, и перетащить весь выбор фотографий в нужное место.Наконец, нажмите за пределами выбора фотографии, чтобы зафиксировать изменения.
Обратите внимание, что после сохранения PDF-файла фотография будет встроена в PDF-файл, и ее нельзя удалить или переместить. Я бы посоветовал сделать копию PDF-файла и сначала опробовать его, чтобы убедиться, что это то, что вам нужно.
Надеюсь на эту помощь.
.