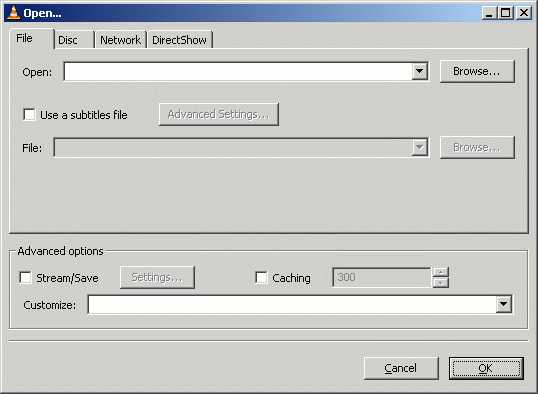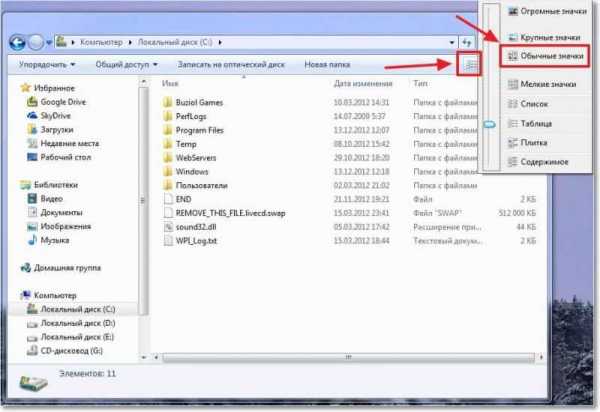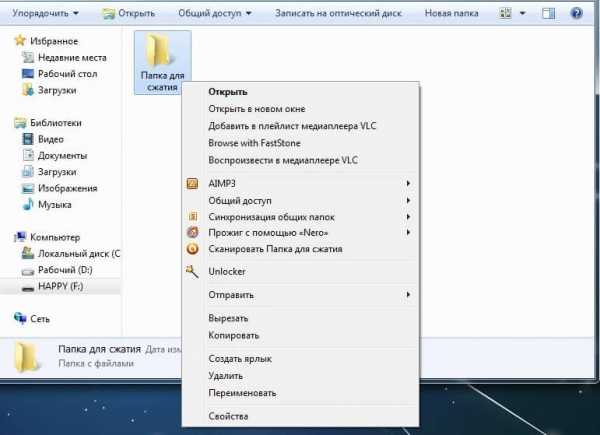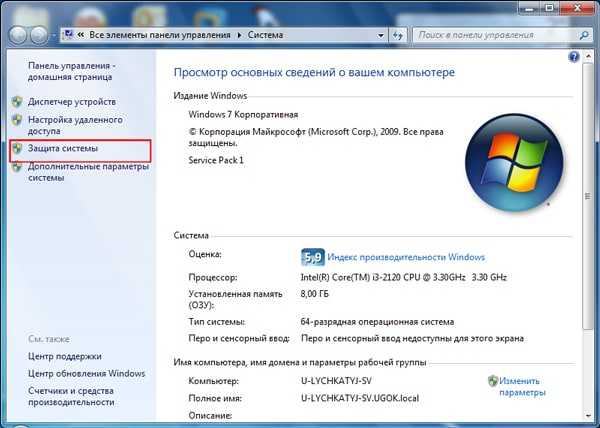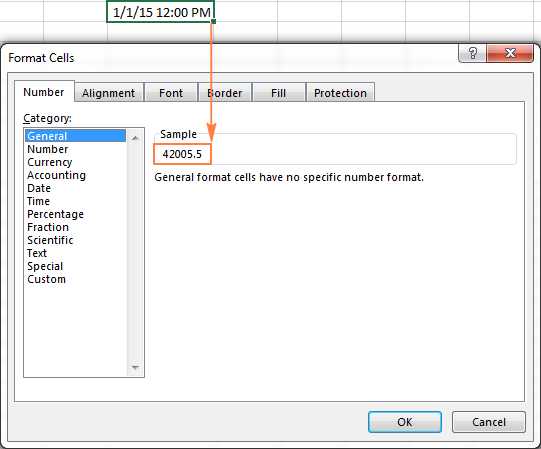Как вставить рисунок из файла
Вставка рисунков - Служба поддержки Office

-
Выполните одно из указанных ниже действий.
-
Нажмите кнопку вставить > изображений > это устройство для изображения на компьютере.
-
Выберите вставка > изображений > биржевые изображения для высококачественных изображений и фона.
-
Нажмите кнопку вставить > рисунков> изображения из Интернета для изображения в Интернете.
Совет: Чтобы вставить рисунок из OneDrive, откройте раскрывающийся список в левом верхнем углу и выберите OneDrive вместо Bing.
-
-
Выберите рисунок и нажмите кнопку Вставка.
Изменение размера и перемещение рисунков
-
Чтобы изменить размер рисунка, выделите его и перетащите один из угловых маркеров.
-
Чтобы обеспечить обтекание текста вокруг рисунка, выделите его и выберите соответствующую команду.

Совет: Укажите вариант, отличный от В тексте, и вы сможете перемещать рисунок на странице. Для этого его необходимо будет выделить и перетащить.
Что такое EPS?
Файлы EPS больше не могут быть вставлены в документы Office. Дополнительные сведения можно найти в разделе Поддержка для изображений в формате EPS отключена в Office.
Вы можете легко вставлять в документ рисунки, будь они на вашем компьютере или в Интернете.
Процедура
|
|
Щелкните место вставки рисунка в документе. |
|
|
Вставка рисунка, хранящегося на компьютере
|
|
|
Вставка картинки
|
Дальнейшие действия
Чтобы изменить размер рисунка, выберите рисунок, вставленный в документ. Чтобы увеличить или уменьшить размер в одном или нескольких направлениях, перетащите маркер изменения размера в направлении от центра.
Дополнительные сведения о добавлении рисунков, рисунков и других графических элементов в документы можно найти в следующих статьях:
Совет Office.com постоянно обновляется новым содержимым, в том числе инструкциями, видеороликами и учебными курсами. Если в нижней части средства просмотра справки указано не в сети и вы подключены к Интернету, щелкните автономный режими выберите пункт Показать содержимое из Office.com.
Что необходимо сделать
-
Щелкните место в документе, куда вы хотите вставить рисунок.
-
На вкладке Вставить нажмите кнопку Рисунки.
-
Выберите способ вставки изображений.
Параметр " Фотоальбом " помогает просматривать существующие наборы фотографий на компьютере, например фотографии в iPhoto или на стенде. С помощью кнопки " Рисунок из файла " можно просматривать сведения о структуре файлов на компьютере, чтобы найти фотографии.
-
Найдя нужный рисунок, перетащите его из браузера фотографий в документ или щелкните Вставить в браузере файлов.
Совет: Изображение внедрено в документ. Если размер файла изображения слишком велик, вы можете не вставлять картинку, а связать с ней свой документ. В диалоговом окне Выбор рисунка установите флажок связать с файлом .
Вы можете вставить изображение или фотографию в текст сообщения электронной почты, а не вложить файл. Для вставки рисунка требуется, чтобы в сообщении использовалось форматирование HTML. Чтобы задать форматирование HTML, выберите параметры > HTML.
-
В тексте сообщения щелкните в том месте, куда вы хотите добавить рисунок.
-
На вкладке Сообщение нажмите кнопку Рисунки.
-
Выберите способ вставки изображений.
Параметр " Фотоальбом " помогает просматривать существующие наборы фотографий на компьютере, например фотографии в iPhoto или на стенде. С помощью кнопки " Рисунок из файла " можно просматривать сведения о структуре файлов на компьютере, чтобы найти фотографии.
-
Найдя нужный рисунок, перетащите его из браузера фотографий в документ или нажмите кнопку Открыть в браузере файлов.
При необходимости измените размер изображения, щелкнув один из маркеров, которые окружают изображение, и перетащив его. Щелкните маркер в верхней части рисунка, чтобы повернуть его.

-
Удерживая нажатой клавишу CONTROL, щелкните рисунок, а затем — Изменить рисунок.
-
Найдите новый рисунок на компьютере, а затем нажмите кнопку Вставить.
См. также
Обрезка рисунка
Перемещение, поворот и группирование рисунка, текстового поля и других объектов в Office для Mac
Изменение размера изображения, фигуры, WordArt и других объектов в Word 2016 для Mac
Настройка обтекания текста вокруг объектов в Word 2016 для Mac
Что необходимо сделать
-
Щелкните место в документе, куда вы хотите вставить рисунок.
-
На вкладке Главная в разделе Вставка нажмите кнопку Рисунок, а затем выберите пункт Проводник по фото или Рисунок из файла.
Параметр " Фотоальбом " помогает просматривать существующие наборы фотографий на компьютере, например фотографии в iPhoto или на стенде. С помощью кнопки " Рисунок из файла " можно просматривать сведения о структуре файлов на компьютере, чтобы найти фотографии.
-
Найдя нужный рисунок, перетащите его из браузера фотографий в документ или щелкните Вставить в браузере файлов.
Из браузера Фото:
Браузер фотографий помогает просматривать наборы имеющихся фотографий на компьютере, например фотографии в iPhoto или Photo Booth.
-
На панели инструментов Стандартная нажмите кнопку показать или скрыть браузер мультимедиа .
-
Откройте вкладку фотографии , а затем перетащите нужный рисунок в документ.
Из других местоположений:
-
В меню Вставка наведите указатель на элемент Фото и выберите вариант Рисунок из файла.
-
Найдите нужный рисунок и нажмите кнопку Вставить.
В сообщение можно вставить рисунок так, чтобы он был частью именно сообщения, а не вложением.
-
В тексте сообщения щелкните в том месте, куда вы хотите добавить рисунок.
-
На вкладке Сообщение нажмите кнопку Рисунок.
-
Выберите способ вставки изображений.
Параметр " Фотоальбом " помогает просматривать существующие наборы фотографий на компьютере, например фотографии в iPhoto или на стенде. С помощью кнопки " Рисунок из файла " можно просматривать сведения о структуре файлов на компьютере, чтобы найти фотографии.
-
Найдя нужный рисунок, перетащите его из браузера фотографий в документ или нажмите кнопку Открыть в браузере файлов.
Примечание: При поиске картинок и изображений в Интернете откроется служба Bing, где можно сохранить их на компьютере, а затем добавить в документ. Используя фотографии или картинки с сайта Bing, вы должны следить за соблюдением авторских прав. На сайте Bing есть фильтр по лицензии, с помощью которого можно выбрать подходящие изображения.
В Word и Excel:
-
На панели инструментов Стандартная нажмите кнопку показать или скрыть браузер мультимедиа .
-
Откройте вкладку картинки , а затем перетащите нужный рисунок в документ.
В PowerPoint:
-
На вкладке Главная в группе Вставить нажмите кнопку Рисунок и выберите пункт Проводник по коллекции картинок.
-
Перетащите нужный рисунок в документ.
-
Удерживая нажатой клавишу CONTROL, щелкните рисунок, а затем — Изменить рисунок.
-
Найдите новый рисунок и нажмите кнопку Вставить.
См. также
Обрезка рисунков в Office для Mac
Перемещение, поворот и группирование рисунка, текстового поля и других объектов
Настройка обтекания текста вокруг объектов в Word для Mac
Рисунки делают документы интереснее и понятнее.
Совет: Чтобы добавить рисунки в Веб-приложение Word, сначала переключитесь в режим правки, выбрав команду изменить документ > изменить в Веб-приложение Word.
Вставка изображения
Выполните одно из следующих действий:
-
Вставка изображения с компьютера На вкладке Вставка нажмите кнопку Рисунок, найдите и выберите нужный рисунок и нажмите кнопку Открыть.
-
Вставка рисунка из Интернета:На вкладке Вставка нажмите кнопку Изображения из Интернета, а затем в поле Поиск Bing введите слово, описывающее рисунок, который вы ищете, например "кошка".
Совет: Вы также можете вставить рисунок, скопировав (CTRL+C) и вставив (CTRL+V) его.
Добавление стилей и форматирования к рисунку
При вставке рисунка Веб-приложение Word помещает его в документ и выводит ленту Работа с рисунками с вкладкой Формат.
Совет: Чтобы открыть ленту Работа с рисунками , когда вы находитесь в режиме правки, выберите рисунок.
-
Чтобы изменить размер или стиль рисунка либо добавить замещающий текст, используйте вкладку Формат.
-
Выберите параметры стиля, которые вы хотите применить к рисунку.
Примечание: Если у вас Word 2013 или Word 2016 для Windows, вы можете точно настроить рисунок: сжать, обрезать, удалить фон, применить художественные эффекты, управлять позицией на странице, поместить текст перед текстом или за ним, обрезать его до определенного размера и управлять обтеканием текста вокруг него. Нажмите кнопку Открыть в Word , чтобы приступить к работе.
Вставка изображений - служба поддержки Office

-
Выполните одно из следующих действий:
-
Выберите Вставить > Изображения > Это устройство для изображения на вашем ПК.
-
Выберите Вставить > Изображения > Стоковые Изображения для высококачественных изображений или фона.
-
Выберите Вставить > Изображения > Онлайн-изображения для изображения в Интернете.
Совет: Для изображения из OneDrive перейдите в раскрывающийся список в левом верхнем углу и переключитесь с Bing на OneDrive .
-
-
Выберите нужное изображение, а затем выберите Вставить .
Изменение размера или перемещение изображений
-
Чтобы изменить размер изображения, выберите изображение и перетащите угловой маркер.
-
Чтобы обернуть текст вокруг изображения, выберите изображение, а затем выберите параметр обтекания.

Совет: Выберите что-нибудь, кроме В строке с текстом , и вы можете перемещать изображение по странице: выберите изображение и перетащите его.
А как насчет EPS?
ФайлыEPS больше нельзя вставлять в документы Office. Дополнительные сведения см. В разделе Поддержка изображений EPS отключена в Office.
Вы можете легко вставлять изображения в документ, независимо от того, находятся ли они на вашем компьютере или в Интернете.
Как?
|
| Щелкните в том месте документа, где вы хотите вставить изображение. |
|
| Вставьте картинку, которая хранится на вашем компьютере
|
|
| Вставить картинку
|
Следующие шаги
Чтобы изменить размер изображения, выберите изображение, которое вы вставили в документ. Чтобы увеличить или уменьшить размер в одном или нескольких направлениях, перетащите маркер изменения размера от центра или к центру.
Подробнее о добавлении изображений, рисунков и других графических элементов в документы см. В следующих статьях:
Совет Office.com постоянно обновляется новым содержанием, включая статьи с практическими рекомендациями, видео и учебные курсы. Если в нижней части средства просмотра справки указано Offline и вы подключены к Интернету, щелкните Offline , а затем щелкните Показать содержимое из Office.com .
Что ты хочешь сделать?
-
Щелкните место в документе, куда вы хотите вставить изображение.
-
На вкладке Вставить щелкните Изображения .
-
Выберите вариант, который вы хотите использовать для вставки изображений.
Программа Photo Browser позволяет просматривать существующие наборы фотографий на вашем компьютере, например фотографии в iPhoto или Photo Booth. Изображение из файла позволяет просматривать файловую структуру вашего компьютера в поисках фотографий.
-
Когда вы найдете нужное изображение, перетащите его из браузера фотографий в документ или щелкните Вставить в браузере файлов.
Совет: Изображение встроено в ваш документ. Если ваше изображение имеет большой размер файла и делает ваш документ слишком большим, вы можете уменьшить размер документа, установив ссылку на изображение вместо того, чтобы встраивать его. В диалоговом окне Выберите изображение выберите поле Ссылка на файл .
Вы можете вставить изображение или фотографию в текст сообщения электронной почты вместо того, чтобы прикреплять файл.Для вставки изображения необходимо, чтобы в вашем сообщении использовалось форматирование HTML. Чтобы установить форматирование HTML, выберите Параметры > HTML .
-
В теле сообщения щелкните то место, куда вы хотите добавить изображение.
-
На вкладке Сообщение щелкните Изображения .
-
Выберите вариант, который вы хотите использовать для вставки изображений.
Программа Photo Browser позволяет просматривать существующие наборы фотографий на вашем компьютере, например фотографии в iPhoto или Photo Booth. Изображение из файла позволяет просматривать файловую структуру вашего компьютера в поисках фотографий.
-
Найдя нужное изображение, перетащите его из браузера фотографий в документ или щелкните Открыть в браузере файлов.
При необходимости измените размер изображения, щелкнув один из маркеров вокруг изображения и перетащив его. Щелкните ручку вверху изображения, чтобы повернуть его.

-
Удерживая нажатой клавишу CONTROL, щелкните изображение, а затем щелкните Изменить изображение .
-
Найдите новое изображение на своем компьютере и нажмите Вставить .
См. Также
Обрезать картинку
Перемещение, поворот или группировка изображения, текстового поля или другого объекта в Office для Mac
Изменение размера изображения, фигуры, WordArt или другого объекта в Word 2016 для Mac
Управление переносом текста вокруг объектов в Word 2016 для Mac
Что ты хочешь сделать?
-
Щелкните место в документе, куда вы хотите вставить изображение.
-
На вкладке Home в разделе Insert щелкните Picture , а затем щелкните Photo Browser или Picture from File .
Программа Photo Browser позволяет просматривать существующие наборы фотографий на вашем компьютере, например фотографии в iPhoto или Photo Booth. Изображение из файла позволяет просматривать файловую структуру вашего компьютера в поисках фотографий.
-
Найдя нужное изображение, перетащите его из браузера фотографий в документ или щелкните Вставить в браузере файлов.
Из браузера фотографий:
Браузер фотографий помогает просматривать существующие наборы фотографий на вашем компьютере, например фотографии, которые есть в iPhoto или Photo Booth.
-
На панели инструментов Standard щелкните Показать или скрыть браузер файлов .
-
Щелкните вкладку Фото , а затем перетащите нужный рисунок в свой документ.
Из других мест:
-
В меню Вставить наведите указатель на Фото , а затем щелкните Изображение из файла .
-
Найдите нужное изображение и нажмите Вставить .
Вы можете вставить изображение в сообщение, чтобы оно было частью сообщения, а не вложением.
-
В теле сообщения щелкните то место, куда вы хотите добавить изображение.
-
На вкладке Сообщение щелкните Изображение .
-
Выберите вариант, который вы хотите использовать для вставки изображений.
Программа Photo Browser позволяет просматривать существующие наборы фотографий на вашем компьютере, например фотографии в iPhoto или Photo Booth. Изображение из файла позволяет просматривать файловую структуру вашего компьютера в поисках фотографий.
-
Найдя нужное изображение, перетащите его из браузера фотографий в документ или щелкните Открыть в браузере файлов.
Примечание. При поиске картинок и изображений в Интернете вы будете перенаправлены в Bing, где сможете сохранить изображение на свой компьютер, а затем вставить его в документ.При использовании изображений или картинок из Bing вы несете ответственность за соблюдение авторских прав, а фильтр лицензии в Bing может помочь вам выбрать, какие изображения использовать.
В Word и Excel:
-
На панели инструментов Standard щелкните Показать или скрыть браузер файлов .
-
Щелкните вкладку Clip Art , а затем перетащите нужный рисунок в свой документ.
В PowerPoint:
-
На вкладке Home в разделе Insert щелкните Picture , а затем щелкните Clip Art Browser .
-
Перетащите нужное изображение в документ.
-
Удерживая нажатой клавишу CONTROL, щелкните изображение, а затем щелкните Изменить изображение .
-
Найдите новое изображение и нажмите Вставить .
См. Также
Обрезка изображений в Office для Mac
Перемещение, поворот или группировка изображения, текстового поля или другого объекта
Управление переносом текста вокруг объектов в Word для Mac
Изображения делают документы более интересными и понятными.
Совет: Чтобы добавить изображения в Word для Интернета, сначала переключитесь в режим редактирования, щелкнув Редактировать документ > Редактировать в Word для Интернета .
Вставить картинку
Выполните одно из следующих действий:
-
Вставьте изображение с моего компьютера: На вкладке Вставить щелкните Изображение , найдите и выберите нужное изображение, затем щелкните Открыть .
-
Вставьте изображение из Интернета: На вкладке Insert щелкните Online Pictures и в поле Search Bing введите слово, которое описывает изображение, которое вы ищете, например «кошка».
Совет: Вы также можете вставить изображение, скопировав его (Ctrl + C) и вставив (Ctrl + V) в нужное место.
Добавить стиль и форматирование к изображению
Когда вы вставляете изображение, Word для Интернета помещает его в документ и отображает ленту Picture Tools с вкладкой Format .
Совет: Чтобы открыть ленту Picture Tools в любое время, когда вы находитесь в режиме редактирования, выберите изображение.
-
Чтобы изменить размер или стиль изображения или добавить замещающий текст, на вкладке Формат .
-
Выберите параметры стиля, которые вы хотите применить к изображению.
Примечание: Если у вас есть Word 2013 или 2016 для Windows, вы можете сделать гораздо больше для точной настройки изображения: сжать его, обрезать, удалить фон, применить художественные эффекты, контролировать его положение на странице, вставить его перед текстом или за ним, обрезать его до определенного размера и контролировать, как текст будет обтекать его.Щелкните Открыть в Word , чтобы начать.
.Вставить картинку на страницу
-
Выберите Вставить > изображений .
-
Перейдите к изображению.
-
Выберите файл, затем выберите Вставить .
После того, как изображение появится в ваших заметках, вы можете щелкнуть его, чтобы выбрать его, а затем с помощью маркеров выбора, которые появляются вокруг изображения, масштабировать или изменять размер изображения.
Если вы хотите иметь возможность вводить заметки поверх изображения, перетащите изображение туда, где вы хотите, чтобы оно было, щелкните его правой кнопкой мыши, а затем выберите Установить изображение как фон .
Вставить картинку из файла
Если изображение, которое вы хотите вставить в свои заметки, находится на вашем компьютере или в локальной сети, сделайте следующее:
-
На вкладке Insert в группе Images щелкните Picture .
-
В диалоговом окне Insert Picture перейдите к месту, где находится файл изображения, щелкните, чтобы выбрать файл, а затем щелкните Insert .
Когда изображение появится в заметках, вы можете щелкнуть его, чтобы выбрать его, а затем с помощью маркеров выбора, которые появляются вокруг изображения, масштабировать или изменять размер изображения.
Вставить изображение из Интернета
Если изображение, которое вы хотите вставить в свои заметки, находится в Интернете, выполните следующие действия:
-
На вкладке Insert в группе Images щелкните Picture .
-
В диалоговом окне Insert Picture введите или вставьте полный URL-адрес изображения (например, http://www.microsoft.com/picture.jpg) в поле Имя файла , а затем щелкните Open .
Когда изображение появится в заметках, вы можете щелкнуть его, чтобы выбрать его, а затем с помощью маркеров выбора, которые появляются вокруг изображения, масштабировать или изменять размер изображения.
.Вставить изображение в PowerPoint

Вы можете добавить одно или несколько изображений на слайд, образец слайда или на фон.
Вставьте изображение с компьютера на слайд
-
Щелкните в том месте слайда, где вы хотите вставить изображение.
-
На вкладке Вставить в группе Изображения щелкните Изображения .
-
В открывшемся диалоговом окне перейдите к изображению, которое вы хотите вставить, щелкните его, а затем нажмите Вставить .
Совет: Если вы хотите вставить несколько изображений одновременно, нажмите и удерживайте клавишу Ctrl, пока вы выбираете все изображения, которые хотите вставить.
Вставить изображение из Интернета на слайд
-
Щелкните в том месте слайда, где вы хотите вставить изображение.
-
На вкладке Вставить в группе Изображения щелкните Изображения в Интернете .
-
(PowerPoint 2013) В поле Поиск изображений Bing введите то, что вы ищете, и нажмите Enter.
или
(более новые версии) Убедитесь, что Bing отображается слева в раскрывающемся списке источников для поиска.В поле введите то, что вы ищете, и нажмите Enter.
Используйте Size , Type , Color , Layout и фильтры лицензирования для настройки результатов в соответствии с вашими предпочтениями.
-
Щелкните изображение, которое хотите вставить, и щелкните Вставить .
Совет: После вставки изображения вы можете изменить его размер и положение.Для этого щелкните изображение правой кнопкой мыши и выберите Форматировать изображение . Затем вы можете использовать инструменты Формат изображения , которые находятся справа от слайда.
Вставить клип
В отличие от некоторых более ранних версий PowerPoint, PowerPoint 2013 и более новые версии не имеют галереи картинок. Вместо этого используйте Insert > Online Pictures для поиска и вставки картинок с помощью инструмента поиска Bing.
Например, после выбора Online Pictures вы можете выполнить поиск Horse clip art и увидеть различные изображения под лицензией Creative Commons.

Вставить изображение в мастер слайдов
Если вы хотите, чтобы изображение отображалось на каждом слайде определенного типа в шаблоне PowerPoint, добавьте его в образец слайдов. Чтобы узнать больше, см. Что такое образец слайдов?
Вставить картинку в фон
Если вы хотите, чтобы изображение отображалось в качестве фона, не затрагивая все слайды в шаблоне, измените настройки фона для слайда.Дополнительные сведения см. В разделе Добавление изображения в качестве фона слайда.
См. Также
Добавьте картинку в ваш файл
Создать фотоальбом и поделиться им
Добавить изображение в качестве фона слайда
Создать и сохранить шаблон PowerPoint
Что такое мастер слайдов?
Вставьте изображение с компьютера на слайд
-
Щелкните в том месте слайда, где вы хотите вставить изображение.
-
На вкладке Вставить в группе Изображения щелкните Изображения , а затем щелкните Это устройство .
-
В открывшемся диалоговом окне перейдите к изображению, которое вы хотите вставить, щелкните его, а затем нажмите Вставить .
Совет: Если вы хотите вставить несколько изображений одновременно, нажмите и удерживайте клавишу Ctrl, пока вы выбираете все изображения, которые хотите вставить.
Вставка стоковых изображений на слайд
-
Щелкните в том месте слайда, где вы хотите вставить изображение.
-
На вкладке Вставить в группе Изображения щелкните Изображения , а затем щелкните Стоковые Изображения .
-
Введите изображение, которое вы ищете, затем щелкните нужное изображение и нажмите Вставить .
Вставить изображение из Интернета на слайд
-
Щелкните в том месте слайда, где вы хотите вставить изображение.
-
На вкладке Вставить в группе Изображения щелкните Изображения , а затем щелкните Изображения из Интернета .
Советы:
-
Если вы видите сообщение о том, что «Служба, необходимая для использования этой функции, отключена», вам может потребоваться проверить настройки конфиденциальности, расположенные в Файл > Учетная запись > Конфиденциальность учетной записи , а затем нажмите Управление настройками .Установите флажок Включить дополнительные возможности подключения , нажмите ОК и перезапустите PowerPoint.
-
Если у вас нет доступа к настройкам конфиденциальности, возможно, вам придется обратиться к администратору.
-
-
В поле поиска введите изображение, которое вы ищете, и нажмите клавишу ВВОД.
-
Выберите все нужные изображения и нажмите Вставить .
Совет: После вставки изображения вы можете изменить его размер и положение. Для этого щелкните изображение правой кнопкой мыши и выберите Форматировать изображение . Затем вы можете использовать инструменты Формат изображения , которые находятся справа от слайда.
Вставить изображение в мастер слайдов
Если вы хотите, чтобы изображение отображалось на каждом слайде определенного типа в шаблоне PowerPoint, добавьте его в образец слайдов.Чтобы узнать больше, см. Что такое образец слайдов?
Вставить картинку в фон
Если вы хотите, чтобы изображение отображалось в качестве фона, не затрагивая все слайды в шаблоне, измените настройки фона для слайда. Дополнительные сведения см. В разделе Добавление изображения в качестве фона слайда.
См. Также
Создать фотоальбом и поделиться им
Добавить изображение в качестве фона слайда
Создать и сохранить шаблон PowerPoint
Что такое мастер слайдов?
К слайду можно добавить одно или несколько изображений.
Вставьте изображение с вашего Mac, сети или iCloud Drive
-
Откройте слайд, на который хотите вставить изображение.
-
В меню Вставить наведите указатель на Изображение , а затем выберите Изображение из файла .
-
В открывшемся диалоговом окне перейдите к изображению, которое вы хотите вставить, выберите его и нажмите Вставить .
Чтобы вставить несколько изображений одновременно, нажмите и удерживайте клавишу Shift, пока вы выбираете все изображения, которые хотите вставить.
Вставьте картинку со своего смартфона
Если вы сделали снимок на свой смартфон, вы можете сделать его доступным для вставки в PowerPoint для macOS, сохранив изображение в iCloud Drive, а затем выполнив предыдущую процедуру на этой странице.
ПодписчикиMicrosoft 365 для Mac также могут использовать функцию Continuity Camera для передачи изображения со смартфона непосредственно на слайд PowerPoint. Дополнительные сведения см. В разделе Добавление изображений в файл с помощью мобильного устройства.
Вставить изображение из Интернета на слайд
-
Откройте слайд, на который хотите вставить изображение.
-
В меню Вставить наведите указатель на Изображение , а затем выберите Изображения в Интернете .
Панель Online Pictures открывается в правой части окна PowerPoint.
-
В поле Search Bing вверху введите то, что вы ищете, и нажмите Enter.
-
После отображения результатов поиска вы можете дополнительно выбрать Фильтр , чтобы сузить результаты поиска с помощью фильтров Size , Type , Color и Layout .
-
Щелкните изображение, чтобы выбрать его, а затем щелкните Вставить .
Вы можете выбрать более одного изображения. Кнопка «Вставить» показывает, сколько изображений вы выбрали.
После того, как изображение появится на слайде, вы можете изменить его размер и переместить в любое место.
Вставка фотографий с помощью Photo Browser
Браузер фотографий в Office помогает просматривать существующие наборы фотографий на вашем компьютере, например фотографии, которые есть в iPhoto или Photo Booth.
-
Откройте слайд, на который хотите вставить изображение.
-
В меню Вставить наведите указатель на Изображение , а затем выберите Браузер фотографий .
-
В открывшемся диалоговом окне перейдите к изображению, которое вы хотите вставить, выберите это изображение и перетащите его на слайд.
Чтобы вставить несколько изображений одновременно, нажмите и удерживайте клавишу Shift, пока вы выбираете все нужные изображения. Затем перетащите их на слайд.
Вставьте изображение с вашего Mac, сети или iCloud Drive
-
Откройте слайд, на который хотите вставить изображение.
-
В меню Вставить наведите указатель на Изображение , а затем выберите Изображение из файла .
-
В открывшемся диалоговом окне перейдите к изображению, которое вы хотите вставить, выберите его и нажмите Вставить .
Чтобы вставить несколько изображений одновременно, нажмите и удерживайте клавишу Shift, пока вы выбираете все изображения, которые хотите вставить.
Вставить картинку из Интернета или со смартфона
-
Изображения из Интернета : К сожалению, PowerPoint 2016 для Mac не поддерживает вставку изображений из Интернета.
-
Изображения со смартфона : Если вы сделали снимок на свой смартфон, вы можете сделать его доступным для вставки в PowerPoint 2016 для Mac, сохранив изображение в iCloud Drive, а затем выполнив предыдущую процедуру на этой странице.
Вставка фотографий с помощью браузера фотографий
Браузер фотографий в Office помогает просматривать существующие наборы фотографий на вашем компьютере, например фотографии, которые есть в iPhoto или Photo Booth.
-
Откройте слайд, на который хотите вставить изображение.
-
В меню Вставить наведите указатель на Изображение , а затем выберите Браузер фотографий .
-
В открывшемся диалоговом окне перейдите к изображению, которое вы хотите вставить, выберите это изображение и перетащите его на слайд.
Чтобы вставить несколько изображений одновременно, нажмите и удерживайте клавишу Shift, пока вы выбираете все нужные изображения. Затем перетащите их на слайд.
Вставить изображение с компьютера на слайд
-
Выберите слайд, на который вы хотите вставить изображение.
-
На вкладке Insert выберите Pictures > This Device .

-
Найдите изображение, которое хотите вставить, выберите его и щелкните Открыть .
После того, как изображение появится на слайде, вы можете изменить его размер и переместить в любое место.
Перетащите изображение из проводника или Finder на слайд
Вы можете перетащить изображение из проводника (в Windows) или Finder (в macOS) и поместить его на слайд.Изображение будет центрировано на слайде. Затем вы можете перемещать, изменять размер или стиль изображения по своему усмотрению.
Вставить изображение из Интернета на слайд
-
Щелкните в том месте слайда, где вы хотите вставить изображение.
-
На вкладке Insert выберите Pictures > Bing pictures .

-
В поле поиска вверху введите то, что вы ищете, и нажмите Enter.
-
После отображения результатов поиска вы можете дополнительно выбрать Фильтр , чтобы сузить результаты поиска с помощью Размер , Тип , Цвет , Макет и лицензионных фильтров.
-
Щелкните изображение, чтобы выбрать его, а затем щелкните Вставить .
После того, как изображение появится на слайде, вы можете изменить его размер и переместить в любое место.
Вставить изображение из OneDrive для работы или учебы на слайд
ПодписчикиMicrosoft 365 Business могут вставлять изображения, хранящиеся в OneDrive для работы или учебы, или SharePoint в Microsoft 365. (Эта функция недоступна для изображений, хранящихся в OneDrive для вашей личной учетной записи (hotmail, Outlook.com, msn.com или live .com).)
-
Выберите слайд, на который вы хотите вставить изображение.
-
На вкладке Insert выберите Pictures > OneDrive .

-
Найдите изображение, которое хотите вставить, выберите его и щелкните Открыть .
После того, как изображение появится на слайде, вы можете изменить его размер и переместить в любое место.
Добавить стиль и форматирование к изображению
Когда вы вставляете изображение, PowerPoint в Интернете помещает его на слайд и помещает вкладку Изображение на ленту.
-
Выделив изображение, щелкните вкладку Изображение .
-
Выберите вариант Стили изображения , который вы хотите применить к изображению:
Щелкните стрелку вниз в правом конце галереи, как показано выше, чтобы увидеть полную галерею параметров стиля.
Типы файлов изображений, которые можно добавить к слайду в PowerPoint для Интернета
Форматы файлов изображений, которые поддерживает PowerPoint для Интернета, включают:
-
.bmp
-
.gif
-
.jpg и.jpeg
-
.png
-
.tif и .tiff
-
.wmf и .emf
Использовать фоновое изображение
См. Раздел Изменение фона слайдов.
См. Также
Добавьте картинку в ваш файл
.Как встроить изображение для получения автономной веб-страницы (thesitewizard.com)
Вставить HTML-код на свою веб-страницу
Откройте свою веб-страницу в редакторе. Если вы используете визуальный веб-редактор (например, Expression Web или BlueGriffon), переключите его в режим кода или исходного кода.
В то место, где вы обычно вставляете " ", начните с ввода вместо этого: 
Скопируйте каждую строку из файла и добавьте ее в конец строки img . Не оставляйте места или создать новые линии.Хотя текст в кодировке Base64 в файле mypicture.txt разделен на множество строк, объединить их все в одну непрерывную линию без вложенных пробелов.
Вы можете увидеть пример этого, просмотрев исходный код этой страницы на картинке ниже. Например, в Firefox введите Ctrl + U (т. Е. Удерживайте клавишу Ctrl при вводе «u»), чтобы открыть вкладку, содержащую исходный код HTML. Прокрутите вниз (или найдите) тег изображения под этим абзацем. И да. Это очень длинная очередь.И это несмотря на исходное изображение имеет длину всего 885 байт (закодированная версия - 1181 байт, увеличение размера на 33%).
Если ваше изображение в формате JPEG (с расширением файла " .jpg или" .jpeg "), используйте « изображений / jpeg » вместо « изображений / png ». Аналогичным образом, если это изображение в формате GIF (с расширением « .gif ») extension) используйте " image / gif ". Эта строка технически известна как тип MIME и сообщает браузеру тип следующих данных.
Примечание: если вы используете текстовый редактор которая автоматически переносит строки, отключите эту функцию. В противном случае он может переформатировать его в несколько строк, что может нарушить ваш код.
После добавления данных завершите строку « » на
">
То есть поставьте кавычки, чтобы они соответствовали предыдущей в атрибуте src , затем закройте тег img . Я знаю, что это очевидно, но я упоминаю об этом на случай, если вы забудете это сделать после долгой и трудной задачи по вставке длинной строки в кодировке Base64.