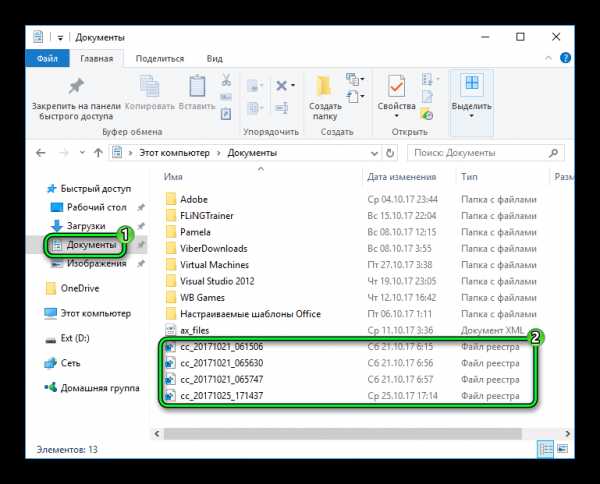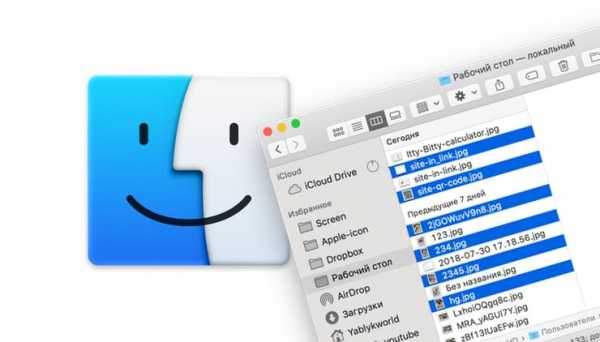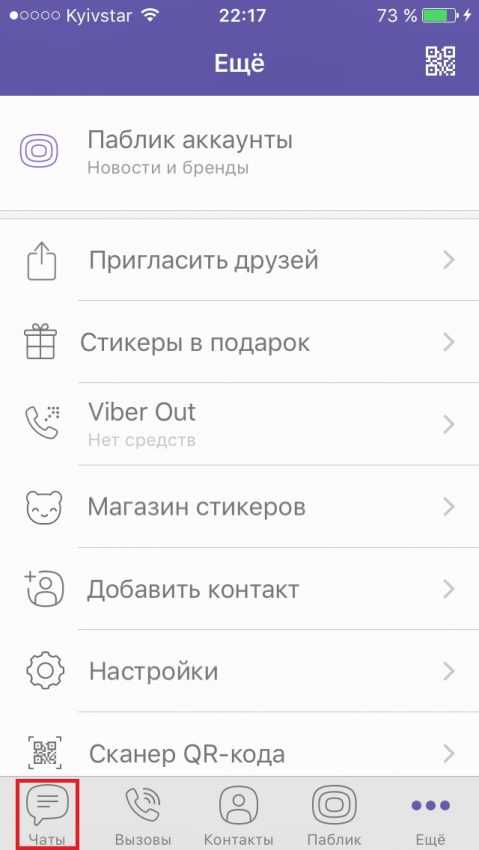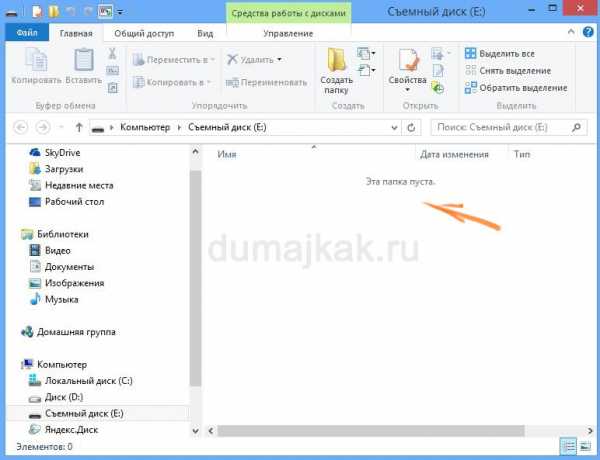Как изменить тип файла эксель
Изменение формата файлов, используемого по умолчанию для сохранения книг
В Microsoft Excel книги сохраняются как книги Excel (XLSX) по умолчанию. Вы можете изменить формат файла, используемый по умолчанию, на любой другой формат, поддерживаемый в Excel. Например, если вы часто создаете макросы в книге, возможно, потребуется автоматически сохранить новую книгу в формате книги Excel с поддержкой макросов (XLSM). Если вы работаете с другими людьми, использующими более ранние версии Excel, вы можете сохранить новую книгу в книге Excel 97-2003 (xls).
-
В Excel 2007: нажмите кнопку Microsoft Office , а затем — Параметры Excel.
Во всех остальных версиях Excel: нажмите кнопку " файл > Параметры".
-
В категории Сохранение в разделе Сохранение книгв списке сохранять файлы в следующем формате выберите нужный формат файла.
Примечания:
-
После того как вы укажете формат файла по умолчанию, все новые книги будут сохраняться в выбранном формате, если только вы не укажете другой формат в диалоговом окне Сохранение файла при сохранении книги.
-
Некоторые функции и форматирование могут быть недоступны, если книга сохранена в формате более ранней версии Microsoft Excel или другой программы для работы с электронными таблицами.
Дополнительные сведения можно найти в разделе Форматирование и функции Excel, которые не переносятся в другие форматы файлов.
Примечание: Эта страница переведена автоматически, поэтому ее текст может содержать неточности и грамматические ошибки. Для нас важно, чтобы эта статья была вам полезна. Была ли информация полезной? Для удобства также приводим ссылку на оригинал (на английском языке).
Как изменить формат даты Excel и создать собственное форматирование
Первая часть нашего руководства посвящена форматированию дат в Excel и объясняет, как установить форматы даты и времени по умолчанию, как изменить формат даты в Excel, как создать пользовательское форматирование даты и преобразовать даты в другой языковой стандарт.
Наряду с числами наиболее распространенными типами данных, которые люди используют в Excel, являются дата и время. Однако работать с ними может быть довольно сложно, во-первых, потому что одна и та же дата может отображаться в Excel различными способами, а во-вторых, потому что Excel всегда внутренне хранит даты в одном и том же формате, независимо от того, как вы отформатировали дату в данную ячейку.
Более глубокое знание форматов дат в Excel может помочь вам сэкономить массу времени. И это как раз цель нашего подробного руководства по работе с датами в Excel. В первой части мы сосредоточимся на следующих функциях:
Формат даты Excel
Прежде чем вы сможете воспользоваться преимуществами мощных функций даты Excel, вы должны понять, как Microsoft Excel хранит дату и время, потому что это основной источник путаницы. Хотя вы ожидаете, что Excel запомнит день, месяц и год для даты, это работает не так...
Excel хранит даты как последовательные числа, и только форматирование ячейки приводит к тому, что число отображается как дата, время или дата и время.
Даты в Excel
Все даты хранятся в виде целых чисел , представляющих количество дней с 1 января 1900 года, которое сохраняется как число 1, до 31 декабря 9999 года сохраняется как 2958465.
В системе:
- 2 - 2 января 1900
- 3 - 3 января 1900 г.
- 42005 - 1 января 2015 г. (потому что это 42 005 дней после 1 января 1900 г.)
Время в Excel
раз хранятся в Excel как десятичные числа, между.0 и .99999, которые представляют собой долю дня, где .0 - 00:00:00, а .99999 - 23:59:59.
Например:
- 0,25 - 06:00
- 0,5 - 12:00
- 0.541655093 это 12:59:59
Дата и время в Excel
Excel хранит дату и время в виде десятичных чисел, состоящих из целого числа, представляющего дату, и десятичной части, представляющей время.
Например:
- 1,25 - 1 января 1900 г. 6:00
- 42005.5 - 1 января 2015 г., 12:00
Как преобразовать дату в число в Excel
Если вы хотите узнать, какой серийный номер представляет определенную дату или время, отображаемые в ячейке, вы можете сделать это двумя способами.
1. Диалоговое окно «Форматирование ячеек»
Выберите ячейку с датой в Excel, нажмите Ctrl + 1, чтобы открыть окно Формат ячеек и переключитесь на вкладку Общие .
Если вы просто хотите узнать серийный номер за датой, без фактического преобразования даты в число, запишите число, которое вы видите под Образец , и нажмите Отмена , чтобы закрыть окно.Если вы хотите заменить дату числом в ячейке, нажмите ОК.
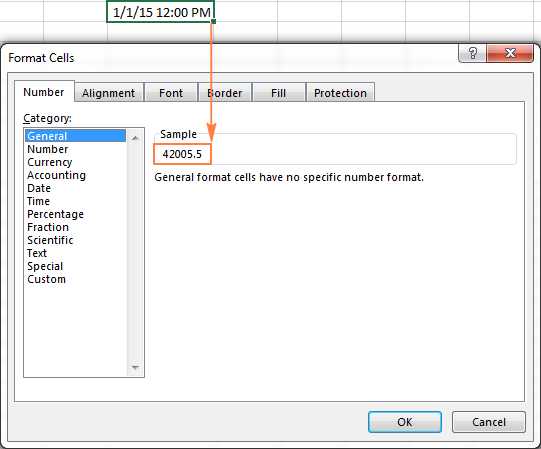
2. Функции Excel DATEVALUE и TIMEVALUE
Используйте функцию ДАТАЗНАЧ (), чтобы преобразовать дату Excel в серийный номер, например = ДАТАЗНАЧ ("01.01.2015") .
Используйте функцию TIMEVALUE (), чтобы получить десятичное число, представляющее время, например = TIMEVALUE ("6:30 AM") .
Чтобы узнать дату и время, объедините эти две функции следующим образом:
= ДАТАЗНАЧЕНИЕ («01.01.2015») И ВРЕМЯЗНАЧЕНИЕ («6:00 AM»)
Примечание. Поскольку серийные номера Excel начинаются с 1 января 1900 года, а отрицательные числа не распознаются, даты до 1900 года в Excel не поддерживаются.
Если вы введете такую дату на листе, скажем, 31.12.1899, это будет текстовое значение, а не дата, а это означает, что вы не можете выполнять обычные арифметические операции с датами на ранних датах. Чтобы убедиться, вы можете ввести формулу
= ДАТАЗНАЧЕНИЕ ("31.12.1899") в какую-нибудь ячейку, и вы получите ожидаемый результат - # ЗНАЧ! ошибка.
Если вы имеете дело со значениями даты и времени и хотите преобразовать время в десятичное число , ознакомьтесь с формулами, описанными в этом руководстве: Как преобразовать время в десятичное число в Excel.
Формат даты по умолчанию в Excel
Когда вы работаете с датами в Excel, краткий и длинный форматы даты извлекаются из региональных настроек Windows. Эти форматы по умолчанию отмечены звездочкой (*) в диалоговом окне Формат ячейки :

Форматы даты и времени по умолчанию в поле Формат ячейки изменяются, как только вы изменяете настройки даты и времени в Панели управления, что приводит нас прямо к следующему разделу.
Как изменить форматы даты и времени по умолчанию в Excel
Если вы хотите установить другой формат даты и / или времени по умолчанию на вашем компьютере, например, изменить формат даты в США на стиль Великобритании, перейдите в Панель управления и щелкните Регион и язык . Если на панели управления открывается вид по категориям, щелкните Часы, язык и регион > Регион и язык > Изменить дату, время или числовой формат .
На вкладке Форматы выберите регион в разделе Формат , а затем установите форматирование даты и времени, щелкнув стрелку рядом с форматом, который вы хотите изменить, и выбрав нужный из раскрывающегося списка:

Если вас не устраивает какой-либо формат времени и даты, доступный на вкладке Formats , нажмите кнопку Additional settings в нижней правой части диалогового окна Region and Language . Откроется диалоговое окно Customize , в котором вы переключаетесь на вкладку Date и вводите пользовательский краткий или / или длинный формат даты в соответствующем поле.

Как быстро применить форматирование даты и времени по умолчанию в Excel
Microsoft Excel имеет два формата даты и времени по умолчанию - краткий и длинный, как описано в формате даты Excel по умолчанию.
Чтобы быстро изменить формат даты в Excel на формат по умолчанию, выполните следующие действия:
- Выберите даты, которые нужно отформатировать.
- На вкладке Home в группе Number щелкните маленькую стрелку рядом с полем Number Format и выберите нужный формат - краткую дату, длинную дату или время.
Если вам нужны дополнительные параметры форматирования даты, выберите Дополнительные числовые форматы из раскрывающегося списка или щелкните панель запуска диалогового окна рядом с Число .Откроется знакомое диалоговое окно Формат ячеек , в котором вы сможете изменить формат даты.
Наконечник. Если вы хотите быстро установить формат даты в Excel на дд-ммм-гг , нажмите Ctrl + Shift + #. Просто имейте в виду, что этот ярлык всегда применяет формат dd-mmm-yy , например 01-Jan-15, независимо от настроек вашего региона Windows.
Как изменить формат даты в Excel
В Microsoft Excel даты могут отображаться разными способами.Когда дело доходит до изменения формата даты данной ячейки или диапазона ячеек, самый простой способ - открыть диалоговое окно Формат ячеек и выбрать один из предопределенных форматов.
- Выберите даты, формат которых вы хотите изменить, или пустые ячейки, в которые вы хотите вставить даты.
- Нажмите Ctrl + 1, чтобы открыть диалоговое окно Формат ячеек . Кроме того, вы можете щелкнуть правой кнопкой мыши выбранные ячейки и выбрать Формат ячеек… из контекстного меню.
- В окне Формат ячеек перейдите на вкладку Число и выберите Дата в списке Категория .
- В поле Тип выберите желаемый формат даты. После этого в поле Sample отобразится предварительный просмотр формата с первой датой в выбранных вами данных.

- Если вас устраивает предварительный просмотр, нажмите кнопку OK , чтобы сохранить изменение формата и закрыть окно.
Если формат даты на листе Excel не меняется, скорее всего, ваши даты отформатированы как текст, и вам нужно сначала преобразовать их в формат даты.
Как преобразовать формат даты в другой язык
Если у вас есть файл, полный иностранных дат, вы, скорее всего, захотите изменить их на формат даты, используемый в вашей части мира. Допустим, вы хотите преобразовать американский формат даты (месяц / день / год) в формат европейского стиля (день / месяц / год).
Самый простой способ изменить формат даты в Excel в зависимости от того, как даты отображаются на другом языке, выглядит следующим образом:
- Выберите столбец дат, который нужно преобразовать в другой языковой стандарт.
- Нажмите Ctrl + 1, чтобы открыть ячейки формата
- Выберите нужный язык в разделе «Локаль (местоположение)» и нажмите «ОК», чтобы сохранить изменения.

Если вы хотите, чтобы даты отображались на другом языке, вам нужно будет создать собственный формат даты с кодом локали.
Создание пользовательского формата даты в Excel
Если вам не подходит ни один из предопределенных форматов даты Excel, вы можете создать свой собственный.
- На листе Excel выберите ячейки, которые нужно отформатировать.
- Нажмите Ctrl + 1, чтобы открыть диалоговое окно Формат ячеек .
- На вкладке Число выберите Пользовательский из списка Категория и введите нужный формат даты в поле Тип .
- Нажмите ОК, чтобы сохранить изменения.

Наконечник. Самый простой способ установить собственный формат даты в Excel - начать с существующего формата, близкого к тому, что вы хотите.Для этого сначала щелкните Дата в списке Категория и выберите один из существующих форматов в поле Тип . После этого щелкните Custom и внесите изменения в формат, отображаемый в поле Type .
При настройке пользовательского формата даты и в Excel вы можете использовать следующие коды.
| Код | Описание | Пример (1 января 2005 г.) |
| м | Номер месяца без нуля в начале | 1 |
| мм | Номер месяца с ведущим нулем | 01 |
| ммм | Название месяца, краткая форма | , янв. |
| мм мм | Название месяца, полная форма | Январь |
| ммммм | Месяц как первая буква | J (обозначает январь, июнь и июль) |
| д | Номер дня без нуля в начале | 1 |
| dd | Номер дня с ведущим нулем | 01 |
| ddd | День недели, краткая форма | Пн |
| дддд | День недели, полная форма | Понедельник |
| гг | Год (последние 2 цифры) | 05 |
| гггг | Год (4 цифры) | 2005 |
При настройке пользовательского формата времени и в Excel вы можете использовать следующие коды.
| Код | Описание | Отображается как |
| ч | Часы без нуля в начале | 0-23 |
| чч | Часы с ведущим нулем | 00-23 |
| м | Минуты без нуля в начале | 0-59 |
| мм | Минуты с ведущим нулем | 00-59 |
| с | Секунды без нуля в начале | 0-59 |
| н.с. | Секунды с ведущим нулем | 00-59 |
| AM / PM | Периоды дня (если не указано, используется 24-часовой формат времени) | AM или PM |
Примечание. Если вы настраиваете пользовательский формат, который включает значения даты и времени и используете « m » сразу после « hh » или « h » или непосредственно перед «ss» или «s», Microsoft Excel вместо месяца будет отображаться минут .
При создании произвольного формата даты в Excel вы можете использовать запятую (,), тире (-), косую черту (/), двоеточие (:) и другие символы.
Например, одна и та же дата и время, скажем, 13 января 2015 г. 13:03 , могут отображаться по-разному:
| Формат | Отображается как |
| дд-ммм-гг | 13 января 15 |
| мм / дд / гггг | 13.01.2015 |
| м / дд / гг | 13.01.15 |
| дддд, м / д / гг ч: мм AM / PM | Вторник, 13.01.15, 13:03 |
| ддд, мммм дд, гггг чч: мм: сс | вт, 13 января 2015 г. 13:03:00 |
Как создать собственный формат даты Excel для другого языкового стандарта
Если вы хотите отображать даты на другом языке, вы должны создать собственный формат и префикс даты с соответствующим кодом языкового стандарта.Код локали должен быть заключен в [квадратные скобки] и предваряться знаком доллара ($) и тире (-). Вот несколько примеров:
- [-409 $] - английский, без названия
- [$ -1009] - английский, Канада
- [$ -407] - Германия, Германия
- [-807 $] - Германия, Швейцария
- [-804 $] - Бенгали, Индия
- [-804 $] - Китайцы, Китай
- [-404 $] - Китай, Тайвань
Полный список кодов языков можно найти в этом блоге.
Например, вот как вы настраиваете пользовательский формат даты Excel для китайского языка в формате год-месяц-день (день недели) время :

На следующем изображении показано несколько примеров одной и той же даты, отформатированной с разными кодами локали традиционным для соответствующих языков способом:
Формат даты Excel не работает - исправления и решения
Обычно Microsoft Excel очень хорошо понимает даты, и вы вряд ли столкнетесь с какими-либо препятствиями при работе с ними.Если у вас возникла проблема с форматом даты Excel, ознакомьтесь со следующими советами по устранению неполадок.
Ячейка недостаточна для размещения даты целиком
Если вы видите несколько знаков решетки (#####) вместо дат на листе Excel, скорее всего, ваши ячейки недостаточно широки, чтобы вместить все даты.
Решение . Дважды щелкните правую границу столбца, чтобы изменить ее размер в соответствии с датами. Кроме того, вы можете перетащить правую границу, чтобы установить нужную ширину столбца.
Отрицательные числа форматируются как даты
Во всех современных версиях Excel 2013, 2010 и 2007 решетки (#####) также отображаются, когда ячейка, отформатированная как дата или время, содержит отрицательное значение. Обычно это результат, возвращаемый какой-либо формулой, но это также может произойти, когда вы вводите отрицательное значение в ячейку, а затем форматируете эту ячейку как дату.
Если вы хотите отображать отрицательные числа как отрицательные даты, вам доступны два варианта:
Решение 1. Перейти к системе дат 1904 года.
Перейдите в Файл > Параметры > Расширенный , прокрутите вниз до . При вычислении раздела книги установите флажок Использовать систему дат 1904 и нажмите ОК .

В этой системе 0 - 1 января 1904 года; 1 - 2 января 1904 г .; а -1 отображается как отрицательная дата -2-янв-1904.
Конечно, такое представление очень необычно и требует времени, чтобы к нему привыкнуть, но это правильный путь, если вы хотите выполнять вычисления с ранними датами.
Решение 2. Используйте функцию ТЕКСТ Excel.
Другой возможный способ отображения отрицательных чисел как отрицательных дат в Excel - использование функции ТЕКСТ. Например, если вы вычитаете C1 из B1 и значение в C1 больше, чем в B1, вы можете использовать следующую формулу для вывода результата в формате даты:
= ТЕКСТ (ABS (B1-C1), "- d-mmm-yyyy")
Вы можете изменить выравнивание ячеек на выравнивание по правому краю, и, естественно, вы можете использовать любые другие настраиваемые форматы даты в формуле ТЕКСТ.
Примечание. В отличие от предыдущего решения, функция ТЕКСТ возвращает текстовое значение, поэтому вы не сможете использовать результат в других вычислениях.
Даты импортируются в Excel как текстовые значения
Когда вы импортируете данные в Excel из файла .csv или другой внешней базы данных, даты часто импортируются как текстовые значения. Они могут выглядеть для вас как обычные даты, но Excel воспринимает их как текст и обрабатывает соответственно.
Решение .Вы можете преобразовать «текстовые даты» в формат даты с помощью функции Excel DATEVALUE или функции Text to Columns. Подробную информацию см. В следующей статье: Как преобразовать текущий текст в Excel.
Вот как вы форматируете даты в Excel. В следующей части нашего руководства мы обсудим различные способы вставки даты и времени в рабочие листы Excel. Спасибо за чтение и увидимся на следующей неделе!
Вас также может заинтересовать
.Как изменить последние настройки файлов в Excel 2016
- Программное обеспечение
- Microsoft Office
- Excel
- Как изменить последние настройки файлов в Excel 2016
Грег Харви
Excel 2016 автоматически поддерживает текущий список последние 25 файлов, которые вы открывали в списке «Последние книги» на экране «Открыть», когда в разделе «Места» выбран параметр «Последние книги». Если вы хотите, вы можете настроить Excel для отображения большего или меньшего количества файлов в этом списке.
Чтобы изменить количество отображаемых недавно открытых файлов, выполните следующие простые шаги:
-
Выберите «Файл» → «Параметры» → «Дополнительно» или нажмите клавиши ALT + FTA, чтобы открыть вкладку «Дополнительно» в диалоговом окне «Параметры Excel».
-
Введите новую запись (от 1 до 50) в текстовое поле «Показать это количество последних документов», расположенное в разделе «Отображение», или используйте кнопки счетчика, чтобы увеличить или уменьшить это число.
-
Щелкните OK или нажмите Enter, чтобы закрыть диалоговое окно Параметры Excel.
Если вы не хотите, чтобы какие-либо файлы отображались в списке «Последние книги» на экране Excel или «Открыть» в представлении Backstage, введите 0 в текстовом поле «Показать это количество последних документов» или выберите его с помощью кнопок-счетчиков. .
Установите флажок «Быстрый доступ к этому количеству недавних книг» на вкладке «Дополнительно» диалогового окна «Параметры Excel» (прямо под параметром «Показать это количество последних рабочих книг»), чтобы Excel отображал четыре последних открытых книги в виде пунктов меню внизу. меню "Файл" в представлении Backstage.Таким образом, вы можете открыть любой из них, нажав его кнопку, даже если экран «Открыть» не отображается в представлении Backstage.
Если четырех файлов книги слишком много или недостаточно, вы можете уменьшить или увеличить количество файлов, отображаемых в нижней части меню «Файл», заменив 4 в текстовом поле, которое появляется справа от Быстрого доступа к этому количеству последних книг вариант флажка.
Об авторе книги
Грег Харви, доктор философии - президент Mind Over Media.Грег написал свою первую компьютерную книгу более двадцати лет назад, и с тех пор он собрал длинный список бестселлеров, в том числе Excel All-In-One для чайников (все версии) и Excel Workbook для чайников (все версии).
.Установка типа MIME для документа Excel
Переполнение стека- Около
- Товары
- Для команд
- Переполнение стека Общественные вопросы и ответы
- Переполнение стека для команд Где разработчики и технологи делятся частными знаниями с коллегами
- Вакансии
Измените внешний вид рабочего листа
Чтобы быстро изменить текстовые шрифты, цвета или общий вид объектов на всех листах книги, попробуйте переключиться на другую тему или настроить тему в соответствии со своими потребностями. Если вам нравится конкретная тема, вы можете сделать ее по умолчанию для всех новых книг.
Чтобы переключиться на другую тему, щелкните Макет страницы > Темы и выберите нужную.

Чтобы настроить эту тему, вы можете изменить ее цвета, шрифты и эффекты по мере необходимости, сохранить их с текущей темой и сделать ее темой по умолчанию для всех новых книг, если хотите.
Изменить цвета темы
Выбор другой цветовой палитры темы или изменение ее цветов повлияет на доступные цвета в палитре цветов и на цвета, которые вы использовали в своей книге.
-
Щелкните Page Layout > Colors и выберите нужный набор цветов.
В текущей теме используется первый набор цветов.

-
Чтобы создать свой собственный набор цветов, нажмите Настроить цвета .
-
Для каждого цвета темы, который вы хотите изменить, нажмите кнопку рядом с этим цветом и выберите цвет в разделе Цвета темы .

Чтобы добавить собственный цвет, щелкните Дополнительные цвета , а затем выберите цвет на вкладке Standard или введите числа на вкладке Custom .
Совет: В поле Sample вы получите предварительный просмотр внесенных вами изменений.
-
В поле Имя введите имя для нового набора цветов и нажмите Сохранить .
Совет: Вы можете нажать Сбросить перед тем, как щелкнуть Сохранить , если вы хотите вернуться к исходным цветам.
-
Чтобы сохранить эти новые цвета темы вместе с текущей темой, щелкните Макет страницы > Темы > Сохранить текущую тему .
Изменить шрифты темы
Выбор другого шрифта темы позволяет сразу же изменить текст. Чтобы это работало, убедитесь, что для форматирования текста используются шрифты Body и Heading .
-
Щелкните Page Layout > Fonts и выберите нужный набор шрифтов.
В текущей теме используется первый набор шрифтов.

-
Чтобы создать собственный набор шрифтов, щелкните Настроить шрифты .
-
В поле Create New Theme Fonts , в полях Heading font и Body font выберите нужные шрифты.
-
В поле Имя введите имя для нового набора шрифтов и нажмите Сохранить .
-
Чтобы сохранить эти новые шрифты темы вместе с текущей темой, нажмите Макет страницы > Темы > Сохранить текущую тему .
Изменить эффекты темы
Выбор другого набора эффектов изменяет внешний вид объектов, которые вы использовали на листе, путем применения различных типов границ и визуальных эффектов, таких как затенение и тени.
-
Щелкните Page Layout > Effects и выберите нужный набор эффектов.
В текущей теме используется первый набор эффектов.

Примечание: Вы не можете настроить набор эффектов.
-
Чтобы сохранить эффекты, выбранные для текущей темы, щелкните Макет страницы > Темы > Сохранить текущую тему .
Сохранить пользовательскую тему для повторного использования
После внесения изменений в вашу тему вы можете сохранить ее, чтобы использовать ее снова.
-
Щелкните Макет страницы > Темы > Сохранить текущую тему .

-
В поле Имя файла введите имя темы и нажмите Сохранить .
Примечание. Тема сохраняется как файл темы (.thmx) в папке «Темы документов» на локальном диске и автоматически добавляется в список настраиваемых тем, которые появляются при нажатии кнопки «Темы».
<Изображение пользовательской темы здесь>
Использовать настраиваемую тему по умолчанию для новых книг
Чтобы использовать собственную тему для всех новых книг, примените ее к пустой книге, а затем сохраните ее как шаблон с именем Book.xltx в папке XLStart (обычно C: \ Users \ имя пользователя \ AppData \ Local \ Microsoft \ Excel \ XLStart).
Чтобы настроить Excel таким образом, чтобы он автоматически открывал новую книгу, в которой используется книга.xltx:
-
Щелкните File > Options .
-
На вкладке Общие в разделе Параметры запуска снимите флажок Показывать начальный экран при запуске этого приложения .

При следующем запуске Excel откроется книга, в которой используется Book.xltx.
Совет: Нажатие Ctrl + N также создаст новую книгу, в которой используется книга.xltx.
.