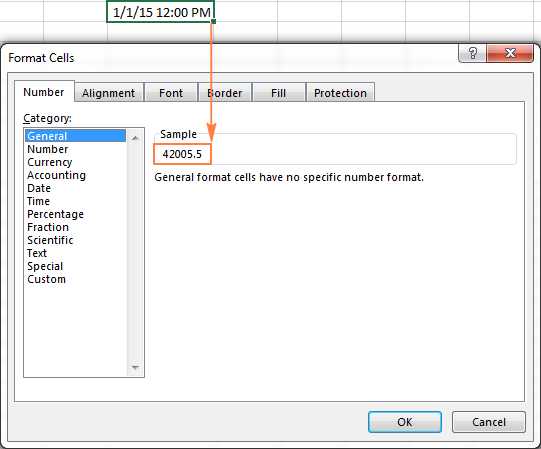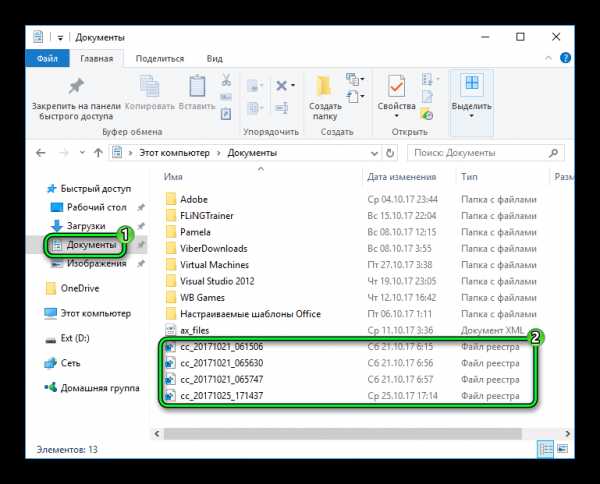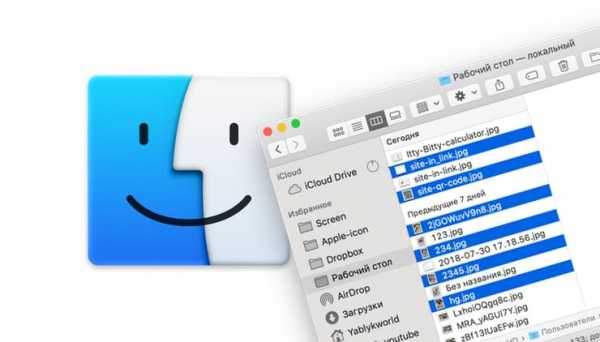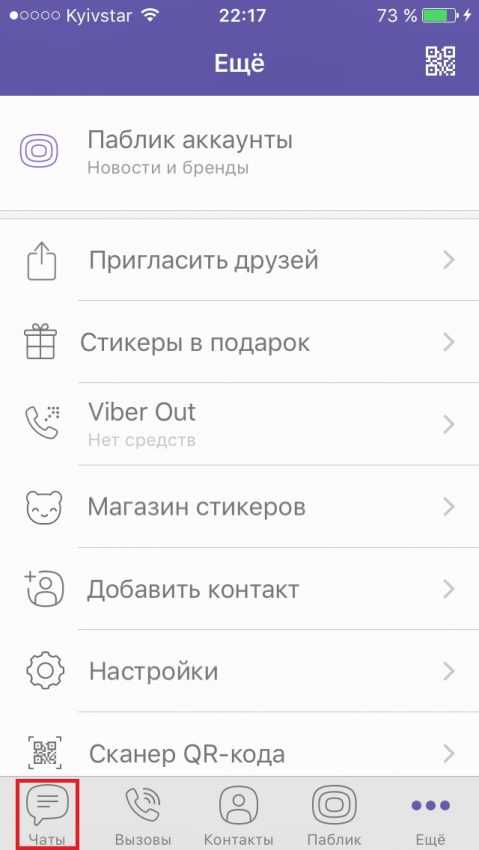Как на клавиатуре сохранить файл
Как пользоваться кнопкой «сохранить» на клавиатуре
Все мы мечтаем о «волшебной» кнопке, нажатие которой решало бы все наши проблемы. Увы, ее пока нет.
Однако в компьютерном мире позаботились о том, чтобы мы могли быстро и просто сохранять любые объемы самой разной информации.
Тексты, страницы, картинки, фотографии, расчеты, отчеты, сайты – это и многое другое можно легко оставить себе на память простой кнопкой «сохранить».
Где же искать эту чудо-кнопку? Для каждого случая своя инструкция!
Как выглядит кнопка «Сохранить» на клавиатуре?
Вот разглядывает пользователь клавиатуру и думает: «Интересно, а что изображено на иконке кнопки «сохранить»?» Ответ простой – ничего! Красивой и одинарной «сохранительной» кнопки не существует. Но, стоп! Расстраиваться не надо.

Есть аналоги и удобные сочетания клавиш, которые просто найти и несложно запомнить:
- Единовременное нажатие «Ctrl» + «S/Ы». Подходит для любых текстовых документов, большинства стандартных программ и браузеров. Легко и быстро нажимается двумя пальцами левой руки.
- Кнопка выше стандартного буквенного ряда или числового блока – «PrtScr». Это быстрая кнопка «сохранить» для любой информации на экране компьютера. «PrtScr» фотографирует экран и легко демонстрирует результат в виде изображения.


Важно понимать, что после нажатия на ПринтСкрин, требуется зайти в любой редактор – хоть графический, хоть текстовый – и открыть сохраненную картинку.
Для открытия нужно использовать функцию «Вставить», которую легко найти в небольшом меню при нажатии на экран правой кнопкой мыши или же активировать еще одной комбинацией клавиш – «Ctrl» + «V/М».
3.Чудо-кнопка F12. Она понравится продвинутым пользователям, которым нужно не просто сохранить документ, а сделать его более позднюю копию. F12 выполняет функцию «Сохранить как…» и готова или обеспечить сохранность совсем нового неназванного документа, или сделать дубликат уже имеющегося, но под иным названием.
Как выглядит кнопка «Сохранить страницу» в браузере?
Необходимость сохранить страницу в браузере бывает двоякой:
- Для дальнейшего ее изучения при отсутствии сети Интернет;
- Для возврата к ней позже при наличии доступа во Всемирную паутину.
Для каждой цели свои возможности, но снова потребуется волшебная кнопка «сохранить страницу»! А ее опять нет!
Решаем проблемы последовательно, но принципы работы будет примерно одинаков для всех браузеров, так что не придется мучиться с поисками сохранительной функции в Опере, Мозиле, Хроме или где-то еще.
 Explorer закладкиFirefox
Explorer закладкиFirefox- Чтобы обеспечить сохранность страницы для ее последующего просмотра, нужно в строке, где указан адрес страницы(Url), найти «звездочку» в Chrome – в браузере Opera это будет «сердечко» – и нажать на этот символ. При наведении «мышки» значок может демонстрировать разные названия: «добавить страницу в закладки», «добавить в избранное или список для чтения». Это все неважно. Суть всех подобных символов одна.
 Сохранение закладок в Chrom
Сохранение закладок в Chrom Закладки в Opera
Закладки в OperaПри нажатии высветится меню, где будет уточнено место хранения и при клике на «готово» выбранная страничка переместится в надежное место.
По сути это закладка, но она-то нам и нужна. Чтобы теперь запустить сохраненный сайт, просто найдите нужное имя на стартовой странице браузера: в верхней полосе меню, в качестве большой иконки или в ином месте, где фигурирует слово «закладки».
Кнопка «сохранить в браузере документ» найдена и опробована, но она не решает всех проблем.
Как сохранить интернет-страничку, чтобы ее можно было изучать даже при отсутствии связи?
Пути идентичны сохранению документа, то есть с клавиатуры:
- Комбинация «Ctrl» + «S/Ы» с появлением окошка и уточнением места хранения.
- Клавиша «PrtScr» для фотографии страницы и ее последующей вставки в любой редактор или документ.
- Функция «Сохранить как…». Запускается или из вызванного правой кнопкой мыши меню, или нажатием на это словосочетание в меню браузера. Меню браузера чаще всего зашифровано тремя вертикальными точкам, при нажатии на которые открывается немаленький перечень разных функций и возможностей.
Кнопки «Сохранить» в Ворде, Кореле, Excel
Самое важное для пользователя разобраться, где кнопка «сохранить» в Ворде, Экселе, стандартных рабочих программах. Для любителей графики придется освоить специфику Корела, Фотошопа, их аналогов. Поверьте, это не сложно!
Итак, кнопка «сохранить» в Excel и Ворде имеет вид дискеты и отлично видна на панели любого документа.
- Дискета – «хранение информации». Элементарно.
- Аналогичный вид имеет и кнопка «сохранить» в Кореле.


Можно даже сказать, что это типичный облик данной функции, однако есть и варианты.
Обеспечить сохранность созданного документа, файла, изображения поможет знание следующих моментов:
- «Сохранить» или «Сохранить как…». Найти эти функциональные строки удастся в меню. Оно открывается или при нажатии на «Файл» в верхнем поле отрытого окна программы, или через кнопку «Office», которая выглядит как разноразмерные цветные квадратики в верхнем левом углу документа последних версий Ворда и Экселя.
- «Экспортировать». Типичная функция для графических редакторов, позволяющая сохранять созданные изображения в самых разных форматах. Если коротко: при нажатии на «Export» появляется окно для указания параметров сохранения. Далее «ок», и всё готово!
Отлично работают в офисных и графических программах сочетания «Ctrl» + «S/Ы» и F12.
Что делать и почему кнопка «Сохранить» пропала или неактивна?
А вот теперь загадка: не работает кнопка сохранить. Что делать? Ситуация достаточно типичная – особенно для программ Corel Draw, установленных по демонстрационным версиям или через пиратское ПО.
Такие проблемы решать лучше всего превентивно, то есть использовать лицензионные программы и не переживать из-за сбоев.
Но так как проблема уже есть, придется с ней справиться.
Для этого есть интересный путь:
1.Добавить в C:\WINDOWS\system32\drivers\etc\hosts .
0.0.0.0 apps.corel.com
0.0.0.0 mc.corel.com
corel.com
2.Удалить папку.
для Win 7-10
C:\Users\%username%\AppData\Roaming\Corel\Messages
для WinXP
C:\Documents and Settings\%username%\Application Data\Corel\Messages
Судя по отзывам попавших в аналогичную беду, рецепт действенный и способствует решению проблем с сохранением.
В «1С» подобные сложности убираются корректировкой прав доступа для конкретного пользователя. Путь простой: «Сервис»-«Пользователи»-«Настройка дополнительных прав пользователей».
Там выбрать сотрудника, у которого проблемы с видимостью кнопок сохранения, и поставить ему в правах галочку в строке редактирования таблиц. И все снова работает.
Получается «волшебная» сохранительная кнопка на компьютерах, ноутбуках, в программах и браузерах все-таки существует. Конечно, ее нужно сначала найти, но с помощью всех описанных инструкций вряд ли это уже будет сложно!
сочетаний клавиш Mac - служба поддержки Apple
Нажимая определенные комбинации клавиш, вы можете выполнять действия, для которых обычно требуется мышь, трекпад или другое устройство ввода.
Чтобы использовать сочетание клавиш, нажмите и удерживайте одну или несколько клавиш-модификаторов, а затем нажмите последнюю клавишу сочетания.Например, чтобы использовать Command-C (копирование), нажмите и удерживайте клавишу Command, затем клавишу C, затем отпустите обе клавиши. Меню и клавиатуры Mac часто используют символы для определенных клавиш, включая клавиши-модификаторы:
- Команда (или Cmd) ⌘
- Смена ⇧
- Опция (или альтернативный вариант) ⌥
- Control (или Ctrl) ⌃
На клавиатурах для ПК с Windows используйте клавишу Alt вместо Option и клавишу с логотипом Windows вместо Command.
Некоторые клавиши на некоторых клавиатурах Apple имеют специальные символы и функции, такие как яркость дисплея, яркость клавиатуры, Mission Control и др. Если эти функции недоступны на вашей клавиатуре, вы можете воспроизвести некоторые из них, создав свои собственные сочетания клавиш. Чтобы использовать эти клавиши как F1, F2, F3 или другие стандартные функциональные клавиши, объедините их с клавишей Fn.
Вырезать, копировать, вставить и другие распространенные ярлыки
- Command-X : вырезать выбранный элемент и скопировать его в буфер обмена.
- Command-C : копировать выбранный элемент в буфер обмена. Это также работает с файлами в Finder.
- Command-V : Вставить содержимое буфера обмена в текущий документ или приложение. Это также работает с файлами в Finder.
- Command-Z : отменить предыдущую команду. Затем вы можете нажать Shift-Command-Z, чтобы повторить, отменив команду отмены. В некоторых приложениях вы можете отменять и повторять несколько команд.
- Command-A : выбрать все элементы.
- Command-F : поиск элементов в документе или открытие окна поиска.
- Command-G : Найти снова: найти следующее вхождение ранее найденного элемента. Чтобы найти предыдущее вхождение, нажмите Shift-Command-G.
- Command-H : скрыть окна переднего приложения. Чтобы просмотреть переднее приложение, но скрыть все другие приложения, нажмите Option-Command-H.
- Command-M : сворачивание переднего окна в Dock. Чтобы свернуть все окна переднего приложения, нажмите Option-Command-M.
- Command-O: Открыть выбранный элемент или открыть диалоговое окно для выбора файла для открытия.
- Command-P : распечатать текущий документ.
- Command-S : сохранить текущий документ.
- Command-T : открыть новую вкладку.
- Command-W : закройте переднее окно. Чтобы закрыть все окна приложения, нажмите Option-Command-W.
- Option-Command-Esc : принудительно закрыть приложение.
- Command – Пробел : показать или скрыть поле поиска Spotlight.Чтобы выполнить поиск Spotlight из окна Finder, нажмите Command – Option – Пробел. (Если вы используете несколько источников ввода для ввода текста на разных языках, эти сочетания клавиш изменяют источники ввода вместо отображения Spotlight. Узнайте, как изменить конфликтующие сочетания клавиш.)
- Control – Command – Пробел : открыть средство просмотра символов, в котором вы можете выбрать смайлики и другие символы.
- Control-Command-F : использовать приложение в полноэкранном режиме, если оно поддерживается.
- Пробел : используйте быстрый просмотр для предварительного просмотра выбранного элемента.
- Command-Tab : переключитесь на следующее приложение, которое использовалось последним из ваших открытых.
- Shift-Command-5 : в macOS Mojave или более поздней версии сделайте снимок экрана или сделайте запись экрана. Или используйте Shift-Command-3 или Shift-Command-4 для снимков экрана. Узнать больше о скриншотах.
- Shift-Command-N: Создайте новую папку в Finder.
- Command-Comma (,) : открыть настройки для переднего приложения.
Спящий режим, выход из системы и ярлыки закрытия
Возможно, вам придется нажать и удерживать некоторые из этих сочетаний клавиш немного дольше, чем другие сочетания клавиш. Это поможет вам избежать их непреднамеренного использования.
* Не относится к сенсору Touch ID.
Finder и системные ярлыки
- Command-D : дублировать выбранные файлы.
- Command-E : Извлечь выбранный диск или том.
- Command-F : запуск поиска Spotlight в окне Finder.
- Command-I : показать окно Get Info для выбранного файла.
- Command-R : (1) Когда псевдоним выбран в Finder: показать исходный файл для выбранного псевдонима. (2) В некоторых приложениях, таких как Календарь или Safari, обновите или перезагрузите страницу. (3) В настройках обновления программного обеспечения еще раз проверьте наличие обновлений программного обеспечения.
- Shift-Command-C : открыть окно «Компьютер».
- Shift-Command-D : открытие папки на рабочем столе.
- Shift-Command-F : открыть окно «Недавние», в котором отображаются все файлы, которые вы недавно просматривали или изменяли.
- Shift-Command-G : открыть окно «Перейти к папке».
- Shift-Command-H : открытие домашней папки текущей учетной записи пользователя macOS.
- Shift-Command-I : открыть iCloud Drive.
- Shift-Command-K : открыть окно «Сеть».
- Option-Command-L : откройте папку загрузок.
- Shift-Command-N: Создать новую папку.
- Shift-Command-O : откройте папку «Документы».
- Shift-Command-P : показать или скрыть панель предварительного просмотра в окнах Finder.
- Shift-Command-R : открыть окно AirDrop.
- Shift-Command-T : показать или скрыть панель вкладок в окнах Finder.
- Control-Shift-Command-T : добавить выбранный элемент Finder в док (OS X Mavericks или более поздняя версия)
- Shift-Command-U : откройте папку «Утилиты».
- Option-Command-D : показать или скрыть Dock.
- Control-Command-T : добавить выбранный элемент на боковую панель (OS X Mavericks или новее).
- Option-Command-P : скрыть или показать полосу пути в окнах Finder.
- Option-Command-S : скрыть или показать боковую панель в окнах Finder.
- Command – Slash (/) : скрыть или показать строку состояния в окнах Finder.
- Command-J : Показать параметры просмотра.
- Command-K : открыть окно подключения к серверу.
- Control-Command-A : создание псевдонима для выбранного элемента.
- Command-N : открыть новое окно Finder.
- Option-Command-N : создать новую смарт-папку.
- Command-T : показать или скрыть панель вкладок, когда в текущем окне Finder открыта одна вкладка.
- Option-Command-T : показать или скрыть панель инструментов, когда в текущем окне Finder открыта одна вкладка.
- Option-Command-V : переместить файлы в буфере обмена из исходного местоположения в текущее.
- Command-Y : используйте Quick Look для предварительного просмотра выбранных файлов.
- Option-Command-Y : просмотр слайд-шоу Quick Look выбранных файлов.
- Command-1 : просмотр элементов в окне Finder в виде значков.
- Command-2 : просмотр элементов в окне Finder в виде списка.
- Command-3 : просмотр элементов в окне Finder в столбцах.
- Command-4 : просмотр элементов в окне Finder в галерее.
- Команда – левая квадратная скобка ([) : переход к предыдущей папке.
- Команда – правая скобка (]) : перейти к следующей папке.
- Command – стрелка вверх : открытие папки, содержащей текущую папку.
- Command – Control – стрелка вверх : открыть папку, содержащую текущую папку, в новом окне.
- Command – Стрелка вниз : открыть выбранный элемент.
- Стрелка вправо : открытие выбранной папки. Это работает только в режиме просмотра списка.
- Стрелка влево : закрыть выбранную папку. Это работает только в режиме просмотра списка.
- Command-Delete : переместить выбранный элемент в корзину.
- Shift-Command-Delete : очистить корзину.
- Option-Shift-Command-Delete : очистить корзину без диалогового окна подтверждения.
- Command – Brightness Down : включение или выключение зеркального отображения видео, если ваш Mac подключен к более чем одному дисплею.
- Option – Brightness Up : Открыть настройки дисплеев. Это работает с любой клавишей яркости.
- Управление - увеличение яркости или Управление - уменьшение яркости : изменение яркости внешнего дисплея, если он поддерживается.
- Option – Shift – Brightness Up или Option – Shift – Brightness Down : Отрегулируйте яркость дисплея меньшими шагами. Добавьте к этому ярлыку клавишу Control, чтобы выполнить настройку на внешнем дисплее, если он поддерживается.
- Option – Mission Control : откройте настройки Mission Control.
- Command – Mission Control : показать рабочий стол.
- Control – Стрелка вниз : Показать все окна переднего приложения.
- Option – Volume Up : откройте настройки звука. Это работает с любой клавишей громкости.
- Option – Shift – Volume Up или Option – Shift – Volume Down : Регулируйте громкость звука меньшими шагами.
- Опция – Увеличение яркости клавиатуры : откройте настройки клавиатуры. Это работает с любой клавишей яркости клавиатуры.
- Option – Shift – Keyboard Brightness Up или Option – Shift – Keyboard Brightness Down : Регулируйте яркость клавиатуры меньшими шагами.
- Клавиша «Option» при двойном щелчке мыши : открыть элемент в отдельном окне, затем закрыть исходное окно.
- Командная клавиша при двойном щелчке. : открыть папку в отдельной вкладке или окне.
- Командная клавиша при перетаскивании на другой том : переместить перетаскиваемый элемент на другой том вместо его копирования.
- Клавиша выбора при перетаскивании : скопируйте перетаскиваемый элемент. Указатель изменяется, пока вы перетаскиваете элемент.
- Option-Command при перетаскивании : создать псевдоним перетаскиваемого элемента.Указатель изменяется, пока вы перетаскиваете элемент.
- Щелкните треугольник раскрытия, удерживая клавишу Option. : Открыть все папки в выбранной папке. Это работает только в режиме просмотра списка.
- Щелкните заголовок окна, удерживая клавишу Command. : Просмотр папок, содержащих текущую папку.
- Узнайте, как использовать Command или Shift для выбора нескольких элементов в Finder.
- Щелкните меню «Перейти» в строке меню Finder, чтобы увидеть ярлыки для открытия многих часто используемых папок, таких как «Приложения», «Документы», «Загрузки», «Утилиты» и iCloud Drive.
Ярлыки документов
Поведение этих ярлыков может различаться в зависимости от используемого приложения.
- Command-B : выделить выделенный текст полужирным шрифтом или включить или выключить выделение жирным шрифтом.
- Command-I : выделить выделенный текст курсивом или включить или выключить курсив.
- Command-K : добавление веб-ссылки.
- Command-U : подчеркнуть выделенный текст или включить или выключить подчеркивание.
- Command-T : показать или скрыть окно шрифтов.
- Command-D : выберите папку «Рабочий стол» в диалоговом окне «Открыть» или «Сохранить».
- Control-Command-D : показать или скрыть определение выбранного слова.
- Shift-Command-Colon (:) : открыть окно проверки орфографии и грамматики.
- Command-точка с запятой (;) : поиск слов с ошибками в документе.
- Option-Delete : удалить слово слева от точки вставки.
- Control-H : удалить символ слева от точки вставки. Или используйте Удалить.
- Control-D : удалить символ справа от точки вставки. Или используйте Fn-Delete.
- Fn-Delete : прямое удаление на клавиатурах, на которых нет клавиши прямого удаления. Или используйте Control-D.
- Control-K : удалить текст между точкой вставки и концом строки или абзаца.
- Fn – стрелка вверх : Page Up: прокрутка вверх на одну страницу.
- Fn – Стрелка вниз : Page Down: прокрутка вниз на одну страницу.
- Fn – стрелка влево: Домой: прокрутка до начала документа.
- Fn – стрелка вправо : Конец: прокрутка до конца документа.
- Command – стрелка вверх : переместите точку вставки в начало документа.
- Command – стрелка вниз : переместите точку вставки в конец документа.
- Command – стрелка влево : переместить точку вставки в начало текущей строки.
- Command – стрелка вправо : переместить точку вставки в конец текущей строки.
- Option – стрелка влево : переместить точку вставки в начало предыдущего слова.
- Option – стрелка вправо : переместить точку вставки в конец следующего слова.
- Shift – Command – стрелка вверх : выделите текст между точкой вставки и началом документа.
- Shift – Command – стрелка вниз : выделите текст между точкой вставки и концом документа.
- Shift – Command – стрелка влево : выделите текст между точкой вставки и началом текущей строки.
- Shift – Command – стрелка вправо : выделите текст между точкой вставки и концом текущей строки.
- Shift – Стрелка вверх : Расширить выделение текста до ближайшего символа в том же месте по горизонтали в строке выше.
- Shift – Стрелка вниз : Расширить выделение текста до ближайшего символа в том же горизонтальном положении в строке ниже.
- Shift – стрелка влево : расширить выделенный текст на один символ влево.
- Shift – стрелка вправо : расширить выделенный текст на один символ вправо.
- Option – Shift – стрелка вверх : Расширить выделение текста до начала текущего абзаца, а затем до начала следующего абзаца при повторном нажатии.
- Option – Shift – стрелка вниз : Расширить выделение текста до конца текущего абзаца, а затем до конца следующего абзаца при повторном нажатии.
- Option – Shift – стрелка влево : Расширить выделение текста до начала текущего слова, а затем до начала следующего слова при повторном нажатии.
- Option – Shift – стрелка вправо : расширить выделенный текст до конца текущего слова, а затем до конца следующего слова при повторном нажатии.
- Control-A : перейти к началу строки или абзаца.
- Control-E : перейти в конец строки или абзаца.
- Control-F : перемещение на один символ вперед.
- Control-B : перемещение на один символ назад.
- Control-L : отцентрируйте курсор или выделение в видимой области.
- Control-P : переход на одну строку вверх.
- Control-N : перейти на одну строку вниз.
- Control-O : вставить новую строку после точки вставки.
- Control-T : поменять местами символ за точкой вставки на символ перед точкой вставки.
- Command – левая фигурная скобка ({) : выравнивание по левому краю.
- Command – правая фигурная скобка (}) : выравнивание по правому краю.
- Shift – Command – Вертикальная полоса (|) : Выровнять по центру.
- Option-Command-F : перейти в поле поиска.
- Option-Command-T : показать или скрыть панель инструментов в приложении.
- Option-Command-C : Копировать стиль: копирование настроек форматирования выбранного элемента в буфер обмена.
- Option-Command-V : Вставить стиль: применить скопированный стиль к выбранному элементу.
- Option-Shift-Command-V : Вставить и сопоставить стиль: применить стиль окружающего содержимого к элементу, вставленному в это содержимое.
- Option-Command-I : показать или скрыть окно инспектора.
- Shift-Command-P : Параметры страницы: отображение окна для выбора параметров документа.
- Shift-Command-S : отображение диалогового окна «Сохранить как» или дублирование текущего документа.
- Shift – Command – Знак минуса (-) : уменьшить размер выбранного элемента.
- Shift – Command – Знак плюс (+) : увеличить размер выбранного элемента. Команда – знак равенства (=) выполняет ту же функцию.
- Shift – Command – Вопросительный знак (?) : Откройте меню «Справка».
Другие ярлыки
Для получения дополнительных ярлыков проверьте сокращения ярлыков, отображаемые в меню ваших приложений. Каждое приложение может иметь свои собственные ярлыки, а ярлыки, работающие в одном приложении, могут не работать в другом.
Дата публикации:
.сочетаний клавиш - переназначьте Ctrl + S в файл, сохраните в Visual Studio 2010
Переполнение стека- Около
- Товары
- Для команд
- Переполнение стека Общественные вопросы и ответы
- Переполнение стека для команд Где разработчики и технологи делятся частными знаниями с коллегами
10 лучших сочетаний клавиш, которые должен знать каждый
Обновлено: 07.10.2019, Computer Hope
Использование сочетаний клавиш может значительно повысить вашу продуктивность, уменьшить повторяющуюся нагрузку и помочь вам сосредоточиться. Например, чтобы скопировать текст, вы можете выделить текст и нажать сочетание клавиш Ctrl + C . Сочетание клавиш быстрее, чем перемещение рук с клавиатуры, выделение мышью, щелчок правой кнопкой мыши, выбор копии и возврат к клавиатуре.
Ниже приведены 10 основных сочетаний клавиш, которые мы рекомендуем всем запомнить и использовать.
Ctrl + C или Ctrl + Insert и Ctrl + X
И Ctrl + C , и Ctrl + Insert копируют выделенный текст или выбранный элемент. Если вы хотите вырезать элемент вместо его копирования, нажмите Ctrl + X . Это действие удаляет текст или элемент и сохраняет его в буфере обмена, а не копирует в буфер обмена.
Пользователи компьютеров Apple могут заменить на своих компьютерах клавишу Ctrl вместо клавиши Command (cmd). Например, нажатие Cmd + C копирует выделенный текст.
Ctrl + V или Shift + Insert
И Ctrl + V , и Shift + Insert вставят текст или объект, хранящийся в буфере обмена.
На компьютерах Apple используйте вместо Cmd + V .
Практика
Используйте указанные выше поля ввода текста, чтобы выделить текст «Вырезать или скопировать этот текст», и нажмите Ctrl + C , чтобы скопировать, или Ctrl + X , чтобы вырезать текст. После вырезания перейдите к следующему полю и нажмите Ctrl + V или Shift + Insert, чтобы вставить текст.Для дальнейшей демонстрации перейдите по следующей ссылке.
Ctrl + Z и Ctrl + Y
Нажатие Ctrl + Z отменит любое изменение. Например, если вы вырезаете текст, нажатие этой комбинации клавиш отменяет вырезание. Эти ярлыки также можно нажать несколько раз, чтобы отменить или повторить несколько изменений. Нажатие Ctrl + Y вернет отмену.
На компьютерах Apple используйте Cmd + Z и Cmd + Y для отмены и повторения.
Используйте поле ввода текста выше, чтобы выделить часть или весь текст, а затем нажмите Ctrl + X , чтобы вырезать текст.Когда текст исчезнет, нажмите Ctrl + Z , чтобы отменить вырез.
НаконечникЕсли вы выполнили и первый пример (вырезать и вставить текст) и продолжите нажимать Ctrl + Z , это изменение отменит.
Ctrl + F и Ctrl + G
Нажатие Ctrl + F открывает поле «Найти», которое позволяет искать текст, отображаемый в данный момент в любой программе, которая его поддерживает. Например, Ctrl + F можно использовать в вашем интернет-браузере для поиска текста на текущей странице.Нажмите Ctrl + F, чтобы открыть «Поиск» в браузере, и введите «ярлык», чтобы отображать его каждый раз, когда ярлык упоминается на этой странице.
На компьютерах Apple для поиска используйте Cmd + F .
Ctrl + G может использоваться для повторения поиска (с помощью Ctrl + F) в документе или на веб-странице.
Alt + Tab или Ctrl + Tab
Нажатие Alt + Tab переключает открытые программы вперед. Например, если у вас открыто окно браузера и другие программы работают в фоновом режиме, нажмите и удерживайте Alt, а затем нажмите клавишу Tab, чтобы просмотреть каждую открытую программу.
На компьютерах Apple вместо клавиши Alt используйте клавишу Command (Cmd). Например, Cmd + Tab для переключения между открытыми программами.
Бонусный советНажмите Ctrl + Tab , чтобы переключаться между вкладками в программе. Например, если в вашем интернет-браузере открыто несколько вкладок, нажимайте Ctrl + Tab для переключения между ними.
Бонусный советДобавление клавиши Shift к Alt + Tab или Ctrl + Tab перемещает назад. Например, если вы нажимаете Alt + Tab и передаете программу, которую хотите использовать, нажмите Alt + Shift + Tab , чтобы вернуться к этой программе.
Бонусный советПользователи Windows Vista, 7, 8 и 10 также могут нажимать клавиши Windows + Tab , чтобы переключаться между открытыми программами в полном снимке экрана окна.
Ctrl + Backspace и Ctrl + стрелка влево или вправо
ЗаметкаСледующие ярлыки предназначены только для пользователей ПК и не работают на компьютерах Apple.
Нажатие Ctrl + Backspace удаляет все слово за раз вместо одного символа.
Удерживая нажатой клавишу Ctrl , одновременно нажимая стрелку влево или вправо перемещает курсор по одному слову за раз, а не по одному символу за раз.Если вы хотите выделить по одному слову за раз, удерживайте Ctrl + Shift , затем нажмите стрелку влево или вправо . Ваш выделенный фрагмент перемещается по одному слову в этом направлении.
Вот пример текста, который поможет продемонстрировать, как можно одновременно удалить несколько слов с помощью Ctrl + Backspace. Щелкните в любом месте, а затем нажмите Ctrl + Backspace, чтобы удалять по одному слову вместо одного символа.Ctrl + S
При работе с документом или другим файлом почти в каждой программе нажатие Ctrl + S сохраняет этот файл.Часто используйте эту комбинацию клавиш при работе над чем-то важным в случае ошибки, потери питания или любых других проблем, из-за которых вы теряете работу с момента последнего сохранения.
На компьютерах Apple используйте Cmd + S для сохранения файла.
Ctrl + Home или Ctrl + End
Ctrl + Home перемещает курсор в начало документа, а Ctrl + End перемещает курсор в конец документа. Эти ярлыки работают с большинством документов и веб-страниц.
На компьютерах Apple используйте Cmd + стрелку вверх , чтобы перейти к началу, или Cmd + стрелку вниз , чтобы перейти к концу документа или текста.
Ctrl + P
Control + P используется для открытия предварительного просмотра страницы или документа, просматриваемого в данный момент. Например, нажмите Ctrl + P сейчас, чтобы просмотреть предварительный просмотр этой страницы.
На компьютерах Apple используйте Cmd + P , чтобы открыть предварительный просмотр печати.
Page Up, пробел и Page Down
Как вы уже догадались, нажатие клавиши страница вверх или страница вниз позволяет перейти к следующей или предыдущей странице. При просмотре Интернета нажатие клавиши пробела перемещает полосу прокрутки вниз по странице.Точно так же Shift + пробел перемещает полосу прокрутки на одну страницу вверх.
.| Клавиша с логотипом Windows | Открыть или закрыть Старт. |
| Клавиша с логотипом Windows + A | Центр открытых действий. |
| Клавиша с логотипом Windows + B | Установить фокус в области уведомлений. |
| Клавиша с логотипом Windows + C | Откройте Кортану в режиме прослушивания. Банкноты
|
| Клавиша с логотипом Windows + Shift + C | Откройте меню чудо-кнопок. |
| Клавиша с логотипом Windows + D | Показать и скрыть рабочий стол. |
| Клавиша с логотипом Windows + Alt + D | Отображение и скрытие даты и времени на рабочем столе. |
| Клавиша с логотипом Windows + E | Откройте проводник. |
| Клавиша с логотипом Windows + F | Откройте Центр отзывов и сделайте снимок экрана. |
| Клавиша с логотипом Windows + G | Открыть игровую панель, когда игра открыта. |
| Клавиша с логотипом Windows + H | Начать диктовку. |
| Клавиша с логотипом Windows + I | Откройте "Настройки". |
| Клавиша с логотипом Windows + J | Установите фокус на подсказку Windows, если она доступна. Когда появится подсказка Windows, переместите фокус на подсказку. Повторное нажатие сочетаний клавиш, чтобы переместить фокус на элемент на экране, к которому привязана подсказка Windows. |
| Клавиша с логотипом Windows + K | Откройте быстрое действие Подключить. |
| Клавиша с логотипом Windows + L | Заблокируйте компьютер или смените учетную запись. |
| Клавиша с логотипом Windows + M | Свернуть все окна. |
| Клавиша с логотипом Windows + O | Блокировка ориентации устройства. |
| Клавиша с логотипом Windows + P | Выберите режим отображения презентации. |
| Клавиша с логотипом Windows + Ctrl + Q | Открыть Quick Assist. |
| Клавиша с логотипом Windows + R | Откройте диалоговое окно «Выполнить». |
| Клавиша с логотипом Windows + S | Открыть поиск. |
| Клавиша с логотипом Windows + Shift + S | Сделайте снимок экрана части экрана. |
| Клавиша с логотипом Windows + T | Циклическое переключение приложений на панели задач. |
| Клавиша с логотипом Windows + U | Открыть центр специальных возможностей. |
| Клавиша с логотипом Windows + V | Откройте буфер обмена. Примечание
|
| Клавиша с логотипом Windows + Shift + V | Циклический просмотр уведомлений. |
| Клавиша с логотипом Windows + X | Откройте меню быстрой ссылки. |
| Клавиша с логотипом Windows + Y | Переключение ввода между Windows Mixed Reality и рабочим столом. |
| Клавиша с логотипом Windows + Z | Показать команды, доступные в приложении, в полноэкранном режиме. |
| Клавиша с логотипом Windows + точка (.) или точка с запятой (;) | Открыть панель смайлов. |
| Клавиша с логотипом Windows + запятая (,) | Временно взгляните на рабочий стол. |
| Клавиша с логотипом Windows + пауза | Отобразить диалоговое окно «Свойства системы». |
| Клавиша с логотипом Windows + Ctrl + F | Найдите компьютеры (если вы находитесь в сети). |
| Клавиша с логотипом Windows + Shift + M | Восстановить свернутые окна на рабочем столе. |
| Клавиша с логотипом Windows + номер | Откройте рабочий стол и запустите приложение, закрепленное на панели задач в позиции, обозначенной номером.Если приложение уже запущено, переключитесь на это приложение. |
| Клавиша с логотипом Windows + Shift + номер | Откройте рабочий стол и запустите новый экземпляр приложения, закрепленный на панели задач в позиции, обозначенной номером. |
| Клавиша с логотипом Windows + Ctrl + номер | Откройте рабочий стол и переключитесь на последнее активное окно приложения, закрепленного на панели задач в позиции, обозначенной номером. |
| Клавиша с логотипом Windows + Alt + номер | Откройте рабочий стол и откройте список переходов для приложения, закрепленного на панели задач в позиции, обозначенной номером. |
| Клавиша с логотипом Windows + Ctrl + Shift + номер | Откройте рабочий стол и откройте новый экземпляр приложения, расположенный в заданном месте на панели задач, как администратор. |
| Клавиша с логотипом Windows + Tab | Открыть представление задач. |
| Клавиша с логотипом Windows + стрелка вверх | Развернуть окно. |
| Клавиша с логотипом Windows + стрелка вниз | Удалить текущее приложение с экрана или свернуть окно рабочего стола. |
| Клавиша с логотипом Windows + стрелка влево | Разверните окно приложения или рабочего стола до левой части экрана. |
| Клавиша с логотипом Windows + стрелка вправо | Разверните окно приложения или рабочего стола до правой части экрана. |
| Клавиша с логотипом Windows + Home | Свернуть все, кроме активного окна рабочего стола (восстанавливает все окна при втором ударе). |
| Клавиша с логотипом Windows + Shift + стрелка вверх | Растянуть окно рабочего стола до верхней и нижней части экрана. |
| Клавиша с логотипом Windows + Shift + стрелка вниз | Восстановить / свернуть активные окна рабочего стола по вертикали, сохраняя ширину. |
| Клавиша с логотипом Windows + Shift + стрелка влево или стрелка вправо | Перемещайте приложение или окно на рабочем столе с одного монитора на другой. |
| Клавиша с логотипом Windows + пробел | Переключение языка ввода и раскладки клавиатуры. |
| Клавиша с логотипом Windows + Ctrl + пробел | Переход к ранее выбранному входу. |
| Клавиша с логотипом Windows + Ctrl + Enter | Включите экранного диктора. |
| Клавиша с логотипом Windows + плюс (+) | Лупа открытая. |
| Клавиша с логотипом Windows + косая черта (/) | Начать реконверсию IME. |
| Клавиша с логотипом Windows + Ctrl + V | Метчики с открытым плечом. |
| Клавиша с логотипом Windows + Ctrl + Shift + B | Пробуждение ПК с пустого или черного экрана |