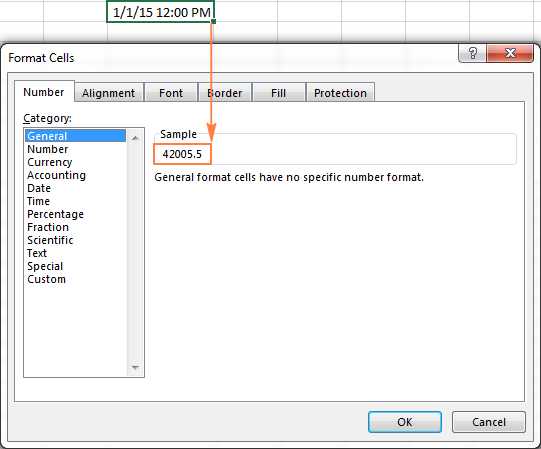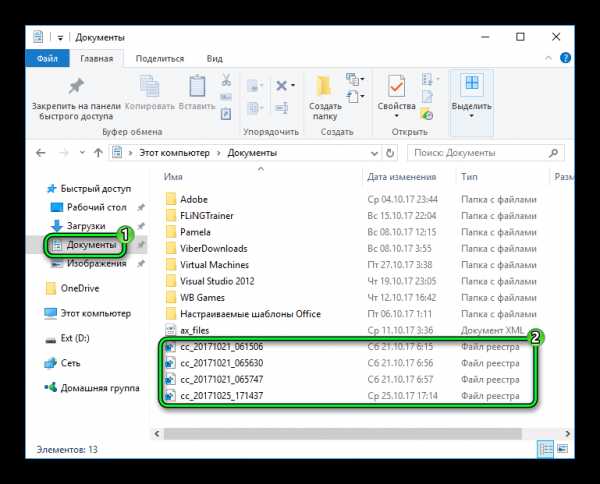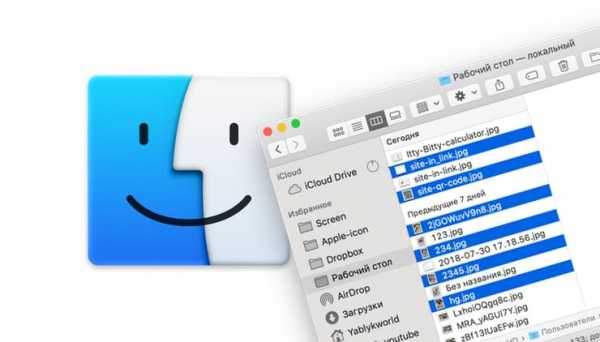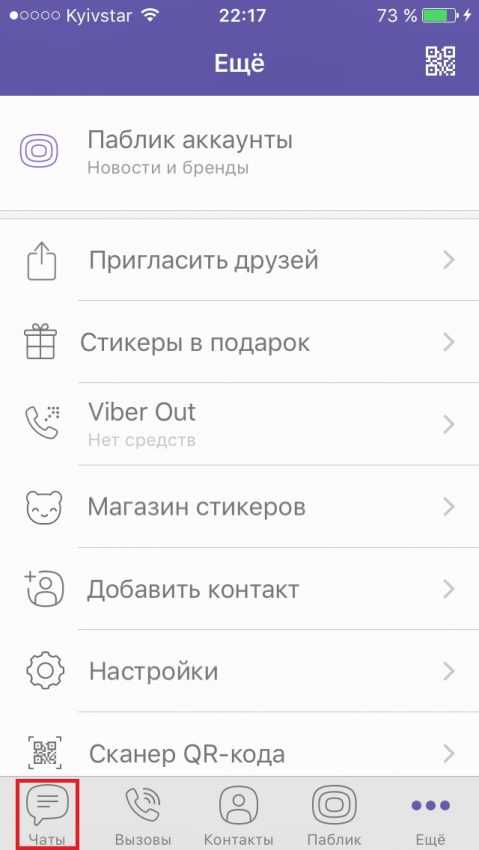Как сохранить изображения в pdf одним файлом
Как преобразовать изображение в PDF
Возможно, вы уже не раз сталкивались с ситуацией, когда отсканированное изображение нужно преобразовать в формат PDF, и скорее всего уже знакомы с различными онлайн-сервисами. А вот как произвести преобразование в PDF, не имея интернета, только при помощи MS Word, знает не каждый.
Конвертирование изображения (фотографии) в PDF при помощи Microsoft Word
На самом деле, всё гораздо проще, чем может показаться на первый взгляд. После сканирования перед нами есть изображение, в данном случае оно имеет расширение JPEG, ну или любой другой из популярных форматов. Щелчком правой кнопкой мыши по файлу изображения, открывается выпадающее меню, где выбираем вкладку Копировать.
Теперь изображение находится в буфере и готово к последующей вставке в документ. Открываем новый документ Word и вставляем изображение или изображения, в случае необходимости создания своеобразной PDF книги, с помощью комбинации клавиш CTRL+V или же через меню Вставка, Рисунок, указывая путь к изображению.
Далее, полученный документ сохраняем в PDF формате: Файл, Cохранить как
и в появившемся окне, выбираем подходящее для нашего документа имя и формат, в котором производим сохранение.
Вот и всё, преобразование изображения в PDF, а если быть точнее, то документа Word в PDF произведено.
Сохранить как PDF - Сохранить файлы в формате PDF онлайн бесплатно
В настоящее время инструмент принимает большинство файлов из Microsoft Office, а также массив файлов изображений, таких как JPG, BMP, TIFF и GIF.
Если вы хотите сохранить файл в его исходном формате, вы можете вернуться к конвертеру PDF, перетащить PDF-файл и выбрать соответствующий выходной формат.
Зачем сохранять файлы в формате PDF
Формат PDF полюбился и принял многие - как частные лица, так и компании с момента его первого выпуска в 90-х годах.Основные причины использования PDF-файлов:
Простота использования
После сохранения файла в формате PDF его можно просматривать практически на любом устройстве в любой операционной системе, сохраняя при этом его компактный формат.
Безопасность данных
Файлы, сохраненные в формате PDF, не могут быть изменены без сохранения электронного следа. Электронные подписи также можно использовать для проверки документов, и вы даже можете заблокировать свой файл паролем.
Это здесь, чтобы остаться!
Широко распространенное использование PDF в качестве формата файлов постоянно, даже несмотря на то, что технологии продолжают развиваться быстрыми темпами, благодаря его способности обеспечивать упрощенный, эффективный и безопасный доступ для пользователей на различных платформах.Точно так же Smallpdf бесплатные сервисы для наших пользователей, позволяющие удобно сохранять свои файлы в этом формате.
Сохранение файлов в формате PDF на ходу
Если вы часто работаете на мобильном устройстве, попробуйте бесплатное мобильное приложение Smallpdf. С его помощью вы можете свободно просматривать, изменять и, конечно же, конвертировать файлы в формат PDF.
Мы также синхронизируем документы, сохраненные в формате PDF, с нашей онлайн-системой хранения (для пользователей Pro) - для централизованного управления документами. Таким образом, независимо от того, переключаетесь ли вы со своего мобильного телефона на ПК или планшет, файлы всегда будут доступны для ваших нужд.
.Как легко сохранить несколько страниц PDF как одно изображение

2020-09-09 17:53:58 • Отправлено в: Практическое руководство • Проверенные решения
Причина преобразования нескольких файлов PDF в одно изображение может быть связана с простотой совместного использования. Иногда эффективнее отправить изображение документа, а не файлы PDF, потому что получателю трудно открыть документы PDF.В текущем посте подробно рассказывается о том, как сохранить несколько страниц PDF в одно изображение с помощью PDFelement.
3 шага для сохранения многостраничного PDF-файла как одного изображения
PDFelement доступен на платформах Windows и Mac. После загрузки вы можете установить программное обеспечение, выполнив простые действия, появляющиеся на экране после двойного щелчка по исполняемому файлу. Ниже приведены шаги для экспорта всех страниц PDF в один файл изображения.
Шаг 1. Импортируйте PDF в PDFelement
После завершения установки запустите PDFelement, щелкнув значок, появившийся на рабочем столе.Теперь вы можете открыть PDF-документ разными способами. Вы можете использовать функцию перетаскивания, чтобы открыть файл PDF непосредственно в главном интерфейсе. Либо вы можете нажать кнопку «Открыть файл», чтобы просмотреть файлы и выбрать нужный.
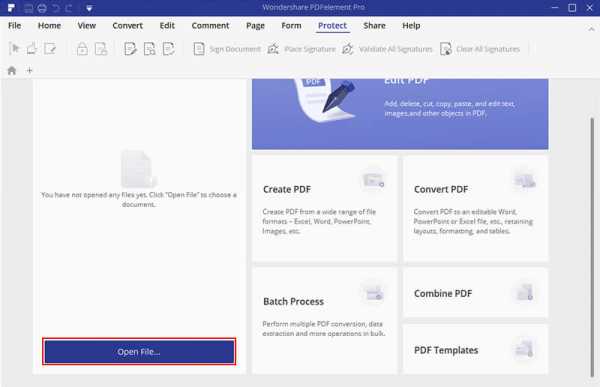
Шаг 2. Отредактируйте PDF-файл (необязательно)
- Редактирование текста: Чтобы начать редактирование текста, вы можете выбрать опцию «Редактировать». Здесь вы можете выбрать режим строки или режим абзаца. Вы можете добавить дополнительные предложения, выбрав опцию «Добавить текст».
- Редактирование изображения: по-прежнему выбирая опцию «Редактировать», вы можете выбрать объект и отрегулировать его размер или положение, перетаскивая синие точки, окружающие объект. Вы можете добавить изображение, нажав кнопку «Добавить изображение».
- Редактирование страницы: на вкладке «Страница» вы можете вставлять, удалять, обрезать, вращать, разделять, извлекать или заменять страницы в файле PDF.
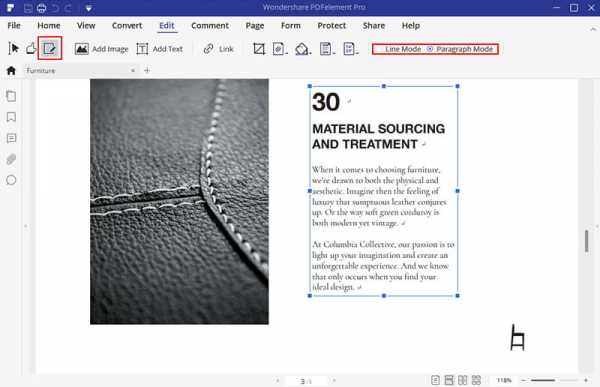
Шаг 3. Экспорт нескольких страниц PDF в одно изображение (способ 1)
Чтобы преобразовать все страницы PDF в один файл изображения, перейдите в область эскизов слева.Выберите первую страницу и щелкните правой кнопкой мыши, чтобы выбрать параметр «Объединить все страницы в одно изображение». PDFelement откроет диалоговое окно с просьбой указать диапазон страниц, а затем формат выходного изображения и место для вывода. Нажмите «Сохранить», чтобы получить изображение.
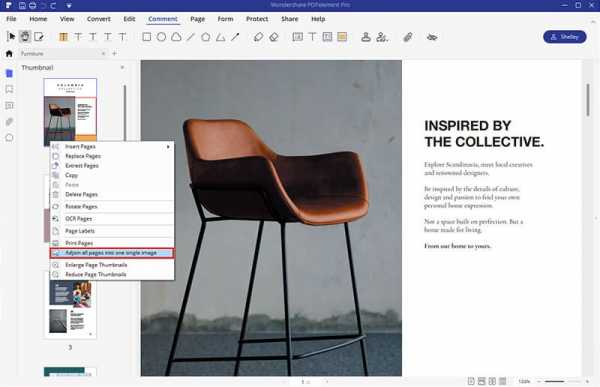
Шаг 4. Сохранение нескольких страниц PDF в одно изображение (способ 2)
Есть еще один способ конвертировать несколько страниц PDF в одно изображение. Вы можете сначала нажать на «В изображение» на вкладке «Преобразовать». А затем во всплывающем окне нажмите кнопку «Настройки» рядом с параметрами формата вывода.
Установите флажок «Объединить все страницы в одно изображение», и вы также можете нажать кнопку «Настройка» рядом с ним, чтобы настроить свойства экспортированного изображения. Затем нажмите «ОК», а затем «Сохранить», чтобы завершить преобразование.
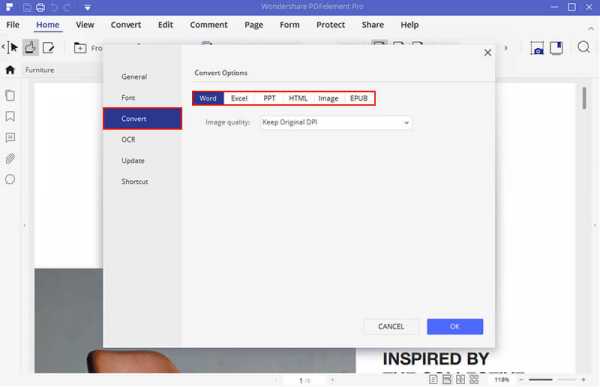
PDFelement - отличный выбор и лучшая альтернатива Adobe Reader. С помощью этого программного обеспечения вы можете создавать PDF-файлы с нуля, редактировать существующие PDF-файлы и конвертировать файлы различных форматов в PDF. Наполненный необходимыми профессиональными инструментами, PDFelement от Wondershare оправдывает свои ожидания и гарантирует, что в распоряжении пользователя есть все.
Основные специальности программы:
- Редактировать - с помощью этого инструмента вы можете редактировать текст, добавлять изображения и изменять содержимое на странице PDF.
- OCR - лучший в отрасли инструмент оптического распознавания символов, который позволяет легко преобразовать документ с изображением в полностью редактируемый файл.
- Конвертировать и создавать - с помощью этого инструмента вы можете преобразовать документ PDF в любой формат файла, включая Word, Excel и PowerPoint, а также преобразовать любой документ в PDF.
- Формы - этот параметр позволяет создавать заполняемые формы с нуля. Он даже помогает автоматически выделять заполняемые поля в документе PDF.
Загрузите или купите PDFelement бесплатно прямо сейчас!
Загрузите или купите PDFelement бесплатно прямо сейчас!
Купите PDFelement прямо сейчас!
Купите PDFelement прямо сейчас!
.
Как сохранить ОДНУ страницу документа PDF - Сообщество поддержки Adobe
Вы можете сохранить одну или несколько страниц из файла PDF с помощью Adobe Acrobat DC.
Хотите узнать как? Давайте начнем.
- Откройте инструмент «Упорядочить страницы»
Откройте инструмент «Упорядочить страницы» с помощью ярлыка на правой панели или из центра инструментов, доступного в верхнем левом углу.
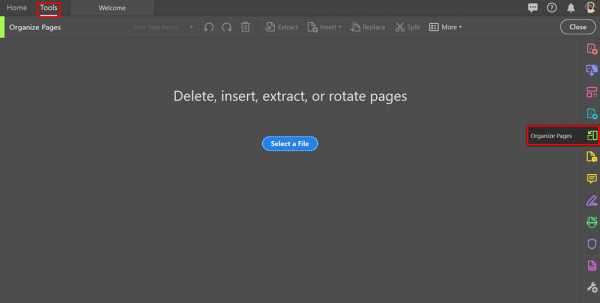
- Нажмите кнопку «Выбрать файл»
Откройте PDF-файл, из которого нужно извлечь страницы
- В диалоговом окне «Открыть» выберите «Добро пожаловать».pdf образец файла или другие файлы, из которых вы хотите сохранить одну или несколько страниц в отдельный файл PDF. Затем нажмите "Открыть".
Примечание: Вы можете сохранить одну или несколько страниц файла PDF (извлечение) только с помощью Acrobat. Эта функция недоступна в бесплатном настольном приложении Adobe Reader .
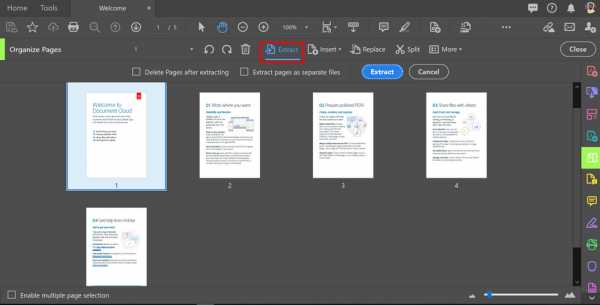
- Выделите страницы, которые нужно извлечь
Когда вы выбираете страницы для извлечения, вы можете выбрать отдельную страницу или набор определенных страниц:
- Чтобы извлечь набор последовательных страниц, щелкните первую страницу, которую хотите извлечь, затем, удерживая клавишу Shift (Windows и Mac), щелкните последнюю страницу, которую вы хотите извлечь, чтобы выделить набор.
- Чтобы извлечь непоследовательные страницы, щелкните страницу, которую нужно извлечь, затем, удерживая клавишу Ctrl (Windows) или Cmd (Mac), щелкните каждую дополнительную страницу, которую нужно извлечь в новый документ PDF.
Установите флажок «Удалить страницы после извлечения», если вы хотите удалить страницы из исходного PDF-файла после извлечения. Установите флажок «Извлечь страницы как отдельные файлы», чтобы извлечь каждую выделенную страницу как отдельный файл PDF.
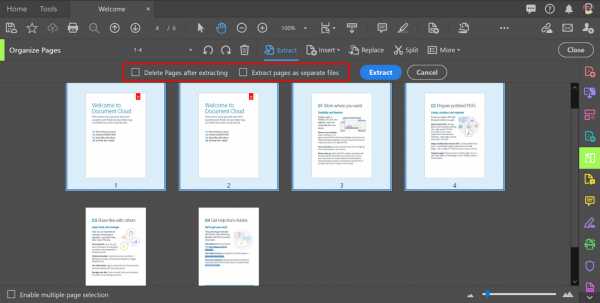
- Нажмите «Извлечь», чтобы извлечь выбранные страницы.
- Нажмите синюю кнопку «Извлечь», чтобы создать новый PDF-файл из выделенных страниц.
- Сохраните новый PDF-файл
Когда PDF-файл с извлеченными страницами откроется в новой вкладке, выберите «Файл»> «Сохранить» или «Файл»> «Сохранить как», а затем выберите имя файла и расположение для нового файла.
Если вы любите смотреть видео, вот видео на эту тему, которое вам понравится.
Мы хотели бы знать, помогло ли это вам? Присоединяйтесь к разговору здесь. Мы слушаем!
Начните использовать эти приложения, если вы застряли в середине.Узнайте больше об организации страниц в файле PDF и объединении файлов, включая объединение файлов Microsoft Word, Excel и PowerPoint. Если вам нужно разделить страницы PDF в документе, вы также можете узнать больше о разделении PDF-файла.
.