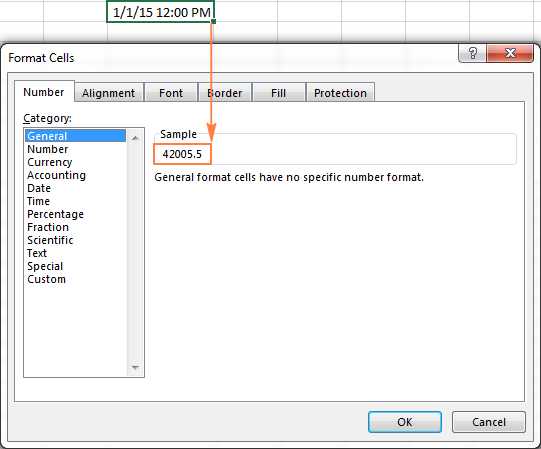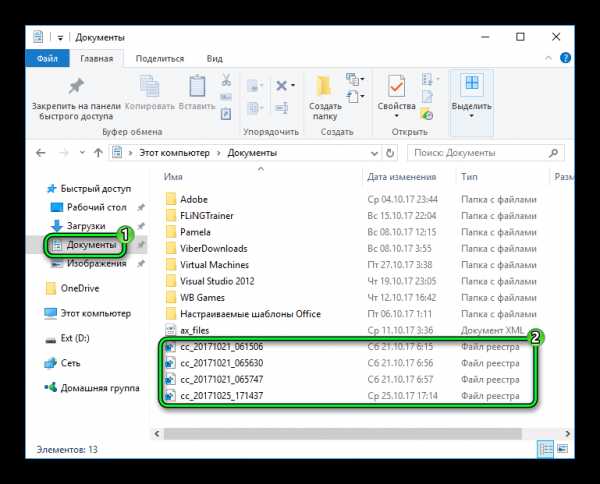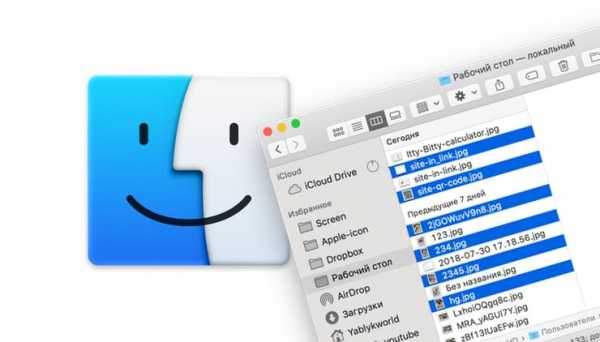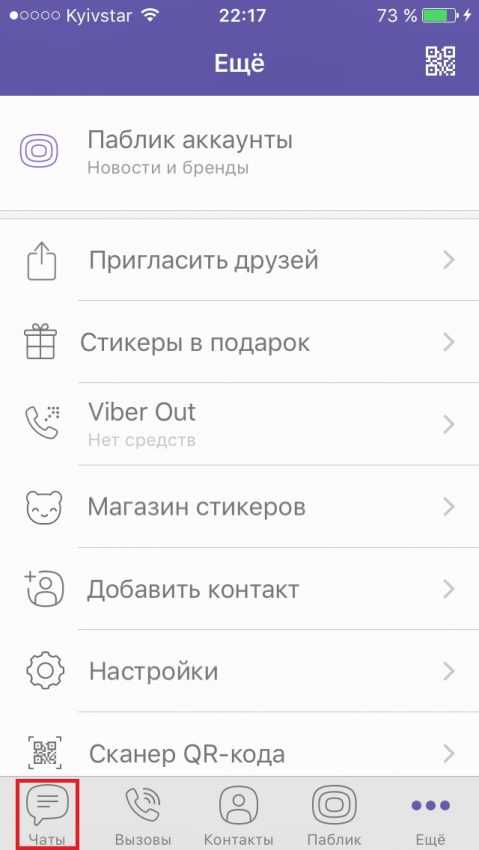Как вернуть замененные в папке файлы
Как восстановить замененный файл
При копировании пользователи иногда совершают серьезную ошибку – заменяют файл с важной информацией другими данными. В результате перезаписанный файл становится недоступным, и вернуть его не получается. Прежнюю версию документа, рисунка или данных другого типа можно восстановить, но для этого придется поработать с настройками Windows или применить сторонние приложения.
Восстановление предыдущей версии
Если у вас была включена защита системы, то вы можете быстро восстановить предыдущую версию через свойства. Сначала убедитесь, что защита системы активирована и Windows автоматически создает резервные копии, из которых можно восстановить данные:
- Щелкните правой кнопкой по значку «Компьютер» и откройте «Свойства».
- В меню слева перейдите по ссылке «Защита системы».
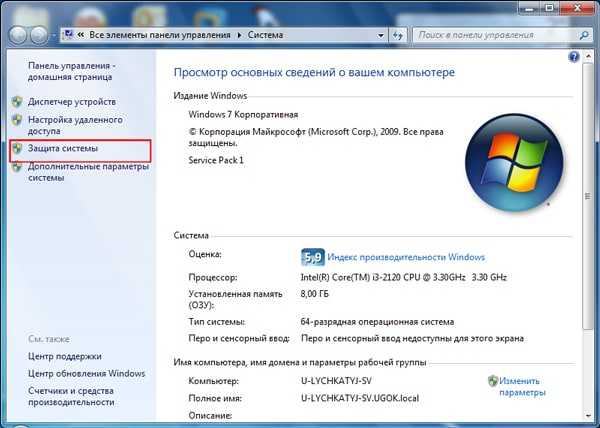
- Убедитесь, что на диске, где хранился перезаписанный файл, включена защита.
 Если защита выключена, активируйте её на будущее, чтобы при необходимости иметь возможность быстро вернуть прежнюю версию данных. Как это работает на практике:
Если защита выключена, активируйте её на будущее, чтобы при необходимости иметь возможность быстро вернуть прежнюю версию данных. Как это работает на практике:
- Щелкните правой кнопкой по перезаписанному файлу.
- Выберите пункт «Восстановить предыдущую версию».

- Откроется окно «Предыдущие версии». Если замененный другими данными файл имеет сохраненные резервные копии, то вы увидите их список.

Вам остается только выбрать нужный файл по дате изменения и нажать «ОК», чтобы его восстановить. Отсутствие резервных копий данных можно объяснить несколькими причинами:
- Выключена функция «Защита системы».
- Вы пытаетесь восстановить системные данные, в которых хранится информация о пользователе или системе (для них резервная копия не создается по умолчанию).
- В файл или папку не вносились изменения.
- Резервные данные удалены в числе временных данных программой CCleaner или другой чистящей утилитой.
Помните, что резервные копии не хранятся вечно: они постоянно обновляются, старые данные стираются, заменяясь новыми сведениями. Поэтому восстановить получится только ту версию файла, что сохранилась недавно. Чтобы быть уверенным в том, что резервная копия сохраняется, настройте архивацию данных с помощью встроенного инструмента «Архивация и восстановление».
Восстановление перезаписанных данных
Если защита системы была выключена, то у вас есть еще один шанс вернуть замененный файл – применить универсальный HEX-редактор WinHex, который изучает и изменяет все виды данных, восстанавливая стертую или замененную информацию.
Программу можно установить или запустить в портативном режиме. Если замененный файл хранился на жестком диске, то рекомендуется использовать портативную версию редактора, так как при установке на винчестер будут записаны новые данные, которые могут затереть нужную информацию, что помешает её восстановить.
- Запустите WinHex. Раскройте меню «Tools» и нажмите «Open Disk».

- Выберите накопитель, на котором хранились замененные данные. Если вы собираетесь восстанавливать информацию на флешке, выбирайте её в разделе «Physical Media».

- После открытия накопителя в окне программы появится его содержимое в виде шестнадцатеричных кодов. Раскройте меню «Tools», наведите курсор на раздел «Disk Tools» и запустите инструмент «File Recovery By Type».

- Появится окно с предупреждением о том, что информацию нужно восстанавливать на другой диск, а не на тот накопитель, где она были заменена. Нажмите «ОК».
- Выберите формат файла, который был заменен новыми данными. Если это документ Word, выбирайте MS Office/OLE2 или MS Office 2007, если рисунок – JPEG, PNG или GIF в зависимости от расширения.

- Нажмите кнопку «Output folder» и выберите папку, в которую нужно сохранить восстановленные данные. Папка должна быть на другом диске, а не на том, с которого вы производите восстановление.
- Нажмите «ОК», чтобы запустить сканирование накопителя и поиск файлов.
После завершения восстановления зайдите в папку, путь к которой вы указали, нажав кнопку «Output folder». Внутри вы увидите все данные, которые удалось восстановить. Имена у файлов будут заменены цифровыми значениями, поэтому искать документ или рисунок придется по содержанию. Если программа обнаружит несколько версий файла, то она восстановит их все. Выберите подходящий файл и перенесите его в другую папку, чтобы не потерять.
Пожаловаться на контентКак восстановить файлы из истории файлов в Windows 10
- Компьютеры
- Операционные системы
- Windows 10
- Как восстановить файлы из истории файлов в Windows 10
Автор Энди Рэтбоун
Программа резервного копирования Windows 10 , История файлов, сохраняет файлы, которые вы ' и создали. Он не выполняет резервное копирование ваших приложений и программ. Ведь приложения и программы всегда можно переустановить. Но многие моменты, которые вдохновили вас на создание множества ваших фотографий, видео и документов, никогда не могут быть воссозданы заново.
Чтобы ваши файлы были в безопасности, История файлов автоматически копирует для каждого файла в папках «Документы», «Музыка», «Фото» и «Видео». Он также копирует все файлы на ваш рабочий стол. И история файлов автоматически делает эти копии каждый час .
File History позволяет легко просматривать и восстанавливать ваши резервные копии, позволяя просматривать различные версии файлов и папок, сравнивая их с текущими версиями. Если вы найдете лучшую версию, нажатие кнопки вернет к жизни эту старую версию.
История файлов не работает, пока вы ее не включите, процесс, который я описал в главе 13. Пожалуйста, , пожалуйста, переверните несколько глав назад и включите его сейчас. Чем раньше вы включите его, тем из большего числа резервных копий вам придется выбирать, когда они вам понадобятся.
Чтобы просмотреть файлы и папки из резервных копий и восстановить те, которые вам нужны, выполните следующие действия:
-
Щелкните значок проводника на панели задач (показан здесь), а затем откройте папку, содержащую элементы, которые вы хотите получить.
Заменить все файлы в папке множеством подпапок с одинаковыми именами файлов с помощью powershell
Переполнение стека- Около
- Товары
- Для команд
- Переполнение стека Общественные вопросы и ответы
- Переполнение стека для команд Где разработчики и технологи делятся частными знаниями с коллегами
macos - Как копировать и заменять файлы в Apple Automator, сохраняя структуру папок?
Переполнение стека- Около
- Товары
- Для команд
- Переполнение стека Общественные вопросы и ответы
- Переполнение стека для команд Где разработчики и технологи делятся частными знаниями с коллегами
Создание, удаление, копирование, переименование и перемещение файлов
Каждый день системные администраторы должны выполнять различные стандартные операции с многочисленными файлами и папками на своих серверах Windows. Эти задачи часто включают управление данными пользователей на общих ресурсах и правильное ведение резервных копий. Вы можете использовать PowerShell, чтобы сократить объем ручной работы.
Перед тем как начать, убедитесь, что ваша системная политика позволяет запускать сценарии PowerShell, как описано в «Руководстве по созданию сценариев Windows PowerShell для начинающих.”
Просмотр объектов в каталоге
Для просмотра содержимого каталога на файловом сервере Windows используйте командлет Get-ChildItem. Чтобы показать все скрытые файлы, добавьте параметр -Force. Следующая команда показывает все корневые объекты в общей папке:
Get-ChildItem -Force \\ fs \ Shared
Если вы хотите также проверить все подпапки и их содержимое, добавьте параметр -Recurse:
Get-ChildItem -Force \\ fs \ Shared -Recurse
Чтобы отфильтровать выходные данные, добавьте параметры Filter, Exclude, Include и Path в командлет Get-ChildItem.Для расширенной фильтрации объектов используйте командлет Where-Object. Приведенный ниже сценарий выполняет поиск всех исполняемых файлов в папке IT, которые были изменены после 1 апреля 2018 г .:
Get-ChildItem -Path \\ fs \ Shared \ IT -Recurse -Include * .exe | Where-Object -FilterScript {($ _. LastWriteTime -gt '2018-04-01')} Создание файлов и папок с помощью PowerShell
Для создания новых объектов с помощью Windows PowerShell можно использовать командлет New-Item и указать тип элемента, который вы хотите создать, например каталог, файл или раздел реестра.
Например, эта команда создает папку:
New-Item -Path '\\ fs \ Shared \ NewFolder' -ItemType Directory
И эта команда создает пустой файл:
New-Item -Path '\\ fs \ Shared \ NewFolder \ newfile.txt '-ItemType File
Создание файлов и запись в них данных
Существует как минимум два встроенных метода для создания файла и записи в него данных. Первый - использовать командлет Out-File:
$ text = 'Hello World!' | Out-File $ text -FilePath C: \ data \ text.txt
Чтобы перезаписать существующий файл, используйте параметр переключателя –Force.
Вы также можете создавать файлы с помощью командлета Export-Csv, который экспортирует выходные данные в файл csv, который можно открыть в Excel:
Get-ADuser -Filter * | Export-Csv -Path C: \ data \ ADusers.csv
Создание файлов после проверки того, что они еще не существуют
Следующий сценарий проверяет, существует ли уже определенный файл (pc.txt) в конкретной папке; если нет, он создает список всех компьютеров AD и сохраняет его в новый файл с именем pc.txt:
# создать массив текстовых файлов $ files = Get-ChildItem C: \ data \ *. txt | выберите -expand полное имя # проверяем, существует ли файл внутри массива $ files -match "pc.txt" # если совпадение вернет ключ «True», затем выйдет, если «False», то создать отчет if ($ files -eq 'False') { Get-ADComputer -Filter * | Экспорт-CSV-Путь C: \ data \ pc.txt } else {exit} Удаление файлов и папок с помощью PowerShell
Для удаления объектов используйте командлет Remove-Item. Обратите внимание, что при выполнении требуется ваше подтверждение, если объект не пустой.В приведенном ниже примере показано, как удалить ИТ-папку и все вложенные папки и файлы внутри нее:
Remove-Item -Path '\\ fs \ shared \ it \' Подтвердить У элемента в \\ pdc \ shared \ есть дочерние элементы, а параметр Recurse не был указано. Если вы продолжите, все дочерние элементы будут удалены вместе с элементом. Ты уверен, что хочешь продолжить? [Y] Да [A] Да для всех [N] Нет [L] Нет для всех [S] Приостановить [?] Справка (по умолчанию "Y"):
Если вы уже убедились, что все объекты внутри папки должны быть удалены, вы можете использовать переключатель? Recurse, чтобы пропустить шаг подтверждения:
Remove-Item -Path '\\ fs \ shared \ it \ '-Recurse
Удалить файлы и папки старше X дней
Иногда вам нужно очистить старые файлы из определенного каталога.Вот способ сделать это:
$ Folder = "C: \ Backups" # удалить файлы старше 30 дней Get-ChildItem $ Папка -Recurse -Force -ea 0 | ? {! $ _. PsIsContainer -and $ _. LastWriteTime -lt (Get-Date) .AddDays (-30)} | ForEach-Object { $ _ | del -Force $ _. FullName | Исходящий файл C: \ log \ deletedbackups.txt -Append } # удалить пустые папки и подпапки, если таковые существуют Get-ChildItem $ Папка -Recurse -Force -ea 0 | ? {$ _. PsIsContainer -eq $ True} | ? {$ _. getfiles (). count -eq 0} | ForEach-Object { $ _ | del -Force $ _.FullName | Исходящий файл C: \ log \ deletedbackups.txt -Append } Удалить файлы после проверки их существования
Вот как проверить, существует ли файл, и удалить его, если есть:
$ FileName = 'C: \ data \ log.txt' Если (Test-Path $ FileName) { Remove-Item $ FileName } Удаление файлов с нескольких компьютеров одним скриптом
Чтобы удалить файлы с удаленных компьютеров, у вас должны быть соответствующие разрешения безопасности для доступа к ним. Обязательно используйте пути UNC, чтобы сценарий правильно определил расположение файлов.
$ filelist = @ ("\ c $ \ Temp", "\ c $ \ Backups") # переменная для удаления файлов и папки $ computerlist = Get-Content C: \ data \ pc.txt # получить список удаленных компьютеров foreach ($ computer в $ computerlist) { foreach ($ file в $ filelist) { $ filepath = Join-Path "\\ $ computer \" "$ filelist" # создать unc-пути к файлам или папкам если (Test-Path $ filepath) { Remove-Item $ filepath -force -recurse -ErrorAction Continue}}} Копирование файлов и папок с помощью PowerShell
Командлет Copy-Item позволяет копировать объекты с одного пути на другой.Следующая команда создает резервную копию, копируя файл users.xlsx с одного удаленного компьютера (fs) и сохраняя его на другом (fs2) по сети:
Copy-Item -Path \\ fs \ Shared \ it \ users.xlsx -Destination \\ fs2 \ Backups \ it \ users.xlsx
Если целевой файл уже существует, попытка копирования не удастся. Чтобы перезаписать существующий файл, даже если он находится в режиме только для чтения, используйте параметр -Force:
Copy-Item -Path \\ fs \ Shared \ it \ users.xlsx -Destination \\ fs2 \ Backups \ it \ пользователей.xlsx -Force
Копирование файлов с помощью PowerShell на удаленный компьютер или с него
Если вы копируете файлы на удаленные компьютеры или с них, обязательно используйте пути UNC.
Например, используйте эту команду для копирования файлов с удаленного файлового сервера в локальный каталог C::
Copy-Item \\ fs \ c $ \ temp -Recurse C: \ data \
Чтобы скопировать файлы с вашего локальный каталог в удаленную папку, просто поменяйте местами источник и место назначения:
Copy-Item C: \ data \ -Recurse \\ fs \ c $ \ temp
Скопируйте несколько файлов с одного сервера на другой по сети за один скрипт
Вы также можете копировать файлы с одного удаленного сервера на другой.Следующий сценарий рекурсивно копирует папку \\ fs \ Shared \ temp в \\ fs \ Shared \ test:
Copy-Item \\ fs \ Shared \ temp -Recurse \\ fs \ Shared \ test
Копировать только определенные типы of files
Чтобы скопировать только определенные файлы из исходного содержимого в место назначения, используйте параметр -Filter. Например, следующая команда копирует только файлы txt из одной папки в другую:
Copy-Item -Filter * .txt -Path \\ fs \ Shared \ it -Recurse -Destination \\ fs2 \ Shared \ text
Копировать файлы с помощью команд XCOPY и ROBOCOPY или COM-объектов
Вы также можете запускать команды XCOPY и ROBOCOPY для копирования файлов или использовать COM-объекты, как в примере ниже:
(New-Object -ComObject Scripting.FileSystemObject) .CopyFile ('\\ fs \ Shared', 'fs2 \ Backup') Перемещение файлов и каталогов с помощью PowerShell
Командлет Move-Item перемещает элемент, включая его свойства, содержимое и дочерние элементы, из одного расположение к другому. Он также может перемещать файл или подкаталог из одного каталога в другое место.
Следующая команда перемещает определенный файл резервной копии из одного места в другое:
Move-Item -Path \\ fs \ Shared \ Backups \ 1.bak -Destination \\ fs2 \ Backups \ archive \ 1.bak
Этот сценарий перемещает всю папку резервных копий и ее содержимое в другое место:
Move-Item -Path \\ fs \ Shared \ Backups -Destination \\ fs2 \ Backups \ archive
Каталог резервных копий и все его файлы и подпапки появятся в каталоге архива.
Переименование файлов с помощью PowerShell
Командлет Rename-Item позволяет изменить имя объекта, не затрагивая его содержимое. Невозможно перемещать элементы с помощью команды Rename-Item; для этой функции вы должны использовать командлет Move-Item, как описано выше.
Следующая команда переименовывает файл:
Rename-Item -Path "\\ fs \ Shared \ temp.txt" -NewName "new_temp.txt"
Переименовать несколько файлов
Чтобы переименовать несколько файлов одновременно, используйте скрипт следующим образом:
$ files = Get-ChildItem -Path C: \ Temp # создать список файлов foreach ($ файл в $ файлах) { $ newFileName = $ file.Name.Replace ("A", "B") # заменить "A" на "B" Rename-Item $ file $ newFileName } Изменение расширений файлов с помощью PowerShell
Вы также можете использовать Rename-Item для изменения расширений файлов.Если вы хотите изменить расширения нескольких файлов одновременно, используйте командлет Rename-Item с командлетом Get-ChildItem.
Следующий сценарий изменяет все расширения файлов «txt» на «bak». Подстановочный знак (*) гарантирует включение всех текстовых файлов:
Get-ChildItem \\ fs \ Shared \ Logs \ *. Txt | Rename-Item -NewName {$ _. Name -Replace '\ .txt $', '. Bak'} Используя информацию в этой статье, вы можете автоматизировать множество простых операций, связанных с управлением файлами в ваших файловых хранилищах и сэкономьте время для более важных задач.Удачи!
FAQ
Как создать файл?
Используйте командлет New-Item для создания файла:
New-Item -Path '\\ fs \ Shared \ NewFolder \ newfile.txt' -ItemType File
Создание файла перезаписывает любой существующий файл с таким же именем , поэтому вам может потребоваться проверить, существует ли уже файл.
Вы также можете использовать командлет New-Item для создания папок, каталогов или разделов реестра.
Как создать текстовый файл
Чтобы создать новый объект с помощью Windows PowerShell, используйте командлет New-Item и укажите тип элемента, который вы хотите создать, например:
New-Item -Path ' \\ fs \ Shared \ NewFolder \ newfile.txt '-ItemType File
Командлет New-Item можно использовать для создания файлов, папок, каталогов и ключей реестра.
Как создать каталог
Чтобы создать новый каталог с помощью PowerShell, используйте командлет New-Item:
New-Item -Path '\\ fs \ Shared \ NewFolder' -ItemType Directory
Вы можете также используйте командлет New-Item для создания файлов, папок или ключей реестра.
Как удалить файл?
Чтобы удалить объект, используйте командлет Remove-Item.Подтверждение будет запрошено при выполнении, если объект не пуст.
Remove-Item -Path '\\ fs \ shared \ it \'
Вы также можете удалить все файлы старше X дней или удалить файлы с нескольких компьютеров с помощью PowerShell.
Как скопировать файл?
Используйте командлет Copy-Item для копирования объектов с одного пути на другой. Следующая команда создает резервную копию путем копирования файла users.xlsx с одного удаленного компьютера (fs) на другой (fs2) по сети:
Copy-Item -Path \\ fs \ Shared \ it \ users.xlsx -Destination \\ fs2 \ Backups \ it \ users.xlsx
Обратите внимание, что если целевой файл уже существует, попытка копирования не удастся. Узнайте, как перезаписывать файлы при их копировании с удаленного компьютера или на него.
Как переместить файл?
Командлет Move-Item перемещает элемент, включая его свойства, содержимое и дочерние элементы, из одного места в другое:
Move-Item -Path \\ fs \ Shared \ Backups \ 1.bak -Destination \\ fs2 \ Backups \ archive \ 1.bak
Вы также можете переместить всю папку с помощью PowerShell.
Как переименовать файл?
Чтобы переименовать один файл с помощью PowerShell, используйте следующую команду:
Rename-Item -Path "\\ fs \ Shared \ temp.txt" -NewName "new_temp.txt"
Вы также можете переименовать несколько файлов, используя PowerShell.
Ян - бывший специалист по техническому маркетингу в Netwrix. Он ИТ-специалист с более чем 15-летним опытом и заядлый блогер PowerShell.
.