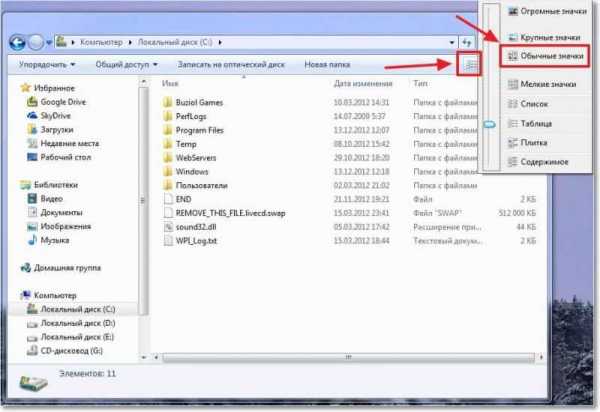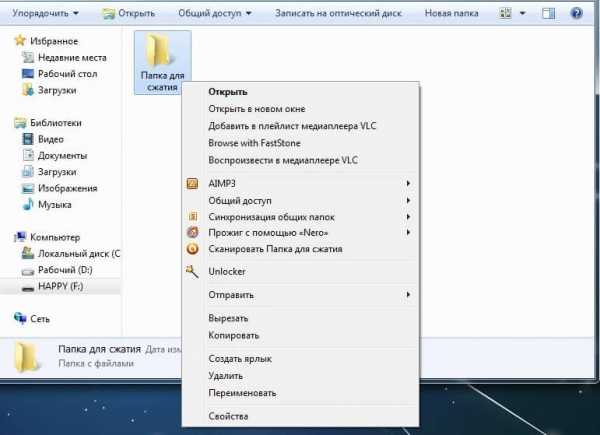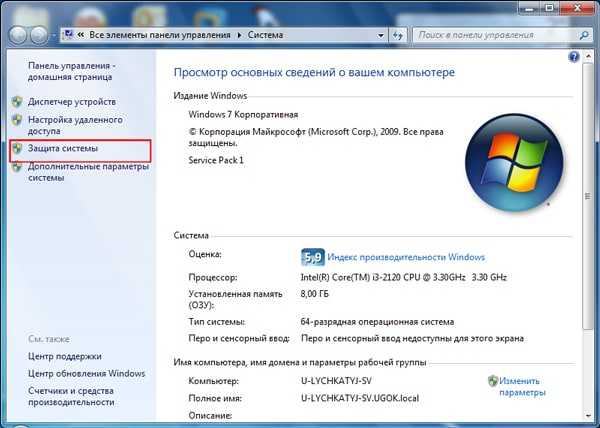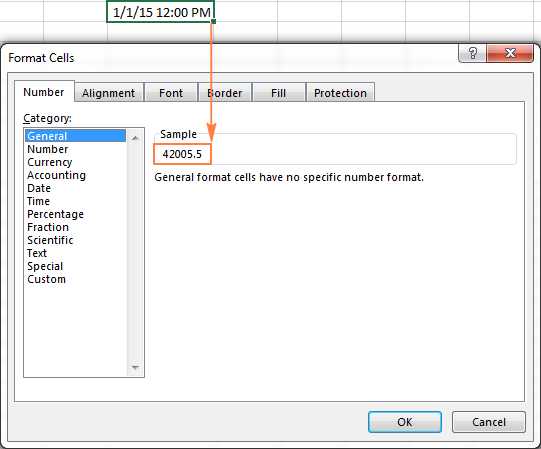Как закачать на iphone файлы
Использование приложения «Файлы» на iPhone, iPad или iPod touch
Просматривайте свои файлы и управляйте ими с любого iPhone, iPad или iPod touch. Приложение «Файлы» упрощает поиск нужных файлов независимо от используемого устройства.
Поиск файлов
В приложении «Файлы» представлены файлы, которые хранятся как на используемом устройстве, так и в других облачных службах и приложениях, а также на iCloud Drive. Вы также можете работать с файлами ZIP.* Для доступа к файлам откройте приложение «Файлы» и выберите расположение нужного файла.
Сохранение локальной копии файла
Файлы, хранящиеся локально, находятся в папке «На [устройстве]» на экране «Места». Чтобы сохранить файлы непосредственно на своем iPad, просто перетащите их в папку «На iPad». Чтобы сохранить файл локально на iPhone или iPod touch, выполните следующие действия.
- Перейдите к файлу, который требуется сохранить на устройстве.
- Нажмите «Выбрать» > имя файла > «Разместить» .
- В папке «На [устройстве]» выберите папку или нажмите «Новая папка» , чтобы создать новую.
- Нажмите «Скопировать».
Также можно использовать длительное нажатие на файл, затем выбрать команду «Переместить» и папку, в которую требуется скопировать файл.
В iOS 12 или более ранней версии нажмите нужный файл и выберите «Переместить». Затем в папке «На [устройстве]» выберите Numbers, Keynote или Pages и нажмите «Скопировать».
Перемещение файлов из iCloud Drive
- Перейдите к файлу, который требуется переместить.
- Нажмите «Выбрать», затем выберите файл.
- Нажмите «Разместить» .
- В папке «На [устройстве]» выберите папку или нажмите «Новая папка» , чтобы создать новую.
- Нажмите «Переместить».
Также можно использовать длительное нажатие на файл, затем выбрать команду «Переместить» и папку, в которую требуется скопировать файл.
Поиск файлов на компьютере Mac или компьютере с ОС Windows
- На компьютере Mac выберите «Переход» > «iCloud Drive» в строке меню или нажмите iCloud Drive на боковой панели окна Finder.
- На iCloud.com перейдите в приложение iCloud Drive.
- На вашем компьютере с iCloud для Windows откройте проводник, затем нажмите iCloud Drive.
* В приложении «Файлы» не поддерживаются защищенные паролем архивы папок.
Упорядочение файлов
Упорядочить все файлы, хранящиеся в iCloud Drive, включая документы Pages, Numbers и Keynote, совсем не трудно. При внесении изменений на одном устройстве правки автоматически синхронизируются на всех устройствах, где используется iCloud Drive.
Можно создавать свои папки. При нажатии с усилием можно переименовывать существующие файлы и папки.
Создание новых папок
- Перейдите на экран «Места».
- Нажмите iCloud Drive, «На [устройстве]» или имя сторонней облачной службы, в которой будет храниться новая папка.
- Смахните вниз на экране.
- Нажмите «Еще» .
- Выберите «Новая папка».
- Введите имя новой папки. Затем нажмите «Готово».
В iOS 12 или более ранней версии нажмите «Новая папка» . Если значок «Новая папка» не отображается или затенен, значит используемая сторонняя облачная служба не поддерживает создание новых папок.
Приложение позволяет сортировать файлы по имени, дате, размеру или добавленным вручную тегам. Благодаря цветным и настраиваемым меткам файлам можно присваивать любые теги. Это значит, что вы всегда сможете быстро найти нужный проект или документ.
Добавление тега
- Нажмите «Выбрать».
- Нажмите файл, к которому требуется добавить тег.
- Нажмите «Поделиться» > «Добавить теги» .
- Выберите тег, который требуется добавить.
Переименование тега
- Перейдите на экран «Места».
- Нажмите «Еще» > «Правка».
- Нажмите имя существующего тега.
- Введите имя нового тега.
- Нажмите «Готово».
Удаление файлов
Выберите файлы, которые вам больше не нужны, и нажмите «Удалить» . Файлы, удаляемые из папки iCloud Drive на одном устройстве, удаляются также и с других устройств. Служба iCloud Drive удаляет файлы со всех устройств, где выполнен вход с использованием того же идентификатора Apple ID.
Файлы, удаленные из папки iCloud Drive или «На [устройство]», помещаются в папку «Недавно удаленные». Если вы удалили файл случайно или передумали, то его можно восстановить в течение 30 дней. Перейдите в меню «Места» > «Недавно удаленные». Выберите файл, который хотите сохранить, и нажмите «Восстановить». По истечении 30 дней файлы удаляются из папки «Недавно удаленные».
Также можно выполнить вход на веб-сайт iCloud.com с компьютера Mac или PC, затем перейти в iCloud Drive и проверить папку «Недавно удаленные».
Делитесь папками и файлами с друзьями или коллегами
Хотите поделиться с другом или коллегой? Вы можете поделиться любой папкой или файлом, которые хранятся в iCloud Drive, прямо из приложения «Файлы». В iCloud Drive нажмите «Выбрать», выберите файл или папку, к которым необходимо предоставить общий доступ, нажмите «Поделиться» и выберите «Добавить пользователей». Вы можете поделиться папкой или файлом через AirDrop, Сообщения, Почту и многое другое. Узнайте больше о предоставлении совместного доступа к папкам и общем доступе к файлам в iCloud Drive.
Не исключено, что вы хотите совместно работать над проектом в режиме реального времени. Приложение «Файлы» обеспечивает и такую возможность для документов Pages, Numbers и Keynote. Выберите файл и нажмите «Поделиться» или > «Добавить людей» . Пользователей можно пригласить к совместной работе с использованием приложений «Сообщения» и «Почта», а также скопировав и вставив ссылку. Ваши участники имеют цветную кодировку. Таким образом, вы увидите, когда каждый из них будет находиться в режиме онлайн и активно работать над общим документом.
Использование приложений сторонних разработчиков в приложении «Файлы»
Приложение «Файлы» позволяет добавлять облачные службы сторонних разработчиков, такие как Box, Dropbox, OneDrive, Adobe Creative Cloud, Google Drive и другие, чтобы у вас всегда был доступ ко всем вашим файлам на всех ваших устройствах. Файлы, хранящиеся в iCloud Drive, отображаются в приложении «Файлы» автоматически, но для доступа к файлам в других облачных службах потребуется дополнительная настройка.
Добавление приложений сторонних разработчиков
- Загрузите и настройте приложение для доступа к облачной службе стороннего разработчика.
- Откройте приложение «Файлы».
- Перейдите на вкладку «Обзор».
- Нажмите «Еще» > «Правка».
- Включите приложения сторонних разработчиков, которые требуется использовать в приложении «Файлы».
- Нажмите «Готово».
Если в приложении «Файлы» отсутствует какая-либо из сторонних облачных служб, обратитесь за помощью к соответствующему разработчику.
В iOS 12 или более ранней версии откройте приложение «Файлы», затем нажмите «Места» > «Правка», чтобы добавить приложения сторонних разработчиков.
Перемещение файлов из облачных служб сторонних разработчиков
- Откройте файл, который нужно переместить.
- Нажмите «Поделиться» > «Скопировать».
- Откройте папку, в которую нужно переместить файл.
- Нажмите на экран с усилием.
- Нажмите «Вставить».
Дополнительные возможности приложения «Файлы» в iPadOS
Приложение «Файлы» в iPadOS обеспечивает доступ к файлам на флэш-накопителях USB, SD-картах и жестких дисках. Просто подключите нужное устройство хранения, и его можно будет выбрать на экране «Места». Также можно подключиться к незашифрованному хранилищу на файловом сервере, если оно использует формат APFS, Mac OS Extended, MS-DOS (FAT) или ExFAT. Кроме того, файлы можно просматривать в представлении «Столбцы», удобном для работы с файлами в нескольких уровнях папок. Представление «Столбцы» обеспечивает предварительный просмотр файлов и предлагает доступ к таким инструментам, как разметка и поворот, даже без открытия файла.
Подключение к файловому серверу
- Перейдите на вкладку «Обзор».
- Нажмите «Еще» .
- Выберите «Подключиться к серверу».
- Введите адрес SMB.
- Нажмите «Подключить».
- Имя сервера появится в разделе «Общие» меню «Обзор».
Переход в представление «Столбцы»
- На устройстве в альбомной ориентации перейдите на вкладку «Обзор».
- Выберите папку.
- Смахните вниз на правой стороне экрана.
- Выберите «Столбцы» вверху справа.
- Нажмите папку, чтобы развернуть ее содержимое.
- Нажмите файл для предварительного просмотра.
Чтобы выйти из представления «Столбцы», нажмите «Сетка» или «Список» либо переведите iPad в портретную ориентацию.
Если требуется помощь
Информация о продуктах, произведенных не компанией Apple, или о независимых веб-сайтах, неподконтрольных и не тестируемых компанией Apple, не носит рекомендательного или одобрительного характера. Компания Apple не несет никакой ответственности за выбор, функциональность и использование веб-сайтов или продукции сторонних производителей. Компания Apple также не несет ответственности за точность или достоверность данных, размещенных на веб-сайтах сторонних производителей. Обратитесь к поставщику за дополнительной информацией.
Дата публикации:
Перенос фото и видео с iPhone, iPad или iPod touch
Узнайте, как передавать фото и видео с iPhone, iPad или iPod touch на Mac или ПК. Вы также можете сделать свои фотографии доступными на всех ваших устройствах с помощью Фото iCloud.
Выберите, где хранить фото и видео
Сделайте свои фото и видео доступными на всех ваших устройствах с помощью iCloud Photos.Или храните их локально только на вашем Mac или ПК.
Фото iCloud
iCloud Photos обеспечивает безопасность, актуальность и автоматическую доступность ваших фотографий и видео на всех ваших устройствах Apple, на iCloud.com и даже на вашем ПК. iCloud Photos всегда загружает и сохраняет исходные фотографии в полном разрешении. Вы можете хранить оригиналы с полным разрешением на каждом из ваших устройств или вместо этого экономить место с помощью версий, оптимизированных для устройств.В любом случае вы можете загрузить свои оригиналы, когда они вам понадобятся. Любые организационные изменения или правки, которые вы вносите, всегда актуальны на всех ваших устройствах.
Фотографии и видео, которые вы храните в iCloud Photos, используют ваше хранилище iCloud. Прежде чем включить Фото iCloud, убедитесь, что у вас достаточно места в iCloud для хранения всей вашей коллекции. Вы можете узнать, сколько места вам нужно, и при необходимости обновить тарифный план.
Импорт на Mac
Вы можете использовать приложение «Фото» для импорта фотографий с iPhone, iPad или iPod touch на Mac.
- Подключите iPhone, iPad или iPod touch к Mac с помощью кабеля USB.
- Откройте приложение «Фото».
- В приложении «Фотографии» отображается экран «Импорт» со всеми фотографиями и видео, хранящимися на подключенном устройстве. Если экран «Импорт» не появляется автоматически, щелкните имя устройства на боковой панели «Фотографии».
- Если потребуется, разблокируйте устройство iOS с помощью пароля. Если вы видите на своем устройстве iOS запрос о доверии этому компьютеру, нажмите «Доверять», чтобы продолжить.
- Выберите фотографии, которые нужно импортировать, и нажмите «Импортировать выбранные», либо нажмите «Импортировать все новые фотографии».
- Дождитесь завершения процесса, затем отключите устройство от Mac.
Узнайте, что делать, если не удается импортировать фотографии с iPhone, iPad или iPod touch на компьютер.
Импорт на ПК
Вы можете импортировать фотографии на свой компьютер, подключив устройство к компьютеру и используя приложение Windows Photos:
- Убедитесь, что на вашем компьютере установлена последняя версия iTunes.Для импорта фотографий на компьютер требуется iTunes 12.5.1 или новее.
- Подключите iPhone, iPad или iPod touch к компьютеру с помощью кабеля USB.
- Если потребуется, разблокируйте устройство iOS с помощью пароля.
- Если вы видите на своем устройстве iOS запрос о доверии этому компьютеру, нажмите «Доверять» или «Разрешить», чтобы продолжить.
Затем посетите веб-сайт Microsoft, чтобы узнать, как импортировать фотографии в приложение Windows Photos в Windows 10.
Если у вас включены «Фото iCloud», вам необходимо загрузить исходные версии фотографий в полном разрешении на iPhone перед импортом на компьютер.Выясни как.
Когда вы импортируете видео с устройства iOS на компьютер, некоторые из них могут неправильно повернуться в приложении Windows Photos. Вы можете добавить эти видео в iTunes, чтобы воспроизводить их в правильной ориентации.
Узнайте, что делать, если не удается импортировать фотографии с iPhone, iPad или iPod touch на компьютер.
Информация о продуктах, произведенных не Apple, или о независимых веб-сайтах, не контролируемых и не проверенных Apple, предоставляется без рекомендаций или одобрения.Apple не несет ответственности за выбор, работу или использование сторонних веб-сайтов или продуктов. Apple не делает никаких заявлений относительно точности или надежности сторонних веб-сайтов. Свяжитесь с продавцом для получения дополнительной информации.
Дата публикации:
.Используйте приложение "Файлы" на своем iPhone, iPad или iPod touch
Просматривайте файлы и управляйте ими с любого iPhone, iPad или iPod touch. Приложение "Файлы" упрощает поиск того, что вы ищете, независимо от того, какое устройство вы сейчас используете.
Найдите свои файлы
Приложение «Файлы» включает файлы на используемом вами устройстве, а также файлы в других облачных сервисах и приложениях, а также в iCloud Drive.Вы также можете работать с zip-файлами. * Чтобы получить доступ к своим файлам, просто откройте приложение «Файлы» и выберите местоположение файла, который вы ищете.
Сохранить копию файла локально
Вы можете найти локально сохраненные файлы в «На моем [устройстве]» в разделе «Местоположение». На iPad просто перетащите файлы в папку «На моем iPad», чтобы сохранить их прямо на устройстве.Если вы хотите сохранить файл локально на вашем iPhone или iPod touch, выполните следующие действия.
- Перейдите к файлу, который вы хотите сохранить на вашем устройстве.
- Нажмите Выбрать> имя файла> Упорядочить.
- В разделе «На моем [устройстве]» выберите папку или нажмите «Новая папка», чтобы создать новую.
- Коснитесь Копировать.
Вы также можете нажать и удерживать файл, выбрать «Переместить» и выбрать папку, в которую вы хотите его скопировать.
В iOS 12 или более ранней версии коснитесь файла и выберите «Переместить».Затем в разделе «На моем [устройстве]» выберите Numbers, Keynote или Pages и нажмите «Копировать».
Перемещение файлов iCloud Drive
- Перейдите к файлу, который вы хотите переместить.
- Нажмите «Выбрать», затем выберите файл.
- Нажмите «Организовать».
- В разделе «На моем [устройстве]» выберите папку или нажмите «Новая папка», чтобы создать новую.
- Нажмите «Переместить».
Вы также можете нажать и удерживать файл, выбрать «Переместить» и выбрать папку, в которую вы хотите его скопировать.
Ищите файлы на Mac или ПК
- На Mac выберите «Перейти»> «iCloud Drive» в строке меню или щелкните «iCloud Drive» на боковой панели окна Finder.
- На iCloud.com перейдите в приложение iCloud Drive.
- На вашем компьютере с iCloud для Windows откройте проводник и щелкните iCloud Drive.
* Защищенные паролем zip-папки или каталоги не поддерживаются в приложении "Файлы".
Упорядочивайте файлы
Можно легко организовать все файлы, хранящиеся в iCloud Drive, включая документы Pages, Numbers и Keynote. Когда вы вносите изменения на одном устройстве, ваши изменения автоматически обновляются на каждом устройстве, использующем iCloud Drive.
Вы можете создавать свои собственные папки. Или переименуйте файлы и папки, которые у вас уже есть, когда вы сильно нажимаете на них.
Создать новую папку
- Перейти к местоположениям.
- Нажмите «iCloud Drive», «На моем [устройстве]» или имя сторонней облачной службы, в которой вы хотите сохранить новую папку.
- Проведите по экрану вниз.
- Нажмите «Еще».
- Выберите новую папку.
- Введите имя вашей новой папки. Затем нажмите Готово.
В iOS 12 или более ранней версии нажмите «Новая папка». Если вы не видите «Новая папка» или он серый, это значит, что сторонняя облачная служба не поддерживает новые папки.
Просматривайте файлы по имени, дате, размеру или тегам, которые вы добавляете. С красочными и настраиваемыми ярлыками вы можете назначать теги своим файлам любым удобным для вас способом. Это означает, что вы быстро найдете именно тот проект или документ, который вам нужен.
Добавить тег
- Нажмите «Выбрать».
- Коснитесь файла, который хотите пометить.
- Нажмите «Поделиться»> «Добавить теги».
- Выберите тег, который вы хотите добавить.
Переименовать тег
- Перейти к местоположениям.
- Нажмите «Еще»> «Изменить».
- Коснитесь имени существующего тега.
- Введите имя вашего нового тега.
- Нажмите Готово.
Удалить файлы
Выберите файлы, которые вам больше не нужны, и нажмите «Удалить». Если вы удаляете файлы из папки iCloud Drive на одном устройстве, они удаляются и на других ваших устройствах. iCloud Drive удаляет файлы со всех устройств, на которых вы вошли с одним и тем же Apple ID.
Когда вы удаляете файл из iCloud Drive или на моем [устройстве], он попадает в папку «Недавно удаленные». Если вы передумаете или случайно удалите файл, у вас есть 30 дней, чтобы вернуть его. Перейдите в Местоположение> Недавно удаленные. Выберите файл, который хотите сохранить, и нажмите «Восстановить». Через 30 дней ваши файлы будут удалены из списка недавно удаленных.
Вы также можете войти в iCloud.com со своего Mac или ПК, затем перейти в iCloud Drive и установить флажок «Недавно удаленные».
Делитесь папками и файлами с друзьями или коллегами
Хотите поделиться с другом или коллегой? Вы можете поделиться любой папкой или файлом, хранящимся в iCloud Drive, прямо из приложения «Файлы».В iCloud Drive нажмите «Выбрать», выберите файл или папку, которыми хотите поделиться, нажмите «Поделиться» и выберите «Добавить людей». Вы можете поделиться папкой или файлом через AirDrop, Сообщения, Почту и т. Д. Узнайте больше о том, как общий доступ к папкам и файлам работает в iCloud Drive.
Или, может быть, вы хотите совместно работать над проектом в режиме реального времени. Приложение "Файлы" позволяет делать то же самое с документами Pages, Numbers и Keynote. Выберите файл и нажмите «Поделиться» или> «Добавить людей». Вы можете пригласить их к совместной работе через Сообщения, Почту или скопировать и вставить ссылку.Ваши участники имеют цветовую маркировку. И вы можете видеть, когда они в сети, активно работают над вашим общим документом.
Использование сторонних приложений в файлах
Приложение «Файлы» позволяет вам добавлять сторонние облачные сервисы, такие как Box, Dropbox, OneDrive, Adobe Creative Cloud, Google Drive и другие, чтобы вы могли получить доступ ко всем своим файлам на всех своих устройствах.Файлы, которые вы храните в iCloud Drive, автоматически появляются в приложении «Файлы», но вам также необходимо настроить другие облачные сервисы для доступа к ним в приложении «Файлы».
Добавить сторонние приложения
- Загрузите и настройте стороннее облачное приложение.
- Откройте приложение "Файлы".
- Коснитесь вкладки Обзор.
- Нажмите «Еще»> «Изменить».
- Включите сторонние приложения, которые вы хотите использовать в приложении «Файлы».
- Нажмите Готово.
Если вы не видите одну из сторонних облачных служб в приложении «Файлы», обратитесь к поставщику облачных услуг.
В iOS 12 или более ранней версии откройте приложение «Файлы», затем нажмите «Местоположение»> «Изменить», чтобы добавить сторонние приложения.
Перемещение сторонних облачных файлов
- Откройте файл, который вы хотите переместить.
- Нажмите «Поделиться»> «Копировать».
- Откройте папку, в которую вы хотите переместить файл.
- Плотно нажмите на экран.
- Коснитесь «Вставить».
Делайте больше с файлами на iPadOS
Если вы используете iPadOS, вы можете получить доступ к файлам на USB-накопителе, SD-карте или жестком диске через приложение «Файлы» на iPadOS.Просто подключите запоминающее устройство, а затем вы можете выбрать его в разделе «Местоположение». Вы также можете подключиться к незашифрованному хранилищу на файловом сервере, если это хранилище использует формат APFS, Mac OS Extended, MS-DOS (FAT) или ExFAT. У вас также есть возможность просматривать ваши файлы в столбцовом представлении, что полезно, если у вас есть файлы, вложенные в несколько папок. Просмотр в столбце позволяет просматривать файлы в режиме предварительного просмотра и предлагает доступ к таким инструментам, как разметка и поворот, даже не открывая файл.
Подключиться к файловому серверу
- Откройте вкладку Обзор.
- Нажмите «Еще».
- Выберите «Подключиться к серверу».
- Введите адрес SMB.
- Нажмите «Подключиться».
- Имя сервера отображается в разделе «Общие» меню «Обзор».
Перейти в режим просмотра столбцов
- В альбомном режиме откройте вкладку Обзор.
- Выберите папку.
- Проведите пальцем вниз по правой стороне экрана.
- Выберите представление столбца в правом верхнем углу.
- Коснитесь папки, чтобы развернуть ее содержимое.
- Нажмите файл, чтобы просмотреть его.
Чтобы выйти из режима просмотра столбцов, нажмите «Просмотр в виде таблицы» или «Список» или используйте iPad в портретном режиме.
Информация о продуктах, произведенных не Apple, или о независимых веб-сайтах, не контролируемых и не проверенных Apple, предоставляется без рекомендаций или одобрения.Apple не несет ответственности за выбор, работу или использование сторонних веб-сайтов или продуктов. Apple не делает никаких заявлений относительно точности или надежности сторонних веб-сайтов. Свяжитесь с продавцом для получения дополнительной информации.
Дата публикации:
.ios - как загрузить файлы в приложение iphone
Переполнение стека- Около
- Товары
- Для команд
- Переполнение стека Общественные вопросы и ответы
- Переполнение стека для команд Где разработчики и технологи делятся частными знаниями с коллегами
Переход с Android на iPhone, iPad или iPod touch
Готовы перейти на iOS? Загрузите приложение «Переместить на iOS», чтобы получить помощь при переключении с устройства Android на новый iPhone, iPad или iPod touch.
Прежде чем начать
- Убедитесь, что на вашем устройстве Android включен Wi-Fi.
- Подключите новое устройство iOS и устройство Android к источнику питания.
- Убедитесь, что перемещаемый контент, в том числе то, что находится на вашей внешней карте Micro SD, уместится на вашем новом устройстве iOS.
- Если вы хотите перенести закладки Chrome, обновите Chrome до последней версии на своем устройстве Android.
Нажмите «Переместить данные с Android»
Откройте приложение «Переместить в iOS»
На устройстве Android откройте приложение «Переместить в iOS» и нажмите «Продолжить».Прочтите появившиеся положения и условия. Чтобы продолжить, нажмите «Согласен», затем нажмите «Далее» в правом верхнем углу экрана «Найти код».
Ждите кода
На устройстве iOS нажмите «Продолжить» на экране «Переместить с Android». Затем подождите, пока появится десятизначный или шестизначный код. Если ваше устройство Android показывает предупреждение о слабом подключении к Интернету, вы можете игнорировать это предупреждение.
Используйте код
Введите код на вашем устройстве Android. Затем дождитесь появления экрана «Передача данных».
Выбирайте контент и ждите
На устройстве Android выберите контент, который вы хотите передать, и нажмите «Далее». Затем, даже если ваш Android показывает, что процесс завершен, оставьте оба устройства в покое, пока не закончится полоса загрузки, которая появляется на вашем устройстве iOS.Вся передача может занять некоторое время, в зависимости от того, сколько контента вы перемещаете.
Вот что передается: контакты, история сообщений, фото и видео с камеры, веб-закладки, почтовые аккаунты и календари. Если они доступны как в Google Play, так и в App Store, некоторые из ваших бесплатных приложений также будут перенесены. После завершения передачи вы можете загрузить любые бесплатные приложения, которые были найдены, из App Store.
Настройте свое устройство iOS
По окончании загрузки панели на устройстве iOS нажмите Готово на устройстве Android.Затем нажмите «Продолжить» на устройстве iOS и следуйте инструкциям на экране, чтобы завершить настройку устройства iOS.
Финиш
Убедитесь, что весь ваш контент передан. Музыка, книги и PDF-файлы необходимо перемещать вручную.
Необходимо получить приложения, которые были на вашем устройстве Android? Перейдите в App Store на своем устройстве iOS, чтобы загрузить их.
Если нужна помощь с переводом
Если у вас возникли проблемы с перемещением вашего контента, вы можете проверить следующее:
- Не забудьте оставить оба устройства в покое до завершения передачи.Например, на вашем устройстве Android приложение «Переместить на iOS» должно все время оставаться на экране. Если вы используете другое приложение или получаете телефонный звонок на Android до завершения передачи, ваш контент не будет передан.
- На устройстве Android отключите приложения или настройки, которые могут повлиять на ваше соединение Wi-Fi, например, Sprint Connections Optimizer или Smart Network Switch. Затем найдите Wi-Fi в настройках, коснитесь и удерживайте каждую известную сеть и забудьте о сети. Затем повторите попытку переноса.
- Перезагрузите оба ваших устройства и попробуйте еще раз.
- На устройстве Android отключите соединение для передачи данных по сотовой сети. Затем повторите попытку переноса.
Если нужна помощь после перевода
Информация о продуктах, произведенных не Apple, или о независимых веб-сайтах, не контролируемых и не проверенных Apple, предоставляется без рекомендаций или одобрения.Apple не несет ответственности за выбор, работу или использование сторонних веб-сайтов или продуктов. Apple не делает никаких заявлений относительно точности или надежности сторонних веб-сайтов. Свяжитесь с продавцом для получения дополнительной информации.
Дата публикации:
.