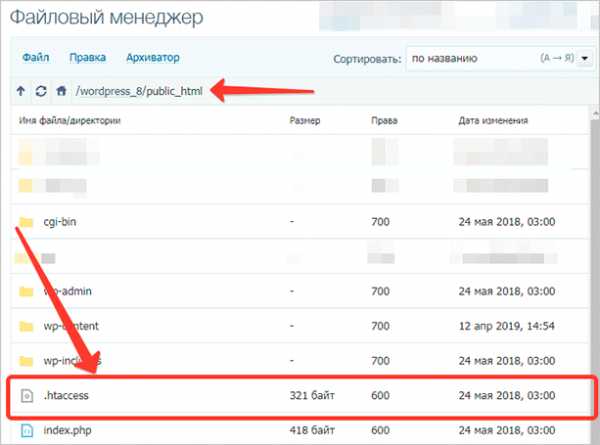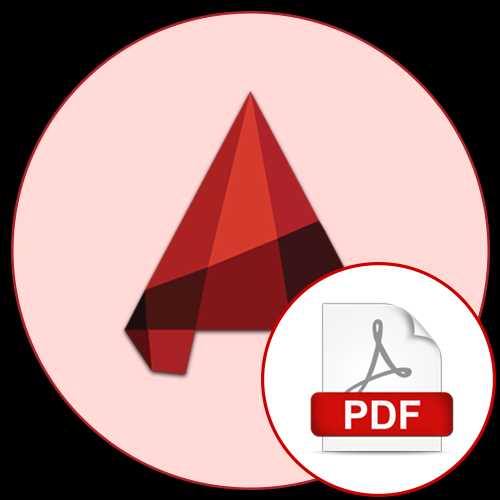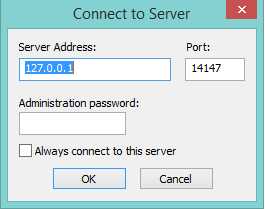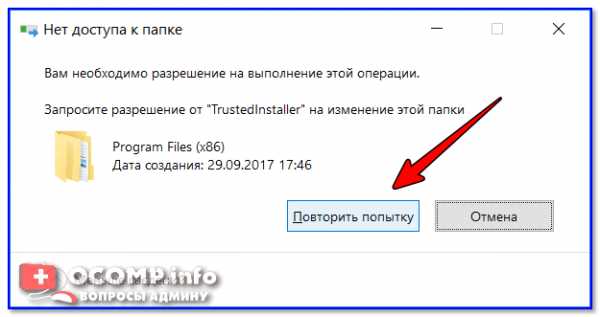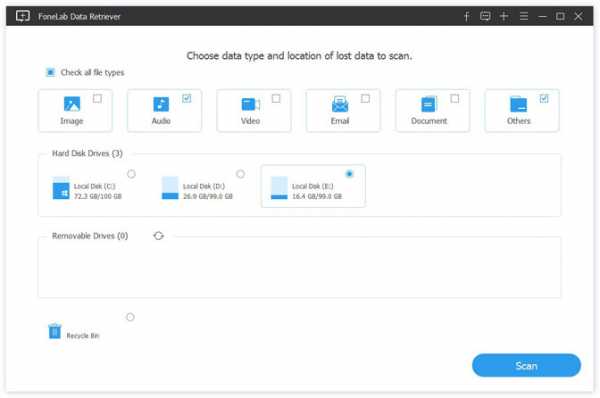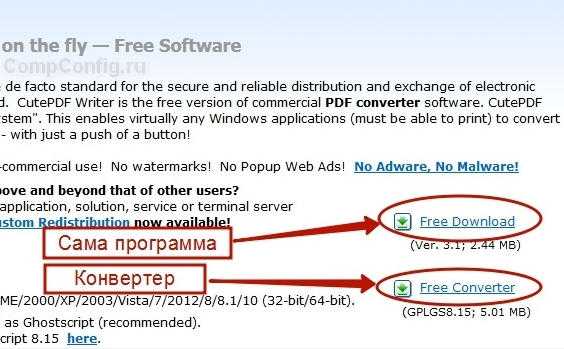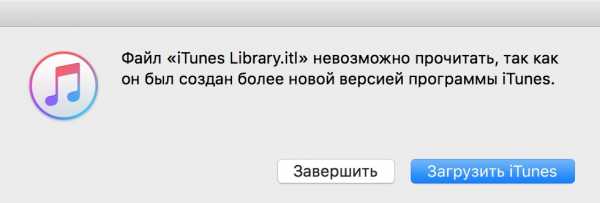Как в windows 7 убрать расширение файлов
Как убрать расширение файла из названия на компьютере
Расширение файла или по-другому тип, либо формат файла — набор символов в названии файла после точки. Через расширение файла операционная система определяет с помощью какой программы следует открывать и запускать файл. А мы расскажем, как убрать расширение файла из названия на компьютере!
Как скрыть расширение файла в Windows 7
Вообще по умолчанию Windows скрывает расширения файлов, но если по какой-либо причине расширения отображаются, то, чтобы скрыть расширение файла в Windows 7, необходимо:
- Открыть любую папку, открыть вкладку «Сервис» сверху в меню и выбрать «Параметры папок»;
- Открыть вкладку «Вид» и поставить галочку в пункте «Скрывать расширения для зарегистрированных типов файлов»;
- Вот таким способом и можно легко убрать расширение в наименовании файла на компьютере в Windows 7!
Как убрать расширение файла в Windows 10
Порядок действий практически не отличается от такового для Виндовс 7! Чтобы убрать расширения файлов в Windows 10 необходимо:
- Открыть любую папку и нажать на вкладку «Вид»;
- Нажать на вкладку «Параметры» и выбрать «Изменить параметры папок и поиска»;
- Перейти во вкладку «Вид»и поставить галочку в пункте «Скрывать расширения для зарегистрированных типов файлов» и нажать на кнопку «ОК»;
- Расширения файлов будут скрыты!
Как в Windows сделать, чтобы показывало скрытое расширение файла
Обратный процесс: в Windows можно сделать, чтобы показывало скрытое расширение файла. Делается это предельно просто — необходимо выполнить все действия, описанные ранее в статье, с одним отличием — убрать галочку в пункте «Скрывать расширения для зарегистрированных типов файлов». Вот таким способом можно легко показывать расширения файлов в Windows 7 и Windows 10!
Так что нет ничего сложного в том, чтобы скрыть расширения файлов в Windows 7 и Windows 10 или, наоборот, показывать расширения файлов! Кстати, еще у нас можно узнать, как поставить пароль на компьютере или на отдельную папку!
Как показать, изменить и скрыть расширение файла в Windows 7
Windows 7, как и предыдущие версии ОС Microsoft, не показывает расширения файлов, зарегистрированных в системе. Это удобно с визуальной точки зрения — имя получается более коротким. Однако когда возникает необходимость узнать тип данных и изменить его, пользователи часто начинают задаваться вопросом, как включить отображение расширения.
Что представляет собой расширение имени и как отобразить его
Расширение имени (тип файла) – это последовательность букв и цифр после точки в названии, необходимая для идентификации контента. Существуют файлы без расширения, но они, как правило, относятся к числу системных.
Тип можно узнать в свойствах файла. Для этого нужно выделить объект, кликнуть по нему правой кнопкой мыши (ПКМ) и выбрать в меню раздел «Свойства».
Далее следует смотреть на пункт «Тип файла». Если объектом является рисунок, система, скорее всего, покажет расширение .jpg.
 В разделе «Свойства» можно уточнить расширение файла
В разделе «Свойства» можно уточнить расширение файлаОперационная система определяет, какая именно программа должна открывать тот или иной файл. Но если на компьютере установлены несколько приложений, способных работать с однотипным контентом, то пользователь может выбирать между ними.
Например, в Windows 7 по умолчанию картинки воспроизводит программа «Просмотр фотографий Windows». Но ту же функцию могут выполнять Paint, Photoshop и другой софт для работы с изображениями.
Существуют разные расширения и в рамках одного вида данных. Например, и .mp3, и .wav — типы аудио. Но первый из них воспроизводится практически всеми плеерами, а второй — лишь некоторыми. Поэтому прежде чем устанавливать программу для работы с файлом, необходимо поинтересоваться, с какими типами данных она совместима.
Зачем нужно менять расширение файла и можно ли сделать это программными средствами Windows
Такая потребность возникает довольно редко. Например, если пользователь скачал файл, который должен иметь архивное расширение (.rar), но вместо него указано .html. Соответственно, документ будет открываться в браузере, а не в WinRAR. Но так как на самом деле объект другого типа, при его запуске появится ошибка. Чтобы решить проблему, приходится менять расширение.
Возможна ситуация, когда придётся внести изменения в файлы типов .cfg и .ini (документы, описывающие параметры приложений). Для этого используют «Блокнот». Чтобы текстовое приложение оказалось способным открыть подобные объекты, нужно поменять их расширения на .txt.
Если пользователь хочет создать прикладные консольные утилиты, используя инструменты Windows, ему следует сам скрипт написать в «Блокноте» или подобной программе. Чтобы запускать текстовый документ как программу, нужно поменять его расширение на .bat. При необходимости внести коррективы — вновь на .txt.
Как настроить Windows 7 так, чтобы видеть расширение
Сделать расширение видимым можно для удобства — тогда пользователю не придётся постоянно заходить в «Свойства». Кроме того, показ типа файлов настраивается ради безопасности. Дело в том, что авторы вирусов часто используют уловку, рассчитанную на невнимательность пользователя.
Пример: из интернета скачан объект с названием File.avi. Расширение как у видеофайла. Но если система не настроена на показ типа, то в названии не должно быть .avi. При отображении расширения станет видно имя объекта полностью — File.avi.exe. Под видео замаскировано исполняемое приложение, которое и является вирусом.
Чтобы ликвидировать угрозу заражения ПК, лучше сделать расширение видимым. Последовательность действий такова:
- Через меню «Пуск» открыть «Панель управления».
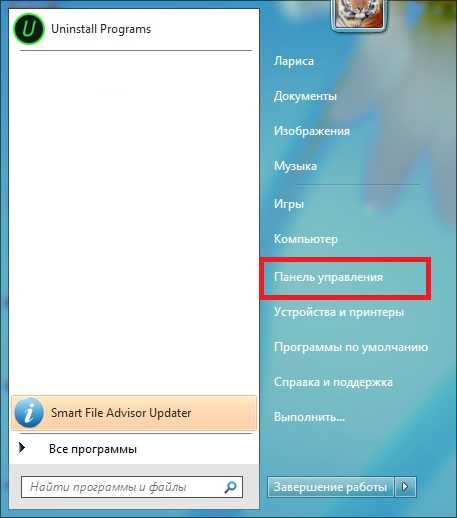 Через «Пуск» нужно открыть «Панель управления»
Через «Пуск» нужно открыть «Панель управления» - Кликнуть на «Параметры папок».
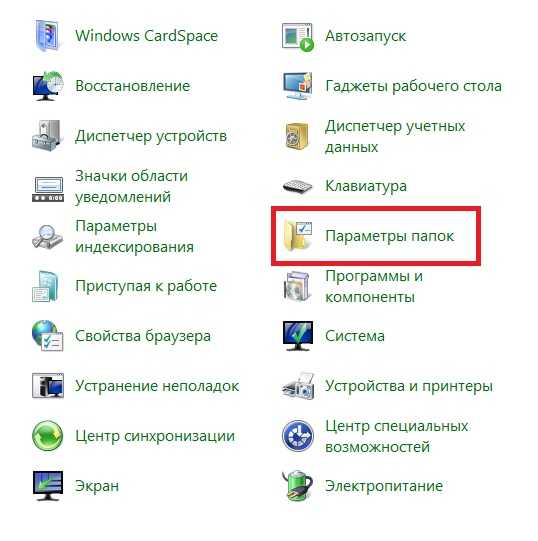 Нужные настройки находятся в разделе «Параметры папок»
Нужные настройки находятся в разделе «Параметры папок» - Если настройки параметров распределены по категориям, поменять режим просмотра на «Крупные значки».
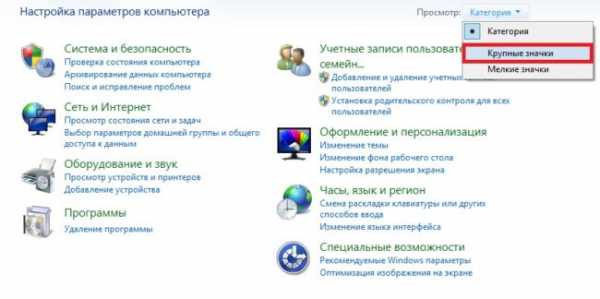 У пользователя есть возможность увеличить размер значков
У пользователя есть возможность увеличить размер значков - В окне «Параметры папок» перейти на вкладку «Вид», найти в списке дополнительных параметров строку «Скрывать расширения для зарегистрированных типов файлов» и снять галочку. Затем подтвердить действия.
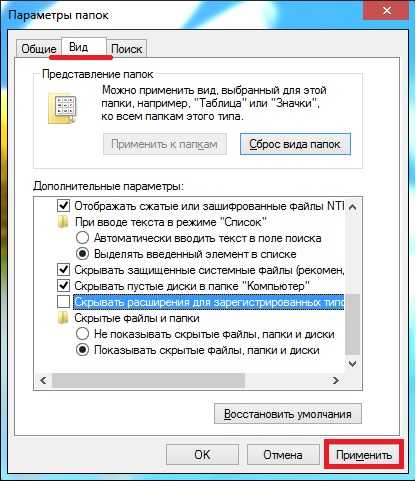 Нужная опция находится в закладке «Вид»
Нужная опция находится в закладке «Вид»
Теперь расширение файла можно увидеть в названии. Чтобы его убрать, нужно поставить галочку обратно.
Как посмотреть, сменить расширение файла и скрыть его: видео
Как изменить расширение файла
Прежде всего пользователь должен понимать, что, установив другое расширение файла, он не изменит содержимое. Например, если вместо .pdf прописать .doc, то объект не станет документом для Microsoft Word. Конвертация выполняется через специальный софт.
Как включить отображение типа данных с помощью стандартного инструмента
Сначала нужно сделать расширение видимым по тому алгоритму, который был приведён выше. Далее следует действовать так:
- Выбрать файл и нажать F2.
- Прописать новое расширение. В этом примере изначально объект назывался File.ini. Теперь же — File.txt.Чтобы изменить расширение файла, нужно переименовать файл
- Подтвердить действия.
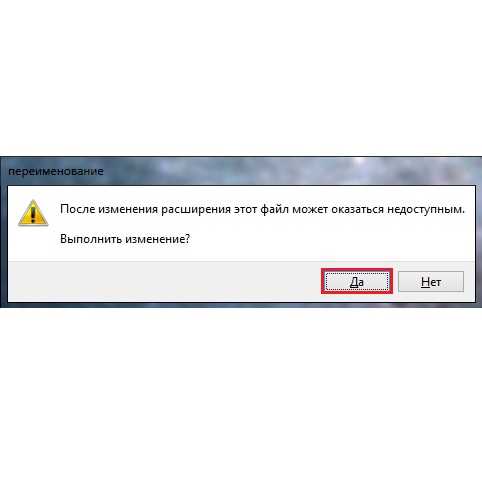 Чтобы изменения вступили в силу, нужно подтвердить свои действия
Чтобы изменения вступили в силу, нужно подтвердить свои действия
Как узнать расширение и поменять его через Total Commander
В отличие от предыдущего, этот метод не требует изменения настроек в «Параметрах папок». В качестве примера используется файл инициализации. Нужно:
- Выделить файл и нажать F2.
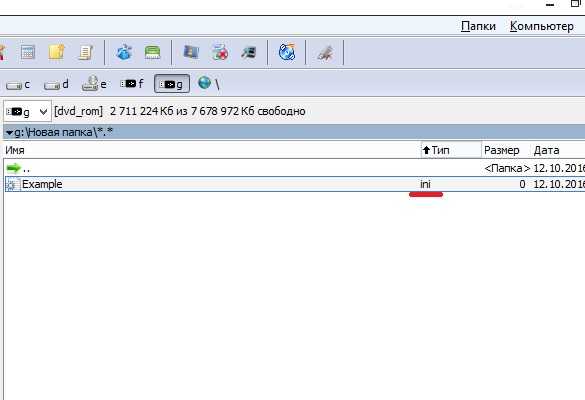 Файл выбран, теперь нужно переименовать его
Файл выбран, теперь нужно переименовать его - Изменить расширение на .txt.
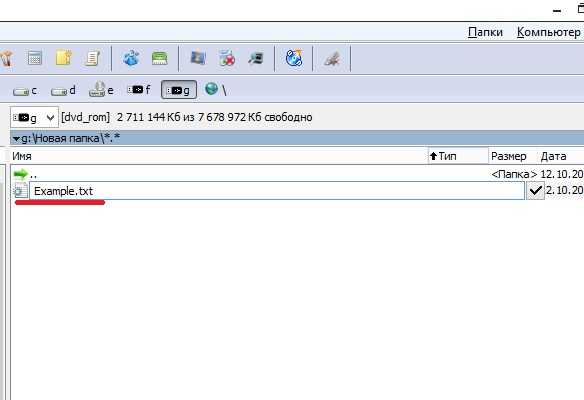 Расширение файла изменено, осталось нажать Enter
Расширение файла изменено, осталось нажать Enter - Затем нажать Enter. Теперь файл — простой текстовый документ, который откроется в «Блокноте» и Notepad.
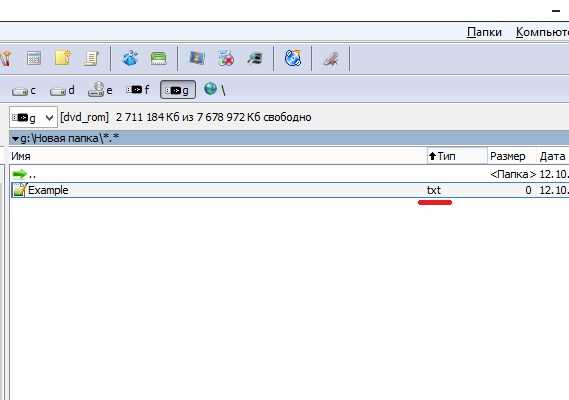 Теперь файл имеет расширение .txt
Теперь файл имеет расширение .txt
Как сделать расширение видимым и переименовать файл с помощью командной строки
Сначала нужно через комбинацию клавиш Win + R запустить инструмент «Выполнить», ввести в строку cmd и нажать OK.
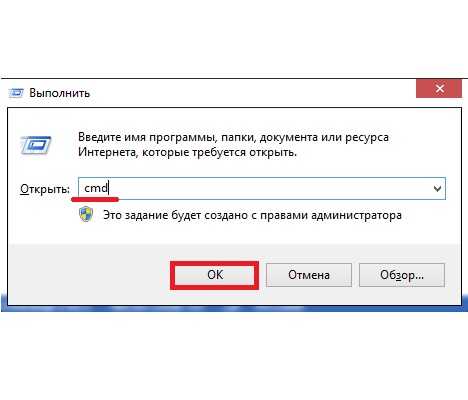 Для дальнейшей работы потребуется Командная строка
Для дальнейшей работы потребуется Командная строкаТеперь следует перейти к той папке, где находится файл. Команда зависит от местоположения объекта.
- Если файл хранится на диске C, то вводится следующее: cd c:\путь_к_файлу. В данном примере: cd c:\Новая папка.
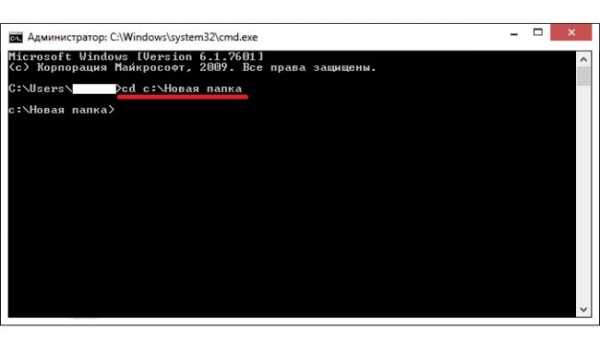 Команда на тот случай, когда файл находится на диске C
Команда на тот случай, когда файл находится на диске C - Если объект находится на любом другом диске (в том числе съёмном), то команда такова: cd /d «[диск]:\путь_к_файлу». В этом примере файл содержится на съёмном диске «G»: cd /d «g:\Новая папка».
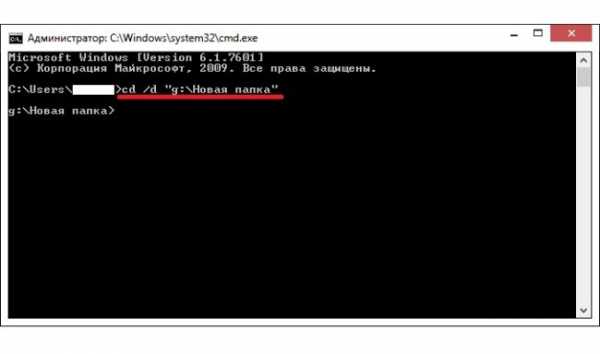 Команда на тот случай, если файл находится не на диске C
Команда на тот случай, если файл находится не на диске C
Теперь папка определена, можно установить новое расширение. Команда одинакова для обоих случаев: ren [имя_файла] [новое_имя_файла]. Например, ren Example.ini Example.txt.
Чтобы поменять расширение сразу нескольких файлов, находящихся в одной папке, нужно перейти к каталогу и ввести команду: ren [*.расширение] [*.новое расширение]. Например, ren *.ini *.txt.
Используя системные инструменты, пользователь может отобразить или удалить расширение имени файла. Также он способен поменять тип данных, однако содержимое объекта при этом останется прежним.
Как отобразить расширение файлов в Windows
 Приветствую Вас на страницах моего сайта, уважаемые посетители!
Приветствую Вас на страницах моего сайта, уважаемые посетители!
Сегодня мы с вами познакомимся с таким понятием, как расширение файла, зачем оно нужно, и как их скрывать и отображать для всех типов файлов.
Итак, расширение файла — это те символы (буквы и цифры), которые отображаются в конце каждого файла после последней точки. Как правило, это три буквенно-цифровых символа, реже четыре.
Зачем нужно расширение файла? Оно позволяет Windows определять, какой именно тип файла нужно открыть, а также какой именно программой по умолчанию он открывается (хотя это достаточно просто можно изменить с помощью задания ассоциаций расширений и программ, которые должны открывать по умолчанию те или иные расширения). Более подробно о популярных форматах (типах) файлов вы можете почитать в этой статье. Неграмотное изменение расширения файла может привести к тому, что вы не сможете открыть тот или иной файл, а иногда даже не поймёте, что это за файл. У меня в процессе работы иногда бывает, что присылают файлы с неправильным расширением, и приходится угадывать, что это за тип файла, ставить ему правильное расширение и только после этого работать с ним. Чтобы это предотвратить, в Windows по умолчанию расширения всех файлов скрыты, и вы не увидите, какое именно расширение у каждого типа файла, то есть в конце файла не будет видно точки и трёх-четырёх символов после неё.

Чтобы отобразить расширения всех типов файлов в Windows 7, необходимо нажать кнопку «Пуск» слева снизу, и выбрать там меню «Панель управления».
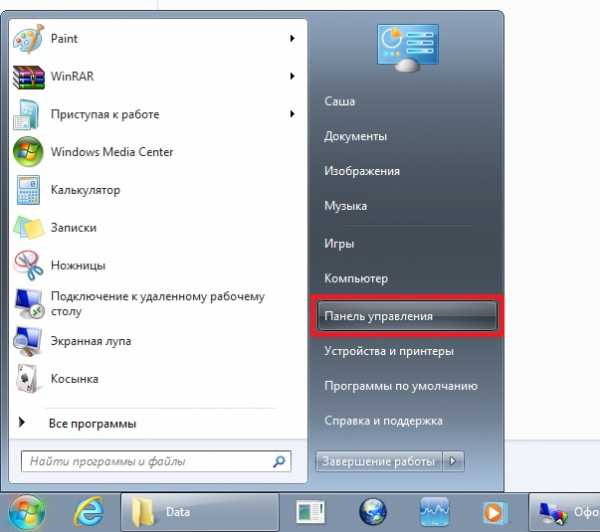
В открывшемся окне надо выбрать раздел «Оформление и персонализация»
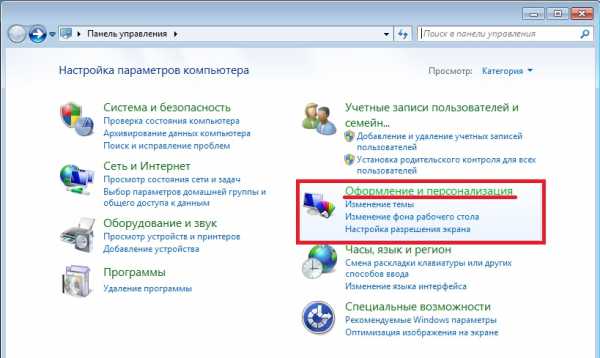
И в следующем окне выбираем в разделе «Параметры папок» непосредственно пункт «Показ скрытых файлов и папок»:
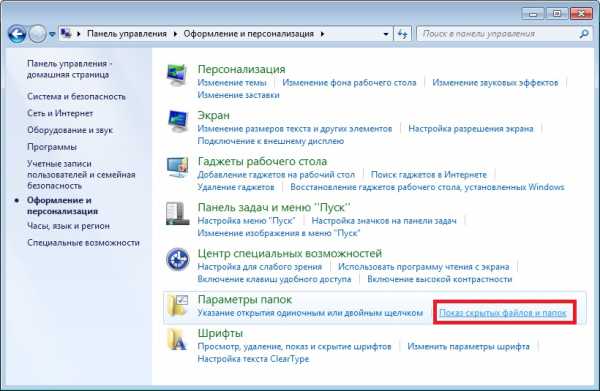
Щёлкаем мышкой по этому пункту, и попадаем непосредственно в настройки отображения, которые нас интересуют.
Находим пункт «Скрывать расширения для зарегистрированных типов файлов» и снимаем с него галочку щелчком мыши, и после этого нажимаем «ОК».

Теперь снова посмотрим на нашу папку с трёма файлами, расширение которых было скрыто, и видим, что все расширения у них отобразились
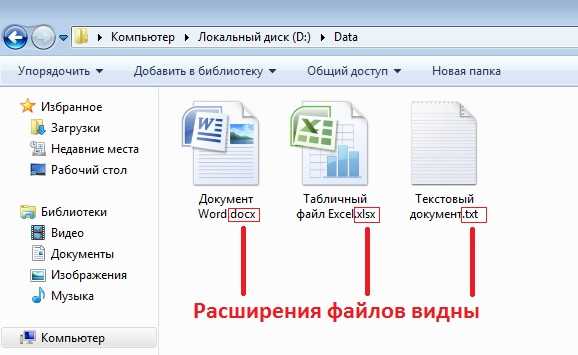
У текстового файла Word расширение «docx» (в версиях Microsoft Office 2003 и раньше расширение файлов было просто «doc» либо «rtf»), у табличного файла Excel расширение «xlsx», и у обычного текстового файла расширение «txt».
Для скрытия расширений файлов необходимо проделать обратную процедуру, установив галочку в пункт меню «Скрывать расширения для зарегистрированных типов файлов».
Для Windows XP процедуру скрытия и отображения файлов можно сделать гораздо проще. Можно пойти долгим путём через «Панель управления», а можно открыть любую папку на вашем компьютере (даже щёлкнув мышкой дважды на ярлычке «Мой компьютер» на рабочем столе), далее зайти в меню «Сервис» и выбрать подменю «Свойства папки»:

А далее так же, как и в Windows 7, на пункте «Скрывать расширения для зарегистрированных типов файлов» ставим или снимаем галочку в зависимости от того, что мы хотим сделать (скрыть или отобразить), и после этого нажимаем «ОК».

Важное примечание: включайте отображение расширения файлов и меняйте эти расширения только в том случае, если точно уверены, что не наделаете ошибок и не возникнет ситуация, когда из-за неправильного изменённого расширения.
Как показать, изменить и скрыть расширение файла в Windows 7

Расширение имени файла обозначает формат хранящихся в нём данных. По умолчанию Windows 7 не показывает эту информацию, ограничиваясь кратким описанием в «Проводнике», однако иногда возникает необходимость изменить расширение вручную.
Что представляет собой расширение имени файла
Первая часть названия файла (до точки) является именем собственным, подбирается пользователем самостоятельно и обычно понятна без пояснений лишь автору. Вторая же часть (после точки, расширение) относится к служебной информации, говорит о типе данных и способах работы с файлом.
Расширение даёт возможность системе или конкретной программе распознать хранящуюся информацию и задействовать соответствующие алгоритмы обработки. Например, тип «.txt» присваивается файлам, содержащим текстовую информацию, поэтому при обращении к ним Windows 7 загружает текстовый редактор. Файлы «.mp3», «.wma» содержат музыку или другую звуковую информацию, поэтому для них система задействует плеер.
Перечень некоторых файловых расширений (таблица)
Потребность заменить текущее расширение файлового имени может возникнуть по разным причинам. Самая простая из них — исправить случайную или намеренную ошибку. Например, при сохранении было указано неверное расширение, или вирус зашифровал полное название. Кроме того, иногда для одних и тех же форматов данных (чаще всего текстовых) могут использоваться разные расширения, а потому документы не воспринимаются редакторами, если их не исправить на «родственные».
Изменение расширения можно также использовать для дополнительной защиты информации. Например, сменив тип файла с архивного на текстовый или с графического на архивный, можно «спрятать» его от профильных приложений и от чужих глаз.
Как сделать видимым расширение в Windows 7 или скрыть его
По умолчанию Windows 7 не показывает стандартные расширения файлов, ограничиваясь сведениями общего характера: «Текстовый документ», «Документ Microsoft Word» и так далее, поскольку считает это более информативным. На самом деле, это не всегда удобно, ведь большинство приложений чувствительно к конкретному расширению, а не только к типу файла.
Чтобы увидеть расширение, нужно изменить параметры представления информации в «Проводнике».
Находим окно «Параметры папок». Проще всего для нашей цели воспользоваться поисковой строкой. Поэтому нажимаем главную кнопку Windows — «Пуск», после чего в строке поиска набираем «Параметры папок».

Чтобы узнать расширение, сначала нам нужно перейти в настройки «Параметров папок»
Система добросовестно отображает все ссылки, содержащие введённую нами информацию, но нам нужна только верхняя. Переходим по ней и открываем необходимое окно.
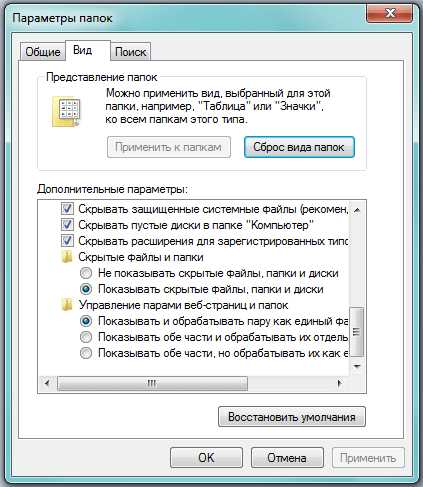
По умолчанию расширение скрывается
Вкладка «Вид» содержит инструкции показа папок и файлов «Проводником». Например, именно здесь находится запрет на показ защищённых системных или скрытых файлов для их защиты от непреднамеренного удаления. Нужный нам параметр – «Скрывать расширения для зарегистрированных типов файлов». Снимаем пометку слева от него, нажимаем экранную кнопку «Применить», а затем «ОК». Если впоследствии возникнет желание вернуться к представлению файлов без показа расширения, нужно будет повторить те же действия, только пометку на этот раз оставить.
Видео: как поменять расширение файла на Windows 7
Как изменить расширение файла
Изменить текущее расширение имени файла можно с помощью средств Windows 7, файловых менеджеров или программ, предназначенных для работы с конкретным типом данных.
С помощью системных средств
Если иконка файла находится на рабочем столе, то для переименования нужно навести на неё курсор и нажать правую кнопку мышки. В зависимости от типа файла открывшееся контекстное меню будет содержать разный набор опций, но нужная нам будет там всегда. Выбираем «Переименовать».
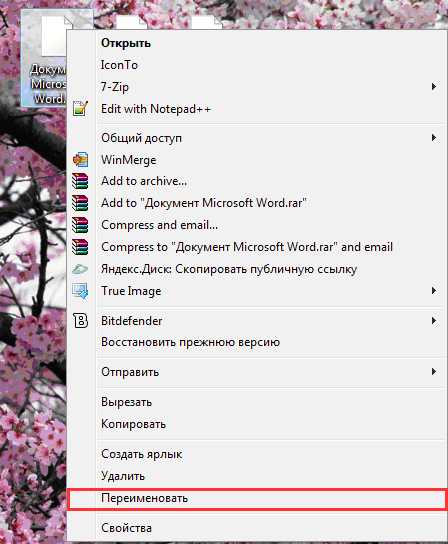
Этот пункт всегда будет в меню
Теперь остаётся только ввести нужное расширение после точки.
Такой же набор действий потребуется для переименования с помощью «Проводника». Единственным отличием является необходимость предварительно включить опцию показа расширения файлов по уже известному нам алгоритму.
Total Commander
Популярный файловый менеджер Total Commander пользуется заслуженным уважением пользователей за богатый функционал и удобство работы. Для нашей задачи наиболее привлекательной выглядит его способность группового переименования файлов. Вместо того чтобы менять расширения по одному, воспользуемся более удобным инструментом.
Открываем Total Commander и переходим в каталог, содержащий файлы, у которых необходимо сменить расширение. Приложение содержит много возможностей для выделения нужных файлов. Это можно сделать с помощью пробела, мышки и горячих клавиш. Например, нажимая Ctrl+A, выделяем всё содержимое каталога, а потом пробелом редактируем список — убираем ненужные. Более сложные выборки, в том числе и по типу файлов, доступны через пункты меню.
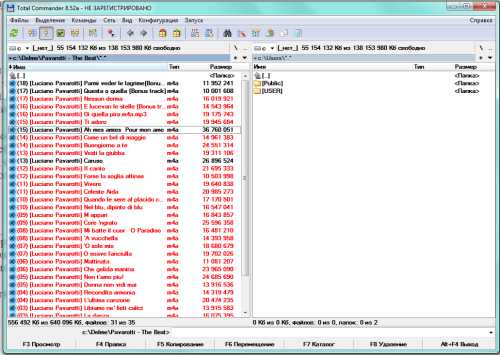
Выделенные файлы отличаются цветом
Теперь нужно найти в меню приложения пункт «Групповое переименование…» или просто нажать Ctrl+M.
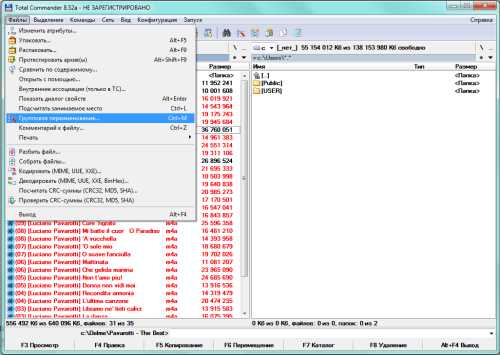
Групповое переименование находится в пункте меню «Файлы»
Окно «Групповое переименование» содержит много вариантов изменения имён файлов и их расширений. Например, здесь можно добавить к каждому имени номер или заменить прописные буквы в названии на строчные.
Попробуем сменить расширения выбранных нами файлов с «.m4a» на «.mp3». Для этого в верхней части окна в строчке «Найти:» набираем «*.m4a», а в строке «Заменить на:», которая расположена несколько ниже, «*.mp3». Для удобства пользователя в центральной части окна представлены и прежние, и будущие имена файлов, чтобы можно было посмотреть и оценить потенциальный результат.
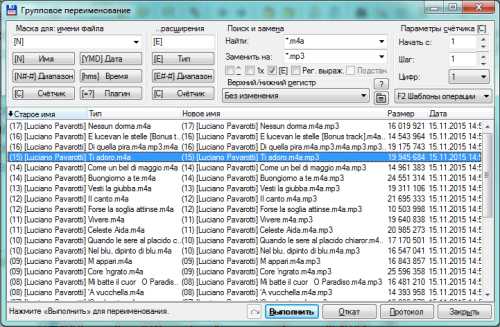
Настроить переименования можно многими способами
«Звёздочка» в наших инструкциях по поиску и замене означает выделение всех файлов без исключения. Если бы мы хотели, например, сменить расширение только у тех, которые начинаются на букву A, то нужно было написать «A*.m4a».
Осталось нажать на экранную кнопку «Выполнить». Расширение изменилось.
Хотя тем же образом можно изменить расширение имени и одного файла, удобнее это делать из основного окна Total Commander. Просто выделяем файл и нажимаем F2. Теперь можно редактировать название и расширение, не покидая окна.
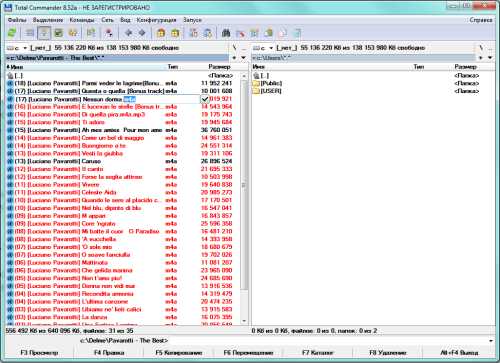
Один файл можно переименовать быстрее
Видео: как переименовать много файлов сразу в файловом менеджере Total Commander
Использование командной строки
В Windows 7 сохранилась возможность использования системных команд, ведущих свою историю ещё со времён MS DOS. Чтобы их исполнить, необходимо запустить соответствующую утилиту, которая, в свою очередь, вызывается с помощью окна «Выполнить».
Вначале одновременно нажимаем кнопки Win (обычно расположена между Ctrl и Alt) и R. В строке ввода показавшегося в углу экрана окна набираем команду вызова консоли cmd и нажимаем Enter.

Вызываем командную строку
Можно сразу попытаться переименовать нужные файлы, но для этого придётся указывать полный путь до них и в старом, и в новом названии. Поэтому проще перейти в нужный каталог командой cd <название каталога>.

Сначала переходим в нужный каталог
Теперь можно воспользоваться командой переименования. Синтаксис её схож с тем, который мы использовали в Total Commander. Сначала пишется команда, затем старое имя файла с расширением или формула для группы файлов, а дальше — новое имя. В нашем случае команда будет выглядеть так: «rename *.m4a *.mp3». Набираем и нажимаем Enter.
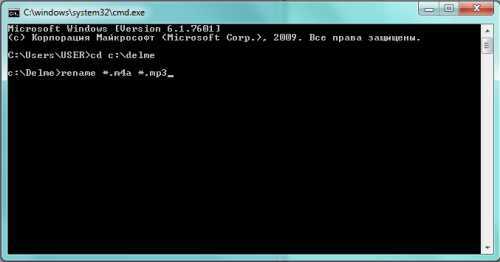
Осталось лишь нажать Enter
Как изменить тип файла
Даже близкие форматы файлов могут иметь некоторые внутренние различия. В таких случаях простой замены расширения файла недостаточно, лучше воспользоваться приложениями, умеющими работать и со старым, и с новым типом файла. Например, для перекодирования текстового файла из .txt в .doc достаточно загрузить его в Microsoft Word, а затем сохранить в новом формате, используя опцию «Сохранить как…», в которой указать нужный тип файла в соответствующей строке.
Таким же образом можно поступить и с графикой. Для музыкальных и видеофайлов придётся использовать специальные программы-конвертеры. Но в этом случае речь пойдёт о значительной модификации параметров файла, а не только об изменении его расширения.
Расширение файла сообщает пользователю, другим приложениям или системе сведения о характере хранимой информации и алгоритмах работы с нею. Обычно оно присваивается в автоматическом режиме при создании файла и не меняется до его удаления, но существуют удобные инструменты повлиять на этот выбор или изменить расширение при необходимости.
Здравствуйте! Меня зовут Александр, 45 лет. Образование двойное - экономист, математик. Оцените статью: Поделитесь с друзьями!Как удалить расширение файла в Windows 7
Как убрать расширение с файлов
УБРАТЬ РАСШИРЕНИЕ lnk dll и тд с ЯРЛЫКОВ?WINDOWS 10-8-7-Vista, 2017!!!
Как показать расширения файлов Windows 10, 8.1 и Windows 7
Как сменить расширение файла Windows
Как изменить расширение файла в Windows 7
Как исправить ассоциации исполняемых файлов в Windows 7
Как изменить расширение группы файлов. Как изменить расширение файла в Windows
Как очистить файл hosts
Как удалить svchost exe на виндовс 7
Как включить отображение расширения файлов в Windows 10, 7, XP
Также смотрите:
- Создать моя семья на Windows phone 8
- Как настроить dfs Windows server 2008 r2
- Взлом игр в Windows phone
- Проверка ошибок в Windows 7
- Отключить dep Windows 2008
- Как установить kate mobile на Windows phone
- Смена экрана приветствия в Windows 10
- Как почистить систему компьютера Windows 7
- Порт удаленного рабочего стола Windows
- Как освободить место после обновления Windows 10
- Как сбросить пароль Windows 2012
- Как изменить цвет негатив экран Windows 7
- Как установить стандартные настройки Windows 7
- Как настроить сетевой экран Windows 7
- Как создать учетную запись Windows фон
Как показывать расширения файлов в Windows 10, 7 и 8
  windows | для начинающих | файлы
В этой инструкции подробно о том, как заставить Windows показывать расширения для всех типов файлов (за исключением ярлыков) и зачем это может понадобиться. Будут описано два способа — первый одинаково подходит для Windows 10, 8 (8.1) и Windows 7, а второй получится использовать только в «восьмерке» и Windows 10, но зато он более удобный. Также в конце руководства есть видео, в котором наглядно показаны оба способа показать расширения файлов.
По умолчанию, последние версии Windows не показывают расширений файлов для тех типов, которые зарегистрированы в системе, а это — почти все файлы, с которыми вы имеете дело. С визуальной точки зрения это хорошо, нет непонятных символов после названия файла. С практической — не всегда, так как порой возникает необходимость изменить расширение, или попросту его увидеть, ведь файлы с разным расширением могут иметь одну иконку и, более того, существуют вирусы, эффективность распространения которых во многом зависит от того, включен ли показ расширений.
Показ расширений для Windows 7 (также подойдет для 10 и 8)
Для того, чтобы включить показ расширений файлов в Windows 7, откройте Панель управления (переключите пункт «Просмотр» справа вверху в «Значки» вместо «Категории»), а в ней выберите пункт «Параметры папок» (для того, чтобы открыть панель управления в Windows 10, используйте меню правого клика по кнопке Пуск).
В открывшемся окне настроек папок откройте вкладку «Вид» и в поле «Дополнительные параметры» найдите пункт «Скрывать расширения для зарегистрированных типов файлов» (этот пункт находится в самом низу списка).
Если вам требуется показать расширения файлов — снимите отметку с указанного пункта и нажмите «Ок», с этого момента расширения будут отображаться на рабочем столе, в проводнике и везде в системе.
Как показать расширения файлов в Windows 10 и 8 (8.1)
Прежде всего, включить отображение расширений файлов в Windows 10 и Windows 8 (8.1) можно тем же способом, что был описан выше. Но есть и еще один, более удобный и быстрый способ сделать это не заходя в Панель управления.
Откройте любую папку или запустите Проводник Windows, нажав клавиши Windows + E. И в главном меню проводника перейдите на вкладку «Вид». Обратите внимание на отметку «Расширения имен файлов» — если она отмечена, то расширения показываются (причем не только в выбранной папке, но и везде на компьютере), если нет — расширения скрыты.
Как видите, просто и быстро. Также, из проводника в два клика можно зайти в настройку параметров папок, для этого достаточно кликнуть по пункту «Параметры», а затем — «Изменение параметров папок и поиска».
Как включить показ расширений файлов в Windows — видео
И в завершение то же самое, что было описано выше но в формате видео, возможно, для кого-то из читателей материал в данном виде будет предпочтительнее.
Вот и все: хоть и короткая, но, по-моему, исчерпывающая инструкция.
А вдруг и это будет интересно:
cmd - Как удалить все файлы с определенным расширением в папке?
Переполнение стека- Около
- Товары
- Для команд
- Переполнение стека Общественные вопросы и ответы
- Переполнение стека для команд Где разработчики и технологи делятся частными знаниями с коллегами
Как удалить ассоциацию файлов в Windows 7
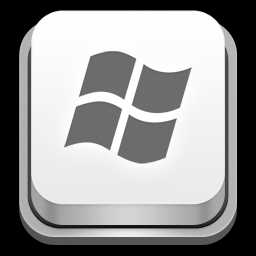
Когда вы открываете файл определенного типа (например, файл .php) в первый раз, Windows просит вас выбрать программу для открытия этого файла, известного как «Открыть с помощью», и с этого момента этот тип файла становится связанным с этой программой (если только снимите флажок «Всегда использовать выбранную программу для открытия файлов такого типа»). Хотя вы можете изменить эту привязку к программе через панель управления, в графическом интерфейсе нет возможности удалить ее. В Windows XP была опция в диалоговом окне «Параметры папки» (меню «Инструменты»> «Параметры папки») для удаления ассоциаций файлов, но в Windows 7 вам нужно настроить реестр, чтобы удалить ассоциацию типов файлов.В этой статье мы увидим именно это.
В дополнение к этому я также написал о том, как сбросить ассоциацию типа файла .lnk, это когда вы / кто-то / какое-то приложение случайно (или намеренно) связывает расширение .lnk с блокнотом (или какой-либо другой программой), это вызывает все ярлыки на рабочем столе и меню «Пуск», чтобы открыть блокнот с нелепыми символами.
Перейдите в меню «Пуск» > Выполнить или нажмите [windows] + R и введите regedit .
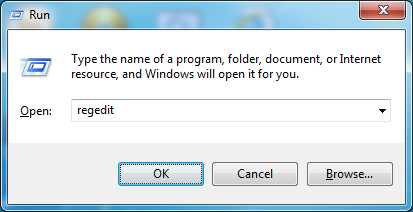
Прежде чем делать что-либо еще, сделайте резервную копию реестра, перейдя в меню Файл> Экспорт , введите имя файла, выберите место и сохраните.Если у вас возникнут проблемы в будущем, вы можете восстановить этот файл, перейдя в меню Файл> Импортировать и выбрав файл.
Перейдите по следующему пути
HKEY_CLASSES_ROOT \. <Расширение>
, поэтому для удаления ассоциации типа файла .html перейдите к
HKEY_CLASSES_ROOT \ .html
Щелкните правой кнопкой мыши и выберите удаление ключа, а затем щелкните «Да» для подтверждения.
Далее перейдите к
HKEY_CURRENT_USER \ Программное обеспечение \ Microsoft \ Windows \ CurrentVersion \ Explorer \ FileExts \.<расширение>
здесь мы идем к
HKEY_CURRENT_USER \ Software \ Microsoft \ Windows \ CurrentVersion \ Explorer \ FileExts \ .html
Щелкните правой кнопкой мыши и удалите этот ключ.
Теперь, когда вы попытаетесь открыть файл с расширением .html, вы увидите следующее окно с просьбой выбрать программу для открытия этого файла.
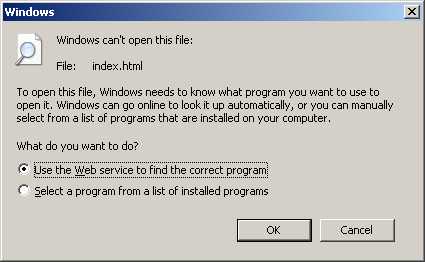
В этот момент вы можете заметить, что миниатюры файлов .html по-прежнему показывают значок предыдущей программы, с которой они были связаны, он исчезнет после выхода из окон и входа в систему.
Сброс ассоциаций типов файлов .lnk
Однажды, когда вы входите в систему на своем компьютере и открываете меню «Пуск», вы видите что-то похожее ниже. Каждый ярлык на вашем рабочем столе теперь выглядит как текстовый файл, и двойной щелчок по нему открывает блокнот с некоторыми странными символами. Это очень легко решить, удалив ассоциацию .lnk и связав lnk с «lnkfile» с помощью команды.
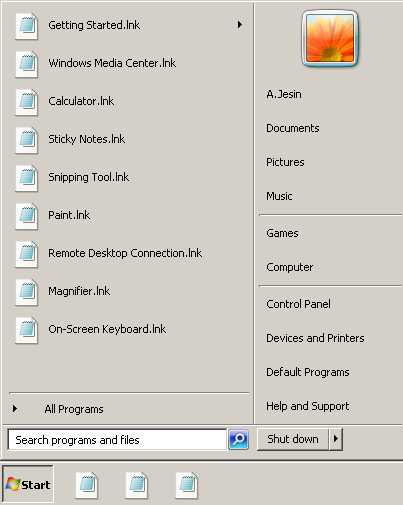 Вот как выглядело мое стартовое меню до применения этого решения.
Вот как выглядело мое стартовое меню до применения этого решения. Первая буква в расширении «lnk» - это маленькая «L» (l для ссылки), а НЕ заглавная «i» (I для Индии), поэтому будьте осторожны с этим. .
Как упоминалось ранее, откройте regedit и удалите следующие ключи
HKEY_CLASSES_ROOT \ .lnk HKEY_CURRENT_USER \ Software \ Microsoft \ Windows \ CurrentVersion \ Explorer \ FileExts \ .lnk
На этом этапе, если вы откроете любой файл ярлыка, вам будет предложено выбрать программу для открытия файла. Чтобы исправить это, откройте командную строку с правами администратора, перейдя в меню «Пуск» > Все программы> Стандартные > щелкните правой кнопкой мыши командную строку и выберите «Запуск от имени администратора»

Введите следующую команду
доц.lnk = lnkfile
Теперь для всех файлов ярлыков будут восстановлены исходные значки, и вы сможете открывать их в обычном режиме.
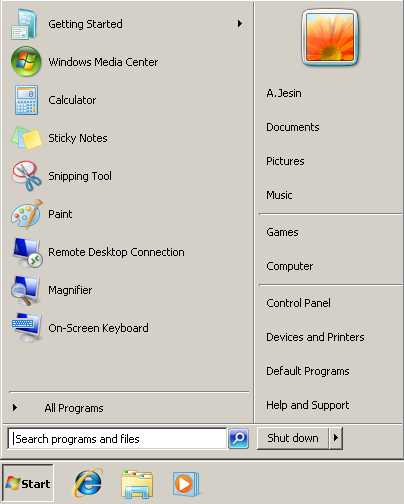 Вот как теперь выглядит мое меню «Пуск» после того, как я сбросил ассоциацию файлов .lnk.
Вот как теперь выглядит мое меню «Пуск» после того, как я сбросил ассоциацию файлов .lnk. Я хотел бы узнать, сработало ли это для вас, оставьте комментарий ниже.
.Batch Как удалить расширение файла, хранящееся в строке% variable%?
Переполнение стека- Около
- Товары
- Для команд
- Переполнение стека Общественные вопросы и ответы
- Переполнение стека для команд Где разработчики и технологи делятся частными знаниями с коллегами
- Вакансии Программирование и связанные с ним технические возможности карьерного роста
- Талант Нанимайте технических специалистов и создавайте свой бренд работодателя
- Реклама Обратитесь к разработчикам и технологам со всего мира
- О компании
Как удалить программы Open With в Windows
Open With - полезная функция операционной системы Windows, которая позволяет открывать файлы с помощью различных программ из проводника.
Хотя вы можете сопоставить тип файла, такой как zip, с программой, чтобы он открывался каждый раз, когда вы дважды щелкаете файл этого типа, вы также можете щелкнуть файлы правой кнопкой мыши и выбрать открыть с помощью, чтобы запустить файл в другая программа.
Windows открывает меню «открыть с помощью», когда вы дважды щелкаете файлы, с которыми не связаны программы по умолчанию, чтобы вы могли выбрать подходящую программу из предоставленного списка.
Иногда можно заметить, что в списке есть старые или нежелательные программы; это случилось со мной на днях. Я установил новое программное обеспечение для открытия архивов с целью обновления обзора и удалил программу после завершения тестирования. Несмотря на то, что программа была удалена с компьютера с Windows 10, в меню «Открыть с помощью» и «Как вы хотите открыть это?» Она по-прежнему указывается как один из вариантов. Выбор ничего не сделал, потому что программа больше не была установлена, и она была помещена на видном месте поверх этого.
Удалить программы «Открыть с помощью» в Windows
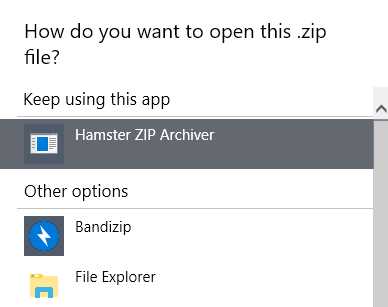
У пользователей Windows есть два основных варианта действий с ненужными элементами в меню «Открыть с помощью» или добавления в него новых элементов:
- Управлять списками непосредственно в реестре Windows.
- Используйте для этого сторонние программы.
Прямое манипулирование имеет то преимущество, что вам не нужно запускать стороннее программное обеспечение для внесения изменений; недостаток в том, что это не так просто и просто, как то, что предлагают некоторые сторонние программы, редактирующие данные Open With.
Использование реестра

Использование реестра для удаления элементов Open With из Windows относительно просто.
Примечание : Так как вы удаляете ключи и значения в реестре, вы можете сначала создать резервную копию, прежде чем делать это. Выберите «Файл»> «Экспорт» в редакторе реестра, чтобы создать резервную копию выбранного ключа и данных.
- Откройте меню «Пуск», введите regedit.exe и выберите результат для загрузки редактора реестра.
- Подтвердите отображаемое приглашение UAC.
- Перейдите в корневой раздел Computer \ HKEY_CURRENT_USER \ Software \ Microsoft \ Windows \ CurrentVersion \ Explorer \ FileExts \
В этом разделе перечислены все известные типы файлов в алфавитном порядке.
- Щелкните расширение файла, для которого вы хотите отредактировать, открыть с программами.
- Нажмите клавишу «OpenWithList», чтобы просмотреть все доступные записи.
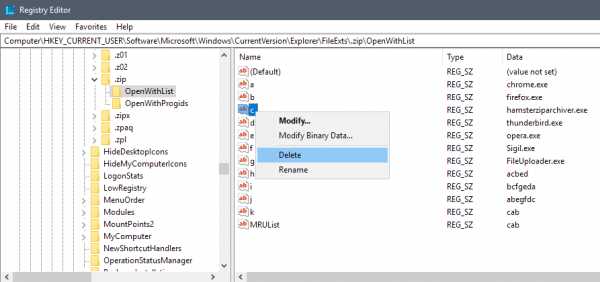
Чтобы удалить любой элемент, указанный на странице, щелкните его правой кнопкой мыши и выберите «Удалить» в контекстном меню.Вас попросят подтвердить удаление, и вам нужно будет выбрать да, чтобы удалить выбранное значение из реестра.
Все, что осталось сделать, это повторить процесс для любой другой программы или типа файла, из которых вы хотите удалить элементы.
Изменения должны быть видны сразу при открытии меню правой кнопкой мыши в проводнике. Перезагрузка не требуется.
Использование стороннего программного обеспечения
За прошедшие годы было создано несколько приложений, чтобы сделать редактирование меню «Открыть с помощью» более удобным.
OpenWithView от Nirsoft (все версии Windows)
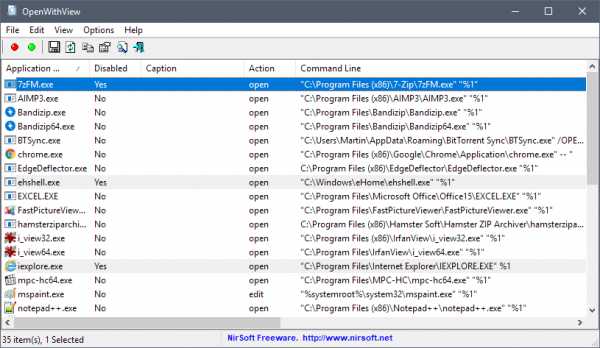
OpenWithView - это бесплатная программа для всех версий Windows, в которой перечислены все приложения, которые вы можете найти в меню «Открыть с помощью» в проводнике Windows.
Помимо перечисления этих приложений, он позволяет вам отключить их, если они вам не нужны, чтобы они больше не отображались в меню с этого момента.
Чтобы отключить запись, выберите ее с помощью мыши, а затем щелкните правой кнопкой мыши.Там вы найдете возможность отключить его, чтобы он не отображался в меню «Открыть с помощью». Вы также можете использовать сочетание клавиш F8 для отключения записей и F7 для их включения, если предпочитаете использовать клавиатуру.
OpenWithView не предлагает детализированных элементов управления, но позволяет удалить приложение из любого меню, в котором оно может отображаться напрямую.
Открыть с помощью Enhanced (Windows 7 и старше)
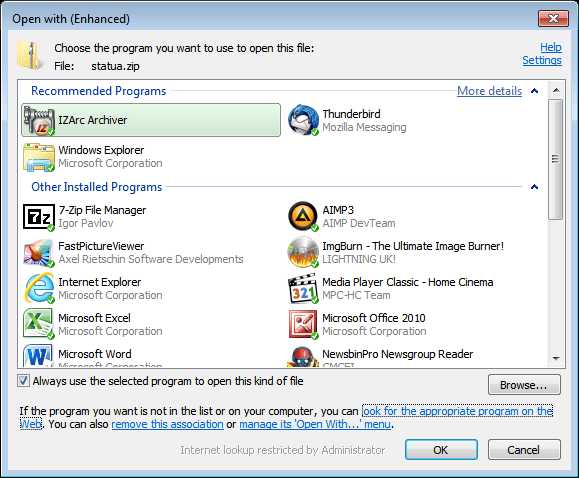
OpenWith Enhanced улучшает диалоговое окно «Открыть с помощью» Windows. После установки он превращает диалоговое окно «Открыть с помощью» в более удобную для пользователя версию.
Программа использует базу данных ассоциаций программ, которая постоянно обновляется, чтобы предлагать приложения, которые можно использовать для открытия выбранного файла в операционной системе Windows.
Установленные программы отображаются с другим фоном, чем программы, которые не установлены. Если щелкнуть предложенную, но не установленную программу, откроется ее домашняя страница в Интернете, откуда ее можно загрузить на локальный компьютер.
Это удобно для пользователей, которые не знают, какая программа им нужна для открытия файла определенного типа, а также для пользователей, которые хотели бы опробовать альтернативы программам, уже доступным в системе.
Параметры программы отображаются при нажатии на «Настройки». Здесь можно изменить фон приложения и цвета меток, способ отображения программ в диалоговом окне «Открыть с помощью», отправку анонимной статистики использования и необходимость регулярной проверки обновлений программе.
Еще одна интересная опция - это возможность удалить ассоциации файлов для пользователей в системе и удалить пункты меню «Открыть с помощью» в проводнике Windows, чтобы очистить контекстное меню собственного инструмента управления файлами Windows.
Наконец, щелчок по «поиску соответствующей программы в Интернете» открывает базу данных OpenWith Enhanced в Интернете.
Open Expert (Windows XP и более ранние версии)
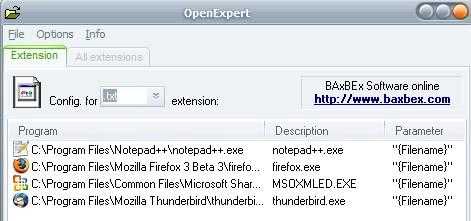
Open Expert, вероятно, лучшее приложение для настройки доступных приложений для диалогового окна «Открыть с помощью» для каждого типа файлов в Windows. Список заполняется всеми программами Open With после выбора типа файла из списка доступных расширений.
Каждую программу в списке можно переупорядочить или полностью удалить из списка.В качестве альтернативы можно добавить новые программы с жесткого диска. Open Expert прост в использовании, а результаты видны сразу.
С легкостью открывайте графические файлы в любимых программах рисования или просматривайте файлы HTML в Netscape или Internet Explorer всего несколькими щелчками мыши. Вы даже можете добавить разные версии одной и той же программы в меню OpenExpert.
На снимке экрана ниже показано, как это работает: щелкните файл правой кнопкой мыши, выберите «Открыть с помощью», а затем просто щелкните программу, которая должна открыть файл.Вот как это просто!
Обратите внимание, что программа совместима только с Windows XP и более ранними версиями операционной системы Microsoft Windows. Программа бесплатна для личного использования.
Сводка
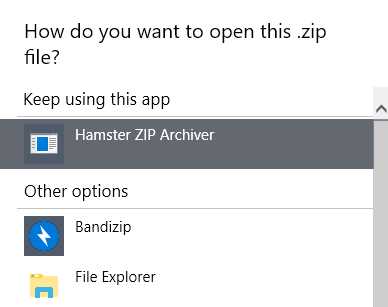
Название статьи
Как удалить программы "Открыть с помощью" в Windows
Описание
Открыть с помощью - полезная функция операционной системы Windows, которая позволяет открывать файлы с помощью различных программ из проводника.
Автор
Мартин Бринкманн
Издатель
Ghacks Technology News
Логотип
Реклама.