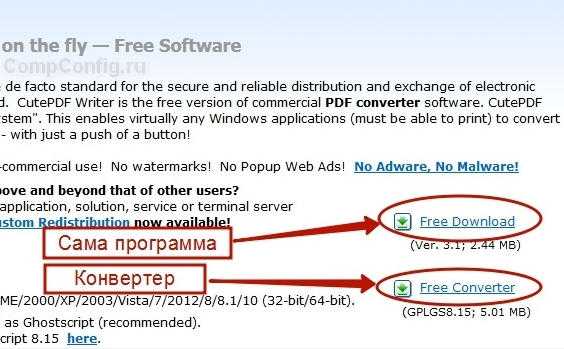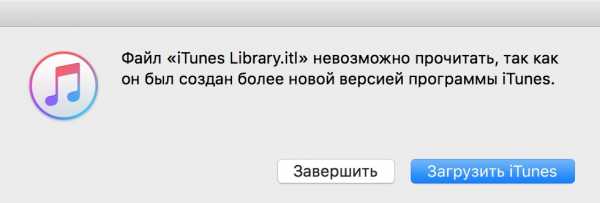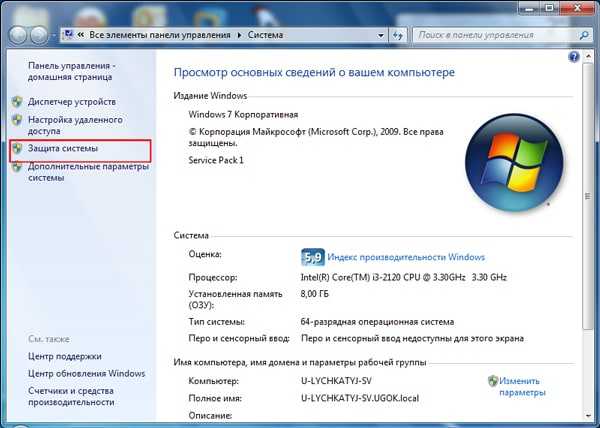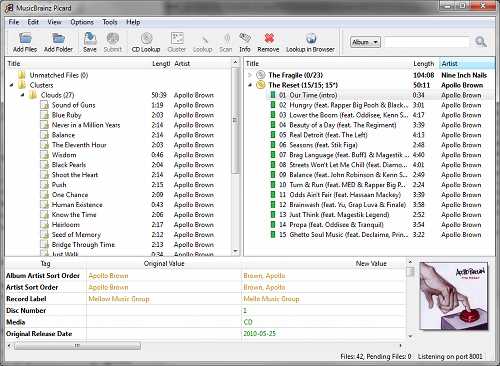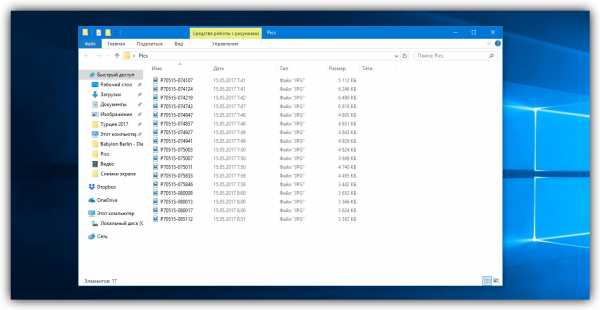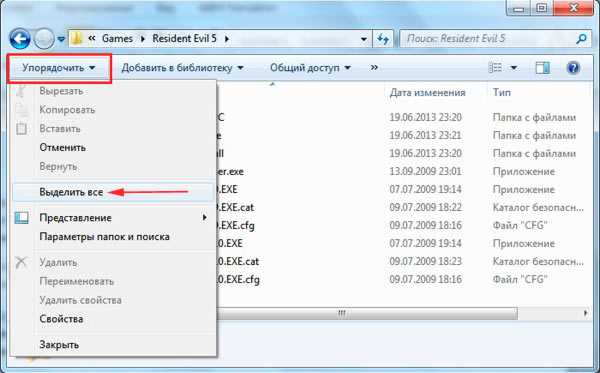Как сделать файл системным windows 7
Как снять/поставить атрибуты "Системный" и "Скрытый" через командную строку Windows
Здравствуйте. Наконец-то у меня есть выходные, на которых я могу написать пару статей на ближайшую неделю и первой станет статья о полезностях командной строки Windows. Итак, есть такая группа вредителей (назовем их гуманными), которые не удаляют ваши файлы, а просто ставит на них атрибуты скрытый или системный, тем самым скрывая их от вас, а вместо них создает свои вирусные файлы для продолжения самораспространения. Расчет на то, что вставив флешку в чужой комп, человек не поймет, что это не нужный ему файл, а вирус и откроет его, тем самым заразив следующий компьютер. Так вот предположим, что вы уже разобрались что к чему и удали вирус антивирусом или просто руками, но файлы остаются скрытыми. Увидеть их можно только с помощью вот этой инструкции. Проблема в том, что через обычный интерфейс нельзя изменить атрибут для файлов, помеченных как системные.

Но, к счастью, у нас ещё есть командная строка, которая поможет нам в сложную минуту. Итак, открываем командную строку от имени администратора. Владельцам современных операционных систем достаточно нажать правой клавишей мыши по углу «Пуск» и выбрать пункт «Командная строка (администратор)», любителям старья вот инструкция с разными способами.

Переходим в нужный каталог командой CD с атрибутом /D, например для того, чтобы попасть в корень диска D я использую команду:
CD /D D:\
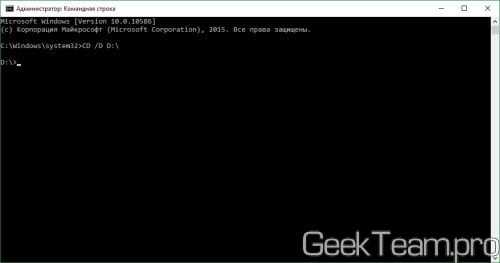
Теперь вводим команду, которая превратит все наши системные и скрытые файлы и папки в обычные. Для этого мы будем использовать команду attrib, нас интересует следующие атрибуты: -S (снять атрибут «Системный», знак + его ставит), -H (снять атрибут «Скрытый», знак + его ставит), /S (обработать все файлы в текущем каталоге и подкаталогах) и /D (обрабатывать как файлы, так и папки). В итоге получаем следующую команду, которая удалит атрибуты со всех файлов и папок в текущем каталоге и всех подкаталогов.
attrib -S -H /S /D
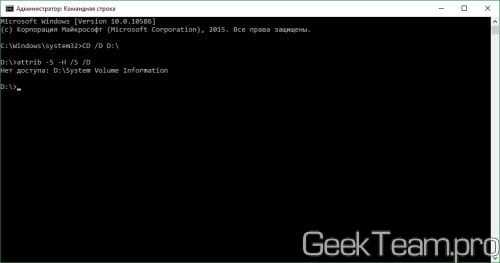
Значки файлов и папок станут снова яркими, что говорит о том, что процедура прошла успешна. Каталог «System Volume Information» является сугубо системным, поэтому он нам не нужен.
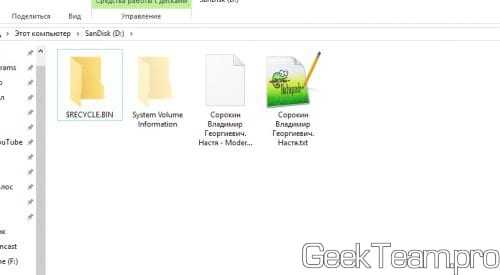
Вроде всё. Надеюсь эта статья оказалась вам полезной, нажмите одну из кнопок ниже, чтобы рассказать о ней друзьям. Также подпишитесь на обновления сайта, введя свой e-mail в поле справа или подписавшись на группу во Вконтакте и канал YouTube.
Спасибо за внимание
Материал сайта geekteam.pro
Как сделать файл системным
Хочу узнать, как можно создать собственную системную папку, которая бы ссылалась на произвольную папку в компьютере?
Простейший способ — создать ярлык (или символическую ссылку или связь (junction)) на нужную папку (или саму папку) в папке "Сетевых дисков" — %AppData%MicrosoftWindowsNetwork Shortcuts
Ещё один, не менее простой способ, воспользоваться утилитой Сергея Ткаченко
Во втором случае можно будет в реестре посмотреть, как и что делается (это если лень статью читать).
Существует великое множество файловых систем. Это и файловые системы для носителей информации (FAT*, NTFS, ext* и т.д.), и сетевые файловые системы (NFS, CIFS и т.д.), и виртуальные файловые системы, и великое множество других. А появлялась ли у тебя, %habrauser%, потребность в своей, еще несуществующей файловой системе? О том, как ее сделать для ОС Windows на managed-коде (.net), и пойдет речь.
В общем случае, для создания своей файловой системы (далее ФС), необходимо написать драйвер этой ФС и зарегистрировать его в ОС. Т.к. драйвер взаимодействует с ядром ОС, то его создание на managed-коде является делом нетривиальным, а производительность такого драйвера будет на невысоком уровне. В связи с этим, целесообразнее иметь драйвер ФС, написанный на native-коде и некий промежуточный слой между этим драйвером и managed-кодом. Такой драйвер существует в проекте Dokan, равно как и набор классов DokanNet для взаимодействия с этим драйвером в managed-коде. Оба проекта распространяются под лицензией GPLv3.
Попробуем разобраться, как это работает
Dokan — это драйвер, работающий на уровне ядра Windows, с которым могут взаимодействовать любые приложения из userspace-а. Драйвер существует как для 32-ух разрядный систем, так и для 64-ех разрядных. Драйвер не несет в себе реализацию какой-либо ФС, а лишь выступает в роли прокси, пропуская через себя все операции ввода-вывода (IO) из ядра ОС в userspace. Реализация функционала ФС лежит на наших плечах, мы создаем базовые функции ФС, такие как открытие/закрытие файла, чтение из файла, запись в файл и т.д., которые будут вызываться драйвером Dokan при возникновении в системе соответствующих событий. В момент регистрации нашей ФС в драйвере Dokan, мы указываем некоторые параметры работы нашей ФС (кол-во потоков-обработчиков операций ввода/вывода, точка монтирования нашей ФС (Dokan поддерживает монтирование в качестве съемного или сетевого диска и только в корень ФС), автоматическое размонтирование нашей ФС, в случае ошибок в работе, и некоторые другие параметры). После этого в ОС появляется новый диск в корне ФС, с которым любые приложения и сама ОС взаимодействует, как и с обычным диском. Какие операции разрешено производить в данной ФС, зависит только от разработчика этой ФС, то есть от нас.
DokanNet – это обертка над драйвером Dokan. Позволяет разрабатывать свою ФС на managed-коде. DokanNet описывает интерфейс DokanOperations, который необходимо реализовать для регистрации нашей ФС в драйвере Dokan. Автор DokanNet вместе с исходниками самого проекта положил 2 примера работы с данной оберткой:
- DokanNetMirror — ФС-зеркало уже существующего каталога
- RegistoryFS — ФС, представляющая структуру системного реестра Windows в директории и файлы
Коды примеров легко читаемы и позволяют ознакомиться с возможностями, предоставляемые драйвером Dokan.
Реализация интерфейса DokanOperations сводится к реализации следующих функций:
- CreateFile — создание файлов/директорий
- OpenDirectory — открытие директории
- CreateDirectory — создание директории
- Cleanup — удаление файла/пустой директории
- CloseFile — закрытие файлового дескриптора
- ReadFile — чтение куска файла указанной длины с указанным смещением
- WriteFile — запись данных в файл с указанным смещением
- FlushFileBuffers — очистка буферов (кэша) файла
- GetFileInformation — получение информации о размере, атрибутах, времени создания/последнего доступа/модификации файла/директории
- FindFiles — получение списка файлов/директорий в указанной директории
- SetFileAttributes — установка атрибутов файла/директории
- SetFileTime — установка времени создания/последнего доступа/модификации файла/директории
- DeleteFile — пометка файла на удаление (удаление проводится в Cleanup)
- DeleteDirectory — пометка директории на удаление (удаление проводится в Cleanup)
- MoveFile — перемещение/переименование файла/директории
- SetEndOfFile — установка размера файла (используется при создании пустого файла определенной длины)
- SetAllocationSize — автор не указал для чего необходима данная фун-ция, на практике передача управления в нее не замечена
- LockFile — блокировка файла в single-доступе
- UnlockFile — снятие блокировки
- GetDiskFreeSpace — получение информации о кол-ве доступного/общего/свободного места в ФС
- Unmount — размонтирование/отключение ФС
Как мы видим, функционал, предоставляемый драйвером Dokan и оберткой DokanNet очень богат. На базе данного проекта разработана ФС SSHFS. Каждый может разработать ФС, отвечающий своим требованиям. Я же остановился на разработке HttpFS, которая позволит монтировать в систему файлы, находящиеся на удаленных Http-серверах. Но об этом в следующей статье…
Как снять атрибуты Системный и Скрытый через командную строку
Как снять атрибуты Системный и Скрытый через командную строку

Как сделать файл скрытым
Добрый день уважаемые читатели блога pyatilistnik.org, ранее мы рассмотрели Как включить отображение системных файлов в Windows и Как включить отображение скрытых файлов в Windows 7 а что если снять данные атрибуты через Свойства файла не возможно, тогда нам с вами поможет командная строка.
Ранее я рассказывал как открыть командную строку, открываем. Теперь переходим в нашу проблемную папку, по опыту это чаще всего флеш-карта или внешний жесткий диск. Поэтому открываем компьютер, смотрим букву диска и вводим в командную строку следующую команду вида:
Где, вместо *путь* нужно ввести путь в нужный каталог.
В моем случае вид будет вот такой: cd /D h:
Как снять атрибуты Системный и Скрытый через командную строку-01
И вводим следующую команду:
Как снять атрибуты Системный и Скрытый через командную строку-02
Она снимет атрибуты «Скрытый» и «Системный» со всех файлов и папок в данном каталоге.
Команда для снятия атрибутов, определенной папки и файлов на диске:
Команда для снятия атрибутов всех папок и файлов на диске:
Для всех папок и файлов на диске:
Атрибут S «Системный», H «Скрытый», R «Только чтение», A «Архивный»
*.* Для всех папок и файлов
— Снятие атрибута
+ Установка атрибута
/S Обработка файлов и каталогов с указанными именами в текущем каталоге и его подкаталогах
/D Обработка файлов и каталогов
Вот так просто вы узнали как снять атрибуты Системный и Скрытый через командную строку и познакомились с утилитой командной строки attrib.
Как изменять системные файлы Windows 7 - TrustedInstaller
В Windows 7 взамен Windows File Protection появилась технология Windows Resource Protection (сокр. WRP), которая защищает ключи реестра и папки, наряду с критически важными системными файлами.
WRP работает, устанавливая дискретные списки доступа DACLs и ACL для защищаемых объектов. Разрешение на чтение-запись WRP-защищённых объектов допускается лишь процессам, использующим службу Windows Modules Installer (TrustedInstaller.exe). Теперь даже у администраторов нет прав полного доступа к системным файлам.
Т.е. полный доступ для системных файлов и ключей реестра имеет только системный пользователь TrustedInstaller. И при попытке изменить системный файл Windows выдаст сообщение: “Запросите разрешение от TrustedInstaller на изменение этого файла termsrv.dll”

Как получить права на изменение системных файлов в Windows 7?
1. Щелкнуть по файлу правой кнопкой мыши и выбрать Свойства.
2. Перейти на вкладку Безопасность.
3. Нажать кнопку Дополнительно.
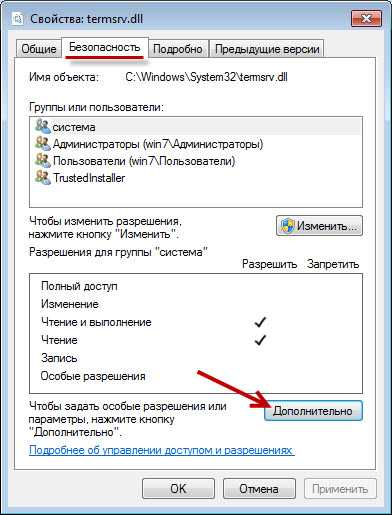
4. В открывшемся окне Дополнительные параметры безопасности, на вкладке Владелец нажмите кнопку Изменить.
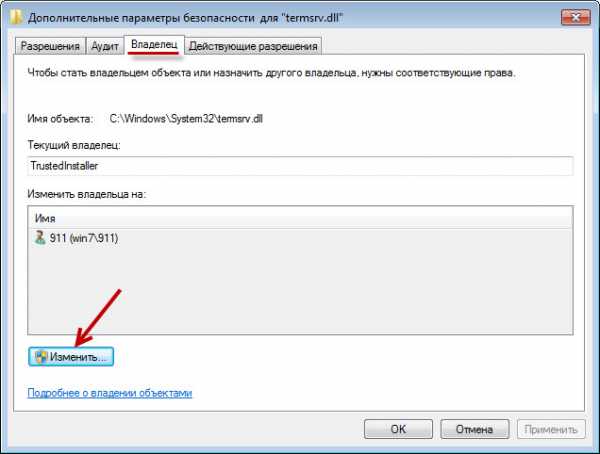
5. В поле Изменить владельца на выделите группу Администраторы и нажмите OK.
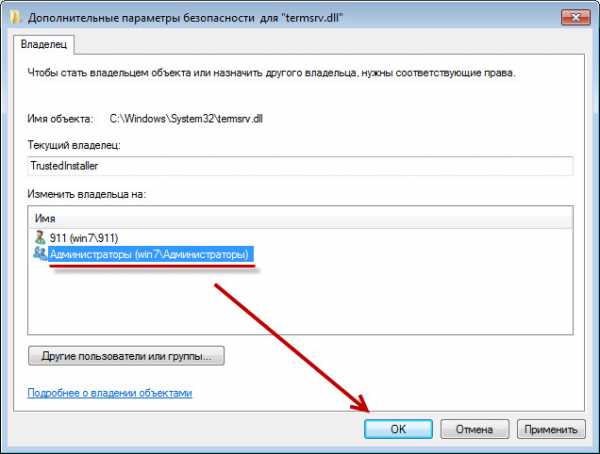
После этого появится сообщение:
Жмем ОК.
6. Снова идем в свойства файла, вкладка Безопасность. Жмем кнопку Изменить. Выбираем группу Администраторы и ставим галку Полный доступ, Применить.
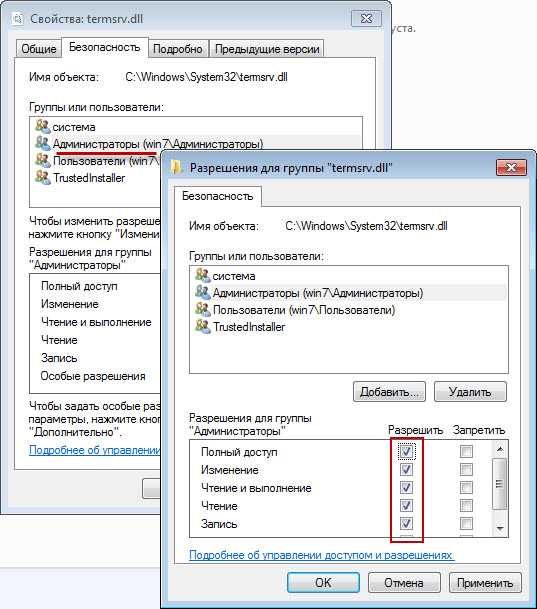
7. Теперь у всех Администраторов будет полный доступ к файлу.
Обязательно после редактирования файла нужно вернуть права TrustedInstaller обратно. Иначе система может работать с ошибками.
Восстанавливаем права TrustedInstaller
1. Убрать полный доступ группе Администраторы на редактируемый файл. Т.е. выполнить пункт 6 из предыдущей главы и выставить права как на картинке:
2. Выполнить пункты из предыдущей главы 1-5 и последнем окне, выбираем не пользователя, а жмем кнопку Другие пользователи и группы.
Вводим имя учетной записи:
NT SERVICE\TrustedInstaller

Если компьютер доменный, то не забываем подправить Размещение, нужно выбрать локальный компьютер.
Жмем Проверить имена и должен появится:
3. Жмем везде ОК.
Все права для системной учетной записи вернулись на прежнее место.
[UPDATE] Данная заметка стала очень популярной, но у многих все равно возникают сложности при выполнении этой инструкции, поэтому я обновил все скриншоты и записал видео.
Системные файлы Windows: замена и редактирование

Если перед вами возникла необходимость отредактировать или переместить системные файлы Windows, то вы можете столкнуться с неожиданной проблемой – владельцем данных является операционная система, которая блокирует любые попытки их изменить. Причём обойти эти ограничения иногда весьма непросто. О том, как снять любые запреты на замену/редактирование и самому стать владельцем файла – читайте далее.
Не так давно, работая над обзором ранней тестовой версии Windows 8, перед нами возникла необходимость заменить один важный системный файл. В тот момент, чтобы активировать некоторые скрытые функции, заложенные Microsoft в грядущую операционную систему, нужно было осуществить подмену, в частности, slc.dll.
Однако сделать это было не так-то просто: система всячески блокировала любые наши попытки что-либо заменить и, тем более, редактировать вручную содержимое данной библиотеки.
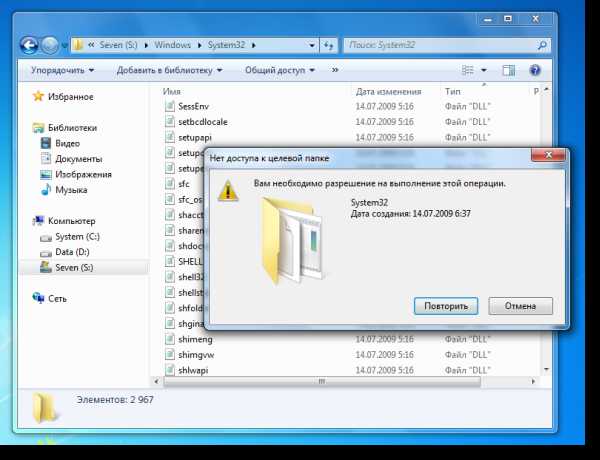
Дело в том, что по умолчанию владельцем slc.dll , как и любого другого компонента Windows, является именно сама операционная система. То есть, даже если вы являетесь администратором в собственной системе, редактировать системные файлы вы всё равно не сможете, так как прав по умолчанию на это у вас нет (по крайней мере, именно так обстоят дела в Windows Vista, а также в Windows 7 и 8).
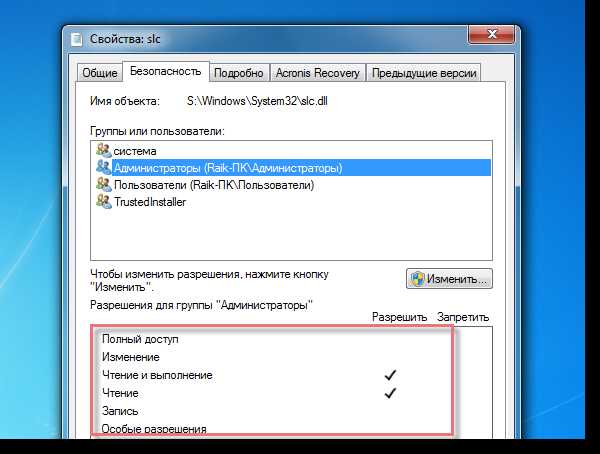
И если в XP получить права доступа на системные файлы было относительно не сложно, то в Vista и Windows 7 этот процесс уже труднее, так как Microsoft, после шквала критики, действительно ощутимо усилила общую безопасность. Системные файлы, также стали защищены от редактирования на порядок лучше. В Windows 8 же компания видимо продолжает работать этом направлении.
Причём защищают, как вы поняли, пользователей не столько от вирусов и прочего вредоносного программного обеспечения, сколько от их собственных неумелых действий. Насколько оправданы эти изменения в степени защиты – вопрос, конечно, актуальный, но к нашему сегодняшнему материалу он не относится. Для простых пользователей наиболее частыми случаями, при которых приходится что-то менять среди файлов ОС, являются ситуации, когда новая игра отказывается работать из-за определённого файла (в этом случае поможет только его замена) или требуется установить в Windows различные трансформаторы интерфейса, которые также могут потребовать ручной правки системных библиотек.
Чтобы получить возможность редактировать системные файлы или провести их замену вам нужно стать владельцем этих данных, то есть получить права на модификацию.
Что для этого сделать? Существует целый ряд способов, благодаря которым можно обмануть систему. Чтобы получить права доступа можно, например, изменить некоторые значения в реестре или использовать ярлыки.… Однако всё это неудобно и излишне затянуто. Для начинающего пользователя, которому совершить такой «подвиг» может и понадобиться-то один раз в жизни, подобный вариант, очевидно, не приемлем.
В этом случае мы посоветуем использовать специальную утилиту TakeOwnershipEx.
Эта небольшая программа, по сути, выполняет одну ключевую функцию – предоставляет вам права владельца, благодаря которым системные файлы становятся открытыми для редактирования или замены.
Вам достаточно лишь скачать архив с программой, распаковать его и запустить инсталлятор.
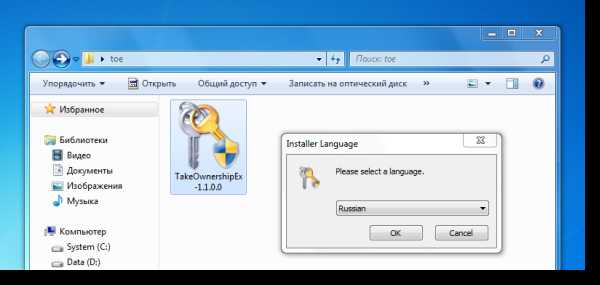
При желании во время подготовки к установке выберите пункт «создать ярлык на рабочем столе, после чего нажмите «установить».
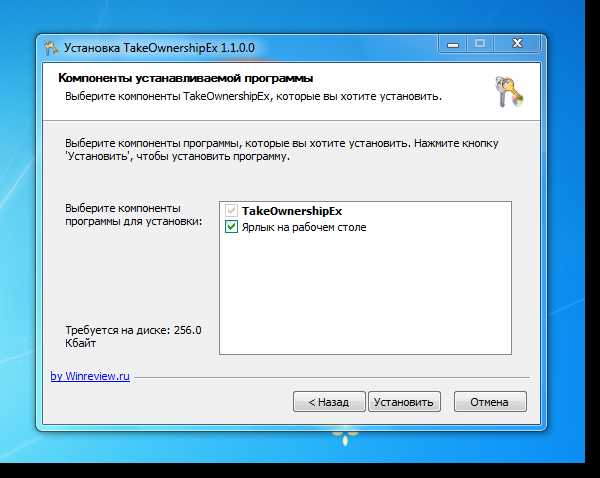
Интерфейс утилиты предельно прост и доступен: вам нужно лишь нажать «получить права доступа» и выбрать нужные системные файлы или папки, после чего появится сообщение об успешном выполнении операции.

Результат:
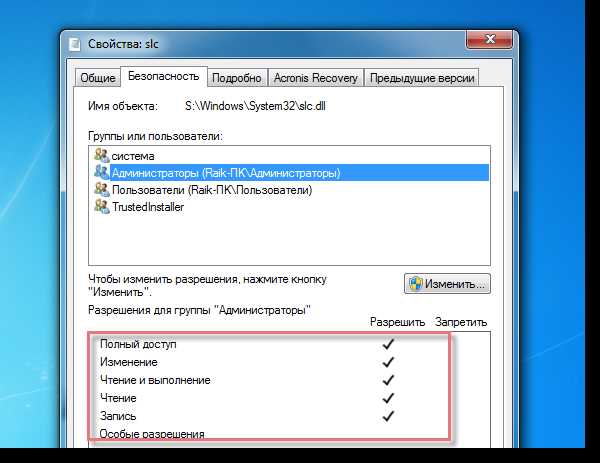
Как только с помощью TakeOwnershipEx будет обработан хотя бы один файл или папка, в основном окне утилиты активируется пункт «вернуть права доступа», благодаря которому вы можете быстро вернуть всё в исходное состояние (это, к слову, и следует сделать, как только вы закончите свою работу).
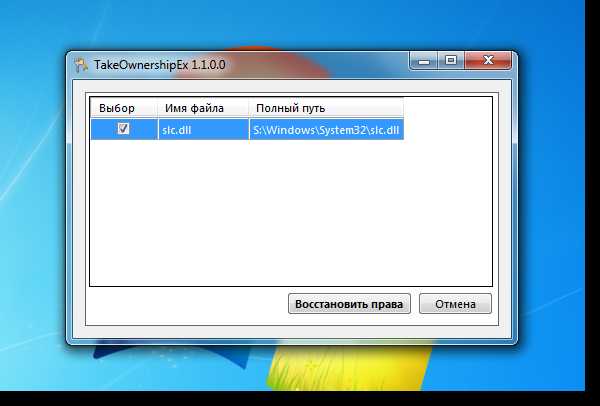
Сама по себе TakeOwnershipEx абсолютно бесплатна и предельно компактна в размерах. Объём инсталлятора составляет менее 300 КБ. Разработана утилита, что особенно приятно, нашим соотечественником – Сергеем Ткаченко.
Как заменить системные файлы в Windows 7
Источник: www.oformi.net
--------
Всем привет, сегодня я расскажу вам как заменить системные иконки или другие файлы в Windows 7, статья для тех кто не знает как это сделать, а те кто знает прошу не писать такие вещи как, "Америку открыл" или " да ты Христофор Колумб" думаю с этим разобрались, а теперь начнем.
1. Отключаем родительский контроль, если это не сделано.
2. Делаем резервную копию файла(ов), например shell32.dll лежит по пути C:/Windows/System32 или файл explorer.ехе лежит по пути C:/Windows, для того что бы вернуть родные системные файлы.
3. Перезагружаем систему и грузимся в безопасном режиме ( нажимаем f8 )
4. После этого заходим в C:/Windows/System32 находим там файл shell32.dll нажимаем правую кнопку мышки и выбираем пункт Свойства / Безопасность / Дополнительно. Далее Владелец / Изменить, выбираем либо имя своей учётки либо админа нажимаем Применить затем ОК и ещё раз ОК. Теперь выбирам Разрешения выбираем ту запись которой мы дали права владельца и нажимаем Изменить разрешения снова выбираем ту запись которой мы дали права владельца и нажимаем Изменить, ставим все галочки и нажимаем ОК затем Применить, появится окно нажимаем Да и вот теперь снова ОК и в остальных окнах ОК.
5. после этого файл shell32.dll переименуйте на shell32.old, дальше можете уже забросить в папку C:/Windows/System32 свой файл shell32.dll.
6.Если вы так же хотите заменить другие системные файлы например explorer.ехе то вам придется проделать все то же самое что написано в пункте 4.
7. После всего этого делаем рестарт системы
ВНИМАНИЕ!!! Я не несу никакой ответственности за ваши действия.
С уважением ika1983 ( iracool )
Diskpart сделать диск системным - Вэб-шпаргалка для интернет предпринимателей!
Не смотря на то, что я уже несколько лет как перешел Linux, иногда все же приходится устанавливать знакомым и родственникам Windows.
Для разбивки диска для работы с системой можно воспользоваться утилитой DiskPart.
DiskPart представляет собой консольную утилиты с интерфейсом командной строки для работы с дисками (disk), разделами (partition) и томами (volume). Разработана Майкрософт для ОС семейства Windows. Следовательно должно быть намного меньше проблем, как, например, при использовании ПО от Acronis, или Paragon. Имеет гораздо больше возможностей, чем оснастка "Управление дисками" с графическим интерфейсом. Так же DiskPart можно запустить во время установки Windows Vista/7/8, что поможет в дальнейшем не создавать лишний зарезервированный раздел размером в 100МБ, который Windows создает автоматически.
Для открытия консоли при запуске механизма установки системы WIndows, необходимо нажать сочетание клавиш Shift+F10.
Рассмотрим пример разбивки диска во время установки Windows 7. Если делать форматирование средствами самого мастера установки Windows — он создает служебный раздел на 100Мб, который простому пользователю не нужен! Поэтому лучше воспользоваться утилитой и разбить диски самостоятельно и устанавливать Windows на уже отформатированный активный раздел приоритетного жесткого диска. Если жесткий диск в компьютере один, то он и будет приоритетным. Если же их несколько, то рекомендуется отключить лишние диски на время установки Windows. Либо правильно расставить приоритеты в BIOS (UEFI).
Рассмотрим ситуацию, при которой диск пустой, никаких данных на нем нет, или они не важны и могут быть удалены.
Итак, для запуска DiskPart во время установки Windows, на первом этапе нажимаем Shift+F10 и попадаем в командную оболочку cmd. Запускаем дисковую утилиту diskpart.
Для вызова общей справки в diskpart существует команда help, или для получения справки по отдельной команде используйте help имя_команды (например help clean).
Создадим основной раздел для системы, и расширенный раздел в котором будет два логических раздела для данных и для документов.
Смотрим список дисков в системе:
Далее установим фокус на приоритетный (первый в БИОСе) диск для дальнейшей работы.
или можно выбрать диск по номеру:
Проверим, что выбрался нужный диск:
Далее нам нужно удалить информацию на диске. Обнуление MBR:
или обнуление всех секторов на диске (операция очень длительная — все сектора диска записываются нулями)
Далее создадим основной раздел под систему, размером в 100гб (размер указывается в мегабайтах):
Сделаем его активным (загрузочным):
Далее, отформатируем раздел в NTFS, присвоим метку (имя логического диска) "System", применим быстрое форматирование:
Подключим данный раздел к системе:
Создадим расширенный (extended) раздел под данные и документы на все оставшееся дисковое пространство
Внутри расширенного раздела создадим логический (logical) раздел для данных, размером 100 Гб, например, для хранения документов:
Отформатируем раздел в NTFS, присвоим метку "Docs", применим быстрое форматирование:
Подключим данный раздел к системе:
Создадим еще один логический диск, например, для хранения медиа-данных на все оставшееся свободное место:
Отформатируем (быстро) раздел в NTFS и присвоим ему метку "Media":
Подключим данный раздел к системе:
Смотрим, что получилось. Система должна показать все созданные разделы на диске:
Если все успешно — выходим из diskpart и из консоли:
Далее выбираем для установки системы наш диск C и проходим стандартную процедуру установки и активации Windows.
Если в ходе работы с утилитой diskpart возникли какие-то трудности — всегда можно воспользоваться справкой данной утилиты. Вот несколько команд, которые могут быть полезны:
Чтобы посмотреть список разделов, необходимо выполнить команду:
Выбрать нужный раздел можно командой:
Удалить выбранный раздел можно командой:
Вот и все! Но, моя многолетняя работа на Linux-системах показывает, что эпоха Windows уже прошла, хотя геймеры могут со мной спорить, потому как установка игр тут все же очень проблематична (я не увлекаюсь играми, так что для меня это нисколько не тревожит)
Благодарю за внимание! Делитесь вашими замечаниями в комментариях ниже.
P.S. Обращайтесь ко мне за приобретением лицензий и продлений на 1C-Битрикс "Управление сайтом", лицензий на облачную и коробочную версии Битрикс 24 а также за приобретением и внедрением готовых решений на базе 1С-Битрикс от партнеров. За более подробной информацией свяжитесь со мной любым удобным для вас способом
Для разбивки диска для работы с системой можно воспользоваться утилитой DiskPart.
Встроенная утилита Diskpart — эффективное средство для исправления логических ошибок и восстановления жестких дисков, флешек и других запоминающих устройств.

Содержание:
Некорректная работа накопителей, неправильное отображение размера в проводнике, невозможность форматирования и другие неполадки – все эти проблемы значительно затрудняют использование флешек и жестких дисков, поэтому при обнаружении вышеуказанных неполадок следует сразу прибегнуть к их устранению.
Важно! Перед началом работы, следует позаботиться о сохранности информации на проблемном накопителе, поскольку для исправления проблемных дисков потребуется полное стирание, а также удаление таблицы разделов, что непременно приведет к удалению всей информации.
Начало работы с Diskpart
Для начала следует подключить проблемную флешку к компьютеру или точно определить необходимый накопитель. Это нужно для того, чтобы случайно не стереть нормально работающий диск с важной информацией. В нашем случае проблемным диском будет выступать флешка объемом 14.4 гигабайт. 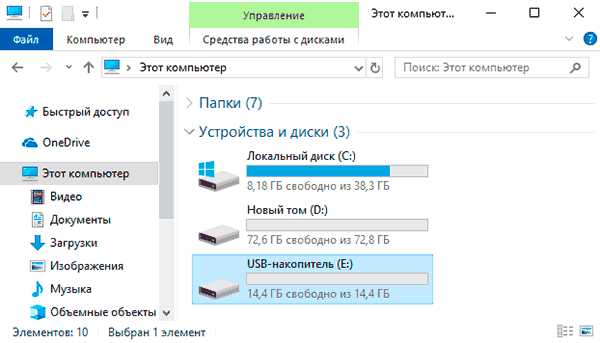
После этого следует запустить командную строку или Windows PowerShell с правами администратора. Это можно сделать, нажав правой кнопкой мыши по «Пуск» и выбрав соответствующий пункт (командная строка(администратор) или Windows PowerShell(администратор)).
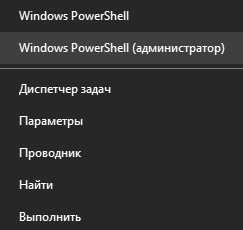
В открывшемся окне командной строки следует ввести команду «Diskpart» и нажать Enter (кнопка Enter подтверждает команды, поэтому её следует нажимать после каждой новой команды) для начала работы с утилитой.
Теперь необходимо точно определить проблемный диск в утилите. Для этого нужно ввести команду «list disk», отображающую весь список подключенных носителей.
Как видно из скриншота, утилита определила два диска: Диск 0 размером 111 гигабайт и диск 1 размером 14 гигабайт. Поскольку системный диск с большим размером работает нормально, а проблемы имеются именно с USB-флешкой объемом 14 гигабайт, запоминаем что в Diskpart она носит название «Диск 1».
Важно! В данном пункте следует точно определить необходимый диск, чтобы не удалить всю информацию с системного накопителя.
Выбираем проблемный накопитель командой «select disk 1» (если у пользователя установлены дополнительные диски, после команды select disk следует ввести число, соответствующее проблемному носителю).
Следующий шаг является финальным, поэтому рекомендуем еще раз перепроверить правильность выбранного диска. После выполнения команды все данные будут стерты. Для выполнения стирания выбранного диска, вводим команду «Clean» и подтверждаем Enter.
После стирания диска, Diskpart выдаст сообщение «Очистка диска выполнена успешно». После этого можно закрыть окно «Windows PowerShell».
Стоит отметить, что для нормальной работы стертого диска, на нем необходимо создать разделы и провести форматирование.
Как создать разделы и отформатировать стертый диск?
Стертый диск нуждается в создании на нем разделов и форматировании в нужной файловой системе. Для этого необходимо выполнить следующее:
Открываем меню «Управление дисками», нажав ПКМ по кнопке «Пуск» и выбрав соответствующий пункт.
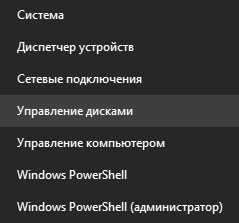
В открывшемся окне находим стертый диск. Как правило, он не имеет буквы или вовсе не отображается в меню, но его можно обнаружить как нераспределенную область в нижней части окна. Нажимаем ПКМ по блоку область не распределена и выбираем первый пункт «Создать простой том».

В открывшихся окнах следует выбрать букву, а также файловую систему и размер диска. По умолчанию система сама выбирает максимальный размер, букву, а также файловую систему NTFS, поэтому в данном пункте можно просто нажимать «Далее».

Как удалить защищенный, активный и системный разделы жесткого диска?
Для удаления разделов жесткого диска можно воспользоваться функционалом встроенной утилиты «Управление дисками», где для удаления следует просто нажать по необходимому разделу правой кнопкой мыши и выбрать пункт «Удалить том…».
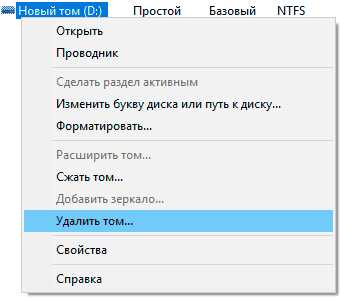
В некоторых случаях это может не сработать, поскольку:
- Логический диск имеет поврежденную файловую систему (можно исправить проверкой Chkdsk).
- На нем присутствуют сбойные сектора и бед блоки (решить проблему можно при помощи проверки бесплатной программой Victoria).
- Логический диск защищен от удаления (от удаления защищены системные разделы, скрытые и служебные разделы и т.д.).
Тем не менее существует несколько способов позволяющих удалить абсолютно любой раздел.
Удаление через командную строку в работающей ОС
Для удаления ненужных защищенных разделов в работающей Windows можно воспользоваться командой строкой и встроенной утилитой Diskpart. Данный способ позволит удалить все проблемные разделы, кроме системных и служебных.
Шаг 1. Открываем командную строку от имени администратора и вводим поочередно команды: diskpart, list disk, select disk 0 (в нашем случае раздел расположен на диске 0), list part (команда открывает список разделов на диске).
Шаг 2. Выбираем необходимый раздел командой select partition 4, после этого вводим команду delete partition для удаления раздела.
Шаг 3. Финальным этапом станет создание нового раздела и его форматирование. Вводим поочередно: create partition primary, format fs=ntfs quick, assign letter Z (команда присваивает букву созданному разделу) и exit.
После выполнения данных действий, раннее заблокированный раздел будет готов к использованию, удалению и другим манипуляциям в меню «Управление дисками».
Удаление любых разделов
Чтобы провести удаление системных, зарезервированных и скрытых разделов, пользователю понадобиться загрузочная флешка или установочный диск. Загружаемся с них и в меню выбора языка нажимаем сочетание клавиш Shift+F10 для открытия командной строки.

В командной строке, аналогично с предыдущим способом, вводим команды: diskpart, list disk, select disk 0, lis part, select partition 2 (или любой другой раздел, который невозможно удалить) и удаляем его командой del par override.
Стоит отметить, что команда del par override удаляет абсолютно любой раздел, независимо от его атрибутов.
Важно! Удаление некоторых разделов диска может повлиять на его работу, поэтому мы настоятельно не рекомендуем прибегать к удалению защищенных разделов.
Как восстановить утерянные файлы?
Если на каком-то из этапов пользователем была допущена ошибка и ценная информация была удалена, рекомендуем воспользоваться специализированной программой для восстановления данных RS Partition Recovery. Данная утилита способна в кратчайшие сроки вернуть удаленную, отформатированную или уничтоженную вирусами важную информацию. Таким образом можно восстанавливать фотографии, видеофайлы, звуковые дорожки, документы, файлы программ и любые другие данные.
Отметим, что RS Partition Recovery имеет продвинутые алгоритмы работы, позволяющие проводить глубокий анализ диска и восстанавливать давно удаленные файлы. Рекомендуем ознакомиться со всеми возможностями и функциями утилиты для быстрого восстановления данных RS Partition Recovery на официальной странице RS Partition Recovery.
На компьютерах с процессорами семейства х86 MBR-раздел можно пометить как активный через утилиту командной строки Diskpart. Это значит, что с этого раздела будет начинаться загрузка компьютера. Помечать тома динамического диска как активные нельзя. При преобразовании базового диска с активным разделом в динамический диск, этот раздел автоматически становится простым активным томом.
Чтобы назначить раздел активным, выполните следующую процедуру.
- Запустите DiskPart, введя diskpart в командной строке.
- Выберите диск, содержащий раздел, который вы хотите сделать активным, например так: DISKPART> select disk 0
- Перечислите разделы диска командой list partition.
- Выберите необходимый раздел: DISKPART> select partition 0
- Сделайте выбранный раздел активным, введя команду active.
Изменение типа диска в DiskPart
Windows ХР и Windows Server 2003 поддерживают базовые и динамические диски. Иногда возникает необходимость преобразовать диск одного типа в другой, и Windows предоставляет средства для выполнения этой задачи. При преобразовании базового диска в динамический, разделы автоматически преобразовываются в тома соответствующего типа. Однако выполнить обратное преобразование томов в разделы базового диска просто так нельзя. Сначала нужно удалить тома динамического диска и лишь затем преобразовать его обратно в базовый. Удаление томов приведет к потере всей информации на диске.
Преобразование базового диска в динамический — процесс элементарный, но накладывающий некоторые ограничения. Прежде чем начать эту операцию, примите во внимание следующие соображения.
- С динамическими дисками работают только компьютеры под управлением Windows 2000, Windows ХР или Windows Server 2003. Поэтому, если диск, предназначенный для преобразования, содержит более ранние версии Windows, вам не удастся загрузить эти версии после преобразования.
- На дисках с MBR-разделами должно быть не менее 1 Мб свободного места в конце диска. Иначе преобразование не будет выполнено. Консоль Disk Management (Управление дисками) и DiskPart резервируют это пространство автоматически; однако при применении других утилит для работы с дисками вы должны сами побеспокоиться о доступности этого свободного пространства.
- На дисках с GPT-разделами должны быть непрерывные, распознанные разделы данных. Если GPT-диск содержит разделы, не распознанные Windows, например созданные другой операционной системой, преобразовать такой диск в динамический не удастся.
Помимо сказанного, для любых типов дисков справедливо следующее:
- нельзя преобразовать диски с секторами размером более 512 байтов. Если используются секторы большего размера, диск нужно заново отформатировать;
- динамические диски нельзя создать на портативных компьютерах или сменных носителях. В этом случае диски могут быть только базовыми с основными разделами;
- нельзя выполнить преобразование диска, если системный или загрузочный раздел входит в состав зеркального, перекрытого или чередующегося тома, а также тома RA >Преобразование базового диска в динамический в DiskPart
Преобразование базового диска в динамический выполняется в следующей последовательности.
- Запустите DiskPart, введя diskpart в командной строке.
- Выберите диск, предназначенный для преобразования, например: DISKPART> select disk 0
- Преобразуйте диск, введя команду convert dynamic.
- Дефрагментация дисков на жестком диске При записи, удалении или перемещении файлов данные на.
">Дефрагментация диска Windows — 10/11/2012 12:34
Проверка диска на ошибки и поврежденные сектора Chkdsk Служебная программа Check Disk.
">Chkdsk — проверка диска на ошибки — 10/11/2012 11:33
Получение информации о диске через FSUtil Есть масса утилит командной строки, упрощающих.
- Преобразование разделов диска командой CONVERT Команда CONVERT утилиты DiskPart позволяет.
">Преобразование типов разделов в DiskPart — 10/11/2012 08:24
Установка и поиск новых дисков c DiskPart Главное предназначение DiskPart — упростить.
">Установка нового жесткого диска DiskPart — 10/11/2012 08:16
Основные команды DiskPart LIST и SELECT — лишь две из множества команд, поддерживаемых DiskPart. Многие.
Рекомендуем к прочтению
Резервное копирование и восстановление вашего ПК
Чтобы узнать, как создавать резервные копии и восстанавливать отдельные файлы на компьютере под управлением Windows:
Чтобы узнать, как выполнять резервное копирование и восстановление в Windows 10:
Резервное копирование
Есть несколько способов сделать резервную копию вашего ПК.
-
Нажмите кнопку Start , затем выберите Control Panel > System and Maintenance > Backup and Restore .
-
Выполните одно из следующих действий:
-
Если вы никогда раньше не использовали Windows Backup или недавно обновляли свою версию Windows, выберите Настроить резервную копию , а затем следуйте инструкциям мастера.
-
Если вы создавали резервную копию ранее, вы можете дождаться выполнения регулярного резервного копирования по расписанию или вручную создать новую резервную копию, выбрав Создать резервную копию сейчас .
-
Если вы создавали резервную копию ранее, но хотите создать новую полную резервную копию, а не обновлять старую, выберите Создать новую , полную резервную копию , а затем следуйте инструкциям мастера.
-
Примечание. Не создавайте резервные копии файлов на том же жестком диске, на котором установлена Windows. Например, не создавайте резервные копии файлов в разделе восстановления.Всегда храните носители, используемые для резервного копирования (внешние жесткие диски, DVD-диски или компакт-диски), в надежном месте, чтобы предотвратить доступ посторонних лиц к вашим файлам; Рекомендуются несгораемое место отдельно от компьютера. Вы также можете подумать о шифровании данных в своей резервной копии.
Создать образ системы
Системные образы содержат всю информацию о вашем ПК в определенном состоянии.
-
Щелкните правой кнопкой мыши кнопку Start , затем выберите Control Panel > System and Maintenance > Backup and Restore .
-
На левой панели выберите Создать образ системы , а затем следуйте инструкциям мастера. Если вам будет предложено ввести пароль администратора или подтверждение, введите пароль или предоставьте подтверждение.
Примечание: Чтобы создать системный образ диска, он должен быть отформатирован для использования файловой системы NTFS. Если вы сохраняете образ системы на жестком диске или USB-накопителе, его необходимо отформатировать для использования файловой системы NTFS.
Сохранение разных версий системных образов
Вы можете хранить несколько версий образов системы. На внутренних и внешних жестких дисках старые образы системы будут удалены, когда на диске закончится место. Чтобы сэкономить место на диске, удалите старые образы системы.
Если вы сохраняете образы системы в сетевой папке, вы можете сохранить только самый последний образ системы для каждого компьютера.Образы системы сохраняются в формате диск \ WindowsImageBackup \ имя компьютера \. Если у вас уже есть образ системы для компьютера и вы создаете новый для того же компьютера, новый образ системы перезапишет старый.
Если вы хотите сохранить старый образ системы, вы можете скопировать его в другое место перед созданием нового образа системы, выполнив следующие действия.
-
Перейдите к месту расположения образа системы.
-
Скопируйте папку WindowsImageBackup в новое место.
Создать точку восстановления
Вы можете использовать точку восстановления для восстановления системных файлов вашего компьютера на более ранний момент времени. Точки восстановления автоматически создаются каждую неделю при восстановлении системы, а также при обнаружении изменений на вашем ПК, например, при установке приложения или драйвера.
Вот как создать точку восстановления.
-
Щелкните правой кнопкой мыши кнопку Start , затем выберите Control Panel > System and Maintenance > System .
-
На левой панели выберите Защита системы .
-
Перейдите на вкладку Защита системы , а затем выберите Создать .
-
В диалоговом окне Защита системы введите описание и выберите Создать.
Восстановить
-
Щелкните правой кнопкой мыши кнопку Start , затем выберите Control Panel> System and Maintenance > Backup and Restore .
-
Выполните одно из следующих действий:
-
Чтобы восстановить файлы, выберите Восстановить мои файлы .
-
Чтобы восстановить файлы всех пользователей, выберите Восстановить файлы всех пользователей.
-
-
Выполните одно из следующих действий:
-
Чтобы просмотреть содержимое резервной копии, выберите Найдите файлы или Найдите папки .Когда вы просматриваете папки, вы не сможете увидеть отдельные файлы в папке. Для просмотра отдельных файлов используйте опцию Обзор файлов .
-
Для поиска содержимого резервной копии выберите Search , введите полное или частичное имя файла, а затем выберите Search .
-
Совет: Если вы ищете файлы или папки, связанные с определенной учетной записью пользователя, вы можете улучшить результаты поиска, указав местоположение файла или папки в поле Искать .Например, для поиска всех файлов JPG, для которых была создана резервная копия, введите JPG в поле Искать . Чтобы искать только файлы JPG, связанные с пользователем Bill, введите C: \ Users \ Bill \ JPG в поле Search for . Используйте подстановочные знаки, такие как * .jpg , для поиска всех файлов JPG, для которых была создана резервная копия.
Восстановить резервную копию, сделанную на другом компьютере
Вы можете восстановить файлы из резервной копии, созданной на другом компьютере под управлением Windows Vista или Windows 7.
-
Нажмите кнопку Start , затем выберите Control Panel> System and Maintenance> Backup and Restore .
-
Выберите Выберите другую резервную копию для восстановления файлов из , а затем следуйте инструкциям мастера. Если вам будет предложено ввести пароль администратора или подтверждение, введите пароль или предоставьте подтверждение.
Найти файлы, которые были восстановлены из резервной копии, сделанной на другом компьютере
Если вы восстанавливаете файлы из резервной копии, которая была сделана на другом компьютере, файлы будут восстановлены в папке под именем пользователя, которое использовалось для создания резервной копии. Если имена пользователей разные, вам нужно перейти в папку, в которой восстанавливаются файлы. Например, если ваше имя пользователя было Molly на компьютере, на котором была сделана резервная копия, но ваше имя пользователя - MollyC на компьютере, на котором восстанавливается резервная копия, восстановленные файлы будут сохранены в папке с меткой Молли .
Чтобы найти восстановленные файлы:
-
Нажмите кнопку Start , затем выберите Computer .
-
Дважды щелкните значок диска, на котором сохранены файлы, например C: \ .
-
Дважды щелкните папку Users .Вы увидите папку для каждой учетной записи пользователя.
-
Дважды щелкните папку с именем пользователя, которое использовалось для создания резервной копии. Восстановленные файлы будут находиться в различных папках в зависимости от того, где они были изначально расположены.
Восстановление файлов из резервной копии файла после восстановления компьютера из резервной копии образа системы
После восстановления компьютера из резервной копии образа системы в резервной копии файлов могут быть более новые версии некоторых файлов, которые вы хотите восстановить.
Чтобы восстановить файлы из резервной копии файлов, созданной после создания резервной копии образа системы, выполните следующие действия.
-
Нажмите кнопку Start , затем выберите Control Panel > System and Maintenance > Backup and Restore .
-
Выберите Выберите другую резервную копию для восстановления файлов из .Если вам будет предложено ввести пароль администратора или подтверждение, введите пароль или предоставьте подтверждение.
-
В периоде резервного копирования выберите диапазон дат резервного копирования, содержащего файлы, которые вы хотите восстановить, а затем следуйте инструкциям мастера.
Установка Windows с USB-накопителя
- 2 минуты на чтение
В этой статье
Вот как создать загрузочный установочный USB-накопитель Windows, начинающийся с файла .iso Windows или установочного DVD-диска Windows.
Примечание
Для новых установок Windows 10 у нас есть инструмент, который сделает это за вас.См. Раздел Загрузка Windows 10.
.Что вам понадобится
- Windows 10 установить .iso или DVD
- USB-накопитель со свободным пространством не менее 5 ГБ. Этот диск будет отформатирован, поэтому убедитесь, что на нем нет важных файлов.
- Технический ПК - ПК с Windows, который вы будете использовать для форматирования USB-накопителя
- Destination PC - ПК, на который вы установите Windows на .
Шаг 1. Отформатируйте диск и сделайте основной раздел активным
-
Подключите флэш-накопитель USB к обслуживающему компьютеру.
-
Откройте Управление дисками: щелкните правой кнопкой мыши Пуск и выберите Управление дисками .
-
Отформатируйте раздел: щелкните правой кнопкой мыши раздел USB-накопителя и выберите Форматировать . Выберите файловую систему FAT32 , чтобы иметь возможность загружать ПК на базе BIOS или UEFI.
-
Сделайте раздел активным: щелкните правой кнопкой мыши раздел USB-накопителя и выберите Отметить раздел как активный .
Примечание
Если Отметить раздел как активный недоступен, вы можете вместо этого использовать diskpart, чтобы выбрать раздел и пометить его как активный.
Шаг 2. Скопируйте программу установки Windows на USB-накопитель
-
Воспользуйтесь проводником, чтобы скопировать и вставить все содержимое DVD-диска или ISO-образа продукта Windows на USB-накопитель.
-
Необязательно: добавьте файл автоматической установки для автоматизации процесса установки. Дополнительные сведения см. В разделе Автоматизация установки Windows.
Шаг 3 - Установите Windows на новый ПК
-
Подключите USB-накопитель к новому ПК.
-
Включите компьютер и нажмите клавишу, которая открывает меню выбора загрузочного устройства для компьютера, например клавиши Esc / F10 / F12. Выберите вариант загрузки ПК с USB-накопителя.
Программа установки Windows запускается. Следуйте инструкциям по установке Windows.
-
Извлеките USB-накопитель.
Устранение неполадок: не удается скопировать файл
Это может произойти, если размер файла образа Windows превышает предельный размер файла FAT32 в 4 ГБ.Когда это произойдет:
-
Скопируйте все, кроме файла образа Windows (sources \ install.wim) на USB-накопитель (либо перетащите мышью, либо используйте эту команду, где D: - смонтированный ISO, а E: - USB-накопитель).
robocopy D: E: / s / max: 3800000000 -
Разделите файл образа Windows на файлы меньшего размера и поместите файлы меньшего размера на USB-накопитель:
Dism / Split-Image /ImageFile:D:\sources\install.wim / SWMFile: E: \ sources \ install.swm / Размер файла: 3800Примечание. Программа установки Windows автоматически устанавливает из этого файла, если вы назовете его install.swm.
Технический справочник по установке Windows
.Справка и обучение по Windows - служба поддержки Microsoft
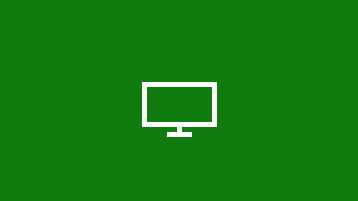
Получите лучшее изображение на своем мониторе
Windows смотрит на ваш монитор и определяет наилучшие настройки дисплея.
Оптимизируйте свой монитор
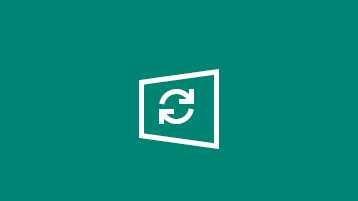
Обновить
Узнайте, как обновить Windows 8 до Windows 8.1, если вы не можете перейти на Windows 10.
Обновление до Windows 8.1

Найти настройки ПК
Установите устройства, настройте свой компьютер и выберите способ настройки Windows в меню «Настройки».
Найти настройки ПК
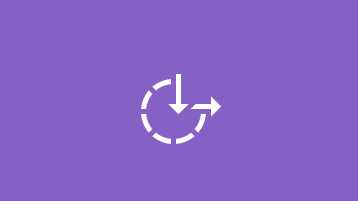
Сделайте ваш компьютер проще в использовании
Измените настройки специальных возможностей, чтобы ваш компьютер выглядел, звучал и реагировал так, как вам удобно.
Изменить настройки специальных возможностей
.Часто задаваемые вопросы
Windows 8.1 и Windows 10
Ключ продукта находится внутри упаковки продукта, на странице квитанции или подтверждения цифровой покупки или в электронном письме с подтверждением, которое показывает, что вы приобрели Windows. Если вы приобрели цифровую копию в Microsoft Store, вы можете найти ключ продукта в своей учетной записи в разделе «Цифровое содержимое».
Windows 7
Ключ продукта находится внутри коробки, в которой был поставлен DVD с Windows, на DVD, на квитанции или странице подтверждения цифровой покупки или в электронном письме с подтверждением, которое показывает, что вы приобрели Windows.Если вы приобрели цифровую копию в Microsoft Store, вы можете найти ключ продукта в своей учетной записи в разделе «Цифровое содержимое».
Academic Products
Ваш ключ продукта находится на странице квитанции при покупке или в разделе истории заказов онлайн-магазина, из которого вы заказали программное обеспечение.
Устройства с предустановленной Windows
Перед тем, как использовать копии операционной системы с этого сайта для установки, переустановки или восстановления на устройствах с предустановленными операционными системами, обратитесь к производителю устройства или торговому посреднику для получения настраиваемых драйверов и приложений, подходящих для вашей машина.Использование операционных систем, скопированных с этого сайта, для установки, переустановки или восстановления может привести к аннулированию вашего соглашения о поддержке с вашим производителем или торговым посредником. Любые драйверы или программы, установленные производителем устройства или торговым посредником, могут быть удалены во время установки.
Windows 8.1 и 10: ключ продукта может быть встроен в материнскую плату или может быть на наклейке сертификата подлинности в нижней части устройства.
Windows 7: Для устройств, которые поставлялись с предустановленной Windows 7, ключ продукта может быть на наклейке сертификата подлинности в нижней части устройства.
Дополнительные сведения о ключах продуктов Windows и подлинных продуктах Microsoft см. На веб-сайтах «Что такое ключ продукта» и «Как узнать».
.Загрузить Windows 10
Если вы загрузили файл ISO для Windows 10, файл сохраняется локально в выбранном вами месте. Если на вашем компьютере установлена сторонняя программа записи DVD-дисков, которую вы предпочитаете использовать для создания установочного DVD-диска, эта программа может открыться, перейдя в место, где сохранен файл, и дважды щелкнув файл ISO, или правой кнопкой мыши. щелкните файл ISO, выберите Открыть с помощью и выберите предпочитаемое программное обеспечение для записи DVD.
Если вы хотите использовать Windows Disk Image Burner для создания установочного DVD, перейдите в папку, в которой сохранен ISO-файл.Щелкните правой кнопкой мыши файл ISO и выберите Properties . На вкладке «Общие» щелкните Изменить и выберите Проводник Windows для программы, которую вы хотите использовать для открытия файлов ISO, и выберите Применить . Затем щелкните файл ISO правой кнопкой мыши и выберите Записать образ диска .
Если вы хотите установить Windows 10 непосредственно из файла ISO без использования DVD или флэш-накопителя, вы можете сделать это, смонтировав файл ISO. Это выполнит обновление вашей текущей операционной системы до Windows 10.
Чтобы смонтировать файл ISO:
- Перейдите в папку, где сохранен файл ISO, щелкните файл ISO правой кнопкой мыши и выберите Properties .
- На вкладке «Общие» щелкните Изменить… и выберите Проводник Windows для программы, которую вы хотите использовать для открытия файлов ISO, и выберите Применить .
- Щелкните правой кнопкой мыши файл ISO и выберите Mount .
- Дважды щелкните файл ISO, чтобы просмотреть файлы внутри. Дважды щелкните настройку .exe , чтобы запустить установку Windows 10.
ПК HP - Создание и использование образа системы для восстановления компьютера (Windows 7)
Образ системы - это копия всех данных на томе диска. Если жесткий диск выходит из строя или критически важные программные файлы повреждены, например, когда компьютерный вирус заражает систему, вы можете восстановить все свои файлы из образа системы, чтобы вернуть содержимое вашего компьютера. По умолчанию образ системы включает диски, необходимые для работы Windows. Он включает Windows, настройки вашей системы, программы и файлы.При восстановлении компьютера из образа системы нельзя выбрать отдельные элементы для восстановления. Все ваши текущие программы, системные настройки и файлы заменяются содержимым образа системы.
нота: Если вас беспокоит только защита важных файлов, используйте инструмент резервного копирования Windows. Резервное копирование Windows выполняется быстрее и занимает меньше места, поскольку не выполняет резервное копирование всех данных на жестком диске. Дополнительные сведения об использовании архивации Windows см. В разделе Резервное копирование файлов в Windows 7..