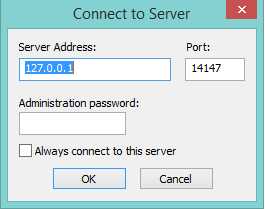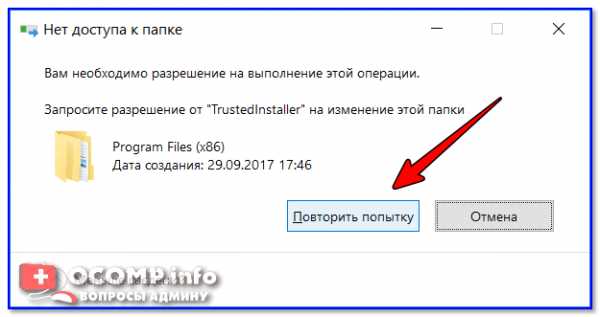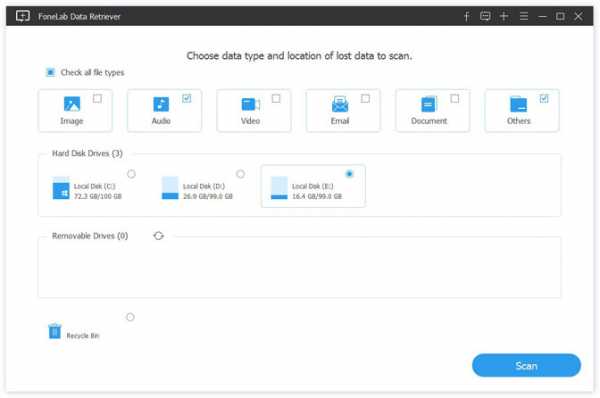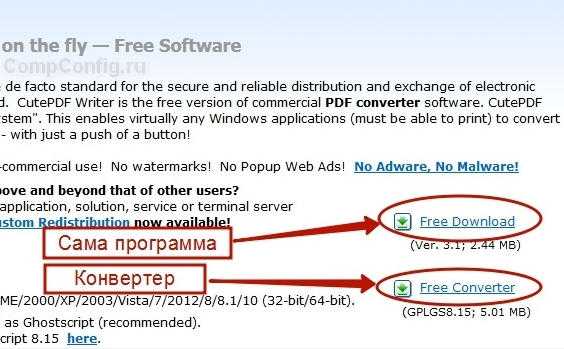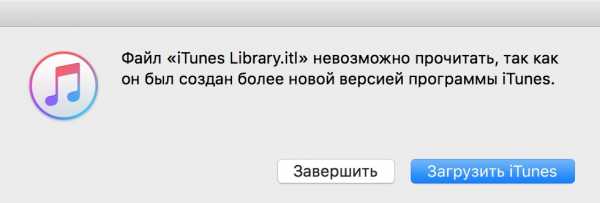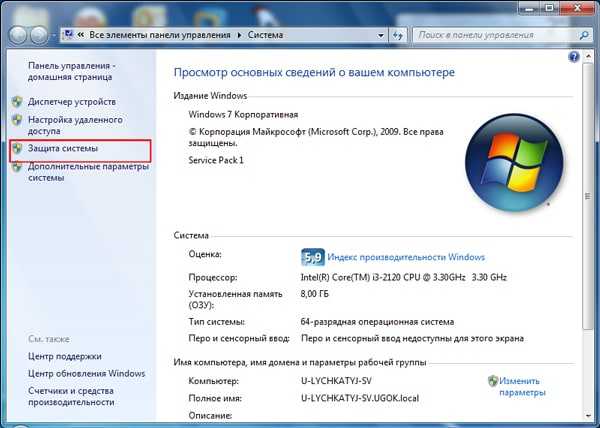Как сохранить файл dwg в формате pdf
AutoCAD сохранить DWG в PDF
DWG сохранить в PDF может понадобится по разным причинам, возможно у заказчика нет возможности открыть файлы с расширением dwg или просто защитить свои труды от копирования или внесения изменений.
AutoCAD позволяет сохранить файлы dwg и dxf в pdf без использования сторонних конвертеров.
Интересно. О том как проделать обратную операцию можно прочитать здесь.
AutoCAD как сохранить в PDF
В Автокаде сохранение dwg в pdf происходит в следующем порядке:
1. Открыть окно печати любым удобным способом (нажать иконку, выбрать пункт меню Файл → Печать, нажать сочетание клавиш Ctrl+P, ввести в командную строку PLOT или ПЕЧАТЬ).
2. В списке принтеров выбрать " DWG To PDF".
3. Выбрать необходимый формат листа для сохранения файла dwg в pdf из списка ниже. В случае отсутствия требуемого формата, создать его с помощью мастера настройки пользовательского формата листа нажав: Свойства → Нестандартные форматы листа → Добавить.
4. Далее все как при обычной печати, в области печати выбрать «Рамка» и выделить границы чертежа для перевода DWG в PDF, произвести необходимые настройки и нажать ОК.
5. Останется только выбрать место для сохранения файла pdf.
Как видите, нет ничего сложного в том, чтоб в Автокаде сохранить dwg в pdf.
Автокад в PDF. Сохранение шрифтов
Во избежание проблем при отображении нестандартных шрифтов на других компьютерах можно использовать возможность внедрения этих шрифтов в созданный PDF файл.
В настройках принтера "DWG to PDF" проделайте следующее: Свойства → Дополнительные свойства → Дополнительные свойства → Затем на вкладке Шрифты (Fonts) отметить пункт Включить все. Здесь же можно отключить информацию о слоях чертежа dwg в pdf файле сняв соответствующую галку.
Полезно. Как защитить pdf файл от печати, копирования и редактирования читайте здесь.
Как перевести Автокад в pdf. Видеоурок
Видео урок, как перевести Автокад в pdf будет записано в ближайшее время…
Как чертеж из Автокада сохранить в PDF
В версии AutoCAD 2009 появилась возможность сохранять чертежи DWG в формат PDF, не требующая никаких других конвертеров, типа DWG в PDF. В этой статье показано, как сделать PDF из Автокада версии 2016. Принцип один и тот же, что и в более ранних версиях.
1. Сначала нужно зайти в "Печать" и выбрать принтер "DWG to PDF":
выбор принтера DWG to PDF в Autocad
2. Выберите нужный формат бумаги, исходя из размера вашего чертежа, поставьте галочку "вписать" и укажите рамкой области печати для вывода в PDF. В примере у нас формат А1. По кнопке "Параметры PDF" доступны дополнительные настройки, например качество векторных объектов, включение слоев в PDF, создание закладок, интеграция шрифтов и др.
настройки принтера DWG to PDF в Автокаде
3. Настроив параметры, нажмите ОК, укажите имя и место для сохраняемого PDF файла, "Сохранить":
Сохранение PDF из Автокада
Вот и всё, PDF готов!
Если неизвестен размер (формат) чертежа в Автокаде
Если вы не знаете, какого размера нарисован чертеж в Автокаде, просто посмотрите в окне "свойства объекта" длину его сторон. Для вызова окна свойств нажмите "Ctrl + 1", или правой кнопкой мыши на линии или другом объекте - и в контекстном меню "Свойства" или "Быстрые свойства", этого будет достаточно для получении информации о размере форматки чертежа.
Например, для информации о "высоте" чертежа, т.е. о длине его вертикальной линии, по оси Y:
Фиксируем длину. Затем снимаем выделение с вертикальной линии, помечаем горизонтальную по оси X и смотрим ее значение длины.
Зная размеры чертежа, можно сделать точный и красивый PDF из DWG, без лишних полей. Либо добавить нестандартный формат листа в Автокад.
Как добавить свой (нестандартный) формат листа в Автокад >>
© http://узнай-научись.рф/software/autocad/6-create-pdf
Если статья помогла, оцените пожалуйста!
Поделиться или сохранить себе:
Еще статьи по теме
Быстрый способ, как Автокад перевести в пдф
Иногда возникает необходимость распечатать чертеж, где не установлен Автокад, или отправить его Заказчику на согласование. Самый правильный путь в данной ситуации - сохранить Автокад в pdf.
Несколько способов, как Автокад перевести в пдф
Рассмотрим несколько вариантов, как сохранить автокад в пдф. Изначально необходимо настроить параметры листов, которые используются для оформления и дальнейшей распечатки чертежа.
В нашем случае чертеж находится в пространстве «Модель». Нужно нажать ПКМ по вкладке «Модель», как показано на рис., затем выбрать «Диспетчер параметров листов».
Откроется диалоговое окно, в котором мы создадим новый набор параметров с помощью кнопки «Создать».
Далее необходимо указать имя набора параметров листа, а затем «Ok».
В появившемся окне «Параметры листа - Модель» нужно выбрать драйвер DWG To PDF.pc3. Определитесь с форматом и масштабом. Далее установите подходящую ориентацию чертежа.
Особое внимание стоит уделить области печати. Есть 3 варианта: граница, лимиты, экран. Подберите подходящий способ.
Уделите внимание стилям печати. Если выбрать вариант monochrome.ctb, то весь чертеж будет выводиться в черно-белом (монохромном) виде. Также важно, какое качество печати вы выберете.
Нажав просмотр в левом нижнем углу, вы можете видеть результат настройки.
Если Вас все устраивает, нажмите «Ок».
Далее вновь созданный набор нужно установить нашей модели. Нажмите «Установить». Результат показан на рисунке ниже.
ПРИМЕЧАНИЕ: Если работа оформлена в пространстве «Лист», то последовательность настройки параметров листов для вывода на печать – аналогичная. Единственное, нужно нажимать ПКМ на вкладке «Лист», когда она активная. Далее выбрать «Диспетчер параметров листов» и т.д.
Перевод из AutoCAD в pdf с помощью команды «Печать»
Зайдите в меню-приложения → «Печать» или пропишите в командной строке «ПЕЧАТЬ».
Откроется уже знакомое нам диалоговое окно. Т.к. ранее был создан набор параметров, достаточно его выбрать. В противном случае выполните необходимые настройки, как описано выше.
Далее достаточно нажать «Ок» и выбрать место для сохранения файла.
Экспорт из Автокада в pdf
Чтобы выполнить экспорт из автокада в пдф, необходимо выбрать меню приложения → Экспорт → PDF, как показано на рисунке.
Откроется диалоговое окно, как показано на рисунке.
Данный способ позволяет создавать файл pdf с возможностью переопределения набора параметров листов. Выберите место для файла, при необходимости измените параметры листа и вид экспорта. Укажите имя файла, а затем нажмите «Сохранить».
AutoCAD сохранение в pdf через публикацию
Выполнить сохранение чертежа Автокада в пдф можно также через публикацию.
Откроется диалоговое окно, как показано на рисунке ниже. Вам необходимо оставить только те листы, которые Вы планируете преобразовать в PDF в autocad. Остальные следует удалить.
Также нужно указать место для сохранения файла, нажав «Параметры публикации…». После того, как все настроено, выбрать «Публикация».
Далее появится диалоговое окно, в котором Вам будет предложено сохранить текущий список листов.
Еще одно информационное окно предупреждает вас о том, что публикация выполняется в фоновом режиме. Просто закройте его.
Преобразовать или сохранить Автокад в пдф можно разными способами. Результат будет один и тот же.
Помните, что данный формат обладает такими неоспоримыми преимуществами, как:
- на основе чертежа создается файл пдф, который можно открыть на компьютере, даже если не установлен AutoCAD;
- качество не теряется;
- сохраняются слои;
- при повторном открытии файла с разрешением .pdf в Автокаде в качестве подложки, можно использовать объектные привязки к элементам чертежа.
Мы разобрали, как в AutoCAD сохранить в PDF файл чертежа в формате .dwg. Надеюсь, у Вас больше не возникнет с этим проблем.
Как в Автокаде сохранить в PDF
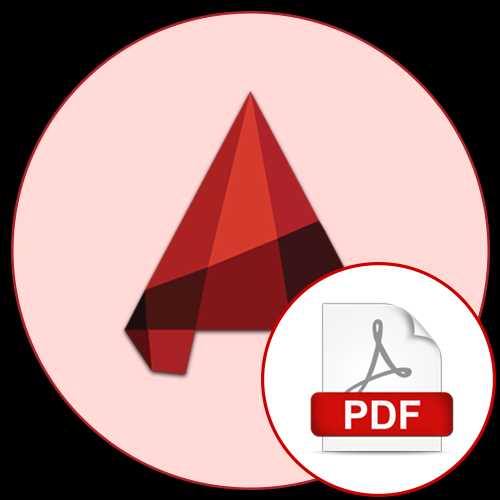
Некоторые пользователи программного обеспечения AutoCAD во время работы со своими чертежами сталкиваются с необходимостью сохранения проекта в формате PDF. Опытные юзеры сделают это буквально в несколько кликов, используя модуль «Лист» или «Модель», однако начинающие могут столкнуться с определенными трудностями. Во избежания различных проблем мы рекомендуем ознакомиться с приведенными далее инструкциями, чтобы узнать все детали сохранения в PDF через любой удобный модуль.
Сохраняем чертеж в формате PDF в AutoCAD
Как уже было сказано ранее, сделать из чертежа файл типа PDF можно через любой удобный модуль, но при этом алгоритм действий немного будет различаться. Главный принцип остается таким же — чертеж отправляется в печать, но при этом используется виртуальный плоттер, конвертирующий DWG в PDF. Советуем изучить преобразование из двух модулей, чтобы в любой момент быстро помещать чертежи в файлы и переходить к выполнению необходимых с ними действий.
Способ 1: Экспорт из модуля «Лист»
В модуле под названием «Лист» осуществляется форматирование и доработка чертежа после его формирования в рабочем пространстве редактирования. Большинство пользователей отправляют документы в печать как раз отсюда, поэтому мы и разберем его в первую очередь, показав пошаговый процесс сохранения в ПДФ.
- По завершении работы с чертежом переместитесь во вкладку «Лист».
- Убедитесь в том, что конфигурация оформления была окончена успешно, а затем откройте раздел «Вывод».
- Здесь потребуется развернуть список «Экспорт».
- В нем выберите пункт «PDF».
- Сразу же откроется окно сохранения, в котором следует указать месторасположение файла, задать ему название, а уже после щелкнуть по кнопке «Сохранить».
- Затем внизу справа появится уведомление о том, что задание на печать/публикацию завершено.
- Используйте удобный веб-обозреватель или соответствующее программное обеспечение, чтобы просмотреть получившийся документ. Детальнее о средствах просмотра читайте в отдельной нашей статье далее.
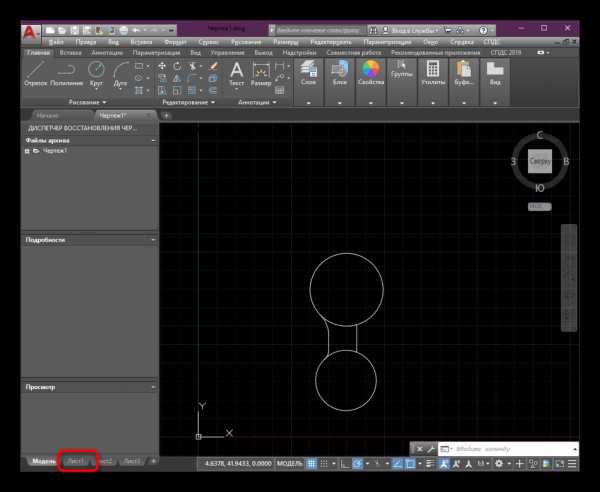
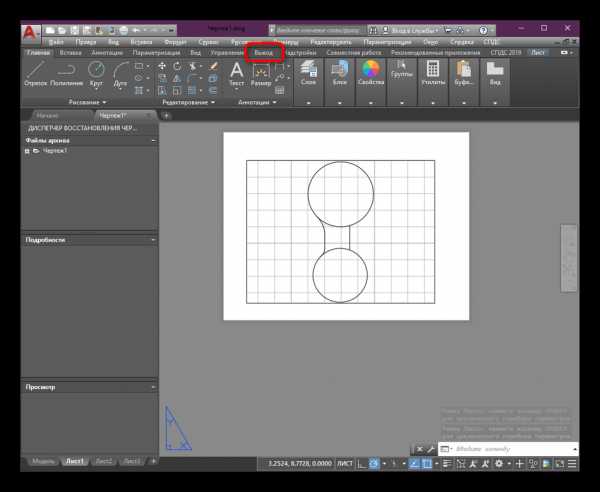
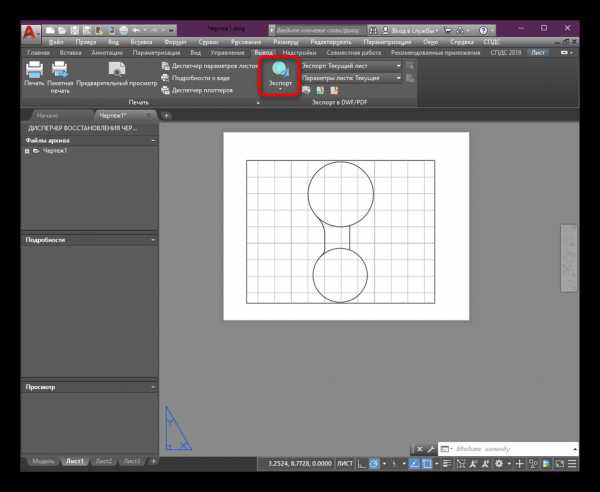
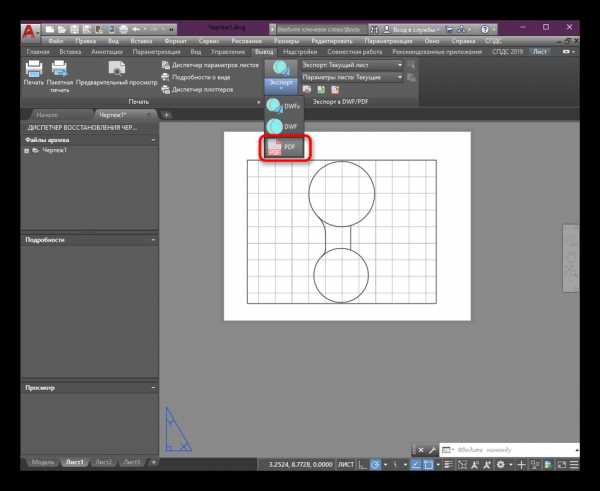
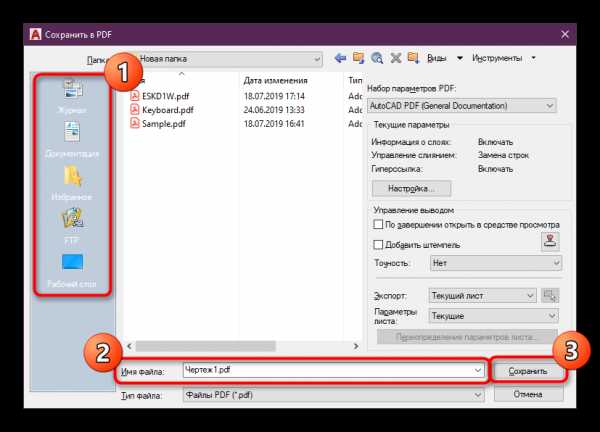

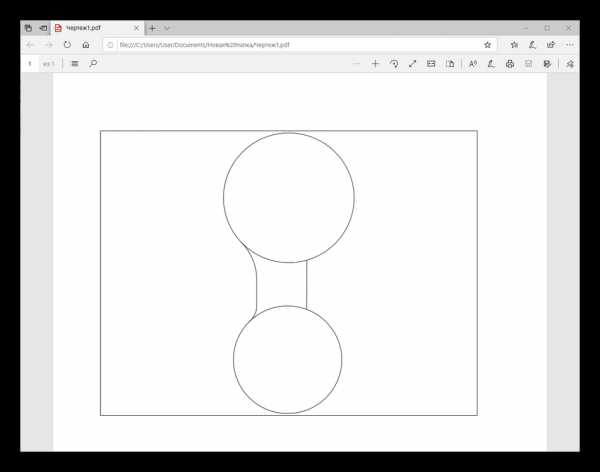
Подробнее: Как открыть PDF-файл на компьютере
Как видите, после выбора типа экспорта сразу же появляется окно сохранения без возможности предварительной конфигурации сохранения, что иногда требуется сделать. В таких случаях просто отмените действие, закрыв окно, а затем произведите такие шаги:
- В разделе «Параметры листа» выберите пункт «Переопределить».
- Откроется меню «Переопределение параметров листа». В нем присутствуют основные пункты, позволяющие выбрать таблицу стилей печати, задать ориентацию, масштаб и формат бумаги.
- Помимо этого, советуем кликнуть ПКМ по вкладке листа для открытия контекстного меню.
- В нем укажите пункт «Диспетчер параметров листов».
- Выберите текущий лист и переходите к редактированию.
- Теперь вы можете предварительно конфигурировать сам лист. Некоторые пользователи предпочитают задавать собственный формат, выбирать монохромный стиль печати или указывают дополнительные параметры. Все это производится на личное усмотрение.
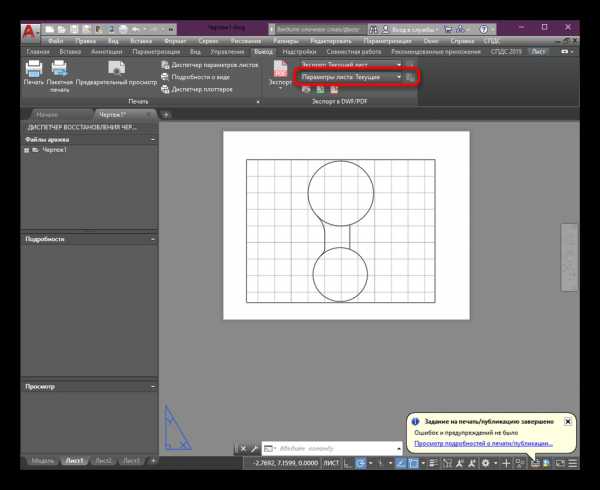
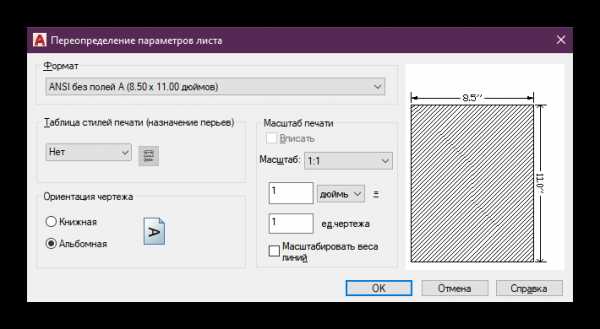
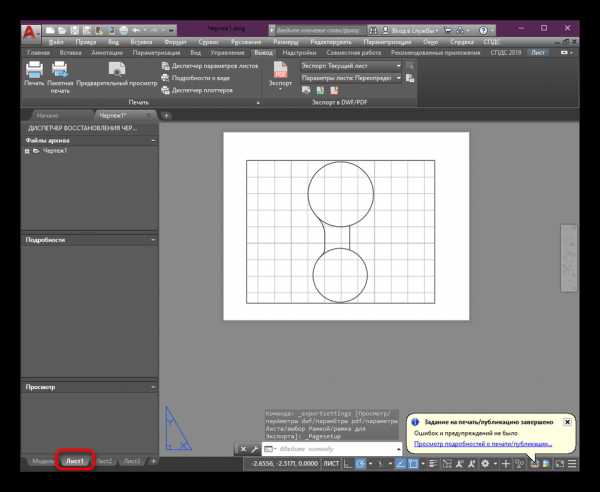
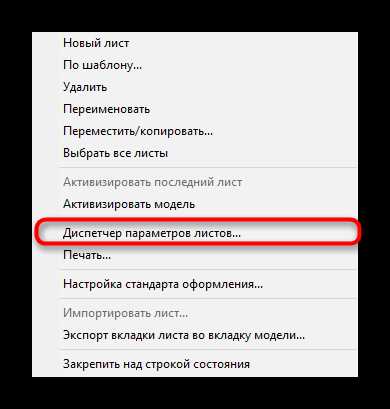
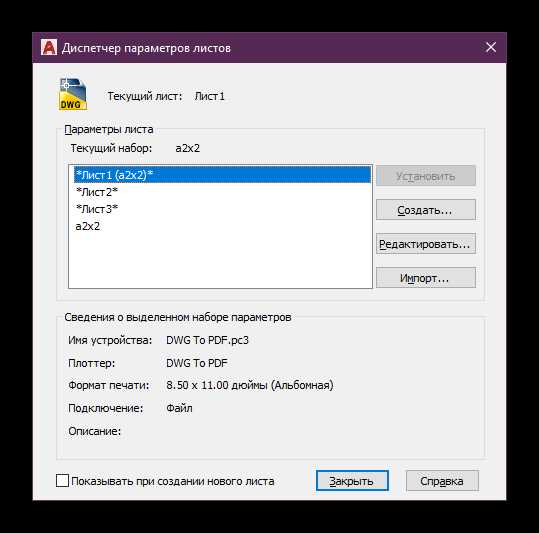
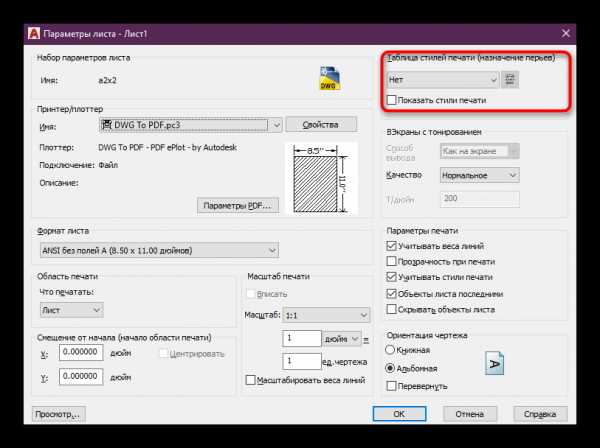
Что касается дополнительных настроек листов, установки собственных параметров, то это все осуществляется отдельно во время форматирования документа. На нашем сайте есть специальный материал по этой теме, где наглядно продемонстрирован процесс конфигурации и добавления страниц.
Подробнее: Как создать лист в AutoCAD
Способ 2: Печать из модуля «Модель»
Если вы только начинаете свою работу с Автокадом, то можете не знать о том, что основная рабочая среда называется «Модель». Она состоит из безграничного пространства, где создаются различные чертежи. Иногда даже несколько чертежей умещается в одном проекте. Обычно пользователи не отправляют документы в печать из этого модуля, поскольку они не форматированы должны образом. Однако иногда появляется нужда сохранить предварительный макет или промежуточный вариант в PDF:
- Переместитесь в соответствующий модуль, где щелкните по кнопке принтера, которая расположена на панели быстрого доступа. Вызвать печать можно и нажатием на стандартную горячую клавишу Ctrl + P.
- В открывшемся окне в первую очередь указывается принтер или плоттер. Не удивляйтесь, что сохранение в PDF выполняется именно таким образом, ведь мы уже говорили о том, что эта операция в AutoCAD называется виртуальной печатью.
- После открытия большого списка принтеров там следует найти строку «DWG To PDF.pc3».
- Теперь производятся стандартные действия. Для начала подбирается подходящий формат бумаги.
- Далее в качестве области печати выбирается «Рамка».
- Вы будете перемещены в рабочее пространство, чтобы вручную указать рамку, которая захватит все элементы для сохранения.
- Не забудьте отметить галочкой пункт «Центрировать», чтобы поместить изображение по центру листа.
- Таблицу стилей оставьте по умолчанию или выберите требуемую, например, монохромную, чтобы сохранить чертеж в черно-белом варианте.
- Ориентацию тоже указывайте на свое усмотрение.
- После завершения конфигурации останется только нажать на кнопку «ОК», чтобы подтвердить действие печати.
- Откроется окно встроенного обозревателя, где указывается место и название файла.
- Можете перейти в указанную папку, чтобы убедиться в наличии там преобразованного чертежа.

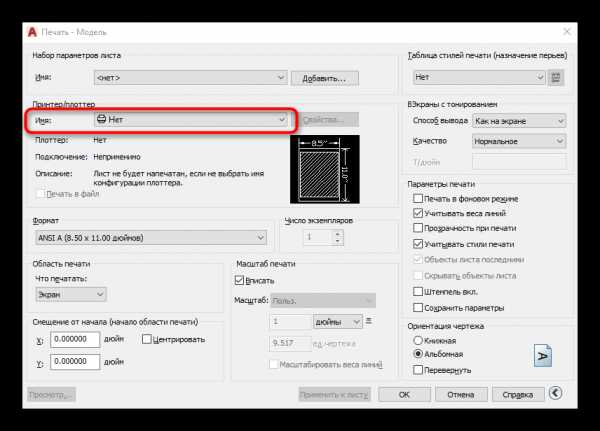
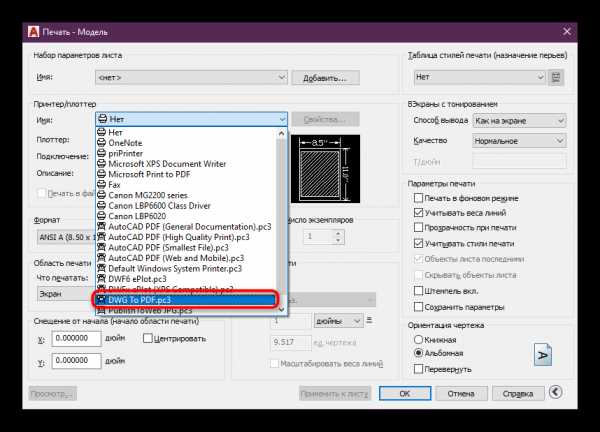
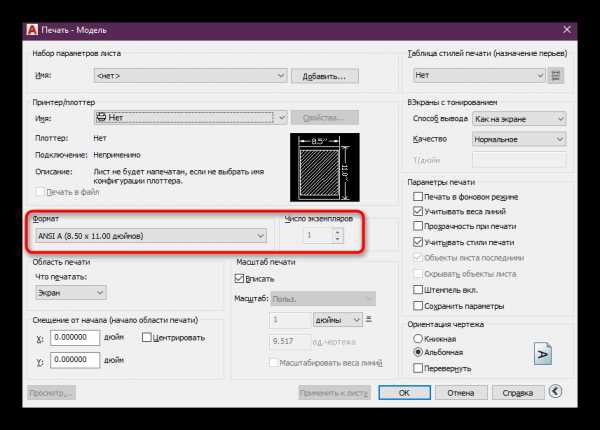
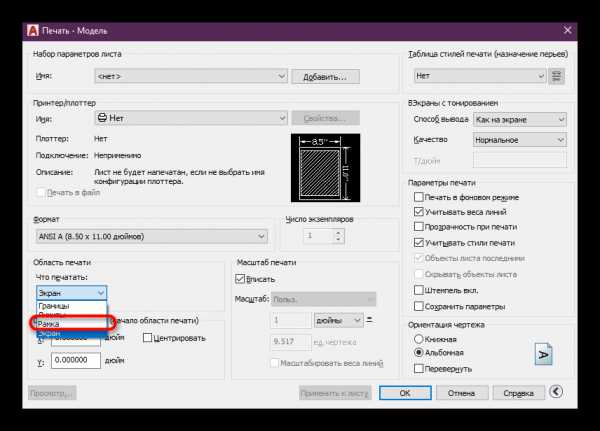
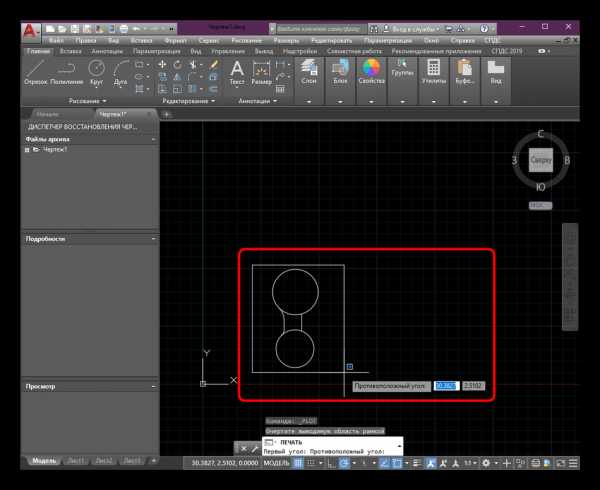
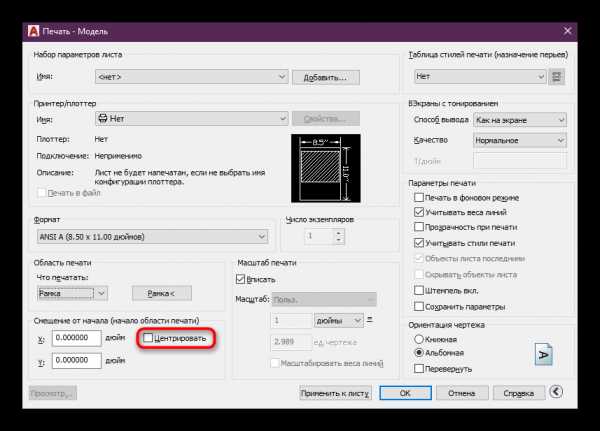
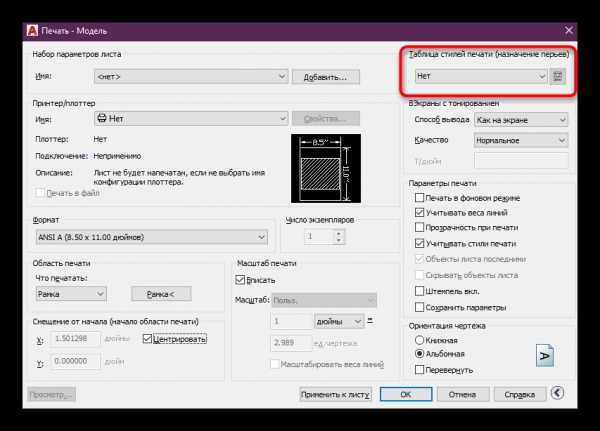
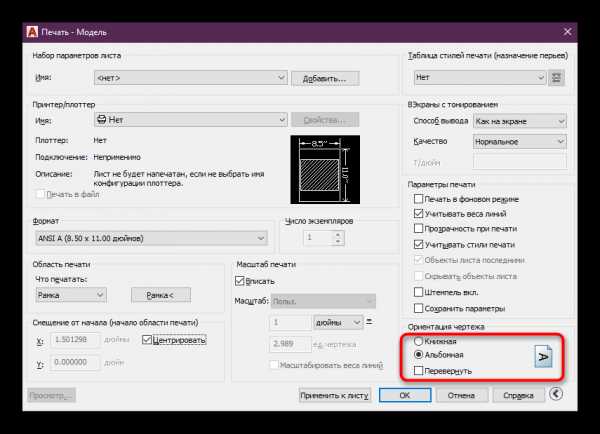
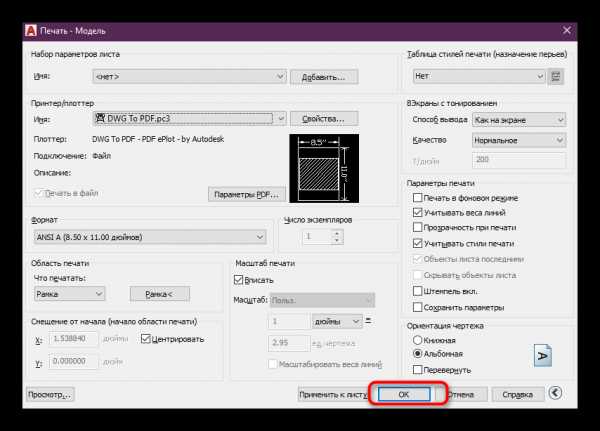
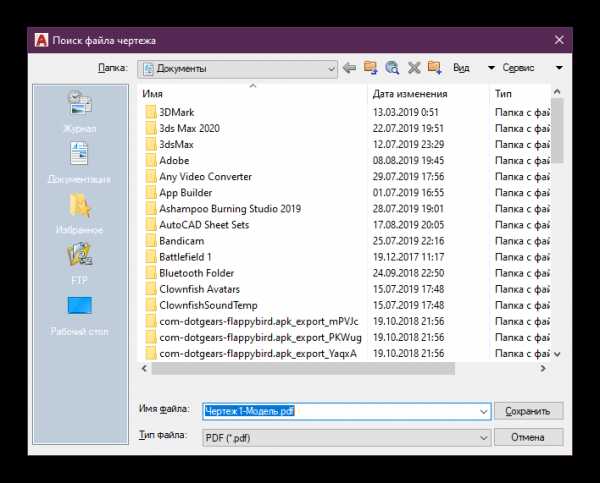
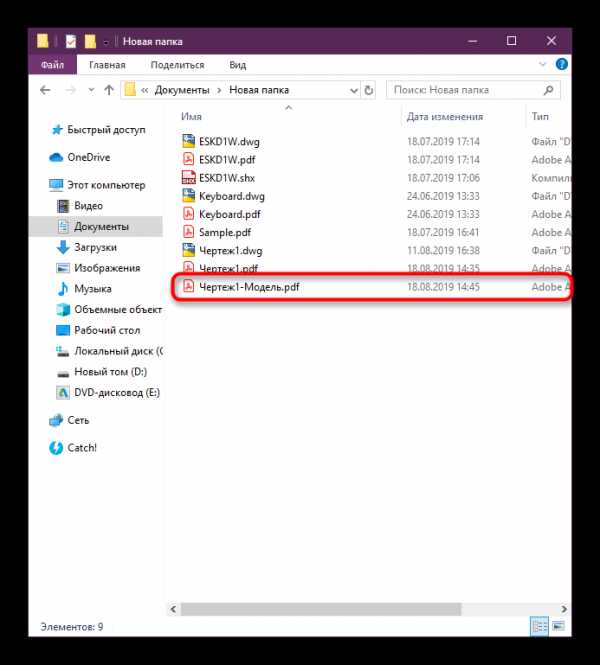
Другие подготовительные работы перед сохранением электронного чертежа требуется произвести заранее, учитывая абсолютно все детали. Общий материал по теме взаимодействия с основными инструментами и функциями AutoCAD вы найдете, перейдя по указанной ниже ссылке.
Подробнее: Использование программы AutoCAD
Выше вы были ознакомлены с двумя методами сохранения чертежей AutoCAD в формате PDF. Как видите, ничего сложного в этом нет, нужно лишь выбрать оптимальный метод и выполнить предварительные настройки. Если возникнет надобность конвертирования имеющихся документов из PDF в DWG или наоборот, предлагаем обратить внимание на соответствующую инструкцию, в которой продемонстрирована работа основных средств преобразования.
Подробнее: Конвертирование файла PDF в DWG
Мы рады, что смогли помочь Вам в решении проблемы.Опишите, что у вас не получилось. Наши специалисты постараются ответить максимально быстро.
Помогла ли вам эта статья?
ДА НЕТКак конвертировать DWG в PDF
AutoCAD 2019 является самой популярной программой для создания чертежей, но по умолчанию использует собственный формат для их сохранения в виде документа — DWG. Благо, АвтоКАД имеет нативную возможность конвертирования проекта при его экспорте для сохранения или распечатывания в формат PDF. В этой статье пойдёт речь о том, как это сделать.
Конвертирование DWG в PDF
Для преобразования файлов формата ДВГ в ПДФ нет необходимости в использовании сторонних программ-конвертеров, так как в AutoCAD имеется возможность сделать это на этапе подготовки файла к печати (необходимость печатать же его отсутствует, разработчики решили использовать функцию PDF-принтера). Но если по каким-либо причинам нужно воспользоваться решением от сторонних производителей, то и это не будет проблемой — программы-конвертеры имеются, и инструкция по работе с одной из них будет находиться ниже.
Способ 1: Встроенные средства AutoCAD
В запущенной программе с открытым проектом DWG, который нужно конвертировать, необходимо выполнить следующие действия:
Скачать последнюю версию AutoCAD бесплатно
- В верхней части главного окна, на ленте с командами, найдите пункт «Output» («Вывод»). Затем кликните по появившейся кнопке с изображением принтера под названием «Plot» («Чертить»).
- В части нового окна под названием «Printer/plotter», напротив пункта «Name», вам необходимо выбрать PDF-принтер. В программе представлены пять его типов:
- AutoCAD PDF (High Quality Print) — предназначен для высококачественной печати;
- AutoCAD PDF (Smallest File) — предоставляет максимально сжатый ПДФ-файл, который благодаря этому занимает очень мало пространства на накопителе;
- AutoCAD PDF (Web And Mobile) — предназначен для просмотра ПДФ в сети и на мобильных устройствах;
- DWG To PDF — обычный конвертер.
- Теперь остаётся лишь сохранить PDF-файл в нужное место на диске. В меню стандартного системного «Проводника» откройте желаемую папку и нажмите «Save».
Выберите подходящий вам и нажмите «ОК».
Способ 2: Total CAD Converter
Данная программа содержит множество полезных функций, которые пригодятся людям, нуждающимся в конвертировании файла DWG во множество других форматов или нескольких документов одновременно. Сейчас мы расскажем как при помощи Total CAD Converter преобразовать ДВГ в ПДФ.
Скачать последнюю версию Total CAD Converter бесплатно
- В основном меню программы найдите файл и нажмите на него левой кнопкой мыши. После этого кликните по кнопке «PDF» на верхней ленте инструментов.
- В новом открывшемся окне нужно нажать на пункт «Start Conversion». Там же щёлкните по «Start».
- Готово, файл преобразован и находится в том же месте, где и оригинал.
Заключение
Метод конвертирования файла DWG в PDF с помощью AutoCAD является одним из самых практичных — процесс происходит в программе, в которой ДВГ создаётся по умолчанию, имеется возможность его редактирования и т.д. Множество вариантов преобразования также являются несомненным плюсом АвтоКАД. Вместе с этим нами была рассмотрена и программа Total CAD Converter, являющаяся разработкой стороннего производителя программного обеспечения, которая справляется с преобразованием файлов на ура. Надеемся, эта статья помогла в решении поставленной задачи.
Мы рады, что смогли помочь Вам в решении проблемы.Опишите, что у вас не получилось. Наши специалисты постараются ответить максимально быстро.
Помогла ли вам эта статья?
ДА НЕТНе удается найти страницу | Autodesk Knowledge Network
(* {{l10n_strings.REQUIRED_FIELD}})
{{l10n_strings.CREATE_NEW_COLLECTION}}*
{{l10n_strings.ADD_COLLECTION_DESCRIPTION}}
{{l10n_strings.COLLECTION_DESCRIPTION}} {{addToCollection.description.length}}/500 {{l10n_strings.TAGS}} {{$item}} {{l10n_strings.PRODUCTS}} {{l10n_strings.DRAG_TEXT}}{{l10n_strings.DRAG_TEXT_HELP}}
{{l10n_strings.LANGUAGE}} {{$select.selected.display}}{{article.content_lang.display}}
{{l10n_strings.AUTHOR}}{{l10n_strings.AUTHOR_TOOLTIP_TEXT}}
{{$select.selected.display}} {{l10n_strings.CREATE_AND_ADD_TO_COLLECTION_MODAL_BUTTON}} {{l10n_strings.CREATE_A_COLLECTION_ERROR}}Мы не можем найти эту страницу
(* {{l10n_strings.REQUIRED_FIELD}})
{{l10n_strings.CREATE_NEW_COLLECTION}} *
{{l10n_strings.ADD_COLLECTION_DESCRIPTION}}
{{l10n_strings.COLLECTION_DESCRIPTION}} {{addToCollection.description.length}} / 500 {{l10n_strings.TAGS}} {{$ item}} {{l10n_strings.PRODUCTS}} {{l10n_strings.DRAG_TEXT}}{{l10n_strings.DRAG_TEXT_HELP}}
{{l10n_strings.LANGUAGE}} {{$ select.selected.display}}{{article.content_lang.display}}
{{l10n_strings.AUTHOR}}{{l10n_strings.AUTHOR_TOOLTIP_TEXT}}
{{$ select.selected.display}} {{l10n_strings.CREATE_AND_ADD_TO_COLLECTION_MODAL_BUTTON}} {{l10n_strings.CREATE_A_COLLECTION_ERROR}} .Мы не можем найти эту страницу
(* {{l10n_strings.REQUIRED_FIELD}})
{{l10n_strings.CREATE_NEW_COLLECTION}} *
{{l10n_strings.ADD_COLLECTION_DESCRIPTION}}
{{l10n_strings.COLLECTION_DESCRIPTION}} {{addToCollection.description.length}} / 500 {{l10n_strings.TAGS}} {{$ item}} {{l10n_strings.PRODUCTS}} {{l10n_strings.DRAG_TEXT}}{{l10n_strings.DRAG_TEXT_HELP}}
{{l10n_strings.LANGUAGE}} {{$ select.selected.display}}{{article.content_lang.display}}
{{l10n_strings.AUTHOR}}{{l10n_strings.AUTHOR_TOOLTIP_TEXT}}
{{$ select.selected.display}} {{l10n_strings.CREATE_AND_ADD_TO_COLLECTION_MODAL_BUTTON}} {{l10n_strings.CREATE_A_COLLECTION_ERROR}} .Мы не можем найти эту страницу
(* {{l10n_strings.REQUIRED_FIELD}})
{{l10n_strings.CREATE_NEW_COLLECTION}} *
{{l10n_strings.ADD_COLLECTION_DESCRIPTION}}
{{l10n_strings.COLLECTION_DESCRIPTION}} {{addToCollection.description.length}} / 500 {{l10n_strings.TAGS}} {{$ item}} {{l10n_strings.PRODUCTS}} {{l10n_strings.DRAG_TEXT}}{{l10n_strings.DRAG_TEXT_HELP}}
{{l10n_strings.LANGUAGE}} {{$ select.selected.display}}{{article.content_lang.display}}
{{l10n_strings.AUTHOR}}{{l10n_strings.AUTHOR_TOOLTIP_TEXT}}
{{$ select.selected.display}} {{l10n_strings.CREATE_AND_ADD_TO_COLLECTION_MODAL_BUTTON}} {{l10n_strings.CREATE_A_COLLECTION_ERROR}} .Мы не можем найти эту страницу
(* {{l10n_strings.REQUIRED_FIELD}})
{{l10n_strings.CREATE_NEW_COLLECTION}} *
{{l10n_strings.ADD_COLLECTION_DESCRIPTION}}
{{l10n_strings.COLLECTION_DESCRIPTION}} {{addToCollection.description.length}} / 500 {{l10n_strings.TAGS}} {{$ item}} {{l10n_strings.PRODUCTS}} {{l10n_strings.DRAG_TEXT}}{{l10n_strings.DRAG_TEXT_HELP}}
{{l10n_strings.LANGUAGE}} {{$ select.selected.display}}{{article.content_lang.display}}
{{l10n_strings.AUTHOR}}{{l10n_strings.AUTHOR_TOOLTIP_TEXT}}
{{$ select.selected.display}} {{l10n_strings.CREATE_AND_ADD_TO_COLLECTION_MODAL_BUTTON}} {{l10n_strings.CREATE_A_COLLECTION_ERROR}} .