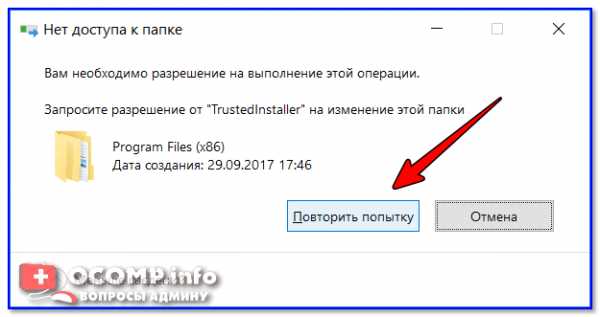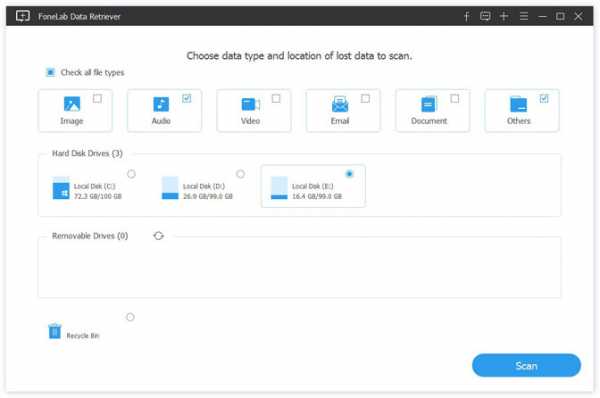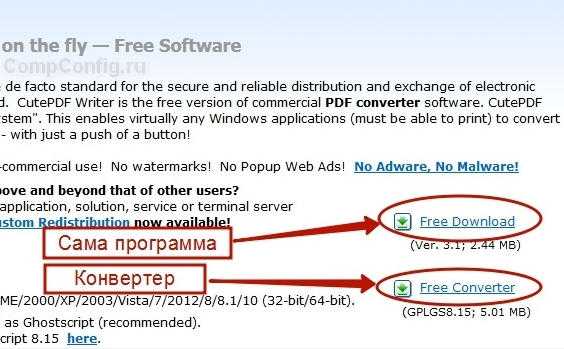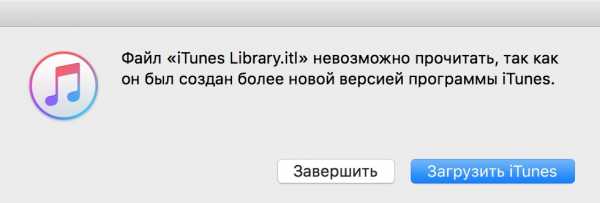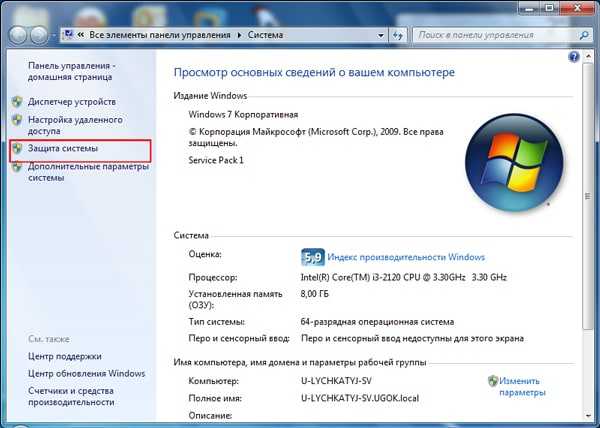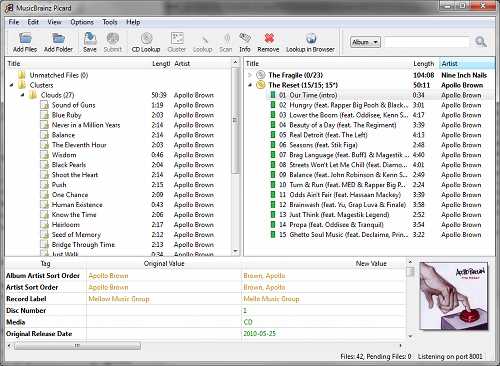Как найти перемещенный файл
Как просмотреть недавно измененные файлы в Windows
Читайте, как находить файлы которые были недавно изменены, и как сохранить результаты этих поисков для быстрого доступа к ним в любое время.Если у вас установлена правильно настроенная операционная система Windows, то обязательно присутствует такое мощное приложение как «Поиск» – это замечательный эффективный инструмент для определения местоположения любых файлов и папок на вашем дисковом пространстве.
Содержание:
Сегодня мы покажем вам, как находить файлы, которые вы недавно изменяли, и как сохранить результаты эти поисков для быстрого доступа к ним в любое время.
Мы рассмотрим пример работы с поиском непосредственно из приложения «Проводник» (File Explorer) в этой статье, хотя это всего лишь один из способов поиска файлов в «Windows». Есть моменты, когда вам понадобится найти файлы, которые были недавно созданы или изменены. Или возможно, вы изменили файл, но не можете вспомнить, где вы его сохранили. Или, может быть, вы случайно разрешили установку стороннего программного обеспечения и хотите быстро найти эти файлы. Какова бы ни была причина, достаточно легко найти файлы на основе их меток времени.
Общие сведения о файлах
Каждый файл в системе «Windows» имеет одну или несколько меток времени. Ими операционная система отмечает любые изменения, произошедшие с файлом или папкой. Три первичные метки, какие мы рассмотрим, и с которыми мы будем работать, включают в себя:
Дата создания: Дата и время создания текущего экземпляра файла. Это значение записывается операционной системой «Windows» изначально один раз и больше не меняется в процессе работы. Однако существуют сторонние инструменты, позволяющие вам изменять это значение.
Дата изменения: Дата и время, когда файл последний раз был перезаписан (то есть момент, когда его содержимое последний раз было изменено). Отметка времени не меняется, если вы переименовали файл, или открывали его, но не вносили туда никаких изменений.
Дата доступа: Дата, а в томах с файловой системой NTFS дата и время, когда был последний доступ к файлу для его чтения или записи.
В «Windows» также присутствуют и другие метки времени, которые используются только для определенных типов файлов или при наличии определенных обстоятельств. Например, отметка времени «Дата съемки» записывается, когда изображения было создано фотоаппаратом или другой камерой, позволяющей делать снимки. Другие метки времени могут быть созданы и использованы определенными приложениями. Например, программное обеспечение для резервного копирования может использовать метку времени «Дата архивирования», а в некоторых офисных приложениях используется отметка времени «Дата завершения» для маркировки готового документа.
Просмотр временных меток в проводнике файлов
Вы можете легко просмотреть информацию о метках времени для элементов в проводнике. Чтобы просмотреть сведения для одного файла, щелкните на нем правой кнопкой мыши и выберите «Свойства» в контекстном меню.
В открывшемся окне «Свойства» перейдите на вкладку «Подробно», а затем прокрутите вниз всю информацию.
Если вы хотите просмотреть информацию о метках времени для всех элементов сразу, вы можете выбрать соответствующий вид представления файлов. В окне проводника на вкладке «Вид» нажмите кнопку в ячейке «Таблица». Вы увидите все файлы в окне проводника с выбранными метками в виде таблицы.
По умолчанию отображается только столбец «Дата изменения». Чтобы добавить другие метки времени, щелкните правой кнопкой мыши в любом месте заголовка столбца, а затем выберите опцию «Подробнее».
В окне «Выбор столбцов в таблице» прокрутите список вниз, и вы увидите много записей, начинающихся со слова «Дата». Выберите нужные, а затем нажмите кнопку «ОК». Здесь, для примера, мы просто выбираем основные метки времени «Дата доступа» и «Дата создания», чтобы добавить их к существующим столбцах в таблице в окне проводника.
Вернувшись в окно проводника файлов, вы увидите, что новые столбцы были добавлены. Вы можете поменять местами заголовки столбцов, просто перетаскивая их в таблице, чтобы упорядочить их положение. Или щелкните по заголовку столбца, чтобы расположить файлы в соответствии со значением метки времени, указанной в названии выбранного столбца. Такое структурирование таблицы упрощает поиск файлов, которые были недавно открыты или изменены.
Добавление столбцов меток времени отлично работает, если вы хорошо помните, в какую папку был сохранен тот или иной файл, или не против нужный файл немного поискать. Но бывают ситуации, когда вы не знаете, куда сохранили тот документ, над которым сейчас работаете? Или вы просто хотите получить более полное представление о последних файлах. Для этого мы перейдем к функции «Поиск» в «Windows».
Просмотр недавно измененных файлов с помощью функции поиска
Если вы хотите увидеть все последние измененные файлы в вашей системе, то необходимо воспользоваться инструментом «Поиск».
Для начала, откройте проводник файлов в той папке, в которой вы хотите произвести поиск. Например, при выборе папки «Документы», выполняется поиск файлов в этой папке и во всех, содержащихся в ней, вложенных подпапках. При выборе диска C: выполняется поиск на этом диске. И, наконец, при выборе «Этот компьютер» происходит поиск на всех ваших дисках.
«Проводник» имеет удобный способ поиска недавно измененных файлов. Это встроенная вкладка «Поиск» на главной ленте. Перейдите на эту вкладку, нажмите кнопку «Дата изменения» и выберите необходимый для поиска диапазон времени. Если на главной ленте проводника вкладка «Поиск» не отображается, то нажмите один раз в поле поиска, и она появится.
Для примера мы выполнили поиск файлов, измененных на прошлой неделе.
Обратите внимание, что при выборе этой команды автоматически вводится условие поиска и в поле поиска в строке под главной лентой проводника (выделено красным цветом на снимке выше). Вы также можете использовать эту строку поиска, если предпочитаете вводить параметры для поиска файлов вручную.
В поле поиска проводника введите «датаизменения:». Вы также можете ввести другие критерии поиска по меткам времени: «датасоздания:» или «датадоступа:», если вы хотите выполнить поиск по этим значениям. В тот момент, когда вы ставите двоеточие, появляется всплывающее окно, которое можно использовать для уточнения параметров поиска. Выберите конкретную дату в календаре или, удерживая клавишу «Ctrl» отметьте необходимый диапазон дат. Или вы можете выбрать один из предварительно настроенных диапазонов времени, перечисленных в календаре.
Вы также можете продолжать вводить свои даты или диапазоны времени вместо использования всплывающего окна. Например, введите любой из этих предварительно настроенных диапазонов (сегодня, вчера, на этой неделе и т.д.) сразу после условия поиска «датаизменения:». Пример поискового запроса будет выглядеть так:
Или вы можете ввести конкретную дату с использованием официальных форматов даты. Конкретные форматы, пригодные к использованию, зависят от того, как настроена ваша операционная система. Обычно есть несколько вариантов. Например, для поиска файлов, измененных 9 февраля 2018 года, вы можете ввести следующий поисковый запрос:
Вы также можете использовать:
или даже:
Если же вы хотите использовать диапазон дат, просто используйте две даты, разделенные между собой двумя точками. Например, для поиска файлов, измененных с 10 по 13 февраля 2018 года, вы должны использовать:
Сохранение условий поиска для последующего использования
Процедура поиска последних измененных файлов довольно проста. Но чтобы упростить себе задачу еще больше, вы можете сохранить условия поиска, чтобы повторить его позже. По завершению поиска вернитесь на вкладку «Поиск» в главной ленте проводника файлов и нажмите кнопку «Сохранить условия поиска».
По умолчанию сохранение происходит в папке с именем «Поиски», которую вы можете найти в папке пользователя на системном диске. Обычно путь выглядит так: «C: \ Пользователи \ <имя пользователя> \ Поиски» – хотя вы можете сохранить поиск в любом другом месте по вашему выбору. (В «Windows 7» они сохраняются в папке «Избранное».)
Папка «Поиски» – это достаточно удобное место для хранения. Возможно, для вас будет еще удобнее, если вы зафиксируете папку на панели быстрого доступа. Щелкните правой кнопкой мышки на папку и выберите пункт «Закрепить на панели быстрого доступа» в контекстном меню. Папка сразу появится в левой боковой панели навигации проводника, облегчая вам доступ к ней.
После этого, все, что вам нужно сделать, это выбрать сохраненный поиск, чтобы снова его запустить.
Простой поиск недавно измененных файлов в Windows
Чтобы найти в Windows все что угодно, достаточно ввести в строке поиска какое-нибудь ключевое слово, связанное с нужным файлом. Система быстро просканирует все папки и выдаст список результатов, соответствующих запросу. В этой статье мы расскажем, как найти недавно измененные файлы.Иногда бывает нужно посмотреть, какие файлы были недавно созданы или изменены – например, потому что кто-то посторонний установил без спросу ненужную программу, или просто требуется найти документ, измененный на прошлой неделе, а название файла и папки напрочь забыты. В Windows есть удобные средства поиска, позволяющие быстро получить список всех недавно созданных или измененных файлов.
О метках времени
У каждого файла есть одна или несколько меток времени, с помощью которых операционная система отмечает, когда файл был создан, последний раз изменен или открыт. В Windows эта информация записывается для каждого отдельного файла или папки.
Время файла – 64-битный параметр, означающий количество промежутков по 100 наносекунд, минувших с 1 января 1601 года (UTC). Преобразование из этого внутрисистемного формата в вид, более удобный для человеческого восприятия, происходит при обращении Windows к метке файла. Система извлекает из нее информацию о годе, месяце, дне, часах, минутах, секундах и миллисекундах. Файловая система NTFS хранит значения времени в формате UTC, поэтому на них не влияют изменения часового пояса, переход с зимнего времени на летнее и обратно.
Системные метки времени, конечно, не застрахованы от ошибок и изменений, но очень полезны во множестве ситуаций, от вычисления даты проведения той или иной бизнес-транзакции до сбора улик в рамках полицейского расследования.
Дата создания (Date Created) – это дата и время создания выбранного файла. Это значение записывается однократно и, как правило, не изменяется – разве что с использованием сторонних утилит.
Дата изменения (Date Modified) – это дата и время последней перезаписи файла, т. е. последнего изменения его содержимого. Переименование файла не отражается на дате изменения, так же как и открытие файла без внесения изменений.
Дата доступа (Date Accessed) – это дата (а на томах NTFS еще и время) последнего доступа к файлу для чтения или записи.
Как смотреть метки времени в Проводнике
Если хочется посмотреть метки времени для всех файлов, папок и подпапок в определенном каталоге, сделать это можно в Проводнике (File Explorer). По умолчанию показываются только дата и время изменения. Если требуется также узнать дату создания и последнего доступа, нужно изменить настройки представления.
Откройте Проводник и выберите вид «Таблица» (Details). По умолчанию отображаются столбцы «Имя» (Name), «Размер» (Size), «Тип» (Type) и «Дата изменения». Нажмите правой кнопкой мыши на любом из них и выберите в контекстном меню пункт «Дата создания».
Затем выберите команду «Подробнее» (More), отметьте в появившемся списке пункт «Дата доступа» и нажмите «OK». Теперь отсортируйте столбцы по убыванию, чтобы увидеть все недавно измененные файлы.
Как найти недавно измененные файлы поиском
Для поиска недавно измененных файлов можно использовать фильтр «датаизменения:» (datemodified:). Откройте в Проводнике папку, внутри которой вы хотите найти измененные файлы, либо раздел «Этот компьютер» (This PC), чтобы искать по всей системе. В строке поиска введите «датаизменения:» (без кавычек). Появится окошко с предложением выбрать дату или диапазон.
Для самых стандартных сценариев поиска есть предустановки «Сегодня» (Today), «Вчера» (Yesterday), «На этой неделе» (This week), «На прошлой неделе» (Last week) и т. д. Поскольку нас интересуют недавно измененные файлы, можно использовать одну из этих предустановок либо ввести в поле поиска «датаизменения:сегодня» («вчера», «наэтойнеделе», «напрошлойнеделе» и т. п., без кавычек). Windows начнет искать подходящие файлы и выводить их в результатах поиска.
По умолчанию система показывает последние измененные файлы только в индексируемых расположениях. Чтобы включить в результаты и те папки, которые не индексируются, нажмите на вкладке «Поиск» (Search Tools) кнопку «Дополнительные параметры» (Advanced options) и выберите пункт «Системные файлы» (System files). Каждый раз включать в поиск системные файлы не обязательно, но в некоторых ситуациях это может пригодиться.
Допустим, вы нечаянно нажали не ту кнопку при установке программного обеспечения и через некоторое время обнаружили, что на рабочем столе появились лишние ярлыки или в браузере добавилась какая-нибудь странная всплывающая панель. Ненужные файлы легко найти, посмотрев список последних созданных или измененных.
Если вы не против использования клавиатуры, можно просто ввести в строке поиска определенный запрос. Например, чтобы найти все файлы, измененные с 6 по 7 июня 2015 года, достаточно ввести «датаизменения:дд/мм/гг..дд/мм/гг» (без кавычек, в английской версии – «datemodified:Mm/Dd/Yy..Mm/Dd/Yy», две точки между датами обязательны).
Сохранение условий поиска
Потратив кучу времени на составление правильных условий поиска, не хочется потом возиться с этим заново, если опять понадобится найти последние измененные файлы. К счастью, Windows позволяет сохранять условия поиска в специальный файл с расширением «.search-ms».
Чтобы это сделать, на вкладке «Поиск» нажмите кнопку «Сохранить условия поиска» (Save search). Введите подходящее имя для файла и сохраните его. Если не выбирать расположение файла вручную, то ссылка на него появится в разделе «Избранное» (Favorites) в панели навигации Проводника.
Результаты поиска можно дополнительно сортировать, систематизировать и группировать – например, по дате создания или по присвоенным меткам. После сохранения условий поиска можно создать копию этого файла – в целях резервного копирования или чтобы поделиться с коллегой.
Как видите, в Windows очень легко узнать, какие файлы были недавно изменены. В сочетании с расширенными инструментами поиска это позволяет быстро найти любую необходимую информацию, и помнить для этого имя или адрес файла вовсе не обязательно.
Автор: Rahul Saigal
Перевод SVET
Оцените статью: Голосов 12
Как найти файл, который был перемещен - Вокруг-Дом
Как правило, когда вы сохраняете файлы, вы можете сохранять их в таких местах, как рабочий стол или в назначенных папках, чтобы их можно было найти позже. Если у вас есть другие люди, которые используют эти файлы или другие, которые совместно используют ваш компьютер, может случиться, что ваш файл был перемещен случайно или преднамеренно. В любом случае, теперь вам нужно найти ваш потерянный файл. Найти перемещенный файл так же просто, как использовать встроенную в компьютер функцию «Поиск».
кредит: Pixland / Pixland / Getty ImagesШаг 1
Нажмите на кнопку «Пуск», расположенную в левом нижнем углу экрана. Это отображает окно опций на выбор. В зависимости от вашей версии операционной системы, вы увидите либо окно «Поиск», либо «Поиск файла» в качестве параметров для выбора.
Шаг 2
Нажмите «Найти файл», если необходимо, чтобы заполнить окно поиска.
Шаг 3
Введите имя файла. Вам не нужно вводить расширение файла. Чтобы сузить поиск, вы можете выбрать из выпадающего меню типы файлов, которые вы хотите искать только. Например, если вы знаете, что файл имеет формат «PDF», то компьютер может сузить поиск от поиска всех файлов на вашем компьютере до поиска только документов в формате «PDF» с указанным вами именем файла.
Шаг 4
Нажмите на файл, который вы искали, когда результаты поиска появятся в окне справа от вас.
Шаг 5
Нажмите на кнопку «Офис» в верхнем левом углу экрана или найдите «Файл» и нажмите на нее. Оттуда, выберите «Сохранить как», чтобы заполнить окно с выбором меню вкладок и параметров. Перейдите по папкам, чтобы найти новое местоположение, в котором вы хотите сохранить файл.
Шаг 6
Нажмите кнопку «Сохранить», чтобы сохранить документ в новом месте.
Объект, на который ссылается этот ярлык, изменен или перемещен — как исправить
  windows | для начинающих
При запуске какой-либо программы или игры в Windows 10, 8 или Windows 7 вы можете увидеть сообщение об ошибке — Объект, на который ссылается этот ярлык, изменен или перемещен, и ярлык больше не работает. Иногда, особенно начинающим пользователям, подобное сообщение бывает непонятно, равно как и не ясны способы исправить ситуацию.
В этой инструкции подробно о возможных причинах сообщения «Ярлык изменен или перемещен» и что делать в этом случае.
Перенос ярлыков на другой компьютер — ошибка очень начинающих пользователей
Одна из ошибок, которую нередко допускают пользователи, слабо знакомые с компьютером — копирование программ, а точнее их ярлыков (например, на флешку, отправка по электронной почте) для запуска на другом компьютере.
Дело в том, что ярлык, т.е. значок программы на рабочем столе (обычно, с изображением стрелки в левом нижнем углу) не является самой этой программой, а всего лишь ссылка, сообщающая операционной системе, где именно на диске хранится программа.
Соответственно, при переносе этого ярлыка на другой компьютер он обычно не работает (так как на его диске нет этой программы в заданном расположении) и сообщает о том, что объект изменен или перемещен (по факту — отсутствует).
Как быть в этом случае? Обычно достаточно скачать установщик этой же программы на другом компьютере с официального сайта и установить программу. Либо открыть свойства ярлыка и там, в поле «Объект» посмотреть, где именно на компьютере хранятся сами файлы программы и скопировать всю её папку (но это не всегда будет работать для программ, требующих установки).
Удаление программы вручную, Защитником Windows или сторонним антивирусом
Еще одна частая причина того, что при запуске ярлыка вы видите сообщение о том, что объект был изменен или перемещен — удаление самого исполняемого файла программы из её папки (при этом ярлык остается в исходном расположении).
Обычно это происходит по одному из следующих сценариев:
- Вы сами случайно удалили папку с программой или исполняемый файл.
- Ваш антивирус (в том числе Защитник Windows, встроенный в Windows 10 и 8) удалил файл программы — этот вариант наиболее вероятен, если речь идет о взломанных программах.
Для начала рекомендую убедиться, действительно ли файл, на который ссылается ярлык, отсутствует, для этого:
- Нажмите правой кнопкой мыши по ярлыку и выберите пункт «Свойства» (если ярлык находится в меню Пуск Windows 10, то: правый клик — выберите «Дополнительно» — «Перейти к расположению файла», а затем в той папке, где вы окажетесь, откройте свойства ярлыка этой программы).
- Обратите внимание на путь к папке в поле «Объект» и проверьте, существует ли вызываемый файл в этой папке. Если нет — по той или иной причине он был удален.
Варианты действий в этом случае могут быть следующими: удалить программу (см. Как удалить программы Windows) и установить снова, а для случаев, когда, предположительно, файл был удален антивирусом — также добавить папку программы в исключения антивируса (см. Как добавить исключения в Защитник Windows). Предварительно можно заглянуть в отчеты антивируса и, если возможно, просто восстановить файл из карантина без переустановки программы.
Изменение буквы диска
Если вы изменяли букву диска, на котором была установлена программа, это также может привести к рассматриваемой ошибке. В этом случае быстрым способом исправить ситуацию «Объект, на который ссылается этот ярлык, изменен или перемещен» будет следующий:
- Откройте свойства ярлыка (правой кнопкой мыши по ярлыку и выберите пункт «Свойства». Если ярлык находится в меню Пуск Windows 10, выберите «Дополнительно» — «Перейти к расположению файла», затем откройте свойства ярлыка программы в открывшейся папке).
- В поле «Объект» измените букву диска на актуальную и нажмите «Ок».
После этого запуск ярлыка должен быть исправлен. Если же изменение буквы диска произошло «само» и перестали работать все ярлыки, возможно, стоит просто вернуть прежнюю букву диску, см. Как изменить букву диска в Windows.
Дополнительная информация
Помимо перечисленных случаев появления ошибки, причинами того, что ярлык был изменен или перемещен, также могут быть:
- Случайное копирование/перенос папки с программой куда-либо (неаккуратно двигали мышью в проводнике). Проверьте, куда указывает путь в поле «Объект» свойств ярлыка и проверьте наличие такого пути.
- Случайное или намеренное переименование папки с программой или самого файла программы (также проверьте путь, если нужно задать другой — укажите исправленный путь в поле «Объект» свойств ярлыка).
- Иногда при «больших» обновлениях Windows 10 некоторые программы автоматически удаляются (как несовместимые с обновлением — т.е. их необходимо удалить перед обновлением и установить заново уже после).
А вдруг и это будет интересно:
&НаСервере Процедура ЧтениеИЗаписьФайловНаСервере() /// Как записать произвольное значение в файл в 1с 8.3, 8.2 // любое сериализуемое (то есть превращаемое // в строку и обратно) значение можно сохранять // в файл, например, массивы, списки значений, строки // структуры и т.д. Числа = Новый Массив; Числа.Добавить(35); Числа.Добавить(67); ЗначениеВФайл("c:\числа.txt", Числа); // эта функция работает только на сервере /// Как восстановить произвольное значение из файла в 1с 8.3, 8.2 ЧислаИзФайла = ЗначениеИзФайла("c:\числа.txt"); Сообщить(ЧислаИзФайла[0]); // 35 Сообщить(ЧислаИзФайла[1]); // 67 /// Как записать текстовый файл в 1с 8.3, 8.2 // работает как на сервере, так и на клиенте Текст = Новый ЗаписьТекста( "c:\привет.txt", // имя КодировкаТекста.ANSI, // кодировка Символы.ПС, // разделитель строк (необ.) Ложь // перезаписывать файл, а не дописывать в конец (необ.) ); Текст.ЗаписатьСтроку("Добро пожаловать!"); Текст.ЗаписатьСтроку("Посторонним вход воспрещен."); Текст.Закрыть(); /// Как прочитать текстовый файл в 1с 8.3, 8.2 // работает как на сервере, так и на клиенте Текст = Новый ЧтениеТекста( "c:\привет.txt", // имя КодировкаТекста.ANSI, // кодировка Символы.ПС, // разделитель строк (необ.) , Истина // монопольный режим (необ.) ); // читаем пока есть что читать Пока Истина Цикл Строка = Текст.ПрочитатьСтроку(); Если Строка = Неопределено Тогда Прервать; Иначе Сообщить(Строка); КонецЕсли; КонецЦикла; КонецПроцедуры &НаКлиенте Процедура ОперацииНадФайлами(Команда) // для тестов создадим пустой файл Текст = Новый ЗаписьТекста("c:\file_src.txt"); Текст.Закрыть(); /// Как проверить существование файла в 1С 8.3, 8.2 ФайлНаДиске = Новый Файл("c:\file_src.txt"); Если ФайлНаДиске.Существует() Тогда Сообщить("c:\file_src.txt существует"); КонецЕсли; /// Как скопировать файл в 1с 8.3, 8.2 КопироватьФайл( "c:\file_src.txt", // что копируем "c:\file_dest.txt" // куда копируем ); // перезапишет, если уже есть такой файл /// Как переместить файл в 1с 8.3, 8.2 ПереместитьФайл( "c:\file_dest.txt", "c:\file_new.txt" ); // перезапишет, если уже есть такой файл /// Как найти файлы в каталоге в 1с 8.3, 8.2 // возвращает массив значений типа Файл МассивНайденныхФайлов = НайтиФайлы( "c:\", // где искать "*.txt", // маска поиска Ложь // если Истина, то будет искать и в подкаталогах ); Для Каждого Файл Из МассивНайденныхФайлов Цикл Сообщить("Найден " + Файл.ПолноеИмя); КонецЦикла; /// Как удалить файл в 1с 8.3, 8.2 // если файл readonly - будет ошибка УдалитьФайлы( "c:\file_new.txt" ); /// Как удалить файлы в каталоге по маске в 1с 8.3, 8.2 // поиск в каталоге нерекурсивный УдалитьФайлы( "c:\helpme1c", // заведомо не существующий каталог "*.txt" // маска для поиска удаляемых файлов ); // если опустить маску, то удалятся все файлы и каталог /// Как получить имя временного файла в 1с 8.3, 8.2 Сообщить( ПолучитьИмяВременногоФайла() ); // например, c:\Temp\v8_11AE_4.tmp Сообщить( ПолучитьИмяВременногоФайла(".txt") ); // например, c:\Temp\v8_11AE_5.txt /// Как прочитать атрибуты файла в 1с 8.3, 8.2 Ф = Новый Файл("c:\file_src.txt"); // время последнего изменения файла Сообщить(Ф.ПолучитьВремяИзменения()); // проверяем атрибут только чтение Сообщить(Ф.ПолучитьТолькоЧтение()); // проверяем атрибут hidden (скрытность, невидимость) Сообщить(Ф.ПолучитьНевидимость()); /// Как установить атрибуты файла в 1с 8.3, 8.2 // меняем время последнего изменения файла Ф.УстановитьВремяИзменения(ТекущаяДата()); // меняем атрибут только чтение Ф.УстановитьТолькоЧтение(Ложь); // меняем атрибут невидимости Ф.УстановитьНевидимость(Ложь); /// Как узнать размер файла в 1с 8.3, 8.2 Сообщить(Ф.Размер()); // в байтах // Как узнать по пути файл это или каталог в 1с 8.3, 8.2 Если Ф.ЭтоКаталог() Тогда Сообщить("Это каталог"); ИначеЕсли Ф.ЭтоФайл() Тогда Сообщить("Это файл"); КонецЕсли; /// Как вытащить расширение файла из его пути в 1с 8.3, 8.2 Сообщить(Ф.Расширение); // .txt /// Как вытащить имя файла без расширения в 1с 8.3, 8.2 Сообщить(Ф.ИмяБезРасширения); // file_src КонецПроцедуры &НаКлиенте Процедура ОперацииНадКаталогами(Команда) /// Как создать каталог в 1с 8.3, 8.2 // каталог может уже существовать СоздатьКаталог("c:\new_dir"); // создадутся все подкаталоги СоздатьКаталог("c:\new_dir\2\3"); /// Как проверить существование каталога в 1с 8.3, 8.2 КаталогНаДиске = Новый Файл("c:\new_dir"); Если КаталогНаДиске.Существует() Тогда Сообщить("Папка c:\new_dir существует"); КонецЕсли; /// Как удалить каталог вместе с содержимым в 1с 8.3, 8.2 УдалитьФайлы("c:\new_dir"); // мы опустили маску, поэтому удалятся все файлы // внутри каталога, а также сам каталог /// Как получить каталог временных файлов в 1с 8.3, 8.2 Сообщить( КаталогВременныхФайлов() ); // например, c:\temp КонецПроцедуры &НаКлиенте Процедура РаботаСВременнымХранилищем(Команда) // временное хранилище - объект, в который мы можем помещать // и считывать данные произвольного типа, // доступ к которому есть и на сервере и на клиенте // это позволяет передавать между сервером и клиентом // данные, которые иначе не передать /// Как сохранить произвольное значение во временное /// хранилище в 1с 8.3, 8.2 Список = Новый СписокЗначений; Список.Добавить("Владивосток"); Список.Добавить("Хабаровск"); Список.Добавить("Петропавловск-Камчатский"); АдресВХранилище = ПоместитьВоВременноеХранилище( Список // произвольные данные ); /// Как прочитать произвольное значение из временного /// хранилища в 1с 8.3, 8.2 СписокИзХранилища = ПолучитьИзВременногоХранилища(АдресВХранилище); Если СписокИзХранилища = Неопределено Тогда Сообщить("Значение по этому адресу уже удалено из хранилища."); Иначе Сообщить(СписокИзХранилища[0]); // Владивосток КонецЕсли; /// Как перезаписать уже сохраненное значение во временном /// хранилище в 1с 8.3, 8.2 Массив = Новый Массив; Массив.Добавить(10); Массив.Добавить(20); ПоместитьВоВременноеХранилище( Массив, АдресВХранилище ); /// Сколько времени хранится значение, сохраненное во /// временном хранилище в 1с 8.3, 8.2 // всё зависит от второго параметра функции ПоместитьВоВременноеХранилище // #1 если туда в качестве адреса был передан уникальный идентификатор формы // или уже существующий адрес в хранилище, то значение будет автоматически // удалено после закрытия формы // #2 если туда в качестве адреса передан уникальный идентификатор, не // являющийся уникальным идентификатором формы, то значение будет // автоматически удалено только после завершения сеанса пользвоателя // #3 если адрес не указан, помещенное значение будет удалено после // очередного запроса сервера // см. примеры ниже /// Как сохранить значение во временное хранилище на всё /// время жизни формы в 1с 8.3, 8.2 ПоместитьВоВременноеХранилище( Массив, ЭтаФорма.УникальныйИдентификатор ); /// Как сохранить значение во временное хранилище на всё /// время сеанса пользователя в 1с 8.3, 8.2 АдресВХранилище = ПоместитьВоВременноеХранилище( Массив, Новый УникальныйИдентификатор ); /// Как удалить значение из временного хранилища в 1с 8.3, 8.2 УдалитьИзВременногоХранилища(АдресВХранилище); /// Как узнать является ли строка адресом во временном хранилище /// в 1с 8.3, 8.2 Если ЭтоАдресВременногоХранилища(АдресВХранилище) Тогда Сообщить("Да, это адрес во временном хранилище."); КонецЕсли; КонецПроцедуры /// Как передать файл с клиента на сервер в 1с 8.3, 8.2 &НаКлиенте Процедура ПередачаФайлаСКлиентаНаСервер(Команда) // создадим тестовый файл для передачи Текст = Новый ЗаписьТекста("c:\test.txt"); Текст.ЗаписатьСтроку("Привет,"); Текст.ЗаписатьСтроку("Мир!"); Текст.Закрыть(); ОповещениеОЗавершении = Новый ОписаниеОповещения( "ВыполнитьПослеПомещенияФайла", ЭтотОбъект ); НачатьПомещениеФайла( ОповещениеОЗавершении, , // адрес в хранилище "c:\test.txt", // имя файла Ложь, // интерактивно ЭтаФорма.УникальныйИдентификатор ); // если опустить последний параметр, то помещенный файл // будет удален после очередного запроса сервера // а если указать - то только после удаления объекта формы // если нужно предоставить пользователю возможность // выбрать файл самому четвёртый параметр (интерактивно) // нужно установить в Истина КонецПроцедуры &НаКлиенте Процедура ВыполнитьПослеПомещенияФайла(Результат, Адрес, ВыбранноеИмяФайла, ДополнительныеПараметры) Экспорт Если Результат Тогда // сохраним полученный адрес в реквизит формы АдресФайлаВХранилище = Адрес; Сообщить( "Наконец-то! Файл " + ВыбранноеИмяФайла + " передан на сервер и сохранён во " + "временном хранилище по адресу " + Адрес); Иначе Сообщить("Не удалось передать файл на сервер."); КонецЕсли; КонецПроцедуры /// Как прочитать файл на сервере из временного хранилища /// в 1с 8.3, 8.2 &НаСервере Процедура ПрочитатьФайлНаСервереИзХранилищаНаСервере() Если АдресФайлаВХранилище = "" Тогда Сообщить("Сначала нужно передать файл с клиента на сервер."); Возврат; КонецЕсли; ДвоичныеДанные = ПолучитьИзВременногоХранилища(АдресФайлаВХранилище); Если ДвоичныеДанные = Неопределено Тогда Сообщить("Похоже файл уже был удалён из хранилища."); Возврат; КонецЕсли; ДвоичныеДанные.Записать("c:\server.txt"); Текст = Новый ЧтениеТекста("c:\server.txt"); Пока Истина Цикл Строка = Текст.ПрочитатьСтроку(); Если Строка = Неопределено Тогда Прервать; Иначе Сообщить(Строка); КонецЕсли; КонецЦикла; КонецПроцедуры /// Как передать файл с сервера на клиент в 1с 8.3, 8.2 &НаКлиенте Процедура ПередатьФайлССервераНаКлиент(Команда) Если АдресФайлаВХранилище = "" Тогда Сообщить("Сначала нужно сохранить файл на сервере."); Сообщить("Воспользуйтесь кнопкой 'Передача файла с клиента...'"); Возврат; КонецЕсли; ОповещениеОЗавершении = Новый ОписаниеОповещения( "ВыполнитьПослеПолученияФайлов", ЭтотОбъект ); ПолучаемыеФайлы = Новый Массив; ПолучаемыеФайлы.Добавить( Новый ОписаниеПередаваемогоФайла( "c:\from_server.txt", // куда сохранять на клиента АдресФайлаВХранилище // адрес в хранилище на сервере ) ); НачатьПолучениеФайлов( ОповещениеОЗавершении, ПолучаемыеФайлы, , Ложь // интерактивно ); КонецПроцедуры &НаКлиенте Процедура ВыполнитьПослеПолученияФайлов(ПолученныеФайлы, ДополнительныеПараметры) Экспорт Для Каждого Файл Из ПолученныеФайлы Цикл Сообщить("Получен " + Файл.Имя + " из " + Файл.Хранение); КонецЦикла; КонецПроцедуры /// Скачать и выполнить эти примеры на компьютере |
Исправить проблему с длинным именем файла

Если вы когда-либо видели эту проблему, это, вероятно, было простым решением для вас. Если вы видели эту ошибку более двух раз, то вы также знаете, что иногда это может быть сложной проблемой.
Будем надеяться, что вы столкнетесь только с набором легких исправлений, но мы подготовим вас к менее простым, гарантированно исправным исправлениям.
Почему длина имени файла является проблемой в Windows?
Существует большая история длины файлов, что является проблемой для операционных систем, таких как Windows. Было время, когда вы не могли иметь имена файлов длиннее 8 символов плюс 3-символьное расширение файла. Лучшее, что вы могли сделать, это что-то вроде myresume.doc. Это было ограничение в отношении дизайна файловой системы.
Все стало лучше, когда вышли новые версии Windows. Мы перешли от старой ограниченной файловой системы к так называемой файловой системе новой технологии (NTFS). NTFS привела нас к тому, что имя файла может быть длиной 255 символов, а длина пути к файлу потенциально может достигать 32 767 символов. Так как же мы можем иметь слишком длинные имена файлов?

Команда перемещения пакетного файла «Система не может найти указанный путь». несмотря на правильную идентификацию файла, который нужно переместить
Переполнение стека- Около
- Товары
- Для команд
- Переполнение стека Общественные вопросы и ответы
python - как переместить файл?
Переполнение стека- Около
- Товары
- Для команд
- Переполнение стека Общественные вопросы и ответы
- Переполнение стека для команд Где разработчики и технологи делятся частными знаниями с коллегами
Как принудительно переместить каталог с помощью командной строки?
Переполнение стека- Около
- Товары
- Для команд
- Переполнение стека Общественные вопросы и ответы
- Переполнение стека для команд Где разработчики и технологи делятся частными знаниями с коллегами
- Вакансии Программирование и связанные с ним технические возможности карьерного роста
- Талант Нанимайте технических специалистов и создавайте свой бренд работодателя
- Реклама Обратитесь к разработчикам и технологам со всего мира
- О компании
Работа с файлами в Python - Настоящий Python
Python имеет несколько встроенных модулей и функций для работы с файлами. Эти функции распределены по нескольким модулям, таким как os , os.path , shutil и pathlib , и это лишь некоторые из них. В этой статье собраны в одном месте многие функции, которые вам необходимо знать для выполнения наиболее распространенных операций с файлами в Python.
Из этого руководства вы узнаете, как:
- Получить свойства файла
- Создать каталог
- Шаблоны соответствия в именах файлов
- Переход по деревьям каталогов
- Создавать временные файлы и каталоги
- Удалить файлы и каталоги
- Копирование, перемещение или переименование файлов и каталогов
- Создание и распаковка архивов ZIP и TAR
- Открыть несколько файлов с помощью модуля
fileinput
Бесплатный бонус: 5 мыслей о Python Mastery, бесплатный курс для разработчиков Python, который показывает вам план действий и образ мышления, который вам понадобится, чтобы вывести свои навыки Python на новый уровень.
Шаблон Python «с открытым (…) как…»
Чтение и запись данных в файлы с помощью Python довольно просты. Для этого сначала необходимо открыть файлы в соответствующем режиме. Вот пример того, как использовать шаблон Python «with open (…) as…» для открытия текстового файла и чтения его содержимого:
с open ('data.txt', 'r') как f: data = f .Как найти путь к файлу на Mac
Прежде, чем мы начнем
Потратив несколько лет на программирование приложений для macOS, мы создали инструмент, который может использовать каждый. Универсальный инструмент для решения проблем для Mac.

Итак, вот вам совет: загрузите CleanMyMac, чтобы быстро решить некоторые проблемы, упомянутые в этой статье. Но чтобы помочь вам сделать все это самостоятельно, ниже мы собрали наши лучшие идеи и решения.
Функции, описанные в этой статье, относятся к версии CleanMyMac X для MacPaw.
Когда у вас много файлов - сотни или даже тысячи - обычное дело за пару лет использования одного и того же Mac - может быть сложно определить правильный путь к файлу. В этой статье мы пытаемся решить эту проблему для тех, кто устал искать файлы и пути к файлам на Mac.
Попробовав поиск в центре внимания или просмотрев файлы, возможно, вы готовы отказаться от этого. Иногда незнание правильного имени может вызвать конфликты программного обеспечения. Но не отчаивайтесь.Всегда есть способ найти путь к файлу.
Как получить путь к файлу на Mac?
Чтобы получить общее представление о том, где находится файл, просто щелкните файл правой кнопкой мыши.
- Щелкните файл правой кнопкой мыши
- Щелкните Получить информацию
Посмотрите, что написано в разделе Где:
В выбранной области отображается вложенная папка вашего документа.
Как скопировать путь к файлу
Очевидно, что скопировать любой текст из предыдущего окна непросто.Но все же вам нужен полный адрес файла, который вы можете скопировать и вставить куда угодно. Итак, вы делаете один дополнительный шаг:
- Щелкните Finder
- Щелкните View в верхней панели
- Щелкните Show the Path Bar
Интересно, что путь к файлу сразу же появится под окном Finder.
- Теперь, Control + щелкните файл, в котором нужно разместить
- Удерживайте клавишу Option
Вы увидите новую команду, появившуюся в контекстном меню - Копировать….как путь
- Щелкните выбранную команду
Теперь все готово для вставки. Эта информация вставляется в буфер обмена. Обязательно завершите вставку / перемещение в другое место, иначе она будет потеряна, и вам нужно будет снова найти папку.
И вот как получить путь к папке на Mac. Красиво и просто.
Как найти путь к файлу с помощью Терминала
Также известные как путь к папке или путь к каталогу, их не всегда легко найти.Когда любой другой метод не сработал, обратитесь к Терминалу в качестве решения.
- Перейдите в Приложения> Утилиты.
- Стартовый терминал.
- Убедитесь, что вы используете его как суперпользователь (что означает, что вы вошли в систему как администратор), поэтому введите
sudo su- затем нажмите Return. - Теперь вам нужно иметь некоторое представление о том, как этот файл может называться, поэтому, как только вы это сделаете, введите следующее (имя в середине - это то место, где вы бы поместили имя файла):
find / -name randomfilename -print - Дать время для обработки запроса, который может занять несколько