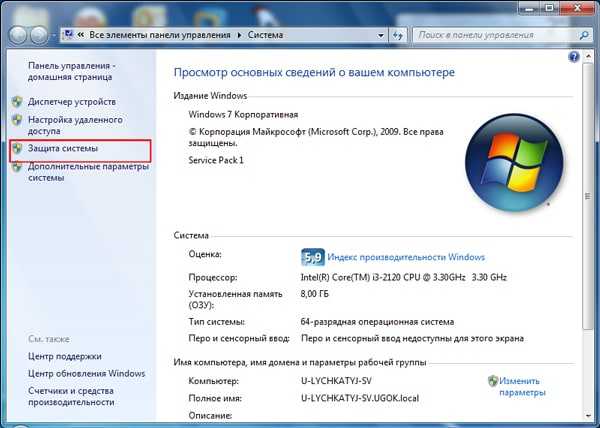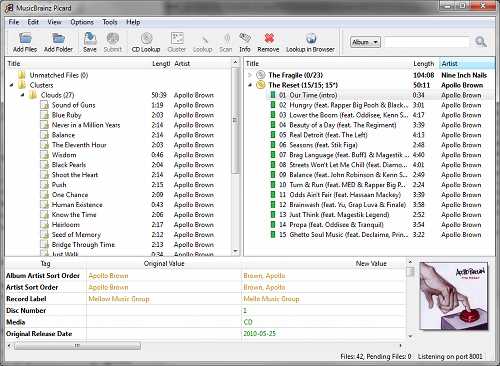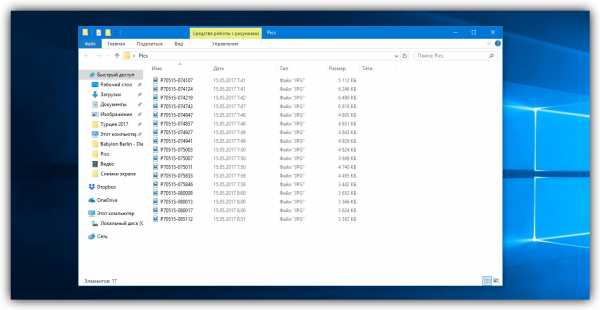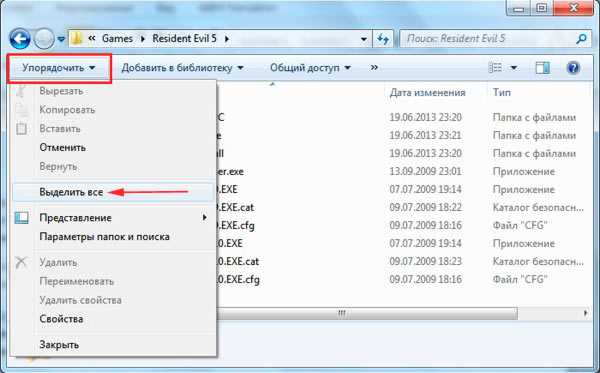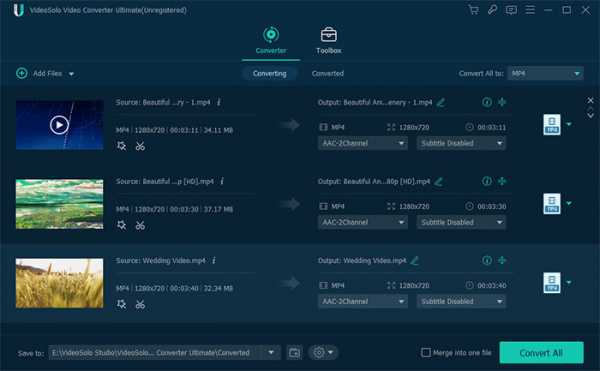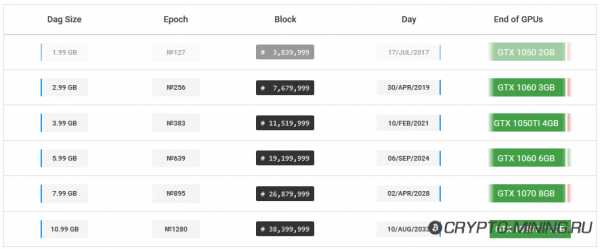Как открыть max файл в blender
Как импортировать файлы .Max в Blender - Вокруг-Дом
Графическое приложение Autodesk 3DS Max использует формат файла MAX для сохранения 3D-сцен на вашем компьютере. Программа трехмерного моделирования Blender с открытым исходным кодом использует различные форматы и не предоставляет встроенной поддержки для импорта файлов MAX из 3DS Max. Используйте сторонний скрипт для экспорта сцены из 3DS Max и преобразования ее в формат, понятный Blender.
Шаг 1
Перейдите на страницу обмена сценами 3DS Max на веб-сайте Blender и щелкните Скачать последнюю версию скрипта ссылка на странице.
Шаг 2
Извлеките файлы из файла Scene_interchange_blender версия .rar, который вы только что загрузили на свой компьютер, с помощью программы для извлечения файлов, такой как 7-Zip, WinRAR или WinZip.
Шаг 3
Поместите извлеченный сценарий «Scene_interchange.py» в папку «C: Users Имя AppData Roaming Blender Foundation Blender версия scripts io» на своем компьютере. + Изменить название на ваше имя пользователя Windows и версия к установленной версии Blender.
Шаг 4
Запустите 3DS Max на вашем компьютере. Нажмите открыто в окне приложения и найдите файл MAX на вашем компьютере, который вы хотите импортировать в Blender. Дважды щелкните этот файл.
Шаг 5
Нажмите на MAXScript В верхней части окна 3ds Max выберите Запустить скрипт и найдите извлеченный файл «Blender_INTERCHANGE_ALPHA_2010.mse» на вашем компьютере. Дважды щелкните файл.
Шаг 6
Нажмите на Выходной путь в открывшемся окне Blender Interchange и перейдите к папке на вашем компьютере, содержащей экспортированную сцену MAX.
Шаг 7
Введите имя для сцены в поле в верхней части окна и нажмите RUN Interchange Blender кнопка внизу окна.
Шаг 8
Откройте Blender, нажмите файл меню и выберите Пользовательские настройки.
Шаг 9
Нажмите на Дополнения вкладка в верхней части окна пользовательских настроек. Нажмите на Установить дополнение кнопка в нижней части панели дополнений. Найдите скрипт «Scene_interchange.py» на своем компьютере и дважды щелкните его.
Шаг 10
Нажмите на Импортировать сцену Кнопка в разделе «Импорт сцены» на панели «Сцена» в боковой части окна Blender.
Шаг 11
Перейдите в папку, содержащую экспортированную сцену MAX, и дважды щелкните созданный вами файл SCN.
Чем открыть OBJ? Инструкция и программы
В областях IT, связанных с трёхмерной графикой, можно часто встретить модели в формате OBJ. Файл рассматриваемого формата представляет собой текстовый файл, содержащий только геометрию 3D-объектов, т.е. хранит позиции вершин, нормали к вершинам и текстурные координаты. Информация о материалах хранится в файле MTL, на который в начале файла даётся ссылка с помощью директивы mtllib.
Формат описания 3D-графики OBJ является весьма популярным, поскольку отличается простотой описания и поддерживается практически всеми 3D-редакторами. Прежде чем рассмотреть, какие программы открывают OBJ, следует отметить, что порой целью открытия файла является не просмотр модели, а, например, ознакомление со списком названий объектов, или подсчёт количества вершин. Эти и другие действия можно выполнить, открыв файл в обычном текстовом редакторе, например, Notepad++.
Итак, рассмотрим, чем же открыть файлы с расширением OBJ? Вот самые популярные программы, с помощью которых вы легко сможете посмотреть 3d-модель.
Как открыть OBJ в Blender?
Чтобы открыть файл OBJ в программе Blender в основном меню следует последовательно выбирать пункты «File» — «Import» — «Wavefont (.obj)». В открывшемся диалоговом окне потребуется указать OBJ-файл и нажать кнопку «Import OBJ».

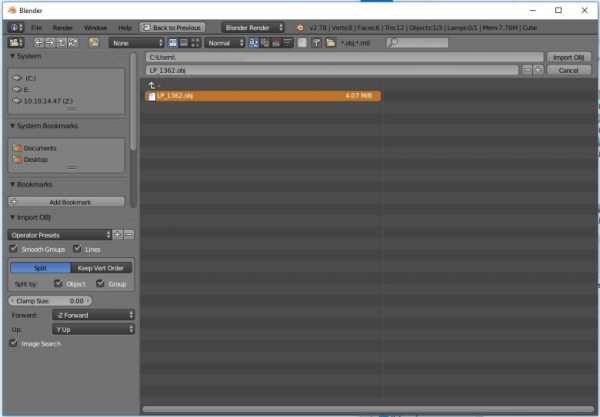

Внимание! Для того, чтобы помимо полигонов отображались и текстуры, необходимо чтобы в файле OBJ были верно прописаны пути до MTL-файла, а в MTL-файле верно указаны пути до картинок.
Как открыть OBJ в 3D Max?
Ещё одна очень популярная программа для 3D-моделирования — Autodesk 3ds Max. В ней также следует воспользоваться функцией импорта сторонних файлов: «Import» — «Import non-native file formats into 3ds Max».
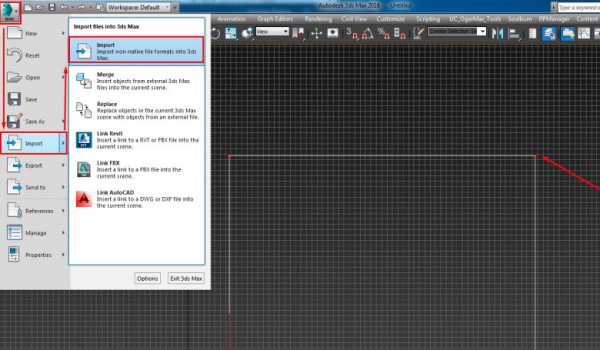
Как открыть OBJ в Sketchup?
Программа SketchUp доступна как в виде десктопного приложения, так и в виде онлайн-редактора. Для онлайн-версии потребуется регистрация учётной записи. Как любой другой 3D-редактор, Скетчап поддерживает импорт множества форматов, в том числе и расширения OBJ. Для иморта следует воспользоваться плагином «OBJ Importer», находящимся во вкладке «Plugins». В выпадающем подменю доступно два варианта импорта — as OBJ и as Mesh.
Как открыть формат OBJ в Архикаде?
В Archicad нет возможности напрямую открыть файл OBJ. Чтобы просмотреть модель в Архикаде потребуется:
1. Преобразовать файл формата OBJ в 3DS. Для этого можно воспользоваться программами 3DS Max, Cinema 4K и др.
2. Импортировать 3DS стандартными средствами: «Взаимодействие» — «3D Studio» — «Импортировать 3DS в виде объекта GDL…».
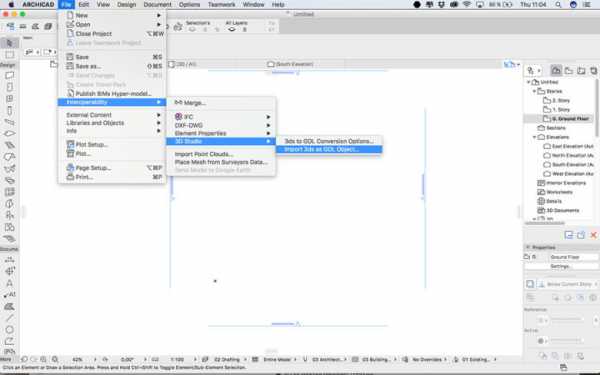
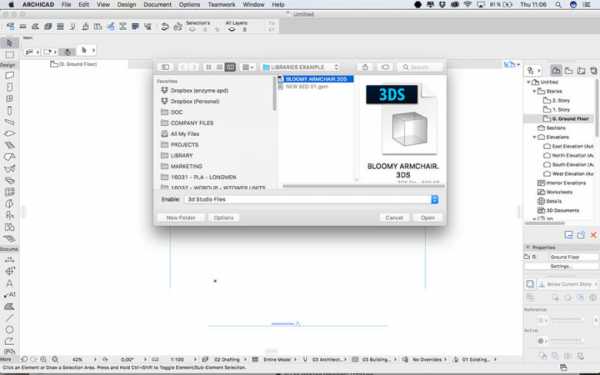
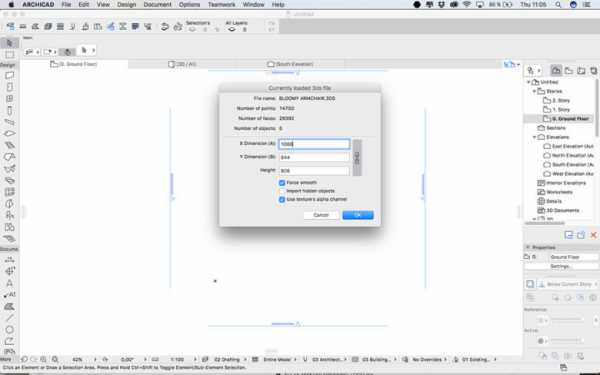
Как открыть OBJ в MeshLab?
Для того, чтобы загрузить модель формата OBJ в программе MeshLab следует в верхнем меню перейти по пунктам «File» — «Import Mesh…». После выбора нужного файла 3d-модель откроется в центральном окне приложения. Для удобства просмотра можно воспользоваться кнопками включения/отключения отображения вершин, границ и полигонов.
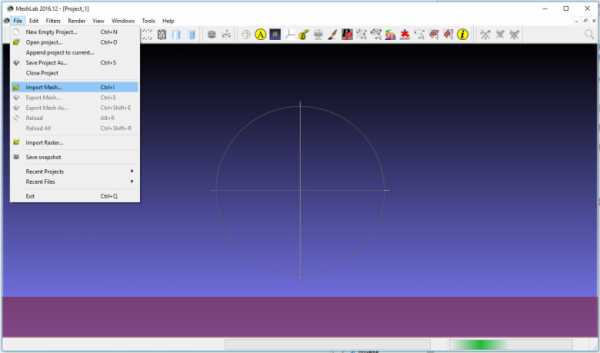
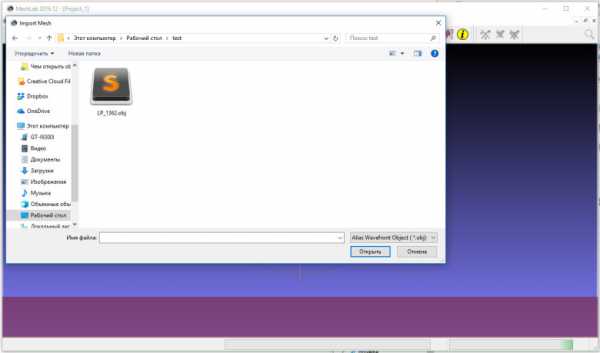
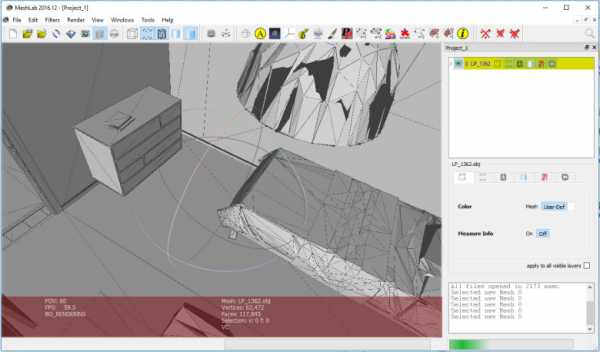
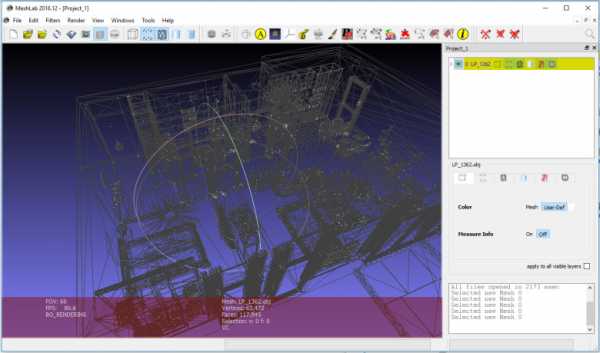
Как открыть OBJ онлайн?
Если на компьютере не оказалось ни одной из перечисленных программ, а времени скачивать их нет, то можно воспользоваться онлайн-просмотрщиком файлов с расширением OBJ. Для этого достаточно вбить в поисковик фразу «obj открыть онлайн». В качестве такого онлайн редактора можно использовать https://threejs.org/editor/ — написан на движке Three.js, позволяющий работать с 3d-графикой посредством WebGL.
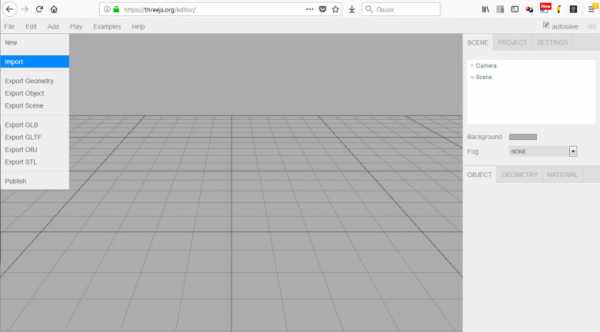
В верхнем меню выбираем пункты «File» — «Import». В открывшемся диалоге следует перейти в каталог, где расположен obj-файл. Выбрав его, модель загрузится в редактор, где её можно наглядно рассмотреть, увеличивая и поворачивая.
Стоит отметить, что фреймворк Three.js позволяет достаточно быстро написать свой загрузчик моделей самых различных расширений. Для него существует большое количество примеров и готовых решений. Ниже приведены пара материалов, с которыми будет полезно ознакомиться для погружения в детали работы с данным javascript-движком.
Понравилась статья? — Ставь лайк!
Настройка Blender 2.83 - 2.9x
Видеоверсия от Яростного BLENDER'а в авторской озвучке:
Blender - это свободное (бесплатное) программное обеспечение с открытым исходным кодом. Программа доступна для Windows (7,8,10), Linux, MacOS на официальном сайте, Steam и Windows Store. Так же доступны PPA-репозитарии для Linux. Если ваш компьютер не соответствует системным требованиям, то все версии программы доступны на этом сайте. Самая последняя ночная сборка Blender 2.79. Самые свежие экспериментальные сборки здесь.
Системные требования.
Blender очень зависит от системных требований компьютера. Разработчики постоянно их обновляют. На данный момент минимальные ситемные требования выглядят так:
Процессор: 64-bit Двухъядерные процессоры 2Ghz с поддержкой SSE2.
ОЗУ: 4 GB
Дисплей: 1280×768 display
Видеокарта: 1 GB ОЗУ, OpenGL 3.3
Если ваша видеокарта, не поддерживает нужную версию OpenGL, то появится сообщение об ошибки:
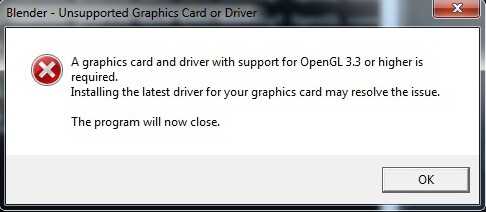
Всплывающее окно, если видеокарта не поддерживает OpenGL 3.3
С новыми картами такой проблемы не будет, но у старых ноутбуков могут возникать артефакты, даже если программа запустилась. Поддержка OpenGL в Blender: 2.76 и старее - OpenGL 1.4, 2.79 - OpenGL 2.1, 2.80 - 2.82 - OpenGL 3.1, 2.82 и выше - OpenGL 3.3.
Так же у старых ноутбуков со встроенной графикой Intel могут возникать проблемы с переходом от Blender 2.82 к 2.83:
Артефакты на старых видеокартах
Логика работы программы.
В Blender множество настроек. Вы можете включить и выключить кнопки, перемещать и удалять объекты и после этого сохранить это как стартовый файл: File - Defaults - Save Startup File. Он будет открываться при каждом запуске программы. Load Factory Settings - вернет первоначальные настройки программы, но для сохранения так же нужно будет сохранить как стартовый файл. Blender автоматически сохраняет только настройки программы.
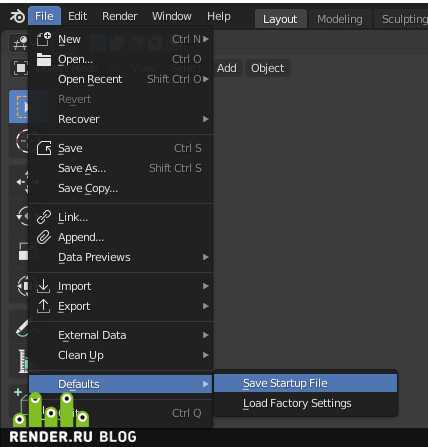
Сохранение стартового файла
Все настройки программы хранятся в пути C:\Users\Имя Пользователя\AppData\Roaming\Blender Foundation\Blender\2.90\
config:
bookmarks.txt - закладки пользователя.
platform_support.txt - информация о поддерживающих устройствах.
recent-files.txt - список недавних файлов, которые можно открыть в программе (File - Open Recent).
startup.blend - стартовый файл.
userpref.blend - настройки пользователя (preferences).
datafiles - studiolights:
matcap - маткапы.
studio - студийный свет (studiolight)
world - hdri-ки.
scripts:
presets:
keyconfig - пользовательский файл хоткеев.
interface_theme - пользовательские темы интерфейса.
addons: пользовательские аддоны.
Быстрые настройки программы.
Рассмотрим основные настройки программы.
Далее я буду ориентироваться на Blender 2.90. Различия между 2.83 минимальны. В основном компоновка интерфейса другая.
При первом запуске программы появится Splash Screen, в котором можно быстро настроить программу, либо перенести уже существующие настройки из предыдущих версий.
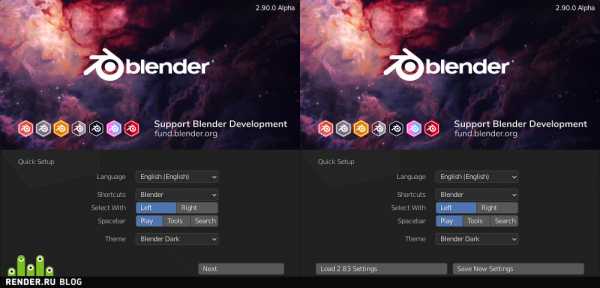
Splash Screen при запуске
Language - выбор языка программы.
Shortcuts - выбор раскладки горячих клавиш.
Select With - кнопка выделения. В Blender 2.79 выделение элементов по умолчанию стояло на ПКМ, а ЛКМ - перемещала 3D-курсор. В 2.80 все же перешли на ЛКМ.
Left:
ЛКМ – выбор объекта.
ПКМ – контекстное меню (W).
W – смена режима Select Tools.
Right:
ЛКМ – перемещение 3D- курсора.
ПКМ – выбор объекта.
W- контекстное меню.
Spacebar - действие на Пробел. Play - запуск анимации, Tools - вызов панели инструментов (дублирует боковую панель инструментов), Search - вызывает поиск (так было в 2.79), его можно вызвать, нажав F3.
Theme - выбор цветовой схемы. C 2.80 - 2.82 цветовых схем было две, теперь их девять. Так же вы можете загрузить пользовательские темы.
Если вы закрыли данное окно, то его можно вызвать, нажав на мини лого рядом с File.
Открытие Splash Screen
Основные настройки программы.
Основные настройки находятся в меню Edit - Preferences.
Blender автоматически сохраняет настройки, но если доступна кнопка со * значит автосохранения выключены.
Автосохранения выключены
Interface:
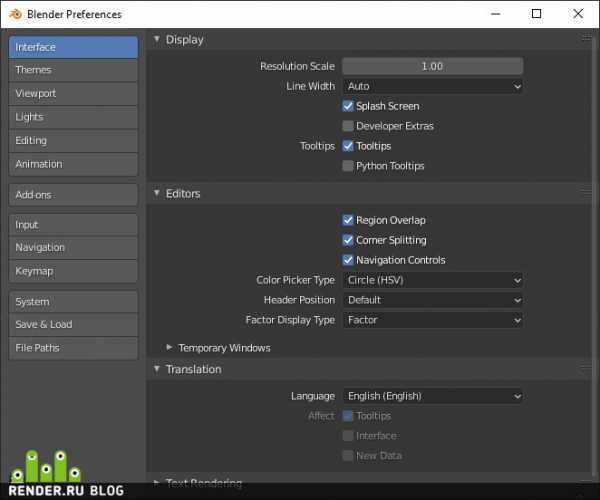
Вкладка Interface
Display:
Resolution Scale - масштаб всего интерфейса. Если вы хотите увеличить масштаб только некоторых элементов, нажмите Ctrl +СКМ и не отпуская двигайте вверх и вниз.
Tooltips - показывать подсказки.
Editors:
Navigation Controls - показывает вспомогательные элементы навигации для вьюпорта справа от него (масштаб, перемещение, привязаться к камере, смена проекции)
Translation:
Language - Язык интерфейса.
Применить к Tooltips (Подсказкам), Interface (Интерфейсу), New Data (К новым именам датаблоков (объектов, материалов и т.д.))
Themes:
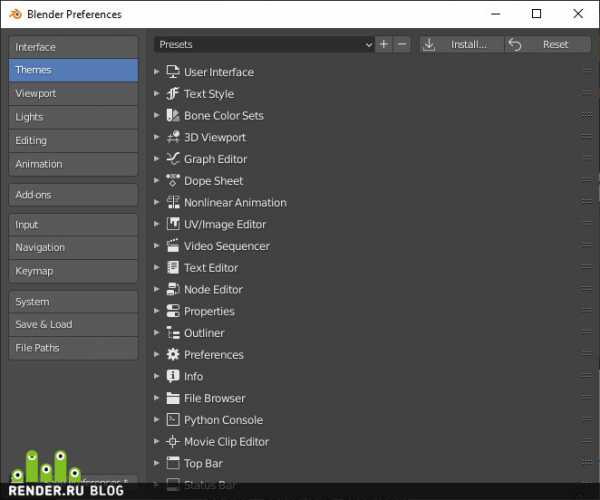
Вкладка Themes
Во вкладке Themes можно настроить интерфейс на свой вкус. Либо загрузить уже готовые темы. Рассмотрим только основные параметры.
3D Viewport:
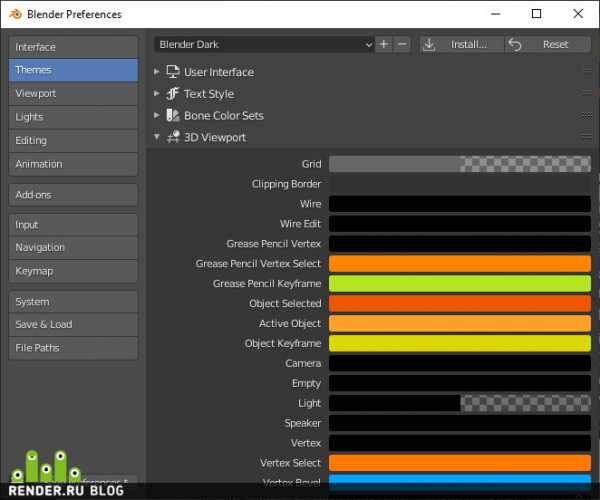
Настройка 3D Viewport
Важно:

Настройки цвета.
При выборе цвета появляется панелька с цветовым кругом. В цветовом круге можно выбрать цвет, ползунок рядом отвечает за яркость.
RGB, HSV - цветовая модель.
Hex - значение цвета в Hex-формате.
A - Альфа канал, отвечает за прозрачность.
Grid - цвет и прозрачность сетки пола.
Wire - цвет сетки в объектном режиме (object mode) (когда объект не выделен).
Wire Edit - цвет сетки в режиме редактирования (edit mode) (когда объект не выделен).
Object Selected - выделенный объект.
Active Object - активный (последний) выделенный объект.
Vertex - цвет вершин
Vertex Selected - цвет выделенных вершин.
Edge Select - цвет выделенного ребра
Face - цвет грани.
Face Selected - цвет выделенной грани
Face Dots Select - цвет активного фейсдота (в режиме wireframe(каркасный режим)). Face Dots - это точка внутри полигона в каркасном режиме.
Active Vertex/Edge/Face - цвет активной(го) вершины, ребра, грани.
Про Face Orientation Front (Back) ниже:
В Blender 2.79 вывернутые грани отображались сразу, во вьюпорте.

Отоброжение граней в Blender 2.79
По умолчанию в 2.83 отображение вывернутых граней выключено. Для включения надо активировать галочку напротив Face Orientation в Overlays, но это не всегда удобно. Активируем галочку и возвращаемся в настройки.
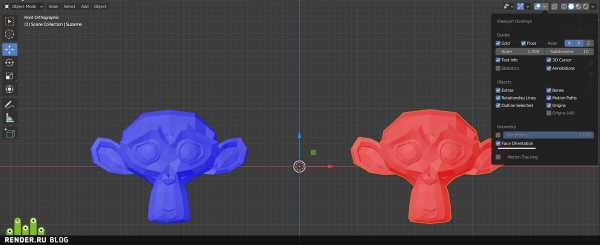
Включение отображения вывернутых граней в Blender 2.83
Поэтому Face Orientation Back (цвет задней стороны грани) оставляем как есть или меняем на ваше усмотрение, а в Face Orientation Front (цвет передней стороны грани)ставим альфа канал на 0. Таким образом, мы будем видеть оригинальный цвет меша, а вывернутый меш в цвете.
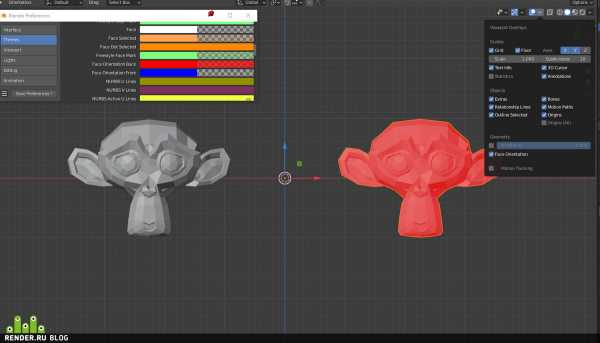
Решение проблемы с отображением граней
Vertex Size - размер вершин.
FaceDots Size - размер фейсдота.
Outline Width - ширина контура для выделенного объекта.
Object Origin Size - Размер origins (центра объекта).
Theme Space:
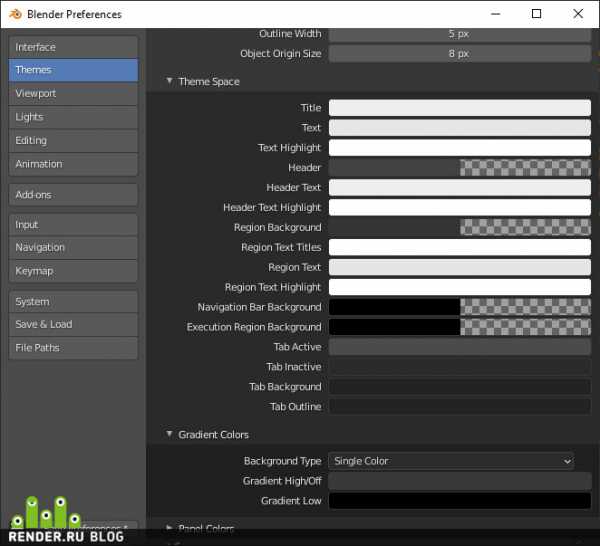
Настройки Theme Space
Здесь нас интересует Gradient Color - позволяет устанавливать градиент для вьюпорта.
BackgroundType (тип градиента):
Single Color - одноцветный (без градиента).
Linear Gradient - линейный градиент
Vignette - виньетка
Gradient High/Off - цвет верхнего градиента
Gradient Low - цвет нижнего градиента
Node Editor:
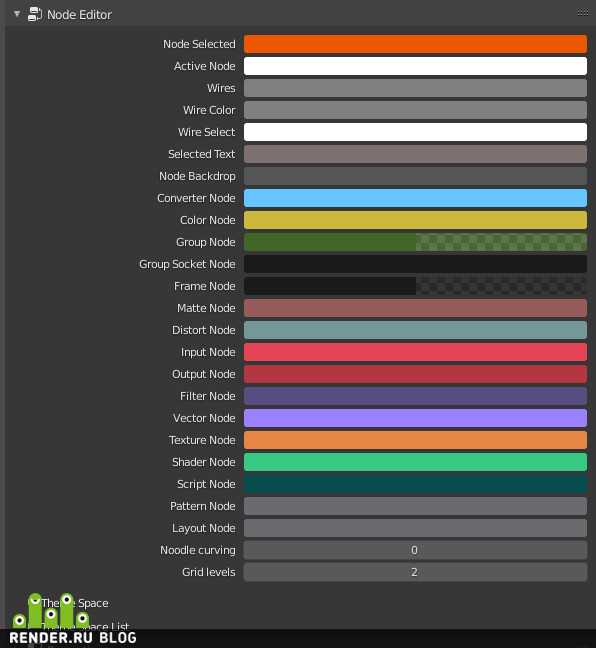
Настройка Node Editor
Noodle Curving - настройка кривизны линий соединяющих ноды.
Grid Levels - настройка сетки в Shader Editor.
Lights:
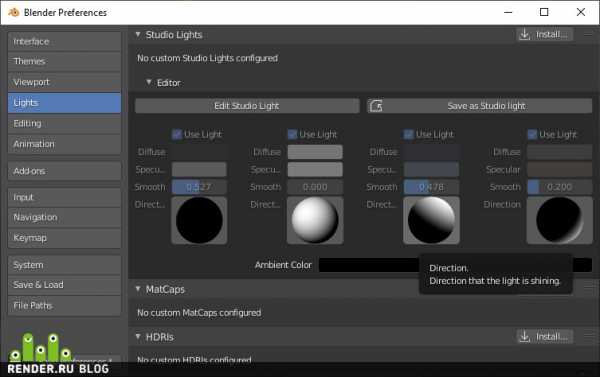
Настройка Lights
Настройка пользовательского света для меша для вьюпорта. Переключение доступно во Viewport Shading.
Studio Light - более гибкая система отображения света, чем MatCaps.
MatCaps - загрузка сторонних маткапов. Теперь можно загрузить любой маткап в виде картинки. Вы можете скачать уже готовые маткапы здесь.
HDRI - загрузка собственных HDRI для вьюпорта. Выбор HDRI осуществляется в режиме Material Preview вкладке Viewport Shading.
Input, Navigation, Keymap (коротко):
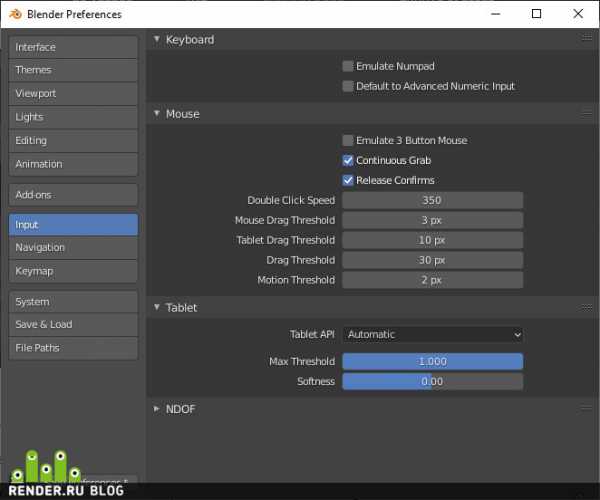
Вкладки Input, Navigation, Keymap
Input:
Emulate Numpad - эиулирует нумпад. Управление вьюпортом осуществляется верхними цифрами на клавиатуре от 1-0.
Emulate 3D Button Mouse - эмуляция средней кнопеи мыши. Левый Alt+ЛКМ - перемещение, Правый Alt+ЛКМ - масштабирование.
Tablet API - выбор API для управления планшетом.
От себя: Если ваш планшет введет себя не корректно в Windows 10, рекомендую отключить Windows Ink через реестр. Отключение через драйвер не всегда помогает. Это касается не только Blender, а так же Zbrush и Photoshop.
Navigation:
Orbit Around Selection - вращение выбронаго объекта.
Auto Perspective - автоперспектива. Автоматическое включение перспективы при вращении из ортогонального вида. Рекомендую выключать при скульптинге.
Keymap:
Select All Toggles - Данная опция позволяет нажимать один раз А для снятия выделения. По умолчанию в 2.80 для снятия выделения нужно нажать два раза А, либо Alt+A. В 2.79 нужно нажать один раз.
System, Save & Load, File Paths:
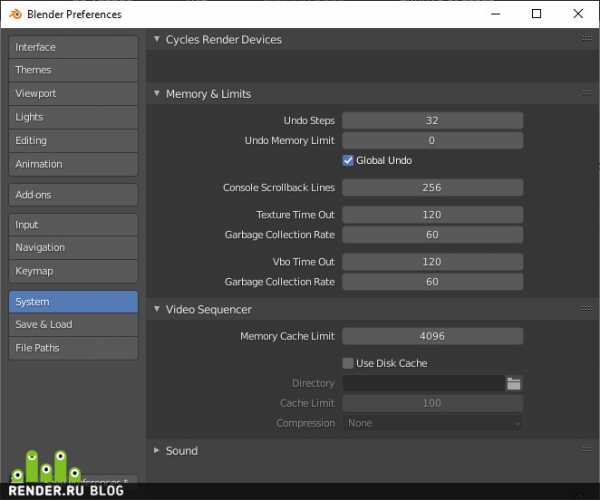
Вкладки System, Save & Load, File Paths
System:
Undo Steps - количество шагов отмены.
Global Undo - должна быть включена. При выключении пропадает возможность менять настройки примитивов. Они неактивны.
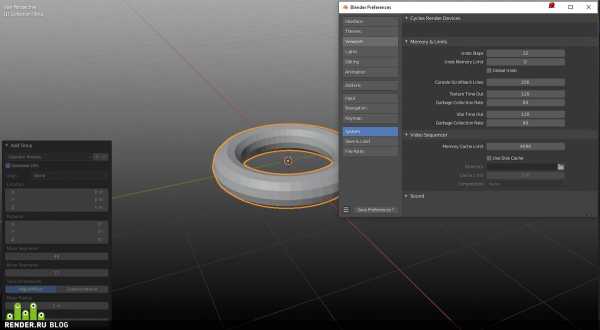
При выключенном Global Undo
Save & Load:
Save Version - количество версий. При сохранении файла Blender автоматически создает файлы бекап с расширением .blend1
Recent Files - длина списка недавно открытых файлов.
Auto Run Phyton Scripts - включить, если вы работаете с чужим файлом, и там требуется активировать скрипты.
File Paths
Установка различных путей. Крайне рекомендую указать папку отдельную Temp для blend-файлов. Это спасет ваши нервы, если нужно будет восстановить файлы.
Общие настройки программы.
Statistics - В Blender 2.9 статистика отображается слева (как в Maya), а не в нижней панели как в 2.83 и ниже. По умолчанию выключена.
Отображении информации об объектах.
Но есть возможность включить статистику внизу. Нажмите ПКМ на версии Blender и выберите необходимое.
Опции Status Bar.
В настройках фильтра Outliner активировать галочки для выбора объекта и показ рендера.
Настройка отображения.
В N-панели (N) установите значение Clip Start на 0.001. Этого достаточно для мелких объектов.
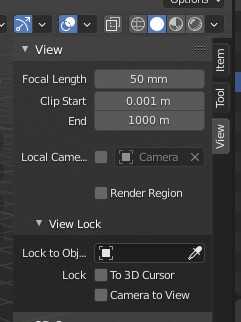
Настройка Clip Start
После проделанных действий сохраните как стартовый файл File - Defaults - Save Startup File, иначе не сохранится.
Основные ресурсы Blender.
www.blender.org/ - официальный сайт Blender.
docs.blender.org/manual/ - официальная документация.
blender.community/c/ - сайт комьюнити.
code.blender.org/ - новостной блог разработчиков.
devtalk.blender.org/ - основной форум разработчиков.
developer.blender.org/ - сайт багрепортов.
fund.blender.org/ - фонд поддержки (спонсорство).
Blender 2.9 - Быстрый старт. Аддоны
Навигация
Аддоны находятся в меню Edit - Preferences - Add-ons.
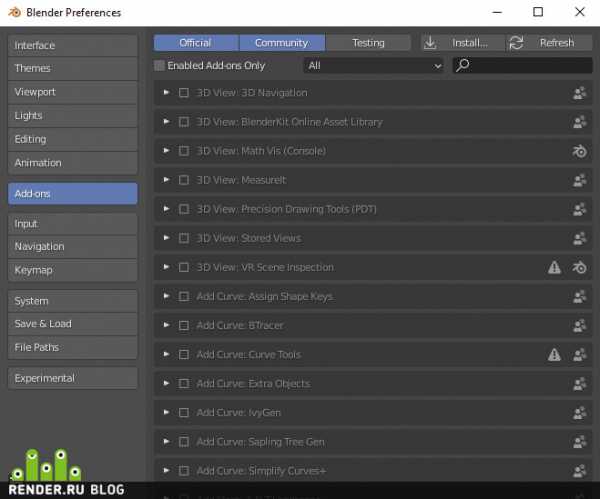
Окно Blender Preferences
Уровень поддержки Аддонов:
Official - официальные.
Community - Сообщество,
Testing - Тестовые. Папка addons_contrib (Расположена в Blender\2.90\scripts). Обычно она пустая, но если вы скачали тестовую сборку, то в данной папке будут присутствовать аддоны.
С зажатым Shift можно выбрать сразу несколько.
Install - Установка.
Refresh - Обновить список аддонов.
Search - Поиск аддона по названию.
Enabled Add-ons Only - Отобразить только включенные аддоны для текущей Категории.
Категории (По умолчанию - All) - Показывать только аддоны из определенной категории.
Filter Add-ons:
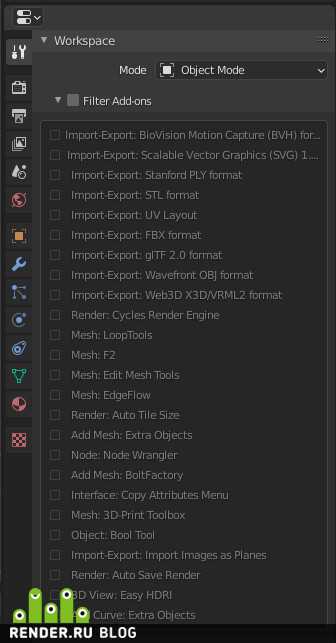
Filter Add-ons
Включить фильтр аддонов. Если по какой-то причине вам аддон не нужен, то вы можете включить фильтрацию и активировать только те аддоны, которые необходимы в данный момент. По умолчанию включены все и это может повлиять на скорость запуска Blender.
Если вы хотите, что бы при запуске всегда стояла данная галочка, то в чистом файле включите ее и сохраните как стартовый файл: File - Defaults - Save Startup File. Напоминаю, что это работает для всего.
Установка
Нажмите кнопку Install и выберите .zip файл аддона. Для потверждения нажмите Install Add-on. Он автоматически появится в списке. Активируйте галочку.
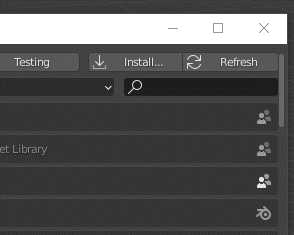
Установка аддона
Бывает такое, что скаченный аддон не имеет архива. Вы можете просто заархивировать в zip формат и установить, либо скопировать папку в Blender\2.90\scripts\addons или в пользовательскую папку C:\Users\[Имя пользователя]\AppData\Roaming\Blender Foundation\Blender\ и выбрать нужную версию Blender. Быстрый переход к папке AppData - %Appdata% в Проводнике Windows.
Если вы устанавливаете непосредственно в папку Blender, то у вас не будет возможности быстро перенести аддоны при запуске новой версии Blender. Поэтому рекомендую устанавливать в пользовательскую папку.
Blender 2.8 автоматически сохраняет настройки.
Авто-сохранение настроек.
Рассмотрим некоторые полезные аддоны, которые чаще всего рекомендуют.
LoopTools
Встроенный (Community).
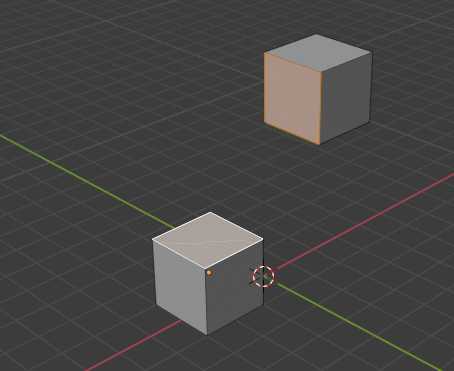
Bridge
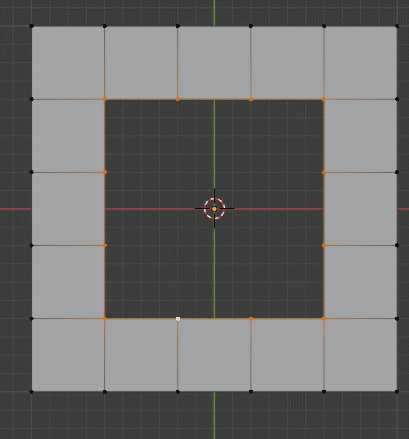
Circle
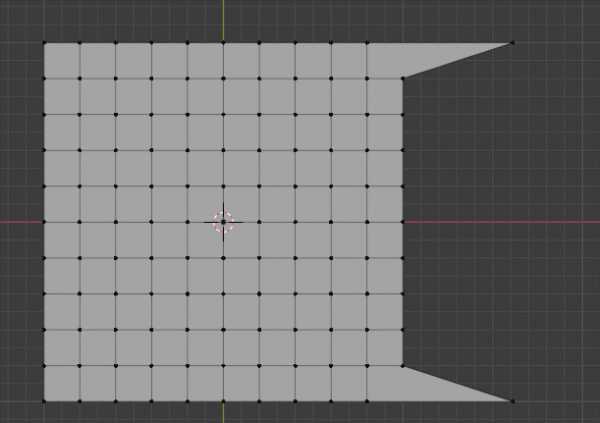
Curve
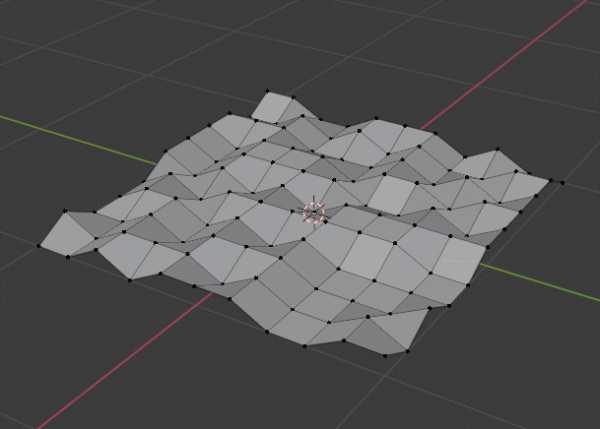
Flatten
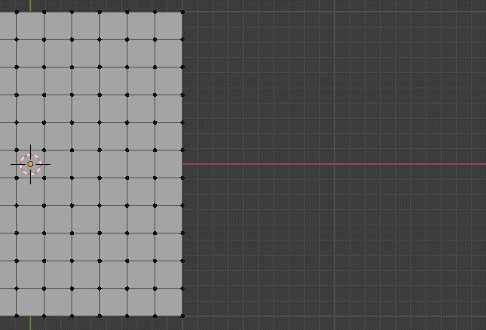
Gstretch
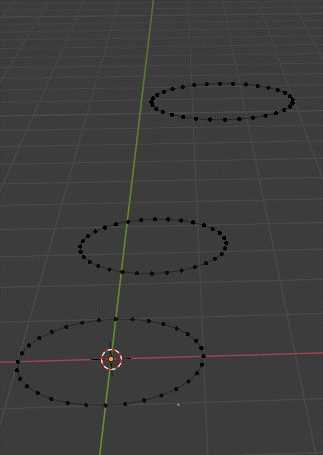
Loft
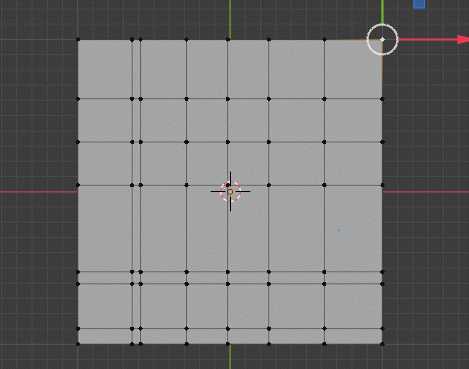
Relax
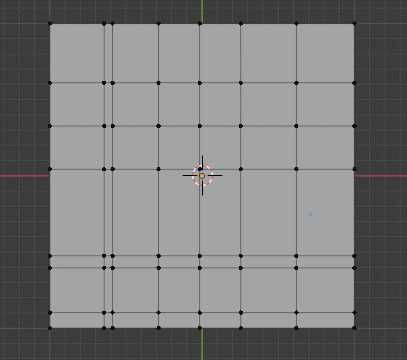
Space
Auto Save Render
Встроенный (Testing).
Настройки Auto Save Render
Аддон находится в Свойствах (Properties) - Output Properties.
Аддон работает, если файл сохранен. После рендера аддон автоматики создает папку auto_saves в папке проекта. Название изображения будет зависеть от имени файла.
as scene format (png, jpg,exr) - сохранить в формате сцены (по умолчанию png).
Save .blend (copy) alongside image - сохранить копию файлп .blend рядом с изображением.
Save into subfolder - сохранить рендер в подпапке.
Insert frame number - вставить в название рендера номер кадра.
Auto Tile Size.
Аддон находится в Свойствах (Properties) - Render Properties. Аддон автоматически подбирает размер плиток для рендера.
Настройки Auto Tile Size
Import Images as Planes
Встроенный (Official).
Аддон импортирует изображение на плоскость. Выручает, если вам нужно быстро использовать изображение в качестве фона для рендера.
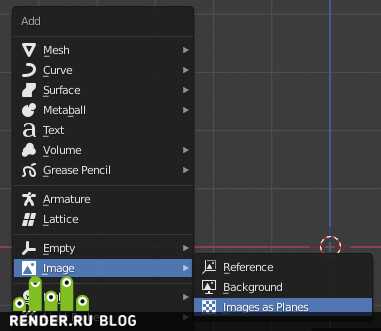
Расположение аддона.
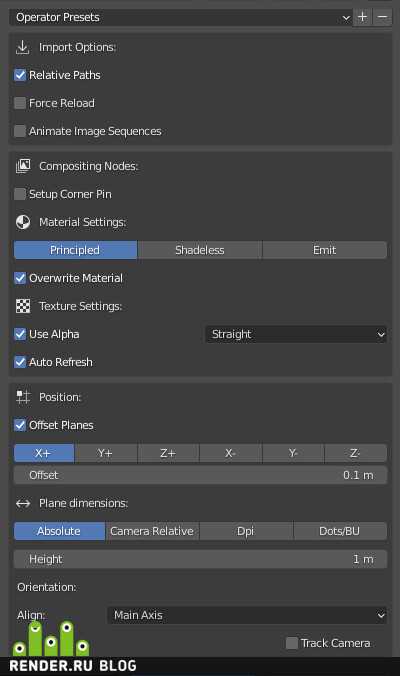
Настройки аддона при импорте
Extra Objects (Mesh, Curve)
Встроенный (Community).
Аддон добавляет множество объектов для добавления.
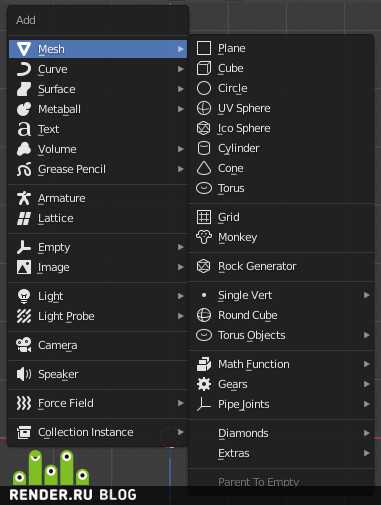
Mesh Extra Object
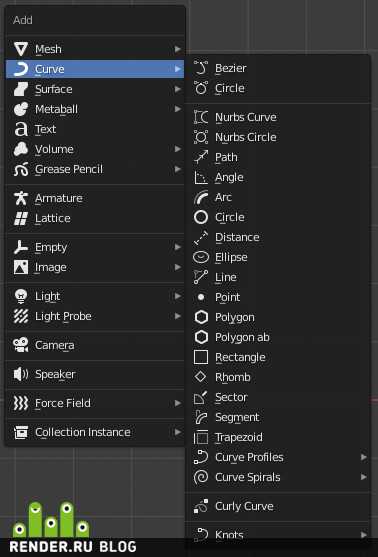
Curve Extra Object
Easy HDRI
Сторонний (Community), скачать.
Менеджер HDRI. Позволяет быстро переключатся между ними. Работает в режиме Material Preview и Rendered. Для Eevee используйте галочку Scene World.
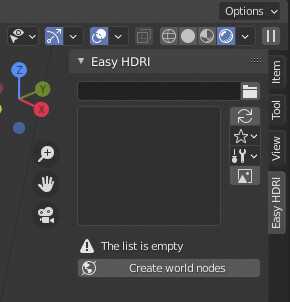
Easy HDRI
Выберите путь к HDRI. Аддон показывает содержимое папки. Если у вас есть папка с HDRI-ками, то он отобразит сразу все и можно будет переключатся между ними. После выбора папке нажмите Create world nodes. Он создаст цепочку нод в Shader Editor (World).
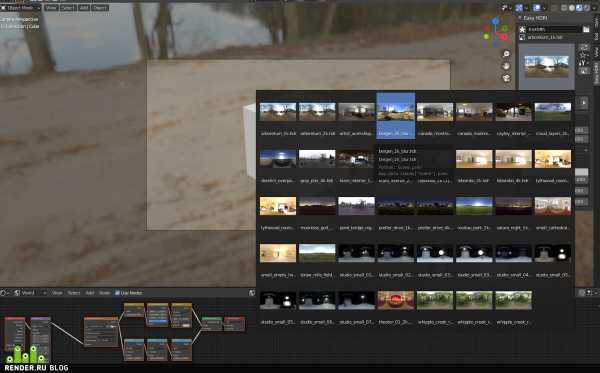
Отображение HDRI
В Blender есть собственный менеджер пользовательского света (Edit - Preferences - Light) и работают они только в Eevee. Но и загружать нужно по одной. Конечно, можно загрузить одну HDRI и перейти в папку пользовательских настроек (%AppData%) о которой я писал ранее. И там перейти в \2.90\datafiles\studiolights\world и копировать туда все HDRI-ки.
Менеджер пользовательского света.
Bolt Factory
Встроенный (Community).
Создание различных типов Болтов. находится в Add - Mesh - Bolt.
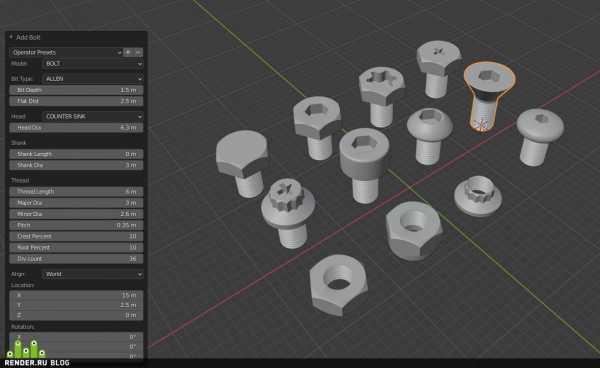
Пример различных болтов
CopyAttributes
Встроенный (Community)
Позволяет копировать аттрибуты (позицию, вращение, скейл и т.д) с одного объекта на другой. Вызов меню - Ctrl+C.
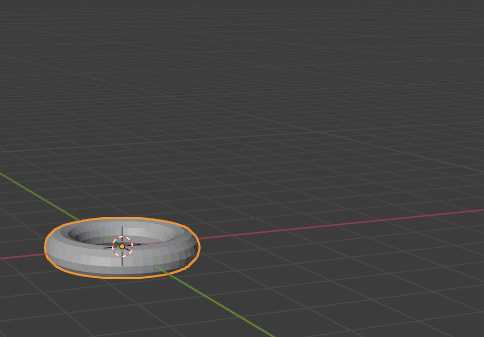
Пример использования.
Bool Tool
Встроенный (Community).
Помимо стандартных операций Boolean, BoolTool имеет Brush Boolean. Он позволяет перемещать объект булевой операции.
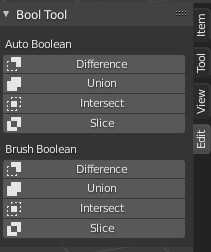
Bool Tool
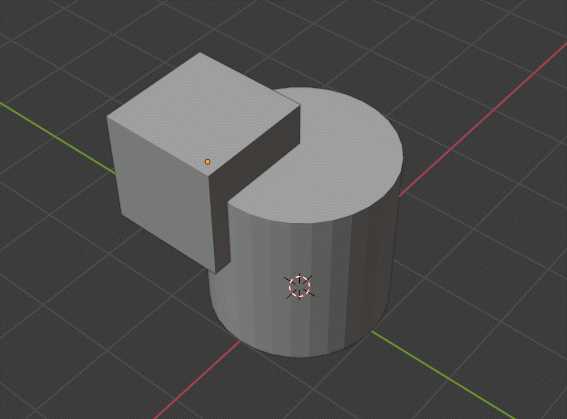
Пример использования.
EdgeFlow
Сторонний (Community), скачать.
Выравнивание ребер(edge). Выделите нужные ребра и нажмите ПКМ или Ctrl+E - Set Flow, Set Linear.
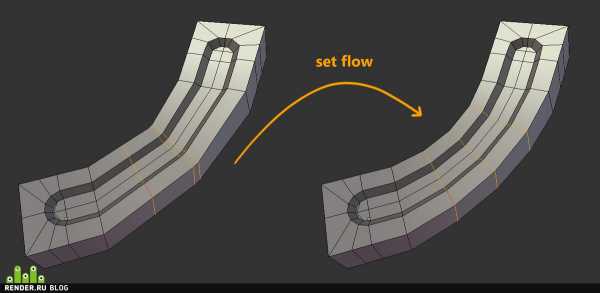
Set Flow
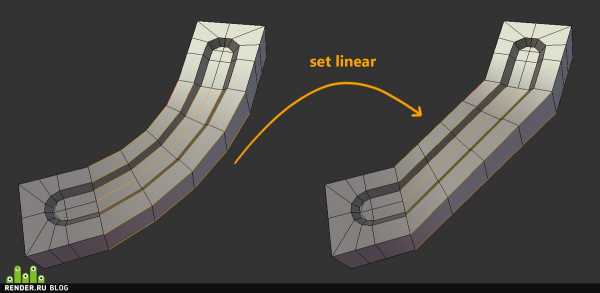
Set Linear
NodeWrangler
Встроенный (Community).
Аддон упрощает работу с нодовой системой. Имеет множество горячих клавиш, но зачастую используют лишь малую часть.
Ctrl+Shift+ЛКМ по ноде - это предпросмотр ноды во вьюпорте. Теперь можно посмотреть, как выглядит текстура во вьюпорте. Создает нод Viewer. Так же можно переключатся между пунктами выходных нод.

Переключение текстур
Ctrl+Shift+T, предварительно выбрав Principled BSDF можно быстро подключить PBR-текстуру.

Быстрое подключение всех карт текстуры.
Обо всех возможностях написано на сайте с документацией.
F2
Встроенный (Community).
Аддон, который расширяет возможности клавиши F. По умолчанию F заполняет пустые полигоны.
Видео автора аддона, который показывает его возможности.
Где искать?
Blender Market - магазин аддонов.
Blender Artist -крупный англоязычный сайт про Blender.
YouTube - на ютюбе можно найти множество роликов с аддонами.
Работа с материалами в Blender — Gamedev на DTF
Привет, меня зовут Сергей Мингулин, я — 3D-художник и преподаватель курса по созданию стилизованных 3D-персонажей в XYZ. Посмотреть на мои проекты можно здесь. Это — первая статья из цикла о визуализации в Blender.
Сегодня поговорим о том, как настраивать материалы, и какие дополнительные программы и расширения облегчат работу. А ближе к финалу я дам небольшой туториал по созданию интересного эффекта свечения на примере иллициев мутанта — выростов на голове для приманивания добычи.
Дополнительные программы для удобства
Substance Painter — программа для текстурирования 3D-моделей или создания текстур/текстурных карт для них. По ходу работы мы будем импортировать текстуры отсюда.
Node Wrangler — аддон, который содержит разнообразные инструменты для улучшения и ускорения воркфлоу, основанного на нодах (node-based workflow).
Активируется он следующим образом:
Переходим во вкладку «Edit», заходим в настройки «Preferences» и в «Add-ons» ставим галочку на соответствующей вкладке. Для удобства ищем аддон через поисковую строку.
Как работать в Material Editor
После того как портировали нужную модель в Blender, находим вверху вкладку Editor Type и выбираем Shader Editor. Нас перебрасывает в меню.
Material Editor имеет 2 режима:
- Редактирование «мира» сцены.
Здесь есть две настройки:
Surface (поверхность) — сюда можем подключить обычный background (включен по умолчанию) и поменять его цвет или же добавить HDRI текстуру (удалить нод background и добавить Environment texture через Shift+A ). Я остановился на обычном бэкграунде.
Volume (объём) — здесь я добавил шейдер principled volume, который отвечает за «туман» или условную прозрачность атмосферы вокруг объекта.
2. Редактирование объектов, с которым мы и будем сегодня работать.
Чтобы создать нод, нажимаем Shift-A — этот хоткей вызывает панель с вкладками настроек. Мы можем как вручную искать во вкладках интересующую нас, так и ввести название в строку «search», после чего нод появится в меню.
Пример создания пустого материала
Чтобы создать новый материал без названия и настроек, нажимаем вкладку Material Properties и щёлкаем «+».
Здесь же нажимаем «new», и у нас появляются базовые ноды: Material Output и Principled BSDF, с помощью которых мы будем проводить изменения.
[{"title":"","author":"","image":{"type":
FBX - Руководство Blender
Использование
Этот формат в основном используется для смены анимации персонажей между приложениями. и поддерживается такими приложениями, как Cinema4D, Maya, Autodesk 3ds Max, Wings3D и такие движки, как Unity3D, Unreal Engine 3 / UDK и Unreal Engine 4.
Экспортер может запекать модификаторы сетки и анимацию в FBX, чтобы конечный результат выглядел так же, как в Blender.
Примечание
-
Кости необходимо исправить их ориентацию (Кости FBX кажутся выровненными по оси X, кости Blender выровнены по оси Y), это не влияет на скиннинг или анимацию, но импортированные кости в других приложениях будут выглядеть неправильно.
-
Анимации (FBX AnimStacks, действия Blender) не связаны со своим объектом, потому что нет реального способа узнать, какой стек использовать в качестве «активного» действия для данного объекта, меша или кости. Это может быть улучшено, чтобы стать умнее в будущем, но на самом деле это не считается срочным, так что пока вам придется вручную связывать действия с объектами.
-
Экземпляры якоря не поддерживаются .
Примечание
-
Импорт ориентации костей сложен, возможно, вам придется немного поиграть с связанных настроек, пока вы не получите ожидаемых результатов.
-
Поддержка анимации на данный момент минимальная, все кривые читаем как «запеченные» (т.е. набор близких ключевых кадров с линейной интерполяцией).
-
Импортированные действия связаны со связанным с ними объектом, костью или ключом формы по принципу «первый побеждает». Если вы экспортируете набор из них для одного объекта, вам придется переназначить их самостоятельно.
Примечание
Сохранение только анимации
Формат файла FBX поддерживает файлы, содержащие только дубли.Вам решать, какая анимация принадлежит какой модели. Экспортируемая анимация - это текущее выбранное действие в редакторе действий. Чтобы уменьшить размер файла, отключите экспорт тех частей, которые вам не нужны, и отключите All Actions . Для анимации арматуры обычно вы просто оставляете арматуру включенной, что необходимо для такой тип анимации. Уменьшение объема выпуска значительно ускоряет экспорт и будущий импорт. Обычно каждое действие имеет собственное имя, но текущее или только дубль может быть принудительно назван «дубль по умолчанию».Обычно эта опция может оставаться отключенной.
Примечание
Blender теперь поддерживает только сложное затенение на основе узлов. FBX, имеющий фиксированную конвейерную опору материалов, это дополнение использует общую оболочку представлен Blender для преобразования между ними.
.Перемещение, поворот, масштабирование - Руководство Blender
Номер ссылки
- Режим
-
Режим редактирования
- Инструмент
- Меню
- Горячая клавиша
-
G , R , S
Если у вас есть выбор из одного или нескольких элементов, вы можете переместить G , повернуть R или масштабировать S , как и многое другое в Blender, как описано в разделе «Манипуляции в трехмерном пространстве».
Для перемещения, поворота и масштабирования выбранных компонентов используйте кнопки Move , Rotate и Scale , вещицы преобразования, или ярлыки: G , R и S соответственно.
После перемещения выбора параметры на панели «Настроить последнюю операцию» позволяют точная настройка ваших изменений, ограничение эффекта определенными осями, включение и выключение пропорционального редактирования и т. д.
Конечно, когда вы перемещаете элемент заданного типа (например,грамм. край), вы также изменяете неявно связанные элементы других типов (например, вершины и грани).
При двойном нажатии G открывает инструмент Edge Slide или Vertex Slide в зависимости от выбора.
У вас также есть в Edit Mode дополнительная опция при использовании этих основных манипуляций: Пропорциональное редактирование.
Панель трансформации
Номер ссылки
- Режим
-
Режим редактирования
- Панель
Если ничего не выбрано, панель пуста.Когда выбрано более одной вершины, редактируются медианные значения. и «Медиана» добавляется перед метками.
- Вершина
-
Первые элементы управления (X, Y, Z) показывают координаты выбранной вершины или средней точки.
- Пробел
-
Радиокнопки Пробел позволяют выбрать, относятся ли эти координаты к исходной точке объекта (локально) или глобальное происхождение (глобальное).
глобальный, местный
Данные вершин
- Bevel Weight
-
Это свойство вершины, значение между (0.От 0 до 1,0), используется модификатором скоса для контроля интенсивности скоса вершин, когда активна опция Only Vertices.
Пограничные данные
Когда выбрана кромка, доступны следующие параметры. Появляется больше кнопок:
- Вес скоса
-
См. Вес скоса кромки.
- Сгиб
-
Сгиб края.
Форматы файлов - Руководство Blender
Панель кодирования
Панель кодирования.
Здесь вы выбираете, какой видеоконтейнер, кодек и параметры сжатия вы хотите использовать. При всех этих вариантах сжатия существует компромисс между размером файла, совместимость между платформами и качество воспроизведения.
Подсказка
Когда вы просматриваете системную консоль, вы можете увидеть некоторые результаты процесса кодирования. Вы увидите еще больше результатов, если запустите Blender как blender -d .
- Предустановки
-
Вы можете использовать предустановки, которые выбирают оптимальные настройки для этого типа вывода.
- Контейнер
-
Контейнер видео или тип файла. Список всех доступных опций см. видео форматы.
- Autosplit Output
-
Если ваше видео огромно и превышает 2 ГБ, включите Autosplit Output. Это автоматически разделит вывод на несколько файлов после того, как размер первого файла будет 2 ГБ.
Видео
- Видеокодек
-
Выбирает метод сжатия и кодирования.Список всех доступных опций см. В видеоформатах.
Примечание
Стандарты
Некоторые контейнеры и кодеки несовместимы друг с другом, поэтому, если вы получаете ошибки, убедитесь, что ваш контейнер и кодек совместимы. Как контейнеры и кодеки иногда несовместимы друг с другом, некоторые кодеки не работают с произвольными размерами. Итак, постарайтесь придерживаться общих размеров или изучите ограничения кодека, который вы пытаетесь использовать.
- Качество вывода
-
Это предустановленная скорость.
- Скорость кодирования
-
Предустановки для переключения между быстрым кодированием (больший размер файла) и большим сжатием (меньший размер файла).
- Интервал ключевых кадров
-
Количество изображений в группе изображений. Установите 0 для «intra_only», что отключает межкадровое видео. Чем больше число, тем меньше размер файла, но для его воспроизведения требуется более мощное устройство.
- Макс. Количество B-кадров
-
Позволяет использовать B-кадры.
- Интервал
-
Максимальное количество B-кадров между не-B-кадрами.
Оценить
- Битрейт
-
Устанавливает средний битрейт (качество), который представляет собой количество двоичных цифр в кадре. См. Также: FFmpeg -b: v.
- Rate
-
Видео файлы могут использовать так называемую переменную скорость передачи данных (VBR). Это используется для уменьшения сжатия некоторых сегментов видео до кадров, требующих большего количества данных. и меньше - к кадрам с меньшим объемом данных.Это можно контролировать с помощью значений Minimum и Maximum .
- Buffer
-
Размер буфера битового потока декодера.
Mux
Мультиплексирование это процесс объединения отдельных видео и аудио потоков в один файл, аналогично упаковке видеофайла и аудиофайла MP3 в zip-файл.
- Скорость
-
Максимальная скорость передачи мультиплексированного потока.
- Размер пакета
-
Уменьшает фрагментацию данных или накладные расходы мультиплексора в зависимости от источника.
Аудио
Эти настройки изменяют способ экспорта звука во время рендеринга. Чтобы управлять воспроизведением звука из Blender, см. Настройки звука. в настройках.
- Аудиокодек
-
Используемый аудиоформат. Список всех доступных опций см. видео форматы.
- Аудиоканалы
-
Устанавливает количество аудиоканалов.
- Частота дискретизации
-
Устанавливает частоту дискретизации звука.
- Битрейт
-
Для каждого кодека вы можете контролировать битрейт (качество) звука в фильме. Чем выше скорость передачи данных, тем больше файлы, которые хуже транслируются, но звучат лучше. Для совместимости используйте степень двойки.
- Громкость
-
Устанавливает выходную громкость звука.
подсказки
Подсказка
Выбор формата видео зависит от того, что вы планируете делать.
Не рекомендуется в первую очередь выполнять рендеринг напрямую в видеоформат.Если во время рендеринга возникнет проблема, файл может перестать воспроизводиться, и вы придется заново рендерить все кадры с самого начала. Если вы сначала визуализируете набор статических изображений, таких как формат PNG по умолчанию или более качественный OpenEXR (который может сохранять данные пикселей HDR), вы можете объединить их как Полоса изображения в редакторе видеопоследовательности (VSE). Таким образом, вы легко сможете:
-
Перезапустите рендеринг с того места (кадра), где возникла проблема.
-
Попробуйте различные варианты кодирования видео за секунды, а не минуты или часы, поскольку кодирование обычно намного быстрее, чем рендеринг 3D-сцены.
-
Наслаждайтесь остальными функциями VSE, такими как добавление Полосы изображений из предыдущих рендеров, аудио, видеоклипов и т. д.
Подсказка
Не следует выполнять пост-обработку файла, сжатого с потерями, поскольку артефакты сжатия могут стать видимыми. Сжатие с потерями следует зарезервировать как окончательный «формат доставки».
.Настройки вывода- Руководство Blender
Первым шагом в процессе рендеринга является определение и установка параметров вывода. Это включает в себя размер визуализации, частоту кадров, соотношение сторон пикселя, расположение вывода и тип файла.
Панель размеров
Панель габаритов.
Существует несколько предустановок рендеринга с общим разрешением и частотой кадров для телевизоров и экранов можно выбрать в шапке панели.
- Разрешение X, Y
-
Количество пикселей по горизонтали и вертикали в изображении.
- Процент
-
Ползунок для уменьшения или увеличения размера визуализированного изображения относительно значений X / Y выше. Это полезно для небольших тестовых рендеров, имеющих те же пропорции, что и окончательное изображение.
- Aspect X, Y
-
Старые телевизоры могут иметь неквадратные пиксели, так что это можно использовать для управления формой пикселей вдоль соответствующей оси. Это предварительно исказит изображений, которые будут выглядеть растянутыми на экране компьютера, но который будет правильно отображаться на телевизоре.При рендеринге важно использовать правильное соотношение сторон пикселя, чтобы предотвратить повторное масштабирование, что приводит к снижению качества изображения.
См. Раздел «Видеовыход» для получения подробной информации о соотношении сторон пикселей.
- Область рендеринга
-
Рендерит только часть вида вместо всего кадра. Посмотреть область рендеринга документации, чтобы узнать, как определить размер области рендеринга.
Примечание
Это отключает опцию Save Buffers на панели Performance.
- Обрезать до области визуализации
-
Обрезает визуализированное изображение до размера области визуализации, вместо рендеринга вокруг него прозрачного фона.
- Начало, конец кадра
-
Установите Начало, и Конец кадров для анимации рендеринга.
- Шаг
-
Управляет количеством кадров для продвижения для каждого кадра на временной шкале.
- Частота кадров
-
Для анимации частота кадров - это количество кадров, отображаемых в секунду.
Переназначение времени
Используйте, чтобы изменить длину анимации.
Панель вывода
Панель вывода.
Эта панель предоставляет параметры для настройки местоположения визуализированных кадров для анимации, и качество сохраненных изображений.
- Путь к файлу
-
Выберите место для сохранения визуализированных кадров.
При рендеринге анимации номер кадра добавляется в конце имени файла с четырьмя заполненными нулями (например,грамм.
image0001.png). Вы можете установить собственный размер отступа, добавив соответствующий номер#в любом месте имени файла. (например,image _ ## _ test.pngпереводится вimage_01_test.png).Этот параметр расширяет Относительные пути где префикс
//представляет каталог текущего blend-файла. - Сохранение
-
- Расширения файлов
-
Добавляет правильные расширения файлов для каждого типа файла в выходные файлы.
- Результат кэша
-
Сохраняет визуализированное изображение и передает его в многослойный файл EXR во временном месте на жестком диске. Это позволяет Compositor читать их для повышения производительности, особенно для тяжелого композитинга.
- Формат файла
-
Выберите формат файла для сохранения. В зависимости от того, какой формат используется, доступны другие параметры, такие как каналы, битовая глубина и уровень сжатия.
Для рендеринга изображений см .: сохранение изображений, для рендеринга в видео см. рендеринг в видео.
- Цветовой режим
-
Выберите формат цвета для сохранения изображения. Обратите внимание, что RGBA будет доступен не для всех форматов изображений.
ЧБ, RGB, RGBA
- Последовательность изображений
-
- Перезаписать
-
Перезаписать существующие файлы при визуализации.
- Заполнители
-
Создавать пустые кадры-заполнители во время рендеринга.
Подсказка
Ферма примитивного рендеринга
Самый простой способ заставить несколько компьютеров совместно использовать рабочую нагрузку рендеринга - это:
-
Настройте общий каталог в сетевой файловой системе.
-
Отключить Перезаписать , включить Заполнители на панели Рендеринг Выход .
-
Запустите столько машин, сколько хотите отрисовывать в этот каталог.
Панель постобработки
Панель постобработки используется для управления различными параметрами, используемыми для обработки изображения после рендеринга.
Панель постобработки.
- Конвейер
-
- Секвенсор
-
Визуализирует выходные данные редактора видеопоследовательности, а не вид с активной камеры 3D-сцены.Если эпизод содержит полосы сцены, они также будут отображаться как часть конвейера. Если Compositing также включен, полоса Scene будет выводом Compositor.
- Compositing
-
Визуализирует результат настройки узла композитинга, а затем прокачивает все изображения через дерево узлов Composite, отображение изображения, подаваемого в узел Composite Output.
- Дизеринг
-
Дизеринг - это метод размытия пикселей для предотвращения появления полос в областях градиенты, где между цветами появляется ступенька.Артефакты полос более заметны, когда градиенты длиннее или менее крутые. Дизеринг был разработан для графики с низкой битовой глубиной, это означает, что у них был ограниченный диапазон возможных цветов.
Дизеринг работает, принимая значения пикселей и сравнивая их с порогом и соседние пиксели затем производят вычисления для получения соответствующего цвета. Дизеринг создает воспринимаемый эффект более широкой цветовой палитры, создавая своего рода визуальное смешение цветов. Например, если вы возьмете сетку и равномерно распределите по ней красные и желтые пиксели, изображение будет оранжевым.
Создание ссылок - Руководство Blender
Номер ссылки
- Режим
-
Режим объекта
- Меню
- Горячая клавиша
-
Ctrl - L
Связывает объекты между сценами или блоки данных активного объекта со всеми выбранными объектами. В некоторых случаях (например, данные объекта, модификатор) целевые объекты должны быть того же типа, что и активный, или способный принимать данные.Если с целевыми объектами уже связаны данные, они сначала будут отключены.
- Объекты в сцену
-
Связывает выбранные объекты с другой сценой, чем текущая. Привязка объектов к сцене на панели «Настроить последнюю операцию» позволяет выбирать между сценами.
Это заставляет один и тот же объект существовать в нескольких сценах одновременно, включая его положение и данные анимации. Исходная точка объекта изменит свой цвет, чтобы отразить это.
- Тип
-
Тип блока данных для связи.
Данные объекта, материалы, данные анимации, коллекция, коллекция экземпляров, Модификаторы, Шрифты
- Передача UV-карт
-
Активная UV-карта выбранных объектов будет заменена копией активная UV-карта активного объекта. Если выбранный объект не есть какие-то UV карты, он создается. Объекты должны быть типа mesh и должна иметь подходящую топологию.