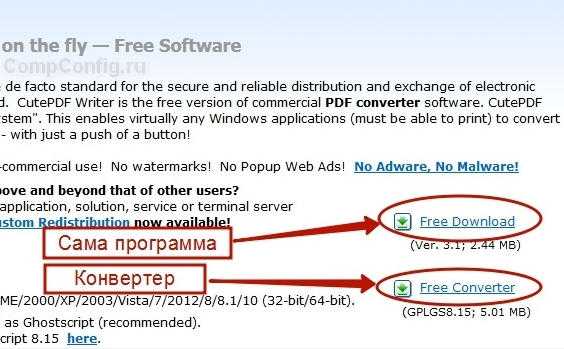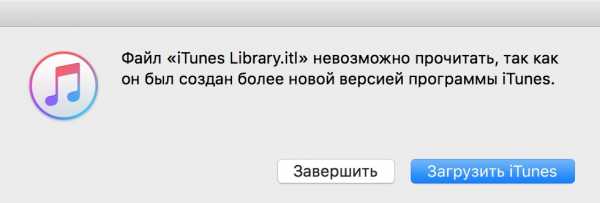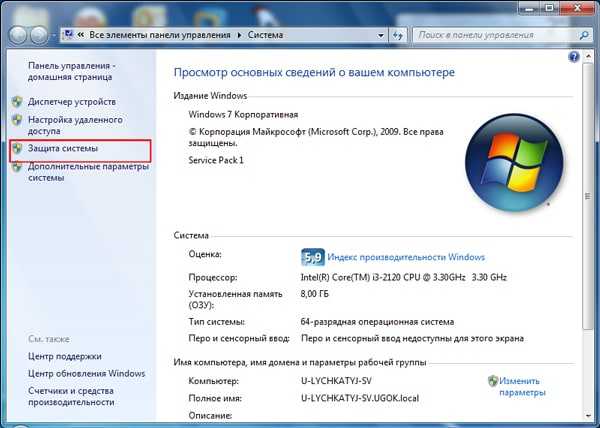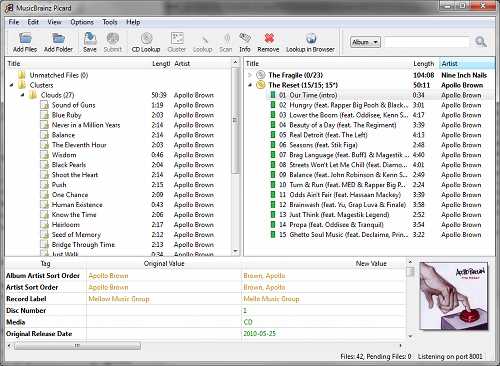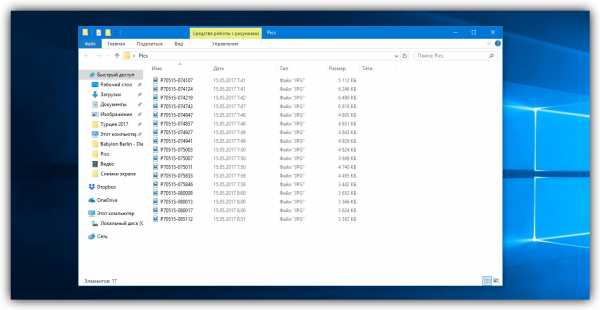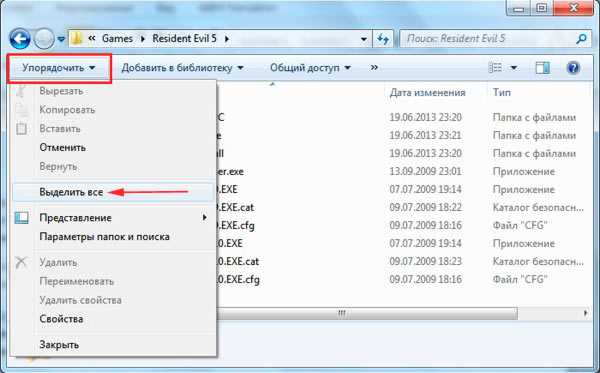Как восстановить удаленные с диска файлы dvd rw
DVD / CD Recovery - Как восстановить данные с отформатированного CD [Лучший метод]
Неправильное использование CD / DVD или случайное повреждение CD может привести к невозможности чтения данных на CD / DVD. Если вы случайно повредили или отформатировали свой CD, то хотите решить загадку, что для восстановления данных с отформатированного CD или поврежденного DVD вам определенно понадобится FoneLab Data Retriever чтобы помочь вам.
В дополнение к демонстрации того, как восстановить данные с отформатированного компакт-диска в Windows с помощью FoneLab Data Retriever, эта статья также познакомит вас с методом восстановления CD / DVD и форматированием CD. Если вы хотите узнать больше о другом восстановлении данных в Windows, вы можете обратиться к Восстановление данных Windows.
1. Как восстановить данные с отформатированных CD / DVD с помощью FoneLab Data Retriever
FoneLab Data Retriever это мощный инструмент для восстановления данных с CD / DVD, который поможет вам легко читать поврежденные данные с CD и восстанавливать данные с отформатированных компакт-дисков в Windows.
Причина, по которой мы выбираем FoneLab Data Retriever
- Восстановить различные файлы, в том числе Видео, Аудио, Изображение, Документ, Эл. адрес и так далее.
- Для сканирования потерянных файлов, в двух режимах: Быстрое сканирование и Глубокий анализ
- Восстановить данные, которые хранятся на CD, DVD, Флеш накопитель, Жесткий диск, цифровой фотоаппарат, компьютер и т.д.
- Подходит для разных ситуаций, разные версии адаптируются к Windows и мак пользователей.
- восстановление оригинал качественный файлы изображений без сохранения или изменения ваших данных.
- Широкая поддержка восстанавливаемых цифровых устройств, таких как HP, Лощина, Apple, Тошиба, Samsung, Microsoft, И т.д.
Скачать и установить FoneLab Data Retriever после установки программа запустится автоматически. Вставьте отформатированный компакт-диск в дисковод компакт-дисков вашего компьютера.
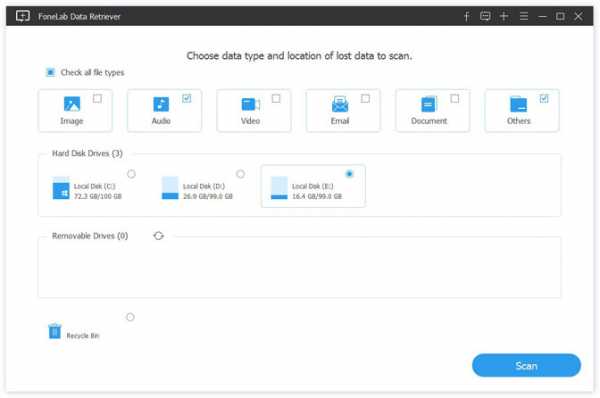
На главной странице программного обеспечения выберите тип файла, который вы хотите восстановить, затем выберите CD-ROM , который относится к Съемные диски поле ниже, затем нажмите Сканирование.
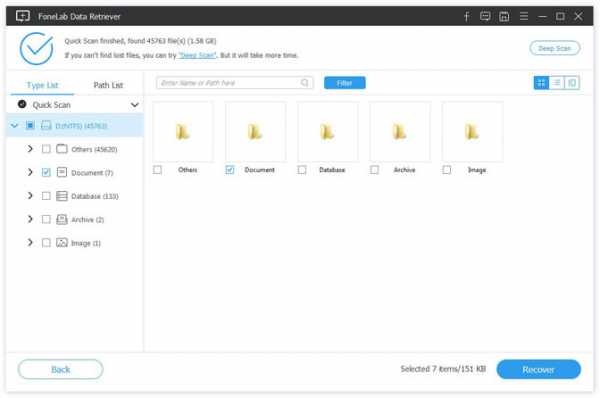
После Быстрое сканирование завершено, проверьте файлы, которые вы хотите восстановить, и нажмите Восстанавливать.
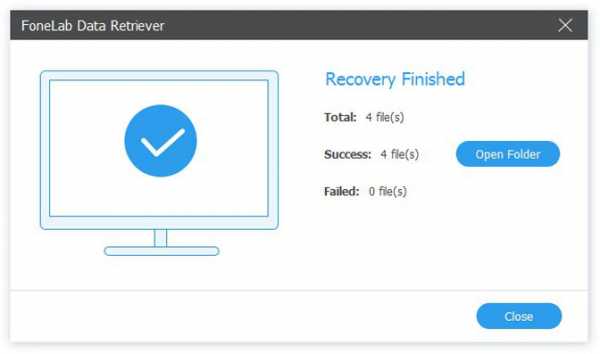
Советы:
- Если вы не нашли нужный файл в результатах сканирования, вы можете использовать Глубокий анализ функция, которая будет выполнять более глубокое сканирование съемного запоминающего устройства.
- Вы можете использовать Фильтр Функция для фильтрации результатов сканирования, если результаты сканирования слишком много, и вы не можете найти нужный файл.
2. Попытайтесь восстановить поврежденные диски с помощью BRASSO и белой зубной пасты.
В доме есть множество CD-дисков, но CD-диски, скорее всего, изношены. Иногда они поцарапаны чем-то, что не очень сложно. Если CD диск поцарапан, что нам делать? Как это исправить? Вот несколько предложений для всех:
Сначала определите серьезность царапины.
В общем, если царапина на CD перпендикулярна круговой царапине на CD, вертикальная царапина будет более серьезной, чем круговая царапина на CD. Если на компакт-диске больше вертикальных царапин, шансы на восстановление будут сравнительно небольшими.
Метод ремонта:
Во-первых, вытирать поврежденный компакт-диск мягкой тканью, чтобы убедиться, что на поверхности компакт-диска нет загрязнений. Будьте осторожны при очистке и не наносите других повреждений.
Использование глянцевый агент применяется к поцарапанной части компакт-диска, обычно используется BRASSO Metal польский, если нет BRASSO Metal Polish, вы можете использовать белую зубную пасту для нанесения.

На способ ремонта следует обратить внимание, используйте мягкую ткань для вытирать из центра постарайтесь не наносить глянец на неповрежденную часть.
Советы: Восстановите данные в максимально возможной степени с помощью привода CD-ROM той же марки, и лучше всего использовать рекордер для восстановления данных, потому что устройство для записи компактных дисков мягче, чем обычный привод CD, и работает лучше.
3. Как отформатировать CD / DVD в Windows
Вставьте CD-RW или DVD-RW в свой компьютер. открыто File Explorer, Нажмите Папка-образная значок в левом нижнем углу Start окна.
Двойной клик Компьютер значок, нажмите значок вашего диска, Вы найдете этот серый значок диска под Устройства и диски заголовок, который находится в средний страницы.
Нажмите Управление, Это вкладка в верхней левой части File Explorer окно. Нажав на нее, вы увидите панель инструментов, которая появится под Управление Tab.
Нажмите Формат, Этот значок находится в крайней левой части панели инструментов. Он напоминает серый диск с красной кружащейся стрелкой сверху. Тогда Формат откроется окно.
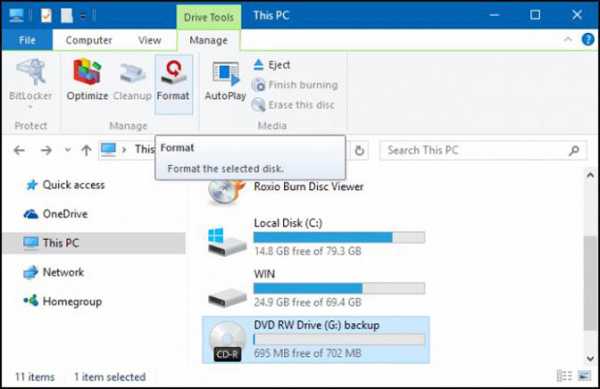
Нажмите Файловая система в раскрывающемся списке, затем выберите одну из следующих файловых систем. UDF выступает за Универсальный формат диска, что означает, что любая из следующих файловых систем может использоваться для мультимедиа (например, музыки или фильмов) или для файлов:
- UDF 1.50 - Для использования на XP и старше.
- UDF 2.00 - Для использования на XP и старше.
- UDF 2.01 (по умолчанию) - Используется с большинством современных операционных систем.
- UDF 2.50 - Используется с большинством современных операционных систем. Поддерживает Blu-Ray.
- UDF 2.60 (Рекомендуется) - Используется с большинством современных операционных систем. Поддерживает Blu-Ray.
Нажмите Start, Затем нажмите OK, Это начнет форматирование вашего CD для выбранной файловой системы.
Нажмите OK при запросе. Это завершит процесс форматирования.
Заключение
В дополнение к восстановлению данных с отформатированного компакт-диска, FoneLab Data Retriever также может восстановить данные с отформатированной SD-карты, восстановить данные из отформатированной Windows.
Если у вас есть какие-либо предложения и комментарии по восстановлению данных на DVD / CD, вы можете сообщить нам об этом в комментариях ниже.
Статьи по теме:
Please enable JavaScript to view the comments powered by Disqus.Как восстановить данные с диска DVD
Сегодня DVD стали использоваться несколько реже. Тем не менее, они достаточно части применяются для хранения информации. Например, фильмов или чего-либо подобного. Повредить поверхность носителя данного типа очень просто – именно в этом заключается его самый важный недостаток. Но справиться с этим просто. Необходимо воспользоваться специальными программами.
Существует огромное количество самых разных программ для восстановления данных с диска DVD. Какие-то из них более эффективны, какие-то – менее.
Методы восстановления
На сегодняшний день в любых приложениях, основное назначение которых – реанимация данных, применяются следующие методы работы с дисками:
- восстановление структуры файловой системы;
- восстановление стертых данных файловой системы;

- реанимация сигнатур;
- способ смешанного типа.
Некоторые приложения для работы с проблемными накопителями могут использовать какой-либо один метод работы, другие позволяют выбирать способ работы самостоятельно. Каждый метод имеет свои достоинства.
Обзор программ
Восстановление данных с диска DVD возможно при помощи большого количества самых разных приложений.
На сегодняшний день наиболее востребованными и популярными являются следующие:
- CDCheck 1.3.14.0;
- Bad Copy Pro 4.10;
- ISO Buster.
Приложение CDCheck позволяет работать не только с носителями рассматриваемого типа, но также с множеством иных (флэш-карты, CD, жесткие диски). Программа данного типа позволяет максимально качественно провести диагностику носителя – определяются его скоростные характеристики, производитель, а также наиболее вероятная причина, по которой данные были повреждены.

Единственный недостаток — некоторая медлительность. Но связана она с очень тщательным изучением носителя и всей информации на нем. Предоставляется программа на условно-бесплатных условиях.
BadCopy — отличное средство для лечения носителей рассматриваемого типа. Благодаря широкому функционалу, заложенному производителем, приложение может без каких-бы то ни было затруднений реанимировать файлы любого типа. Для работы с данным приложением не требуется наличие специальных знаний – все операции выполняются под руководством встроенного помощника.
Видео: Восстановим DVD с царапинами
ISOBuster представляет собой утилиту, позволяющую взаимодействовать с образами серьезно поврежденных дисков. Данное приложение может работать с файлом любого расширения, будь то ISO, MDSили же NRG. Причем обработка и анализ всех данных осуществляется чрезвычайно быстро. Для начала работы достаточно вставить носитель в привод. Интерфейс утилиты чрезвычайно прост и интуитивно понятен.
Восстановление данных с диска DVD при помощи приложений
Процесс реанимации данных занимает обычно относительно большое количество времени. Все зависит от выбранного для этого процесса приложения.
CDCheck 1.3.14.0
Запускаем утилиту CDCheck. На мониторе компьютера появится окно, в левой части которого будет располагаться дерево дисков, а в правой — всевозможная статистическая информация.
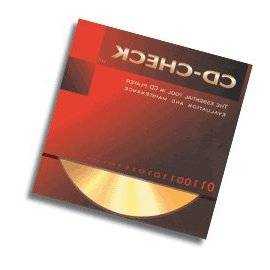
Вставив в привод накопитель, необходимо сделать следующее:
- выбираем устройство;
- нажимаем на кнопку «проверка», расположенную в верхней части окна;
- откроется диалоговое окно, где потребуется выбрать способ сканирования, а также директорию, в которой будут сохранены данные.
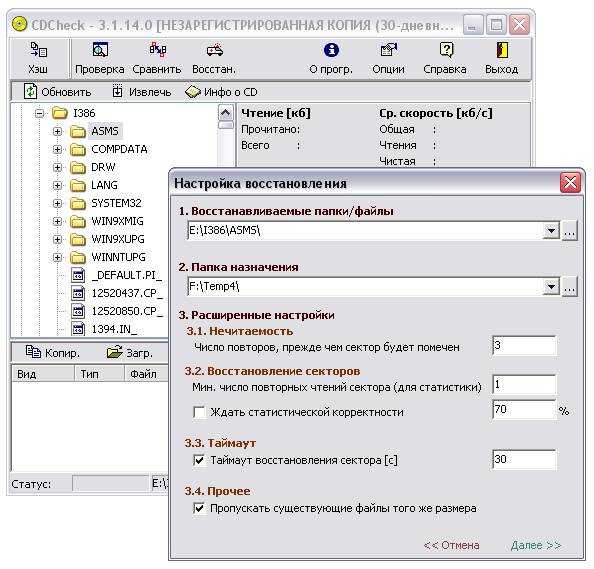
За самим процессом можно наблюдать в специально предназначенном для этого окне – ведется текстовый лог. В нем отображается вся информация, касающаяся непосредственно процесса чтения и анализа данных, присутствующих на накопителе.
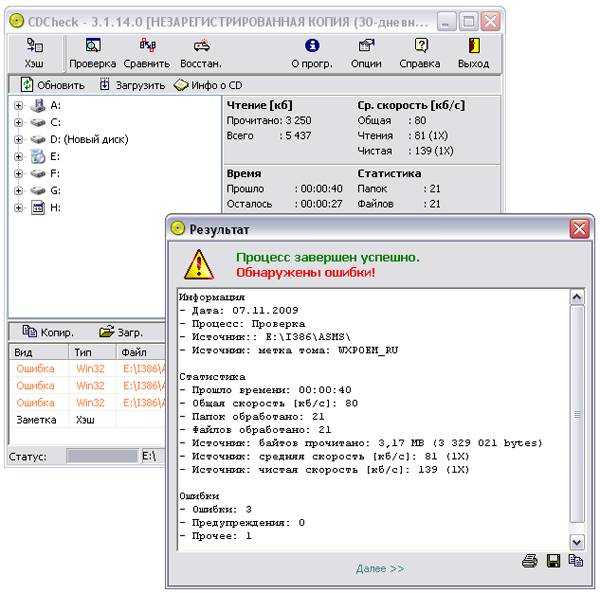
BadCopyPro 4.10
Чтобы осуществить процесс при помощи CDCheck 1.3.14.0, необходимо выполнить следующие действия в строгом порядке:
- устанавливаем в привод проблемный носитель;
- запускаем утилиту;
- в левой части экрана находим ярлык в виде лазерного диска;
- в правой части появится раздел под названием «CDDataRecovery», в нем необходимо выбрать:
- привод, в котором находится накопитель данных;
- подходящий режим восстановления;
- нажимаем кнопку «Next»;
- в результате сканирования в правой части окна отобразятся файлы, подлежащие реанимации – ставим галочки напротив требуемых и снова наживаем на «Next»;
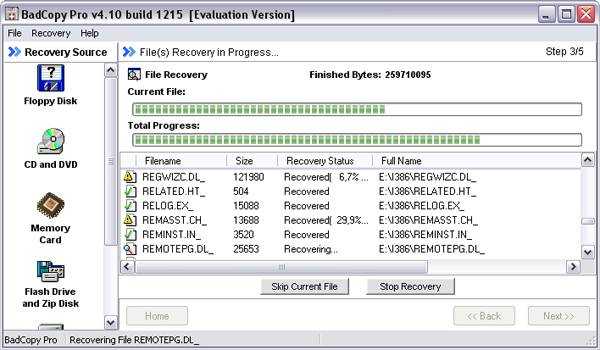
- на экране отобразится процесс восстановления, после чего утилита запросит путь, куда необходимо будет сохранить спасенные файлы.
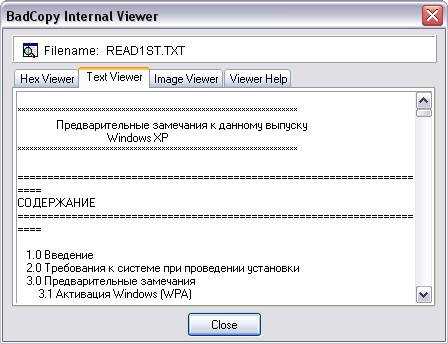
ISOBuster
Не менее удобной и функциональной утилитой для работы с поврежденными носителями является ISOBuster.
После запуска данной программы необходимо:
- в верхней части рабочей области, под меню «файл» и остальными, выбираем устройство-источник;
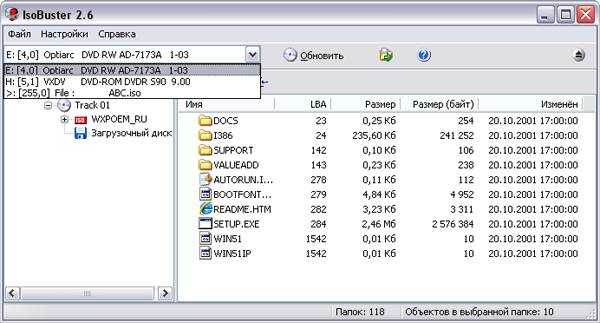
- в правой части окна программы будут присутствовать все прочитанные папки и отдельные файлы – кликаем на них правой кнопкой мыши;
- в открывшемся контекстном меню необходимо нажать на «извлечь»;
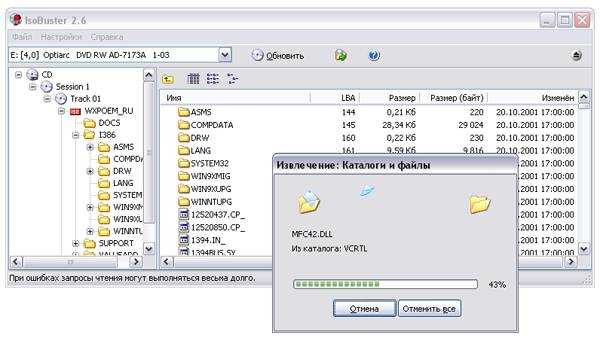
- начнется процесс извлечения, процесс которого будет отображаться на экране.
При необходимости можно отменить как копирование одного файла, так и всех сразу. Для этого имеются специальные настройки. Если утилита обнаруживает какие-либо сбойные сектора, то пользователю предлагается выбрать операцию, которая будет выполнена – можно попробовать прочитать раздел ещё раз, либо просто пропустить его. Выбор можно автоматизировать, подобрав соответствующие настройки программы.

Носители DVD-типа на сегодняшний день сильно устарели. Тем не менее, их используют довольно часто. Повредить данные диски очень легко, но при необходимости можно прочитать даже сильно поцарапанные носители при помощи специальных приложений.
Восстановление данных с CD и DVD дисков
Оптический диск требует бережного отношения, ведь даже одна глубокая царапина может привести к тому, что привод не сможет прочитать данные с поврежденного носителя. Более того, причиной выхода из строя компакт диска иногда становится банальный физический износ — в таком случае информация тоже оказывается нечитаемой.
Сейчас DVD и CD уже не являются основными носителями для хранения и переноса данных – есть более удобные накопители, работающие по технологии флэш-памяти. Но если у вас хранится диск с файлами, которые вы хотели бы восстановить, то знайте, что это возможно, при условии использования специального софта.
Как работают программы восстановления
Операционная система при обнаружении поврежденного участка на диске завершает процесс чтения и копирования, удаляя уже сохраненную часть файлов. Специализированные утилиты же используют другой метод чтения, раз за разом возвращаясь на поврежденный участок СД и пытаясь вытащить из него данные.
Если не получается восстановить информацию в первозданном виде, то программа просто заменяет нечитаемые сектора нулями. На практике это приводит к потере данных: в текстовом документе пропадают абзацы, в аудио или видеофайлах появляются помехи и провалы при воспроизведении. Некоторые файлы могут вовсе не запускаться, так что не стоит надеяться на гарантированное восстановление файлов.
BadCopy Pro
Программа BadCopy является признанным решением для восстановления файлов с дисков (CD и DVD), карт памяти, дискет, винчестеров и т.д. Демо-версия программа не позволяет сохранить найденную на носителе информацию, но время тестирования диска не ограничено. Процесс восстановления производится автоматически, под руководством мастеров, никакие дополнительные настройки указывать не требуется.
Основное окно утилиты состоит из двух панелей: слева выставляется тип носителя и выбирается нужный диск, справа – указываются параметры восстановления. Всего на левой панели расположено пять групп носителей:
- Флоппи-диски.
- CD и DVD.
- Карты памяти.
- Флешки и ZIP-диски.
- Прочие носители (включая жесткие диски).
Так как вам нужно восстановить данные с оптического носителя, то выберите раздел CD и DVD. На правой панели необходимо указать параметры восстановления.
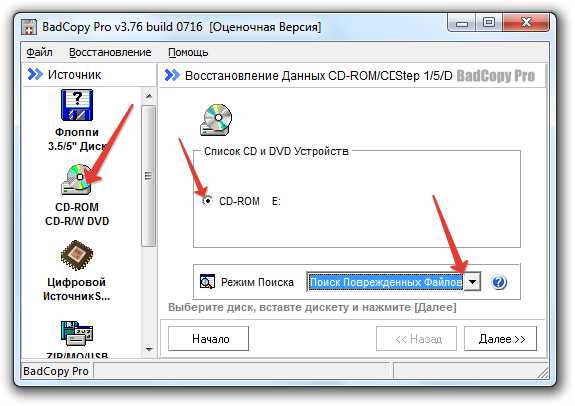
Выберите диск, который хотите восстановить. Затем укажите режим:
- Поиск поврежденных файлов – если требуется восстановить файлы, которые отображаются в проводнике, но не копируются с СД на компьютер.
- Поиск удаленных файлов (Режим 1 и Режим 2) – если нужно вернуть утраченные или удаленные данные, которые не видно на самом диске.
После нажатия кнопки «Далее» появится список всех файлов, обнаруженных на носителе. Вам нужно выделить те данные, что вы хотите восстановить. Выделить сразу целую папку нельзя – её нужно открывать и отмечать все файлы по отдельности.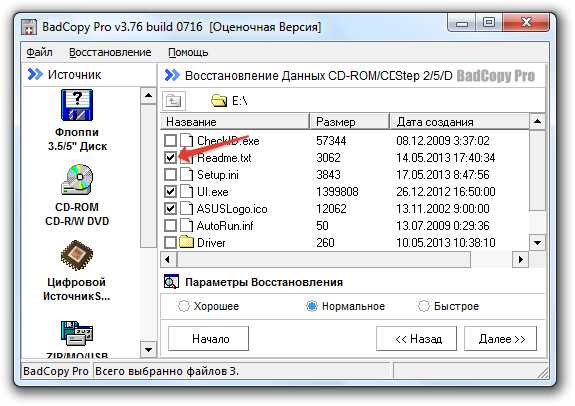
Ниже есть строка «Параметры восстановления» – здесь рекомендуется выбрать «Хорошее» («Max Data»), чтобы получить максимальную глубину сканирования, или «Нормальное». Восстановление начнется сразу после нажатия кнопки «Далее». После завершения процедуры появится окно с предложением выбрать место на жестком диске, на котором сохранятся восстановленные файлы.
IsoBuster
Программа IsoBuster распространяется условно-бесплатно, однако Free версия содержит все необходимые инструменты для восстановления CD и DVD дисков, так что платить за утилиту вам не придется. Работает IsoBuster примерно так же, как и BadCopy Pro:
- Установите CD (DVD) в привод.
- Запустите программу и выберите установленный носитель.
На левой панели находится макет диска; на правой – все файлы и папки, которые удалось обнаружить на носителе. Если обнаружены не все данные, то можно кликнуть правой кнопкой по значку трека и запустить «Поиск пропущенных файлов и папок». Чтобы восстановить файл или папку, нужно по нему щелкнуть правой кнопкой и выбрать пункт «Извлечь». Затем вам останется указать папку для сохранения найденной информации.
Если в процессе восстановления утилита наталкивается на поврежденную часть диска, то на экране появляется окно «Нечитаемый сектор». Повторное чтение иногда приводит к положительному результату, так что имеет смысл пару раз снова направить утилиту на поврежденное место. Но если ошибка продолжает появляться, то лучше нажать «Пропустить», чтобы программа продолжила восстановление данных.
Мы рассмотрели лишь несколько программ для восстановления файлов, позволяющих вытащить информацию с нечитаемых CD и DVD. В ряду утилит с подобным функционалом можно привести еще множество примеров:
- CDRoller.
- Max Data Recovery.
- DeadDuskDoctor.
- AnyReader.
- Recovery Toolbox For CD Free и т.д.
Если вы не смогли восстановить файлы с компакт диска с помощью одной-двух программ, то и другие утилиты вряд ли вам помогут. Всё же с жесткого диска или флешки восстановить данные более реально, так что по возможности перенесите всю информацию на более современные носители, отказавшись от CD и DVD.
Восстанавливаем данные с CD/DVD-дисков.
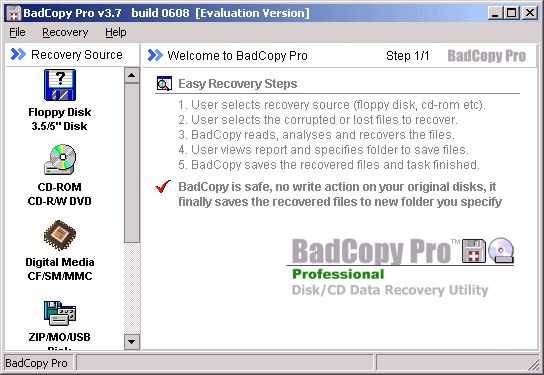
Первое что Вы должны запомнить — никогда не храните важную информацию на дисках. Треснутый или облитый кофе диск,поцарапанный ,многие просто выкидывают.Можно конечно и выкинуть.Ну а если там важная информация?? Даже Ваши фотографии со свадьбы,или первые шаги Вашего малыша- всё это для вас важная информация.Друг попросил у Вас диск,Вы принесли на работу коллегам диск с Вашей свадьбы,посмотрели несколько раз фильм – и диск медленно, но уверенно покрывается царапинами.Испорченный фильм можно конечно опять скачать в Интернете, а вот личные документы уже нельзя будет скопировать или найти в сети.
Но ,не спешите выкидывать такие диски.Есть способы восстановления информации и с таких дисков.Не всю конечно информацию можно восстановить,но некоторые файлы всё-таки можно.Бесценные для Вас файлы можно вернуть с помощью программ предназначенных именно для восстановления информации.Работают такие утилиты довольно просто.Операционная система,при чтении повреждённой информации как правило просто прерывает копирование файлов.Утилиты,наоборот,могут скачать с повреждённого диска файл, пусть даже не полностью,но могут.Согласитесь: даже если в Вашем дипломе исчезнет немного информации, это всё же лучше,чем вообще полная потеря информации.А теперь,рассмотрим,какие программы есть для восстановления данных с CD/DVD дисков.
BadCopy Pro. Одна из самых популярных утилит, но она не бесплатна. Разработчики утверждают, что их программа способна восстанавливать практически любую информацию с нечитаемых flash-карт,любых типов CD/DVD и даже жёстких дисков. Схема работы довльна проста: выбираете тип носителя,отмечаете галочкой режим восстановления и жмёте «Восстановить».Кстати, между прочим, в BadCopy Pro можно выставить глубину сканирования файлов,но тогда скорость работы программы уменьшится.После окончания восстановления ,указываете папку для сохранения данных и наслаждаетесь результатом работы.
IsoBuster. Довольно неплохая программа для восстановления данных–поддерживает практически любые носители и образы.Версия Pro – работает получше,но за неё нужно платить.В базовый набор утилит IsoBuster Free для восстановления данных,входят парктичсеки все функции версии Pro,можно пользоваться и бесплатной версией программы. Самое интересное то,что некоторые повреждённые сектора IsoBuster пропускает(по Вашему желанию),но повторный «проход» диска нередко восстанавливает серьёзные ошибки.
Возможности программы
• Создание и открытие стандартных файлов образов
• Создание и открытие управляемых файлов образов
• Сканирование на наличие отсутствующих файлов и папок
• Поверхностное сканирование на CD, DVD, BD и HD DVD дисках
• Многоязычная поддержка, включая русский язык
• Извлечение из/в CD, DVD, BD и HD DVD дисков
• Просмотр секторов на CD, DVD, BD и HD DVD дисках
• Извлечение дорожек и сессий на CD, DVD, BD и HD DVD дисках
• Поддержа виртуальных сессий внутри одной физической сессии
• Извлечение из (S)VCD, CD-i, ISO9660, Joliet, Rock Ridge, UDF файловых систем
• Извлечение из HFS(+), IFO / VOB файловых систем
• Извлечение и осмотр связанных Mac файлов
• Извлечение Mac бинарных файлов
• Извлечение файлов, найденных на основе их сигнатур
• Извлечение FAT (12 / 16 / 32) файлов
Дата выхода IsoBuster 2.8.5 (20 декабря 2010)
Изменения:
•много нового расширения были добавлены подписи обнаружения которой происходит во время поиска пропавших без вести файлы и папки. Кроме того, большое количество различных файлов, графических форматов и мультимедийных файлов есть теперь также точное обнаружение документов, таких как: *. WPD, *. ТБО, *. ODT, *. SXW, *. SXC, *. SXI, *. SXM , *. STD, *. Отт, *. OTS, *. ODS, *. ODB, *. ODG, *. ODF, *. тонны, *. WB2, *. NSF, *. Макс и большинства форматов офисных документов, таких как *. doc, *. DOCX, *. XLS, *. XLSX, *. PPT, *. PPTX, * MDB, *. PST, *. паб, *. VSD, *. RTF, *. дБ * . одна, *. ИМР, *. MSI
•Поддержка командной строки была повышена с большим количеством новых параметров и их комбинаций. Кроме того, начало «/ сканирование» и извлечение файлов, найденных на основе их подписи «сигнал:» В настоящее время также есть возможность для извлечения «всех:» треков / сессий / файловых систем, динамически изменять имена файлов и папок , экспорт файл-листа («/ дерево») на основе ряда параметров / маркеры и т.д. Лучшая проверка всех данных в файлах справки для получения дополнительной информации.
Улучшения:
•Улучшен UDF поиск потерянных файлов , так что в случае,когда много ссылок на НДС таблицы , программа будет читать таблицы снова и снова, и так, что дубликат UDF FS больше не будут перечислены
•Новейшая обновленная EWF поддержка,имеющая статус проекта LibEWF
•На Windows ошибках ввода-вывода,есть возможность «ОК, чтобы все» , чтобы избежать суммы Х диалогов, когда обрабатываются несколько файлов
•Всегда отображает сообщение после принудительной регистрации онлайн, даже если это самая последняя версия, и даже если пользователь установил не показывать бета версии.
•Cue файл имеет полный путь и будет отображается в элементе управления Диалога сохранения, а не только имя файла.
•Возможность создания списков с указанием степени фрагментированных файлов. [Бизнес] функция.
•Различные другие улучшения интерфейса
Исправления:
•Некоторые вопросы, вызванные некоторыми DVD IBP / IBQ изображениями, которые будут признаны как CD, так что они не могут быть больше завершены
•Некоторые вопросы,вызванные некоторыми IBP / IBQ изображениями с пробелами представляются без пробелов
•Исправлена очень редкая авария вызванная ошибками файловой системы UDF, во время сканирования для отсутствующих файлов и папок.
•md5 файл не был поставлен в соответствующей папке, когда набор был сделан автоматически после создания образа файла.
•Исправлена проблема, вызывавшая последний найденный файл, основанный на его подписывании.
•Исправлена ошибка исключения попытки отсортировать файл.
•Исправлена крайне редко компенсационная ошибка в файлах изображений доступных через CUE или IBP, когда первый трек не начинается с 0 адреса.
CDCheck. Эта программа уникальна тем что, она не только восстанавливает данные, но так же и пишет причины, по которым диск или flash-накопитель вышли из строя.Но есть и минус CDCheck – очень медленный работает.
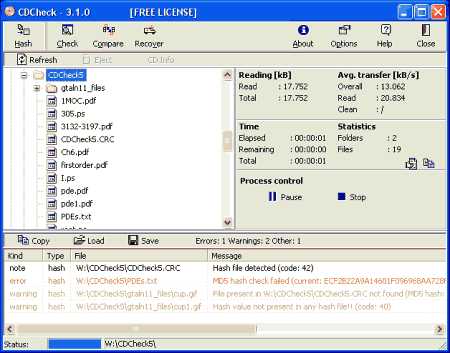
Кроме перечисленных выше утилит, есть и другие довольно неплохие решения: CDRoller, Max Data Recovery, AnyReader и некоторые другие. Из бесплатных программ,которые Вы можете использовать для восстановления данных,советую обратить внимание на Recovery Toolbox for CD Free.Что может эта утилита-восстанавливает поврежденные файлы с дисков: CD, DVD, HD DVD, Blu-Ray и т.д. С её помощью Вы можете вернуть к жизни нужную информацию, потерянную из-за механических повреждений носителей (царапин, сколов, различных следов на их поверхности),а также в случае некорректной записи. Программа сканирует и восстанавливает практически любые CD и DVD-диски и находит на дисках любые папки и файлы.
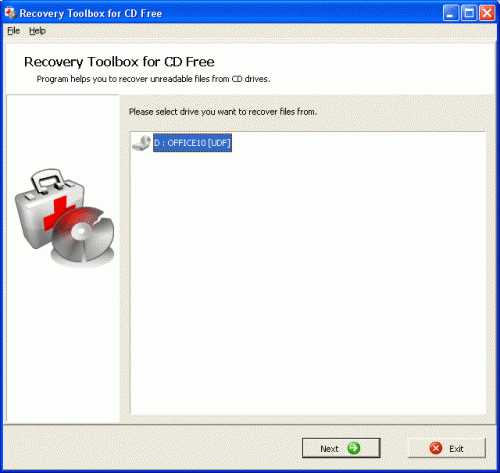
Успешного восстановления Ваших данных и приятной работы!!
P.P.S. Если у Вас есть вопросы, желание прокомментировать или поделиться опытом, напишите, пожалуйста, в комментариях ниже.
Оцените статью: Поделитесь с друзьями!Восстановление DVD диска шаг за шагом
Все оптические диски (DVD-RW, CD-RW, DVD-R, CD-R) не отличаются особой надежностью, так как они часто выходят из строя. Причинами подобного явления могут быть механические повреждения, вирусы и т.п. Из поврежденных носителей скопировать данные стандартными средствами ОС Windows у вас вряд ли выйдет. Но это не означает, что важные файлы и папки потеряны навсегда, потому что существует достаточно много программ, созданных специально для считывания информации с дефектных болванок. Рассмотрим процедуру восстановления данных с нечитаемых операционной системой оптических дисков.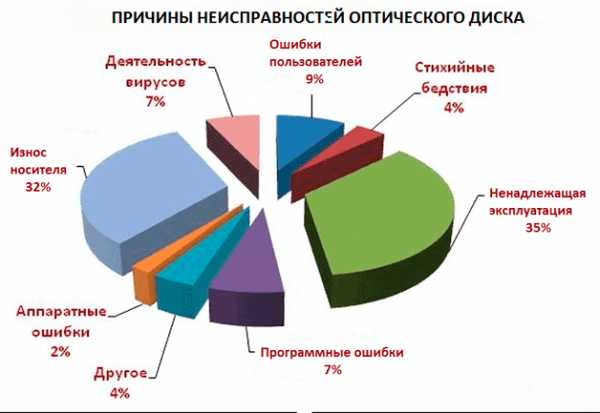
Способы восстановления DVD и CD дисков
При невозможности изъятия данных с DVD (CD) диска первым делом необходимо удостовериться в том, что вышел из строя именно диск, а не привод. Для этого вставьте в DVD-ROM другую (исправную) болванку и повторите процедуру чтения еще раз. Если считывание запустится, значит, проблема действительно кроется в носителе информации.
Восстановление CD и DVD дисков – это комплексная процедура, при выполнении которой могут использоваться следующие способы реанимирования:
- программный;
- аппаратный;
- механический.
Первый вариант восстановления данных считается самым простым в исполнении, поэтому именно с него и следует начинать ремонтные работы. Он основывается на использовании специальных программ, позволяющих изъять файлы из поврежденного диска.
Программы для восстановления оптических дисков
Если операционная система в процессе копирования информации с DVD-R/RW сталкивается с каким-либо сбоем, то она не только прекращает данную процедуру, но и сбрасывает ту часть документа, которая была успешно считана. Специальный софт для восстановления данных с вышедших из строя дисков работает по другому принципу: при невозможности скопировать определенный сектор программа просто его пропускает и перескакивает на следующий. Это позволяет возвратить максимальный объем утраченных файлов.
Все программы для реанимирования данных с вышедших из строя дисков условно можно разделить на два класса:
- ограничители скорости;
- утилиты для копирования информации.
К первому классу относятся программы, работа которых основана на принудительном уменьшении скорости вращения диска в DVD приводе. Это позволяет изъять файлы даже с тех секторов, которые были недоступны на высоких скоростях. Вторая группа включает софт, оснащенный более производительным алгоритмом считывания данных, чем сама операционная система.
К наиболее эффективным инструментам для восстановления файлов с нечитаемых CD и DVD-R/RW относятся:
- CDSlow;
- CDCheck;
- BadCopy.
Использование утилиты CDSlow
CDSlow – это программа, позволяющая ограничить скорость DVD привода вплоть до минимально допустимого значения для данного устройства. Для восстановления поврежденных данных вам потребуется:
- Скачать и установить CDSlow на ПК.
- Поместить дефектный диск в привод.
- В панели задач кликнуть правой кнопкой мышки по значку данной программы и выбрать требуемую скорость считывания. В большинстве случаев достаточно ограничить скорость до 24-20Х. Если этого недостаточно, следует установить 10-4Х, конечно, если возможности DVD-ROM это позволяют сделать.
- Войти в «Мой компьютер», открыть DVD диск и попытаться сохранить требуемый файл на ПК.
Если даже на минимальных скоростях при копировании данных вы потерпели неудачу, переходим к следующей программе.
Восстановление информации через CDCheck
CDCheck – это бесплатная программа для диагностики и реанимирования не только оптических дисков, но и других носителей информации (USB флешек, карт памяти для мобильных устройств, ZIP приводов и т.п.). Чтобы восстановить диск с помощью данного приложения, требуется:
- Скачать и установить CDCheck на компьютер.
- В DVD привод вставить поврежденный диск.
- Запустить программу и в начальном окне выбрать носитель информации, который необходимо продиагностировать. У вас имеется возможность отметить как весь диск, так и определенную папку, где находятся важные файлы. Далее следует нажать «Проверка».
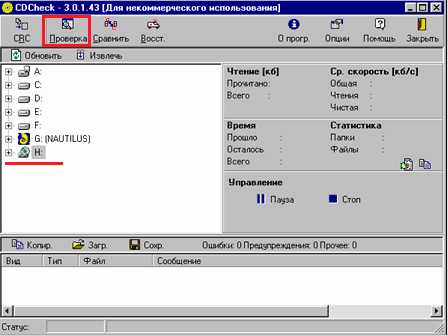
- Высветится окно, в котором можно указать количество повторных обращений к поврежденному сектору до момента, когда он будет помечен, как нечитаемый. Также здесь задается место хранения восстановленных файлов. Для активации процесса реанимирования нажимаем «Далее».

После окончания работы программы высветится детальная статистика, в которой можно посмотреть общее время обработки информации, количество ошибок, обнаруженных при считывании, среднюю скорость восстановления данных и т.п.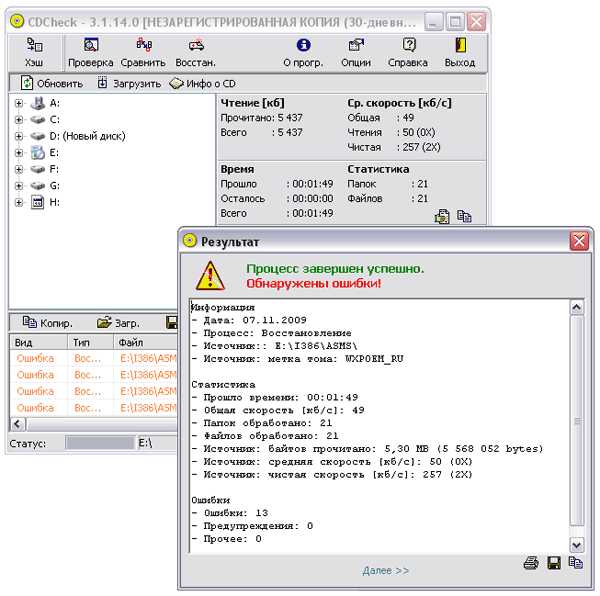
Для увеличения вероятности успешного копирования поврежденных файлов перед началом восстановления рекомендуется ограничить скорость привода с помощью CDSlow или другой программы.
Реанимирование диска с помощью BadCopy
Данная программа позволяет восстановить не только поврежденные, но и удаленные файлы с перезаписываемых носителей информации.
- После инсталляции и запуска утилиты в начальном окне выбираем тип носителя и указываем нужный диск (если их несколько). Затем отмечаем метод реанимирования. Если ОС файлы видит, но не может прочесть, подойдет первый вариант. Для возврата стертых данных используем второй или третий способ.
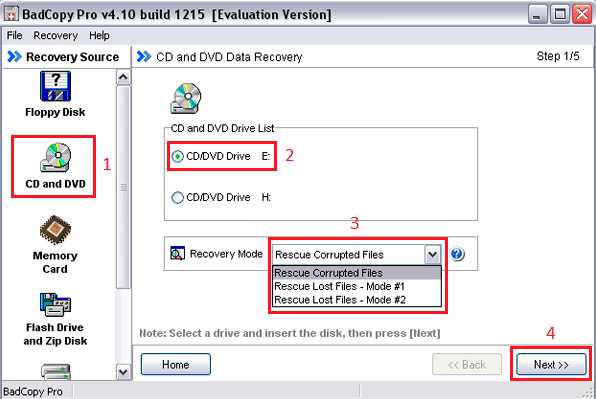
- Помещаем поврежденный диск в привод.
- Отмечаем файлы, которые требуется восстановить, и кликаем Next.
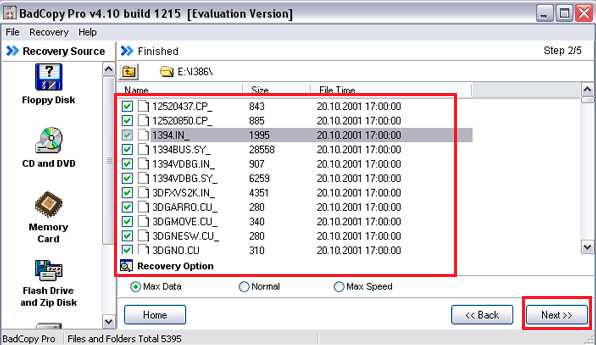
- После завершения сканирования указываем папку для копирования реанимированных данных. В этом же окне можно просмотреть нужный документ, выделив его мышкой и кликнув Preview.
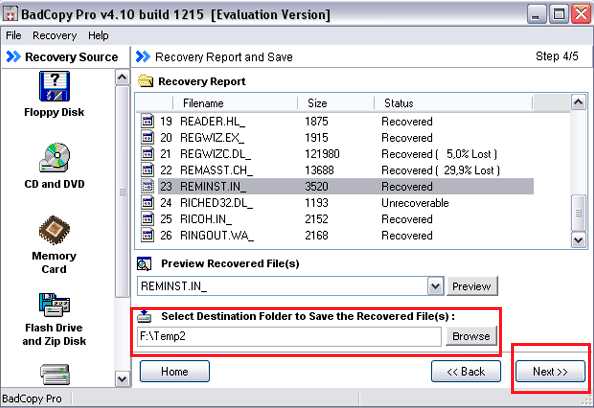
Аппаратный и механический способы восстановления дисков
Если с помощью программы реанимировать диск не получилось, то можно попытаться осуществить восстановление аппаратным способом. Для этого применяются высококачественные DVD приводы, обладающие улучшенной фокусировкой лазерного луча и возможностью работать на маленьких оборотах.Такие устройства стоят недешево, поэтому они редко встречаются в частном использовании.
Механический способ восстановления оптических дисков основывается на полировке их поверхности. Чтобы выполнить данную процедуру, нужно обладать специализированным оборудованием и немалым опытом.
В домашних условиях реанимирование данных с DVD дисков ограничивается использованием специального софта, так как аппаратный и механический методы восстановления требуют достаточно больших денежных затрат и специфических умений в этой области. Поэтому если вы не смогли считать файлы с помощью той или иной программы, вам лучше обратиться за помощью в мастерскую.
Пожаловаться на контентВосстановление отформатированных CD/DVD-RW
14 лет назад 16 июня 2006 в 21:50 2958
При быстром форматировании rw-дисков очищается только небольшая заголовочная область, содержащая таблицу размещения файлов, – toc (table of contents). Сами же файлы остаются на своих местах, они уничтожаются только при последующей записи на болванку или при полном форматировании. Данные на оптических носителях, в отличие от магнитных, после полного форматирования уже не восстановить, а вот после быстрого – еще можно.
На практике задача восстановления данных после выполнения операции Quick Erase Rewritable Disk весьма сложна: ни одна из программ для работы с дисками не может даже получить доступ к испорченному треку. Потерпели фиаско Multi Data Rescue (www.naltech.com), CD/DVD Diagnostic (www.infinadyne.com), CDRoller (www.cdroller.com), CD&DVD Recovery (www.diskinternals.com), и даже полезнейшая во многих других случаях утилита ISOBuster (www.ibobuster.com) осталась не у дел.
Происходит это потому, что программы, не видя ТОС, не могут распознать начало трека и считают диск абсолютно чистым, поэтому первое, что нужно сделать – записать на диск ТОС, однако таким образом, чтобы не повредить основные данные. Таблица размещения файлов не обязательно должна соответствовать реальному расположению данных на спасаемом диске, главное, чтобы записанный в ней объем файлов был не меньше реального.
Делается это достаточно просто. В стандартную поставку Nero Burning Rom входит утилита CDSpeed, предназначенная для тестирования качества дисков, в том числе и качества записи. По команде “Запуск теста” > “Создать диск данных” (или просто по нажатию F9) утилита создает тестовый диск, объем которого равен максимальному объему носителя в дисководе.
После начала записи примерно через две секунды процесс нужно остановить, нажав “Стоп” или для верности перезагрузив компьютер кнопкой Reset. Время от начала до остановки записи должно быть таким, чтобы в области ТОС запись уже завершилась, а в области данных – еще не началась. Оно может варьироваться в зависимости от носителя, привода и скорости записи и составляет от двух до пятнадцати секунд, поэтому перед восстановлением важных данных обязательно потренируйтесь на ненужной болванке, иначе данные могут быть уничтожены безвозвратно.
После того как ТОС записан, можно вновь попробовать проанализировать диск с помощью ISOBuster. Впрочем, если типы утерянных файлов известны, этот шаг можно пропустить. При старте ISOBuster автоматически запустится мастер восстановления и предложит просканировать диск на предмет потерянных файлов и папок.
Если согласиться с этим, на следующем шаге мастер предложит перенести образ диска на винчестер, однако это необязательно, процесс сканирования и так достаточно быстр. По завершении сканирования программа попробует из собранных данных выделить файлы известных ей типов. При этом она может выдавать довольно большое количество ошибок, однако не стоит обращать на них внимания, можно даже игнорировать их все. “Найденные” файлы можно просмотреть в разделе “Файлы, найденные по их сигнатуре”.
Разумеется, размеры и имена файлов отображаются совершенно некорректно, но это не имеет значения – с помощью ISOBuster восстанавливать данные мы не будем. Нам нужно лишь узнать, файлы каких типов были на диске, а с этим программа справилась на отлично. На следующем этапе нужно перенести данные с RW-носителя на жесткий диск. В принципе, это не обязательно, однако такой перенос ускорит последующий поиск файлов в сотни раз.
Обычные средства экспорта трека (например, команда Extras > Save Tracks в Nero) в нашем случае могут не справиться, поскольку почти наверняка при чтении возникнут ошибки и процесс завершить не удастся (особенно если данных на диске записано меньше, чем указано в ТОС). Можно воспользоваться ISOBuster. Для этого нужно выделить трек и в меню правой кнопки мыши выбрать “Извлечь имя_трека > Извлечь пользовательские данные”. При этом в случае DVD нельзя забывать, что образ нужно сохранять на раздел с файловой системой NTFS, поскольку он наверняка будет длиннее четырех гигабайт.
Стопроцентную же гарантию чтения может дать только шестнадцатеричный редактор с модулем прямого доступа к диску. Таких программ много, но лучше остановиться на WinHex (www.x-ways.net), она имеет богатые возможности и весьма дружелюбный интерфейс, в интернете можно найти и русскую версию. После запуска WinHex следует командой Tools > Open disk (Инструменты > Открыть диск) подключиться к нужному дисководу – выбирайте из раздела Physical Media, флажок “Raw CD-access” устанавливать не нужно.
После выбора привода программа попросит указать геометрию диска: количество цилиндров, головок и секторов. Важнее всего последний параметр, именно он определяет размер считываемой области. Зависит он от размера диска в байтах, посмотреть который можно, заглянув в свойства трека в той же ISOBuster. Для DVD-RW этот размер составляет 4707319808 байт, делением на 2048 получаем 2298496 секторов. Количество цилиндров и головок лучше установить на 1, количество секторов на трек – оставить по умолчанию.
Теперь осталось только нажатием Ctrl-A выделить все содержимое диска, а затем нажатием Shift-Ctrl-N сохранить его в файл на жестком диске. Процесс довольно длительный, зато дает полную гарантию извлечения данных. В конце этого процесса возможно появление ошибок, однако их можно просто игнорировать, запретив, разумеется, программе удалять якобы неудачно записанный файл. Итак, данные извлечены, осталось лишь разрезать их на отдельные файлы. Для этого вновь воспользуемся WinHex.
Почти любой бинарный (то есть отличный от простого текста) файл помимо расширения имеет заголовок, однозначно идентифицирующий его тип, этот же заголовок будет указывать нам на начало файла. Поскольку типы файлов нам известны, процесс восстановления сводится к следующему:
1. Откройте в WinHex полученный на предыдущем этапе образ.
2. Откройте в WinHex файл такого же типа, как тот, который нужно восстановить.
3. Скопируйте в буфер обмена первые 16 байт этого файла, для этого выделите их мышью и нажмите Ctrl-C.
4. Вернитесь к образу, сочетанием Ctrl-F вызовите модуль поиска, вставьте в строку поиска нужный заголовок (не пугайтесь, увидев вместо цифр непонятные символы – так и должно быть) и нажмите ОК.
5. По завершении поиска WinHex установит курсор на первый байт найденного заголовка – это и есть начало какого-то из файлов нужного нам типа. Пометьте этот байт как начало блока, кликнув по нему правой кнопкой мыши и выбрав “Beginning of block”. Теперь нужно найти место, где файл заканчивается.
В общем случае файлы разделяются блоками, заполненными нулевыми байтами, однако количество таких блоков может меняться от файла к файлу, так что какого-то однозначного признака конца файла нет (он записан в утерянной ТОС), искать его приходится самостоятельно. Если известно, что на диске подряд идут несколько файлов такого типа, можно просто найти следующий заголовок (установив при поиске направление Down вместо All) и пометить в качестве конца блока последние значащие (ненулевые) байты предыдущего файла.
Выделенный таким образом блок осталось сочетанием клавиш Shift-Ctrl-N сохранить в новый файл, не забыв указать соответствующее расширение. Как показывает практика, итоговый файл почти всегда получается рабочим. Немного сложнее, если подряд идут файлы разных типов, в этом случае последние значащие (ненулевые) байты придется отыскивать вручную, прокручивая образ клавишей PgDown. При этом нужно учитывать, что внутри файла тоже могут оказаться большие участки, заполненные нулями, так что может потребоваться несколько попыток. В этом деле поможет счетчик количества выделенных байтов, расположенный в правом углу строки состояния. С его помощью можно прикинуть примерный размер выделенного участка. Кроме того, процесс можно упростить, если поискать ниже заголовки других типов файлов, а после искать конец нужного файла перед ближайшим из них.
Описанный выше способ восстановления применим для любых типов RW-носителей: CD-RW, DVD-RW, DVD+RW. Он прекрасно подходит для плотно упакованных файлов, содержащих большие сплошные блоки байтов: архивы, мультимедиафайлы (музыка, видео, изображения), зашифрованные файлы и т. д. Намного сложнее иметь дело с “рыхлыми” файлами, содержащими большие блоки нулевых байтов (например, файлы MS Office). В таком случае поиск конца файла может сильно затянуться, а то и вообще не принести результатов. Также сложно работать и с простыми текстовыми файлами (TXT, HTML, RTF) – однозначного признака начала файла они не имеют, так что помочь здесь может только поиск в образе осмысленных слов или тэгов, однако вероятность восстановления несколько выше, поскольку текст и в бинарном виде хорошо различим, если взглянуть в столбец значений hex-редактора.
В итоге оказывается, что для того чтобы восстановить данные со случайно отформатированного RW-носителя, нужно только иметь стандартную поставку Nero Burning Rom, ISOBuster, WinHex, немного везения и несколько часов свободного времени.
Как восстановить данные с CD-RW и DVD
Как восстановить файлы с CD-RW?
Как восстановить данные с CD-RW? Или как восстановить удаленные файлы с DVD, CD и DVD-RW? На этой странице мы покажем вам лучший способ получить все файлы данных с CD или DVD. Мы представим вам лучшее программное обеспечение для восстановления данных с компакт-дисков , которое может легко и эффективно помочь вам вернуть все данные или удаленные файлы.
В наши дни компакт-диски и DVD-дискииспользуются не очень широко, но некоторые люди все еще используют их для хранения, копирования и передачи различных типов файлов данных. Когда вы имеете дело с CD-RW или DVD-RW, есть вероятность, что вы можете случайно удалить некоторые или все свои данные. Хотя это может расстраивать, существует несколько решений, позволяющих восстанавливать данные с компакт-дисков и DVD (а также с CD-RW и DVD-RW). Просмотрите разделы, приведенные ниже, чтобы найти дополнительную информацию по этому поводу.
Часть 1. Лучшее программное обеспечение для восстановления данных с DVD
Мы рекомендуем вам Recoverit Data Recovery Software , это мощное программное обеспечение для восстановления данных, которое может помочь вам восстановить данные или удаленные файлы с CD-RW, CD, DVD-RW и DVD. Он также может помочь вам восстановить видео и фотографии с CD или DVD , он поддерживает восстановление любых файлов данных с любого носителя.
Видеоурок о том, как восстановить данные с DVD и CD
В этом руководстве мы покажем вам , как восстановить файлы с внешних устройств , таких как DVD или CD, с помощью Recoverit Data Recovery.
Часть 2. Как восстановить данные с CD-RW, CD, DVD-RW, DVD
Загрузите и установите Recoverit Data Recovery на свой компьютер. Подключите ваш CD или DVD к компьютеру и выполните следующий шаг, чтобы выполнить восстановление данных DVD на компьютере с Windows. Если вы работаете на Mac, вам нужно будет загрузить Recoverit Data Recovery для Mac и выполнить аналогичные шаги.
Шаг 1. Выберите режим восстановления данных
Запустите Recoverit Data Recovery на вашем компьютере, чтобы восстановить данные с компакт-диска, вам необходимо выбрать режим « External Device Recovery ».
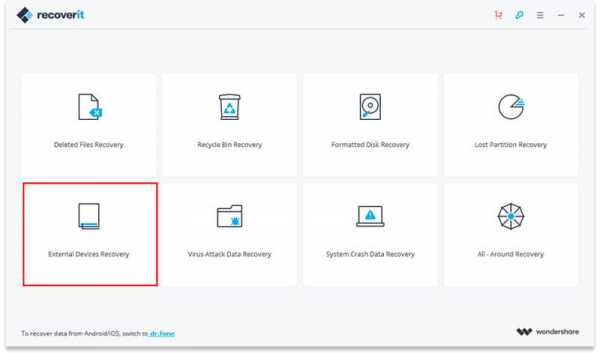
Шаг 2. Выберите свой CD или DVD
Убедитесь, что ваш DVD или CD обнаружен на компьютере. Выберите его и нажмите кнопку « Start » для обработки.
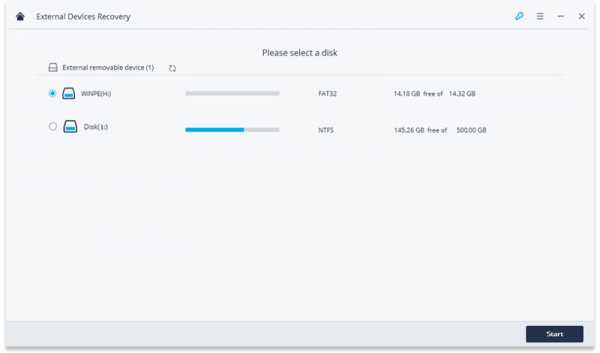
Шаг 3. Сканирование DVD или CD
Recoverit Data Recovery начнет сканирование компакт-диска для поиска файлов данных. Если после первого сканирования вы не можете найти свои данные, вы можете перейти к сканированию с помощью « All-around Recovery » для поиска дополнительных файлов с DVD или CD.
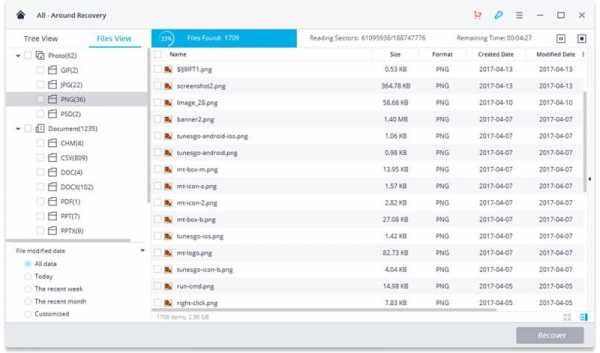
Шаг 4. Предварительный просмотр и восстановление утерянных данных
После сканирования вы можете просмотреть некоторые восстанавливаемые файлы, например фотографии. Вы можете выбрать восстановленные данные и нажать кнопку « Recover », чтобы вернуть их.
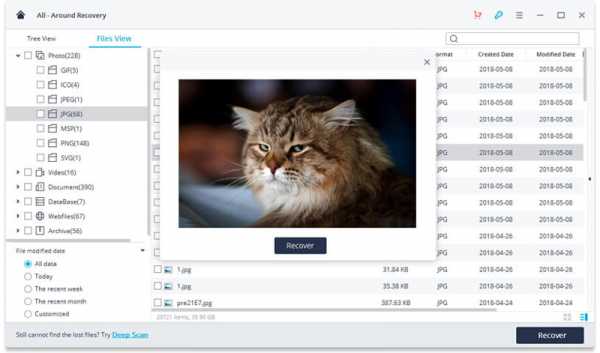
С программным обеспечением Recoverit Data Recovery вы можете легко восстановить файлы данных с любого устройства и носителя. Что делать, если ваш DVD или компакт-диск был поврежден или поврежден, вам также следует сначала попытаться получить файлы данных или отнести их в ремонтный магазин и исправить.Загрузите Recoverit Data Recovery и попробуйте прямо сейчас.
Поиск и устранение неисправностей карты SD
- Восстановить данные с SD-карты
- Решения для ремонта карт
Новый способ восстановления удаленных файлов с жесткого диска
- Ресурсы
- Пожалуйста, введите содержание поиска
- Восстановление и ремонт web / gray / icon24 / down Создано в Sketch.Данные iOS
- Восстановление данных iOS
- Восстановление системы iOS Hot
- Восстановление данных Windows
- Восстановление данных Mac
- Данные Android Восстановление
- Data Managerweb / gray / icon24 / down Создано с помощью Sketch.Обмен данными
- WhatsApp Transfer
Как восстановить удаленные файлы с жесткого диска Руководство 2021
Для эффективного восстановления удаленных файлов с жесткого диска вы можете использовать надежное программное обеспечение для восстановления данных - EaseUS Data Recovery Wizard. С его помощью вы можете получить свои ценные данные в три этапа. Загрузите программу для восстановления данных EaseUS, чтобы восстановить удаленные файлы с жесткого диска в Windows 10/8/7 прямо сейчас.
Могу ли я восстановить удаленные файлы с жесткого диска?
Способ удаления файлов с жесткого диска варьируется.Как правило, если вы удалили файлы с жесткого диска вашего компьютера с помощью клавиши «Удалить», удаленные файлы попадут в корзину, и вы сможете восстановить удаленные данные из корзины. Однако в большинстве случаев вам понадобится помощь программного обеспечения для восстановления данных , чтобы восстановить удаленные файлы с жесткого диска . Например:
- Вы удалили файлы с жесткого диска компьютера и очистили корзину.
- Вы безвозвратно удалили данные с жесткого диска с помощью Shift + Delete.
- Вы удалили файлы с внешнего жесткого диска (файлы, удаленные с внешнего жесткого диска, не попадают в корзину)
- Важно
- Прекратите использовать жесткий диск, с которого вы хотите восстановить удаленные файлы.После того, как удаленные данные будут перезаписаны новым содержимым, вернуть их будет невозможно.
Как восстановить удаленные файлы с жесткого диска
Для извлечения данных с жесткого диска вы можете либо применить программу восстановления жесткого диска - EaseUS Data Recovery Wizard, либо отправить свой жесткий диск для ручного восстановления данных. Но, учитывая стоимость восстановления жесткого диска, вам рекомендуется попробовать программное обеспечение для восстановления данных, которое намного дешевле и быстрее, чем услуги ручного восстановления.Помимо восстановления удаленных файлов с жестких дисков, EaseUS Data Recovery Wizard также поддерживает:
- Восстановление форматированных данных, восстановление потерянных разделов, восстановление после сбоя ОС, восстановление после вирусных атак и восстановление разделов RAW
- Восстановление утерянных данных с жестких дисков, USB-накопителей, карт памяти, цифровых фотоаппаратов ...
- Восстановление почти всех существующих типов файлов, включая изображения, аудио, видео, электронные письма, файлы Microsoft, файлы Adobe ...
Шаги по восстановлению удаленных файлов с жесткого диска с помощью программы для восстановления файлов EaseUS:
Шаг 1 . Откройте мастер восстановления данных EaseUS, вы должны увидеть список всех дисков на вашем компьютере. Выберите именно тот раздел жесткого диска, из которого были удалены файлы, и нажмите кнопку «Сканировать».
Шаг 2 . Процесс сканирования запускается немедленно. В зависимости от размера жесткого диска для завершения сканирования обычно требуется от нескольких минут до нескольких часов. Однако результат «Удаленные файлы» выходит очень быстро. Проверьте, отображаются ли все удаленные файлы.
Шаг 3 . Во время или после сканирования вы можете просмотреть найденные файлы, дважды щелкнув или щелкнув правой кнопкой мыши. Затем выберите целевые файлы и нажмите «Восстановить», чтобы сохранить их в другом безопасном месте, а не на исходном жестком диске.
Если вы хотите получить данные с жесткого диска на Mac, вы можете загрузить версию EaseUS Data Recovery Wizard для Mac, чтобы восстановить удаленные файлы на Mac.
База знаний- Почему мы можем восстанавливать удаленные файлы
Существует распространенное заблуждение, что файлы полностью удаляются с жестких дисков компьютера, когда мы удаляем файлы.Дело в том, что каждый раз, когда файл удаляется с жесткого диска, он не стирается. Вместо этого удаляется только крошечный бит информации, указывающий на расположение файла (записи) на жестком диске. Этот указатель вместе с другими указателями для каждой папки и файла на жестком диске сохраняется в разделе рядом с началом жесткого диска и используется операционной системой для компиляции древовидной структуры каталогов. При удалении файла указателя фактический файл становится невидимым для операционной системы.А это значит, что вы можете записывать новые данные в область, где находится старый файл.
Таким образом, только если удаленные файлы на вашем жестком диске не перезаписаны другими файлами, все еще есть шансы восстановить удаленные файлы на жестком диске, что является причиной, по которой мы можем восстановить удаленные файлы, отформатированные данные, потерянные файлы ...
Итог
Честно говоря, восстановление удаленных файлов с жесткого диска - одна из основных функций почти всех программных инструментов для восстановления данных.Вы можете сравнить и выбрать тот, который вам больше нравится. Кроме того, чтобы избежать потери данных в будущем, это хороший выбор для резервного копирования важных файлов на другой жесткий диск или устройство хранения. Хотя восстановление данных полезно в большинстве случаев, всегда лучше предотвратить потерю данных.
.[2021] Как восстановить удаленные файлы на ПК Windows 10/8/7
Существует несколько возможных способов восстановления удаленных файлов, независимо от обстоятельств, при которых они были удалены. Вы можете восстановить удаленные файлы из корзины, резервных копий или восстановить потерянные файлы с помощью программного обеспечения для восстановления удаленных файлов, которое работает, даже если файлы были окончательно удалены без какой-либо резервной копии.

Как восстановить удаленные файлы в Windows:
Шаг 1.Проверьте корзину. Не позволяйте корзине опорожняться так часто.
Шаг 2. Восстановите файл , используя System Restore .
Шаг 3. Восстановить удаленные файлы из предыдущих версий.
СОДЕРЖАНИЕ СТРАНИЦЫ:
- Восстановить удаленные файлы из корзины
- Получить удаленные файлы с помощью программы для восстановления удаленных файлов
- Восстановление удаленных файлов из предыдущих версий с помощью функции восстановления системы
Как восстановить удаленные файлы из корзины
Если вы просто удалили файлы на своем компьютере, переместив их в корзину, и не нажали кнопку «Очистить корзину», восстановить недавно удаленные файлы будет легко.
Шаг 1. Откройте корзину , найдите и щелкните правой кнопкой мыши нужные файлы и выберите « Восстановить ».
Шаг 2. При этом удаленные файлы будут восстановлены в их исходное местоположение. После восстановления вы можете скопировать файлы на другие диски, как захотите.
Если вы пользователь Mac, нажмите и просмотрите восстановление удаленных файлов на Mac.
Быстрые шаги для восстановления удаленных файлов Windows 10
Как восстановить удаленный файл на ПК с помощью корзины:
1.Щелкните правой кнопкой мыши значок на рабочем столе.
2. Выберите «Открыть» в раскрывающемся меню.
3. Отметьте и выберите файлов с по , восстановите .
4. Щелкните правой кнопкой мыши файлов , которые вам нужны.
5. Выберите Восстановить от до , восстановите выбранных файлов . Вы также можете перетащить файлов из корзины для восстановления.

Как восстановить удаленные файлы с помощью программы для восстановления удаленных файлов
Если удаленных файлов нет в корзине, но вы хотите восстановить удаленные файлы , а не ранее сохраненную версию, вы можете попробовать стороннее программное обеспечение для восстановления данных.EaseUS Data Recovery Wizard - это простой инструмент для восстановления данных, который используется на рынке более десяти лет. Он разработан для решения всех сложных ситуаций потери данных, таких как восстановление удаленных файлов, восстановление формата, восстановление данных после вирусной атаки, сбой системы, необработанная ошибка и т. Д. Он помог множеству пользователей получить удаленные файлы со своих ПК, внешних жестких дисков, карт памяти и USB-накопителей.
EaseUS Data Recovery Wizard использует передовую технологию алгоритмов тщательного сканирования каждой единицы хранения на физическом жестком диске.Общий процесс поиска и поиска удаленных элементов для пользователя выглядит следующим образом.
Шаг 1. Это локальный жесткий диск или съемное запоминающее устройство, с которого были удалены файлы? Выберите точное местоположение файла и затем нажмите кнопку «Сканировать», чтобы продолжить.
 />
/> Шаг 2. Дождитесь завершения сканирования. После процесса вы можете просмотреть найденные файлы и выбрать то, что вам нужно. Количество не ограничено.
 />
/> Шаг 3. Теперь нажмите кнопку «Восстановить», чтобы сохранить восстановленные файлы в другом месте, а не в исходном. Затем нажмите «ОК», чтобы завершить восстановление.
 />
/> Внимание: Не сохраняйте восстановленные данные обратно в раздел или диск, с которого вы потеряли данные! Вы можете перенести в это место после восстановления, но восстановление непосредственно на тот же диск может привести к перезаписи файла.
Как восстановить удаленные файлы из предыдущей версии
Если удаленного файла нет в корзине или вы очистили корзину и не хотите использовать стороннее программное обеспечение для восстановления удаленных файлов, вы можете попытаться восстановить старую версию удаленного или потерянного файла. с помощью бесплатной функции резервного копирования и восстановления, встроенной в Windows.Для этого:
В Windows 7:
Шаг 1 . Нажмите кнопку «Пуск»> «Компьютер», перейдите к папке, которая раньше содержала файл или папку.
Шаг 2. Щелкните папку правой кнопкой мыши и выберите « Восстановить предыдущие версии ».
Шаг 3. Вы увидите список доступных предыдущих версий удаленных файлов или папок с разным временем и датой. Выберите нужную версию и нажмите « Restore », чтобы восстановить удаленные файлы.

В Windows 10 / 8.1 / 8:
Шаг 1. Откройте папку, в которой раньше хранился удаленный файл, и нажмите кнопку « History ».
Шаг 2. История файлов отобразит все файлы, содержащиеся в самой последней резервной копии этой папки.
Шаг 3. Нажмите кнопку « Предыдущий », чтобы найти и выбрать файл, который вы хотите восстановить, затем нажмите кнопку « Восстановить », чтобы вернуть его.

Куда делаются удаленные файлы
Были ли у вас проблемы из-за случайной потери соответствующих данных на жестком диске вашего ПК, картах памяти или USB-устройствах из-за ошибочного удаления? Вот как пользователи Microsoft удаляют изображения, видео, документы и другие часто используемые файлы в повседневном использовании и куда попадают удаленные файлы.
- Чтобы удалить файл или папку, щелкните его значок правой кнопкой мыши и выберите «Удалить» во всплывающем меню.
- Чтобы удалить в спешке, просто нажмите клавишу «Удалить».Или перетащите файлы прямо в корзину.
Элементы, удаленные таким образом, должны попасть в корзину со вторым шансом на восстановление. Кроме того, есть еще две ситуации, когда вы удаляете файлы.
В этих двух случаях удаленные файлы будут пропущены из корзины и будут потеряны навсегда. Тогда вы не сможете восстановить потерянные файлы из корзины. Как восстановить удаленные файлы в Windows и восстановить безвозвратно утерянные данные? Вы можете проверить содержимое выше, чтобы узнать полезные способы восстановления файлов.
Могу ли я восстановить удаленные файлы
Можно ли восстановить удаленные файлы? Когда происходит потеря данных, сначала не забудьте прекратить использование компьютера или других внешних запоминающих устройств.
Почему? Если щелкнуть файл правой кнопкой мыши и нажать «Удалить», система скроет данные, удалив каталог с файлами, и пометит пространство как свободное для использования. В этот момент вы можете быстро вернуть файл, перестроив файловый каталог. Данные в этом пространстве не удаляются, пока это пространство не будет занято новыми данными.Новые данные могут перезаписать ранее удаленные файлы, поэтому вероятность успешного восстановления данных будет снижена. Это намного опаснее, если у вас есть жесткий диск, карта памяти или USB-накопитель с ограниченным свободным пространством.
Итак, если вы по ошибке удалили данные с устройства, прекратите использовать устройство в соответствии с рекомендациями и как можно скорее начните процесс восстановления данных. Есть 3 возможных способа восстановить удаленные файлы в Windows 10 / 8.1 / 8/7.
Подводя итоги
После прочтения этого руководства мы считаем, что вы узнали эффективные методы восстановления удаленных файлов на ПК с Windows 10/8/7.Когда вы удаляете файлы, обязательно сначала посмотрите вокруг. Вы можете выполнять поиск в корзине, используя поле поиска в правом верхнем углу окна, что может помочь вам восстановить случайно удаленные файлы.
Затем проверьте свои резервные копии, чтобы восстановить файлы, если они у вас есть. Гораздо проще заранее создать резервную копию файла, чем пытаться восстановить его после потери. Вам следует регулярно создавать резервные копии самых важных файлов, чтобы не потерять слишком много важных данных. Вы можете включить историю файлов или резервное копирование Windows на вашем ПК или ноутбуке с Windows для защиты файлов.
Удаленные файлы не обязательно исчезают навсегда, но их нелегко восстановить, если у вас нет профессионального программного обеспечения для восстановления данных. Загрузите и используйте восстановление данных EaseUS для сканирования жесткого диска на наличие удаленных файлов и восстановления потерянных данных, если вы можете найти их в корзине или на устройстве резервного копирования.
Часто задаваемые вопросы по восстановлению удаленных файлов
Проверьте следующие часто задаваемые вопросы о том, как восстановить удаленные файлы на ПК или ноутбуке.
1. Как бесплатно восстановить навсегда удаленные файлы?
EaseUS Data Recovery Wizard Free разработан исключительно для клиентов, которые страдают от потери небольшого объема данных.Вы можете применить его бесплатную версию для восстановления до 2 ГБ документов, фотографий, видео и любых типов файлов и папок без оплаты.
2. Как восстановить удаленные файлы с внешнего жесткого диска?
В дополнение к тому, как восстановить удаленные файлы на ПК, вы также можете узнать, как получить удаленные файлы из
- Внешний жесткий диск
- Флэшка
- Карта памяти, SD-карта
- Прочие запоминающие устройства
После удаления файлов с внешнего жесткого диска, съемного USB-накопителя или SD-карты удаленные файлы не попадут в корзину.Вам необходимо подключить внешнее запоминающее устройство к компьютеру и сделать так, чтобы оно появилось, а затем применить программу восстановления EaseUS для восстановления удаленных файлов с внешнего жесткого диска за несколько простых шагов.
EaseUS Data Recovery Wizard по-прежнему позволяет восстанавливать файлы, удаленные после вирусной атаки, из удаленного / потерянного раздела, необработанного раздела, сбоя ОС и т. Д.
Шаг 1. Подключите внешний USB-накопитель к ПК.
Шаг 2. Убедитесь, что USB-накопитель появился.
Шаг 3. Откройте программу восстановления данных EaseUS и используйте ее для восстановления удаленных файлов с внешнего диска.
3. Как восстановить окончательно удаленные файлы в Windows 10?
Безвозвратно удаленные файлы с помощью клавиш shift + delete или стороннего программного обеспечения для стирания файлов также можно восстановить с помощью мастера восстановления данных EaseUS и восстановить из предыдущей версии, за исключением корзины. Узнайте, как восстановить окончательно удаленные файлы в Windows 10.
4. Как восстановить удаленные файлы на Android?
Восстановление данных Android требует еще одного шага перед восстановлением. Вам необходимо заранее выполнить рутинг устройства, а затем установить EaseUS Mobisaver для Android на свой компьютер с Windows. Программное обеспечение способно сканировать все потерянные фотографии, контакты, сообщения, видео и многое другое и отображать результаты по категориям.
Шаг 1. Подключите телефон Android к ПК или ноутбуку.
Шаг 2. Запустите EaseUS MobiSaver для Android и просканируйте телефон Android, чтобы найти потерянные данные.
Шаг 3. Предварительный просмотр и восстановление удаленных файлов на телефоне Android.
5. Как восстановить перезаписанные файлы Excel?
Что делать, если файлы Excel были перезаписаны новыми документами? Обычно стандартное программное обеспечение для восстановления данных не может напрямую восстановить перезаписанные файлы и гарантировать целостность. Вам стоит попробовать посмотреть временные файлы и предыдущие версии.Прочтите, как восстановить перезаписанные / замененные документы Excel.
6. Можно ли восстановить навсегда удаленные файлы на Google Диске?
Чтобы восстановить окончательно удаленные файлы с Google Диска, вы можете найти элементы из [1] из резервных копий с помощью резервного копирования и синхронизации, [2] локально существующих файлов с помощью бесплатного мастера восстановления данных EaseUS [3], обратитесь к администратору и в официальную службу поддержки за помощью. Прочтите, как восстановить навсегда удаленные файлы на Google Диске.
Пожалуйста, включите JavaScript, чтобы просматривать комментарии от Disqus..