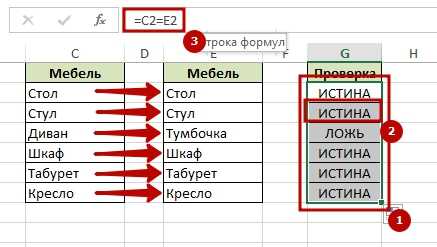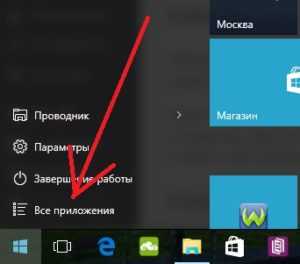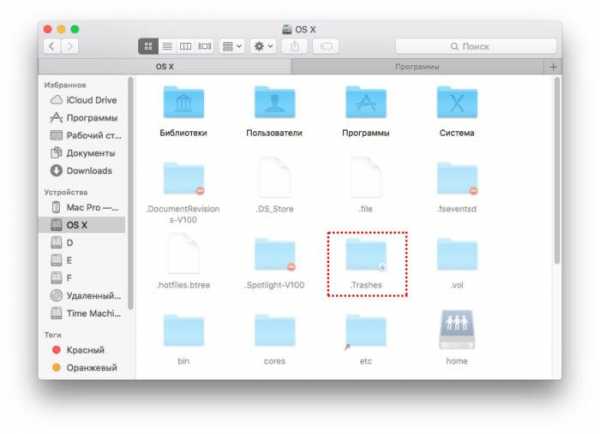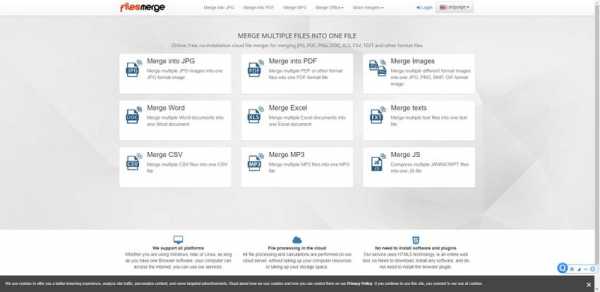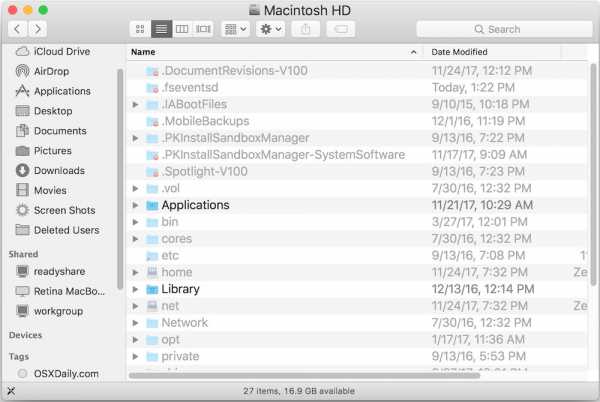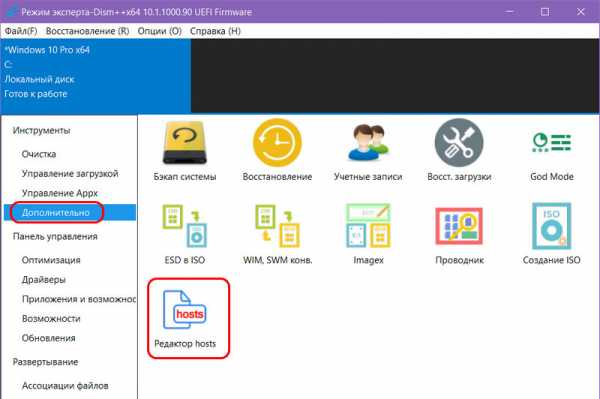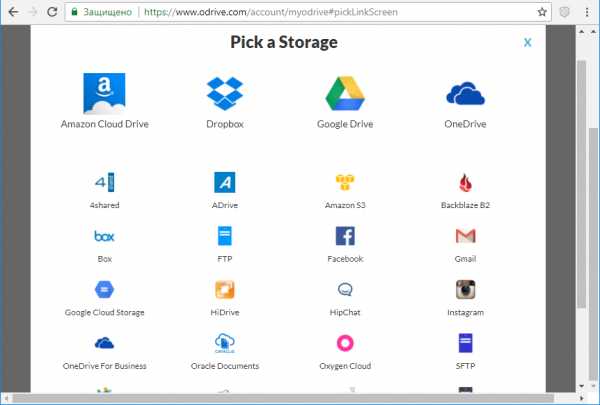Как в total commander копировать файлы
Как копировать файлы в Total Commander инструкция
E-mail: [email protected]
Этот сайт использует cookie для хранения данных. Продолжая использовать сайт, Вы даете свое согласие на работу с этими файлами
ВНИМАНИЕ! При копировании материалов с сайта, активная обратная ссылка на kompmix.ru - обязательна.
kompmix.ru © 2020 Все права защищены.
Total Commander - Часто задаваемые вопросы (FAQ) - Файловые операции
| Часто задаваемые вопросы (FAQ) - Файловые операции Q: Может определенные файлы исключить из копирования?
A: Да, в диалоговом окне копирования есть две строки, одна для целевого каталога и изменение имени, и вторая строка для копируемых файлов.Здесь вы можете не только указать типы файлов для копирования (например, * .doc * .xls), но и те, которые не следует копировать, например *. * | * .bak * .old
Типы файлов за вертикальной линией не будут скопировать. Линия (символ вертикальной черты) используется, потому что она не допускается в обычных именах файлов. В: Total Commander не может получить доступ к файлам, содержащим определенные символы, такие как ALT + 255. Что я могу сделать?
A: DOS и Windows используют разные наборы символов, ASCII и ANSI. Определенные символы, содержащиеся в ASCII, такие как символы рисования линий DOS, не существуют в Windows! Вы должны запустить окно DOS и вручную переименовать файл с помощью RENAME.А аналогичная проблема существует в Windows NT: эта система использует Unicode для хранения имен файлов. Если есть имя файла на другом языке, чем установлено в Windows (например, на русском или китайском), Total Commander не сможет получить к нему доступ. к началу Q: Total Commander не может записать на мой привод CD-RW. Что может быть причиной?
A: Для записи в привод CD-RW используется так называемый драйвер UDF, например EasyCD из Adaptec. В зависимости от используемого программного обеспечения и его возраста драйвер может быть хорошим или плохим - кажется, что некоторые драйверы тестируются только с помощью проводника.
Решение: Используйте другой драйвер (например, указанный выше), либо измените настройки Total Commander, чтобы копировать файлы через проводник. Для этого вам нужно добавить следующую строку в файл wincmd.ini под заголовком [Конфигурация]
ExplorerForCopy = 1
Недостаток: Вы теряете расширенную копию такие возможности, как копирование в фоновом режиме. В: Почему в Windows 2000 файлы удаляются так медленно?
A: Это происходит, если вы отключили корзину на рабочем столе, но не в Total Командир. Решение: Отключите корзину также в Total Commander в меню Configuration - Options - Operation или измените настройки Total Commander, чтобы удалить ее через проводник. Для этого вам нужно добавить следующая строка к файлу wincmd.ini в разделе [Конфигурация]
Win95Delete = 1
Странное имя появилось из-за того, что корзина впервые появилась в Windows 95.
наверх Q: PIF больше нет редактор в Windows 95. Как я могу изменить настройки моих программ DOS?
A: Просто нажмите ALT + ENTER в приложении или его PIF-файле.Это откроет страницу свойств для этого применение. В: Почему я не могу изменить дату каталога?
A: Это ограничение DOS. Чтобы изменить дату файла, DOS должна открыть файл. Поскольку вы не можете открывать каталоги для чтения или писать, вы не можете изменить их даты. Начиная с версии 4.03, можно изменить дату / время каталога с помощью функции DOS для длинных имен файлов. Начиная с Total Commander 4.53, вы также можете изменить временную метку каталоги в Windows NT и Windows 2000, но только если вы входите в систему как администратор, потому что вам нужны права резервного копирования, чтобы открывать папки для изменения. В: Как легко переименовать файл? Электрический ток имя файла должно быть задано по умолчанию!
A: Выберите файл и нажмите SHIFT + F6. к началу
Q: Как отформатировать или скопировать дискеты с помощью Total Commander?
A: Если щелкнуть правой кнопкой мыши букву диска, откроется контекстное меню, содержащее две команды. Под Windows NT / 2000 это работает только в том случае, если диск не является текущим диском, поэтому вы должны использовать панель кнопок привода (можно включить в диалоговом окне «Конфигурация»).Альтернатива: создайте кнопку на панели кнопок с помощью одной из следующих команд:
rundll32.exe diskcopy.dll, DiskCopyRunDll
(для копирования) или:
rundll32.exe shell32.dll, SHFormatDrive
(для форматирования ).
Q: Можно ли использовать F2 для переименования (как в Проводнике)?
A: Да, вы можете переназначить сочетания клавиш через Конфигурация - Параметры - Разное - Переопределить горячие клавиши . Команда для переименования - cm_RenameOnly. Q: Как я могу разделить файл до определенного пользователем размера?
A: Использовать файлы - разделить файл и ввести желаемый размер вручную. Обратите внимание: когда вы вводите размер в k или M, учтите, что 1k = 1024 байта, а 1M = 1024k! Обычно диск CD-R может вмещать менее 640 МБ. к началу Q: Как создать ярлык (lnk-файл)?
A: Есть два варианта: - В другом окне, нажав Ctrl + Shift + F5
- В том же окне, щелкнув файл правой кнопкой мыши на 1 секунду или нажав Shift + F10 и выбрав команду Создать ярлык.
В: Как я могу проверить файлы, записанные на дискету? Почему это не делается автоматически?
A: Проблема в дисковый кеш: при записи файлов на дискету и немедленном чтении их обратно они считываются не с диска, а из дискового кеша. К сожалению, похоже, что нет возможности стереть кеш диска.
Решение: Извлеките и снова вставьте дискету! Затем вы можете либо выбрать все файлы и скопировать их в NUL (с помощью F5), либо использовать команду «Синхронизировать каталоги», чтобы сравнить файлы по содержанию с оригиналами на жестком диске. к началу Q: Хотя корзина включена как в Total Commander, так и на рабочем столе, Total Commander удаляет файлы напрямую.
A: Это произойдет, если мусорная корзина повреждена. Чтобы исправить это, выполните следующие действия: - Включите отображение скрытых / системных файлов в Total Commander (через меню Конфигурация).
- На всех дисках удалите каталог \ recycled в корне привода. Предупреждение: это опустошает корзину!
- Удалите один файл в проводнике.Это воссоздает корзину.
- Не изменяйте содержимое каталогов \ recycled. Чтобы получить доступ к корзине, щелкните правой кнопкой мыши F8 в Total Commander.
В: Как распечатать список файлов или импортировать его в другую программу?
A: Есть несколько способов распечатать каталог из Total Commander, но это не так. возможно напрямую: - Используйте Файлы - Печать - Список файлов для печати выбранных имен файлов. В зависимости от текущего режима отображения вы можете распечатать либо только имена файлов, либо все сведения о них.Обратите внимание, что некоторые шрифты, такие как Fixedsys может не работать с вашим принтером. Для печати в файл установите принтер Generic - Text only и подключите его к FILE :.
- Используйте команду cm_copynamestoclip (например, добавьте ее на панель кнопок), чтобы скопировать все имена через буфер обмена в другие программы
- Используйте плагин diskdir со страницы дополнений для создания файла списка, который затем можно распечатать из Word или Excel.
- Используйте сторонний инструмент, например, print folder pro с сайта www.no-nonsense-software.com Он специализируется на печати папок.
Q: Как сравнить одну или несколько пар папок по содержимому, например после сжигания CD-R?
A: Вы можете использовать функцию синхронизировать каталоги : выберите папки, которые вы хотите сравнить, и выберите команды - синхронизировать каталоги и выберите параметры Subdirs, по содержимому и игнорировать дату . Затем нажмите сравнить . Нажмите кнопку =, чтобы скрыть / показать одинаковые файлы. наверх |
.
Total Commander - Уроки - Начинающие
| Учебники Как мне ... -> Продолжайте расширенные темы! В: Как копировать файлы?
A: Выполните следующие шаги или попробуйте наш анимированный учебник - Установите исходный каталог на одной панели, а целевой - на другой
- Выберите файлы, которые вы хотите скопировать, с помощью Insert или мыши (Ctrl + щелчок)
- Нажмите F5 или нажмите кнопку Копировать
- Теперь вы можете изменить каталог назначения
- Нажмите OK
- Теперь файлы будут скопированы
обратно наверх В: Как удалить или восстановить файлы?
A: Выполните следующие действия или попробуйте наш анимированный учебник - Выберите файлы, которые вы хотите удалить, либо с помощью Insert, либо с помощью мыши (Ctrl + щелчок)
- Нажмите F8 или Delete, или щелкните кнопку Delete
- Нажмите OK
- Чтобы восстановить, щелкните правой кнопкой мыши кнопку Delete
- Выбрать 'Открыть'
- Выберите файлы, которые вы хотите восстановить
- Щелкните их правой кнопкой мыши
- Выберите «Восстановить»
Вернуться к началу Q: Как это сделать Я упаковываю файлы в ZIP?
A: Выполните следующие действия или попробуйте наш анимированный учебник - Выберите файлы, которые вы хотите упаковать, с помощью Insert или мыши. (Ctrl + щелчок)
- Выберите в меню «Файлы - Пакет» или нажмите Alt + F5.
- Выберите упаковщик, который вы хотите использовать.ZIP построен в
- Нажмите OK
- Окончательный файл архива появится в целевой панели
Q: Как распаковать файлы?
A: Выполните следующие действия или попробуйте наш анимированный учебник - Откройте файл архива с помощью ВОЙТИ. Если это самораспаковывающийся EXE, откройте его с помощью Ctrl + PageDown.
- Выберите файлы, которые вы хотите распаковать, либо с помощью Insert, либо с помощью мыши (Ctrl + Click)
- Нажмите F5 или нажмите кнопку Копировать
- Нажмите OK
- Распакованные файлы появляются на целевой панели.
- Существует также второй способ распаковки файлов:
- Поместите курсор на архив.Вы также можете выбрать несколько архивов.
- Выбранные файлы - Распаковать
- Вы можете распаковать только определенные файлы, например * .txt
- Нажмите OK
- Все выбранные архивы будут распакованы в целевой каталог
вернуться наверх Q: Как мне просмотреть файлы со встроенным просмотрщиком?
A: Выполните следующие действия или попробуйте наш анимированный учебник - Поместите курсор на файл, который хотите просмотреть
- Нажмите F3 или нажмите кнопку «Просмотр».
- Вы также можете выбрать несколько файлов, а затем переключаться между ними с помощью кнопок «n» и «p».
- Используйте Shift + F3, если вы хотите просмотреть файл под курсором, в то время как другие файлы выбраны
наверх В: Как редактировать текстовые файлы?
A: Выполните следующие действия или попробуйте наш Анимированный учебник - Поместите курсор на файл, который хотите отредактировать
- Нажмите F4 или нажмите кнопку «Редактировать»
- Блокнот редактора Windows по умолчанию.exe будет запущен
- Вы можете определить другой редактор в Configuration - Options - Viewer / Editor
наверх Q: Как мне изменить атрибуты файла?
A: Пожалуйста, следуйте следующие шаги: - Выберите файлы, атрибуты которых вы хотите изменить
- Выберите Файлы - Изменить атрибуты в меню
- Здесь вы можете установить атрибуты «Архив», «Только чтение», «Скрытый» и «Системные».
- Вы также можете изменить отметку времени «последнего изменения» файла (ов).
- Нажмите «Рекурсить подкаталоги», чтобы также изменить атрибуты файлов в подкаталогах.
- Нажмите «ОК»
- Предупреждение: Total Commander не отображает скрытые / системные файлы по по умолчанию, но вы можете включить их в Configuration - Options - Display - Show Hidden / System files
back to top Q: Как мне переименовать файлы?
A: Выполните следующие действия: - Выберите файлы, которые хотите переименовать
- Нажмите Shift + F6 или Shift + щелкните кнопку RenMov
- Если вы выбрали только один файл, вы можете изменить его имя напрямую
- Если вы выбрали несколько файлов, вы можете переименовать их, используя подстановочные знаки.* обозначает все оставшиеся символы,? для одного персонажа. Пример: * .bak переименовывает расширение в .bak и оставляет имя без изменений.
- Нажмите ENTER, чтобы переименовать файл (ы).
наверх |
.
Total Commander - Часто задаваемые вопросы (FAQ) - Упаковка
| Часто задаваемые вопросы (FAQ) - Упаковка В: Я не могу распаковать некоторые новые архивы RAR!
A: Недавно была выпущена новая версия RAR. выпущен, RAR 3. Эта версия несовместима со старыми версиями RAR! Поэтому необходима новая библиотека распаковки.Commander содержит эту новую библиотеку, начиная с версии 5.1. Q: У меня есть архивный файл введите xyz, но Total Commander не может его распаковать. Есть ли способ еще распаковать его с помощью Total Commander?
A: Total Commander поддерживает расширения упаковщика, так называемые плагины. Они поддерживают ряд дополнительных форматов, таких как GZIP, RPM и т. Д. Также есть плагин, который можно детально настроить для вызова внешних упаковщиков. Вы можете найти все доступные плагины и инструкции по написанию собственных на нашей странице дополнений. Q: Где я могу найти внешние упаковщики, поддерживаемые Total Commander, для форматов ARJ, LHA, RAR, ACE и UC2?
A: Вы можете найти ссылки на эти программы на нашем сайте. страница дополнений. наверх Q: Как я могу распаковать архивы Java (* .jar)?
A: Java-архивы - это обычные zip-файлы с другим расширением. Oни можно открыть с помощью Ctrl + PageDown. Если * .jar не связан с другой программой (Файлы-> Связать с), вы также можете открыть файл с помощью ENTER. Q: Как посмотреть содержимое самораспаковывающегося архивы?
A: Выберите файл и нажмите CTRL + PageDown. Это работает с обычными и самораспаковывающимися архивами, а также с каталогами. Q: Почему Total Commander не поддерживает новый JAR упаковщик от автора ARJ? Создает файлы * .j.
A: К сожалению, формат JAR не документирован. Его содержимое можно определить только распаковав файл. Однако вы можете распаковать файлы JAR с помощью плагина Multi-Arc из наша страница дополнений.Этот плагин напрямую вызывает упаковщик JAR. наверх Q: Где я могу найти Zip-NT от Info-Zip для упаковки файлов с длинными имена файлов?
A: Zip-NT можно найти по следующему адресу WWW: ftp://ftp.uu.net/pub/archiving/zip/WIN32/
К сожалению, эта версия НЕ поддерживает высокий ASCII. иероглифы вроде немецких умляутов и французского или скандинавского акцента! Вам следует использовать внутренний ZIP-упаковщик, который все это поддерживает! Вам следует использовать ZIP-NT только в том случае, если вам нужны специальные параметры командной строки, такие как комментарии к zip-файлу, освежить или обновить. В: Я загрузил ZIP-NT 2.01, но он не работает!
A: Сначала вам нужно скопировать Zip-NT (только EXE) в каталог с коротким именем, например c: \ zip.
Затем выберите Configuration - Packers и нажмите кнопку >> за полем Zip packer.
Теперь перейдите в каталог Zip-NT и выберите Zip-NT. Затем вы можете нажать «Использовать Zip-NT». Total Commander исправит ZIP-NT. наверх Q: Я установил ZIP-NT, но когда я использую его, Windows 95 сообщает мне, что хочет запустить его только в режиме DOS!
A: В Total Commander перейдите в корень диска c: и нажмите ALT + ENTER по команде.com.
Откроется страница свойств command.com. Щелкните вкладку «Программа», затем «Дополнительно».
Есть 3 квадратных флажка: необходимо выбрать только средний из трех! Он гласит: «Предложите MS-DOS. режим по мере необходимости ». Q: Zip-NT не может найти файлы для упаковки!
A: Это происходит, если существует файл PIF, содержащий путь для запуска. ZIP-NT всегда будет начинаться с этого пути и поэтому не будет найти любые файлы для упаковки!
Чтобы исправить эту проблему, необходимо изменить файл dosprmpt.pif, command.pif или 4dos.pif, в зависимости от того, что присутствует в вашем каталоге Windows.
В Windows 3.1 и NT вы должны использовать pifedit.exe для их изменения. В Windows 95 вы можете нажать ALT + ENTER непосредственно в файлах PIF или на command.com/4dos.com. F: Почему Total Commander не открывает все типы файлов CAB?
A: Существует два типа CAB-файлов: Официальный CAB-файл. стандарт от Microsoft, который используется, например, под Windows и установочные файлы из InstallShield, которые также имеют расширение.cab, но не имеют ничего общего со стандартом CAB. К сожалению, Total Commander не может открыть эти файлы, потому что их формат не задокументирован. наверх |
.
112 Горячие клавиши для Total Commander 8 (Windows)
- Главное меню
- Дом
- Мои ярлыки
- Войти / Зарегистрироваться
- Платформы:
- Ярлыки Windows
- Ярлыки MacOS
- Ярлыки Linux
- Ярлыки веб-приложений
- Новые ярлыки Windows:
- Настольный компьютер GoToMeeting
- Unreal Engine
- Посланник LINE
- Общие коды альтернативных клавиш
- Сайт:
- Около
- Обсудить
- Добавить страницу
- Оставить отзыв
- FAQ
| Платформа: win [добавить] Версии: 8 [добавить] Связано: Total Commander Index, ярлыки диспетчера файлов, ярлыки Windows Экспорт в: PDF, для печати Содержание: - Основные ярлыки
- FTP
Скрыть все Показать все | 1.Основные ярлыки | | F1 | Справка | | F2 | Перечитать окно исходного кода | |
.