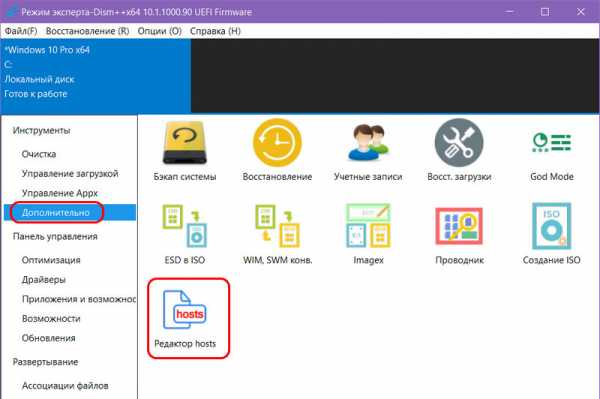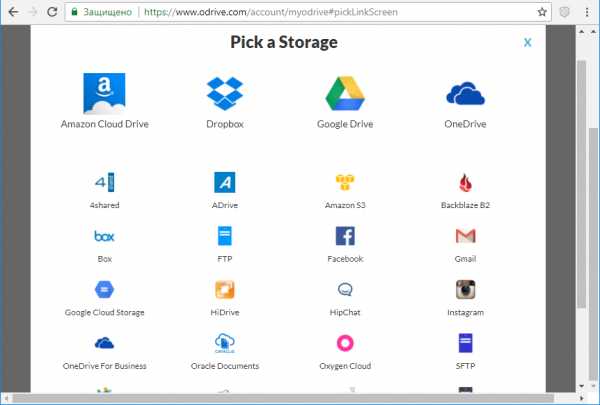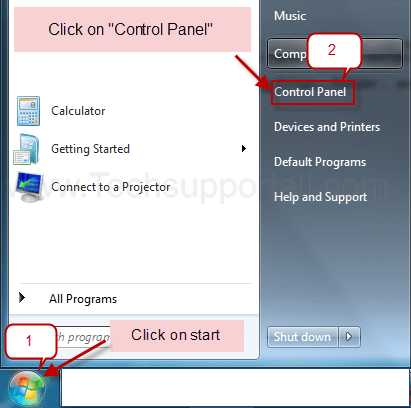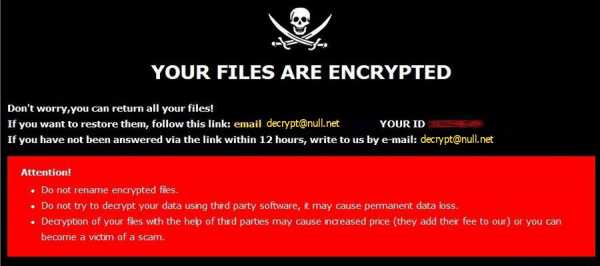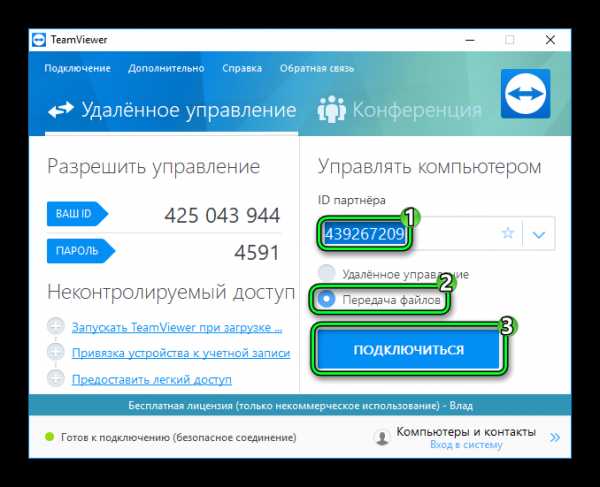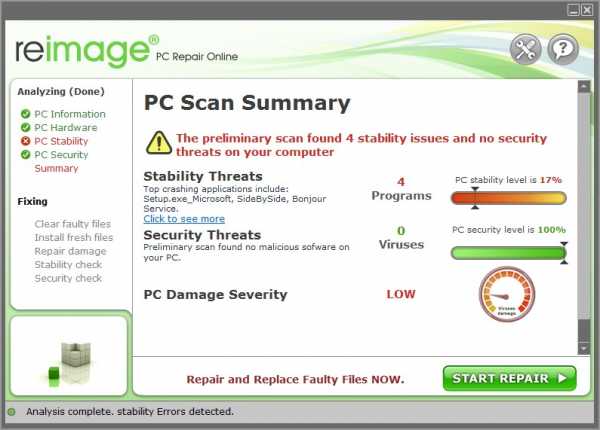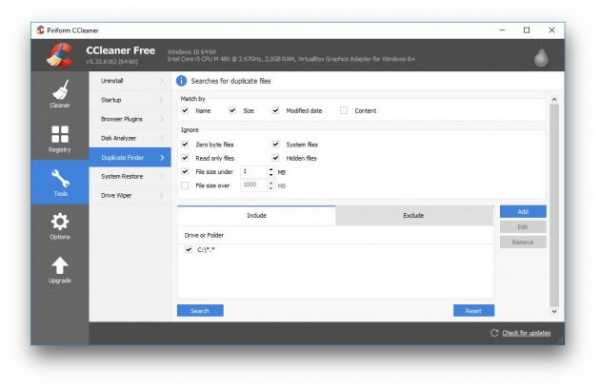Как переименовать файл сочетанием клавиш
40 горячих клавиш для Windows | Клавиатуры | Блог
Если вы точно знаете, как на компьютере перенести текст двумя кнопками — вместо этой статьи лучше почитайте наш ностальгический материал про историю Windows. А вот если вы по старинке жмете правую кнопку мышки и ищете в выпавшем списке заветное «Копировать» — сохраняйте материал в закладки. Мы научим вас всем горячим клавишам и докажем, что Ваш компьютер умеет гораздо больше, чем вы думали.
Горячие клавиши — это комбинации на клавиатуре, которые выполняют то или иное действие. А еще это невероятная экономия времени и сил. Сделать большинство офисных операций с помощью пары нажатий в разы проще и быстрее, чем вручную выискивать нужные кнопки. Представьте, что вам нужно перенести по отдельности кучу данных из одного файла в другой. Или к вашему столу приближается начальник, а на вашем мониторе развернуты 15 окон и все с чем угодно, но только не с работой. Вот тут-то горячие клавиши вам и помогут.
Набор новичка
Начнем с самых азов. При работе с перемещением, копированием и вставкой файлов или символов можно использовать сочетания клавиш Ctrl + Х, Ctrl + C и Ctrl + V, полностью игнорируя правую кнопку мыши и аналогичные в ней пункты. А если потребуется отменить последние действия — Ctrl + Z к вашим услугам. Создать папку с помощью горячих клавиш также можно — для этого нажмите Ctrl + Shift + N, а чтобы переименовать ее просто нажмите F2. Эта возможность доступна для любых файлов. Чтобы просмотреть буфер обмена в данный момент нажмите Win + V — особенно полезна эта функция при синхронизированном буфере с вашим смартфоном. Ах да, быстро открыть проводник можно, выполнив комбинацию Windows (далее Win) + E, а закрыть — Ctrl + W, и эта функция работает абсолютно с любым окном, помимо привычного всем Alt + F4. А одновременное нажатие Win + D сворачивает все открытые окна на рабочем столе.
Для тех, кто очищает корзину после каждого удаления, есть клавиша Shift. Зажмите ее перед удалением, игнорируя тем самым перемещение файлов корзину. А для забывчивых полезной может оказаться клавиша F3 — нажмите ее в окне проводника, чтобы воспользоваться поиском. Ctrl + P служит универсальной командой для перехода к окну печати выбранного файла, текста или страницы в браузере.
| Ctrl + Х | вырезать файл или текст для перемещения |
| Ctrl + C | скопировать файл или текст |
| Ctrl + V | вставка вырезанного или скопированного файла |
| Ctrl + Z | отменить действие |
| Ctrl + Shift + N | создать папку |
| F2 | переименовать папку |
| Win + V | открыть буфер обмена |
| Win + E | открыть проводник |
| Ctrl + W, Alt + F4 | закрыть текущее окно |
| Shift | безвозвратное удаление файлов |
| Ctrl + P | окно печати |
| Win + D | свернуть все окна на рабочем столе |
Клавиши для Windows 10 и не только
Следующий набор горячих клавиш уже для более редких операций. Некоторые из них, кстати, доступны только на Windows 10. Win + A для открытия центра уведомлений, Win + Alt + D для показа календаря, времени и ближайших событий, если они, конечно, есть. Win + G для открытия игрового режима и настроек захвата, Win + I для быстрого перехода к Параметрам, Win + S для открытия поиска на панели задач и Win + L для выхода из системы и блокировки компьютера. Отдельно стоит упомянуть такие функции, как переключение между оконным и полноэкранным режимами в играх — Alt + Enter и создание снимка выделенной части экрана — Win + Shift + S. Для создания обычного скриншота есть клавиша Print Screen. Для тех, кто не хочет использовать мышку для перемещения между открытыми окнами, можно воспользоваться сочетанием Win + 1-9, в зависимости от порядкового номера необходимого окна. Или же обратиться к одной из самых популярных среди геймеров горячей клавише — Alt + Tab.
| Win + A | открыть центр уведомлений Win10 |
| Win + Alt + D | открыть календарь и события Win10 |
| Win + G | открыть игровой режим Win10 |
| Win + I | переход к параметрам Win10 |
| Win + S | поиск на панели задач Win10 |
| Win + L | выход из системы, блокировка компьютеры |
| Alt + Enter | переключение режимов отображения игры |
| Win + Shift + S | создание скриншота части экрана Win10 |
| Print Screen | скриншот всего экрана |
| Win + 1-9, Alt + Tab | переключение между окнами на рабочем столе |
Боевая готовность браузера
Как часто вы пользуетесь браузером, постоянно? Что ж, для вас, разумеется, также существует несколько очень даже полезных сочетаний. Прежде всего, самая важная комбинация, Ctrl + Shift + T, открывает последние закрытые вкладки — спасение для случайно закрытых, важных страниц. Если же, наоборот, требуется закрыть активную вкладку — с Ctrl + W это можно сделать ощутимо быстрее. Для создания новой вкладки воспользуйтесь сочетанием Ctrl + T. При работе с большим количеством открытых вкладок приятной находкой может стать возможность перемещения между ними путем нажатия Ctrl + 1-9, в зависимости от номера нужной вкладки в последовательном порядке. Тут же может пригодиться поиск на странице, который можно быстро вызвать нажатием клавиши F3. С помощью Ctrl + N можно открыть новое окно браузера, а при переходе по ссылке с зажатым Ctrl или Shift вы откроете страницу в новом окне или новой вкладке соответственно. Также можно открыть и новое окно в режиме инкогнито, выполнив комбинацию Ctrl + Shift + N. Если все же забыли перейти в режим инкогнито — очистить историю быстро и просто можно нажав Ctrl + H. Для просмотра окна загрузок нажмите Ctrl + J. Все вышеупомянутые горячие клавиши актуальны для любого браузера для Windows.
| Ctrl + Shift + T | открыть последние закрытые вкладки |
| Ctrl + W | закрыть вкладку |
| Ctrl + T | создать новую вкладку |
| Ctrl + 1-9 | перемещение между вкладками |
| F3 | окно поиска по странице |
| Ctrl + N | новое окно браузера |
| Ctrl + Shift + N | новое окно в режиме инкогнито |
| Ctrl + H | очистить историю |
| Ctrl + J | окно загрузок |
Гроза документов
Закончим материал самыми крутыми горячими клавишами для работы с Microsoft Office, Google Docs и их аналогами. Также эти команды работают в WEB-версиях необходимых офисных инструментов. Всегда важно вовремя сохранять важный проект, и если в онлайн-версиях это почти всегда происходит автоматически, то в том же Microsoft Word вы рискуете полностью потерять несохраненный вручную документ в случае отключения света, например. Выполнить быстрое сохранение можно, нажав Ctrl + S. Данная команда, на заметку, работает практически в любом приложении с возможностью сохранения проекта. При работе с текстом можно переключаться между жирным, курсивом и подчеркнутым шрифтами комбинациями Ctrl + B, Ctrl + I и Ctrl + U соответственно. Уменьшить или увеличить шрифт на один пункт можно путем нажатия клавиш Ctrl +[ или Ctrl +]. Разумеется, эти функции актуальны и для уже напечатанного текста — просто выделите нужную часть символов и выполните необходимое сочетание клавиш. Также, используя горячие клавиши, можно моментально переключать режим выравнивания текста: для левой стороны — Ctrl + L, для правой, как несложно догадаться —Ctrl + R, а для середины — Ctrl + E. И напоследок — перемещение курсора в начало или конец строчки путем использования клавиш Home и End. А ведь некоторые о них даже и не знают.
| Ctrl + S | быстрое сохранение документа |
| Ctrl + B | жирный шрифт |
| Ctrl + I | курсив |
| Ctrl + U | подчеркнутый шрифт |
| Ctrl +[, Ctrl +] | уменьшение/увеличение шрифта |
| Ctrl + L | выравнивание текста по левой стороне |
| Ctrl + R | выравнивание текста по правой стороне |
| Ctrl + E | выравнивание текста посередине |
Это были самые полезные горячие клавиши в Windows, которые вам точно пригодятся. Помните, что во многих специализированных программах типа фотошопа есть свои наборы горячих клавиш, и, если вы постоянно работаете с их функционалом, стоит расширить свой «словарный запас» комбинаций еще больше.
| Клавиша с логотипом Windows | Открыть или закрыть Старт. |
| Клавиша с логотипом Windows + A | Центр открытых действий. |
| Клавиша с логотипом Windows + B | Установить фокус в области уведомлений. |
| Клавиша с логотипом Windows + C | Откройте Кортану в режиме прослушивания. Банкноты
|
| Клавиша с логотипом Windows + Shift + C | Откройте меню чудо-кнопок. |
| Клавиша с логотипом Windows + D | Показать и скрыть рабочий стол. |
| Клавиша с логотипом Windows + Alt + D | Отображение и скрытие даты и времени на рабочем столе. |
| Клавиша с логотипом Windows + E | Откройте проводник. |
| Клавиша с логотипом Windows + F | Откройте Центр отзывов и сделайте снимок экрана. |
| Клавиша с логотипом Windows + G | Открыть игровую панель, когда игра открыта. |
| Клавиша с логотипом Windows + H | Начать диктовку. |
| Клавиша с логотипом Windows + I | Откройте "Настройки". |
| Клавиша с логотипом Windows + J | Установите фокус на подсказку Windows, если она доступна. Когда появится подсказка Windows, переместите фокус на подсказку. Повторное нажатие сочетаний клавиш, чтобы переместить фокус на элемент на экране, к которому привязана подсказка Windows. |
| Клавиша с логотипом Windows + K | Откройте быстрое действие Подключить. |
| Клавиша с логотипом Windows + L | Заблокируйте компьютер или смените учетную запись. |
| Клавиша с логотипом Windows + M | Свернуть все окна. |
| Клавиша с логотипом Windows + O | Блокировка ориентации устройства. |
| Клавиша с логотипом Windows + P | Выберите режим отображения презентации. |
| Клавиша с логотипом Windows + Ctrl + Q | Открыть Quick Assist. |
| Клавиша с логотипом Windows + R | Откройте диалоговое окно «Выполнить». |
| Клавиша с логотипом Windows + S | Открыть поиск. |
| Клавиша с логотипом Windows + Shift + S | Сделайте снимок экрана части экрана. |
| Клавиша с логотипом Windows + T | Циклическое переключение приложений на панели задач. |
| Клавиша с логотипом Windows + U | Откройте Центр специальных возможностей. |
| Клавиша с логотипом Windows + V | Откройте буфер обмена. Примечание
|
| Клавиша с логотипом Windows + Shift + V | Циклический просмотр уведомлений. |
| Клавиша с логотипом Windows + X | Откройте меню быстрой ссылки. |
| Клавиша с логотипом Windows + Y | Переключайте вход между Windows Mixed Reality и рабочим столом. |
| Клавиша с логотипом Windows + Z | Показать команды, доступные в приложении, в полноэкранном режиме. |
| Клавиша с логотипом Windows + точка (.) или точка с запятой (;) | Открыть панель смайлов. |
| Клавиша с логотипом Windows + запятая (,) | Временно взгляните на рабочий стол. |
| Клавиша с логотипом Windows + пауза | Отобразить диалоговое окно «Свойства системы». |
| Клавиша с логотипом Windows + Ctrl + F | Найдите компьютеры (если вы в сети). |
| Клавиша с логотипом Windows + Shift + M | Восстановить свернутые окна на рабочем столе. |
| Клавиша с логотипом Windows + номер | Откройте рабочий стол и запустите приложение, закрепленное на панели задач в позиции, обозначенной номером.Если приложение уже запущено, переключитесь на это приложение. |
| Клавиша с логотипом Windows + Shift + номер | Откройте рабочий стол и запустите новый экземпляр приложения, закрепленный на панели задач в позиции, обозначенной номером. |
| Клавиша с логотипом Windows + Ctrl + номер | Откройте рабочий стол и перейдите к последнему активному окну приложения, закрепленного на панели задач в позиции, обозначенной номером. |
| Клавиша с логотипом Windows + Alt + номер | Откройте рабочий стол и откройте список переходов для приложения, закрепленного на панели задач в позиции, обозначенной номером. |
| Клавиша с логотипом Windows + Ctrl + Shift + номер | Откройте рабочий стол и откройте новый экземпляр приложения, расположенный в заданном месте на панели задач, как администратор. |
| Клавиша с логотипом Windows + Tab | Открыть представление задач. |
| Клавиша с логотипом Windows + стрелка вверх | Развернуть окно. |
| Клавиша с логотипом Windows + стрелка вниз | Удалить текущее приложение с экрана или свернуть окно рабочего стола. |
| Клавиша с логотипом Windows + стрелка влево | Разверните окно приложения или рабочего стола до левой части экрана. |
| Клавиша с логотипом Windows + стрелка вправо | Разверните окно приложения или рабочего стола до правой части экрана. |
| Клавиша с логотипом Windows + Home | Свернуть все, кроме активного окна рабочего стола (восстанавливает все окна при втором ударе). |
| Клавиша с логотипом Windows + Shift + стрелка вверх | Растянуть окно рабочего стола до верхней и нижней части экрана. |
| Клавиша с логотипом Windows + Shift + стрелка вниз | Восстановить / свернуть активные окна рабочего стола по вертикали, сохраняя ширину. |
| Клавиша с логотипом Windows + Shift + стрелка влево или стрелка вправо | Перемещайте приложение или окно на рабочем столе с одного монитора на другой. |
| Клавиша с логотипом Windows + пробел | Переключение языка ввода и раскладки клавиатуры. |
| Клавиша с логотипом Windows + Ctrl + пробел | Переход к ранее выбранному входу. |
| Клавиша с логотипом Windows + Ctrl + Enter | Включите экранного диктора. |
| Клавиша с логотипом Windows + плюс (+) | Лупа открытая. |
| Клавиша с логотипом Windows + косая черта (/) | Начать реконверсию IME. |
| Клавиша с логотипом Windows + Ctrl + V | Метчики с открытым плечом. |
| Клавиша с логотипом Windows + Ctrl + Shift + B | Пробуждение ПК с пустого или черного экрана |
для переименования файла в apple…
Обычно я избегаю сочетаний клавиш, которые используются в меню приложений, таких как стандартный ⌘Q для выхода из приложения. Рад, что у тебя все получилось.
Хотя казалось бы, что служба Automator работает правильно с соответствующим диалоговым окном, для меня это не убило fontd. Я попытался передать пароль администратора sudo с помощью оператора pkill, и снова оказалось, что он работает правильно, но без желаемого результата. Я также изменил сигнал pkill, отправляемый на fontd, с TERM по умолчанию (e.грамм. 15) УБИТЬ (9) тоже безуспешно. Поэтому еще раз проверьте, что fontd все еще работает.
У Apple есть Руководство по языку AppleScript, которое неоценимо для понимания его синтаксиса, а в некоторых случаях оно также содержит примеры. И MacScripter, и Apple StackExchange (также известный как ⌘AskDifferent) могут предоставить помощь и примеры. Щелкните меню Теги на сайте AskDifferent и введите applescript в окне Теги. Существует также раздел AppleScript на сайте macosxautomation с обучением и примерами.
Имейте в виду, что Apple изменила поведение AppleScript на протяжении многих лет, поэтому, если вы попробуете более старый пример AppleScript 2007 года, он может не работать в AppleScript 2018 без некоторых настроек.
Многие книги по AppleScript на Amazon были написаны много лет назад. Книги Нойбурга, Согояна, Розенталя и Уолди могут быть актуальными даже спустя годы.
.| Alt + 1 | Перейти в стандартный режим |
| Alt + 2 | Перейти в научный режим |
| Alt + 3 | Перейти в режим графика |
| Alt + 4 | Перейти в режим программирования |
| Alt + 5 | Перейти в режим расчета даты |
| Ctrl + M | Сохранение в памяти в стандартном режиме, научном режиме и режиме программирования |
| Ctrl + P | Добавить в память в стандартном режиме, научном режиме и режиме программирования |
| Ctrl + Q | Вычитание из памяти в стандартном режиме, научном режиме и режиме программирования |
| Ctrl + R | Вызов из памяти в стандартном режиме, научном режиме и режиме программирования |
| Ctrl + L | Очистить память |
| Удалить | Очистить текущий вход (выбрать CE) |
| Esc | Полностью очистить вход (выберите C) |
| Вкладка | Перейти к следующему элементу пользовательского интерфейса и сфокусировать его |
| Пробел | Выбирает элемент пользовательского интерфейса, имеющий фокус |
| Введите | Выбирает = в стандартном режиме, научном режиме и режиме программирования. |
| F9 | Выберите +/- в стандартном режиме, научном режиме и режиме программирования |
| R | Выберите 1 / x в стандартном режиме и научном режиме |
| @ | Выберите 2 √x в стандартном режиме и научном режиме |
| % | Выберите % в стандартном режиме и режиме программирования |
| Ctrl + H | Когда отображается кнопка истории, выбирает кнопку истории в стандартном режиме и научном режиме |
| Стрелка вверх | Переход вверх по списку истории, списку памяти и пунктам меню |
| Стрелка вниз | Переход вниз по списку истории, списку памяти и пунктам меню |
| Ctrl + Shift + D | Очистить историю |
| F3 | Выберите DEG в научном режиме |
| F4 | Выберите RAD в научном режиме |
| F5 | Выберите GRAD в научном режиме |
| г | Выберите 2 x в научном режиме |
| Ctrl + G | Выберите 10 x в научном режиме |
| S | Выберите 10 x в научном режиме |
| Shift + S | Выберите sin -1 в научном режиме |
| Ctrl + S | Выберите sinh в научном режиме |
| Ctrl + Shift + S | Выберите sinh -1 в научном режиме |
| т | Выберите tan в научном режиме |
| Shift + T | Выберите tan -1 в научном режиме |
| Ctrl + T | Выберите tanh в научном режиме |
| Ctrl + Shift + T | Выберите tanh -1 в научном режиме |
| О | Выберите cos в научном режиме |
| Shift + O | Выберите cos -1 в научном режиме |
| Ctrl + O | Выберите cosh в научном режиме |
| Ctrl + Shift + O | Выберите cosh -1 в научном режиме |
| U | Выберите сек в научном режиме |
| Shift + U | Выберите сек -1 в научном режиме |
| Ctrl + U | Выберите сек в научном режиме |
| Ctrl + Shift + U | Выберите сек -1 в научном режиме |
| я | Выберите csc в научном режиме |
| Shift + I | Выберите csc -1 в научном режиме |
| Ctrl + I | Выберите csch в научном режиме |
| Ctrl + Shift + I | Выберите csch -1 в научном режиме |
| Дж | Выберите кроватку в научном режиме |
| Shift + J | Выберите кроватку -1 в научном режиме |
| Ctrl + J | Выберите coth в научном режиме |
| Ctrl + Shift + J | Выберите coth -1 в научном режиме |
| Ctrl + Y | Выберите y √x в научном режиме |
| Shift + \ | Выбрать | x | в научном режиме |
| [ | Выберите & lfloor; x & rfloor; в научном режиме |
| ] | Выберите & lceil; x & rceil; в научном режиме |
| л | Выбрать журнал в научном режиме |
| Shift + L | Выберите log y x в научном режиме |
| м | Выберите dms в научном режиме |
| N | Выберите ln в научном режиме |
| Ctrl + N | Выберите e x в научном режиме |
| -П | Выберите Pi в научном режиме |
| квартал | Выберите x 2 в стандартном режиме и научном режиме |
| В | Включение / выключение кнопки F-E в научном режиме |
| Х | Выберите exp в научном режиме |
| Y, ^ | Выберите x y в научном режиме |
| # | Выберите x 3 в научном режиме |
| ! | Выбрать n ! в научном режиме |
| % | Выберите мод в научном режиме |
| Ctrl ++ на цифровой клавиатуре | График увеличивается в режиме графика |
| Ctrl + - на цифровой клавиатуре | График уменьшается в масштабе в режиме графика |
| F2 | Выберите DWORD в режиме программирования |
| F3 | Выберите WORD в режиме программирования |
| F4 | Выберите BYTE в режиме программирования |
| F5 | Выберите HEX в режиме программирования |
| F6 | Выберите DEC в режиме программирования |
| F7 | Выберите OCT в режиме программирования |
| F8 | Выберите BIN в режиме программирования |
| F12 | Выберите QWORD в режиме программирования |
| A-F | Выберите буквы A-F в режиме программирования, а HEX - выберите |
| Shift +, | Выберите RoL в режиме программатора, когда Bit Shift установлен на "Круговой" сдвиг |
| Shift +. | Выберите RoR в режиме программатора, когда Bit Shift установлен на "Круговой" сдвиг |
| Shift +, | Выберите Lsh в режиме программатора, когда битовый сдвиг установлен на «Арифметический» или «логический» сдвиг |
| Shift +. | Выберите Rsh в режиме программатора, когда Bit Shift установлен на «Arithmetic» или «Logical» shift |
| % | Выберите % в режиме программирования |
| | | Выберите ИЛИ в режиме программирования |
| ^ | Выберите XOR в режиме программирования |
| \ | Выберите NOR в режиме программирования |
| ~ | Выберите НЕ в режиме программирования |
| и | Выберите И в режиме программирования |
| . | Выберите NAND в режиме программирования |
Как показать скрытые файлы в MacOS с помощью сочетания клавиш
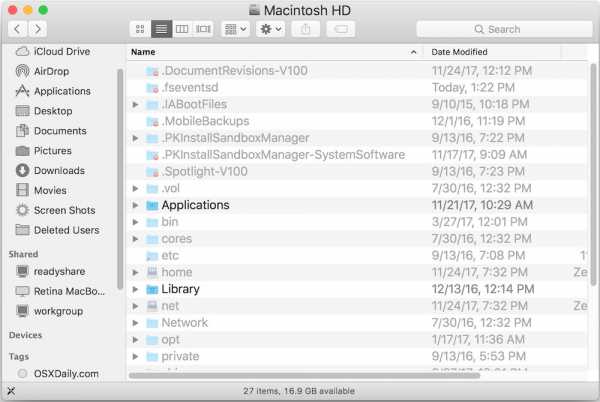
Современные версии Mac OS предлагают сверхбыстрый и простой способ обнаружения невидимых файлов на Mac. Все, что вам нужно для этого, - это сочетание клавиш. Простым нажатием клавиши вы можете мгновенно отобразить скрытые файлы на Mac, а еще одним нажатием той же комбинации клавиш вы можете мгновенно снова скрыть скрытые файлы. На сегодняшний день это самый быстрый способ показать и скрыть невидимые файлы на Mac .Вам не нужно использовать команду по умолчанию для отображения скрытых файлов (хотя она все еще работает), вместо этого вы можете просто использовать удобное сочетание клавиш в любом месте Finder или в диалоговом окне доступа к файлам.
Чтобы использовать сочетание клавиш для скрытых файлов, вам потребуется современная версия системного программного обеспечения Mac OS, включая macOS Mojave, High Sierra и macOS Sierra, все, что выше 10.12, должно поддерживать сочетание клавиш переключения невидимых файлов.
Если вы не знакомы с концепцией, скрытые файлы и скрытые папки на Mac обычно являются либо элементами системного уровня, данными конфигурации, либо каким-либо другим файлом или папкой, которые обычно скрыты от обычного конечного пользователя по какой-то причине.Таким образом, обнаружение скрытых файлов обычно необходимо только более опытным пользователям Mac, будь то просмотр, редактирование или изменение какого-либо конкретного невидимого файла или папки, или их содержимого.
Как показать скрытые файлы на Mac с помощью сочетания клавиш
Использовать сочетание клавиш «Показать скрытые файлы» невероятно просто. Вот как это работает:
- В Finder Mac OS перейдите в любую папку, где могут быть скрытые файлы (например, корневой каталог Macintosh HD или домашняя папка пользователя)
- Теперь нажмите Command + Shift + Period , чтобы мгновенно переключиться на отображение скрытых файлов


Вот пример того, как выглядит папка Macintosh HD после того, как скрытые файлы становятся видимыми, и после того, как скрытые файлы снова становятся невидимыми, это демонстрируется в формате анимированного GIF, чтобы вы могли видеть, как скрытые файлы появляются и исчезают:

Как видите, скрытые файлы и папки становятся видимыми и невидимыми при нажатии сочетания клавиш.
Скрытые файлы и папки, часто помечаемые как скрытые с помощью команды chflags, setfiles или размещения файла. точка в качестве префикса имени сразу же станет видимой. Теперь видимые скрытые файлы будут отображаться со слегка выцветшими именами и значками, чтобы предложить визуальный индикатор того, что файл или папка, о которых идет речь, обычно скрыты.

Обратите внимание, что после того, как скрытые файлы станут видимыми, они станут видимыми во всех папках на Mac, как и в случае, если вы используете команду defaults для отображения скрытых файлов в Mac OS и Mac OS X.Большая разница между современными выпусками Mac OS и более ранними версиями системного программного обеспечения заключается в том, что теперь для отображения и скрытия невидимых элементов в Finder доступно сочетание клавиш Command + Shift + Period, тогда как раньше вам приходилось использовать команду записи по умолчанию в Терминале. чтобы показать или скрыть эти файлы и папки. Если по какой-либо причине вы предпочитаете использовать командную строку, она по-прежнему доступна для современных выпусков Mac OS.
Как скрыть скрытые файлы на Mac с помощью сочетания клавиш
И, конечно же, вы можете быстро переключиться, чтобы снова скрыть скрытые файлы и сделать их невидимыми, используя ту же комбинацию клавиш:
- Перейдите в любое место в Mac Finder и снова нажмите Command + Shift + Period, чтобы скрыть невидимые файлы.

Переключение сочетания клавиш для скрытых файлов повлияет на все папки на Mac.
Command + Shift + Period - это сочетание клавиш для переключения скрытых файлов в Mac OS
Просто помните, что нажатие Command + Shift + Period в файловой системе Mac OS скроет или покажет невидимые файлы.

Визуальный индикатор скрытых файлов и папок довольно очевиден. Вот папка (корневой Macintosh HD) с невидимыми скрытыми файлами, состояние по умолчанию:

И вот та же самая папка со скрытыми файлами, которые стали видимыми с помощью сочетания клавиш, как вы можете видеть, в том же каталоге гораздо больше элементов, но они скрыты от обычного просмотра Finder для пользователя.Каждый скрытый файл или папка представлен блеклым непрозрачным значком и именем:

Если это сочетание клавиш звучит знакомо вам и вы давний пользователь Mac, возможно, это связано с тем, что трюк с периодом смены команд давно работает для переключения просмотра невидимых элементов в диалоговых окнах «Открыть» и «Сохранить», просто теперь то же самое сочетание клавиш также может переключать видимость невидимых элементов в общем Finder Mac OS.
Как упоминалось ранее, вы все еще можете отображать и скрывать скрытые файлы в Mac OS с помощью команды по умолчанию, если хотите, или вы можете включить с помощью команды по умолчанию и снова скрыть их с помощью вышеупомянутого нажатия клавиши, но синтаксис строки по умолчанию просто не дольше необходимо, чтобы получить быстрый доступ к скрытым файлам.
Опять же, этот трюк с горячими клавишами применим только к современным выпускам MacOS, вместо этого в более ранних версиях системного программного обеспечения потребуется использовать метод командной строки.
Показывать или скрывать невидимые файлы на Mac полностью зависит от вас, но, вообще говоря, сделать их видимыми лучше всего подходит для опытных пользователей Mac, которым нужен доступ к скрытым каталогам или файлам, разбросанным по всей Mac OS. Ни в коем случае не удаляйте, не изменяйте и не удаляйте скрытые файлы, не зная, что вы делаете, многие из них являются файлами конфигурации для различных приложений, программ и функций или являются необходимыми компонентами Mac OS и программного обеспечения.