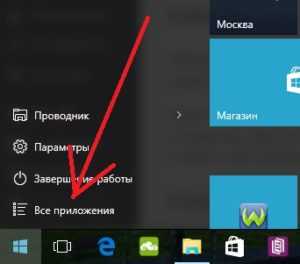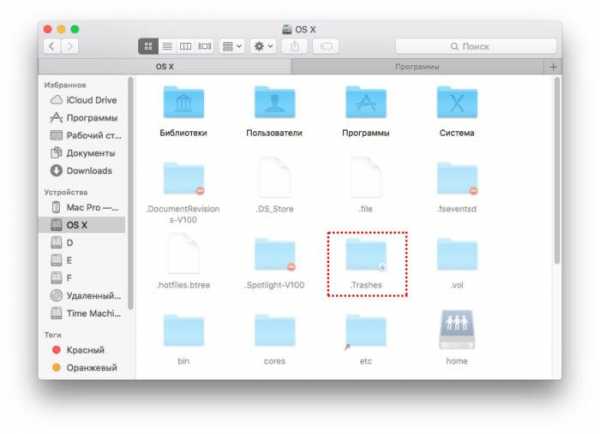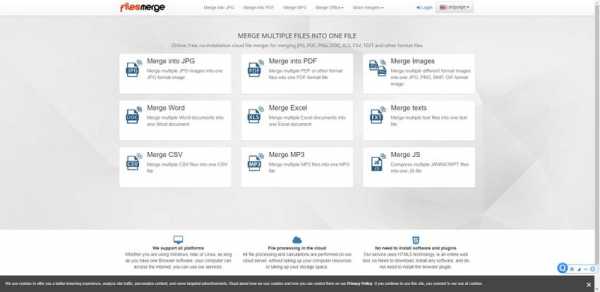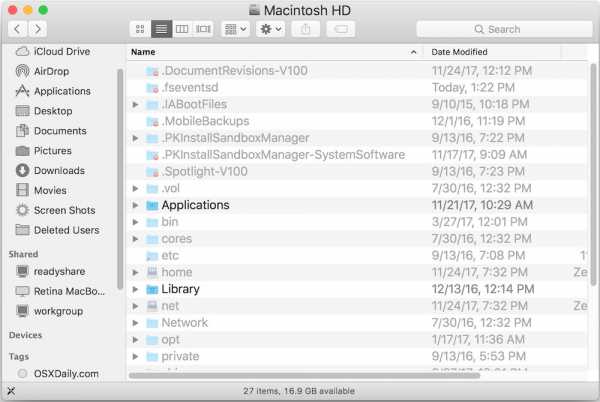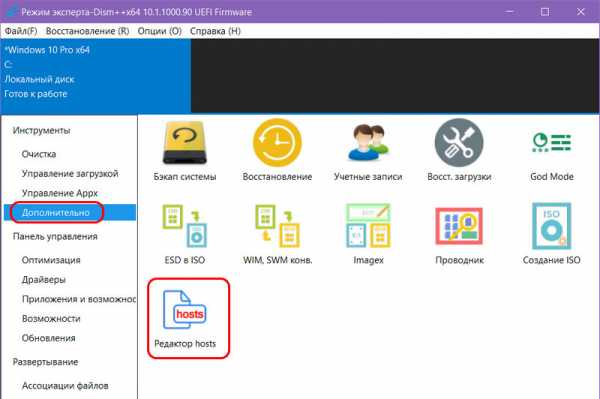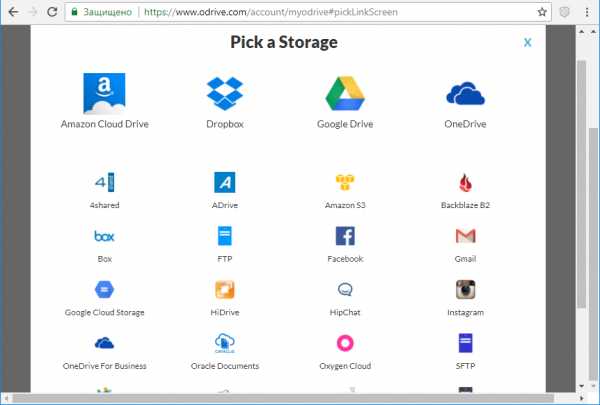Как откатить папку с файлами
Восстановление потерянных или удаленных файлов/папок в Windows
Windows, Windows 10, Windows 7- AJIekceu4
- 15.02.2020
- 7 392
- 0
- 2
- 2
- 0

- Содержание статьи
При использовании функции "Архивация и восстановление" (на английском Windows Backup) или же "Восстановления системы", в случае потери, повреждения или удаления каких-либо важных файлов, всегда есть шанс их восстановить из резервной копии. В данной статье мы рассмотрим, как это можно сделать 2 способами для каждого варианта.
Описание
Если вы не можете найти на компьютере файл, или вы случайно изменили или удалили его, вы можете восстановить его из резервных копий (если вы используете Windows backup), или можете попробовать восстановить его из прежних версий (если включено "Восстановление системы"). Прежние версии – это копии файлов и папок, которые Windows автоматически сохраняет как часть точки восстановления. Иногда прежние версии называют теневыми копиями.
Windows 7
Способ 1. Восстановление файлов из резервных копий в Windows 7
Чтобы восстановить файлы из резервных копий, убедитесь, доступен ли носитель, на котором они сохранены, и далее следуйте инструкции:
- Откройте Архив и восстановление, нажав Пуск – Панель управления – Архив и восстановление.
- Нажмите Восстановить файлы и следуйте шагам мастера восстановления.
- Если вы хотите восстановить файл, то выберите опцию "Обзор файлов" (в нашем примере), если же вы хотите восстановить целиком папку, то выбирайте "Обзор папок".
- Далее выбираете нужный архив для восстановления и в нем тот файл (или файлы, которые хотите восстановить), после чего жмете кнопку "Далее".
- Осталось выбрать расположение для восстановленных файлов и нажать на кнопку "Восстановить".
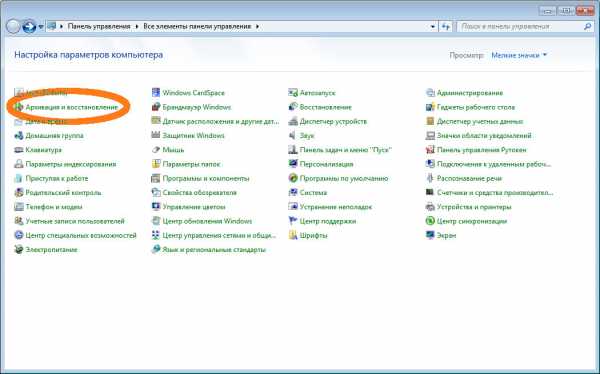
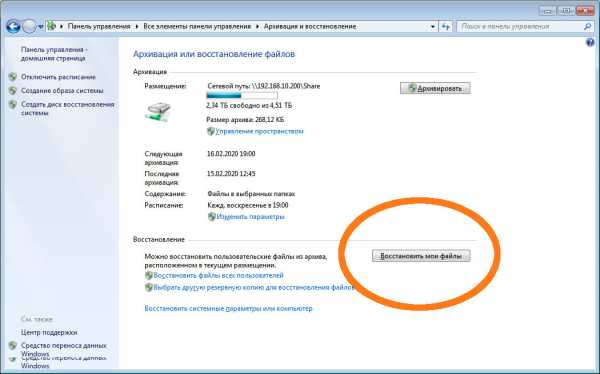
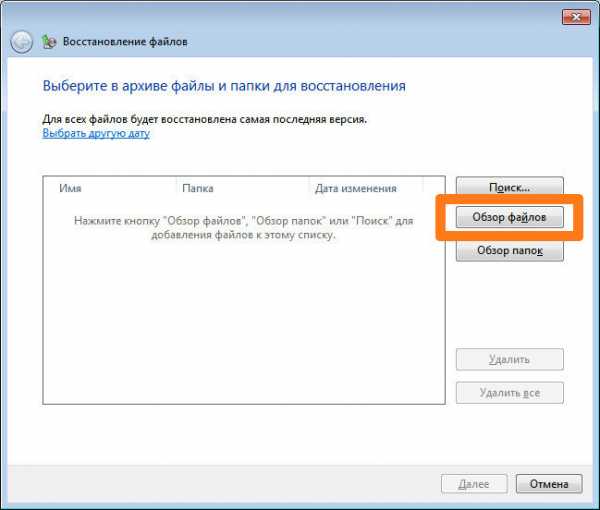
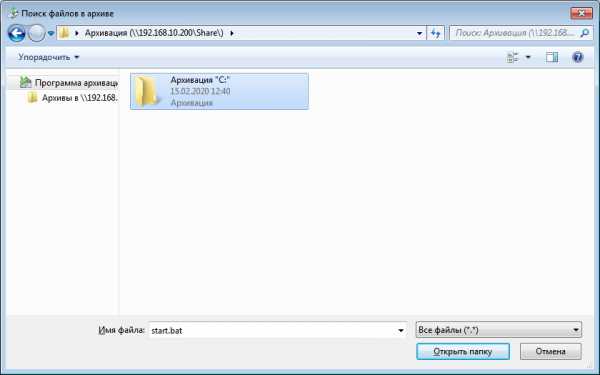
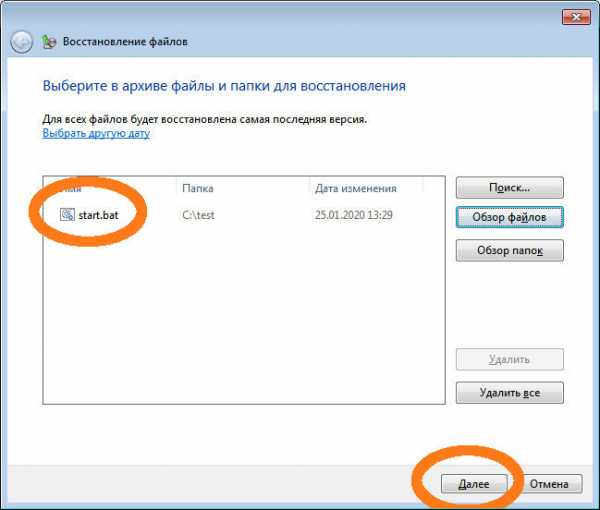
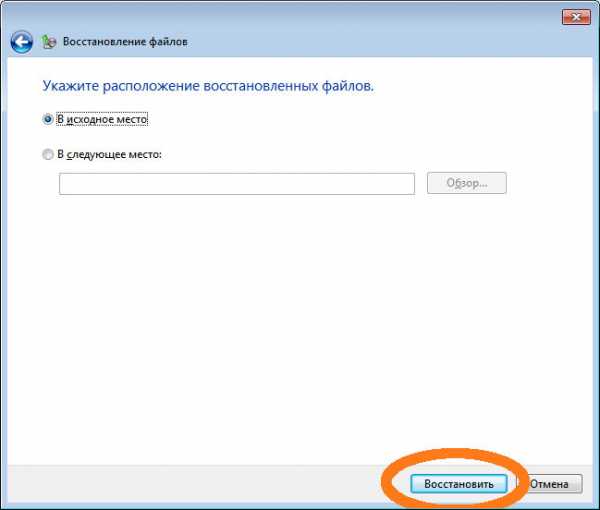
Способ 2. Восстановление файлов из прежних версий в Windows 7
Вы можете восстановить удаленные папки и файлы или вернуть папки или файлы в их предыдущее состояние.
Чтобы восстановить удаленный файл или папку:
- Откройте папку Компьютер – нажмите кнопку Пуск, а потом Компьютер.
- Перейдите в папку, в которой когда-то находился файл или папка, нажмите правой кнопкой и выберите Восстановить прежнюю версию. Если папка была на верхнем уровне диска, например в C:\, нажмите правой кнопкой на диск и выберите Восстановить прежнюю версию.
- Теперь необходимо выбрать нужное дату и время резервной копии и определиться, что вы хотите сделать "Восстановить" (т.е. заменить содержимое) или "Копировать" (т.е. скопировать в другое расположение).
Вы увидите перечень доступных прежних версий папки или файла. Перечень включает в себя резервные копии файлов (если вы используете Windows Backup для архивирования файлов), а также точки восстановления, если доступны оба типа.
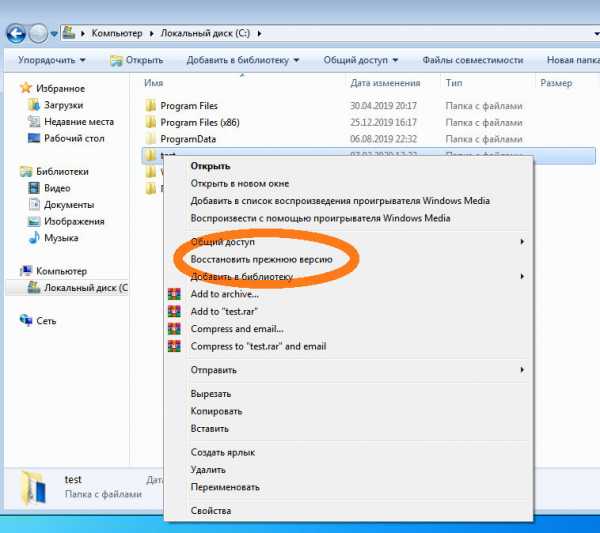


Windows 10
Способ 1: Восстановление файлов из резервных копий в Windows 10
Если у Вас включено создание резервных копий, и хранилище, на которое выполняется копирование доступно, то можно запросто восстановить файлы и папки. Для этого:
- Открываем меню Пуск, а в нем параметры (значок шестеренки ).
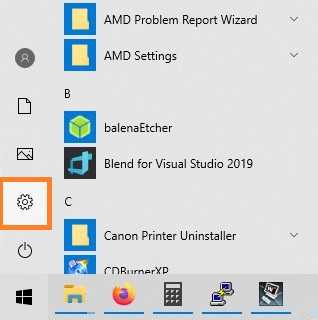
- Выбираем пункт "Обновление и безопасность".
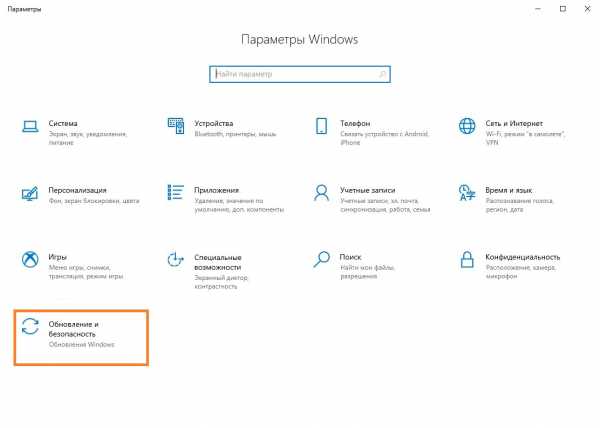
- Далее выбираем вкладку "Служба архивации".
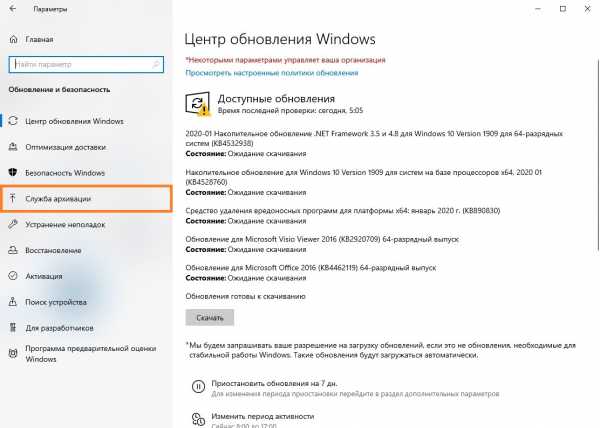
- Если вы использовали изначально средство архивации Windows 10, то нужно нажать на надпись "Другие параметры".
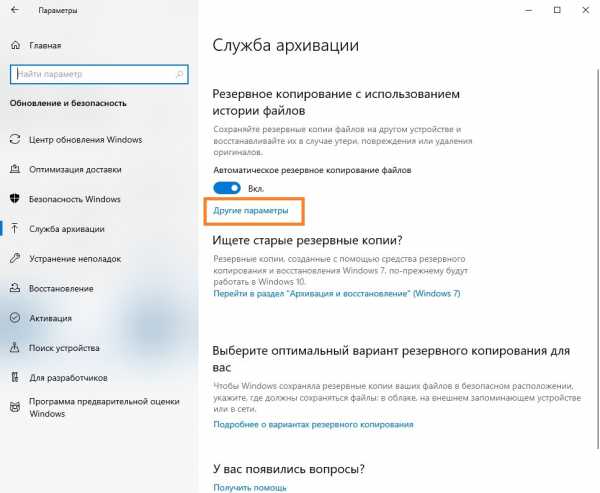
Если же, изначально у Вас была настроена архивация через средства Windows 7, то чтобы найти эти резервные копии, нужно нажать на "Перейти в раздел "Архивация и восстановление" (Windows 7)", и действовать согласно инструкции для Windows 7 (см. выше). - В открывшемся окне, в самом низу находим пункт "Восстановить файлы из текущей резервной копии.
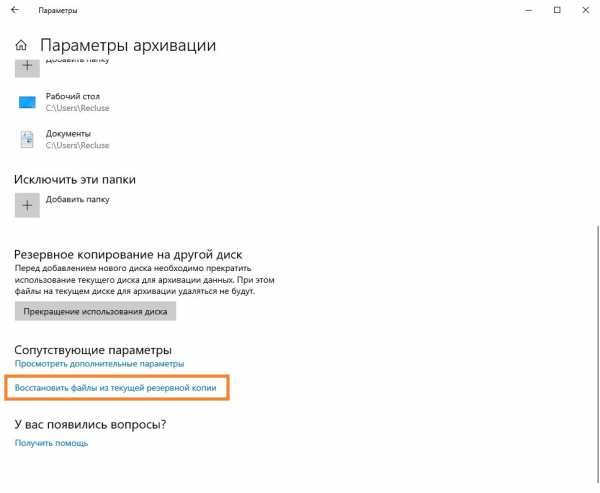
- Откроется окно с резервными копиями дисков или папок. Выбрав нужную, достаточно нажать на зеленую стрелку, и в указанное место будут скопированы ранее архивированные данные.
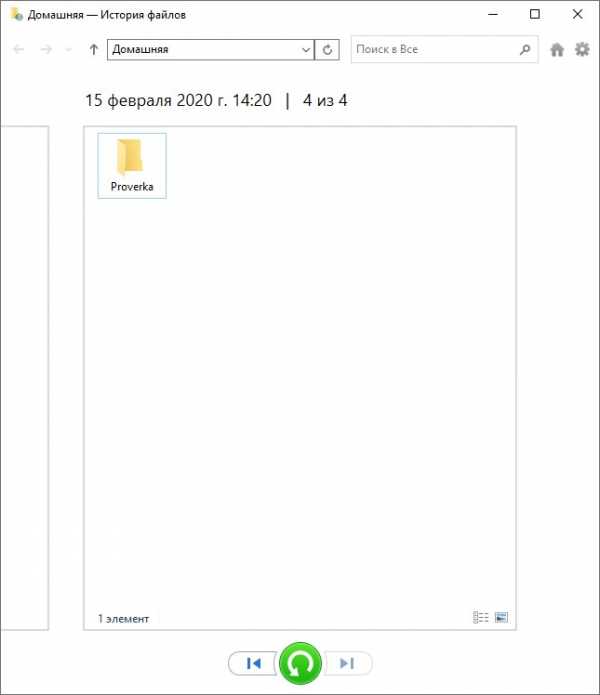
Способ 2: Восстановление файлов из прежних версий в Windows 10
Для восстановления удаленных папок или файлов, или же отмене изменений, которые были в них внесены, нужно сделать следующее:
- Находим нужную папку или файл, с которым будет проводится работа по восстановлению.
- Вызываем контекстное меню, нажав правой кнопкой мыши по нужному объекту (если нужно восстановить удаленный файл или папку, то нужно нажать на папку, в которой они находились, если нужно восстановить предыдущую версию файла - нужно нажать на этот файл), и выбираем пункт "
Восстановить прежнюю версию".
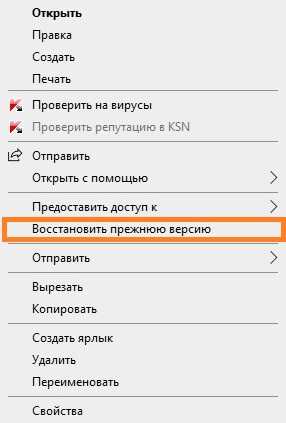
- Выбираем нужную версию папки или файла.
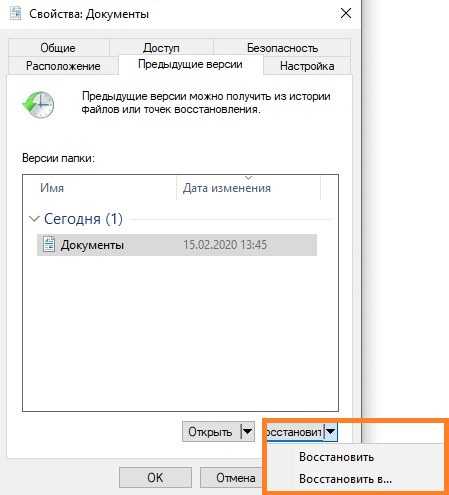
При этом, восстановление можно провести двумя способами - либо с заменой текущей версии папки или файла (выбрав "Восстановить - Восстановить"), либо скопировав предыдущие версии папок и/или файлов в другое место (выбрав "Восстановить - Восстановить в...").
Резервное копирование папок документов, изображений и рабочего стола с помощью OneDrive
Вы можете выполнить резервное копирование важных папок (рабочего стола, папок с документами и изображениями) на ПК с Windows с помощью резервного копирования папок OneDrive на ПК, чтобы они были защищены и доступны на другие устройства. Если вы еще не настроили OneDrive на своем компьютере, см. Раздел Синхронизация файлов с OneDrive в Windows. Дополнительная плата за резервное копирование папок на ПК не взимается (до 5 ГБ файлов без подписки). См. Планы OneDrive.
Настройка резервного копирования папки ПК
-
Если вам будет предложено создать резервную копию важных папок (Рабочий стол, Документы и Изображения), выберите запрос для запуска мастера резервного копирования папок.
Если вы не видели приглашение или уже закрыли мастер, выберите значок белого или синего облака в области уведомлений Windows, а затем выберите Справка и настройки > Настройки , затем Резервное копирование > Управление резервным копированием .
-
В диалоговом окне Резервное копирование папок убедитесь, что выбраны папки, для которых требуется создать резервную копию.
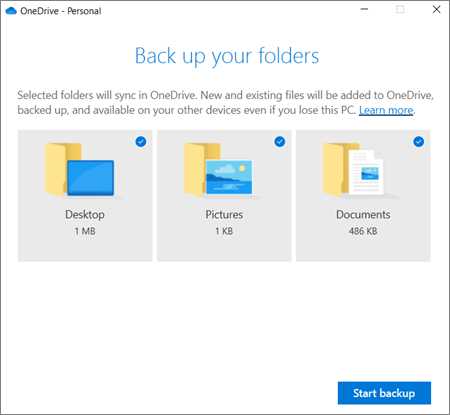
-
Выберите Начать резервное копирование .
-
Вы можете закрыть диалоговое окно во время синхронизации файлов с OneDrive. Или, чтобы наблюдать за синхронизацией файлов, выберите Просмотреть ход загрузки . Если вы уже закрыли диалоговое окно, чтобы открыть центр активности OneDrive, выберите белое или синее облако в области уведомлений.
Доступ к папкам с резервными копиями на любом устройстве
Когда ваши файлы завершат синхронизацию с OneDrive, они будут зарезервированы, и вы сможете получить к ним доступ из любого места в документах, на рабочем столе или в изображениях.Когда вы создаете резервную копию папки рабочего стола, элементы на вашем рабочем столе перемещаются вместе с вами на другие рабочие столы вашего ПК, на которых вы используете OneDrive.
Вы можете бесплатно создать резервную копию не более 5 ГБ файлов в OneDrive или до 1 ТБ с подпиской на Microsoft 365.
Если вы вошли в приложение синхронизации OneDrive на своем компьютере, вы можете использовать проводник для доступа к OneDrive. Вы также можете использовать мобильное приложение OneDrive для доступа к своим папкам на любом устройстве.
Изменить настройки резервного копирования папки ПК
Если вы хотите остановить или начать резервное копирование важной папки в OneDrive, вы можете обновить выбранные папки в настройках OneDrive.
Важно: Когда вы прекращаете резервное копирование папки, файлы, резервные копии которых уже были созданы в OneDrive, остаются в OneDrive. Если вам больше не нужны эти файлы в OneDrive, вам нужно самостоятельно переместить их в локальную папку на своем компьютере.OneDrive не будет выполнять резервное копирование любых новых файлов, которые вы добавляете в эту папку на своем компьютере.
-
Откройте настройки OneDrive (щелкните значок белого или синего облака в области уведомлений, а затем выберите Справка и настройки > Настройки .)
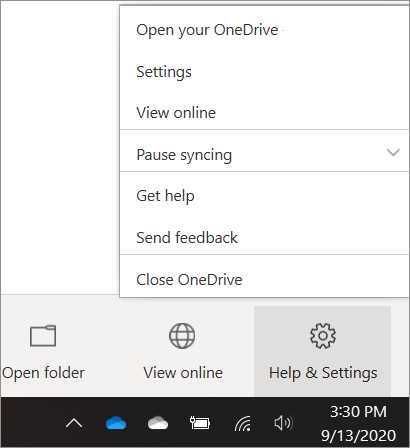
-
В настройках выберите Резервное копирование > Управление резервным копированием .
-
Чтобы остановить резервное копирование папки, выберите Остановить резервное копирование . Чтобы подтвердить, что вы хотите остановить резервное копирование в Вы уверены, что хотите остановить диалоговое окно резервного копирования папки , выберите Остановить резервное копирование .
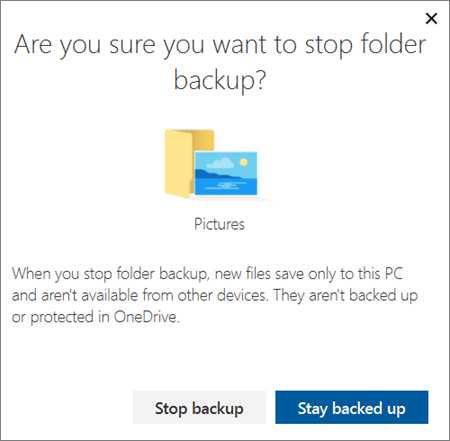
-
Чтобы начать резервное копирование папки, выберите любую папку, в которой нет надписи Резервное копирование файлов , а затем выберите Начать резервное копирование .
Устранение проблем с резервным копированием папки ПК
Вот список ошибок, которые вы можете увидеть при настройке резервного копирования папки ПК, и способы их устранения:
-
Следующий тип файла не может быть защищен : Файлы базы данных Outlook (.pst).
-
Защита папок недоступна : Распространенной причиной этой ошибки является то, что важные папки на компьютерах, подключенных к домену, не могут быть защищены в личной учетной записи OneDrive (когда вы вошли в систему с учетной записью Microsoft).За информацией о решениях по защите данных обращайтесь к своему ИТ-администратору. У вас не должно возникать этой проблемы с рабочим или учебным аккаунтом.
-
Файл превышает максимальную длину пути : Убедитесь, что весь путь к файлу, включая имя файла, содержит менее 260 символов. Пример пути к файлу:
C: \ Users \\ Pictures \ Saved \ 2017 \ December \ Holiday \ NewYears \ Family…
Чтобы решить эту проблему, сократите имя файла или имя вложенных папок в OneDrive или выберите вложенную папку, которая находится ближе к папке верхнего уровня. -
Файл превышает максимальный размер файла : OneDrive не может синхронизировать файлы размером более 100 ГБ. Удалите эти файлы из папки, которую вы хотите защитить, и повторите попытку.
-
Имя файла запрещено в OneDrive: имена файлов не могут начинаться с пробела или содержать любой из следующих символов: \: / *? <> "|. Пожалуйста, переместите или переименуйте файл, чтобы продолжить.
-
Папка не выбрана для синхронизации. : Папка с ошибкой не синхронизируется с вашим компьютером. Чтобы устранить эту ошибку, откройте параметры OneDrive (щелкните правой кнопкой мыши значок белого или синего облака в области уведомлений и выберите Параметры ), выберите Выберите папки , а затем убедитесь, что выбрана папка, которую вы хотите защитить. Если в изображениях отображается эта ошибка, убедитесь, что все изображения, снимки экрана и фотопленка выбраны (или не существуют).Также возможно, что папка OneDrive имеет другое имя, чем важная папка Windows.
-
Важные папки не находятся в местах по умолчанию. : Папка с ошибкой содержит другую важную папку и не может быть защищена, пока содержащаяся папка не будет перемещена. Важные папки, которые могут содержаться в папке, включают: документы, рабочий стол, изображения, снимки экрана, фотопленку или папку OneDrive.
-
Произошла неизвестная ошибка с кодом ошибки 0x80070005: Если вы получаете код ошибки 0x80070005, то включается групповая политика «Запретить пользователю перенаправлять папки профиля вручную». Вы можете обнаружить, что файлы из выбранных вами папок были перемещены в папки с одинаковыми именами в вашей папке OneDrive, а исходные местоположения пусты. Переместите содержимое папки обратно в исходное расположение и спросите администратора, можно ли изменить политику.
-
Папка содержит точку повторной обработки. (точка соединения или символическая ссылка): папка, которую вы хотите защитить, содержит файл особого типа, который связывает части файловой системы вместе. Эти предметы нельзя защитить. Чтобы защитить папку, удалите файл, вызывающий проблему.
-
После резервного копирования папки ПК: OneDrive пытается автоматически повторно открыть записные книжки, которые были ранее открыты.В редких случаях некоторые записные книжки могут не загружаться автоматически в настольное приложение OneNote после резервного копирования папки ПК. Чтобы решить эту проблему, повторно откройте записные книжки в приложении OneNote, выбрав «Файл»> «Открыть».
Внимание: Некоторые приложения могут зависеть от этих ссылок для правильной работы. Удаляйте только те ссылки, которые, как вы знаете, можно безопасно изменить.
Узнать больше
Нужна дополнительная помощь?
.Как я могу откатить приложение ClickOnce?
Переполнение стека- Около
- Товары
- Для команд
- Переполнение стека Общественные вопросы и ответы
- Переполнение стека для команд Где разработчики и технологи делятся частными знаниями с коллегами
- Вакансии Программирование и связанные с ним технические возможности карьерного роста
- Талант Нанимайте технических специалистов и создавайте свой бренд работодателя
Как переместить папку Dropbox в новое место
Вы можете переместить папку Dropbox в любое место на жестком диске или на внешнем жестком диске с помощью настольного приложения Dropbox.
Еще не пользуетесь Dropbox? Посмотрите, как Dropbox помогает вам легко обмениваться папками.
Примечания перед началом работы
- Использовать тот же жесткий диск : Если вы решили переместить папку, выберите место на том же жестком диске, что и ваша операционная система.Dropbox не будет работать правильно, если папка Dropbox станет недоступной, что может произойти, если она находится на внешнем диске, который отключается.
- Использовать поддерживаемую файловую систему : при перемещении папки Dropbox на диск с файловой системой, не поддерживаемой операционной системой, будет выдано сообщение об ошибке. Ознакомьтесь с системными требованиями для поддерживаемых файловых систем для вашей операционной системы.
- Избегайте сетевых файловых систем : Dropbox несовместим с сетевыми файловыми системами, поскольку они не отправляют сообщения при изменении файлов.При первом запуске Dropbox выполняет глубокое сканирование файлов, обнаруживает изменения и синхронизирует их. Однако Dropbox обычно ожидает «событий обновления файлов», которые отправляются только физически подключенными дисками.
- Проблемы с внешними дисками : Если вы перемещаете папку Dropbox на внешний диск, папка Dropbox должна быть доступна при загрузке компьютера и до запуска настольного приложения Dropbox. Если настольное приложение Dropbox запустится до того, как такой диск смонтирует и распознает ваш компьютер, вы увидите ошибку.Dropbox даст вам возможность повторно связать вашу учетную запись Dropbox или выйти, если он не может найти вашу папку Dropbox.
- Если внешний диск отключен от компьютера во время работы Dropbox, существует небольшая, но реальная вероятность того, что приложение начнет удалять файлы до того, как поймет, что весь диск удален.
- Съемный носитель : SD-карты или любое устройство, считающееся вашей операционной системой «съемным носителем», не поддерживаются местоположением для папки Dropbox.Dropbox лучше всего работает, когда он размещен на основном внутреннем диске вашего компьютера или на физически подключенном внешнем жестком диске. Dropbox может оказывать прямую поддержку только в том случае, если папка размещена на основном внутреннем диске вашего компьютера.
Примите во внимание эти потенциальные проблемы при выборе нового места для Dropbox. Если у вас возникнут дополнительные вопросы, обратитесь к ресурсам для вашей операционной системы.
Как переместить папку Dropbox
- Щелкните значок Dropbox в строке меню.
- Щелкните Preferences (Linux) или свой аватар (изображение профиля или инициалы) (macOS и Windows)
- Щелкните Sync (в macOS сначала нужно нажать Preferences… ).
- Щелкните Переместить… (Linux и Windows) или Dropbox location (macOS).
- Выберите новое место для вашей папки Dropbox.
- Разрешите Dropbox переместить вашу папку и ее содержимое в новое место.
Если вы подключили личный и рабочий Dropbox, вы увидите в списке обе свои учетные записи Dropbox.Выберите правильную вкладку перед перемещением папки Dropbox.
Ваша папка Dropbox сохранит то же имя, что и раньше, и ее нельзя будет переименовать в процессе перемещения. Dropbox не будет синхронизировать вашу папку, если она была вручную переименована или перемещена через вашу операционную систему. Если Dropbox не отслеживает вашу папку, он попытается повторно синхронизировать папку полностью, используя ее последнее известное местоположение.
macOS: вручную переместите папку Dropbox в место по умолчанию
- Щелкните значок Dropbox на панели задач или в строке меню.
- Щелкните свой аватар (изображение профиля или инициалы).
- Нажмите Настройки…
- Щелкните Sync .
- Щелкните раскрывающийся список рядом с Расположение Dropbox .
- Выбрать Другое…
- Откройте список Приложения .
- Щелкните раскрывающееся меню Applications и выберите свой жесткий диск.
- Откройте папку Пользователи .
- Выберите имя пользователя для своего компьютера (рядом с ним, скорее всего, будет значок «домой»).
- Щелкните Выберите .
- Подтвердите перемещение, нажав Переместить .
Windows: вручную переместите папку Dropbox в место по умолчанию
- Щелкните значок Dropbox на панели задач .
- Щелкните свой аватар (изображение профиля или инициалы).
- Нажмите Настройки…
- Щелкните Sync .
- В Расположение папки Dropbox, щелкните Переместить.
- В текстовом поле рядом с Папка: введите «$ Home».
- Щелкните ОК .
- Вам будет предложено подтвердить, хотите ли вы переместить папку Dropbox. Щелкните ОК .
Я не могу переместить папку Dropbox в новое место. Что мне делать?
Если вы перемещаете папку Dropbox в новое место, вы можете увидеть ошибки, если выполняется одно из следующих условий:
Новое место на съемном носителе
Если вы перемещаете папку Dropbox и выбранное место назначения находится на съемном носителе (таком как съемный USB-накопитель или карта памяти), Dropbox может не создать папку Dropbox.
Мы настоятельно рекомендуем выбирать расположение на внутреннем диске. Если папка Dropbox находится на съемном носителе и этот носитель становится недоступным, вы можете увидеть проблемы, в том числе:
- Нежелательные удаления
- Плохая синхронизация
- Проблемы с расширенными атрибутами
- Несовместимость файловой системы
Используются файлы или папки
Dropbox не может переместить некоторые файлы в новое место, если они в настоящее время используются другими приложениями.Чтобы решить эту проблему, закройте все приложения, которые обращаются к файлам в вашей папке Dropbox, прежде чем пытаться создать папку Dropbox в новом месте.
Проблема с настройками конфигурации
Вы можете восстановить параметры конфигурации, выйдя из учетной записи Dropbox в настольном приложении Dropbox, а затем снова войдя в нее. Это восстановит любые настройки, которые могли быть изменены, не затрагивая и не удаляя ваши файлы. Выполните следующие действия, чтобы отключить и повторно связать компьютер:
- Щелкните правой кнопкой мыши значок Dropbox на панели задач или в строке меню рядом с часами.
- Щелкните свой аватар (изображение профиля или инициалы) на панели уведомлений и выберите «Настройки».
- Выберите вкладку «Учетная запись».
- Нажмите кнопку «Отменить связь» или Выйти , в зависимости от вашей учетной записи.
- После этого ваш Dropbox предложит вам повторно ввести данные вашей учетной записи.
После этого вашей учетной записи потребуется некоторое время, чтобы повторно проиндексировать папку Dropbox и синхронизировать любые ожидающие изменения, прежде чем вернуться к нормальной деятельности.
На жестком диске или в месте назначения папки Dropbox мало места
Если вам не удалось переместить папку Dropbox в новое место, возможно, на внешнем диске недостаточно места для всех данных, хранящихся в папке Dropbox.Чтобы проверить, верно ли это для вас, просмотрите доступное пространство на жестком диске. Если на вашем жестком диске очень мало места, вам необходимо освободить место, чтобы правильно переместить содержимое папки Dropbox в новое место.
Вы используете символические ссылки или ссылочные файлы
Мы настоятельно не рекомендуем использовать методы, которые добавляют файлы, на которые имеются ссылки (символические ссылки, точки соединения или сетевые папки), в папку Dropbox. Справочные файлы не только мешают созданию папки Dropbox в новом месте, но и могут вызвать высокую загрузку ЦП, низкую производительность синхронизации, проблемы с разрешениями и несоответствия в использовании пространства.
Неправильные права доступа к папке
Если вам не удалось переместить папку Dropbox в новое место, возможно, у вас возникла проблема с разрешениями. В частности:
- Папки в вашем Dropbox не имеют правильных разрешений
- Место назначения, в которое вы пытаетесь переместить папку Dropbox, не имеет правильных разрешений
Если любое из этих утверждений верно для вас, выполните следующие действия для устранения неполадок с разрешениями файлов.Если эти действия не помогли, обратитесь к производителю программного обеспечения, которое вы используете на своем компьютере или внешнем жестком диске, для дальнейшего устранения неполадок.
Щелкните свою операционную систему ниже, чтобы просмотреть инструкции:
.