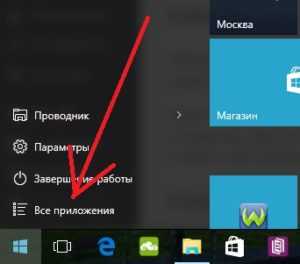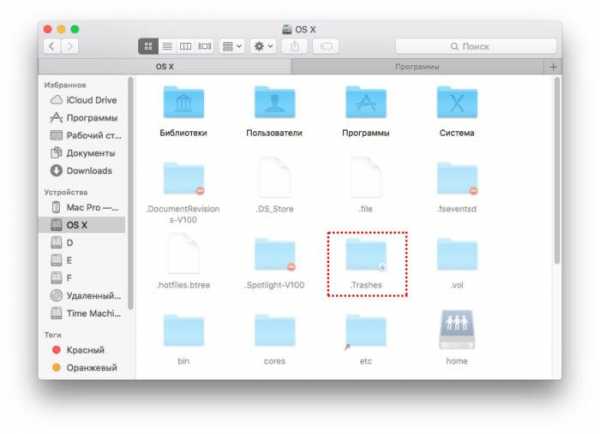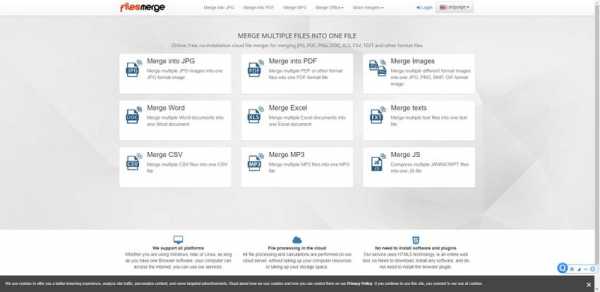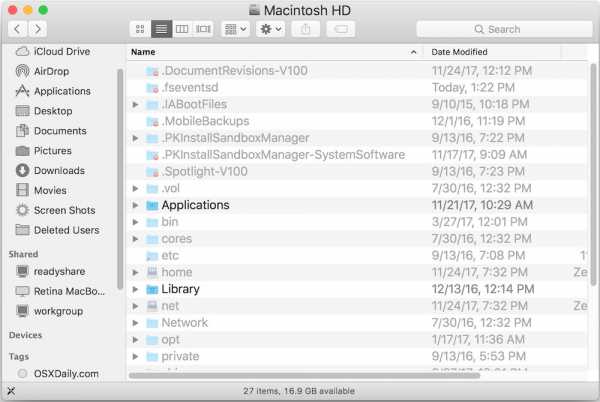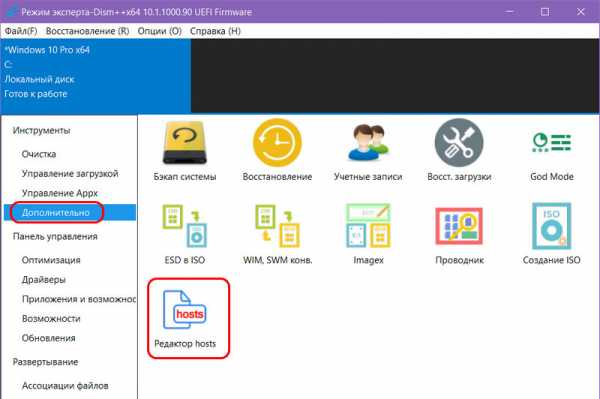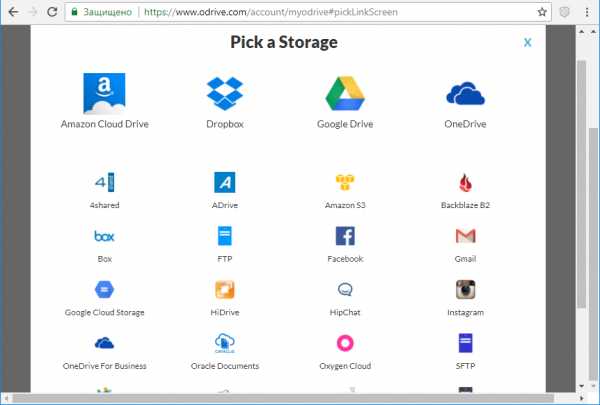Как сравнить два файла эксель
Сравнение 2 файлов в Excel на предмет различий
Каждый пользователь может столкнуться с ситуацией, когда нужно сравнить две таблицы. Ну в крайнем случае всем приходится сравнивать две колонки. Да, безусловно, работа с файлами Excel отличается высоким удобством и комфортом. Жаль, это сравнения не касается. Конечно, возможна визуальная сортировка таблицы небольшого размера, но когда количество ячеек идет на тысячи, то приходится пользоваться дополнительным аналитическим инструментарием.
К сожалению, еще не была открыта магическая палочка, позволяющая в один клик сравнить автоматически всю информацию между собой. Поэтому приходится поработать, а именно, собрать данные, указать необходимые формулы и выполнить другие действия, позволяющие хоть немного автоматизировать сравнения.
Таких действий множество. Давайте рассмотрим некоторые из них.
С какой целью проводится сравнение файлов Excel
Причин, по которым осуществляется сравнение нескольких экселевских файлов, может быть огромное множество. Рано или поздно каждый пользователь сталкивается с такой необходимостью, и таких вопросов у него не возникает. Например, может понадобиться сравнить данные из двух отчетов за разные кварталы на предмет того, выросли финансовые показатели или уменьшились.
Или, как вариант, преподавателю необходимо посмотреть, каких учеников выгнали из университета, сравнив состав студенческой группы в прошлом году и этом.
Таких ситуаций может быть огромное количество. Но давайте перейдем к практике, потому что тема довольно сложная.
Все способы сравнения 2 таблиц в Excel
Хотя тема сложная, но она легкая. Да, не стоит удивляться. Сложная она, потому что складывается из множества частей. Но сами эти части легкие для восприятия и выполнения. Давайте рассмотрим, как можно сравнивать две экселевские таблицы, непосредственно на практике.
Формула равенства и проверка на ложь-истину
Начнем, конечно, с наиболее простого метода. Таким методом сравнение документов возможно, причем в довольно широких пределах. Можно сопоставлять между собой не только текстовые значения, но и числовые. И давайте приведем небольшой пример. Допустим, у нас есть два диапазона с ячейками числового формата. Для этого достаточно просто написать формулу равенства =C2=E2. Если окажется, что они равны, в ячейке будет написано «ИСТИНА». Если же они будут отличаться, то «ЛОЖЬ». После этого нужно данную формулу перенести на весь диапазон с помощью маркера автозаполнения.
Теперь разница видна невооруженным глазом.
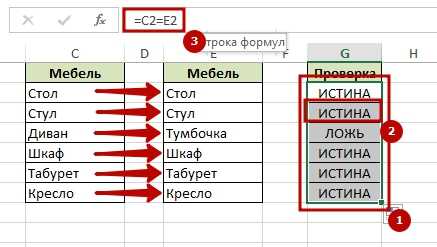 1
1Выделение различающихся значений
Также можно сделать так, чтобы значения, которые отличаются между собой, были выделены особенным цветом. Это тоже довольно простая задача. Если вам достаточно найти отличия между двумя диапазонами значений или целыми таблицами, необходимо перейти на вкладку «Главная», и там выбрать пункт «Найти и выделить». Перед тем, как вы ее нажмете, не забудьте выделить набор ячеек, в которых сохраняется информация для сравнения.
В появившемся меню необходимо кликнуть по меню «Выделить группу ячеек…». Далее откроется окошко, в котором нам необходимо в качестве критерия выбрать отличия по строкам.
 2
2 3
3Сравнение 2 таблиц при помощи условного форматирования
Условное форматирование является очень удобным и, что важно, функциональным методом, позволяющим выбрать цвет, которым будет выделяться отличающееся или такое же значение. Найти этот параметр можно на вкладке «Главная». Там можно найти кнопку с соответствующим названием и в появившемся перечне выбираем «Управление правилами». Появится диспетчер правил, в котором нам надо выбрать меню «Создать правило».
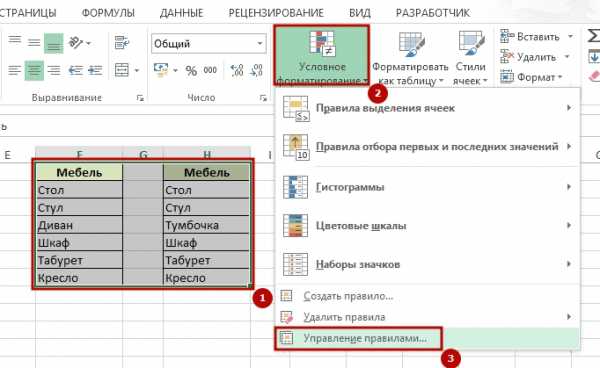 4
4Далее из перечня критериев нам нужно выбрать тот, где написано, что нужно использовать формулу для определения ячеек, которые будут отформатированы особенным образом. В описании правила нужно задать формулу. В нашем случае это =$C2<>$E2, после чего подтверждаем свои действия нажатием кнопки «Формат». После этого задаем внешний вид ячейки и смотрим, нравится ли он, через специальное мини-окошко с образцом.
Если все устраивает, нажимаем кнопку «ОК» и подтверждаем действия.
 5
5В диспетчере правил условного форматирования пользователь может найти все правила форматирования, действующие в этом документе.
Функция СЧЁТЕСЛИ + правила для сравнения таблиц
Все методы, которые мы описали ранее, удобны для тех формат, формат которых един. Если же предварительно таблицы не были упорядоченными, то лучше всего метод, в котором необходимо сравнивать две таблицы с помощью функции СЧЕТЕСЛИ и правил.
Давайте вообразим, что у нас есть два диапазона с немного различающейся информацией. Перед нами стоит задача сравнивать их и понять, какое значение отличается. Для начала необходимо осуществить его выделение в первом диапазоне и перейти на вкладку «Главная». Там находим уже знакомый нам ранее пункт «Условное форматирование». Создаем правило и в качестве правила задаем использовать формулу.
В этом примере формула такая, как показана на этом скриншоте.
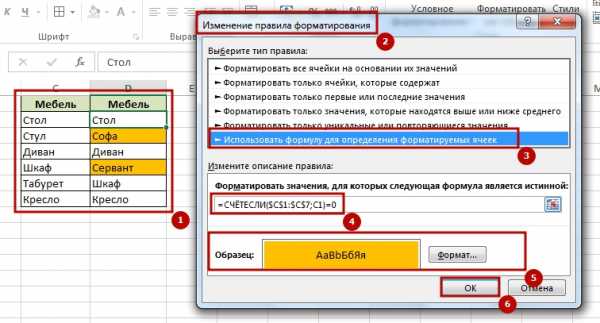 6
6После этого задаем формат описанным выше способом. Эта функция анализирует значение, содержащееся в ячейке C1 и смотрит на диапазон, указанный в формуле. Он соответствует второму столбцу. Нам необходимо взять это правило, и скопировать на весь диапазон. Ура, все ячейки с неповторяющимися значениями выделяются.
Функция ВПР для сравнения 2 таблиц
В данном методе нами будет рассматриваться функция ВПР, которая проверяет, нет ли совпадений в двух таблицах. Чтобы это сделать, необходимо ввести формулу, указанную на картинке ниже и перенести ее на весь диапазон, который используется для сравнения.
Эта функция перебирает каждое значение и смотрит, нет ли повторов из первой колонки во второй. Ну и после выполнения всех операций записывается в ячейке это значение. Если его там нет, то получаем ошибку #Н/Д, чего вполне достаточно для того, чтобы автоматически понимать, какое значение будет не соответствовать.
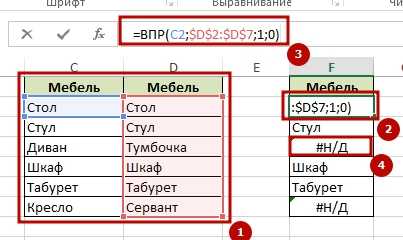 7
7Функция ЕСЛИ
Логическая функция ЕСЛИ – это еще один неплохой способ сравнения двух диапазонов. Главная особенность этого метода заключается в том, что можно использовать лишь ту часть массива, которая сравнивается, а не вся таблица. Это экономит ресурсы как компьютера, так и пользователя.
Давайте приведем небольшой пример. У нас есть два столбца – A и B. Нам нужно сравнить часть информации в них между собой. Для этого нам нужно подготовить еще один сервисный столбец C, в котором записывается следующая формула.
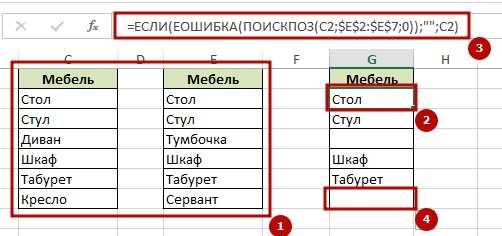 8
8С помощью формулы, которая использует функции ЕСЛИ, ЕСЛИОШИБКА и ПОИСКПОЗ можно перебрать все нужные элементы колонки А, а потом в колонке B. Если оно было обнаружено в колонке B и A, то оно возвращается в соответствующую ячейку.
Макрос VBA
Макрос – это самый сложный, но и наиболее продвинутый метод сравнения двух таблиц. некоторые варианты сравнения вообще невозможны без сценариев VBA. Они позволяют автоматизировать процесс и сэкономить время. Все нужные операции для подготовки данных, если их запрограммировать один раз, будут выполняться и далее.
Основываясь на задаче, которую нужно решить, можно составлять любые программы, сравнивающие данные абсолютно без вмешательства пользователя.
Как провести сравнение файлов в Эксель
Если пользователь поставил перед собой задачу (ну или ему поставили ее) сравнить два файла, то это можно сделать сразу двумя методами. Первый из них – использование специализированной функции. Чтобы реализовать этот метод, следуйте инструкции:
- Откройте те файлы, сравнение которых требуется.
- Откройте вкладку «Вид» – «Окно» – «Вид рядом».
После этого два файла будут открыты одном документе Excel.
Это же можно сделать банальными средствами Windows. Для начала необходимо открыть два файла в разных окнах. После этого взять одно окно и перетащить его в самую левую часть экрана. После этого открыть второе окно и перетащить его в самую правую часть. После этого два окна станут рядом.
Условное форматирование для сравнения 2 файлов Эксель
Очень часто сравнение документов подразумевает их выведение рядом друг с другом. Но в некоторых случаях возможна автоматизация этого процесса с помощью условного форматирования. С его помощью можно проверить, есть ли отличия между листами. Это позволяет выиграть время, которое можно использовать для других целей.
Сперва нам необходимо перенести сравниваемые листы в один документ.
Чтобы это сделать, необходимо нажать по подходящему листу правой кнопкой мыши, после чего нажать во всплывающем меню на кнопку «Переместить или скопировать». Далее появится диалоговое окно, в котором пользователь может выбрать документ, в который данный лист необходимо вставить.
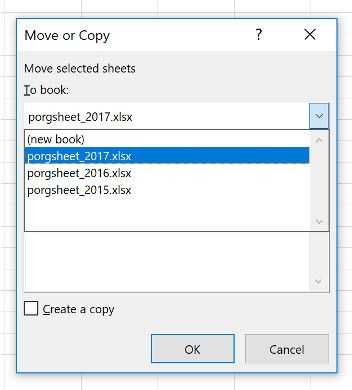 9
9Далее необходимо выделить все нужные ячейки, чтобы отобразить все различия. Проще всего это сделать, нажав самую верхнюю левую ячейку, после чего нажать на комбинацию клавиш Ctrl + Shift + End.
После этого переходим в окно условного форматирования и создаем новое правило. В качестве критерия используем подходящую в конкретном случае формулу, потом задаем формат.
Внимание: адреса ячеек нужно указывать те, которые на другом листе. Это можно сделать через меню ввода формулы.
Сравнение данных в Эксель на разных листах
Предположим, у нас есть перечень сотрудников, в котором также приводятся их заработные платы. Этот перечень обновляется каждый месяц. Этот список копируется на новый лист.
Предположим, нам нужно сравнить зарплаты. В таком случае можно в качестве данных использовать таблицы с разных листов. Для выделения различий будем использовать условное форматирование. Все просто.
С помощью условного форматирования можно осуществлять эффективное сравнение даже если фамилии работников располагаются в различном порядке.
Как сравнить 2 листа в таблице Эксель
Сравнение информации, располагающейся на двух листах, осуществляется с помощью функции ПОИСКПОЗ. В качестве первого ее параметра располагается пара значений, которую нужно искать на том листе, который отвечает за следующий месяц. Простыми словами, март. Мы можем обозначить просматриваемый диапазон, как совокупность ячеек, которые входят в состав именных диапазонов, объединенных попарно.
Так можно осуществить сравнение строк по двум критериям – фамилия и заработная плата. Ну или любым другим, определенным пользователем. Для всех совпадений, которые удалось найти, записывается в ячейке, в которую вводится формула, число. Для Excel такое значение всегда будет истинным. Поэтому для того, чтобы форматирование применялось по отношению к тем ячейкам, которые были различны, необходимо это значение заменить на ЛОЖЬ, воспользовавшись функцией =НЕ().
Средство сравнения электронных таблиц
В Excel заложен специальный инструмент, позволяющий сравнивать электронные таблицы и выделять изменения автоматически.
Важно учесть, что это средство доступно лишь для тех пользователей, кто купил офисные пакеты «Профессиональный плюс».
Открыть его можно непосредственно с вкладки «Главная», выбрав пункт «Сравнить файлы».
После этого появится диалоговое окно, в в котором нужно выбрать вторую версию книги. Также можно ввести адрес в интернете, по которому эта книга расположена.
После того, как мы выберем две версии документа, нужно подтвердить свои действия с помощью клавиши ОК.
В ряде случаев может быть выдана ошибка. Если она появляется, это может указывать на защищенность файла паролем. После того, как вы нажмете кнопку ОК, будет предложено указать его.
Средство сравнение выглядит, как две таблицы Excel, расположенные рядом друг с другом в рамках одного окна. В зависимости от того, информация была добавлена, удалена или было изменение формулы (а также других видов действий), изменения выделяются различными цветами.
Как интерпретировать результаты сравнения
Все очень просто: разные виды отличий обозначаются разными цветами. Форматирование может распространяться как на заливку ячейки, так и сам текст. Так, если в ячейку данные вводились, то заливка зеленого цвета. Если что-то становится непонятно, в самом сервисе есть обозначения, показывающие то, какой тип изменений каким цветом выделяется.
Оцените качество статьи. Нам важно ваше мнение:
Как сравнить два файла или листа Excel на предмет различий
В этом руководстве вы научитесь различным методам сравнения файлов Excel и определения различий между ними. Узнайте, как открыть два окна Excel рядом, как использовать формулы Excel для создания отчета о различиях, выделить различия с помощью условного форматирования и многое другое.
Когда у вас есть две похожие книги Excel или, лучше сказать, две версии одной и той же книги, что вы обычно хотите с ними делать в первую очередь? Хорошо, сравните эти файлы на предмет различий, а затем, возможно, объедините их в один файл.Кроме того, сравнение книг может помочь вам обнаружить потенциальные проблемы, такие как битые ссылки, повторяющиеся записи, несогласованные формулы или неправильное форматирование.
Итак, давайте более подробно рассмотрим различные методы сравнения двух листов Excel или целых книг и выявления различий между ними.
Как сравнить два файла Excel, просматривая их рядом
Если у вас относительно небольшие книги и вы внимательны к деталям, этот быстрый и простой способ сравнения файлов Excel может подойти вам.Я говорю о режиме View Side by Side , который позволяет расположить два окна Excel рядом. Вы можете использовать этот метод для визуального сравнения двух книг или двух листов в одной книге.
Сравнить 2 книги Excel
Предположим, у вас есть отчеты о продажах за два месяца, и вы хотите просмотреть их оба одновременно, чтобы понять, какие продукты показали лучшие результаты в этом месяце, а какие - в прошлом.
Чтобы открыть два файла Excel рядом, выполните следующие действия:
- Откройте книги, которые хотите сравнить.
- Перейдите на вкладку View , группу Window и нажмите кнопку View Side by Side . Это оно!
По умолчанию два отдельных окна Excel отображаются по горизонтали .
Чтобы разделить окна Excel на вертикально , нажмите кнопку Упорядочить все и выберите Вертикально :
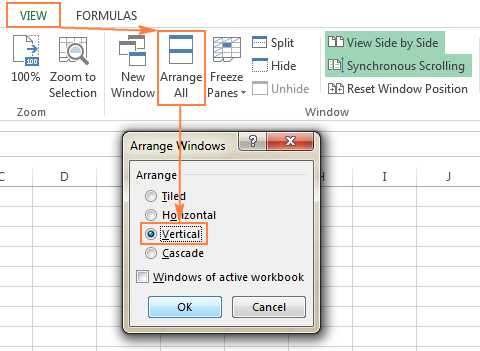
В результате два отдельных окна Excel будут расположены рядом, как на скриншоте ниже.
Если вы хотите прокручивать оба листа одновременно, чтобы сравнивать данные строка за строкой, убедитесь, что опция Synchronous Scrolling включена. Этот параметр находится на вкладке View , в группе Window , прямо под кнопкой View Side by Side и обычно включается автоматически, как только вы активируете режим просмотра бок о бок.
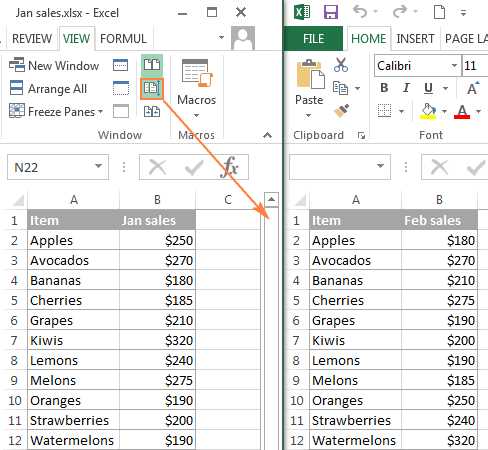
Дополнительные сведения об использовании этой функции Excel см. В разделе Просмотр книг Excel рядом.
Расположите несколько окон Excel рядом
Для одновременного просмотра более 2 файлов Excel откройте все книги, которые вы хотите сравнить, и нажмите кнопку Просмотр бок о бок . Появится диалоговое окно Сравнить бок о бок , и вы выберете файлы, которые будут отображаться вместе с активной книгой.
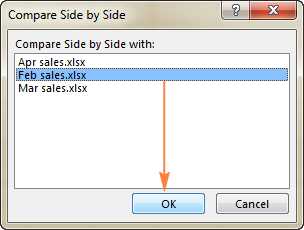
Чтобы просмотреть все открытые файлы Excel за раз, нажмите кнопку Упорядочить все на вкладке Просмотр в группе Окно и выберите желаемое расположение: мозаичное, горизонтальное, вертикальное или каскадное.
Сравнить два листа в одной книге
Иногда 2 листа, которые вы хотите сравнить, находятся в одной книге. Чтобы просмотреть их рядом, выполните следующие действия.
- Откройте файл Excel, перейдите на вкладку View > группу Window и нажмите кнопку New Window .
- Это откроет тот же файл Excel в другом окне.
- Включите режим View Side by Side , нажав соответствующую кнопку на ленте.
- Выберите лист 1 в первом окне и лист 2 во втором окне.
Как сравнить два листа Excel на предмет различий в значениях
Это самый простой способ сравнения данных в Excel, позволяющий идентифицировать ячейки с разными значениями. В результате вы получите отчет о различиях на новом листе.
Чтобы сравнить два листа Excel на предмет различий, просто откройте новый пустой лист, введите следующую формулу в ячейку A1, а затем скопируйте ее вниз и вправо, перетащив маркер заполнения:
= IF (Sheet1! A1 <> Sheet2! A1, "Sheet1:" & Sheet1! A1 & "vs Sheet2:" & Sheet2! A1, "")
Из-за того, что мы используем относительные ссылки на ячейки, формула будет изменяться в зависимости от относительного положения столбца и строки.В результате формула в A1 будет сравнивать ячейки A1 в Sheet1 и Sheet2, формула в B1 будет сравнивать ячейку B1 на обоих листах и так далее. Результат будет выглядеть примерно так:
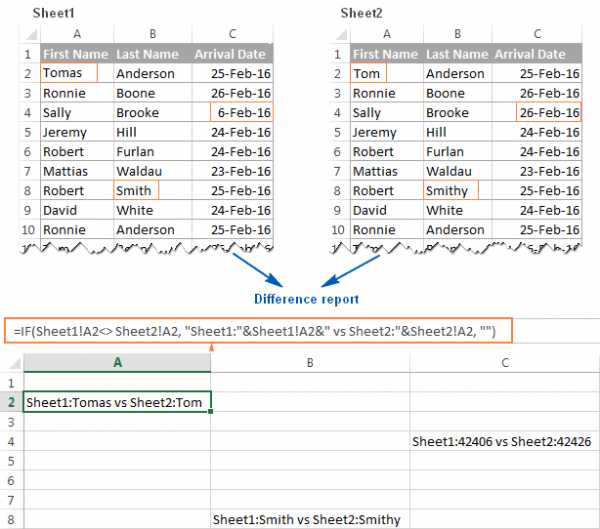
Как вы можете видеть на скриншоте выше, формула сравнивает 2 листа, идентифицирует ячейки с разными значениями и отображает различия в соответствующих ячейках. Обратите внимание, что в отчете о различиях даты (ячейка C4) представлены порядковыми номерами, поскольку они хранятся во внутренней системе Excel, что не очень удобно для анализа различий между ними.
Выделение различий между 2 листами с условным форматированием
Чтобы выделить ячейки с разными значениями на двух листах выбранным вами цветом, используйте функцию условного форматирования Excel:
В результате ячейки с разными значениями будут выделены выбранным цветом:
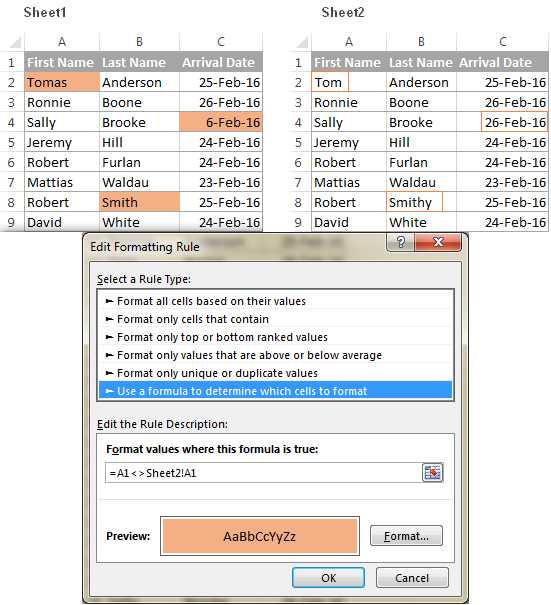
Если вы не очень знакомы с условным форматированием Excel, вы можете найти подробные инструкции по созданию правила в следующем учебном пособии: Условное форматирование Excel на основе другого значения ячейки.
Как видите, очень легко сравнить два листа Excel с помощью формул или условных форматов. Однако эти методы не подходят для всестороннего сравнения из-за следующих ограничений:
- Они находят различия только в значениях, но не могут сравнивать формулы или форматирование ячеек.
- Они не могут идентифицировать добавленные или удаленные строки и столбцы. Как только вы добавите или удалите строку / столбец на одном листе, все последующие строки / столбцы будут отмечены как отличия.
- Они работают на уровне листа, но не могут обнаруживать структурные различия на уровне книги, такие как добавление и удаление листов.
Сравнение и объединение копий общей книги
Когда дело доходит до объединения разных версий одного файла Excel, может пригодиться функция сравнения и слияния . Это особенно полезно, когда несколько пользователей работают над одной и той же книгой Excel, потому что это позволяет просматривать изменения и комментарии всех пользователей одновременно.Чтобы воспользоваться этой функцией, обязательно выполните следующие приготовления:
- Поделитесь своей книгой Excel перед тем, как сделать ее доступной другим пользователям.
Чтобы предоставить общий доступ к книге, просто нажмите кнопку «Поделиться книгой» на вкладке Review , в группе Changes выберите Allow Changes by More than One User… и нажмите OK . Разрешите Excel сохранить книгу, если будет предложено. Включение функции отслеживания изменений автоматически предоставляет доступ к книге.
- Каждый человек, который вносит какие-либо изменения в общую книгу, должен сохранить копию (файл .xls или xlsx) с уникальным именем файла.
Теперь, когда все начальные приготовления выполнены должным образом, вы готовы объединить копии общей книги.
1. Включите функцию сравнения и объединения книг в Excel
Хотя функция «Сравнить и объединить книги» доступна во всех версиях Excel 2016, Excel 2013, Excel 2010 и ниже, эта команда по умолчанию не отображается в Excel.Чтобы добавить его на панель быстрого доступа, выполните следующие действия:
- Откройте раскрывающееся меню быстрого доступа и выберите Дополнительные команды.
- В диалоговом окне Excel Options выберите All Commands под Выберите команды из .
- Прокрутите список команд до Сравнить и объединить рабочие книги , выберите его и нажмите кнопку Добавить , чтобы переместить его в правую секцию.
- Нажмите ОК.
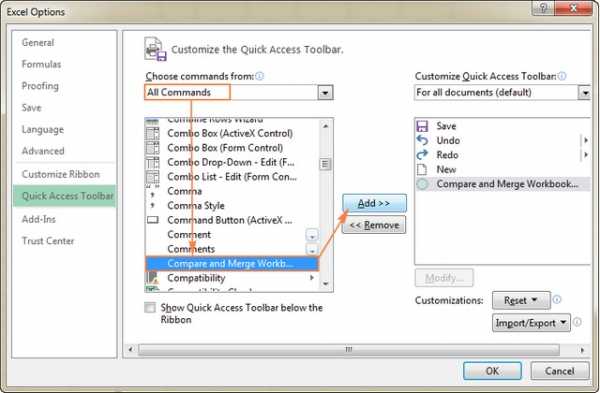
2. Сравнение и объединение книг
Когда все пользователи закончат работу с общей книгой Excel, вы можете объединить все копии в один файл.
- Откройте основную версию общей книги.
- Щелкните команду Сравнить и объединить книги на панели инструментов быстрого доступа.
- В появившемся диалоговом окне выберите копию общей книги, которую вы хотите объединить. Чтобы выбрать несколько копий, удерживайте клавишу Shift, щелкая имена файлов, а затем нажмите OK.
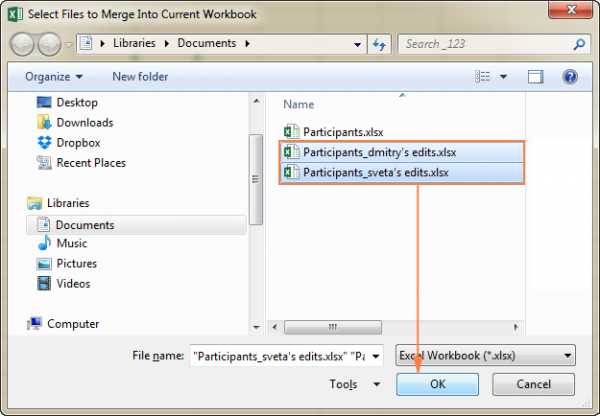
Готово! Изменения из каждой копии объединяются в единую книгу.
3. Просмотрите изменения
Чтобы сразу увидеть все изменения, внесенные разными пользователями, выполните следующие действия:
- Перейдите на вкладку Review > Changes group и щелкните Track Changes > Highlight Changes .
- В диалоговом окне Highlight Changes выберите All в поле When , Every в поле Who , снимите флажок Where , выберите Highlight changes on screen box и нажмите OK .
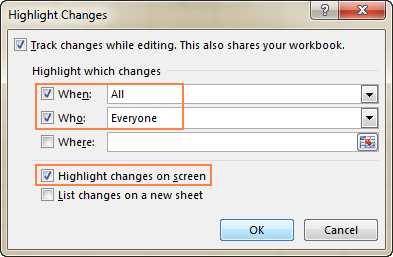
Чтобы выделить строку и столбцы с различиями, Excel выделяет буквы столбцов и номера строк темно-красным цветом. На уровне ячейки изменения, внесенные разными пользователями, отмечены разными цветами. Чтобы узнать, кто внес конкретное изменение, просто наведите указатель мыши на ячейку.
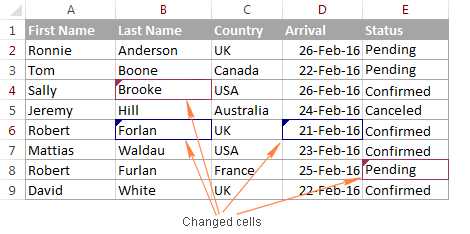
Примечание. Если команда Сравнить и объединить книги неактивна в Excel, скорее всего, вы пытаетесь объединить разные файлы Excel.Помните, что функция «Сравнить и объединить книги» позволяет объединять только копии одной и той же общей книги.
Сторонние инструменты для сравнения файлов Excel
Как вы только что видели, Microsoft Excel предоставляет несколько функций для сравнения данных в двух или более книгах. Но ни одна из встроенных опций недостаточна для всестороннего сравнения листов Excel, не говоря уже о целых книгах, выявления всех различий в значениях, формулах или форматировании.
Итак, если вам нужны современные и действительно эффективные средства для сравнения двух файлов Excel, то, скорее всего, вам придется использовать один из сторонних инструментов, специально разработанный для сравнения, обновления и объединения листов и книг Excel.Ниже вы найдете краткий обзор нескольких инструментов, которые, на мой взгляд, являются лучшими в этой области.
Synkronizer Excel Compare: инструмент 3-в-1 для сравнения, объединения и обновления файлов Excel
Надстройка Synkronizer Excel Compare может быстро сравнивать, объединять и обновлять два файла Excel, избавляя вас от необходимости искать различия вручную.
Если вы ищете быстрый и надежный метод сравнения двух листов или книг Excel, вам наверняка пригодятся следующие функции Synkronizer Excel Compare:
- Определение различий между двумя листами Excel.
- Объединение нескольких файлов Excel в одну версию без создания нежелательных дубликатов.
- Выделение различий на обоих листах.
- Показаны только те различия, которые имеют отношение к вашей задаче.
- Объединение и обновление листов.
- Представление подробных и удобных для чтения отчетов о различиях.
Чтобы получить общее представление о возможностях и производительности Synkronizer Excel Compare, давайте проведем несколько полевых испытаний.
Сравните два файла Excel на предмет различий
Предположим, вы организуете какое-то мероприятие и в своей таблице Excel собираете информацию об участниках, такую как имя участника, дата прибытия, количество мест и т. Д. Кроме того, у вас есть пара менеджеров, напрямую контактирующих с участниками, и база данных, и в результате у вас есть 2 версии одного и того же файла Excel.
Хорошо, давайте посмотрим, насколько эффективно Synkronizer может сравнивать наши два листа и определять различия между ними.
Чтобы запустить Synkronizer Excel Compare, перейдите на вкладку Надстройки и щелкните значок Synchronizer 11.
Панель Synkronizer появится в левой части окна Excel, где вы выполните следующие действия:
- Выберите 2 книги для сравнения:
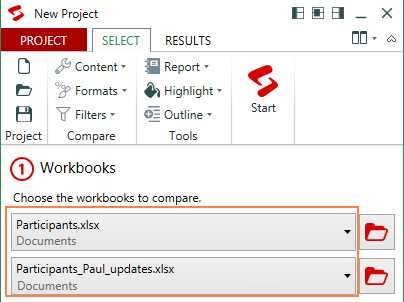
- Выберите листы для сравнения.
Если в выбранных книгах есть листы с одинаковыми именами, все эти листы будут сопоставлены и автоматически выбраны для сравнения (например, участников листа на скриншоте ниже).
Также вы можете выбрать листы вручную или указать надстройке, чтобы они соответствовали листам по другим критериям, например по типу листа - все, защищенные или скрытые.
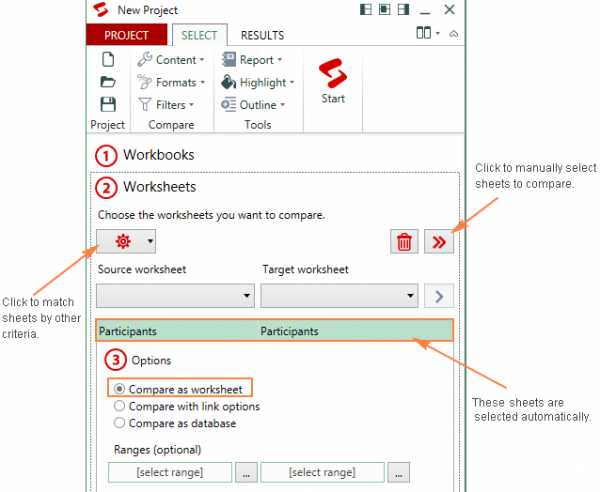
После того, как вы выбрали листы, надстройка Synkronizer откроет их бок о бок, расположенные вертикально или горизонтально, как в режиме просмотра бок о бок в Excel.
- Выберите один из следующих вариантов сравнения:
- Сравнить как обычные рабочие листы - параметр по умолчанию, который работает в большинстве случаев.
- Сравнить с параметрами ссылки - если выбранные листы не содержат новых или удаленных строк и столбцов, вы можете сравнить их «1 на 1».
- Сравнить как базу данных - рекомендуется для сравнения листов, имеющих структуру базы данных.
- Сравнить выбранные диапазоны - если вы не хотите сравнивать все листы, определите диапазоны для сравнения.
- Выберите типы контента для сравнения (необязательно).
На вкладке Select в группе Compare вы можете выбрать типы контента, соответствующие вашей текущей задаче:
- В разделе Content вы можете выбрать комментариев и имен (в дополнение к значениям ячеек, формулам и вычисленным значениям, которые сравниваются по умолчанию).
- В разделе Форматы вы выбираете форматы ячеек, такие как выравнивание, заливка, шрифт, граница и т. Д.
- Параметр Filters позволяет отфильтровать различия, которые вы не хотите отображать. Например, вы можете игнорировать регистр, начальные или конечные пробелы, все формулы или разные формулы с одним и тем же результатом, скрытыми строками или столбцами и т. Д.
- Наконец, нажмите большую красную кнопку Start на ленте и приступайте к изучению результатов.
Визуализация и анализ различий
Обычно Synkronizer занимает всего несколько секунд, чтобы сравнить 2 листа и представить два сводных отчета на вкладке Результаты :
- В сводном отчете вы можете сразу увидеть все типы различий: изменения в столбцах, строках, ячейках, комментариях, форматах и именах.
- Чтобы просмотреть подробный отчет о различиях , просто щелкните конкретный тип различий в сводном отчете.
На следующем снимке экрана показан сводный отчет (в верхней части панели результатов ) и отчет о разнице ячеек (в нижней части панели), которые были созданы для наших образцов листов:
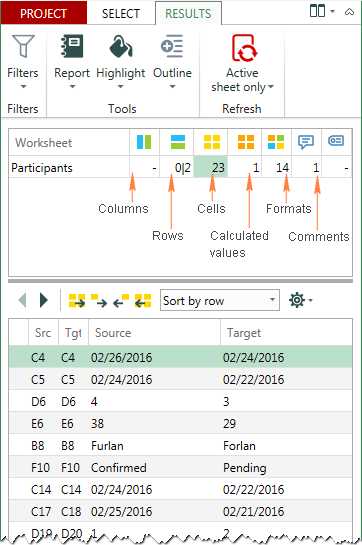
Если щелкнуть различие в подробном отчете, будут выбраны соответствующие ячейки на обоих листах (на скриншоте ниже показан только один лист, потому что места достаточно для отображения обоих :)
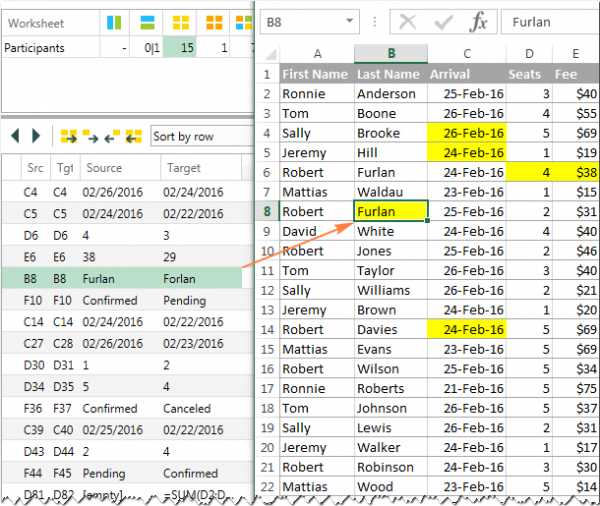
Кроме того, вы можете создать отчет о различиях в отдельной книге, стандартной или с гиперссылкой, и перейти к конкретному различию одним щелчком мыши:
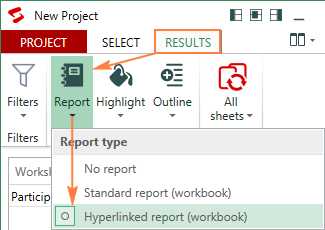
Сравнить все листы в двух книгах одновременно
Если два сравниваемых файла Excel содержат несколько листов, все совпадающие пары листов будут представлены в итоговом отчете для ознакомления:
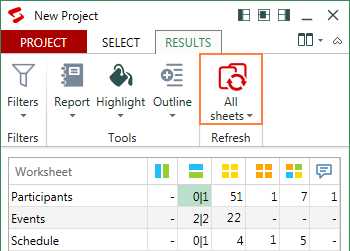
Выявление различий между листами
По умолчанию надстройка Synkronizer Excel Compare выделяет все обнаруженные различия, как на следующем снимке экрана:
- Желтый - различия в значениях ячеек
- Сиреневый - различия в форматах ячеек
- Зеленый - вставленные строки
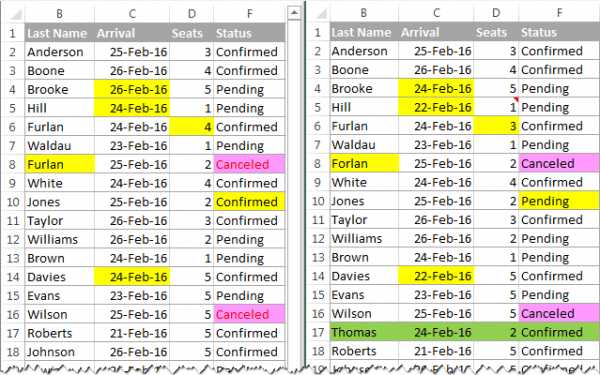
Чтобы выделить только соответствующие различия , нажмите кнопку Outline на вкладке Results и выберите необходимые параметры:
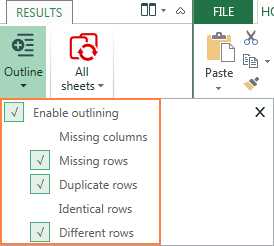
Обновить и объединить листы
Функция слияния - определенно одна из самых полезных функций надстройки Synkronizer Excel Compare.Вы можете переносить отдельные ячейки или перемещать разные столбцы / строки из исходного листа на целевой, а ваш основной лист обновляется за секунды.
Чтобы обновить одно или несколько различий, выберите их на панели Synkronizer и нажмите одну из 4 кнопок обновления - первая и последняя кнопки обновляют все различия , а кнопки 2 nd и 3 rd обновляют выбранные различия Только (стрелки на кнопках указывают направление передачи):
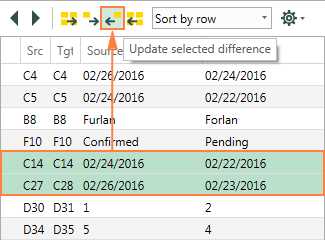
Что ж, это ключевые особенности надстройки Synkronizer, но это, безусловно, гораздо больше.Хотите попробовать? Ознакомительную версию можно скачать здесь.
Synkronizer, безусловно, заслуживает вашего внимания, но это не единственный способ сравнения файлов в Excel. Существует несколько других инструментов сравнения, которые в основном предоставляют тот же набор функций, но в разных реализациях.
Ablebits Сравнить таблицы для Excel
Последняя версия нашего Ultimate Suite включает более 40 новых функций и улучшений, самым интересным из которых является «Сравнение таблиц» - наш собственный инструмент для сравнения листов в Excel.
Чтобы сделать сравнение более интуитивным и удобным, надстройка разработана таким образом:
- Пошаговый мастер проведет вас через процесс и поможет настроить различные параметры.
- Вы можете выбрать алгоритм сравнения , наиболее подходящий для ваших наборов данных.
- Вместо отчета о различиях сравниваемые листы отображаются в режиме Просмотр различий , чтобы вы могли сразу просмотреть все различия и управлять ими по очереди.
Теперь давайте попробуем использовать этот инструмент на наших примерах электронных таблиц из предыдущего примера и посмотрим, отличаются ли результаты.
- Нажмите кнопку Compare Sheets на вкладке Ablebits Data в группе Merge :
- Появится мастер с просьбой выбрать два листа, которые вы хотите сравнить на предмет различий.
По умолчанию выбираются все листы, но вы также можете выбрать текущую таблицу или определенный диапазон, нажав соответствующую кнопку:
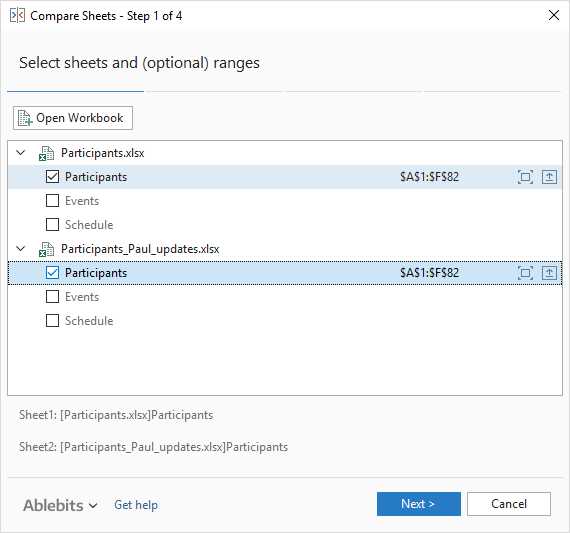
- На следующем шаге вы выбираете алгоритм сравнения:
- Без ключевых столбцов (по умолчанию) - лучше всего подходит для листовых документов, таких как счета-фактуры или контракты.
- По ключевым столбцам - подходит для таблиц, организованных по столбцам, которые имеют один или несколько уникальных идентификаторов, таких как номера заказов или идентификаторы продуктов.
- По ячейкам - лучше всего использовать для сравнения электронных таблиц с одинаковым макетом и размером, таких как балансы или годовые отчеты.
Наконечник. Если вы не уверены, какой вариант подходит вам, выберите вариант по умолчанию ( Без ключевых столбцов ). Какой бы алгоритм вы ни выбрали, надстройка найдет все различия, только выделит их по-разному (целые строки или отдельные ячейки).
На этом же шаге вы можете выбрать предпочтительный тип соответствия :
- Первое совпадение (по умолчанию) - сравните строку на листе 1 с первой найденной строкой на листе 2, которая имеет хотя бы одну совпадающую ячейку.
- Наилучшее совпадение - сравните строку на листе 1 со строкой на листе 2, которая имеет максимальное количество совпадающих ячеек.
- Только полное совпадение - найдите на обоих листах строки, которые имеют одинаковые значения во всех ячейках, и отметьте все остальные строки как разные.
В этом примере мы будем искать Лучшее совпадение , используя значение по умолчанию Без ключевых столбцов Режим сравнения:
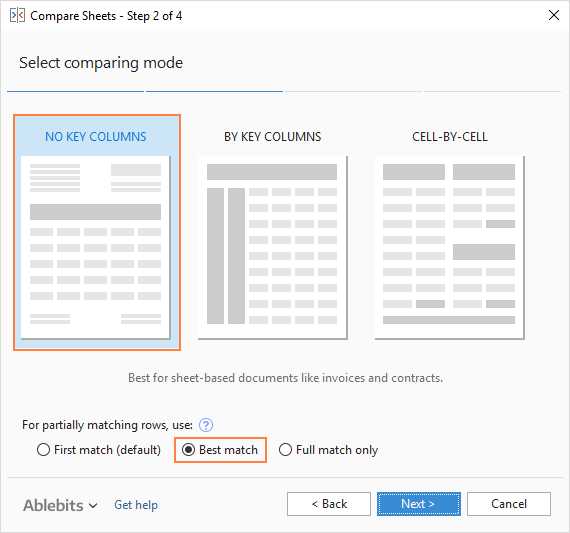
- Наконец, укажите, какие различия следует выделить, а какие игнорировать, и как отмечать различия.
Форматирование ячеек для нас важно, поэтому мы выбираем Показать различия в форматировании . Скрытые строки и столбцы не имеют значения, и мы говорим надстройке игнорировать их:
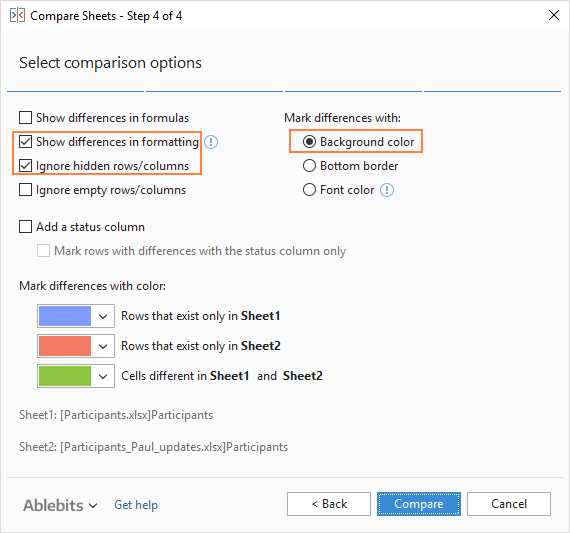
- Нажмите кнопку Сравнить и подождите пару минут, пока надстройка обработает ваши данные и создаст резервные копии .Резервные копии всегда создаются автоматически, поэтому вы можете не беспокоиться о сохранности ваших данных.
Просмотр и объединение различий
После обработки листы открываются бок о бок в специальном режиме Просмотр различий с выбранным первым отличием:
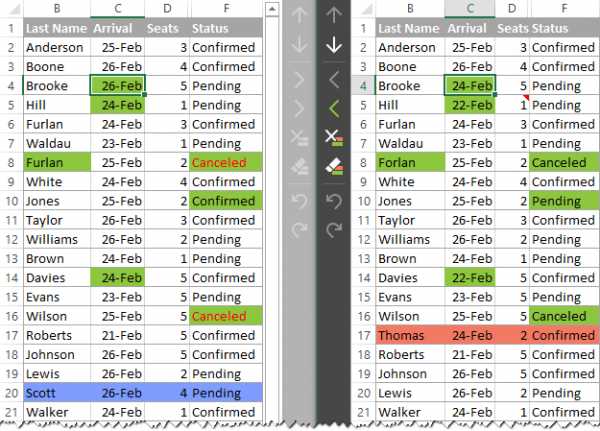
На скриншоте выше различия выделены цветами по умолчанию:
- Синие строки - строки, существующие только на листе 1 (слева).
- Красные строки - строки, существующие только на Листе 2 (справа).
- Зеленые ячейки - разностные ячейки в частично совпадающих строках.
Чтобы помочь вам просматривать различия и управлять ими, каждый рабочий лист имеет собственную вертикальную панель инструментов. Для неактивного листа (слева) панель инструментов отключена. Чтобы включить панель инструментов, просто выберите любую ячейку на соответствующем листе.
Используя эту панель инструментов, вы последовательно просматриваете найденные различия и решаете, объединить их или игнорировать:
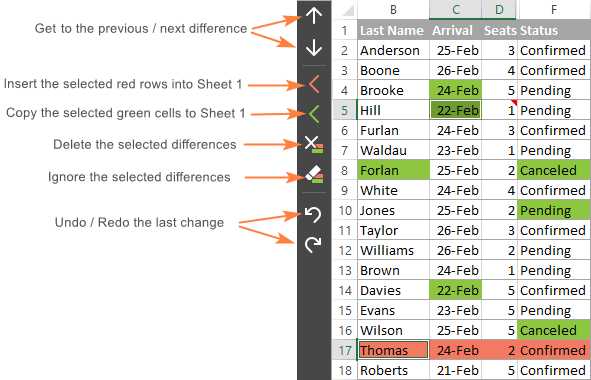
Как только будет обработано последнее различие, вам будет предложено сохранить книги и выйти из режима просмотра различий.
Если вы еще не закончили обработку различий, но хотите сделать перерыв, нажмите кнопку Exit Review Differences внизу панели инструментов и выберите один из следующих вариантов:
- Сохраните внесенные изменения и удалите оставшиеся разницы, или
- Восстановите исходные книги из резервных копий.
Вот как вы сравниваете два листа в Excel с нашим инструментом (надеюсь, он вам понравился :) Если вам интересно попробовать, ознакомительная версия доступна для загрузки здесь.
xlCompare: сравнение и объединение книг, листов и проектов VBA
Используя утилиту xlCompare, вы можете сравнить два файла Excel, листы, имена и проекты VBA. Он определяет добавленные, удаленные и измененные данные и позволяет быстро объединять различия. Кроме того, он предоставляет следующие параметры:
- Найдите повторяющиеся записи между двумя листами и удалите их.
- Обновить все существующие записи на одном листе значениями из другого листа.
- Добавить уникальные (новые) строки и столбцы с одного листа на другой.
- Объединить все обновленные записи из одной книги в другую.
- Сортировка данных на листах по ключевому столбцу.
- Отфильтруйте результаты сравнения, чтобы отобразить различия или идентичные записи.
- Выделите результаты сравнения с помощью цветов.
Florencesoft DiffEngineX: сравните книги Excel на предмет различий
DiffEngineX - еще одна служебная программа, которая может помочь вам определить различия между значениями ячеек, формулами, комментариями, именами Excel и кодом VBA.Он может сравнивать две книги Excel или выбранные листы.
DiffEngineX работает с файлами xls, xlsx, xlsm и xlsb и поддерживает Excel 2013, Excel 2010, Excel 2007 и Excel 2003.
Change pro for Excel: сравнение листов Excel на настольных и мобильных устройствах
С Change pro for Excel вы можете сравнивать два листа в настольном Excel, а также на мобильных устройствах с дополнительным серверным сравнением. Ключевые особенности этого инструмента:
- Найдите различия между 2 листами в формулах и значениях.
- Определить изменения макета, включая добавленные / удаленные строки и столбцы.
- Распознавайте встроенные объекты, такие как диаграммы, графики и изображения.
- Создавайте и распечатывайте отчеты о различиях формул, значений и макетов.
- Фильтр, сортировка и поиск в отчете о различиях по ключевым изменениям.
- Сравните файлы прямо из Outlook или систем управления документами.
- Поддержка всех языков, включая многобайтовые.
Онлайн-сервисы для сравнения файлов Excel
Помимо настольных инструментов и утилит, существует ряд онлайн-сервисов, которые позволяют быстро сравнить два листа Excel на предмет различий без установки какого-либо программного обеспечения на свой компьютер.Возможно, это не лучшее решение с точки зрения безопасности, но если ваши файлы Excel не содержат конфиденциальной информации, почему бы не воспользоваться какой-нибудь бесплатной онлайн-службой для немедленных результатов?
Например, вы можете попробовать XLComparator или CloudyExcel или найти другие подобные сервисы в сети. Так выглядит сервис CloudyExcel :
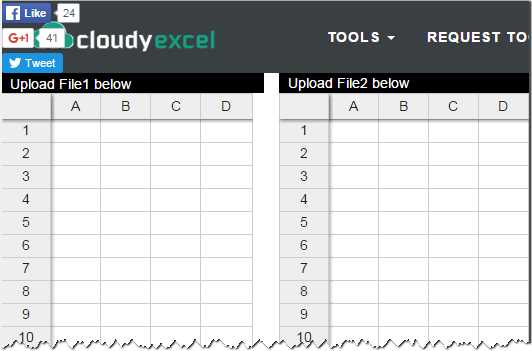
Вы просто загружаете две книги Excel, которые хотите сравнить, и нажимаете кнопку Найти разницу внизу экрана.Через мгновение различия в двух активных листах будут выделены разными цветами:
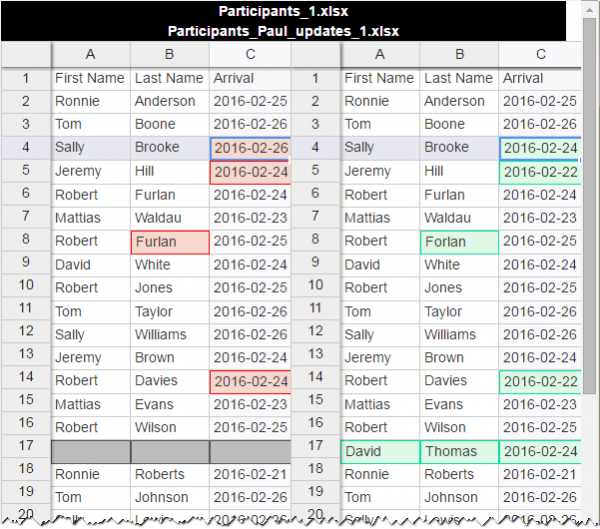
Ну вот как можно сравнивать файлы Excel на предмет различий. Если ни одно из решений, описанных в этом руководстве, не подходит для вашей задачи, ознакомьтесь со следующими ресурсами, которые охватывают другие аспекты сравнения файлов Excel. И если вы знаете другие способы сравнения двух файлов Excel, мы будем очень благодарны за ваши комментарии. Благодарю вас за чтение и надеюсь увидеть вас в нашем блоге на следующей неделе!
Другие способы сравнения и объединения данных в Excel
.Основные задачи в Spreadsheet Compare
Допустим, у вас есть две книги Excel или, может быть, две версии одной книги, которые вы хотите сравнить. Или, может быть, вы хотите найти потенциальные проблемы, такие как вводимые вручную (а не рассчитанные) итоги или неверные формулы. Если у вас есть Microsoft Office Professional Plus 2013, вы можете использовать Microsoft Spreadsheet Compare, чтобы создать отчет о найденных различиях и проблемах.
Важно! Сравнение электронных таблиц доступно только в Office Professional Plus 2013 или Microsoft 365 Apps для предприятий.
Открыть таблицу сравнения
В Windows 7 В меню Пуск Windows в разделе Инструменты Office 2013 щелкните Сравнение электронных таблиц .
В Windows 8 На экране Start щелкните Spreadsheet Compare . Если вы не видите плитку Spreadsheet Compare , начните вводить слова Spreadsheet Compare , а затем выберите ее плитку.
Помимо Spreadsheet Compare, вы также найдете сопутствующую программу для Access - Microsoft Database Compare. Также требуется Office Professional Plus 2013. (В Windows 8 введите Database Compare , чтобы найти его.)
Сравните две книги Excel
-
Щелкните Home> Сравнить файлы.
Откроется диалоговое окно Сравнить файлы .
-
Щелкните синий значок папки рядом с полем Сравнить , чтобы перейти к расположению более ранней версии книги. Помимо файлов, сохраненных на вашем компьютере или в сети, вы можете ввести веб-адрес сайта, на котором сохранены ваши книги.
-
Щелкните значок зеленой папки рядом с полем с по , чтобы перейти к расположению книги, которую вы хотите сравнить с более ранней версией, а затем щелкните OK .
Совет: Вы можете сравнить два файла с одинаковым именем, если они сохранены в разных папках.
-
На левой панели выберите параметры, которые вы хотите видеть в результатах сравнения книг, установив или сняв флажки, например Формулы , Макросы или Формат ячейки . Или просто Выбрать все .
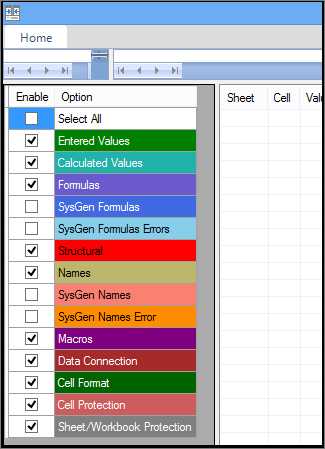
-
Щелкните ОК , чтобы запустить сравнение.
Если вы получили сообщение «Невозможно открыть книгу», это может означать, что одна из книг защищена паролем. Щелкните ОК и введите пароль книги. Узнайте больше о том, как пароли и средство сравнения электронных таблиц работают вместе.
Результаты сравнения отображаются в двухпанельной сетке. Книга слева соответствует выбранному вами файлу «Сравнить» (обычно более старому), а книга справа соответствует файлу «Кому» (обычно более новому).Подробности отображаются на панели под двумя сетками. Изменения выделяются цветом в зависимости от типа изменения.
Понимание результатов
-
В параллельной сетке рабочий лист для каждого файла сравнивается с рабочим листом в другом файле. Если листов несколько, их можно открыть, щелкнув кнопки вперед и назад на горизонтальной полосе прокрутки.
Примечание: Даже если лист скрыт, он все равно сравнивается и отображается в результатах.
-
Различия выделяются цветом заливки ячейки или цветом шрифта текста, в зависимости от типа различия. Например, ячейки с «введенными значениями» (ячейки без формул) форматируются зеленым цветом заливки в параллельной сетке и зеленым шрифтом в списке результатов панели. Левая нижняя панель - это легенда, которая показывает, что означают цвета.
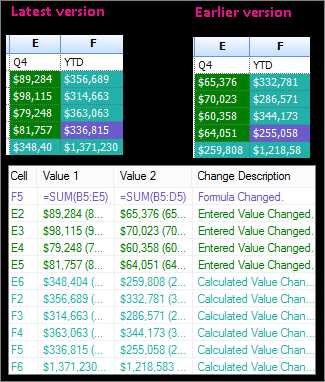
В показанном здесь примере результаты за 4 квартал в более ранней версии не были окончательными.Последняя версия книги содержит окончательные числа в столбце E за 4 квартал.
В результатах сравнения ячейки E2: E5 в обеих версиях имеют зеленую заливку, что означает изменение введенного значения. Поскольку эти значения изменились, вычисленные результаты в столбце YTD также изменились - ячейки F2: F4 и E6: F6 имеют сине-зеленую заливку, что означает изменение вычисленного значения.
Вычисленный результат в ячейке F5 также изменился, но более важная причина заключается в том, что в более ранней версии его формула была неверной (суммировались только B5: D5, без значения Q4).Когда книга была обновлена, формула в F5 была исправлена, и теперь она = СУММ (B5: E5).
Надстройка Excel's Inquire
В дополнение к функциям сравнения Spreadsheet Compare, Excel 2013 имеет надстройку Inquire, которую вы можете включить, которая делает доступной вкладку «Inquire». На вкладке «Запрос» вы можете проанализировать книгу, увидеть взаимосвязи между ячейками, листами и другими книгами и удалить лишнее форматирование с листа.Если у вас есть две открытые в Excel книги, которые вы хотите сравнить, вы можете запустить сравнение электронных таблиц с помощью команды «Сравнить файлы».
Если вы не видите вкладку «Запрос» в Excel 2013, см. Включение надстройки «Запрос». Дополнительные сведения об инструментах надстройки Inquire см. В разделе «Что можно делать с помощью Spreadsheet Inquire».
Следующие шаги
Если в вашей организации есть «критически важные» книги Excel или базы данных Access, рассмотрите возможность установки инструментов Microsoft для управления электронными таблицами и базами данных.Microsoft Audit and Control Management Server предоставляет мощные функции управления изменениями для файлов Excel и Access и дополняется Microsoft Discovery and Risk Assessment Server, который предоставляет функции инвентаризации и анализа, все нацеленные на то, чтобы помочь вам снизить риск, связанный с использованием инструментов, разработанных до конца. пользователей в Excel и Access.
См. Также Обзор сравнения электронных таблиц.
.Как сравнить два файла Excel
Нужно сравнить два файла Microsoft Excel? Мы покажем вам два простых способа сравнить ваши электронные таблицы: бок о бок вручную и условное форматирование.
Нужно сравнить два файла Microsoft Excel? Вот два простых способа сделать это.
Существует множество причин, по которым вам может потребоваться взять один документ Excel и сравнить его с другим.Это может занять много времени, требуя большой концентрации, но есть способы облегчить себе задачу.
Если вам просто нужно внимательно изучить данные вручную или вы хотите, чтобы Excel выполнил часть тяжелой работы от вашего имени, вот два простых метода сравнения нескольких листов.
Как сравнить файлы Excel
Excel позволяет пользователям легко выводить на экран сразу две версии документа, чтобы быстро определить различия между ними:
- Сначала откройте книги, которые нужно сравнить.
- Перейдите к Вид> Окно> Вид бок о бок .
Сравнение файлов Excel на глаз
Для начала откройте Excel и любые книги, которые вы хотите сравнить.Мы можем использовать ту же технику для сравнения листов, которые находятся в одном документе или в совершенно разных файлах.
Если из одной книги взято более одного листа, вам необходимо заранее разделить их.Для этого перейдите к View> Window> New Window .
Это не приведет к постоянному разделению отдельных листов, а просто откроет новый экземпляр вашего документа.
Затем перейдите на вкладку View и найдите View Side by Side в разделе Window .
В этом меню будут перечислены все открытые в данный момент таблицы.Если у вас открыто только два, они будут выбраны автоматически.
Сделайте свой выбор и нажмите ОК .Вы увидите, что на экране появятся обе таблицы.
Если так удобнее, вы можете использовать кнопку «Упорядочить все» для переключения между вертикальной и горизонтальной конфигурациями.
Одна важная опция, о которой следует помнить, - это переключатель Synchronous Scrolling .
Включение этого параметра гарантирует, что при прокрутке одного окна другое будет двигаться синхронно.Это важно, если вы работаете с большой таблицей и хотите и дальше сравнивать одну таблицу с другой. Если по какой-либо причине два листа не выровнены, просто нажмите Сбросить положение окна .
Сравнение файлов Excel с использованием условного форматирования
Во многих случаях лучший способ сравнить две таблицы - просто вывести их на экран сразу.Однако можно несколько автоматизировать процесс.
Используя условное форматирование, мы можем заставить Excel проверять любые расхождения между двумя листами.Это может сэкономить много времени, если все, что вам нужно найти, - это различия между одной версией и другой.
Для этого метода нам нужно убедиться, что два листа, с которыми мы работаем, являются частью одной книги.Для этого щелкните правой кнопкой мыши имя листа, который вы хотите передать, и выберите Переместить или Копировать .
Здесь вы можете использовать раскрывающееся меню, чтобы решить, в какой документ он будет вставлен.
Выделите все ячейки, заполненные на листе, где вы хотите выделить любые различия.Быстрый способ сделать это - щелкнуть ячейку в верхнем левом углу, а затем использовать сочетание клавиш Ctrl + Shift + End .
Перейдите на главную страницу > Стили> Условное форматирование> Новое правило .
Выберите Используйте формулу, чтобы определить, какие ячейки нужно отформатировать , и введите следующее:
= A1 <> имя_листа! A1 Просто не забудьте подставить "имя_листа" вместо имени другого листа.Все, что делает эта формула, проверяет, когда ячейка на одном листе не совпадает в точности с соответствующей ячейкой на другом листе, и отмечает каждый экземпляр.
Затем нажмите Формат и выберите, как вы хотите выделить любые расхождения.Я выбрал стандартную красную заливку. Затем нажмите ОК .
Выше вы можете увидеть результаты.Все ячейки, содержащие изменение, были выделены красным, что позволяет быстро и легко сравнить два листа.
Пусть Excel сделает тяжелую работу
Приведенная выше методика демонстрирует один из способов позволить Excel справиться с некоторой грубой работой.Даже если вы уделяете пристальное внимание, есть вероятность, что вы пропустите изменение, если будете выполнять эту задачу вручную. Благодаря условному форматированию вы можете быть уверены, что ничего не проскальзывает по сети.
Excel хорошо справляется с монотонной работой, ориентированной на детали.Освоив его возможности, вы часто можете сэкономить время и силы, используя такую технику, как условное форматирование, и немного изобретательности.
Если вам нужно не просто сравнить документы, но найти конкретные значения, вам следует ознакомиться с функцией Excel vlookup.Чтобы сделать это другим способом, попробуйте сравнить файлы с помощью Notepad ++ или воспользуйтесь этими инструментами сравнения файлов Mac.
существует с момента запуска Windows 10 в 2015 году, но не оказал положительного воздействия на то, на что надеялась Microsoft.Вот почему Microsoft переработала Edge в 2020 году. Он имеет новый логотип и d ...
Об авторе Брэд Джонс (Опубликовано 110 статей)Английский писатель, в настоящее время живущий в США.Найдите меня в Твиттере через @radjonze.
Ещё от Brad JonesПодпишитесь на нашу рассылку новостей
Подпишитесь на нашу рассылку, чтобы получать технические советы, обзоры, бесплатные электронные книги и эксклюзивные предложения!
Еще один шаг…!
Подтвердите свой адрес электронной почты в только что отправленном вам электронном письме.
.сравните два листа и выделите различия
Полюбите продукты!
Полюбите продукты! Они сэкономили мне тысячи часов, и они несут ответственность за то, что я получил повышение на моей последней работе, что помогло мне получить мою нынешнюю должность менеджера.
Дэвид Джонстон
Это лучшие 100 долларов, которые мы когда-либо тратили!
Я посоветовал своему руководителю приобрести Ultimate Suite. Я часто имею дело с огромными таблицами, и сопоставление версий всегда было кошмаром.Он спросил меня о новых инструментах, и я сказал: «Это лучшие 100 долларов, которые мы когда-либо тратили!» Действительно сэкономил мне часы рабочего времени. Итак, одно большое "Спасибо!"
Майк Кавана
Невероятный продукт, еще лучшая техническая поддержка… AbleBits полностью отвечает вашим требованиям!
Я использую AbleBits каждый день и постоянно нахожу новые применения. Сменив работу, я заставляю своего нового работодателя отказываться от очень разумной стоимости этого программного обеспечения. Есть вещи, которые я просто не могу выполнить другим способом в больших наборах данных. Мои коллеги думают, что я волшебник.Но я просто религиозный пользователь AbleBits.
Дебора Брайант
Любой, кто работает с Excel, обязательно найдет облегчение своей работы с помощью Ablebits
Я использую Ultimate Suite почти год и считаю его бесценным для своих проектов. Мне нравится возможность объединять таблицы на основе одного или нескольких атрибутов, транспонировать столбцы и строки и преобразовывать данные с помощью утилиты Cell Cleaner. Кроме того, поддержка Ablebits надежно быстрая и вежливая.
Джеки Ли
Excel сейчас в лучшем виде
С тех пор, как я нашел ваши надстройки, он спасал мне жизнь или, лучше сказать, большую экономию времени.Я купил два пакета для обоих рабочих компьютеров. Excel сейчас на высоте благодаря вам. Спасибо!
Annie C.
Благодарю вас, ребята, за решение проблемы, которую наш ИТ-отдел не понимает.
Наши ИТ-специалисты думали, что знают, как должен работать отдел продаж, и уничтожили некоторые файлы данных. С помощью AbleBits я смог регенерировать свою базу данных за несколько кликов. Это было УДИВИТЕЛЬНО. Благодарность вам, ребята, за решение проблемы, которую не понимает даже наш ИТ-отдел.
Erik Peterson
Пакет AbleBits действительно помог мне, когда я был в затруднительном положении!
Наличие пакета AbleBits действительно помогло мне, когда я был в затруднительном положении! Это было интуитивно понятно и сэкономило время на моей работе! Теперь я нахожу другие возможности, о которых не знал (сначала нужна была возможность простого слияния). Другие функции также позволяют сэкономить время. Спасибо за товар!
Nelda Fink
Ablebits - фантастический продукт, простой в использовании и очень эффективный.
Ablebits - фантастический продукт, которым я тоже хвастаюсь, потому что он прост в использовании и настолько эффективен.
Дебра Селмер
Мне понравилось все, и время я использую
Я получил эту надстройку, и она отлично справляется со мной. Я наслаждался каждым его кусочком, и время его использую. Отличный от AbleBits ... Я рекомендую это для любого управления данными и пользователей Excel.
Christian Onyekachi Nwosu
Мне нравится эта программа, и я не могу представить себе использование Excel без нее!
Спасибо за вашу приверженность Ultimate Suite. Мне нравится эта программа, и я не могу представить без нее Excel! Программа окупилась в первый же день ее использования.Ваша команда создала действительно отличный набор инструментов для использования в Excel. Спасибо Спасибо спасибо!
Роберт Мэдсен
Одним словом… ВАУ!
Одним словом… ВАУ! Я недавно купил пакет надстроек для Excel. Я использовал его ОДИН РАЗ, и он окупился. Это буквально сэкономило мне ЧАСЫ работы. КУДОС!
Дэйв Браун
Я не знаю, как отблагодарить вас достаточно за ваши надстройки Excel
Я не знаю, как отблагодарить вас достаточно. Я наткнулся на ваш сайт, пытаясь понять, как объединить 2 таблицы.Когда я увидел бесплатную пробную версию, я подумал, насколько хорошо это будет работать? Я скачал его и УДИВЛЕН. Не знаю, как я жил без этого. СПАСИБО за то, что облегчили мне жизнь.
Jennifer Morningstar
Любой, кто это испытал, обязательно полюбит!
Любой, кто это испытал, обязательно полюбит! Есть только два способа «использовать» потенциал Excel: стать компьютерщиком или принять Ultimate Suite. Зачем тратить время на рутины, которые можно выполнить одним щелчком мыши? Используйте возможности Excel, не теряя времени и энергии.
Kumar Nepa
Мне нравится ваш продукт
Мне нравится ваш продукт. Это действительно экономит мне много времени и значительно облегчает мою работу.
Брэд Гибсон
Лучшие деньги, потраченные на программное обеспечение, которые я когда-либо тратил!
Я просто должен сказать вам, что мне нравится ваша коллекция AbleBits. Я не могу сказать вам, сколько времени это сэкономило мне, особенно мастера слияния таблиц, средства удаления дубликатов, мастер слияния ячеек и разделение имен. Это были мои лучшие траты на программное обеспечение!
Патрик Ро
Отлично !!!
Отлично !!! Мне нравятся эти инструменты, и я использую инструмент для сравнения каждый день с момента его загрузки.
Шейла Бланшар
СПАСИБО, СПАСИБО, СПАСИБО !!
Я рад, что есть компания (Ablebits), где поддержка действительно может решить проблему клиента! Прекрасная работа!
Tibor
Это похоже на то, что у меня на плече эксперт, помогающий мне…
Я чувствую, что Ablebits имеет в виду таких же людей, как я, при разработке программного обеспечения. Это как если бы у меня за плечами был эксперт, помогающий мне работать более эффективно. Теперь у меня больше времени бездельничать на работе. Последнее утверждение не соответствует действительности - просто у меня намного меньше стресса, так как все идет намного легче.
Линда Шекспир
Ваше программное обеспечение действительно помогает облегчить мою работу
Ваше программное обеспечение действительно помогает облегчить мою работу. Я не знаю, что бы я делал без Duplicate Remover, я использую его несколько раз в день для каждого проекта, над которым работаю. Спасибо за облегчение моей жизни.
Джинни К.
.