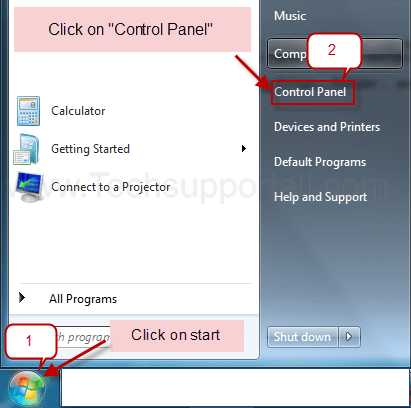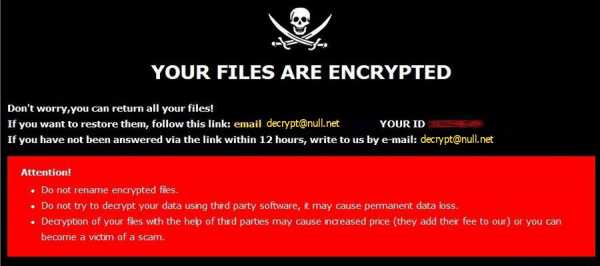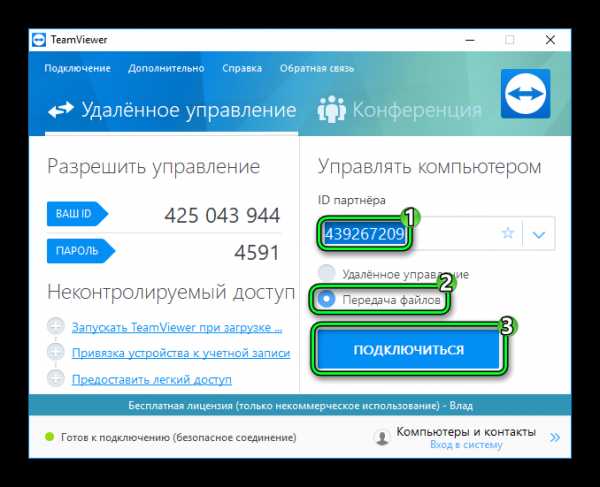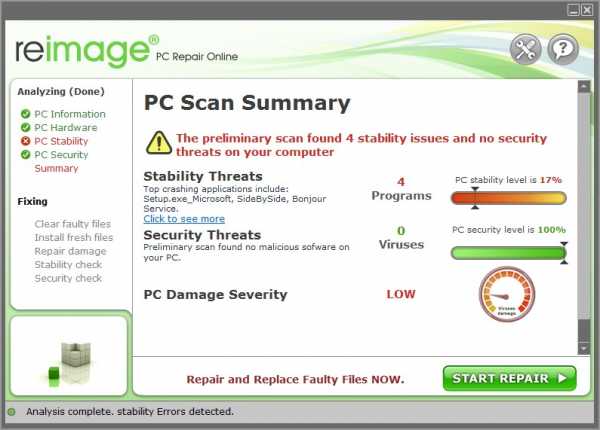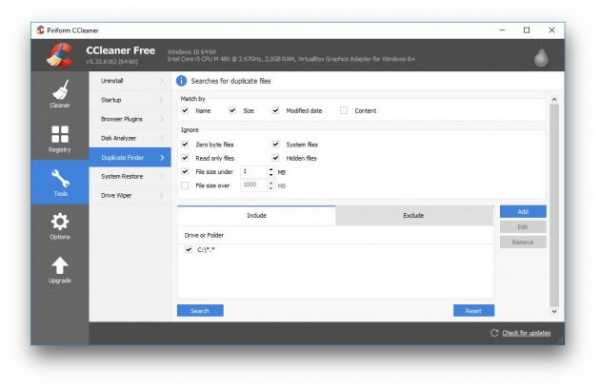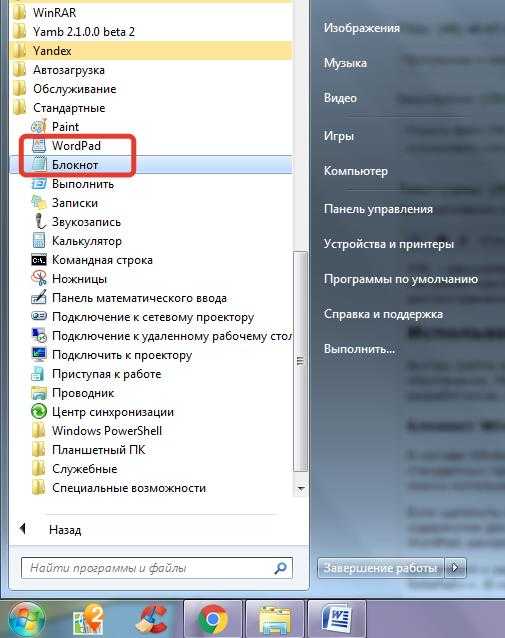Как перенести файлы из одного облака в другое
Как обмениваться файлами между облачными хранилищами, не скачивая их на компьютер
Облачные технологии настолько прочно вошли в нашу жизнь, настолько стали привычными и обыденными, что, наверное, уже не встретишь человека, который в том или ином виде не пользовался их услугами. Наряду с синхронизацией, облачные сервисы предлагают также возможность хранения личных файлов, как на платной, так и на бесплатной основе. Ограничения на объем выделяемого облачного дискового пространства в бесплатном режиме не особо смущает пользователей.
Нередко они создают несколько отдельных аккаунтов в одном или нескольких сервисах.
Остается только открытым вопрос, как организовать максимально удобный доступ к аккаунтам разных облачных хранилищ, чтобы иметь к ним доступ из единого общего интерфейса и передавать файлы с одного хранилища в другое. В действительности, для их целей разработано уже немало средств, и для мобильных, и для десктопных платформ. А еще существуют интернет-сервисы, которые сами не предлагают услуги по хранению данных, а связывают облачные хранилища, обеспечивая к ним централизованный доступ.
С некоторыми из этих инструментов мы сегодня предлагаем познакомиться.
Odrive
Онлайн-сервис, а также десктопный клиент, позволяющий получать доступ к файлам, хранящимся в Google Drive, OneDrive, Яндекс.Диск, Dropbox, Box, Cloud Storage, Amazon Cloud Drive и еще нескольких популярных облачных хранилищах. Приложением поддерживается работа с протоколами FTP, SFTP и WebDAV, синхронизация данных между подключенными облаками, а также папками на локальном компьютере через контекстное меню Проводника.
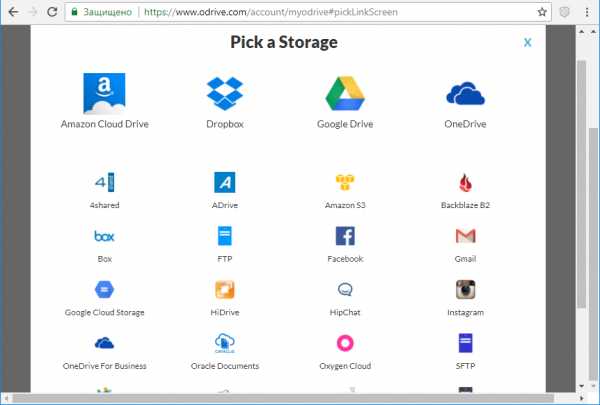
В поддержку включены расшаривание, шифрование, использование нескольких учетных записей. Распространяется на бесплатной основе, но есть и коммерческая версия с большим количеством функций. Недостатки — отсутствие русского языка и не до конца продуманное юзабилити клиента.
www.odrive.com
Mover
Веб-приложение, позволяющее перекидывать файлы с одного облачного хранилища на другое, причем перемещать данные оно позволяет напрямую без использования промежуточного звена – диска на локальном компьютере. Поддерживает работу с большинством популярных облачных хранилищ и сервисов, включая Google Drive, Яндекс.Диск, Amazon, Dropbox, Box, SugarSync, OneDrive, Picasa, Copy и др. Поддерживаются протоколы FTP и WebDAV.
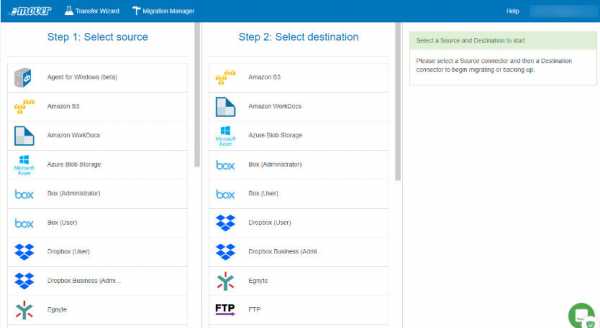
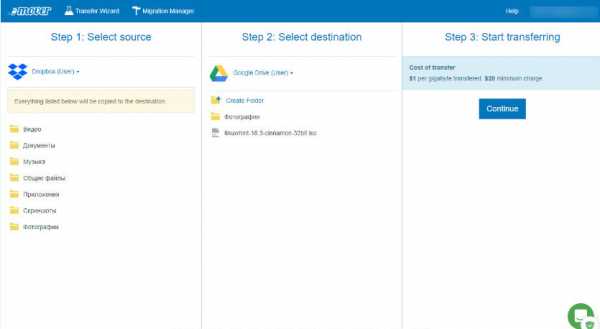
Веб-интерфейс приложения разделен на три части. В первых двух колонках можно располагаются облачные хранилища (слева источник, справа — место назначения), в третьей колонке— кнопка запуска операции. Помимо переноса файлов по команде, Mover поддерживает копирование по расписанию, перемещение только измененных файлов, отправку уведомлений на email, ведение журнала операций и архивирование.
app.mover.io
MultCloud
Пожалуй, самый лучший из облачных файловых менеджеров, выгодно отличающийся доступностью широкого спектра функций в бесплатном режиме. Помимо всех основных операций с файлами, MultCloud позволяет передавать контент с одного облачного хранилища в другое, минуя компьютер, причем отправив файл, вы можете смело закрыть браузер — данные будут переданы в фоновом режиме. Кстати, в премиум-версии присутствует планировщик, позволяющий запускать задачи по копированию данных в определенное время без участия пользователя.
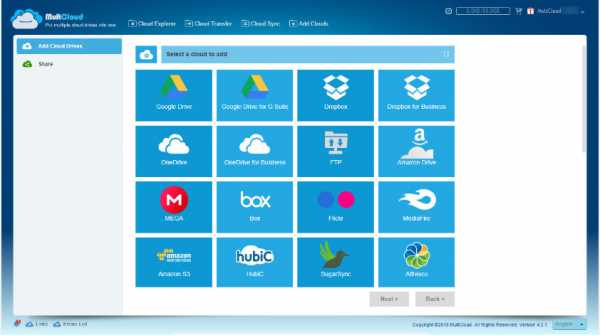
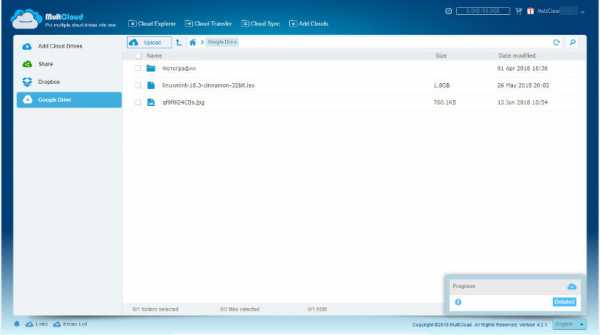
Среди поддерживаемых сервисом облачных хранилищ — Google Drive, MEGA, Box, Flickr, MediaFire, OneDrive, HubiC, SugarSync, Alfresco, Яндекс.Диск и еще десяток других, имеется поддержка протоколов WebDAV и FTP. MultCloud укомплектован удобным интерфейсом в виде Проводника, дополнительно поддерживается предпросмотр некоторых типов файлов.
www.multcloud.com
Otixo
Очень даже неплохой сервис, объединяющий в себе функции облачного хранилища и файлового менеджера. Предоставляя 5 Гб бесплатно в собственном хранилище, Otixo позволяет подключать более 30 облачных ресурсов, поддерживает протоколы обмена FTP, SFTP и WebDAV. Дополнительно стоит отметить функцию Space, предназначенную для организации совместного доступа к файлам, независимо от того, в каком облачном хранилище они находятся.
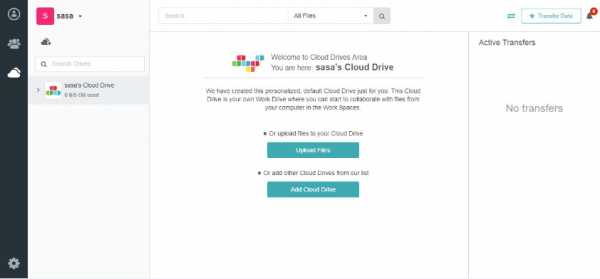
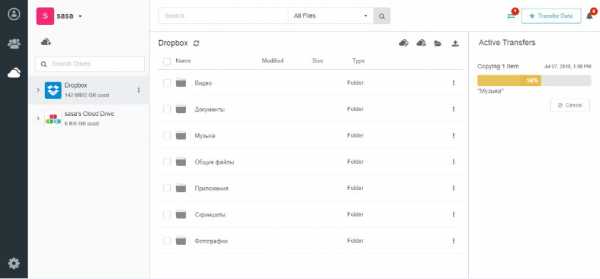
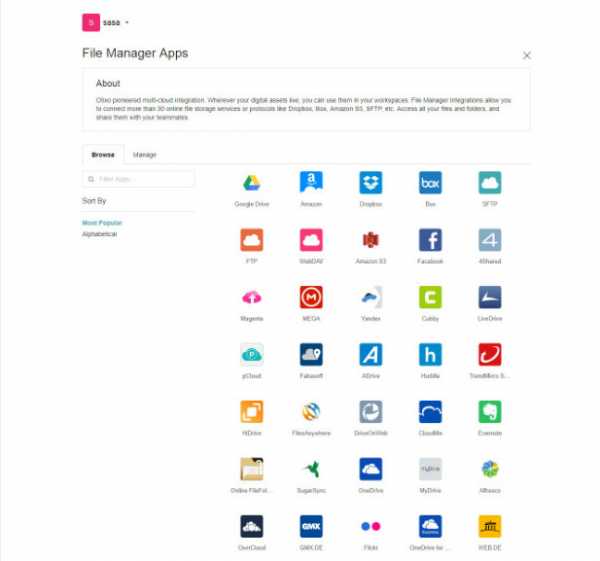
Работать с Otixo так же легко, как и с Проводником Windows, например, чтобы скопировать файлы с одного облака в другое, достаточно перетащить их в соответствующую папку на панели переходов. Есть десктопные и мобильные клиенты, среди недостатков – ограничения на размер загружаемых в «родное» облако файлов.
www.otixo.com
NetDrive
Если вам нужно только десктопное приложение, обратите внимание на NetDrive. Эта программа позволяет подключать облачные хранилища как сетевые диски и таким образом обмениваться между ними данными через интерфейс Проводника Windows. NetDrive проста, удобна, лишена сложных настроек, поддерживает работу с популярными облачными хранилищами, имеется возможность подключения по протоколам FTP, SFTP и WebDAV. Минус — данные частично кэшируются на локальном диске, программа платная, в бесплатном режиме работает с существенными ограничениями.
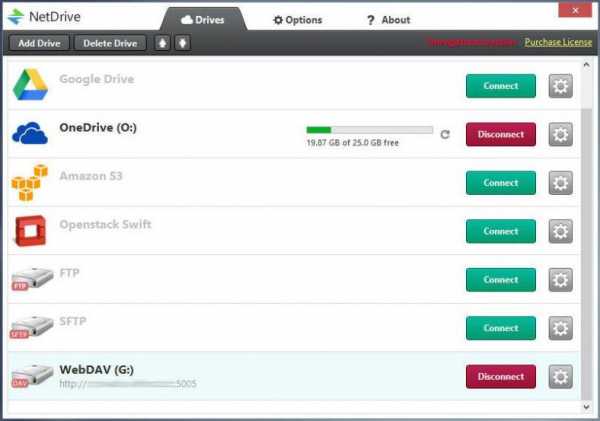
Air Explorer
Удобный инструмент для управления и обмена файлами между разными облачными хранилищами. Программа работает с двумя десятками популярных сервисов, среди которых есть Google Drive, Dropbox, One Drive, Mega, Amazon, Mail.ru и Яндекс.Диск, реализована поддержка протоколов FTP, SFTP и WebDAV. Внешне Air Explorer представляет собой двухпанельный файловый менеджер, при подключении облачных хранилищ их содержимое отображается в правой и левой колонке.
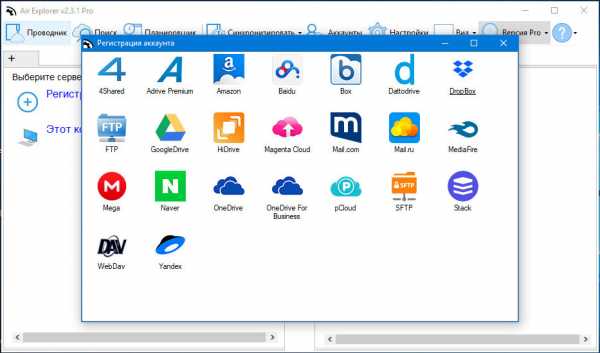
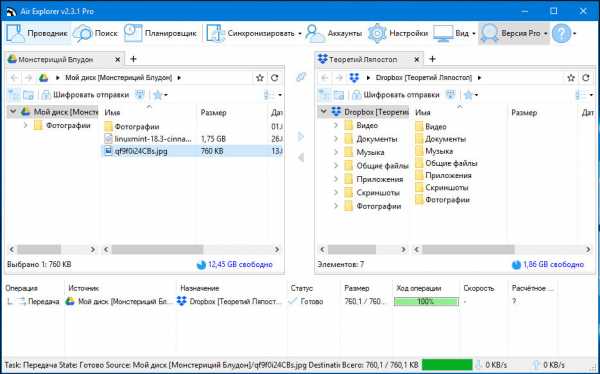
Управление привычное для большинства обычных файловых менеджеров: копирование, перемещение, удаление, переименование и т.д. выполняется с помощью контекстного меню, копировать данные из одного облака в другое можно также простым перетаскиванием. Среди дополнительных возможностей Air Explorer хотелось бы отметить синхронизацию, встроенный поиск и выполнение операций по расписанию.
www.airexplorer.net/ru
Вместо итога
Связывая разные облачные хранилища в единую структуру, описанные выше программы и сервисы оказывают тем самым пользователю неоценимую услугу, существенно упрощая обмен данными и экономя его время. Но за такое удобство приходится платить, и речь в данном случае идет вовсе не о деньгах. Прибегая к помощи посредников, вы так или иначе предоставляете им потенциальный доступ к своим файлам, а значит и снижаете уровень безопасности и конфиденциальности. Так что доверять или не доверять третьей стороне, это уже решать вам.
Лучший способ передачи файлов между службами облачного хранения
Что такое облачное хранилище?
Облачное хранилище
Облачное хранилище - это модель облачных вычислений, при которой данные хранятся в Интернете через поставщика облачных вычислений, который управляет хранением данных как услугой. Он доставляется по требованию с своевременной емкостью и расходами и исключает необходимость покупки собственной инфраструктуры хранения данных и управления ею. Это обеспечивает гибкость, глобальный масштаб и надежность с доступом к данным «в любое время и в любом месте».
Зачем передавать файлы между службами облачного хранения?
По мере развития облачной индустрии на рынке появляется все больше и больше облаков с различными функциями. Таким образом, одновременное использование нескольких облачных накопителей становится обычным явлением. Основные причины, по которым люди хотят передавать данные между облачными дисками, следующие:
- Чтобы получить больше места в облачном хранилище . По мере увеличения данных свободного места будет становиться все меньше и меньше. Если есть бесплатное облако, которое предлагает больше свободного места, чем используемый облачный диск, у людей нет причин не выбирать новое.В настоящее время им может потребоваться перенести файлы из одного облака в другое.
- Сделать резервную копию . Несмотря на то, что хранить данные в облаке безопаснее, чем на жестком диске, иногда неизбежно происходят аварии. Поэтому людям нравится копировать файлы из одного облака в другое для резервного копирования.
- Отличить работу от жизни . Одна учетная запись используется для хранения данных, связанных с работой, включая проекты, рабочие документы и т. Д., А другая учетная запись используется для хранения семейных фотографий, личных данных и т. Д.Когда есть только одна учетная запись, все данные хранятся вместе. Однако, когда у них есть несколько облаков, они могут переходить из одного облака в другое, чтобы отличать работу от жизни.
Как перенести файлы из одного облачного хранилища в другое?
Обычно, если вы хотите перенести файлы из одного облачного хранилища в другое, например с Google Диска в OneDrive, вам сначала нужно загрузить файлы, которые вы хотите перенести, с вашего Google Диска, а затем вручную загрузить их в учетную запись OneDrive.Это проверенный метод. Однако, если вам нужно передать много файлов, этот метод будет немного громоздким. В настоящее время вам может помочь менеджер облачного хранилища FREE , MultCloud.
Лучшая служба передачи файлов в облаке - MultCloud
MultCloud, в качестве бесплатного диспетчера передачи файлов в облаке, который не только помогает объединить учетные записи облачного хранилища из одного места, но также может передавать, создавать резервные копии или синхронизировать файлы из одного облака в другое напрямую, без загрузки и выгрузки быстрым и простым способом .В настоящее время он поддерживает более 30 ведущих облачных накопителей, включая G Suite, Google Drive, Dropbox для бизнеса, Dropbox, OneDrive, OneDrive для бизнеса, MEGA, Google Фото, Flickr и т. Д.
Он имеет три ключевые функции: «Облачный проводник», «Облачная передача» и «Облачная синхронизация». Для «Облачного проводника» это похоже на онлайн-проводник Windows, поэтому вы можете выполнять множество операций, таких как «Переместить», «Вырезать», «Загрузить», «Поделиться», «Выгрузить» и т. Д. Для «Облачного переноса» он позволяет вам: передавать файлы из одной облачной учетной записи в другую напрямую без переключения учетных записей, входа и выхода и т. д.Для «Cloud Sync» он позволяет создавать отношения синхронизации между облачными дисками. Если вы внесли изменения из одной учетной записи, она будет синхронизироваться с целевым облаком.
Передача файлов между облачными хранилищами с помощью MultCloud
Как и вышеупомянутое, MultCloud - это бесплатная облачная онлайн-служба передачи данных, поэтому вам не нужно устанавливать какое-либо приложение на свой компьютер. В качестве примера возьмем перенос Dropbox в OneDrive.
Шаг 1. Создайте одну учетную запись.
Подписаться
Примечания: Вы также можете нажать на «Опыт без регистрации» вариант, чтобы получить одну временную учетную запись для тестирования.
Шаг 2. Добавьте облака в MultCloud. После создания одной учетной записи вам необходимо добавить Dropbox и OneDrive в MultCloud, нажав «Добавить облака» .
Добавить Dropbox и OneDrive в MultCloud
Примечания: MultCloud не имеет ограничений на количество добавляемых облаков. Если у вас есть несколько облачных учетных записей, которые поддерживает MultCloud, вы можете добавлять их по одной в MultCloud.
Шаг 3. Нажмите «Cloud Transfer». нажмите, чтобы войти в интерфейс передачи.
Шаг 4. Выберите Dropbox в качестве каталога, который вы хотите перенести, выберите OneDrive в качестве целевого каталога, в который вы хотите сохранить файлы, и нажмите «Перенести сейчас» , чтобы перенести Dropbox в OneDrive.
Перенести данные из Dropbox в OneDrive
Примечания:
- Для «облачной передачи» он поддерживает передачу папок или всего облака в качестве источника.Если вы просто хотите переместить некоторые файлы из Dropbox в OneDrive, рекомендуется использовать перетаскивание через «Облачный проводник».
- Если вы хотите регулярно передавать файлы из Dropbox в OneDrive, вы можете включить «Расписание» , чтобы MultCloud мог запускать вашу задачу по расписанию.
- После запуска задачи вы можете закрыть страницу и даже выключить компьютер, потому что MultCloud может запускать задачу в фоновом режиме.
В конце
Как видите, MultCloud помогает легко и безопасно передавать файлы между службами облачного хранения.По сравнению с традиционным методом загрузки и выгрузки, это действительно экономит много времени. Нетрудно заметить, что его функции довольно мощные. Это веб-приложение очень удобно и практично, особенно для пользователей, которые часто выполняют миграцию данных.
.onedrive - перенос файла из одного облачного хранилища в другое
Переполнение стека- Около
- Товары
- Для команд
- Переполнение стека Общественные вопросы и ответы
- Переполнение стека для команд Где разработчики и технологи делятся частными знаниями с коллегами
Передача, копирование, перемещение файлов с одного сервера на другой
Как переместить файлы с одного сервера на другой
При обращении к серверу обычно это облачный сервер. хостинг. Если вы создаете веб-сайт, вы можете хранить файлы в сервер. Одним словом, сервер подобен облачному хранилищу и его основной функция хранит файлы / данные. Придет время, когда ты нужно переместить файлы с одного сервера на другой.
Традиционно необходимо выполнить несколько шагов:
- Резервное копирование файлов на старом сервере в промежуточное хранилище.
- Скопируйте резервную копию со старой на новую.
Конечно, вы также можете передавать файлы с одного сервера на другой со связанными командами. Хотя этот способ не нужен загрузка и повторная загрузка, команда не простая. Ты можешь писать команды нужно много времени. Так есть ли способ переехать файлы с одного сервера на другой напрямую и быстро?
Перемещайте файлы с одного сервера на другой с помощью из MultCloud
Да, вы можете попробовать MultCloud, бесплатное веб-приложение, которое позволяет пользователям легко синхронизировать, создавать резервные копии и передавать файлы в облачных сервисах и свободно.Откройте браузер и введите https://www.multcloud.com. Пожалуйста. Затем зарегистрируйтесь и войдите в систему.
Главный экран MultCloudОблака, поддерживаемые MultCloud: Dropbox, Google Drive, Box, Amazon S3, Amazon Cloud Drive, SugarSync, Alfresco, hubiC, Evernote, OneDrive, MEGA, CloudMe, Cubby, MyDrive, WEB.DE, Яндекс, HiDrive, MySQL, Flickr. , MediaFire, ownCloud, ADrive, BaiDu и WebDav.
После входа на главную страницу MultCloud попросит вас выберите облако для добавления. Выберите FTP / SFTP, нажмите Далее кнопку, чтобы перейти на следующую страницу.Эта страница посвящена добавлению FTP Информация.
Добавить FTPЧтобы различать разные FTP-серверы, я набираю имя старого сервера - «FTP 1», а нового - «FTP 2». После заполнив всю информацию, нажмите кнопку «Добавить учетную запись FTP», чтобы позвольте MultCloud подключиться к FTP.
Все файлы на FTP можно увидеть в интерфейсе MultCloud. Отметьте файлы / папку, которую вы хотите переместить. Если вы хотите переместить весь сервер, выберите все в FTP, установив флажок рядом с «Имя» (см. Рисунок ниже).Затем перетащите их с FTP 1 и падение на FTP 2. См.: Перенести веб-сайт на новый хост. Я считаю, что это самый быстрый способ.
Перемещать файлы с одного сервера на другойЕсли на старом сервере имеется много данных, которые вы не можете передать за один раз, мы предлагаем вам переключиться на службу передачи или резервного копирования и попробовать функцию передачи по FTP по расписанию.
Расписание трансфераВ целом MultCloud поддерживает не только FTP, но и многие известные облачные диски: Google Drive, Box, Dropbox, Amazon S3, SugarSync, OneDrive, BaiDu, Amazon и WebDav: CloudMe, Cubby, MyDrive, WEB.DE, Яндекс, HiDrive. Еще один яркий момент можно использовать бесплатно. По поводу безопасности MultCloud есть как минимум три гарантии. Так что используйте это с уверенностью!
.
Как перенести файлы из одной учетной записи OneDrive в другую?
Изменения в OneDrive
Основные изменения в OneDrive - уменьшение объема хранилища. Если вы создали учетную запись Windows Live до 22 апреля 2012 г. и активировали OneDrive, вы получите 25 ГБ дискового пространства бесплатно. Однако если вы создали аккаунт после 22 апреля 2012 г., вы могли получить бесплатно только 5 ГБ дискового пространства, что не могло удовлетворить потребности большинства людей. Таким образом, многие люди могут создать несколько учетных записей OneDrive для дополнительного хранилища.Затем возникает вопрос: как перенести файлы OneDrive в другую учетную запись без загрузки и выгрузки?
Передача файлов из одной учетной записи OneDrive в другую с помощью MultCloud
Хорошая новость заключается в том, что есть БЕСПЛАТНОЕ приложение для управления несколькими облаками под названием MultCloud, которое может удовлетворить ваши потребности. Он поддерживает не только OneDrive, но также поддерживает другие облачные сервисы, включая Dropbox, Google Drive, Box, Flickr, Google Photos, Amazon S3, Amazon Cloud Drive, SugarSync, Hubic, Evernote, MEGA, MySQL, MediaFire, ownCloud, ADrive, BaiDu, WebDav, FTP / SFTP и т. Д.
После добавления нескольких учетных записей OneDrive в MultCloud он может помочь вам управлять несколькими учетными записями OneDrive в Win 10 через Интернет, чтобы вы могли копировать файлы из одной учетной записи OneDrive в другую, как перемещение файлов в проводнике Windows.
шагов по передаче файлов из OneDrive в другой
Шаг 1. Регистрация
Создайте одну учетную запись MultCloud или нажмите «Опыт без регистрации», чтобы получить одну временную учетную запись.
Подписаться
Шаг 2. Добавьте облака
Войдите в учетную запись MultCloud.Нажмите «Добавить облака» и следуйте инструкциям по добавлению двух учетных записей OneDrive в MultCloud.
Добавить OneDrive в MultCloud
Шаг 3. Копирование файлов с Onedrive на другой (включая три способа)
Существует три способа перемещения файлов между учетными записями OneDrive. Выберите наиболее интересный из следующих способов выполнения операций.
Первый способ - просто перетащить файл из одного OneDrive в другой. Выберите файл, который хотите переместить, и нажмите левую кнопку мыши, чтобы переместить его.
Перетаскивать файлы из одного OneDrive в другой
Второй способ заключается в том, что вы можете выбрать файлы, которые хотите перенести из своей первой учетной записи OneDrive, щелкнуть правой кнопкой мыши пустую область и выбрать функцию «Копировать в». Когда вы нажмете «Копировать в», появится всплывающее окно. Выберите OneDrive 2 в качестве места назначения и нажмите кнопку «Перенести». Вы также можете отметить кнопку «Переместить», если хотите удалить все файлы из учетной записи OneDrive 1 после завершения процесса передачи.
Перенос файлов между учетными записями OneDrive
Третий способ заключается в том, что вы можете создать задачу «Перенос в облако» для переноса одного диска в другую учетную запись. Перейдите на страницу «Облачный перенос», выберите папки, которые вы хотите перенести из своей первой учетной записи OneDrive, выберите путь назначения, чтобы сохранить их под своей второй учетной записью OneDrive, или вы можете выбрать весь OneDrive в качестве источника и выбрать вторую учетную запись OneDrive в качестве места назначения. нажмите «Перенести сейчас» и дождитесь завершения процесса.
Перенос OneDrive в OneDrive
Примечания:
- Для функции «Облачный перенос» он поддерживает только передачу папок. Если нужно передать сотни файлов, вы можете поместить их в одну папку, а затем создать задачу облачного переноса для их передачи.
- Вы можете включить функцию «Расписание» для передачи ваших данных, если вы хотите передавать свои данные регулярно.
Подробнее о MultCloud
Независимо от того, выберете ли вы какой-либо из вышеперечисленных методов, каждое решение может помочь вам перенести файлы из одной учетной записи OneDrive в другую без загрузки и выгрузки.Вы можете обнаружить, что это сэкономит вам много времени. В дополнение к функции «Облачная передача» вы можете использовать MultCloud для простой синхронизации и резервного копирования данных в разных облаках. Например, вы можете синхронизировать фотографии из OneDrive с Google Фото, а также синхронизировать Google Диск с OneDrive бесплатно и т. Д.
.