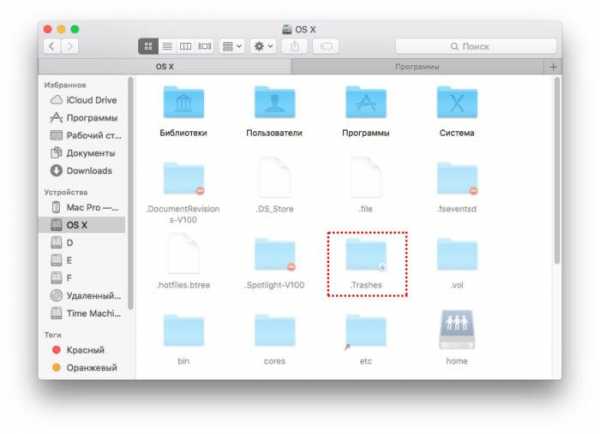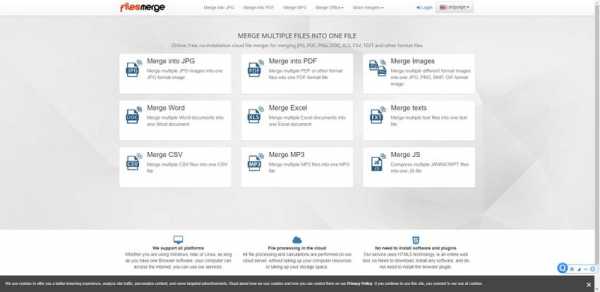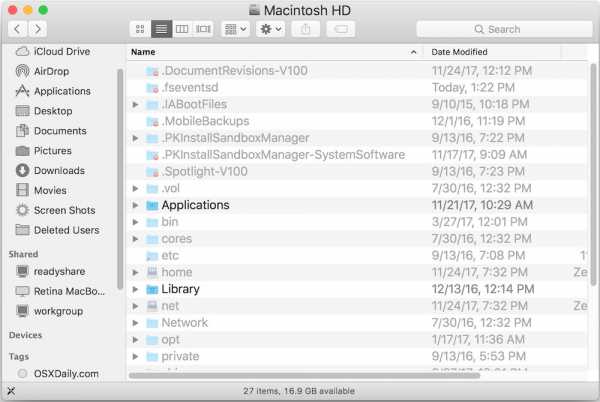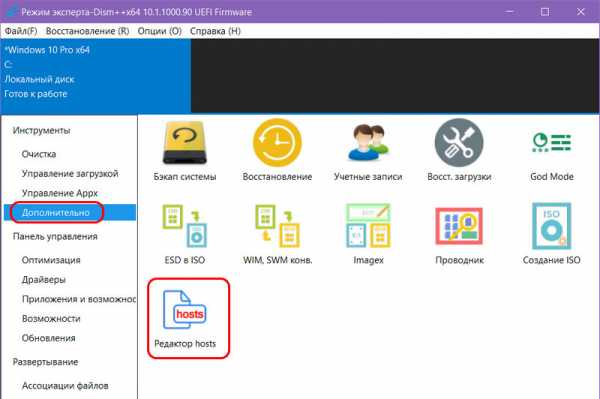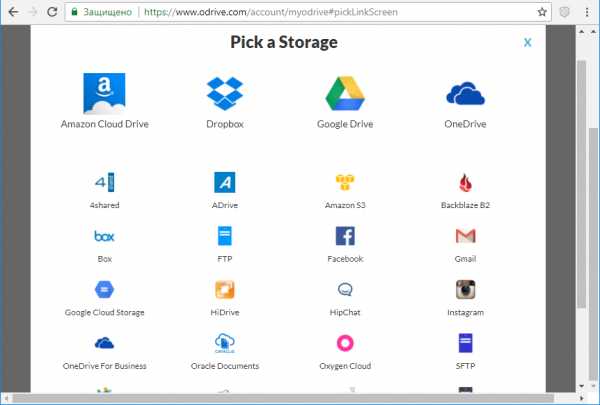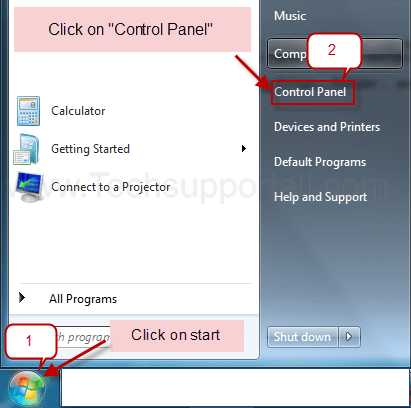Как найти установочный файл программы
Как найти установочный файл программы на компьютере
Как найти нужную программу на компьютере
В статье приведены 5 простых, при этом очень действенных способов, как найти нужную программу на компьютере. Сведения для Windows 10, впрочем, на других версиях в основном то же самое. Рекомендуется начинать с первого способа, если не вышло, переходить ко второму, далее к третьему и т. д. Перебрав все способы, вы почти наверняка найдёте, то что искали.
Внимательно осмотрите рабочий стол. Большинство программ при установке ставят на него свой ярлык.
Зайдите в «Пуск». Это можно сделать мышью или нажав клавишу «Windows».
Если сразу не увидели программу, нажмите «Все приложения»
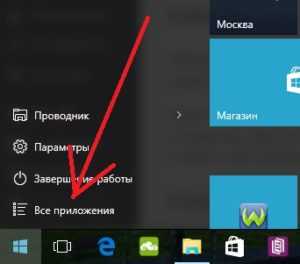
Зайдите в «Панель управления». Для этого войдите в «Пуск», если панель не видно, жмите правую кнопку мыши.
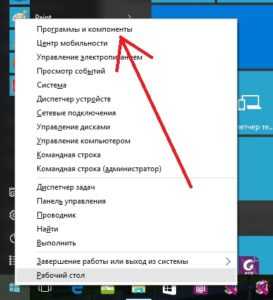

Программы и компоненты
Далее «Программы» и «Программы и компоненты» Там вы увидите список программ установленных на ваш компьютер. При желании, можете их удалить. Но будьте с этим осторожны, восстановить потом будет сложно либо вообще нельзя.
Через поле «поиск».
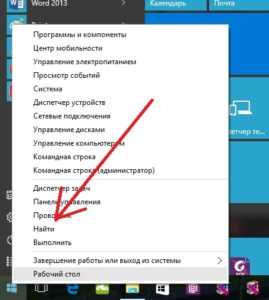
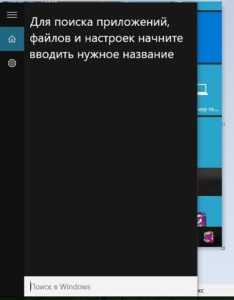
Введите в поле слова, гарантировано относящиеся к искомой программе. Повторяю «гарантировано относящиеся», иначе не найдёте. Возникнет список, в нём должна быть искомая программа.
Поищите программу в папках Program Files и Program Files (x86). Они, в подавляющем большинстве случаев, находятся на диске «C». В этих папках все программы компьютера.
Надеюсь статья была вам полезной, вы не только нашли, что нужно, но и стали немного лучше разбираться в работе на компьютере. Если что непонятно, пишите в комментариях.
Видео #42. Установка программ
Хоть Магазин в Windows и содержит достаточно много приложений, но все же обязательно возникнет ситуация, когда нужной вам программы в нем не будет.
В этом случае нужно будет найти необходимую программу в интернете, скачать ее на компьютер и установить.
Программ существует огромное количество и нужно понимать, что, как процесс установки, так и правила их использования (то есть лицензия) могут отличаться и весьма сильно. Поэтому невозможно дать строгий и четкий алгоритм, следуя которому вы сможете установить любое нужное вам программное обеспечение. Но есть некоторые общие моменты, от которых и стоит отталкиваться.
Вот общий алгоритм наших действий:
- Поиск установочных файлов программы
- Скачивание установочных файлов из надежного источника
- Установка программы на компьютер
Обычно мы с вами знаем название программы, которую желаем установить на компьютер. Поэтому нам нужно найти установочный файл или файлы программы, которые называются дистрибутивом.
Сразу стоит объяснить этот термин — «дистрибутив».
Дело в том, что компьютеры у всех у нас разные и на них могут быть установлены различные операционные системы. Дистрибутив программы позволяет ее установить правильно, учитывая все особенности конкретного компьютера.
По сути дистрибутив — это вспомогательная программа-установщик. После того, как сама программа будет установлена на компьютере, дистрибутив можно безболезненно удалить, так как он свою роль уже выполнит.
Итак, чтобы найти дистрибутив нужной нам программы мы должны воспользоваться любой поисковой системой. Открываем браузер и вводим в адресной строке запрос, состоящий, например, из названия программы и слова «скачать».
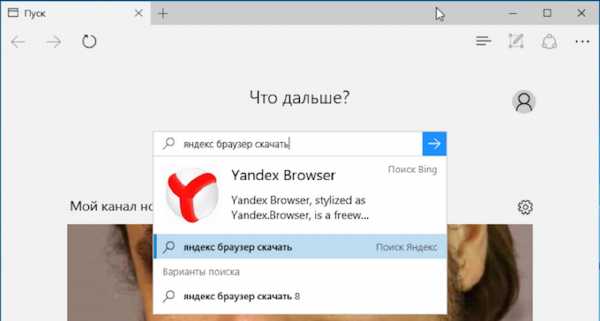
И тут мы переходим ко второму пункту и это очень важный момент — скачивать программы стоит только из надежных источников.
Вполне резонно возникает вопрос — а что такое надежный источник?
Я считаю, что надежный источник — это сайт разработчика программы, поэтому в первую очередь нужно искать именно официальный сайт.
Как это сделать?
Тут опять же есть несколько способов.
Во-первых, можно ввести соответствующий поисковый запрос в браузере, например, «официальный сайт google chrome».
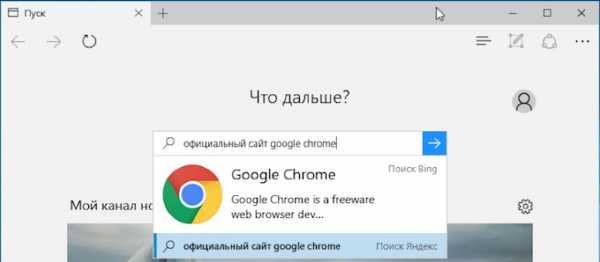
Также в интернете есть ресурс, который называется Википедия — это глобальная энциклопедия обо всем.
Можно поискать название программы здесь.
Я обычно ввожу поисковый запрос следующего вида прямо в браузере — «википедия google chrome».
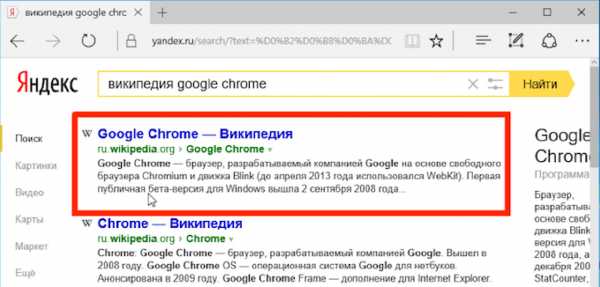
На странице в Википедии есть краткое описание, где будет указан официальный сайт.
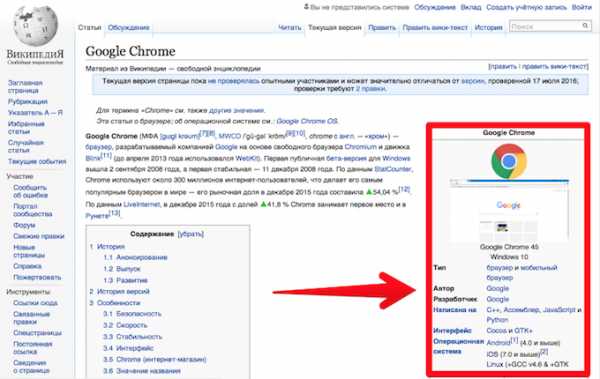
После того, как нашли официальный сайт, переходим на него и ищем возможность скачать установочный файл программы, например, раздел «Скачать».
И тут возникает еще один серьезный вопрос — лицензия.
Далеко не все программы бесплатны. Очень многие начинающие пользователи не понимают это разделение, поэтому хочу пояснить.
Если разработчик программы на официальном сайте распространяет программу за деньги, то это означает, что легально вы не сможете скачать данную программу бесплатно.
Безусловно, есть масса сайтов, на которых вы найдете бесплатно все что угодно, но нужно понимать, что в данном случае вы будете иметь дело с пиратскими программами.
Пиратское программное обеспечение — это с одной стороны все те же программы, что вам предлагают за деньги, просто кто-то взломал программу и отменил необходимость платить. Но вот что было еще изменено кроме этого не знает никто, кроме человека, который взломал программу. Поэтому даже если опустить этическую сторону вопроса (я имею в виду пиратство, которое по сути является воровством), то никто не может гарантировать безопасность взломанных программ.
Ни в коем случае не утверждаю, что все пиратские (или как еще часто говорят — ломаные) программы заражены вирусами или еще чем-то. Это совсем не так. Но и гарантию обратного вам никто не даст.
Мое мнение таково — я не ворую в обычной жизни, а значит не ворую и в виртуальной. То есть я не использую пиратское программное обеспечение. Почти всегда можно найти бесплатную альтернативу нужной программы. Ну а соглашаться с такой точкой зрения или нет — это личное дело каждого.
Вернемся к основной теме — к установке программы.
Давайте посмотрит, как это делается на примере.
Допустим вам не нравится браузер Microsoft Edge и вы бы хотели его заменить на какой-то другой, например, на Mozilla Firefox, Google Chrome или Яндекс.Браузер.
Действуем по выше изложенному алгоритму.
Открываем установленный по умолчанию браузер Edge и вводим поисковый запрос, например, «Mozilla Firefox скачать». Сразу же в поисковой выдаче видим официальный сайт, с которого и скачаем установочный файл.
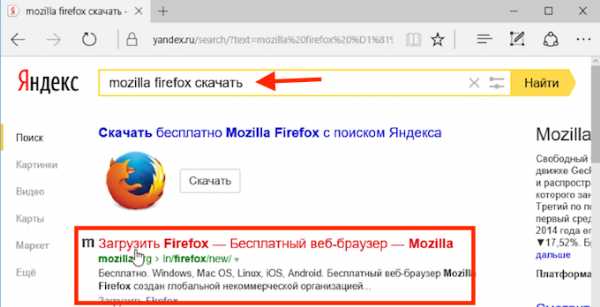
Переходим на сайт и нажимаем соответствующую кнопку.
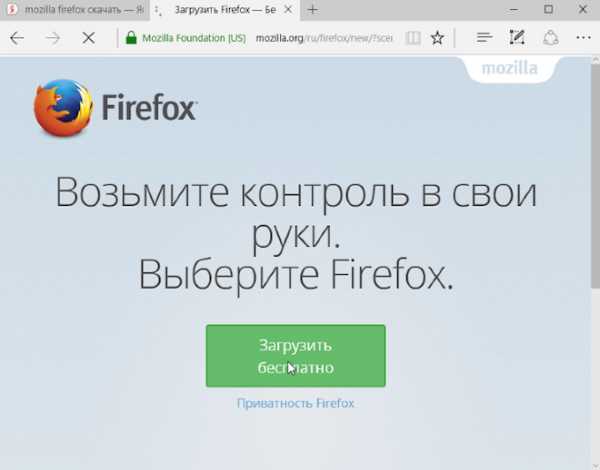
Начнется процесс загрузки установочного файла. По окончании можем запустить файл прямо из бразауера, либо можем открыть папку Загрузки и найти установочный файл там.
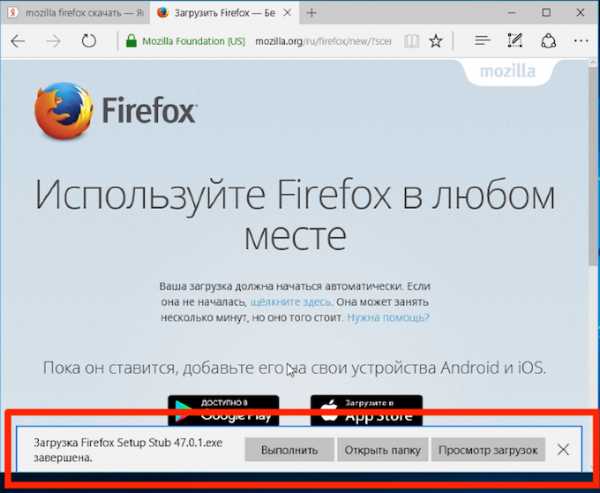
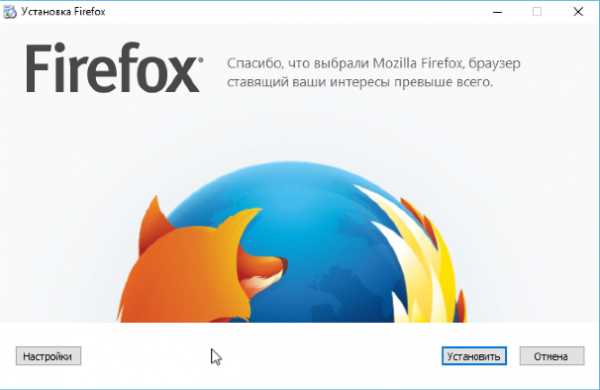
Процесс установки у разных программ может отличаться и весьма существенно. Но ВСЕГДА будьте бдительны и читайте внимательно текст в ходе установки программы.
Очень часто я получаю сообщения от пользователей, которые не понимают откуда на их компьютерах берется та или иная программа. А почти всегда дополнительные программы устанавливаются вместе с основной, которую вы скачали и установили как мы это сейчас делаем.
Некоторые разработчики программ считают, что таким образом человек сможет опробовать их приложение и принять решение о его покупке. Дело в том, что таким образом очень часто распространяются пробные версии платных программ.
Мне кажется, что это убыточная позиция, так как программа, установленная таким образом, у пользователей вызывает больше негатива, нежели желания ее купить. Но раз до сих пор программы распространяются таким «теневым» способом, значит выгода какая-то от этого все же есть.
В общем, внимательно все читаем перед тем как нажать на кнопку Далее или Готово.
После установки программы мы увидим ее значок на рабочем столе.
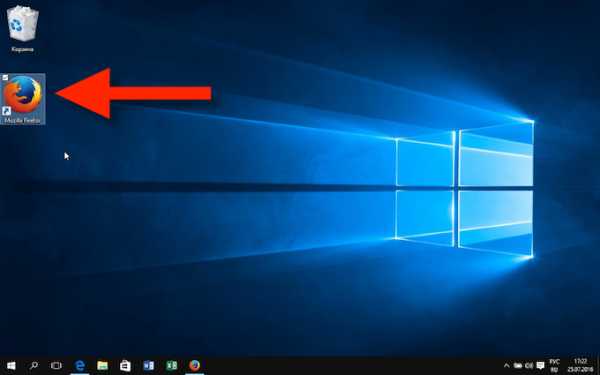
Он появляется после установки многих программ, но это не обязательное правило. Значок программы никак не связан с самой программой. Я имею в виду, что значок с рабочего стола можно удалить и это никак не повлияет на саму установленную программу. В любом случае, программу всегда можно найти в меню пуск.
После того, как программа установлена на компьютер, можно удалить ее дистрибутив, то есть установочный файл, который мы скачали из интернета. Он больше не нужен и лишь будет занимать место на вашем диске. Поэтому заходим в Загрузки и удаляем файл.
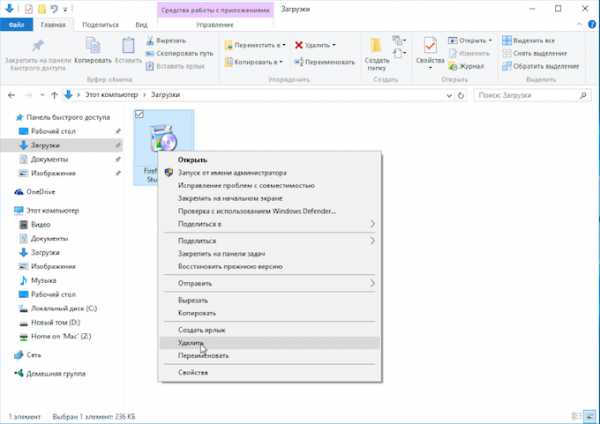
Все, программа установлена и готова к работе, а в следующий раз мы поговорим о программах по умолчанию.
Как узнать установочную папку в Windows

Приветствую Вас на своем блоге!
Прочитав этот пост, вы узнаете, как узнать установочную папку в Windows.
Понадобится это может по разным причинам, например, вам нужно посмотреть, нет ли в установочном каталоге файлов с инструкцией к программе или ее описанием. Или вы хотите удалить программу, а потом проверить, все ли файлы удалены.
В общем, по разным причинам вам может понадобится узнать установочную папку программы.
Предложенные в данной статье варианты, как узнать установочную папку приложения Windows, работают на всех версиях этой системы.
Если у вас ярлык этой программы находится на рабочем столе, то узнать установочную папку можно, если просто навести курсор мыши на него. Тогда в сплывающем окне вы увидите расположение этой программы.
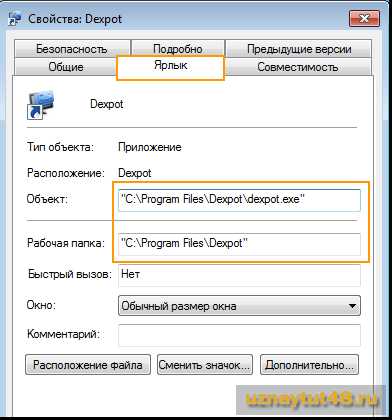
Более подробную информацию о том, где находится установочная папка Windows, можно получить, если нажать правой кнопкой мыши на ярлыке и выбрать в меню “Свойства”. Во вкладке “Ярлык” вы увидите, где расположена программа.
В поле “Объект”, показан путь до исполняемого файла и видно, как он называется. Это полезно, когда ярлык имеет другое название или приложение новое и еще не знакомое вам.
В поле “Рабочая папка”, указан путь до установочного каталога приложения.
Приложения, которые идут в комплекте с Windows имеют немного другой вид в свойствах ярлыка.

Здесь не указана рабочая папка, а только объект. Категория %windir% , указывает, что приложение находится в системном каталоге Windows, на каком диске он находится, здесь не указывается. Переменные %% заменяют показ диска, где находится каталог Windows.
Далее идет путь до приложения и указывается его название. Что очень полезно, так как в Windows многие приложения имеют не совсем понятные названия. И с первого взгляда, догадаться, что это за приложение, нельзя.
Если нажать на кнопку “Расположение файла”, то вы сразу перейдете в каталог с программой.
Теперь вы знаете, как узнать установочную папку в Windows, и если будет нужно, то вы быстро найдете нужный вам каталог.
Буфер обмена позволяет быстро копировать или перемещать файлы в Windows, а также переносить текст из одного документа в другой. Как это сделать быстро, вы узнаете прочитав этот пост.
Удачи!
Как найти программу на компьютере Быстро
Привет ! Сегодня я расскажу вам и покажу как можно очень быстро и просто найти любую программу на своём компьютере. Наверняка у вас бывало такое, вы устанавливали на свой компьютер программу, а потом не могли найти её, чтобы удалить. Я вам покажу где хранятся все программы на компьютере Windows любой версии. Вы сможете полностью удалить программу со своего компьютера. Вы сможете найти установочный файл программы, чтобы установить или переустановить программу.
Чтобы найти программу на своём компьютере, на рабочем столе, в панели задач, откройте папку “Проводник”, либо любую другую папку вашего компьютера.
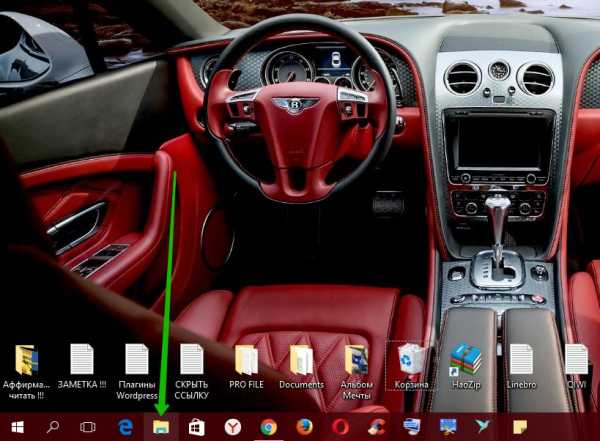
Далее, слева в боковой панели нажмите на вкладку – Этот компьютер .
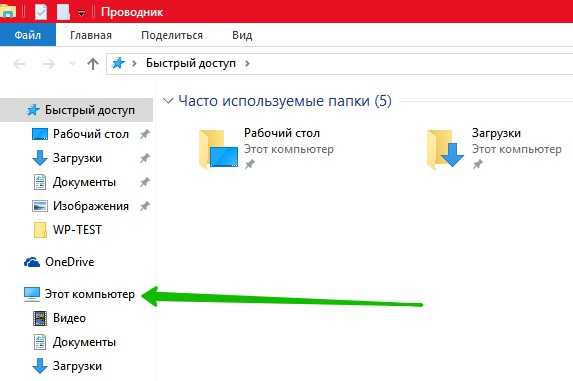
Далее, на странице “Этот компьютер”, в разделе “Устройства и диски”, нажмите на вкладку Диска (C). У вас на вашем компьютере диск может называться по другому. Нужно открыть основной диск компьютера, он самый большой и там хранятся все основные файлы компьютера.
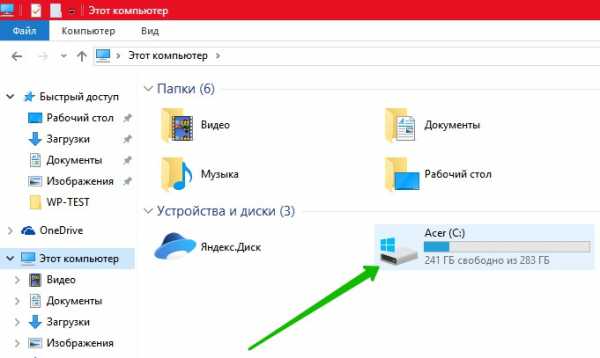
Далее, на странице диска, вместе с основными папками, у вас должны отображаться две папки – Program Files и Program Files (x86) . В этих двух папках хранятся все установленные программы.
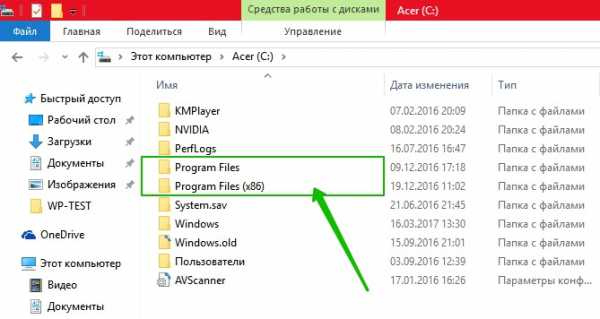
Давайте для примера я открою папку Program Files . Здесь вы можете наблюдать папку с файлами программы – FileZilla FTP Client , которую я недавно установил на свой компьютер. Откроем данную папку.
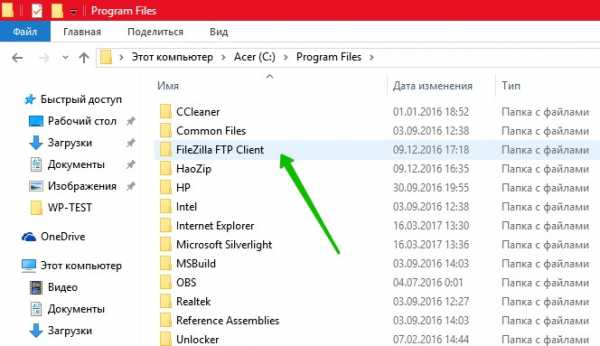
Далее, в папке программы отображаются все файлы программы. Здесь же отображается установочный файл программы, с помощью которого можно установить программу на компьютер.
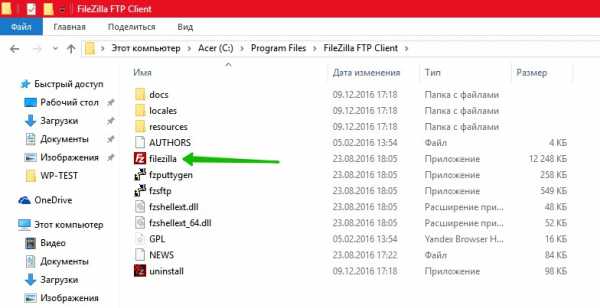
Всё готово ! Вот так просто вы можете найти любую программу на своём компьютере. Вы можете удалить папку программы со всеми её файлами. Можно установить или переустановить программу.
Обратите внимание ! У некоторых программ есть специальный файл uninstall – нужно нажать на него два раза, чтобы удалить иди деинсталлировать программу.
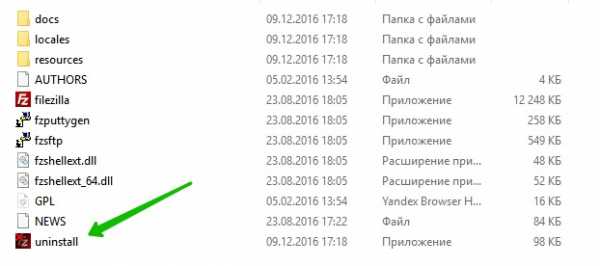
Остались вопросы ? Напиши комментарий ! Удачи !
Реестр- Как узнать путь установки установленной программы в Windows?
Переполнение стека- Около
- Товары
- Для команд
- Переполнение стека Общественные вопросы и ответы
- Переполнение стека для команд
[Как] Установить программу с помощью командной строки и собрать журналы установки ›База знаний
Как установить программу из командной строки (журналы установки)
При установке программы на компьютер под управлением Windows вы можете получать сообщения об ошибках в зависимости от конкретной системы. Чтобы избежать этих ошибок, сделайте следующее:
1) Если ваш установочный файл имеет расширение * .EXE , то начните установку программы. Если у него *.Расширение MSI , перейдите к п.4.
2) При возникновении ошибки не закрывайте сообщение об ошибке
3) Перейдите к « C: | Пользователи | <имя пользователя> | AppData | Local | Temp » и найдите установочный файл MSI программы. Он будет расположен внутри одной из подпапок с именем GUID, например
. C: | Пользователи |
В случае Paragon Hard Disk Manager ™ 17 Advanced файлы находятся в следующих папках:
C: \ ProgramData \ Кэш пакета
- {ГГГГГГГГ-ГГГГ-ГГГГ-ГГГГГГГГГГГ} v ##.#. #. #### \
hdm17advanced.msi - Продукт MSI - {ZZZZZZZZ-ZZZZ-ZZZZ-ZZZZ-ZZZZZZZZZZZ} v ##. ##. #. ### \
UIM.msi - UIM MSI
4) Скопируйте установочный файл программы MSI в корневой каталог C:
5) Переименуйте файл в « install.msi »
6) Откройте «Пуск» «Программы» - «Стандартные» - щелкните правой кнопкой мыши командную строку и выберите «Запуск от имени администратора» или введите команду поиска в Windows. В командной строке введите: cd / (нажмите Enter), чтобы попасть в корень C:>
7) Выполните команду:
msiexec / i install.msi / l * vx log.txt
Начнется установка и создаст файл журнала. Завершите работу мастера установки. Если процесс установки завершился неудачей, отправьте файл « log.txt » в нашу службу поддержки. Вы найдете его в корневом каталоге C: рядом с установочным файлом программы.
Пока вы ждете ответа от службы поддержки, вы можете попытаться устранить эту проблему самостоятельно - откройте файл log.txt в любом текстовом редакторе и найдите запись «значение 3» (обратите внимание, что язык журнала зависит от языка вашей системы, поэтому его «значение 3» на английском языке, но, например, на французском языке log его «valeur 3 ″).Эта запись указывает на конец журнала процесса установки, и прямо перед этой записью вы сможете найти причину неудачной установки с кодами / именами ошибок. Тогда вы можете найти решение для наиболее распространенных ошибок в этой статье.
Инструмент выравнивания, резервное копирование и восстановление, очиститель диска, копирование диска, Hard Disk Manager ™ для Windows, HFS + для Windows, HowTos: Paragon, HowTos: Windows, Ноу-хау: Paragon, Ноу-хау: Windows, Ноу-хау: установка, миграция ОС на SSD, менеджер разделов
Теги: общие, инструкции, установка, журналы, msi, windows
Поиск места установки ваших игр
ОТВЕТ:
Информация о том, где установлена ваша игра, может быть полезно при устранении неполадок или при попытке запустить приложение с правами администратора .
Вы можете легко найти место установки с помощью Uplay PC или клиента Steam.
Uplay PC
Чтобы найти расположение игры, установленной через Uplay PC:
- Щелкните плитку игры в своей библиотеке.
- Выберите Properties в меню слева.
- В разделе Локальные файлы нажмите Открыть папку .
Steam
Чтобы найти игру, установленную через Steam:
- Выделите игру в своей библиотеке.
- Щелкните правой кнопкой мыши название игры и выберите Свойства .
- перейдите на вкладку Локальные файлы .
- Выберите Обзор локальных файлов ... .
Epic Games Launcher
Папка установки по умолчанию следующая: C: \ Program Files \ Epic Games \ [Название игры]
В настоящее время в программе запуска Epic Games нет функции, позволяющей напрямую определять путь установки.
Как узнать дату установки программы в Windows
Последнее обновление от Наталья Кудрявцева .
Иногда вы устанавливаете программное обеспечение и приложения на свой ПК с Windows и через некоторое время даже не можете вспомнить причину, по которой вы их установили. Если вы решили очистить свой компьютер и избавиться от некоторых старых программ, которыми вы больше не пользуетесь, вы всегда можете проверить дату установки , чтобы убедиться, что это не то, что вам может понадобиться в будущем.Прочтите эту статью, чтобы узнать, как узнать дату установки программного обеспечения на компьютере с Windows.
Как узнать дату установки программы в Windows
Метод 1- Нажмите кнопку Start и введите Control Panel на вкладке Search. Открой это.
- Затем перейдите в Программы> Программы и компонент , и вы увидите список всех программ, установленных на вашем компьютере.
- Чтобы узнать, когда оно было установлено на вашем компьютере, выделите программное обеспечение и перейдите в столбец Установлено на , чтобы увидеть дату.
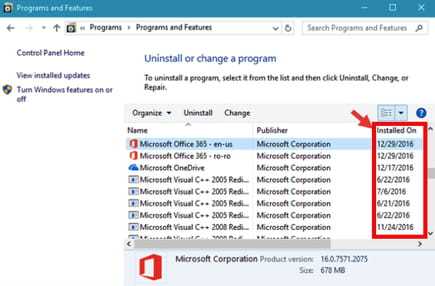
Метод 2
- Перейдите в Проводник (одновременно нажмите клавиши Windows + E ).
- Затем перейдите в Система> Программные файлы , щелкните правой кнопкой мыши один из столбцов с подробностями и выберите Дата создания , чтобы добавить столбец с датой установки.
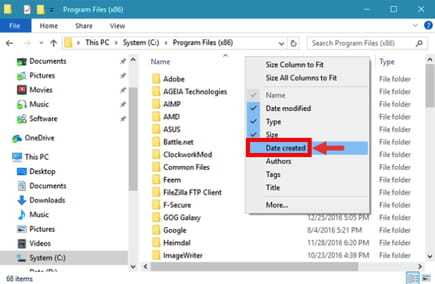
- Наконец, в столбце Дата создания вы увидите дату установки каждой программы на вашем ПК.
Фото: 123RF.com
.