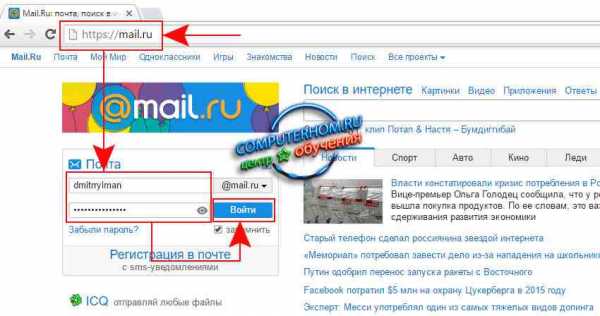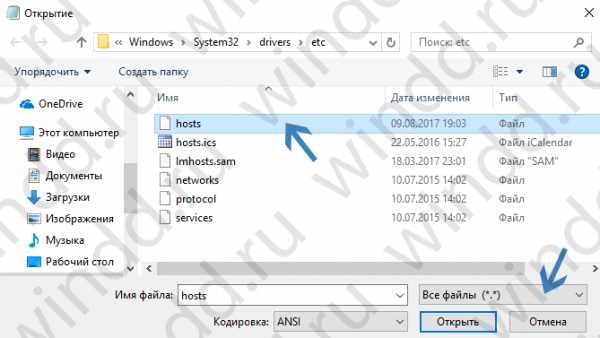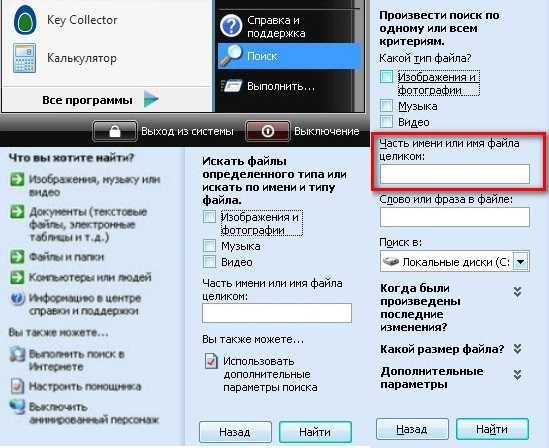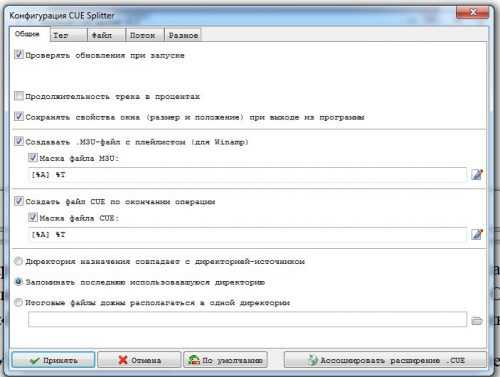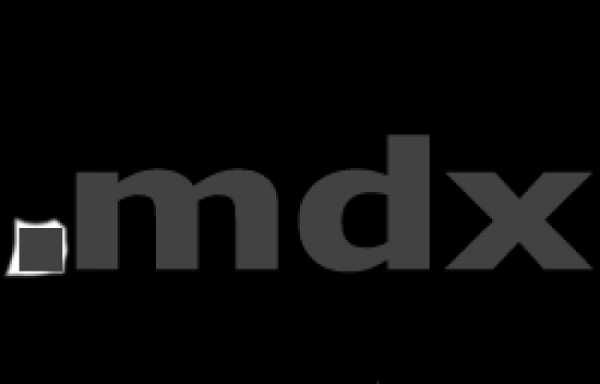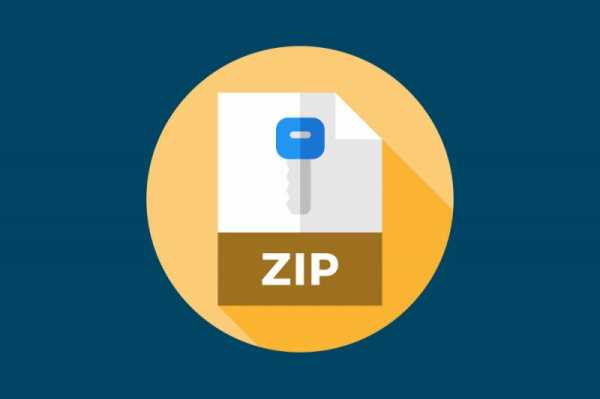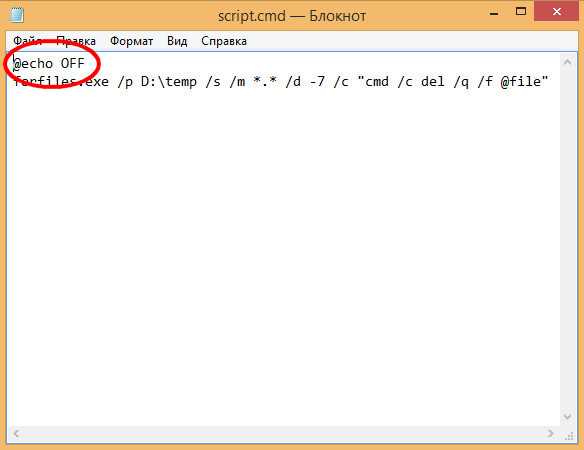Как узнать тип файла по его расширению
Как определить тип файла без расширения

Представьте, что вы получаете почту от своих друзей или коллег, а во вложении они отправили вам какой-то документ в виде прикреплённого к письму файла, в котором есть нужная вам информация. Вы сохраняете этот файл на свой компьютер, но видите, что вместо привычных значков какой-либо программы (Word, Excel, PDF и т.д.) никакого значка нет, а Windows считает, что это какой-то файл с неизвестным форматом. Зачастую это происходит из-за того, что файл в процессе прикрепления к письму отправителем (или при сохранении файла на компьютер получателем) теряет своё расширение, и операционная система Windows перестаёт понимать, что за тип файла перед ней, и соответственно не знает, какой программой нужно открывать такой файл. Что такое расширение файла, и как их отображать и скрывать в различных версиях Windows, вы можете прочитать в этой статье.
Второй наиболее частой причиной потери расширения файла является неаккуратное переименование файла, когда у вас в Windows задан режим отображения расширений всех известных типов файлов, и вы при попытке переименовать файл случайно стираете расширение файла и получаете в итоге документ неизвестного происхождения, который уже не сможете открыть двойным щелчком мышки. Например, файл у вас назывался «Письмо.doc», который раньше легко открывался с помощью программы Word, а после переименования он стал называться «Письмо по работе». Обратите внимание, что у файла теперь нет расширения «.doc», которое было случайно стёрто при изменении имени файла, и теперь этот файл не будет открываться двойным щелчком мышки, а попытается спросить у вас, какой именно программой нужно открывать этот файл.
Хорошо, если вы точно знаете, какой тип файла перед вами, и можете просто добавить ему нужное расширение, например, doc или xls, чтобы он автоматически открывался с помощью двойного щелчка мышки по нему. В отдельной статье вы можете прочитать о наиболее популярных форматах файлов Windows и их расширениях. Но что делать, если перед вами файл, тип которого вы не знаете? Есть как минимум два способа узнать, какой перед вами тип файла, и задать ему правильное расширение.
В этой статье мы с вами проведём эксперимент — возьмём несколько готовых файлов разных форматов, которые рассматривали в вышеуказанной статье, сотрём им расширения, как будто они были утеряны или случайно удалены, и попытаемся узнать, какой тип имеет каждый файл, и какое ему нужно добавить расширение, чтобы легко открыть его.
В нашем эксперименте будут участвовать несколько файлов:
- Bonnie Tyler — Turn around.mp3 — песня в формате mp3
- bonus.mp4 — небольшое видео в формате mp4
- KeePass-2.28.exe — установочный файл программы KeePass (об этой замечательной программе я расскажу вам в одной из следующих статей)
- math.zip — архив zip
- Point Break.avi — небольшое видео формата avi
- Tulips.jpg — картинка с тюльпанами
- Доклад.ppt — презентация, сделанная в MS PowerPoint 2003
- Материалы к совещанию.pptx — презентация, сделанная в MS PowerPoint 2007
- Письмо.doc — текстовый файл, сделанный в редакторе MS Word 2003
- Приказ.docx — текстовый файл, сделанный в редакторе MS Word 2007
- Приложение 4.rar — архив rar
- резолюция.pdf — файл в формате pdf
- Таблица соответствия.xlsx — файл с данным, сделанный в табличном редакторе MS Excel 2007
- Табличные данные.xls — файл с данным, сделанный в табличном редакторе MS Excel 2003
На картинке ниже у всех файлов стоят свои расширения (выделены рамочками с красными краями):
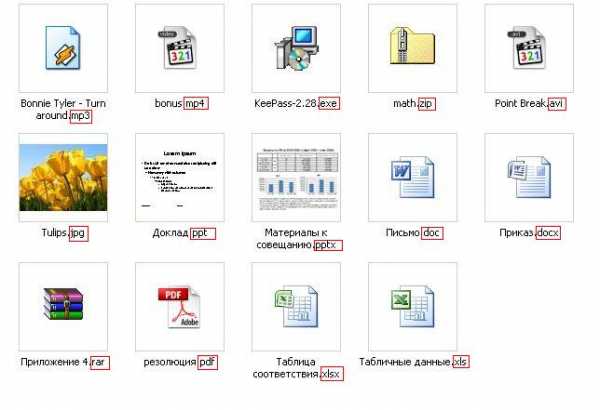
Удаляем все расширения файлов, и после этого пропадают все значки программ, с помощью которых можно открывать эти файлы. В Windows XP это выглядит так:

В Windows 7 это выглядит немного по-другому, но смысл тот же — операционная система не знает, какой программой открывать эти файлы.
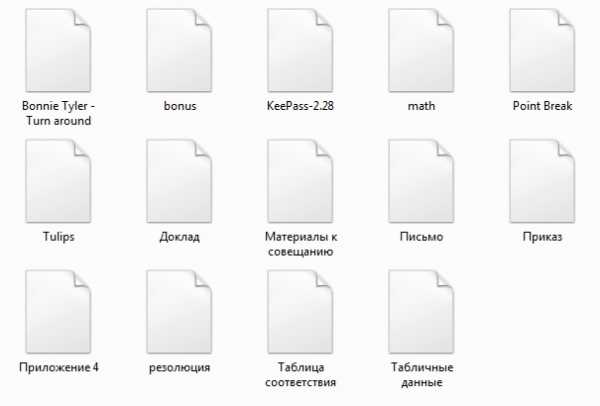
Теперь при попытке открыть любой файл Windows предложит нам сначала выбрать программу, которой нужно открывать этот файл:
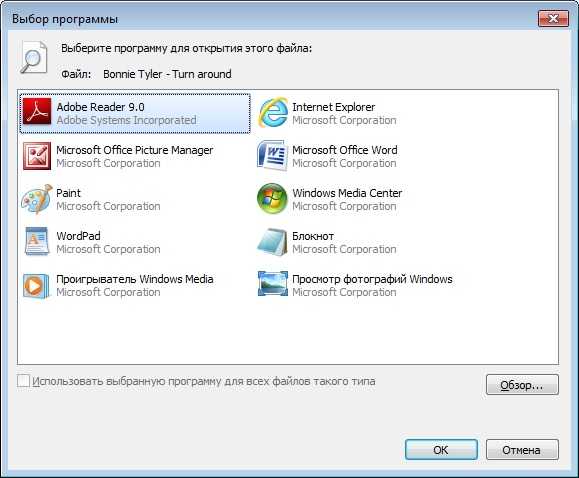
И здесь надо быть аккуратным, поскольку неправильный выбор программы для данного типа файла приведёт к тому, что файл не откроется, и программа выдаст ошибку, а за данным файлом закрепится неправильная ассоциация программы его открытия.
Иногда о том, какой перед нами тип файла и какое расширение у должно быть, можно догадаться и по названию файла. Но мы возьмём тот случай, когда это сделать невозможно.
Итак, перед нами куча файлов с неизвестными форматами и расширениями, и нам надо понять, что это за файлы.
Первый способ узнать, что за тип файла перед нами — это посмотреть содержимое этих файлов с помощью простых текстовых редакторов, например, Блокнота, а лучше — либо с помощью встроенных программ просмотра различных файловых менеджеров, таких, как Total Commander или Far, либо с помощью бесплатного усовершенствованного текстового редактора Notepad++. Рекомендую вам скачать и установить его, поскольку у него есть множество преимуществ перед обычным блокнотом.
Скачать бесплатно Notepad++
Берём первый файл «Bonnie Tyler — Turn around», в списке программ для открытия выбираем Notepad++ (если не установили его — используйте обычный Блокнот, но лучше всё-таки Notepad++, поскольку при открытии больших файлов Блокнот просто зависает), и видим какие-то кракозябры:
Смущать это не должно, поскольку для определения типа файла достаточно посмотреть первую строчку содержимого файла. Здесь видно, что файл начинается с букв «ID3″.
Итак, запоминаем, что если внутри файла его содержимое начинается на «ID3«, то это музыкальный файл формата mp3, и именно это расширение необходимо ему прописать. После указания расширения файл будет распознан системой как музыкальный, и вы сможете его прослушать.
Открываем второй файл «bonus» той же программой Notepad++ и смотрим его содержимое:
Как видим в первой строчке содержимого файла, в ней неоднократно упоминается, что это видеофайл формата mp4 (выделил красным на скриншоте выше). Да и в целом, если вы видите внутри файла текст вроде «ftypmp42«, то, как правило, это видеофайл формата mp4.
Проделывая ту же самую операцию по просмотру содержимого со всеми остальными файлами, получаем следующую информацию:
- При открытии содержимого файла KeePass-2.28 видно, что файл начинается с букв MZ — это признак того, что перед нами исполняемый файл exe.
- При открытии содержимого файла math.zip видно, что файл начинается с букв PK — это говорит нам о том, что данный файл представляет собой архив. Учитывая, что архивы Rar имеют другую запись в содержимом файла, скорее всего это архив Zip, но при этом будьте внимательны и обратите внимание на пункт 6 ниже.
- При открытии содержимого файла Point Break в первой же строчке видим подсказку, что перед нами видеофайл формата avi.
- При открытии содержимого файла Tulips видим два определяющих формат файла слова — в начале строки «яШя» и затем — «Exif». Эти слова определяют графический формат файла, в частности jpg, и в данном случае мы точно уверены, что перед нами файл-картинка.
- Касательно файлов MS Office 2003 «Доклад», «Письмо» и «Табличные данные» — все они во внутреннем содержании начинаются с «РП», поэтому определить сразу, какой из них сделан в Word, Excel или PowerPoint, достаточно сложно. Единственное, в чём можно быть точно уверенным — это то, что данные файлы относятся к одному из приложений MS Office версии 2003 и ниже. Поэтому для открытия таких типов файлов можно использовать перебор трёх расширений, начиная с «doc», затем «xls», затем «ppt». Как правило, одно из них подойдёт.
- С файлами «Материалы к совещанию», «Приказ», «Таблица соответствия» немного сложнее — поскольку они сделаны в приложениях MS Office 2007, то по сути они представляют собой архивы, и поэтому в начале их содержимого вы увидите те же буквы, что и в архиве Zip — это буквы «PK». Тем не менее, далее в этой же строке можно увидеть строчку [Content_Types].xml, именно она нам подскажет, что перед нами не просто архив, а документ из серии MS Office Так же, как и в предыдущем пункте, можно использовать последовательный перебор трёх расширений «docx», затем «xlsx», затем «pptx». Одно из них должно подойти.
- При открытии содержимого файла «Приложение 4″ видим, что он начинается со слова «Rar» — это самое простое указание на то, что перед нами архив формата rar.
- При открытии содержимого файла «резолюция» с самого начала видно указание, что это за файл, поскольку он начинается со строчки «%PDF-1.3″. Цифры могут меняться, но тем не менее аббревиатура pdf обычно присутствует, и указывает на формат файла.
Второй способ определения типа файла требует наличия интернет-соединения, а также желательно, чтобы размер файла был небольшим, поскольку мы будем использовать интернет-сервис для определения формата файла.
Сервис определения формата файла
Переходим по ссылке выше и видим в центре меню, в котором нам предлагается выбрать файл для анализа:
Нажимаем мышкой на кнопку «выберите файл», указываем наш файл для анализа (я попробую проанализировать один из сложных файлов «Материалы к совещанию», чтобы увидеть, сможет ли этот анализатор справиться и понять, что этот файл был создан в MS PowerPoint 2007 (у него было расширение pptx, и мы его удалили при нашем эксперименте). После выбора файла нажимаем кнопку «Analize» и получаем следующий результат:
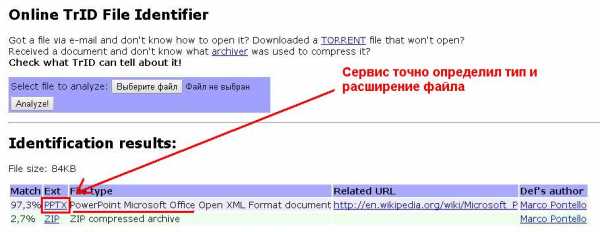
Как видим, сервис с 97%-ой вероятностью определил, что это файл PowerPoint с расширением pptx. И поскольку этот файл также является архивом-контейнером, содержащим внутри себя другие файлы, анализатор также указал трёхпроцентную вероятность, что это может быть архив zip.
Попробуем также проверить, сможет ли этот сервис определить тип нашего файла «резолюция», у которого мы стёрли расширение pdf. Загружаем файл на сервис, нажимаем кнопку «Analize» и видим, что сервис отлично справился с поставленной задачей:
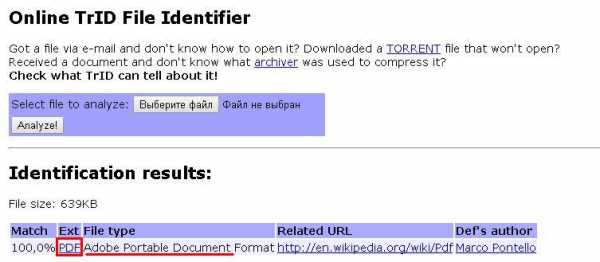
Как я уже говорил, недостатком данного сервиса может быть то, что для анализа файла ему необходимо его полностью загрузить, и если у вас файл большого размера, то этот процесс может затянуться надолго, а то и вовсе не дойти до конца. Поэтому при больших размерах неопознанных файлов попробуйте сначала воспользоваться первым способом определения его типа, а именно — просмотр содержимого файла через файловый менеджер или редактор Notepad++.
Можно конечно воспользоваться специальными программами для определения типа файла, например, File Type Verificator, но на мой взгляд, гораздо проще и быстрее будет воспользоваться одним из двух предложенных выше способов.
Итак, уважаемые посетители сайта, сегодня мы с вами разобрали, как можно определить формат (тип) файла, если было утеряно его расширение. Если у вас появятся какие-либо вопросы, прошу задавать их в комментариях к этой статье.
Как узнать расширение файла | Компьютер для чайников
Существует множество разновидностей файлов. Они могут быть текстовыми, графическими, музыкальными, программными и т.д. Чтобы и пользователю, и операционной системе было проще ориентироваться в подобном многообразии, каждый файл имеет собственное расширение, являющееся своего рода идентификатором. Представленное далее руководство поможет вам понять, зачем нужно знать расширение файла, как включить отображение такой информации в операционной системе Windows и каким образом можно определить формат файла, не имеющего видимого расширения.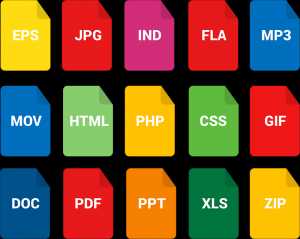
Содержание статьи
Зачем знать расширение файла?
Иногда на компьютер пользователя теми или иными путями попадают файлы, с которыми ранее его операционной системе работать не приходилось. Скорее всего, программа, необходимая для взаимодействия с такого рода файлами, установлена тоже не будет. Об этом система уведомляет сообщением следующего вида:
В нем приводится информация о названии файла, а также стандартное сообщение, уведомляющее, что операционной системе неизвестно, какие программы поддерживают работу с таким расширением. Пользователю доступно 2 варианта дальнейших действий:
- Найти подходящую программу в интернете.
- Выбрать необходимое приложение самостоятельно из перечня установленных.
Практика показывает, что первый вариант бесполезен – ничего толкового обычно найти не удается. А вот второе решение весьма эффективное. Зная расширение файла, вы сможете безо всяких проблем найти подходящую программу, воспользовавшись для этого возможностями своей любимой поисковой системы.
Как включить отображение расширений
По умолчанию отображение расширений в операционной системе Windows отключено. Опытные пользователи при необходимости могут активировать эту функцию самостоятельно, а неопытным она и не нужна – можно случайно изменить расширение важного системного файла, что приведет к различным нарушениям работы Windows.
Если вам понадобилось включить отображение расширений, вы наверняка знаете, зачем это делаете. В такой ситуации следуйте нижеизложенной инструкции.
- Зайдите в «Мой компьютер».
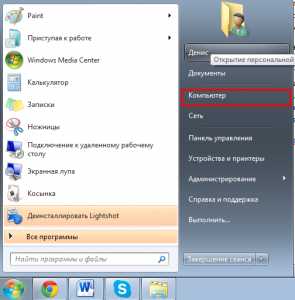
- Нажмите кнопку «Упорядочить» и перейдите в раздел «Параметры папок и поиска».
- Откройте вкладку «Вид».
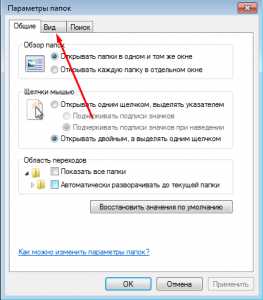
- Снимите галочку с отмеченного на скриншоте пункта, а после нажмите кнопки Применить и Ок.
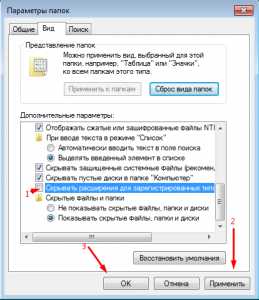
- Теперь расширения файлов отображаются.
Как узнать формат файла без расширения
Даже после включения отображения расширения, некоторые файлы будут показываться без такового. Пример можете увидеть на следующем скриншоте.
Аналогичные ситуации могут происходить при загрузке файлов из интернета или сохранении их на компьютер из других источников. Выход есть и из такой ситуации. Вы можете узнать формат файла без расширения с помощью специального сервиса.
Целевая страница имеет следующий вид:
Работа с сервисом осуществляется в следующем порядке.
- Вы переходите по указанному выше интернет-адресу и жмете кнопку «Выбрать».
- Находите интересующий вас файл и отправляете его на анализ. Для этого делаете следующее:
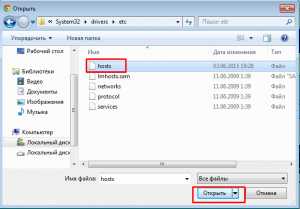
В случае успешного завершения операции, сразу под формой отправки файла на проверку вы увидите всю необходимую информацию об анализируемом объекте.
Теперь вы знаете, зачем нужно знать расширение файла, как включить отображение этой информации в операционной системе Windows, а также владеете инструментом для определения формата файлов, не имеющих собственного видимого расширения.
Расширение файла: типы файлов, таблица форматов
В этом уроке я расскажу, что такое расширение и какие бывают типы файлов в Windows. А в конце дам таблицу наиболее популярных форматов с подробным описанием.
Что такое формат и расширение
Формат или тип — это информация о файле, по которой система понимает, какого он вида и в какой программе его открыть. Для этого у каждого файла есть расширение.
Расширение — это несколько английских букв и/или цифр. Находятся они сразу после названия и разделяются точкой.
На картинке показан файл с расширением mp3. Про него компьютер знает, что это аудио и открывать его нужно в программе-проигрывателе. Значок, которым он отмечен – это иконка программы запуска.
Есть текстовые файлы - они открываются в программе для работы с текстом. Есть музыкальные и видео - они запускаются в проигрывателях. Есть графические (фото, картинки) – они открываются в программах для просмотра изображений. И еще много других типов. У каждого из них свой значок, точнее, значок приложения, в котором он будет открыт.
Если у файла вместо иконки белый лист, значит, компьютер не подобрал для него подходящую программу.
При его открытии появится окно с выбором приложения. Компьютер предлагает пользователю самостоятельно указать программу для запуска.
На заметку. В Windows есть разнообразные системные иконки.
Как правило, такими значками отмечены файлы, которые нужны для корректной работы компьютера. Их много в системном локальном диске. Такие объекты нельзя удалять или переименовывать, иначе приложения, за которые они отвечают, могут работать со сбоями.
Как узнать расширение
Система компьютера может быть настроена таким образом, что расширения у всех файлов показаны.
Или наоборот: так, что показаны только имена, без форматов.
Эту настройку можно изменить.
В Windows 10 открыть любую папку, нажать на пункт «Вид» вверху и поставить или убрать птичку с пункта «Расширения имен файлов».
Или так: Вид → Параметры → вкладка «Вид» → пункт «Скрывать расширения для зарегистрированных типов файлов».
В Windows 7 чуть сложнее:
- Открыть любую папку.
- Нажать на «Упорядочить значки» вверху.
- Выбрать «Параметры папок и поиска».
- В появившемся окошке перейти на вкладку «Вид».
- Внизу списка поставить или убрать галочку с пункта «Скрывать расширения для зарегистрированных типов файлов».
Или так: Пуск → Панель управления → Оформление и персонализация → Параметры папок.
Если расширения нет
Если у объекта нет расширения, компьютер не может подобрать программу для его запуска. Это происходит, когда пользователь случайно или намеренно удаляет расширение из имени. А еще может быть из-за вируса.
Решить эту проблему легко, если знаешь тип объекта. Например, знаешь, что это фотография. Тогда нужно просто переименовать файл, добавить после названия точку и указать формат. Вот как это сделать:
- Настроить компьютер на показ расширений (см. выше).
- Правой кнопкой мыши по файлу – Переименовать.
- Сразу после названия напечатать точку и расширение.
- Нажать Enter.
Наиболее популярные форматы:
- Документы – doc, docx или pdf
- Таблицы – xls, xlsx
- Архивы – zip или rar
- Фотографии – jpg или png
- Музыка – mp3 или wav
- Видео – mp4 или avi
Другие типы можно посмотреть в конце урока в таблице.
Если формат неизвестен. Чтобы открыть файл, необязательно вручную прописывать расширение. Можно просто запустить его и в окошке выбрать подходящую программу. Если вы правильно ее укажите, объект откроется.
Или щелкните по нему правой кнопкой мыши, выберите «Открыть с помощью…». Или «Открыть с помощью» → «Выбрать другое приложение».
Узнать тип файла можно через сервис open-file.ru. Просто перетяните объект в окошко, и сайт определит формат.
Как изменить расширение
Изменить расширение можно через переименование:
- Настроить компьютер на показ расширений (см. выше).
- Щелкнуть правой кнопкой мыши по файлу – Переименовать.
- Стереть старое расширение после точки и напечатать новое.
- Нажать Enter.
Появится окошко, в котором система предупредит о последствиях. Ведь если вы неправильно укажите формат, файл может не открыться. Например, у вас документ с расширением doc, а вы меняете его на pdf.
После нажатия на кнопку «Да» новый тип будет назначен. А также добавится значок программы для его запуска. Но обычно после такой ручной смены расширения файл перестает открываться. Потому что он технически остался тем же, что и был.
Вернуть старое расширение можно таким же образом – через переименование. Или щелкнув правой кнопкой мыши по пустому месту и выбрав пункт «Отменить переименование».
Так как же правильно изменить расширение? Для этого нужно сделать конвертацию – преобразование в другой формат. Это делается через специальные программы или онлайн-сервисы.
Вбиваем в поисковик Яндекс или Гугл запрос «из … в …». Например, из word в pdf.
В моем случае Яндекс предложил несколько онлайн сервисов. Все они интуитивно понятны: загружаем документ на сайт → сервис преобразовывает его в pdf → скачиваем результат на компьютер.
Но в некоторых случаях лучше использовать программу. Например, если нужно конвертировать видео большого размера.
Как назначить программу запуска
Каждому типу файла система назначает приложение для его запуска. И помечает иконкой этой программы. Например, текстовые (txt) будут по умолчанию открыты в Блокноте. А музыкальные (mp3) – в проигрывателе Windows Media.
Когда вместо значка показан белый лист, значит, система не понимает, в какой программе открыть объект. И при его запуске предлагает самостоятельно выбрать приложение из тех, что установлены на компьютере.
Если поставить птичку на пункт «Всегда использовать это приложение», то в последующем все объекты данного типа будут запускаться в выбранной программе.
Но не всегда нужная программа установлена на компьютере. Бывает, ее просто нет - тогда файл открыть никак не получится. В этом случае нужно установить подходящее приложение.
Для каждого популярного формата есть своя бесплатная программа:
- PDF – Foxit Reader (оф.сайт)
- ZIP и RAR – 7-Zip (оф.сайт)
- DOC, DOCX, XLS, XLSX и другие документы MS Office – OpenOffice (оф.сайт)
- MP3, MP4, MKV и другие аудио/видео – Media Player Classic (оф.сайт)
Другие форматы и программы для них смотрите в таблице.
На заметку. Также белый лист вместо значка приложения показывается на файлах, у которых нет расширения. Об этом я рассказывал выше в статье.
Выбор программы по умолчанию
А бывает, объекты определенного типа открываются в неподходящей программе. Тогда можно указать другое приложение для их запуска.
1. Щелкните правой кнопкой мыши по файлу. Выберите «Открыть с помощью…» или «Открыть с помощью» → «Выбрать другое приложение».
2. В окошке кликните левой кнопкой мыши по нужной программе и поставьте птичку на пункт «Всегда использовать это приложение». Нажмите ОК.
Вот и всё – теперь объекты данного формата будут по умолчанию запускаться в назначенной программе.
Таблица популярных форматов
| Расширение | Тип файла | Программа |
|---|---|---|
| .jpg .png .bmp .gif .tif | Изображение | Фотографии (Windows 8/10) Средство просмотра фотографий (Windows 7) FastStone Image Viewer Paint |
| .doc .docx | Документ | Microsoft Word OpenOffice LibreOffice |
| .xls .xlsx | Электронная таблица | Microsoft Excel OpenOffice LibreOffice |
| PDF-документ | Acrobat Reader Foxit Reader | |
| .txt | Текстовый файл | Блокнот Notepad++ |
| .zip .rar .7z .gzip | Архив | WinZip WinRAR 7-Zip |
| .mp3 .wav .midi .aac | Аудиофайл | Windows Media Player Media Player Classic VLC Media Player |
| .mp4 .avi .mkv .wmv .flv .mpeg | Видеофайл | Windows Media Player Media Player Classic VLC Media Player |
| .html .htm .mht | Cтраница из интернета | Google Chrome Яндекс.Браузер Mozilla Firefox Opera |
| .ppt .pptx | Презентация | Microsoft PowerPoint OpenOffice |
| .mdb .accdb | База данных | Microsoft Access |
| .iso | Образ оптического диска | UltraISO Alcohol 120% 7-Zip |
| .cdr | Векторное изображение | CorelDRAW CDR Viewer |
| .torrent | Торрент-файл | uTorrent BitTorrent |
| .djvu | Сканированный документ (книга, журнал и пр.) | WinDjView |
| .fb2 .epub .mobi | Электронная книга | FBReader |
Автор: Илья Кривошеев
Обновлено: 20.02.2020
"Как узнать формат файла по его содержимому" заблокирована Как узнать формат файла по его содержимому
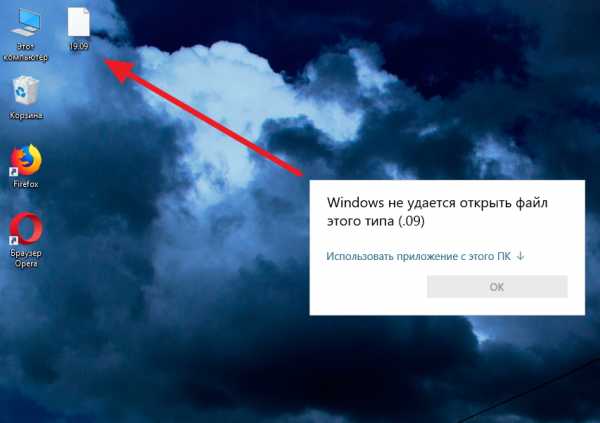
Случалось ли Вам получать на электронную почту или по другим каналам связи файлы без расширения? Такие файлы имеют вид белого значка, который свидетельствует о том, что система не знает, какой программой его открыть.
В ответ на попытку открыть загадочный документ, Windows предложит Вам самостоятельно выбрать программу из перечня.
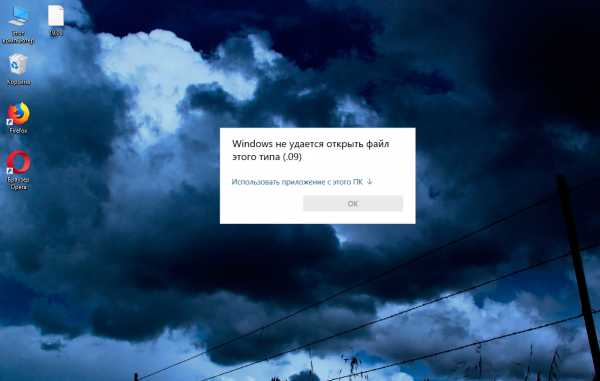
Такое “поведение” обусловлено тем, что операционная система, анализируя расширения файлов, сопоставляет их с нужной программой и присваивает им соответствующие значки, чтобы не только машина, но и пользователь понимал, с каким видом информации он имеет дело. В нашем примере система думает, что файл, который мы пытаемся открыть имеет расширение .09, которого нет в ее справочнике, поэтому и выдает такое сообщение.
Как же так выходит, что полученный документ или иного вида файл не имеет расширения? Скорее всего, дело в том, что Ваш собеседник, редактируя наименование документа, просто напросто затер то самое расширение.
Как открыть файл, если расширения нет, но известно содержимое файла
Хорошо если мы знаем отправителя и знаем какой вид документа нам отправлен. К примеру, точно знаем, что данный файл представляет собой таблицу. В таком случае мы просто выберем из предложенного системой перечня табличный редактор и благополучно раскроем наш файл.
Для этого наводим курсор на файл, жмем правой клавишей мыши и в контекстном меню выбираем пункт “Открыть с помощью”
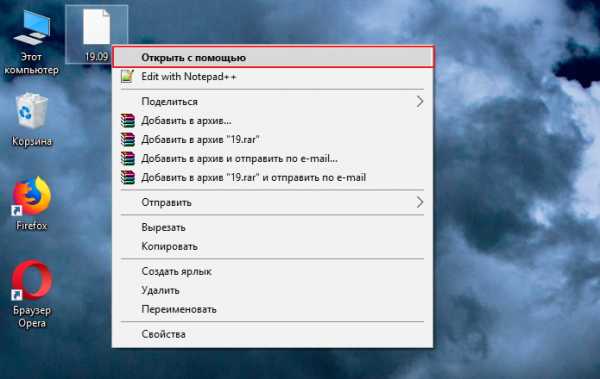
Затем, жмем “Использовать приложение с этого ПК”
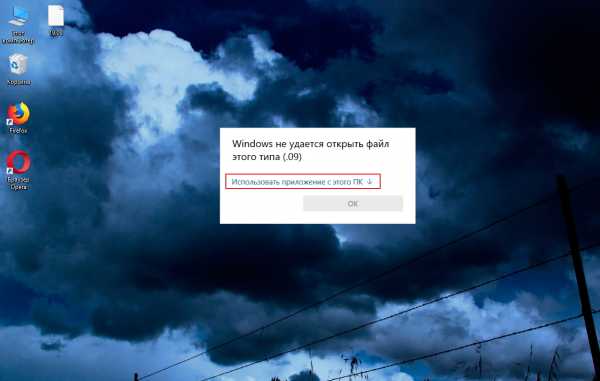
Промотаем список программ до конца и выберем пункт “Найти приложение на этом компьютере”
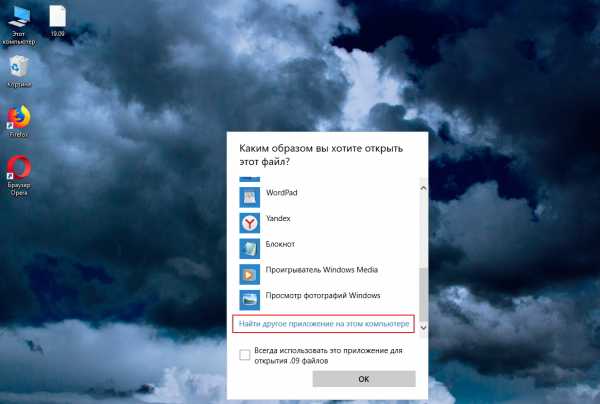
Будет предложено поискать нужную программу в папке с установленными программами Program Files. Если пакет офисных программ установлен на вашем компьютере, то вы сможете найти соответствующую папку. Если вы используете свободное ПО, то вместо Microsoft Office возможно будут такие папки как Libre Office или Open Office
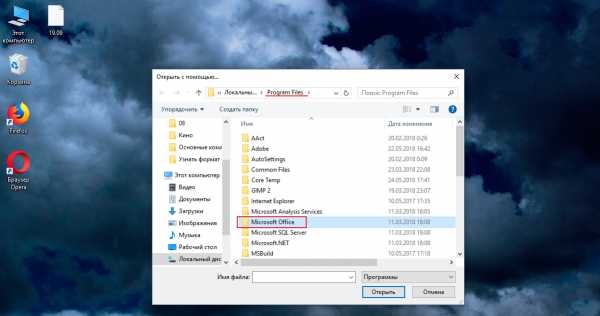
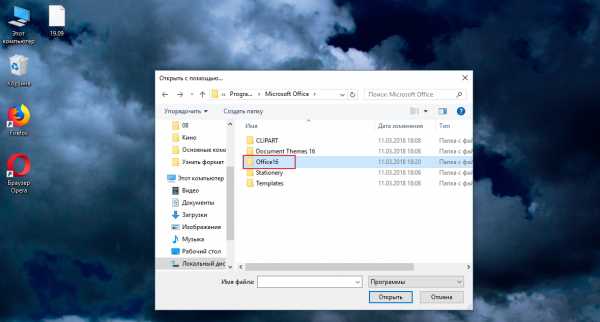
Далее остается выбрать программу и нажать “Открыть”.
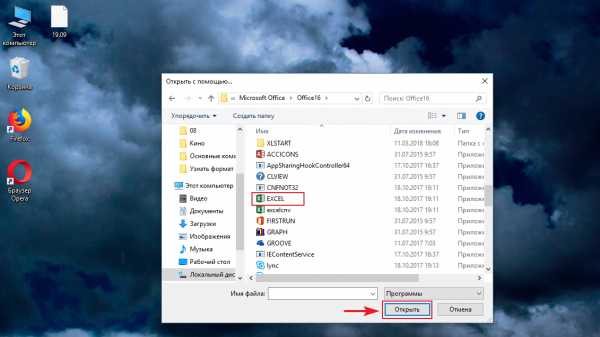
Еще один вариант — дописать нужно расширение вручную, например .xls, если речь идёт об Excel-таблице.
Наводим курсор на файл, вызываем контекстное меню правой клавишей мышки и выбираем “Переименовать”.

Затем внимательно, после точки вводим правильное расширение и жмем Enter, чтобы сохранить изменения. С предупреждением соглашаемся, жмем “Да”.
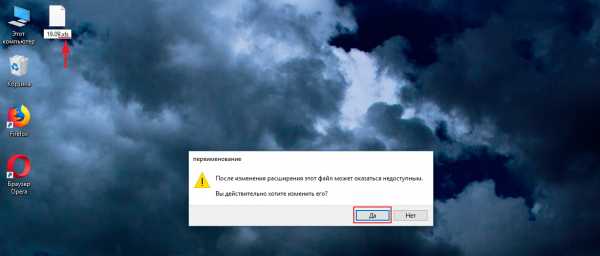
Но как же быть, если уточнить тип файла нет возможности?
Стоит ли говорить, что если отправитель неизвестен, то пытаться открыть вложенные нельзя ни в коем случае, дабы не подвергнуть свой компьютер вирусному заражению. Но если файл получен из надёжного источника и не вызывает у Вас сомнений, то узнать его тип можно не иначе как проанализировав его содержимое.
Как определить тип (формат) файла по его содержимому
Всякий файл, будь то текстовый документ, изображение, или еще что-либо, есть ни что иное, как определенным образом структурированный код, понятный программе, предназначенной для его чтения и/или редактирования. Как упоминалось выше, выбор программы для открытия файла операционная система осуществляет основываясь на его расширении. Записывается оно после наименования файла через точку. Анализируя файл image1.jpeg, где .jpeg — расширение, система понимает, что это изображение, и для чтения данного файла нужно использовать программу просмотра изображений. Изменив расширение файла с .jpeg к примеру на .txt, мы конечно же не превратим изображение в текстовый файл, просто система попытается открыть его с помощью текстового редактора, в результате чего мы увидим лишь набор символов. Очевидно, формат (тип) файла определяется вовсе не расширением, а его содержимым.
Чтобы увидеть в содержимом файла признаки, указывающие на его принадлежность к какому-то типу, воспользуемся шестнадцатиричным редактором, например Hex Editor или онлайн сервисом.
Какое бы jpeg-изображение мы не открыли, можем наблюдать сходство в первых трех парах цифр, которые и указывают на тип файла.
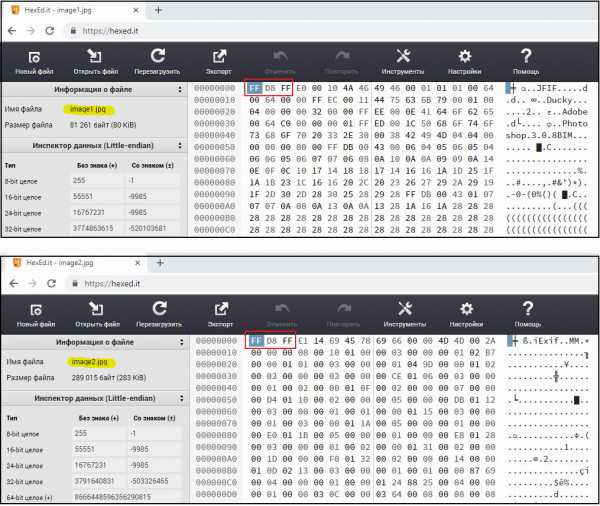
Остается найти какому формату соответствует кодировка. Но можно не усложнять себе жизнь и воспользоваться готовым приложением, которое сделает всю работу. В нашем примере это будет программа File Type Verificator (FTV). Она свободно распространяется и имеет понятный русскоязычный интерфейс.
Узнать формат файла с помощью этой программы проще простого. Жмем кнопку добавить файл,
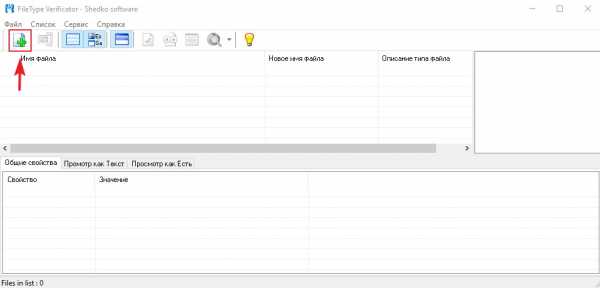
выбираем нужный файл через окошко проводника,
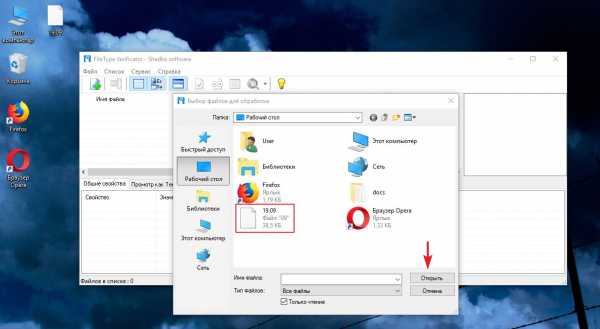
и видим формат файла, соответствующий его содержимому.
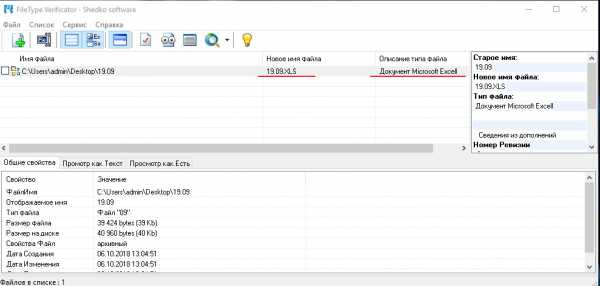
В программе предусмотрена возможность выполнить переименование файла, путем изменения его расширения. Чтобы воспользоваться этой функцией жмем “Файл” -> “Начать переименование…”

А в появившемся затем окошке, жмем применить, если согласны с предложенным программой вариантом.
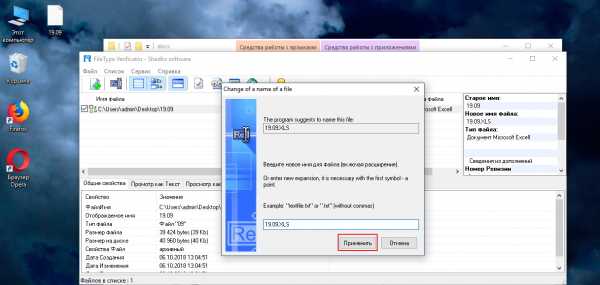
После таких манипуляций проблемный файл будет открываться нужной программой.
Похожие статьи:
- Как установить электронную подпись
1. Устанавливаем сертификат ключа электронной подписи. 2. Устанавливаем корневой сертификат удостоверяющего центра. 3. Тестируем работу контейнера с электронной подписью. 4.…
- Как уменьшить шумность компьютера
Источники шума Компьютер (ноутбук) в классической конфигурации содержит ряд деталей с вращающимися элементами, которые по мере износа работают все шумнее…
Расширение файла - как его узнать, сделать расширение видимым
Как узнать расширение файла, сделать расширение видимым в Windows?
Почти любому пользователю, не зависимо от его опыта, приходится задаться вопросом — как узнать расширение файла?
Иногда нужно сделать его видимым для всех файлов.
Расширение файла это добавление к имени файла нескольких букв, которые определяют принадлежность файла к тому или иному приложению, программе, с помощью которой его можно открыть или запустить.
Например текстовые файлы имеют расширение txt,
документы Maicrosoft World имеют расширение doc,
расширение exe присваивается исполняемым файлам, программе.
Из википедии:
Расширение имени файла — последовательность символов, добавляемых к имени файла и предназначенных для идентификации типа (формата) файла. Это один из распространённых способов, с помощью которых пользователь или программное обеспечение компьютера может определить тип данных, хранящихся в файле.
Расширение обычно отделяется от основной части имени файла точкой. В операционных системах CP/M и MS-DOS длина расширения была ограничена тремя символами, в современных операционных системах это ограничение отсутствует. Иногда могут использоваться несколько расширений, следующих друг за другом, например, «.tar.gz».
Более подробно можно почитать в Википедии.
Итак чтобы узнать расширение файла можно просто нажать правой кнопкой мыши на файле и нажать свойства, на вкладке общие мы увидим расширение этого файла и приложение которым можно его открыть.
Если вы хотите всегда видеть расширение всех файлов то необходимо сделать следующее:
Для Windows 10
Выбираем вкладку «Вид»
Выбираем параметры, изменить параметры папок и поиска
В открывшемся меню выбираем вкладку «Вид»
В конце списка убираем галочку «Скрывать расширения…»
Применяем ко всем папкам, нажимаем внизу еще раз применить,
и последнее нажимаем «ОК»
Для Windows 8, 8.1
Выбираем вкладку «Вид»
Ставим галочку рядом с надписью «Расширение имен файлов»
Для Windows 7
Заходим в панель управления, выбираем просмотр «Мелкие значки» и выбираем параметры папок. На картинке ниже показано наглядно.
В открывшемся окне параметров папок во вкладке «Вид», прокручиваем список параметров вниз и убираем галочку «Скрывать расширения …»
Затем нажимаем «Применить» и «ОК»
Для Windows XP
Выбираем вкладку «Сервис», «свойства папки…»
В открывшемся окне выбираем вкладку»Вид», в дополнительных параметрах убираем галочку напротив строки «Скрывать расширения для …».
Нажимаем «Применить», «Сброс для всех папок», «Применить ко всем папкам» и последнее «ОК».
Надеюсь эта статья помогла вам.
Всем удачи.
Открываем любые файлы
Наверх- Рейтинги
- Обзоры
- Смартфоны и планшеты
- Компьютеры и ноутбуки
- Комплектующие
- Периферия
- Фото и видео
- Аксессуары
- ТВ и аудио
- Техника для дома
- Программы и приложения
- Новости
- Советы
- Покупка
- Эксплуатация
- Ремонт
- Подборки
- Смартфоны и планшеты
Какие типы файлов и расширения файлов наиболее распространены?
Обновлено: 31.08.2020, Computer Hope
Существуют сотни различных расширений файлов и типов файлов, используемых на компьютерах, и вы можете найти полный список на нашей странице компьютерных файлов и расширений файлов. Однако для большинства людей было бы невозможно запомнить все расширения файлов и связанные с ними программы. Ниже приведен список наиболее распространенных расширений файлов, разбитых на категории по типам файлов.
Форматы аудиофайлов по расширениям файлов
Сегодня используется несколько форматов аудиофайлов, стандартов и расширений файлов.Ниже приведен список наиболее распространенных расширений аудиофайлов.
- .aif - аудиофайл AIF
- .cda - файл звуковой дорожки компакт-диска
- .mid или .midi - аудиофайл MIDI.
- .mp3 - аудиофайл MP3
- .mpa - аудиофайл MPEG-2
- .ogg - Аудиофайл Ogg Vorbis
- .wav - файл WAV
- .wma - аудиофайл WMA
- .wpl - список воспроизведения проигрывателя Windows Media
Расширения сжатых файлов
Большинство пользователей компьютеров знакомы со сжатыми файлами .zip, но есть и другие типы сжатых файлов. Ниже приведен список наиболее распространенных расширений сжатых файлов.
Расширения дисков и медиафайлов
При создании образа диска или другого носителя все содержащиеся файлы сохраняются в файл образа. Ниже приведены наиболее распространенные расширения файлов образов дисков.
- .bin - Образ бинарного диска
- .dmg - образ диска macOS X
- .iso - ISO образ диска
- .toast - Образ диска тоста
- .vcd - Виртуальный компакт-диск
Расширения файлов данных и баз данных
Файлом данных может быть любой файл, но для этого списка мы перечислили наиболее распространенные файлы данных, которые относятся к данным, используемым для базы данных, ошибкам, информации, импорту и экспорту.
Расширения файлов электронной почты
Ниже приведен список наиболее распространенных расширений файлов электронной почты и связанных файлов.
Расширения исполняемых файлов
Самыми распространенными исполняемыми файлами являются файлы с расширением .exe. Однако другие файлы также можно запускать сами по себе или с помощью интерпретатора.
Расширения файлов шрифтов
Ниже приведены наиболее распространенные расширения файлов, используемые со шрифтами.
- .fnt - файл шрифта Windows
- .fon - файл общего шрифта
- .otf - файл шрифтов открытого типа
- .ttf - файл шрифта TrueType
Форматы файлов изображений по расширению
Существует множество различных типов изображений и расширений файлов изображений, которые можно использовать при создании и сохранении изображений на компьютере. Ниже приведен список наиболее распространенных расширений файлов изображений.
Расширения файлов, связанные с Интернетом
Интернет - это наиболее часто используемый ресурс на компьютере, и поскольку файлы поставляются веб-серверами, используется множество различных расширений файлов. Ниже приведен список наиболее распространенных расширений файлов в Интернете.
Форматы файлов презентаций по расширению
Сегодня существует несколько программ, которые могут создавать презентации. Ниже приведен список наиболее распространенных расширений файлов, связанных с программами презентаций.
- .key - Основная презентация
- .odp - файл презентации OpenOffice Impress
- .pps - слайд-шоу PowerPoint
- .ppt - презентация PowerPoint
- .pptx - презентация PowerPoint Open XML
Программирование файлов по расширениям
Многие расширения файлов используются для программ, прежде чем они будут скомпилированы или использованы в качестве сценариев. Ниже приведен список наиболее распространенных расширений файлов, связанных с программированием.
- .c - Файл исходного кода C и C ++
- .cgi и .pl - файл сценария Perl.
- .class - файл класса Java
- .cpp - файл исходного кода C ++
- .cs - файл исходного кода Visual C #
- .h - Заголовочный файл C, C ++ и Objective-C
- .java - Файл исходного кода Java
- .php - файл скрипта PHP.
- .py - файл скрипта Python.
- .sh - сценарий оболочки Bash
- .swift - файл исходного кода Swift
- .vb - файл Visual Basic
Существуют сотни языков программирования, и приведенный выше список является лишь небольшой частью наиболее распространенных расширений файлов.
Форматы файлов электронных таблиц по расширению
Ниже приведены наиболее распространенные расширения файлов, используемые для сохранения файлов электронных таблиц на компьютер.
- .ods - файл электронной таблицы OpenOffice Calc
- .xls - файл Microsoft Excel
- .xlsm - файл Microsoft Excel с макросами
- .xlsx - файл электронной таблицы Microsoft Excel Open XML
Системные форматы файлов и расширения файлов
Как и все другие программы, ваша операционная система использует файлы и имеет более общие расширения файлов, чем другие.Ниже приведен список наиболее распространенных расширений файлов, используемых в операционных системах.
ЗаметкаРасширения исполняемых файлов и все другие файлы также могут быть включены в этот список.
Форматы видео файлов по расширению
.8 способов определения неизвестных типов файлов
Проблема с неизвестными типами файлов не в их неясности.Беспокойство в том, что они могут быть опасными. Идентификация прежде, чем действовать, должна быть путем для сообразительных. Выявление неизвестных типов файлов всегда является рекомендуемой мерой безопасности. Слово для мудрых - всегда возвращайтесь к основам, когда сталкиваетесь с новым для вас типом файла. Узнайте больше об этом.
Проблема с неизвестными типами файлов не в их неизвестности.Беспокойство в том, что они могут быть опасными. Угроза исходит от вложений электронной почты, незащищенных флешек, а от старого - необдуманных загрузок. Загрузка файлов неизвестного типа так же опасна, как и загрузка из неизвестного источника. Неизвестные типы файлов, конечно, могут быть безобидными, но что, если это потенциальные мины? Идентификация прежде, чем действовать, должна быть путем для сообразительных. Выявление неизвестных типов файлов всегда является рекомендуемой мерой безопасности.
Определение правильного типа файла также помогает исправить нарушенные ассоциации файлов.Как только вы узнаете природу конкретного файла, вы можете связать его с нужной программой. Есть бесплатные инструменты, которые помогут вам изменить или удалить ассоциации типов файлов. Еще есть программное обеспечение, такое как Free Opener, которое похоже на универсальные программы просмотра файлов. Но слово для мудрых - всегда возвращайтесь к основам, когда сталкиваетесь с новым для вас типом файла. Узнайте больше об этом. Нет недостатка в методах определения неизвестных типов файлов. Вот восемь из них…
В этой статье мы обсудим, что такое ассоциации типов файлов, как их можно изменить в целом и почему у многих людей возникают проблемы с ними.lnk в Windows. Если вы сталкиваетесь с этой проблемой снова и снова, пришло время изучить ее причину и узнать, как с ней бороться, а еще лучше - вообще избегать ее.
Выйти в Интернет… Начни со старого доброго поиска Google
Гугл все знает.Я думаю, что он также знает обо всех типах файлов, поскольку он получает сведения с нескольких сайтов, которые мы обсудим здесь. Итак, использовать Google, чтобы узнать все о типе файла, не составляет труда. Вы также можете погрузиться в другие сайты на странице результатов, чтобы узнать больше о файле. Практически любая поисковая система может обрабатывать эти запросы. Не забудьте поставить точку перед типом файла.
Даже после того, как я написал около 10 поисковых запросов для повседневного эффективного использования Wolfram Alpha, я все еще пытаюсь понять всю мощь этой вычислительной машины знаний.Что ж, Wolfram Alpha - это один из ресурсов, к которому вы всегда должны обращаться, чтобы узнать тайную статистику. Узнавать о загадочном типе файлов - одно из самых скучных его применений. Введите расширение файла и нажмите вычислить. Wolfram Alpha выполняет манипуляции с данными и предоставляет вам краткую, но достаточную информацию, такую как тип файла и совместимые приложения, которые могут его открыть. Были некоторые действительно редкие форматы файлов, которые Wolfram Alpha не могла полностью описать.
В восьми случаях из десяти это справочный веб-сайт, который появляется при поиске в Google по типу файла.FILExt - это справочная библиотека расширений файлов для ошеломляющего множества типов файлов. В алфавитном указателе сайта около 1526 расширений. Общая база данных намного шире - 26 024 записи в основной базе данных; 51 537 зарегистрированных записей о типах файлов; и 16 344 записи в базе данных типа Program / MIME. Итак, лучше было бы использовать окно пользовательского поиска Google сверху.
Каждому типу файла соответствует отдельная страница с подробным описанием расширения.Страницы также могут содержать ссылку для сканирования вашего ПК на предмет недействительных записей, но я бы посоветовал вам игнорировать это и просто использовать сайт для получения информации. Как бы то ни было, программы, которые утверждают, что ускоряют ваш компьютер, должны быть тщательно проверены перед использованием.
Файловый суффикс.com - еще одна онлайн-база данных для поиска расширений файлов. База данных обновляется разработчиками сайта, а также за счет участия пользователей. Вы можете прокрутить вниз и увидеть последние добавленные типы файлов. Вы также можете перейти на страницу браузера и перейти к расширению по категориям. На странице с подробным описанием расширения также представлены связанные расширения этого типа. Эта же страница также связывает вас напрямую с конкретным приложением, необходимым для открытия файла данного типа.
File Info - это всеобъемлющий сайт, который дает вам довольно много инструментов для извлечения информации о типах файлов из своей базы данных.У вас есть аккуратно распределенный по категориям каталог с различными расширениями файлов. Информация о файле также предоставляет плагины для браузеров Chrome и Firefox. Вы также можете загрузить настольный гаджет поиска расширений файлов для Windows и виджет панели инструментов поиска расширений файлов для Mac. Я думаю, что это немного перебор для обычных пользователей, но File Info достаточно хорошо покрывает основы. Информация о файле также помогает идентифицировать неизвестные типы файлов с помощью идентификатора файла . Идентификатор файла - это загружаемый файл размером 468 КБ, который в основном действует как ярлык для поиска, когда Windows не может определить неизвестный тип файла.
File-Extensions - аналогичный сайт, но не такой обширный, как Filesuffix.Но я считаю, что это лучше организовано. Типы файлов также обозначаются их значками. Одной из важных особенностей сайта является наличие статей о повседневных файловых операциях. Открытие неизвестных типов файлов в Windows или Почему я не могу отправлять или получать некоторые файлы по электронной почте - вот некоторые из распространенных вопросов, на которые здесь даны ответы с помощью описательных статей.
Вы можете разгадать тайну неизвестного расширения файла, но затем наступает вторая часть - как открыть этот конкретный файл, не тратя ни копейки.OpenWith.org решает эту дилемму, предоставляя вам аккуратно распределенный по категориям список типов файлов и соответствующих бесплатных программ, которые могут их открывать. Как говорится на домашней странице, - существует множество отличных программ, которые будут стоить вам сотен долларов, чтобы делать то, что вам нужно. Вы, вероятно, не знаете, что обычно есть бесплатные программы, которые ничем не хуже. Вы просто не знаете об этом.
Другие онлайн-базы данных, в которые вы можете заглянуть:
Бесплатная утилита - TrID
Одно дело - расшифровать неизвестное расширение.Другое дело - иметь в руках совершенно неизвестный файл (даже не имея понятия о расширении). В таких крайних случаях можно обратиться к небольшой бесплатной утилите под названием TrID. TrID использует двоичную подпись файла для определения его типа. Байты двоичной подписи уникальны для типов файлов и могут использоваться для идентификации или проверки файла. TrID имеет библиотеку определений типов файлов, которые могут быть сопоставлены с любым неопознанным файлом. Программу и пакет определений необходимо загружать отдельно, но оба они легковесны.Для его работы вам потребуется установленная платформа .NET.
TrID - это утилита командной строки, но она также поставляется с версией графического интерфейса под названием TrIDNet и онлайн-инструментом - TrID Online.Вы можете выбрать один в зависимости от вашего уровня комфорта. Но инструмент командной строки более гибкий, поскольку он позволяет использовать подстановочные знаки и знать оценку вероятности для типа файла. Подстановочные знаки также можно использовать для сканирования всей папки или группы файлов. Это удобно, когда группа файлов восстанавливается с помощью некоторых инструментов восстановления файлов, и вам нужно определить их неизвестные типы файлов.
Программа не сильно изменилась с момента нашего последнего обзора, за исключением базы данных, которая продолжает расширяться за счет новых включений определений типов файлов.В последней проиндексировано 5041 тип файлов. . В нашей заархивированной публикации «Идентификация неизвестных файлов с помощью TrID» показано, как использовать TrID. Это так же просто, как указать на неизвестный файл, а затем позволить программе его просканировать.
Вы были озадачены странным расширением файла?
Выявление неизвестных типов файлов - одна из тех небольших задач, которые могут возникнуть у нас посреди обычного вычислительного дня.Полезно знать, что существует так много ресурсов, на которые вы можете положиться, чтобы понять, что делает файл и какое приложение необходимо для его обработки. Вы были сбиты с толку странным типом файлов? Что это было? Вы знаете какой-либо другой ресурс, который можно добавить в этот список?
Изображение предоставлено: 3D-рендеринг через Shutterstock
Мошенничество с Minecraft Fleeceware миллионы пользователей Google Play
Об авторе Сайкат Басу (Опубликовано 1538 статей)
Сайкат Басу (Опубликовано 1538 статей) Сайкат Басу - заместитель редактора по Интернету, Windows и производительности.После того, как он избавился от грязи MBA и десятилетней маркетинговой карьеры, он теперь увлечен тем, что помогает другим улучшить свои навыки рассказывания историй. Он следит за пропавшей оксфордской запятой и ненавидит плохие скриншоты. Но идеи фотографии, фотошопа и производительности успокаивают его душу.
Ещё от Saikat BasuПодпишитесь на нашу рассылку новостей
Подпишитесь на нашу рассылку, чтобы получать технические советы, обзоры, бесплатные электронные книги и эксклюзивные предложения!
Еще один шаг…!
Подтвердите свой адрес электронной почты в только что отправленном вам электронном письме.
.Как с помощью программы на c найти тип (формат) файла без расширения?
Переполнение стека- Около
- Товары
- Для команд
- Переполнение стека Общественные вопросы и ответы
- Переполнение стека для команд Где разработчики и технологи делятся частными знаниями с коллегами
Как открыть файлы странного типа в Windows
Компьютерам известны тысячи различных форматов файлов. Короткий суффикс, расширение файла, которое добавляется в конец имени файла, показывает тип файла и позволяет связывать и открывать различные типы файлов с соответствующими программами.
Иногда и Windows, и пользователь не знают, как открыть странный файл.Поиск в Google или онлайн-инструмент, такой как FILExt, быстро прольет свет на тип файла, с которым вы имеете дело. Но как лучше всего его открыть?
Предупреждение: В зависимости от источника файл, который вы пытаетесь открыть, может содержать вредоносную программу! Если у вас есть сомнения относительно происхождения или содержания, проверьте файл с помощью сканера вредоносных программ, прежде чем продолжить.
Узнайте расширение файла
Расширения файла может быть достаточно, чтобы позвонить в звонок.А если нет, вам нужно будет искать в Google более подробную информацию о типе файла. По умолчанию Windows скрывает расширения файлов для известных типов файлов. Поэтому, если вы имеете дело с расширением, которое Windows не может открыть, вы всегда должны его видеть.
Если вы встретите странный файл со скрытым расширением, вы можете узнать, что это такое, не открывая его.Щелкните правой кнопкой мыши сомнительный файл и выберите Properties . На вкладке «Общие» отображается полное имя файла, включая его суффикс. Это поможет вам в ваших поисках.
Как вы можете видеть на скриншоте выше, здесь вы также можете Изменить ассоциацию файлов, которая пошла не так.
Определите файл, открыв его в текстовом редакторе
Если вы не знаете, с каким файлом вы имеете дело или какое программное обеспечение будет его запускать, и если Windows не знает, как его открыть, попробуйте открыть его с помощью встроенных инструментов Windows Notepad или WordPad.Вы также можете попробовать Notepad ++, продвинутый текстовый редактор, который часто используют разработчики и программисты.
Выбирая предпочитаемый текстовый редактор, не забудьте снять флажок с опции « Всегда использовать выбранную программу для открытия такого типа файла ».
Как правило, при случайном открытии странного файла с помощью WordPad появляется множество случайных символов и пробелов.Если вам повезет, формат файла включает разборчивое имя или описание программы в первых двух строках. Это может кое-что рассказать вам о природе файла и о том, какое программное обеспечение вам нужно для его открытия.
Если вам не повезло, а описания нет или нет, ищите «магический номер» файла.Магическое число - это шестнадцатеричная подпись, используемая для идентификации содержимого файла. Вы можете сравнить подпись с этим списком подписей файлов в Википедии или с этой таблицей подписей файлов.
Проанализируйте и определите файл с помощью TrID
В качестве альтернативы, позвольте TrID проанализировать двоичную подпись для идентификации файла.Вы можете скачать утилиту командной строки или загрузить файл в TrID Online. Ранее мы рассматривали TrID как способ идентификации неизвестных файлов, и хотя это было некоторое время, интерфейс не сильно изменился. Однако база данных постоянно растет и в настоящее время содержит 5267 определений типов / расширений файлов.
Используйте универсальный открыватель файлов
Может быть, файл для вас странный, но может быть не совсем уж редкостью.Помните, что Windows может открыть файл только в том случае, если программа, необходимая для его запуска, была установлена. В любом случае вы можете открыть файл с помощью такого инструмента, как Free Opener или Universal Viewer. Ранее мы рассматривали инструмент Free Opener для работы с несколькими форматами файлов, который поддерживает более 80 расширений файлов. Universal Viewer позволит вам просматривать более 100 различных форматов файлов.
Обратите внимание при установке.Выберите выборочную установку, потому что вы не хотите, чтобы в итоге у вас был набор бесполезных панелей инструментов или другого вредоносного ПО, включенного в некоторые установщики.
Как открыть эти типы файлов
Некоторые типы файлов чаще вызывают проблемы у читателей, чем другие.Следующие вопросы были предметом вопросов и обсуждений на MakeUseOf Answers.
DAT
Файлы DAT сложны.Это расширение файла указывает на то, что файл содержит произвольные данные. Другими словами, это может быть что угодно.
Чтобы узнать, какие данные содержатся в вашем файле DAT, попробуйте открыть его в Блокноте или проанализируйте его с помощью TrID, как описано выше.Если у вас есть представление о том, что это может быть, вы можете попробовать соответствующую программу, например Windows Media Player или VLC, если вы подозреваете, что она содержит мультимедийные файлы. Файл DAT также может содержать сжатые данные, что означает, что вы можете успешно открыть его с помощью инструмента архивирования, такого как WinRAR или 7Zip.
ЧЕРНИЛА
Если у вас нет планшетного компьютера Microsoft, очень маловероятно, что вы действительно пытаетесь открыть файл INK.Если у вас возникла проблема с ассоциациями файлов .lnk и вы прочитали .lnk как INK, теперь вы знаете, что он на самом деле называется LNK. См. Соответствующую запись ниже.
LNK
Это тип файла ярлыка, используемый для указания на другой файл.На самом деле вы не можете открывать файлы LNK, и поэтому они никогда не должны быть связаны с определенной программой. Однако это случается довольно часто, что делает этот вопрос одним из самых часто задаваемых в ответах. Те, кто попал в эту аварию, знают, что нарушенная ассоциация файлов .lnk может создать хаос на вашем рабочем столе.
Самый простой способ решить эту проблему - запустить исправление реестра ассоциации файлов LNK, которое можно найти на WinHelpOnline.Обратите внимание, что для запуска этого инструмента требуются права администратора. После применения исправления перезагрузите компьютер, и головная боль должна исчезнуть.
MSG
Возможно, это самый популярный файл из всех.Он содержит сообщения MS Outlook, поэтому вы сможете открыть его с помощью Outlook. Если вы ищете способ открыть этот файл без Outlook, вы можете попробовать преобразовать его в текстовый документ с помощью этого бесплатного конвертера электронной почты. Поскольку это текстовый файл, вы также можете попробовать открыть его в Блокноте.
Для другого распространенного типа файлов см., Как открывать файлы JAR в Windows.
Стоит ли вам быть программистом? 3 теста на программирование, которые помогут принять решение
Об авторе Тина Зибер (Опубликовано 823 статей)
Тина Зибер (Опубликовано 823 статей) Тина пишет о потребительских технологиях с 2006 года.После получения докторской степени в области естественных наук она посвятила себя карьере фрилансера и вскоре стала редактором. Вы можете найти ее в Твиттере и прогуляться по близлежащей тропе.
Ещё от Tina SieberПодпишитесь на нашу рассылку новостей
Подпишитесь на нашу рассылку, чтобы получать технические советы, обзоры, бесплатные электронные книги и эксклюзивные предложения!
Еще один шаг…!
Подтвердите свой адрес электронной почты в только что отправленном вам электронном письме.
.Как изменить расширение файла в Windows - FlexRadio
В этой статье рассказывается, как изменить расширение файла в Windows. Например, вы можете переименовать файл TURF с именем MCALL_0110_4865_6500_2074._ip в MCALL_0110_4865_6500_2074.zip
Эти инструкции предназначены для Windows 7, но тот же базовый процесс применим к большинству версий Windows.
По умолчанию Windows скрывает расширения файлов. Чтобы изменить их, вы должны сначала показать расширение файла, чтобы сделать их видимыми, чтобы их можно было изменить.Тогда вы можете это изменить.
Если вы уже видите расширения файлов на своем компьютере, перейдите к шагу 2
Как показать расширения файлов в Windows 7
Шаг 1. Если вы не видите расширение файла, откройте проводник Windows и нажмите кнопку Организовать в верхнем левом углу. Затем выберите Папка и параметры поиска , затем щелкните вкладку Просмотр . Снимите флажок «Скрыть расширения для известных типов файлов», например:
Щелкните ОК .Теперь вы должны увидеть расширение файла.
Как показать расширения файлов в Windows 8
Шаг 1. В Windows 8 легко включать и отключать расширения файлов. Просто откройте окно проводника (новое имя для проводника Windows) и щелкните вкладку «Просмотр».
Теперь установите флажок рядом с Расширения имени файла . Если флажок установлен, будут отображаться расширения. Если не отмечено флажком, они не будут. Это противоположный способ работы флажка в Windows 7 и Vista.
Как показать расширения файлов в Windows 10
Шаг 1. Откройте проводник, нажав кнопку «Пуск» в Windows и выбрав значок File Explorer , как показано ниже.
Щелкните вкладку View в проводнике, а затем нажмите кнопку Options (или щелкните раскрывающееся меню и выберите Change folder and search options ), как показано ниже.
Отображается диалоговое окно «Параметры папки».Щелкните вкладку View в верхней части окна Folder Options , как показано ниже
Для просмотра расширений файлов снимите отметку с Скрыть расширения для известных типов файлов .
По завершении нажмите ОК .
Шаг 2. Щелкните имя файла правой кнопкой мыши и выберите Переименовать (или щелкните левой кнопкой мыши и удерживайте кнопку в течение одной секунды). Введите новое расширение, например:
После ввода нового добавочного номера нажмите клавишу Enter (возврат).Windows выдаст вам предупреждение о том, что файл может работать некорректно. Это совершенно безопасно - помните, что вы можете восстановить исходное расширение, если что-то пойдет не так.
Также возможно, что вы получите другое сообщение о том, что файл доступен только для чтения. В этом случае либо скажите «да», чтобы отключить только чтение, либо щелкните файл правой кнопкой мыши, выберите «Свойства» и снимите флажок «Только для чтения».
Если у вас нет разрешения на изменение расширения файла, возможно, вам придется войти в систему как администратор.Другой вариант - сделать копию файла, переименовать копию, а затем удалить оригинал.
.
Установить ассоциации типов файлов - IntelliJ IDEA
IntelliJ IDEA распознает набор типов файлов по умолчанию. Такие файлы анализируются и выделяются в соответствии с синтаксисом соответствующих языков.
Если вы работаете с типом файла, который не распознается IntelliJ IDEA (например, если это тип файла собственной разработки), вы также можете создать собственный тип файла.
Вы можете настроить, как среда IDE будет анализировать файлы, задав схемы выделения для ключевых слов, комментариев, чисел и т. Д.Вы также можете связать каждый тип файла с расширением, чтобы помочь IDE идентифицировать файлы настраиваемых форматов.
Создать новый тип файла
-
В диалоговом окне «Настройки / Предпочтения» Ctrl + Alt + S выберите.
-
В разделе Распознанные типы файлов щелкните, укажите имя нового типа и введите описание.
-
В разделе «Подсветка синтаксиса» настройте чувствительность к регистру, параметры сопоставления скобок и укажите способы определения комментариев:
-
Строчный комментарий: укажите символы, обозначающие начало однострочного комментария.
-
Только в начале строки: символы, обозначающие начало комментария строки, распознаются как комментарий, если они расположены в начале строки.
-
Начало комментария блока, Конец комментария блока: укажите символы, обозначающие начало и конец комментария блока.
-
Шестнадцатеричный префикс: укажите символы, которые указывают, что последующее значение является шестнадцатеричным числом (например,
0x). -
Числовые постфиксы: укажите символы, указывающие, какая числовая система или единица измерения используются. Постфикс - это завершающая строка символов (например,
e-3,кг). -
Поддерживать парные фигурные скобки, Поддерживать парные скобки, Поддерживать парные скобки, Поддерживать переходы строк: установите эти флажки, чтобы выделить парные скобки, квадратные скобки, скобки и переходы строк.
-
-
В разделе Ключевые слова вы можете указать до четырех списков ключевых слов. Ключевые слова каждого списка будут выделяться в редакторе по-разному и заполняться автоматически.
-
Флажок «Игнорировать регистр» указывает, является ли язык в файлах пользовательского формата чувствительным к регистру.
Каждый набор ключевых слов имеет собственное выделение, которое вы можете изменить.Для этого в диалоговом окне «Настройки / Предпочтения» Ctrl + Alt + S выберите и отредактируйте свойства Keyword1, Keyword2, Keyword3 и Keyword4.
В IntelliJ IDEA распознанные файлы не всегда имеют расширенную поддержку. Например, файлы .php распознаются в Community Edition и помечаются соответствующим значком, хотя в этом выпуске не предусмотрена поддержка разработки PHP.
Настроить команды shebang для типов файлов
IntelliJ IDEA может распознавать типы файлов по пути, указанному в строке shebang. Shebang - это комбинация символов в файле сценария, за которой следует путь к программе интерпретатора, которая должна выполнить этот сценарий. Начинается с #! , и он всегда находится в первой строке файла сценария.
-
В диалоговом окне «Настройки / Предпочтения» Ctrl + Alt + S выберите.
-
В списке Распознаваемые типы файлов выберите тип файла, для которого вы хотите настроить команду.
-
В области «Шаблоны HashBang» щелкните («Добавить шаблон HashBang»).
-
В открывшемся диалоговом окне укажите путь к программе-интерпретатору и нажмите ОК.
-
Примените изменения и закройте диалоговое окно.
Зарегистрируйте новое сопоставление типов файлов
Если вы открываете файл с зарегистрированным расширением, IntelliJ IDEA откроет такой файл в редакторе без сообщений.
Если тип файла зарегистрирован в категории «Файлы, открытые в категории связанных приложений», он открывается в соответствующем приложении. Например, файлы PDF открываются в программе просмотра PDF по умолчанию. Эти ассоциации происходят из настроек вашей системы.Если вы хотите использовать разные приложения, внесите соответствующие изменения в настройки вашей системы.
Если IntelliJ IDEA не может определить тип файла, он предлагает вам выбрать, хотите ли вы зарегистрировать его или открыть такой файл в соответствующем приложении.
Если запрос не появляется автоматически, щелкните правой кнопкой мыши необходимый файл в окне инструмента «Проект» и выберите «Связать с типом файла» в контекстном меню.
Изменить ассоциацию типа файла
Вы можете связать тип файла с другим расширением или удалить ассоциацию.
-
В диалоговом окне «Настройки / Предпочтения» Ctrl + Alt + S выберите.
-
В списке «Распознанные типы файлов» выберите тип файла, который вы хотите связать с другим расширением.
-
Используйте раздел «Шаблоны имен файлов», чтобы внести необходимые изменения.Вы можете добавить новое расширение (), удалить существующее () или изменить существующий шаблон ().
Игнорировать файлы и папки
В IntelliJ IDEA есть список файлов и папок, которые полностью исключены из любого вида обработки. По умолчанию в этот список входят временные файлы, служебные файлы, относящиеся к системам контроля версий, и так далее:
*.hprof; *. pyc; *. pyo; *. rbc; *. yarb; * ~; .DS_Store; .git; .hg; .svn; CVS; __ pycache __; _ svn; vssver.scc; vssver2.scc;
Изменить список игнорируемых файлов и папок
-
В диалоговом окне «Настройки / Предпочтения» Ctrl + Alt + S выберите.
-
Внесите необходимые изменения в список Игнорировать файлы и папки. Обязательно используйте точку с запятой
;для разделения записей. -
Примените изменения и закройте диалоговое окно.
Последнее изменение: 18 сентября 2020 г.
.