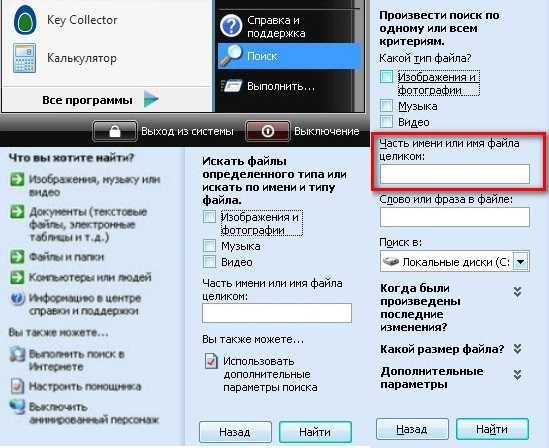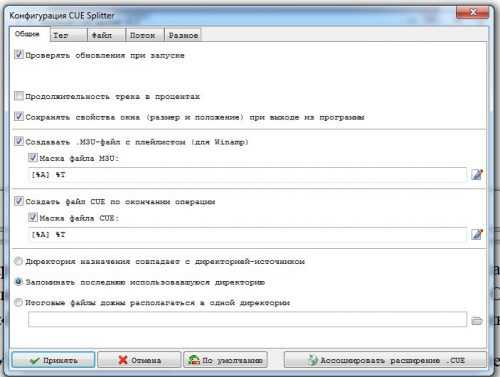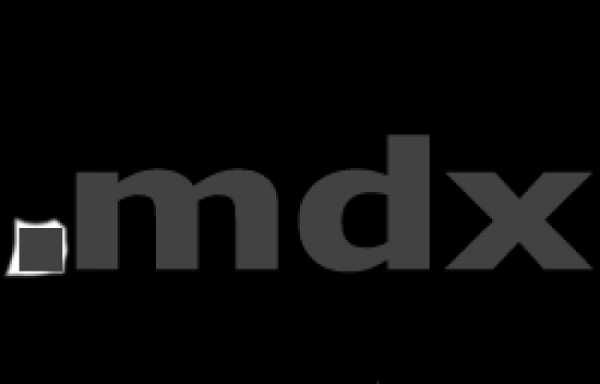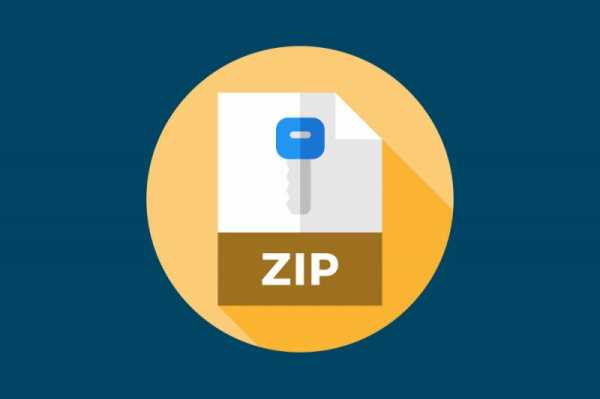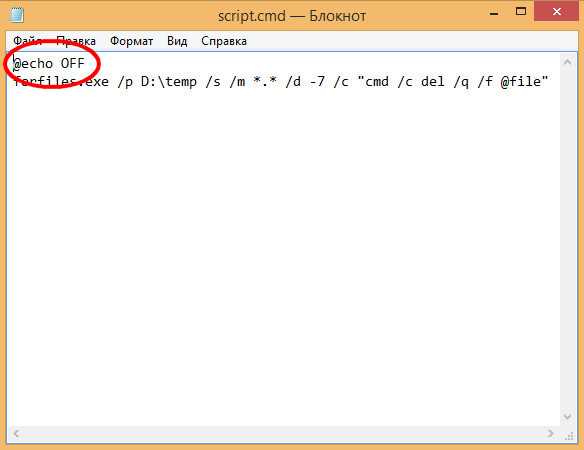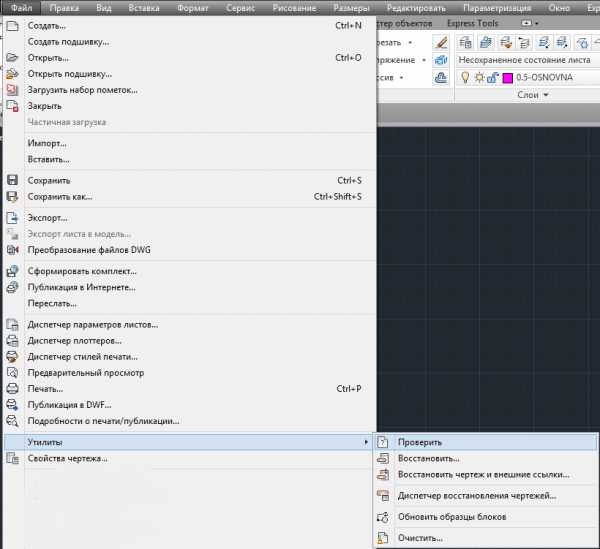Как выглядит стандартный файл hosts
Восстановление файла hosts по умолчанию в Windows 7
Введение
Файл hosts устанавливает соответствие между IP сервером и доменом сайта. Запрос к этому файлу имеет приоритет перед обращением к DNS-серверам. В отличие от DNS, содержимое файла контролируется администратором компьютера.
На сегодняшний день большое количество вредоносных программ используют файл hosts для блокирования доступа к веб-сайтам популярных порталов или социальных сетей. Зачастую вместо блокировки сайтов вредоносные программы перенаправляют пользователя на страницы, внешне похожие на популярные ресурсы (социальные сети, почтовые сервисы и т.д.), куда невнимательный пользователь вводит учетные данные, попадающие таким образом к злоумышленникам. Также, возможно блокирование доступа к веб-сайтам компаний-разработчиков антивирусного программного обеспечения.
Расположение файла hosts
По умолчанию файл hosts расположен здесь C:\Windows\System32\drivers\etc Файл не имеет расширения, но его можно открыть блокнотом. Для изменения содержимого файла в блокноте, необходимо иметь права администратора.
Для просмотра файла hosts откройте меню Пуск, выберите пункт Выполнить, введите команду
%systemroot%\system32\drivers\etc
и нажмите кнопку ОК
Так должен выглядеть файл hosts по умолчанию.
Если в файле есть записи типа 127.0.0.1 odnoklassniki.ru 127.0.0.1 vkontakte.ru или адреса ваших сайтов, на которые вы не можете зайти, то для начала проверьте ваш на компьютер на "зловредов", а потом восстановите файл hosts
Восстановление содержимого файла hosts по умолчанию
- Щелкните правой кнопкой мыши в свободном месте в папке %WinDir%\system32\drivers\etc, выберите пункт Создать, щелкните элемент Текстовый документ, введите имя hosts и нажмите клавишу ВВОД.
- Нажмите кнопку Да, чтобы подтвердить, что имя файла не будет иметь расширение TXT .
- Откройте новый файл hosts в текстовом редакторе. Например, откройте файл в программе "Блокнот".
- Скопируйте в файл приведенный ниже текст.
# Copyright (c) 1993-2009 Microsoft Corp.
#
# This is a sample HOSTS file used by Microsoft TCP/IP for Windows.
#
# This file contains the mappings of IP addresses to host names. Each
# entry should be kept on an individual line. The IP address should
# be placed in the first column followed by the corresponding host name.
# The IP address and the host name should be separated by at least one
# space.
#
# Additionally, comments (such as these) may be inserted on individual
# lines or following the machine name denoted by a '#' symbol.
#
# For example:
#
# 102.54.94.97 rhino.acme.com # source server
# 38.25.63.10 x.acme.com # x client host# localhost name resolution is handled within DNS itself.
# 127.0.0.1 localhost
# ::1 localhost
Сохраните и закройте файл.
Как запускать стандартные программы Windows смотрите здесь
Содержимое файла hosts - Авиационные и компьютерные заметки
Многие рядовые и слегка продвинутые пользователи компьютеров много лет пользовались ими и не подозревали о существовании какого-то файла по имени hosts, не имеющего фамилии (т.е. расширения).
Но благодаря вирусам и неидеальности операционных систем семейства Форточек (Windows) пользователям пришлось познакомиться с этим "хостом", причем, довольно тесно.
Для чего нужен файл hosts?
В операционной системе Windows (XP, Vista, 7 и др.) файл hosts используется для связи (сопоставления) имен хостов (узлов, серверов, доменов) с их IP-адресами (name resolution).Файл hosts - это простой текстовый файл, не имеющий никакого расширения (даже точки у него нет :)).
Файл hosts физически находится в директории:
- \Windows\System32\drivers\etc\ - для Windows 2000/NT/XP/Vista\7
- \Windows\ - для старых Windows 95/98/ME
Чаще всего эта директория находится на диске C, таким образом в этом случае получается полный путь до файла hosts представляет сосбой: C:\WINDOWS\system32\drivers\etc
По умолчанию в нормальном hosts-файле должен быть указан только один IP-адрес, это - 127.0.0.1. Этот IP-шник зарезервирован для localhost, то есть для вашего локального ПК. Никаких других адресов там не должно быть!
Содержимое файла hosts для Windows XP (русская версия ОС):
В текстовом виде содержимое файла hosts для ОС Windows XP можно скопировать отсюда:
# (C) Корпорация Майкрософт (Microsoft Corp.), 1993-1999
#
# Это образец файла HOSTS, используемый Microsoft TCP/IP для Windows.
#
# Этот файл содержит сопоставления IP-адресов именам узлов.
# Каждый элемент должен располагаться в отдельной строке. IP-адрес должен
# находиться в первом столбце, за ним должно следовать соответствующее имя.
# IP-адрес и имя узла должны разделяться хотя бы одним пробелом.
#
# Кроме того, в некоторых строках могут быть вставлены комментарии
# (такие, как эта строка), они должны следовать за именем узла и отделяться
# от него символом '#'.
#
# Например:
#
# 102.54.94.97 rhino.acme.com # исходный сервер
# 38.25.63.10 x.acme.com # узел клиента x127.0.0.1 localhost
Содержимое файла hosts для Windows Vista (английская версия ОС):
В текстовом виде содержимое файла hosts для ОС Windows Vista можно скопировать отсюда:
# Copyright (c) 1993-2006 Microsoft Corp.
#
# This is a sample HOSTS file used by Microsoft TCP/IP for Windows.
#
# This file contains the mappings of IP addresses to host names. Each
# entry should be kept on an individual line. The IP address should
# be placed in the first column followed by the corresponding host name.
# The IP address and the host name should be separated by at least one
# space.
#
# Additionally, comments (such as these) may be inserted on individual
# lines or following the machine name denoted by a '#' symbol.
#
# For example:
#
# 102.54.94.97 rhino.acme.com # source server
# 38.25.63.10 x.acme.com # x client host
127.0.0.1 localhost
::1 localhost
Содержимое файла hosts для Windows 7(английская версия ОС):
В текстовом виде содержимое файла hosts для ОС Windows 7 можно скопировать отсюда:
# Copyright (c) 1993-2009 Microsoft Corp.
#
# This is a sample HOSTS file used by Microsoft TCP/IP for Windows.
#
# This file contains the mappings of IP addresses to host names. Each
# entry should be kept on an individual line. The IP address should
# be placed in the first column followed by the corresponding host name.
# The IP address and the host name should be separated by at least one
# space.
#
# Additionally, comments (such as these) may be inserted on individual
# lines or following the machine name denoted by a '#' symbol.
#
# For example:
#
# 102.54.94.97 rhino.acme.com # source server
# 38.25.63.10 x.acme.com # x client host# localhost name resolution is handled within DNS itself.
# 127.0.0.1 localhost
# ::1 localhost
Использование hosts-файла
Файл hosts теоретически можно использовать для ускорения работы в сети Интернет и уменьшения объема трафика. Это реализуется за счет уменьшения запросов к DNS-серверу для часто посещаемых пользователем ресурсов. Например, если вы каждый день пользуетесь поисковыми системами Яндекс и Гугл (сайты http://yandex.ru и http://google.ru соответственно), то имеет смысл в файле hosts после строчки "127.0.0.1 localhost" написать следующие строки:
93.158.134.11 yandex.ru
209.85.229.104 google.ru
Это позволит вашему Интернет-браузеру не обращаться к серверу DNS, а сразу устанавливать соединение с сайтами yandex.ru и google.ru. Конечно, такие ухищрения в настоящее время мало кто делает, хотя бы по причине хороших современных скоростей доступа.
Ограничения с помощью hosts-файла
Некоторые продвинутые товарищи иногда используют hosts-файл для блокировки нежелательных web-ресурсов (например, эротического содержания - для детей, пока они не подросли и не стали умнее вас в компьютерном отношении). Для этого нужно после строки 127.0.0.1 localhost также добавbnm строку или несколько строк:
127.0.0.1 адрес блокируемого ресурса-1
127.0.0.1 адрес блокируемого ресурса-2
127.0.0.1 адрес блокируемого ресурса-3
Например:
Суть этой записи состоит в том, что указанный блокируемый ресурс будет теперь сопоставляться браузером с IP-адресом 127.0.0.1, который является адресом локального компьютера, – соответственно запретный сайт просто не будет загружаться.
Часто эту функцию используют компьютерные вирусы, которые дописывают в файл hosts нужные злоумышленникам перенаправления для браузеров:
Чаще всего переадресация делается на "левый" сайт, визуально не отличающийся от настоящего ресурса, при этом у пользователя воруются логин и пароль (он сам их вводит в якобы настоящие поля сайта) или просто пишут, что ваш аккаунт заблокирован (якобы за спам и прочее), заплатите денег или отправьте СМС (тоже очень платный) для разблокировки. Одновременно с перенаправлением на свой сайт с сайтов социальных сетей злоумышленники блокируют с помощью файла hosts доступ к сайтам антивирусных программ.
Внимание! Никогда не платите за это! И не отправляйте СМС!
Сотовый телефон может использоваться только как средство получения пароля, кода разблокировки. Т.е. сообщения должны к вам поступать, а не исходить от вас.
Хотя, если вам не жалко денег, предварительно уточните у своего сотового оператора стоимость отправки СМС на данный номер, чтобы точно решить, что вам действительно не жалко просто так отдать кому-то эту сумму.
Как редактировать файл hosts
- Каждый элемент должен быть записан в своей (отдельной) строчке.
- IP-адрес сайта должен начинаться с первой позиции строки, за ним (в этой же строке) через пробел должно следовать соответствующее ему имя хоста.
- IP-адрес и имя узла должны разделяться хотя бы одним пробелом.
- Строка с комментариями должна начинаться с символа #.
- Если комментарии используются в строках соответствия доменных имен, они должны следовать за именем узла и отделяться от него также символом #.
Вирусы и файл hosts
Злоумышленники, чтобы их действия не сразу были обнаружены, редактируют файл hosts по-хитрому. Возможно несколько вариантов:
1. В конец файла hosts добавляется ОЧЕНЬ много строк (несколько тысяч), и адреса для перенаправления (чаще всего находятся в конце) сложно заметить, особенно, если просматривать содержимое файла hosts с помощью встроенного в Windows блокнота - весьма убогого редактора.
Для просмотра содержимого и редактирования файла hosts лучше всего использовать текстовый редактор, который показывает количество строк в документе, например, Notepad++.
Также вас должен настрожить довольно большой размер файла hosts, ну никак в обычном состоянии он не может быть размером больше нескольких килобайт!
2. Редактируется оригинальный hosts-файл, после чего ему присваивается атрибут "Скрытый" или "Системный", ведь по умолчанию скрытые файлы и папки в операционных системах Windows не отображаются. В папке C:\WINDOWS\system32\drivers\etc создается файл hosts.txt (по умолчанию для зарегистрированных типов файлов расширения не отображаются, а система не воспринимает файл hosts.txt, ей нужен только hosts), в котором или совсем пусто, или написано все, как должно быть в настоящем файле hosts.
3. Аналогично, как во втором варианте, только тут уже злоумышленники предусмотрели вариант, что расширения для зарегистрированных типов файлов отображаются в операционной системе (пользователь самостоятельно включил). Поэтому вместо файла hosts.txt вирус создает файл hosts, у которого буква "о" русская, а не английская. Визуально файл выглядит, как настоящий, но также не воспринимается системой.
На данной картинке первый файл hosts - скрытый, в него вирус внес изменения. Второй файл hosts - не настоящий, он содержит русскую букву "о" в названии, чаще всего этот файл hosts пустой, вирусы не утруждают себя в копировании содержимого из реального файла.
Восстановление файла hosts
Если вы идентифицировали подобные изменения вашего файла host, нужно все восстановить к исходному состоянию. Для этого нужно сделать следующее:
- Отключить защиту в режиме реального времени у вашей антивирусной программы, потому что многие нормальные современные антивирусники (например, Avira) не разрешают вносить изменения в файл hosts.
- Открыть директорию C:\WINDOWS\system32\drivers\etc
- Включите отображение расширений для зарегистрированных типов файлов, скрытых и системных файлов.
- Кликнуть на файле hosts правой кнопкой мыши и выбрать в контекстном меню строку "Edit with Notepad++":
Если у вас не установлена программа-текстовый редактор Notepad++, то рекомендую сначала установить его, а блокнот не использовать. Если же у вас нет в данный момент Интернета или просто лень скачивать Notepad++, то вы можете использовать и убогий блокнот для редактирования файла hosts.
Для открытия файла hosts блокнотом нужно кликнуть на него левой кнопкой мыши, появится окно Windows с сообщением «Не удалось открыть следующий файл…». Установите переключатель на "Выбор программы из списка вручную". Нажмите OK. В окне "Выбор программы" в списке найти Блокнот и нажать OK.
- Отредактировать содержимое файл hosts, чтобы он стал как указано в начале этой статьи.
- Сохранить изменения.
- Активировать защиту антивирусной программы (если отключали).
- Запустить браузер и проверить возможность просмотра нужных сайтов.
Принцип работы файла hosts
Когда пользователь набирает в браузере адрес (URL) какого-либо сайта и нажимает Enter, браузер пользователя:
- Проверяет в hosts-файле, не является ли введенное имя собственным именем компьютера (localhost).
- Если нет, то браузер ищет запрашиваемый адрес (имя хоста) в файле hosts.
- Если имя хоста найдено, браузер обращается к соответствующему этому хосту IP-адресу, указанному в hosts-файле.
- Если имя хоста не обнаружено в файле hosts, тогда браузер обращается к кэшу распознавателя DNS (DNS-кэш).
- Если имя хоста найдено в кэше, браузер обращается к соответствующему этому хосту IP-адресу, сохраненному в кэше DNS;
- Если имя хоста не обнаружено в кэше распознавателя DNS, браузер обращается к DNS-серверу;
- Если запрашиваемая веб-страница (сайт) существует, то DNS-сервер переводит заданный пользователем URL-адрес в IP-адрес;
- Веб-браузер загружает запрошенный ресурс.
Как должен выглядеть hosts Windows 10
Пользователи даже не знают о существовании и возможностях файла hosts в Windows 10. Уже не говоря о том как он выглядит. По умолчанию в нём можно найти общие рекомендации и примеры использования. Все данные отмечены как комментарии и система их не учитывает.
Эта статья расскажет, как должен выглядеть файл hosts в Windows 10. Не помешает ещё разобраться что это за файл. Интересно то что пользователь в нём видит одно, а система совсем другое. К сожалению, сторонние вредоносные программы могут вносить изменения в hosts.
Что это за такой файл hosts
Файл hosts представляет собой простое сопоставление IP-адресов и имён хостов. Каждая запись идёт с новой строки, сначала с IP-адрес (это числовое значение), затем пробел и уже имя хоста (или домен). Вы можете добавить комментарии к файлу, поместив символ # в начале строки.
Расположение файла hosts в Windows 10. Как и в предыдущих версиях операционной системы он находится в папке C:\Windows\System32\drivers\etc. Прав на внесение изменений в него по умолчанию в пользователя нет. Нужно запускать блокнот от имени администратора.
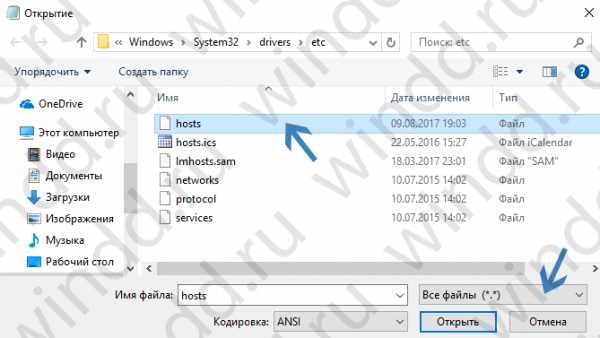
С помощью файла hosts можно заблокировать ненужный сайт или перенаправить пользователя. Например, вместо соц. сети Вконтакте будет открываться Википедия. Выполнив команду %SystemRoot%\system32\drivers\etc в окне Win+R открывайте его расположение.
Что должно быть в файле hosts
Смотрите ниже значение стандартного файла hosts в ОС Windows 10. Оно не меняется в сравнении с предыдущими версиями операционной системы. Все значения начинаются с #. Это заставляет систему игнорировать все строки файла при его чтении.
# Copyright (c) 1993-2009 Microsoft Corp. # # This is a sample HOSTS file used by Microsoft TCP/IP for Windows. # # This file contains the mappings of IP addresses to host names. Each # entry should be kept on an individual line. The IP address should # be placed in the first column followed by the corresponding host name. # The IP address and the host name should be separated by at least one # space. # # Additionally, comments (such as these) may be inserted on individual # lines or following the machine name denoted by a '#' symbol. # # For example: # # 102.54.94.97 rhino.acme.com # source server # 38.25.63.10 x.acme.com # x client host # localhost name resolution is handled within DNS itself. # 127.0.0.1 localhost # ::1 localhost
Важно! Все строки со знаком # являются комментариями. Это значит, что по факту, для операционной системы файл hosts пустой. Для пользователя в нём содержатся общие рекомендации и примеры использования.
Как восстановить содержимое hosts
Всё просто. Создайте на рабочем столе текстовый файл и вставьте в него вышеуказанное содержимое. Теперь назовите его hosts без расширения файла (непосредственно .txt). В последних версиях системы нужно будет включить отображение расширения файлов.
- Копируем старый файл на диск. Можно просто создать резервную копию файла hosts или просто его переименовать на hosts.old. В любом случае можно будет его восстановить.
- Создаём точную копию файла. Возьмите созданный файл и перенесите его в расположение C:\Windows\System32\drivers\etc. Он должен быть без расширения и называться hosts.
Примечание: файл hosts, может быть, пустой, это нормально и ничего исправлять не нужно. Как отмечалось ранее, для системы он и так пустой. Текст в нём бывает как на русском, так и на английском языке, это неважно.
Заключение
Файл hosts используется системой для сопоставления имён узлов с номерами IP-адресов, которые определяют и обнаруживают узел в сети. Простыми словами, с его помощью можно заблокировать любой сайт, просто перенаправив пользователя на другой адрес.
Как должен выглядеть файл hosts Windows » DelPC.ru
Файл host состоит из текста на английском языке. Основная задача файла состоит в предоставлении данных о IP-адресе тех или иных доменов. Кроме этого, с помощью редактирования содержимого файла можно ограничить доступ к определённым ресурсам. Значение для системы имеют только строки, которые не начинаются со знака #. Но как должен выглядеть файл hosts в не зараженном компьютере?
Как выглядит файл hosts Windows в последних строчках:
# 127.0.0.1 localhost
# ::1 localhost
Как должен выглядеть файл hosts Windows 10 (образец):
Путь путь к файлу hosts в разных версиях операционной системы Windows разный. Для начала вам следует открыть диск С, а далее выбрать путь, где находится файл hosts, подходящий для вашей операционной системы, который вы можете найти ниже.
Где находится файл hosts для ОС Windows 95/98/ME:
c:\WINDOWS\hosts
Где файл hosts для ОС Windows NT/2000:
c:\WINNT\system32\drivers\etc\hosts
Где находится hosts для ОС Windows 10, 8, 7, XP, 2003, 2000:
c:\WINDOWS\system32\drivers\etc\hosts
Файл Hosts – это системный файл, который используется для ускорения доступа к нужному сайту в обход DNS-сервера. Проверять и изменять содержимое системного файла hosts может любой пользователь ПК, обладающий правами администратора.
Чаще всего, содержимое файла может быть модифицировано вирусным программным обеспечением, цель которого – подменить данные и перенаправить вас на “липовую” веб-страничку или же с помощью вмешательства в содержимое файла hosts заблокировать сайт.
Чтобы избежать заражения компьютера вирусом, используйте антивирус и сканируйте им всё, что загружаете на ПК из непроверенных источников.
Все поправки файла hosts нужно совершать обдуманно, ведь пользователь ПК не сможет посетить веб-сайт, адрес которого прописан в hosts. Редактирование hosts можно провести в текстовом редакторе, например, в блокноте или в программе Notepad++, для этого необходимо открыть файл hosts в одном из текстовых редакторов.
Первый способ открытия файла hosts.txt:
- Правой кнопкой мыши кликаем по файлу
- Выберите пункт “Открыть с помощью”
- В появившемся окне выберите “Блокнот”
- Убирите галочку с пункта “Использовать выбранную программу для всех файлов такого типа”
- “ОК”
Как открыть файл hosts.txt от имени администратора:
- На рабочем столе или в любой папке нужно создать новый текстовый документ и открыть его от имени администратора
- Выбрать меню “Файл”
- Нажать пункт “Открыть”
- Перейти по пути нахождения файла hosts, выбрать его. Если по указанному пути не нашлось нужного файла, убедитесь, что в поле “Тип файла” указано значение “Все файлы” из выпадающего списка
- Нажать кнопку “Открыть”
Открыть hosts можно, используя командную строку:
- Нажать “Пуск”
- Найти “Стандартные”
- Тапнуть правой клавишей мышки по пункту “Командная строка”
- Выбираем пункт “Запуск от имени администратора”
При использовании Windows 7, введите в командную строку код:
notepad [C:\Windows\System32\drivers\etc\hosts]
Для Windows 8, 10 измените путь расположения файла hosts и вставьте в командную строку.
Изменять файл hosts Windows нужно в случае если:
- Вам нужен доступ к сайту в обход DNS-сервера
- Вы не можете зайти на нужный сайт
- Вместо нужной страницы открывается другая
- Вместо нужной страницы приходит уведомление о том, что нужно отправить платное смс
- Открывается другая страница с незначительным изменением URL
- Вирусная атака изменила сам файл
Давайте разберём пример зачем нужно изменять файл hosts.
На компьютер или ноутбук может проскользнуть вирус, который может внести изменения в содержимое файла hosts, например, подменить адрес любого сайта, например, ВК. Пользователь попадает на страничку, которая в точности повторяет дизайн ВКонтакте, за исключением того, что вместо стандартной страницы авторизации вы видите сообщение о заморозке страницы. Чтобы её разморозить, необходимо отправить СМС сообщение с каким-то кодом на номер, указанный на экране. Вы отправляете СМС, и с вашего мобильного счёта списывается кругленькая сумма.
Правильное использование файла hosts поможет решить эту проблему и не попадаться на удочки мошенников, ведь ВК никогда не просит отправить СМС, за которое взимается плата.
В блокноте изменить файл hosts можно абсолютно так же, как и любой другой текстовый файл. Лучше всего скопировать его на рабочий стол и настроить файл hosts до стандартного вида, то есть удалить всё, что идёт после строчек:
# 127.0.0.1 localhost
# ::1 localhost
После того как сохраните файл, перенесите с заменой только в ту папку, в которой он находится постоянно от имени администратора.
Готово! Вы смогли изменить файл hosts.
Также следите за тем, чтобы у файла не было расширения. Когда вы изменяете файл hosts в текстовом редакторе, то его расширение автоматически меняется на .txt. Для правильного сохранения файла укажите значение “Все файлы” в графе “Тип файла”.
Таким же методом вы можете добавить в файл hosts нужные для вас данные
Исправить ошибку hosts можно несколькими способами:
- Проверить и вылечить компьютер от вирусов антивирусом (если не помогает один, то может помочь другой либо утилита Dr.Web CureIt)
- Почистить файл hosts от мусора
- Заменить hosts полностью
Помните, если у вас вылетает ошибка восстановления файла hosts, либо другие ошибки, связанные с этим файлом, то нужно постараться вылечить компьютер. Если вы испробовали всевозможные методы и ничего не помогает, то стоит задуматься о полной переустановке системы.
Если ранее был удален файл hosts, то вовсе не стоит его перепечатывать. Скачать hosts для Windows 10 можно с любого доступного сервиса.
В свою очередь мы подготовили свой архив без вирусов и прочих неожиданностей. Скачать бесплатно файл hosts можно здесь.
Вам просто нужно будет извлечь файл из архива и поместить его по адресу:
c:\WINDOWS\system32\drivers\etc\hosts
Как должен выглядеть файл HOSTS?
Привет ребят! А вы знаете как должен выглядеть файл hosts? Одним из важных составных звеньев любой операционной системы является файл hosts, и сегодня я расскажу вам, как должен выглядеть файл hosts и как его найти среди прочих файлов. Почему это важно знать? Дело в том, что при атаке любого вируса, в первую очередь повреждается именно файл hosts.
Сбой в работе системы происходит путем самостоятельного добавления вирусом в файл определенных записей, которые блокируют доступ к антивирусным обновлениям, подменяют реальные сайты на пиратские и т.д. Сегодня я научу вас определять подобные несанкционированные записи в этом файле. Достаточно просто открыть файл hosts, используя программу Блокнот. Если в нем увидите такие записи (или что-то подобное)
- 127.0.0.1 kaspersky.com
- 127.0.0.1 kaspersky-labs.com
- 127.0.0.1 liveupdate.symantec.com
- 127.0.0.1 liveupdate.symantecliveupdate.com
Тогда придется вас разочаровать: файл поврежден вирусом.
По поводу восстановления файла поговорим чуть ниже. Сейчас обратите внимание на то, как должен выглядеть файл hosts в Windows XP.

Для восстановления поврежденного файла скачайте текстовый файл и скопируйте его содержимое в ваш hosts файл. Здесь можно скачать текстовый файл с содержимым файла hosts (Windows XP). А вот как выглядит файл hosts в операционных системах Windows Vista, Windows 7 и Windows 8.
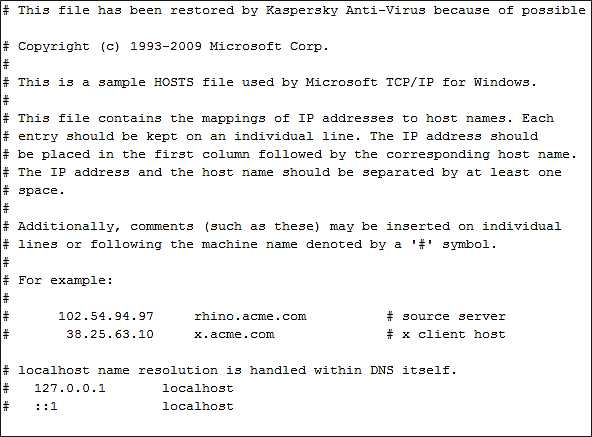
Здесь процедура восстановления такая же, как и в предыдущем случае. По этой ссылке вы сможете скачать текстовый файл с содержимым файла hosts (Windows Vista, Windows 7 и Windows 8).
Как должен выглядеть файл hosts?
Теперь вы знаете, как должен выглядеть файл hosts. Предлагаю несколько полезных советов по работе с ним. Для восстановления файла hosts не обязательно сохранять его в первоначальном виде. Когда увидите символ «#» в файле, то означает, что все знаки, идущие после этого символа не имеют никакого значения. Их можно удалить, т.к.они не влияют на работу системы.
Чтобы найти файл hosts пройдите по адресу: папка WINDOWS\system32\drivers\etc\. Для доступа к данной папке введите в окно «Выполнить» следующую команду: %systemroot%\system32\drivers\etc. Для того, чтобы открыть файл hosts, используйте стандартную программу Блокнот. И напоследок: если вы случайно удалили этот файл, то восстановить его можно, создав обычный текстовый файл и удалив расширение .txt.
Сегодня вы узнали не только, как должен выглядеть файл hosts, но и как его восстановить или найти. Ваши вопросы и отзывы оставляйте в строке комментариев. Был рад помочь!
Для чего нужен файл hosts Windows? » DelPC.ru
Файл Hosts – это системный файл, который используется для ускорения доступа к нужному сайту в обход DNS-сервера. Проверять и изменять содержимое системного файла hosts может любой пользователь ПК, обладающий правами администратора.
Чаще всего, содержимое файла может быть модифицировано вирусным программным обеспечением, цель которого – подменить данные и перенаправить вас на “липовую” веб-страничку или же с помощью вмешательства в содержимое файла hosts заблокировать сайт.
Чтобы избежать заражения компьютера вирусом, используйте антивирус и сканируйте им всё, что загружаете на ПК из непроверенных источников.
Путь путь к файлу hosts в разных версиях операционной системы Windows разный. Для начала вам следует открыть диск С, а далее выбрать путь, где находится файл hosts, подходящий для вашей операционной системы, который вы можете найти ниже.
Где находится файл hosts для ОС Windows 95/98/ME:
c:\WINDOWS\hosts
Где файл hosts для ОС Windows NT/2000:
c:\WINNT\system32\drivers\etc\hosts
Где находится hosts для ОС Windows 10, 8, 7, XP, 2003, 2000:
c:\WINDOWS\system32\drivers\etc\hosts
Файл host состоит из текста на английском языке. Основная задача файла состоит в предоставлении данных о IP-адресе тех или иных доменов. Кроме этого, с помощью редактирования содержимого файла можно ограничить доступ к определённым ресурсам. Значение для системы имеют только строки, которые не начинаются со знака #. Но как должен выглядеть файл hosts в не зараженном компьютере?
Как выглядит файл hosts Windows в последних строчках:
# 127.0.0.1 localhost
# ::1 localhost
Как должен выглядеть файл hosts Windows 10 (образец):
Все поправки файла hosts нужно совершать обдуманно, ведь пользователь ПК не сможет посетить веб-сайт, адрес которого прописан в hosts. Редактирование hosts можно провести в текстовом редакторе, например, в блокноте или в программе Notepad++, для этого необходимо открыть файл hosts в одном из текстовых редакторов.
Первый способ открытия файла hosts.txt:
- Правой кнопкой мыши кликаем по файлу
- Выберите пункт “Открыть с помощью”
- В появившемся окне выберите “Блокнот”
- Убирите галочку с пункта “Использовать выбранную программу для всех файлов такого типа”
- “ОК”
Как открыть файл hosts.txt от имени администратора:
- На рабочем столе или в любой папке нужно создать новый текстовый документ и открыть его от имени администратора
- Выбрать меню “Файл”
- Нажать пункт “Открыть”
- Перейти по пути нахождения файла hosts, выбрать его. Если по указанному пути не нашлось нужного файла, убедитесь, что в поле “Тип файла” указано значение “Все файлы” из выпадающего списка
- Нажать кнопку “Открыть”
Открыть hosts можно, используя командную строку:
- Нажать “Пуск”
- Найти “Стандартные”
- Тапнуть правой клавишей мышки по пункту “Командная строка”
- Выбираем пункт “Запуск от имени администратора”
При использовании Windows 7, введите в командную строку код:
notepad [C:\Windows\System32\drivers\etc\hosts]
Для Windows 8, 10 измените путь расположения файла hosts и вставьте в командную строку.
Изменять файл hosts Windows нужно в случае если:
- Вам нужен доступ к сайту в обход DNS-сервера
- Вы не можете зайти на нужный сайт
- Вместо нужной страницы открывается другая
- Вместо нужной страницы приходит уведомление о том, что нужно отправить платное смс
- Открывается другая страница с незначительным изменением URL
- Вирусная атака изменила сам файл
Давайте разберём пример зачем нужно изменять файл hosts.
На компьютер или ноутбук может проскользнуть вирус, который может внести изменения в содержимое файла hosts, например, подменить адрес любого сайта, например, ВК. Пользователь попадает на страничку, которая в точности повторяет дизайн ВКонтакте, за исключением того, что вместо стандартной страницы авторизации вы видите сообщение о заморозке страницы. Чтобы её разморозить, необходимо отправить СМС сообщение с каким-то кодом на номер, указанный на экране. Вы отправляете СМС, и с вашего мобильного счёта списывается кругленькая сумма.
Правильное использование файла hosts поможет решить эту проблему и не попадаться на удочки мошенников, ведь ВК никогда не просит отправить СМС, за которое взимается плата.
В блокноте изменить файл hosts можно абсолютно так же, как и любой другой текстовый файл. Лучше всего скопировать его на рабочий стол и настроить файл hosts до стандартного вида, то есть удалить всё, что идёт после строчек:
# 127.0.0.1 localhost
# ::1 localhost
После того как сохраните файл, перенесите с заменой только в ту папку, в которой он находится постоянно от имени администратора.
Готово! Вы смогли изменить файл hosts.
Также следите за тем, чтобы у файла не было расширения. Когда вы изменяете файл hosts в текстовом редакторе, то его расширение автоматически меняется на .txt. Для правильного сохранения файла укажите значение “Все файлы” в графе “Тип файла”.
Таким же методом вы можете добавить в файл hosts нужные для вас данные
Исправить ошибку hosts можно несколькими способами:
- Проверить и вылечить компьютер от вирусов антивирусом (если не помогает один, то может помочь другой либо утилита Dr.Web CureIt)
- Почистить файл hosts от мусора
- Заменить hosts полностью
Помните, если у вас вылетает ошибка восстановления файла hosts, либо другие ошибки, связанные с этим файлом, то нужно постараться вылечить компьютер. Если вы испробовали всевозможные методы и ничего не помогает, то стоит задуматься о полной переустановке системы.
Если ранее был удален файл hosts, то вовсе не стоит его перепечатывать. Скачать hosts для Windows 10 можно с любого доступного сервиса.
В свою очередь мы подготовили свой архив без вирусов и прочих неожиданностей. Скачать бесплатно файл hosts можно здесь.
Вам просто нужно будет извлечь файл из архива и поместить его по адресу:
c:\WINDOWS\system32\drivers\etc\hosts
Понимание и использование файла Hosts Руководство для начинающих
Что такое файл hosts? и для чего это используется? –
Файл hosts выполняет преобразование имени в IP-адрес и использовался в ранних компьютерных сетях для разрешения имен до того, как был разработан DNS .
Файл хостов все еще присутствует в компьютерных системах (Windows, Linux, MAC), планшетах (например, Android) и т.д. и может быть очень полезен для целей тестирования.
Файл хостов - это простой текстовый файл, который можно редактировать с помощью текстового редактора, например блокнота.
Однако важно отметить, что файл hosts не имеет расширения файла , например .txt.
Имена хостов
Прежде чем мы посмотрим на сам файл хоста, важно понять имена хостов.
В сети Windows все машины имеют имя (имя компьютера или хоста) и адрес (IP-адрес)
В сети Windows имя компьютера также называется именем хоста .
Имя компьютера назначается при установке, но может быть изменено позже (щелкните меню «Пуск» и щелкните правой кнопкой мыши мой компьютер> имя компьютера> изменить ).
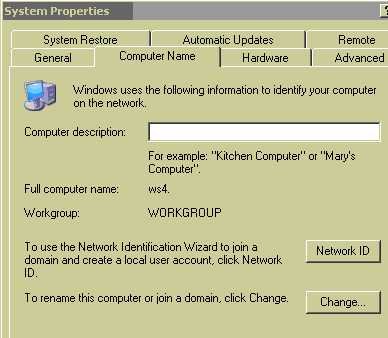
Чтобы упростить использование, сделайте что-нибудь содержательное и короткое. Я использую WS1 (рабочая станция 1) и т.д.
Примечание: Все имена компьютеров в сети Windows должны быть уникальными.
Вы также можете найти имя компьютера, называемое Netbios name , а также имя хоста .
Имя netbios возникает из-за того, что ранние сети Microsoft использовали сетевые протоколы netbios , которые требовали, чтобы все устройства имели уникальное имя.
В сети Microsoft затем
имя компьютера = имя Netbios = имя хоста
В сети Linux или Unix имя хоста - , чисто необязательно, , но полезно, поэтому каждому компьютеру / устройству обычно присваивается имя.
Имя хоста можно использовать вместо IP-адреса компьютера , используя файл хостов для сопоставления имени с IP-адресом.
Чтобы найти имя хоста компьютера, введите команду hostname и командную строку.(Windows и Linux)
Вы также можете использовать команды ipconfig (windows) и ifconfig (Linux).
Расположение файла хоста - Windows и Linux
В Windows XP, Windows 7 файл hosts находится в c: \ windows \ system32 \ drivers \ etc \ ,
Примечание: Он может быть скрытым, поэтому для его просмотра необходимо включить просмотр скрытых файлов .
Кроме того, вы не сможете сохранить его, если не открыли его от имени администратора.Взгляните на эту статью для руководства.
В системах Linux файл hosts находится в каталоге / etc .
Вот основной файл хоста по умолчанию , взятый с моего ПК. Поставляется со всеми машинами Windows.
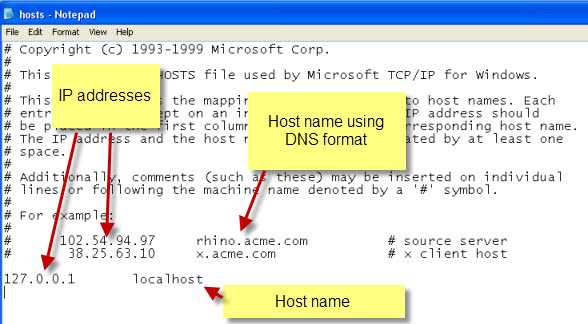
В большинстве систем есть одна запись по умолчанию для локального хоста, сопоставленного с адресом обратной связи 127.0.0.1 .
Когда используется файл Hosts?
Когда вы вводите имя сети в строку браузера, командную строку и т. Д., Как показано в простой командной строке ping ниже:
Компьютер должен сначала преобразовать это имя в IP-адрес.
В большинстве систем есть несколько способов сделать это, и они будут делать это в определенном порядке.
Это известно как процесс разрешения имен . См. Понимание процесса разрешения имен.
На большинстве устройств сначала проверяется файл hosts перед DNS (если настроен DNS).
Примечание на компьютерах с Windows (Windows 10,8,7, XP и т. Д.) Изменение порядка разрешения имен выполняется с помощью настроек реестра. Однако на машинах Linux используется простой текстовый файл с именем /etc/hosts.conf (более старые версии) и /etc/nsswitch.conf . См. Эту статью
На снимке экрана выше в моем файле hosts не было записи для Google.com, поэтому система использовала DNS для разрешения имени.
Однако, если я отредактирую файл хоста и создам запись для www.google.com , которая указывает на адрес обратной связи (127.0.0.1) . 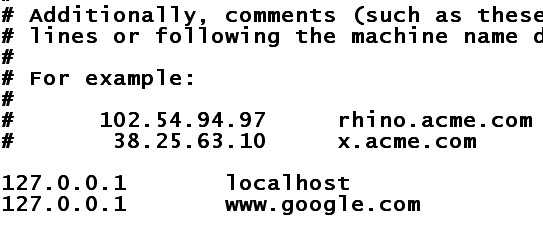
Вот что происходит, когда я пингую www.google.com.
Обратите внимание, что на этот раз используется запись в файле hosts, а - не DNS.
В приведенном выше примере я использовал полное доменное имя (FQDN) www.google.com.
Я мог бы использовать псевдоним, например G oogle и добился того же результата.
Некоторые вирусы нацелены на файл хоста, так как это простой способ привлечь ничего не подозревающих пользователей на мошеннических веб-сайтах .
Если вы разрабатываете веб-сайты, настраиваете локальные сети и т. Д., Вы найдете файл hosts очень полезным.
Общие вопросы и ответы
Q- В чем разница между именем хоста и именем домена.
A- Имя хоста используется в локальных сетях без DNS и является именем, присвоенным компьютеру. Похоже, это ws1. В то время как имя домена выглядит как ws1.mydomain.com.
Q- На моих машинах с Windows у меня также есть файл LMhosts, что это такое?
A- LMhosts используется приложениями, использующими протокол Netbeui, и содержит имена NetBIOS и сопоставления IP-адресов.На самом деле он больше не используется.
Видео файл Hosts
Я создал видео. Что такое хост-файл? который охватывает основные моменты, указанные выше.
Сводка
Файл hosts используется как часть процесса преобразователя имен , и обычно является первым вариантом.
Большинству людей никогда не потребуется редактировать хост-файл, но вы должны знать, что он существует, и на всякий случай, что делает хост-файл.
Связанные руководства и ресурсы:
Сохранить
Сохранить
Сохранить
Сохранить
Оцените? И используйте Комментарии, чтобы сообщить мне больше
[Всего: 28 Среднее: 4.6/5]
.Блокировка нежелательных подключений с помощью файла Hosts
| Ребята ... извините за задержку (снова) с получением вышло обновление ... только что выписался из больницы ... теперь у меня серьезные проблемы со здоровьем с (полная почечная недостаточность ... нужна пересадка почки) плюс еще одна операция ... большие иглы вставлены мне в позвоночник ... однако я постараюсь лучше сохранить файл MVPS HOSTS. Ну только что вернулся из больницы (слишком много воды в легкие) Если бы могли... пожалуйста, рассмотрите пожертвование. Благодаря всему этому ... каждый немного помогает. |
Что он делает ...
Вы можете использовать измененный файл HOSTS для блокировки рекламы, баннеров, сторонних Файлы cookie, сторонние счетчики страниц, веб-ошибки и даже большинство угонщиков и, возможно, нежелательные программы. Это достигается путем блокировки соединение (я), которое поставляет эти маленькие драгоценности.Хозяева файл загружается в память (кеш) при запуске, поэтому нет необходимости включать, настраивать или изменять какие-либо настройки с помощью исключение службы DNS-клиента (см. ниже). Windows автоматически проверяет наличие файла HOSTS, и если найдено, сначала проверяет файл HOSTS на наличие записей в сети страница, которую вы только что запросили. Модель 0 .0.0.0 (префикс) - это считается местонахождением вашего компьютера, поэтому, когда запись, указанная в файл MVPS HOSTS запрашивается на странице, которую вы просматриваете, ваш компьютер думает 0.0.0.0 - это расположение файла. Когда этот файл не находится, он переходит к следующему файлу и, таким образом, рекламный сервер заблокирован от загрузки баннера, cookie или некоторых недобросовестный трекер, или файл javascript.
Пример - следующая запись 0.0.0.0 ad.doubleclick.net блокирует все файлы, передаваемые этим сервером DoubleClick на веб-страницу, которую вы просмотр.Это также мешает серверу отслеживать ваши движения. Зачем? ... потому что в некоторых случаях "Серверы объявлений" любят Doubleclick (и многие другие) попытаются незаметно открыть отдельное соединение на веб-странице, которую вы просматриваете, записывайте свои движения, тогда да ... следуйте за вами, чтобы дополнительные сайты, которые вы можете посетить.
Использование хорошо разработанного файла HOSTS может ускорить загрузка веб-страниц, не дожидаясь появления этих объявлений, надоедливые баннеры, хит счетчики и др.загружать. Это также помогает защитить ваши Конфиденциальность и безопасность путем блокировки сайтов, которые могут отслеживать ваши привычки просмотра, также известные как "отслеживание кликов" или Майнеры данных. Простое использование файла HOSTS - это не панацея от всех опасностей в Интернете, но это действительно обеспечивает еще один очень эффективный "слой Охрана ».
Если вам интересно... все это происходит за микросекунды, что намного быстрее, чем пытаться получить файл на полпути во всем мире. Еще одна замечательная особенность файла HOSTS в том, что это двусторонний файл, то есть если какой-то паразит попасть в вашу систему (обычно в комплекте с другими продуктами) виновник не может выбраться (позвонить домой) до тех пор, пока необходимые записи существуют. Вот почему так важно сохранить ваш файл HOSTS обновлен.Получать уведомления о Обновления MVPS HOSTS.
Особое примечание: новая Windows 10 пользователи ... файл MVPS Hosts устанавливается нормально, не нужно делать любые изменения.
Просто следуйте инструкция для Windows 10/8
MVPS HOSTS включает записи для большинства основных паразитов, угонщиков и нежелательного рекламного / шпионского ПО программы!
Начал предоставлять файл HOSTS в 1998 году... а теперь празднуем 20 лет. гордо по-прежнему занимает первое место в рейтинге HOSTS-файлов на Google ...
| Для просмотра файла HOSTS в виде обычного текста форма. (345 кб) (открывается в новом браузере) Примечание: Текстовая версия также делает отличный поиск справочник для определения возможных нежелательных подключений. Скачать: hosts.застегивать [ Обновлено 25 октября 2020 г., ] Важное примечание : файл HOSTS теперь содержит изменение в префикс в записях HOSTS на "0.0.0.0" вместо обычного «127.0.0.1». Это изменение в префикс не должен влиять на обычных пользователей.У меня есть отзывы, что антивирус COMODO и System Mechanic, похоже, есть проблемы с префиксом "0.0.0.0" ... чтобы решить эту проблему выпуск: Вы можете использовать функцию «Заменить» в Блокноте, чтобы преобразовать записей, или любая из этих бесплатных утилит (см. ниже) имеет возможность преобразования записей из «0.0.0.0» в «127.0.0.1. |
Эта загрузка включает простой пакетный файл (mvps.летучая мышь), что будет переименуйте существующий файл HOSTS в HOSTS.MVP, затем скопируйте включенный обновил файл HOSTS в нужное место. Для дополнительной информации пожалуйста, посмотрите версию Windows, которая подходит вам ...
| Инструкции по установке Windows 10/8 см. Здесь | |
| Windows 7 требует особых инструкций см. здесь |
Когда вы запускаете (mvps.bat) командный файл - щелкните правой кнопкой мыши и выберите: Запуск от имени администратора . После обновления вы должны увидеть еще одно сообщение о том, что задача выполнена. Некоторые пользователи могут видеть всплывающее окно от определенных программ безопасности о изменения в файле HOSTS. Разрешите изменение ... однако, если вы увидеть это всплывающее окно (изменения в файле HOSTS) в любое другое время ... изучить.
Информация о загрузке: (информация о контрольной сумме находится в самом файле HOSTS , а не "хозяева.zip ")
MD5 : 5B269EA131819DEFF186B33189C7AAD6 SHA-1: 16B35D3AAFEDDD05D9027C8C020B882E419CEB6D
Метод установки вручную - распаковать во временную папку и поместить в соответствующую место установки:
- Если у вас возникли проблемы с загрузкой или извлечением HOSTS файл [щелкните здесь]
Примечание: нижеприведенные местоположения являются стандартными путями, при необходимости отредактируйте.
| Окна 10/8/7 | = | C: \ WINDOWS \ SYSTEM32 \ DRIVERS \ ETC |
Фактическое расположение определяется следующим ключом реестра:
HKEY_LOCAL_MACHINE \ SYSTEM \ CurrentControlSet \ Services \ Tcpip \ Parameters \ DataBasePath
Служба клиента DNS Windows
Microsoft сделала это снова... внесение изменений в операционную систему без какого-либо объяснение. Если вы недавно обновились до Windows 10 версии 1709, скорее всего, вы не сможете вносить какие-либо изменения в DNS Клиент, поскольку он неактивен. Однако, если вы ранее отключили или установите значение «Вручную», службу DNS-клиента вы все равно можете сделать. затем что еще хуже ... обходные записи реестра (см. ниже) больше не применяется в Windows 10/1709 ... их просто игнорируют. Чтобы проверить версию Windows ... щелкните правой кнопкой мыши меню "Пуск" и выберите> Выполнить (введите) winver (нажмите ОК)
К счастью, Кейт М отправляет следующий обходной путь ...
- От sysinternals.com загрузите последнюю версию AUTORUNS ... это не требует никаких установка.
- Запустите autoruns64.exe как АДМИНИСТРАТОР и дождитесь завершения сканирования.
- В меню программы в разделе ОПЦИИ снимите флажок " Скрыть записи Windows " вариант
- Перейдите на вкладку Services, прокрутите вниз до записи Dnscache и снимите (снимите) галочку.
- Вы можете FILE / SAVE, чтобы сохранить копию новых параметров конфигурации.
- Закройте autoruns64, перезагрузитесь и проверьте диспетчер служб - DNS-клиент отключен. [скриншот]
Если вы решили, что хотите, чтобы служба DNS-клиента работала... Вы можете создать небольшой командный файл, который будет очистите DNS, когда захотите.
Откройте Блокнот и введите следующее:
ipconfig / flushdns
Затем Файл> Сохранить как> измените тип файла на Все файлы и назовите командный файл в flushdns.bat и поместите его в папку Windows.
Найдите flushdns.bat, щелкните правой кнопкой мыши и выберите Отправить> Рабочий стол как. ярлык.
Windows 10 (ранние версии) / 8/7
В большинстве случаев служба DNS-клиента не нужна, она рекомендуется выключить.Эти инструкции предназначены для одиночный (домашний) ПК . Если ваша машина является частью «Домен», обратитесь в ИТ-отдел с номера до , применив это обходной путь. Это особенно касается пользователей ноутбуков, которые путешествуют или принесите домой свои рабочие машины. Обязательно сбросьте Сервис (при необходимости) перед подключением (требуется перезагрузка) к вашему рабочему домену ...
Чтобы решить эту проблему (вручную), откройте «Службы ». Редактор "
- Старт | Выполните (наберите) « сервисов.msc "(без кавычек)
Пользователи Win8 - Панель управления> Администрирование> Службы - Прокрутите вниз до « DNS-клиент », щелкните правой кнопкой мыши и выберите: Свойства - щелкните Остановить
- Щелкните стрелку раскрывающегося списка для « Тип запуска »
- Выберите: Вручную (рекомендуется) или Отключено нажмите Применить / ОК и перезапустите.
Hostsman включает возможность отключить службу DNS [снимок экрана]
Если установлено значение «Вручную», вы увидите, что указанная выше «Служба» не нужен (после небольшого просмотра - когда установлено вручную) снова открыв редактор служб, прокрутите вниз до DNS-клиента и проверьте столбец «Статус».Оно должно быть пустым, если оно было при необходимости в этом столбце будет отображаться "Начато". Есть несколько утилит, которые могут сбросить DNS-клиент для вас ... [подробнее]
Важно! Если вы используете Network Discovery , тогда DNS-клиент требуется обслуживание, и если для не для установлено значение Вручную или Отключено.
Обходной путь для использования файла MVPS HOSTS и выхода служба DNS-клиента включена (установлено: Автоматически)
- Если вы обнаружите, что через некоторое время ваш браузер кажется вялый с включенной службой DNS-клиента, вы можете вручную очистить кеш DNS
- Закройте все окна браузера... откройте "Командную строку" из Меню Пуск> Все программы> Стандартные> Команда Подскажите
пользователям Win8 - Charms Bar> Search> (введите) командная строка> Выбрать: Командная строка (левая панель). Подсказка UAC - (введите) ipconfig / flushdns (нажмите Enter) Затем закройте командную строку ...
Лучшим обходным путем для Win10 / 8/7 будет добавление двух реестров записи для управления количеством времени, в течение которого сохраняется кеш DNS.(KB318803)
- Очистить существующий кеш DNS (см. Выше)
- Пуск> Выполнить (введите) regedit
для пользователей Win8 - из На панели Charms выберите: Search (type) run и выберите Run (слева). панель) и (введите) regedit (без кавычек) - Перейдите к следующему расположение:
HKEY_LOCAL_MACHINE \ SYSTEM \ CurrentControlSet \ Services \ Dnscache \ Parameters - Щелкните Правка> Создать> Значение DWORD (тип). MaxCacheTtl
- Щелкните Правка> Создать> Значение DWORD (тип) MaxNegativeCacheTtl
- Затем щелкните правой кнопкой мыши запись MaxCacheTtl (справа панель) и выберите: Изменить и измените значение на 1
- Запись MaxNegativeCacheTtl уже должна иметь значение 0 (оставьте как есть - см. скриншот)
- Закройте Regedit и перезагрузитесь...
- Как обычно, перед редактирование ... см. справку Regedit в разделе «Экспорт файлов реестра»
Для всех остальных Вопросы, проблемы и решения - см .: FAQ по файлу HOSTS
Для подробные инструкции по загрузке и извлечению - см .: Справка по загрузке
Сопутствующие утилиты
| Редактор файлов Hosts... отличная маленькая бесплатная программа со всеми особенности Hostsman ... |
Другие программы, использующие файл MVPS HOSTS
Пользователи Linux и Mac
Хотя я не использую ни Linux, ни Mac, я часто получаю запросы "Как сделать" на эта система, поэтому вот несколько ресурсов:
Различные статьи по поиску и устранению неисправностей
.
Разблокировка файла Hosts - сообщество Apple
Привет снова, angndal,
Я не видел файл, поэтому не могу его комментировать. Однако взлом файла hosts с целью пиратского программного обеспечения Adobe чрезвычайно распространен. Я не обязательно говорю, что вы это сделали, но это было бы моим исходным предположением в этих случаях - просто действующий закон средних чисел. Я совершенно уверен, что это тоже исходное предположение Adobe. Существуют законные причины для редактирования файла hosts, но эта конкретная технология Adobe, с которой вы говорили, вероятно, предполагает наиболее распространенную причину, как и я.
Более важный вопрос - почему вы не можете редактировать этот файл. Он не является частью защиты целостности системы El Capitan (AKA rootless). Есть только две причины, по которым вы не сможете его отредактировать:
1) Вы используете обычного пользователя, который не может выполнить sudo, или
2) Ваш файл sudoers поврежден.
1) наиболее вероятно. В Терминале вы можете ввести «su
2) должно вызвать другое сообщение об ошибке, но это трудно сказать в Интернете.
Возможно, попробуйте еще раз отредактировать файл и сделать снимок экрана с сообщением об ошибке. И, возможно, для начала скопируйте и вставьте команду, которую вы использовали для редактирования файла.
.хостов перепутались? Как восстановить исходный файл по умолчанию / etc / hosts в Mac OS X
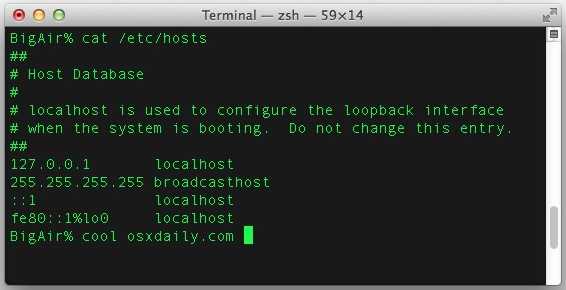
Файл hosts включен в каждый компьютер и используется Mac OS для сопоставления IP-адресов с именами узлов. Поскольку пользователи могут выбирать, настраивать, изменять или иным образом редактировать файл hosts по разным причинам, он может легко подвергаться ошибке пользователя, что приводит к множеству нежелательных сетевых проблем, начиная от недоступных сетевых местоположений, сбоев в сети, блокировки веб-сайтов. или иным образом не может загружаться, даже из-за неудачных обновлений iOS и различных ошибок iTunes, таких как часто встречающиеся ошибки 17 и 3194 из-за блокировки серверов Apple.
К счастью, восстановить исходный файл по умолчанию / etc / hosts до нормального состояния довольно просто, и лучший способ вернуть исходный нетронутый файл по умолчанию - просто перезаписать существующий поврежденный файл hosts новой чистой версией, которая является копией то, что идет по умолчанию в Mac OS X. Пример этого был включен ниже для удобства, но вы также можете получить его с другого Mac, если это необходимо. Никакие дополнительные записи или модификации не включены в версию ниже, которая является прямой копией той, что есть в OS X Mavericks, что позволяет безопасно вернуться к ней, если вы случайно испортили важный документ хостов во время изменения или корректировки.
Вам нужно скопировать приведенный ниже текст и вставить его в простой текстовый файл , хранящийся по пути / etc / hosts. Если вы не знаете, как это сделать, вы можете следовать этим инструкциям, чтобы узнать, как правильно отредактировать файл из командной строки и просто перезаписать его блоком hosts ниже, или использовать TextEdit и сохранить испорченную версию. , что мы рассмотрим ниже.
Исходный и исходный файл / etc / hosts в Mac OS X выглядит так
В блоке кода содержится исходный файл hosts и четыре записи по умолчанию.Просто скопируйте и вставьте его поверх существующего файла hosts, затем сохраните его как обычный текст, чтобы восстановить.
##
##
# База данных хоста
#
# localhost используется для настройки интерфейса обратной петли
# при загрузке системы. Не меняйте эту запись.
##
127.0.0.1 localhost
255.255.255.255 broadcasthost
:: 1 localhost
fe80 :: 1% lo0 localhost
У тех, кто знаком с командной строкой, не должно возникнуть проблем с этим, но если вы не совсем уверены, что делать, вы также можете завершить процесс из приложения TextEdit, как мы опишем ниже:
Восстановление неизмененного исходного файла Hosts в Mac OS X
TextEdit - это простой текстовый редактор, поставляемый в комплекте с каждым Mac, вам также потребуются права администратора для выполнения этой задачи, поскольку хост-документ является системным файлом в ограниченном каталоге.
- Откройте TextEdit и вставьте указанный выше блок кода в новый пустой пустой файл
- Выделите весь текст, выберите «Формат»> «Сделать обычный текст» и нажмите «ОК».
- Выберите «Файл> Сохранить как» и снимите флажок «Если расширение не предоставлено, используйте txt» - это важно, НЕ ВКЛЮЧАЙТЕ РАСШИРЕНИЕ ФАЙЛА.
- Нажмите Command + Shift + G, чтобы открыть окно «Перейти к папке», теперь введите / etc / и перейдите
- Назовите файл «hosts» и сохраните, вам нужно будет ввести пароль администратора, чтобы иметь возможность писать в этот каталог.
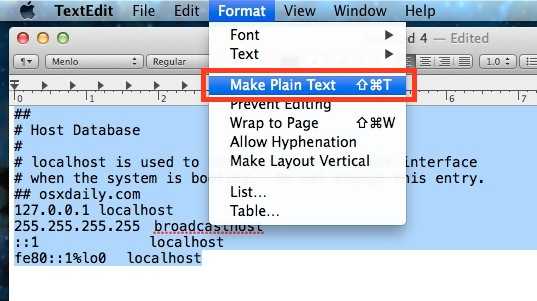
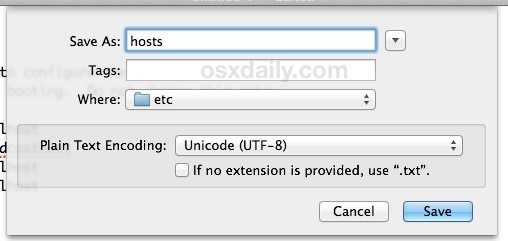
Теперь, чтобы убедиться, что файл hosts правильно сохранен, перейдите в приложение «Терминал» и введите следующее:
cat / etc / hosts
Эта команда должна сообщить, что файл выглядит следующим образом:
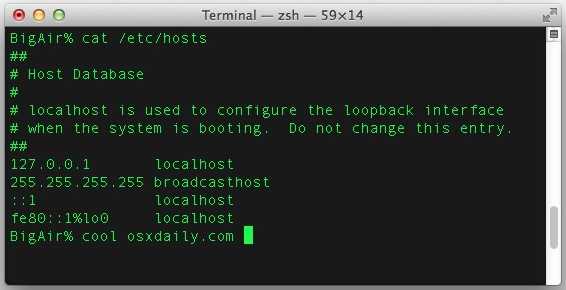
Если он не похож на приведенный выше образец файла hosts, вы сделали что-то неправильно.Наиболее частыми проблемами обычно являются не сохранение файла в виде обычного текста, случайное добавление расширения файла или неправильное имя, поэтому проверьте это еще раз. Если проблема не исчезла, возможно, вы неправильно перезаписали файл.
Возможно, вы захотите очистить кеш DNS или просто перезагрузить Mac, чтобы изменения вступили в силу в масштабе всей системы и восстановили файл hosts.
Это действительно самый простой способ восстановить файл hosts, если вы его испортили, если он стал чрезмерно загроможден множеством записей или каким-то образом сделали базу данных хостов полностью непригодной для использования.Вам, безусловно, не нужно восстанавливать весь Mac из резервной копии Time Machine или переустанавливать ОС для этого.
Связанные
.Ошибка 3194 - Проверьте файл хоста
Эта ошибка возникает, когда iTunes не может связаться с серверами подписи Apple.
Apple подробно решает эту проблему на странице http://support.apple.com/kb/TS3125.
Перед применением рекомендаций (правильная дата, время и часовой пояс / вход в систему как администратор / установлена последняя версия iTunes / установлены последние обновления операционной системы / установлена последняя версия прошивки маршрутизатора и модема / правильные настройки прокси / установлено последнее программное обеспечение безопасности / правильно установлено программное обеспечение безопасности настроен / и т. д.), это может сэкономить вам много времени и усилий, чтобы быстро проверить файл hosts, чтобы убедиться, что он не содержит никаких записей, которые будут указывать iTunes на сервер, отличный от gs.apple.com.
В Windows файл hosts можно найти здесь: C: \ Windows \ System32 \ drivers \ etc \ hosts.
В OSX файл hosts можно найти здесь: / private / etc / hosts.
Стандартный файл хостов Windows должен выглядеть примерно так -
# Copyright (c) 1993-1999 Microsoft Corp.
#
# Это пример файла HOSTS, используемого Microsoft TCP / IP для Windows.
#
# Этот файл содержит сопоставления IP-адресов с именами хостов. Каждая запись
# должна храниться в отдельной строке.IP-адрес должен быть
# помещен в первый столбец, за которым следует соответствующее имя хоста.
# IP-адрес и имя хоста должны быть разделены хотя бы одним пробелом
#.
#
# Кроме того, комментарии (например, эти) могут быть вставлены в отдельные строки
# или после имени машины, обозначенного символом '#'.
#
# Например:
#
# 102.54.94.97 rhino.acme.com # исходный сервер
# 38.25.63.10 x.acme.com # x клиентский хост
127.0.0.1 локальный хост
Если у вас есть строки, указывающие на gs.apple.com, сделайте резервную копию файла hosts и удалите строки (используя стандартный редактор, например Блокнот). Возможно, вам потребуется убедиться, что у вас есть права администратора. Перезагрузитесь и попробуйте обновить iTunes еще раз.
Если ваш файл hosts чистый, у вас не будет другого выбора, кроме как следовать рекомендациям Apple, но, по крайней мере, вы устранили одну из наиболее распространенных причин ошибки.
.Как заблокировать веб-сайты путем редактирования файла HOSTS в Windows
DNS, что означает система доменных имен, может преобразовывать неуловимые адреса IPv4 или IPv6 в значимые имена, а затем переводить символы обратно в IP-адреса. Например, когда вы хотите посетить веб-сайт, DNS сообщит вашему веб-браузеру его реальный IP-адрес, а затем веб-браузер загрузит веб-страницу непосредственно с этого IP-адреса.
Как и следовало ожидать, процесс преобразования IP-адресов в имена веб-сайтов займет некоторое время, что может вызвать задержку доступа.В частности, если DNS-серверы не работают, вы не сможете посещать большинство веб-сайтов по их URL, что не редкость.
Следовательно, необходимо составить список для сопоставления имен хостов IP-адресам. Это то, что делает файл HOSTS Windows . В большинстве систем Windows содержимое файла HOSTS используется предпочтительно по сравнению с другими методами, такими как DNS.
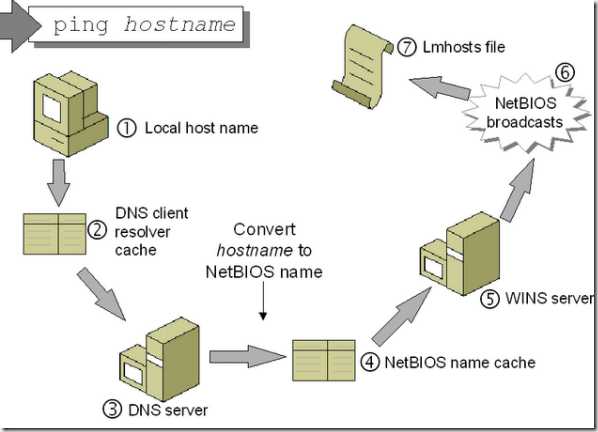
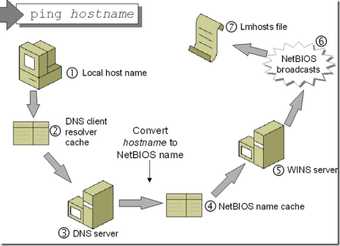
При правильном использовании файла Windows HOSTS вы можете повысить скорость доступа к любимым веб-сайтам, протестировать веб-сайт локально и даже выборочно заблокировать определенные веб-сайты (Изображение от technet).
Фактически, блокировка веб-сайтов с помощью файла HOSTS - эффективный способ сделать это, поскольку он блокирует его во всех браузерах (мы ранее обсуждали методы блокировки сайтов в Internet Explorer и Google Chrome).
В этой статье есть несколько советов по управлению файлом HOSTS и блокировке с его помощью веб-сайтов. Я расскажу о двух методах: -
- Как вручную отредактировать файл HOSTS.
- Как использовать инструмент под названием HostsMan editor, чтобы сделать это легко.
1.Редактировать файл HOSTS вручную
В системах на платформе Windows NT, включая Windows 2000, Windows XP и Windows 7, файл HOSTS находится в пути% SystemRoot% \ system32 \ drivers \ etc \ («% SystemRoot%» - это относительный путь, который зависит от общесистемная переменная среды, в большинстве случаев это C: \ Windows или C: \ WINNT).
По сути, вам просто нужно ввести вышеупомянутый путь в строке поиска Windows (или в поле запуска), чтобы перейти в папку «etc», где вы найдете файл HOSTS.
Вы можете использовать любой текстовый редактор, чтобы открыть файл и отредактировать его вручную.
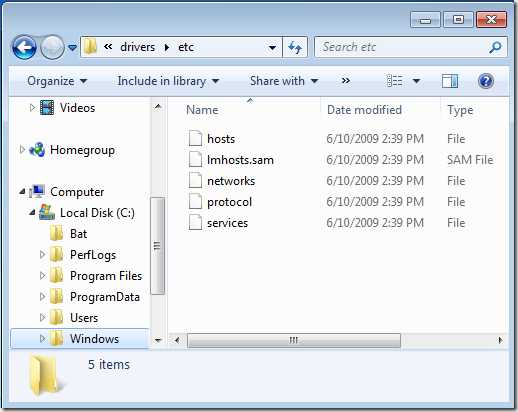
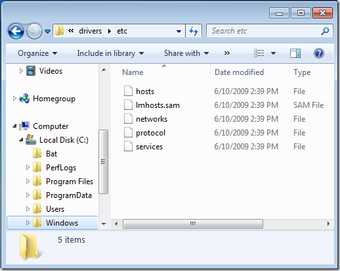
Примечание: Для пользователей Windows 7 есть еще один шаг. Введите «Блокнот» в строке поиска меню «Пуск», затем щелкните правой кнопкой мыши элемент «Блокнот» и выберите «Запуск от имени администратора». Теперь вы можете открыть файл HOSTS с помощью меню «Файл -> Открыть» в блокноте.
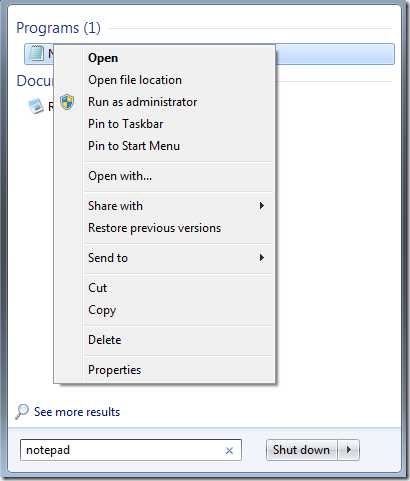
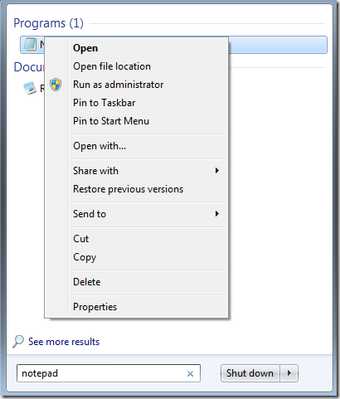
Файл HOSTS содержит строки текста, включая IP-адрес и одно или несколько имен хостов. Вы можете добавить сопоставление для каждого веб-сайта. Строки комментариев обозначаются символом решетки (#), который система игнорирует.
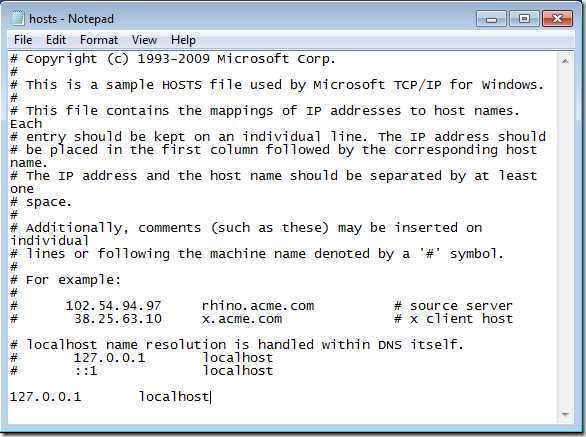
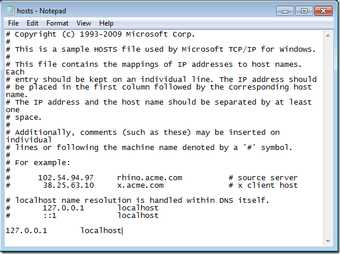
Чтобы заблокировать веб-сайт, просто добавьте такую строку:
127.0.0.1 example.com
127.0.0.1 (или Localhost) - стандартное имя хоста, присвоенное адресу вашего компьютера. Вы сопоставили название веб-сайта со своим компьютером, поэтому вы больше не можете посещать его. Поэтому, если вы хотите заблокировать Facebook, просто добавьте эту строку: 127.0.0.1 facebook.com
2. Редактируйте файл HOSTS с помощью редактора HostsMan
Редактор HostsMan (через новости кибернета) предоставляет удобный интерфейс для управления файлом HOSTS.Если вы собираетесь часто использовать файл HOSTS, я рекомендую вам использовать этот инструмент.
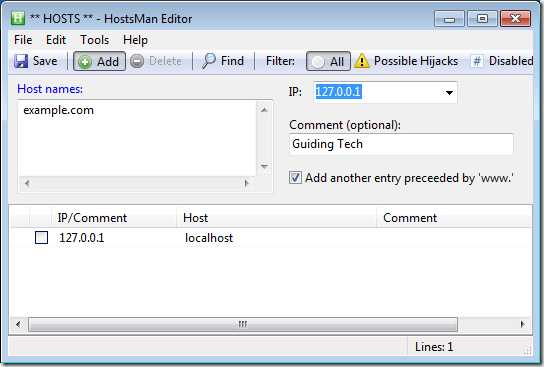
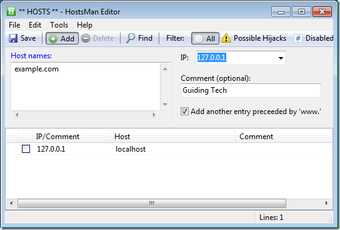
Как вы видите на скриншоте выше, кнопка добавления позволяет вам добавлять сайты, которые вы хотите заблокировать. Вам просто нужно сопоставить их с IP-адресом localhost.
Вы можете добавлять, удалять или временно отключать элементы с помощью этого крошечного инструмента. Более того, он может перечислять элементы потенциального риска в разделе «Возможные угоны».
Итак, это было о том, как использовать файл HOSTS в Windows для блокировки веб-сайтов.
Также ознакомьтесь с нашим обзором OpenDNS, еще одного способа фильтрации веб-сайтов, доступных на вашем компьютере.
В указанной выше статье могут содержаться партнерские ссылки, которые помогают в поддержке Guiding Tech. Однако это не влияет на нашу редакционную честность. Содержание остается объективным и достоверным.