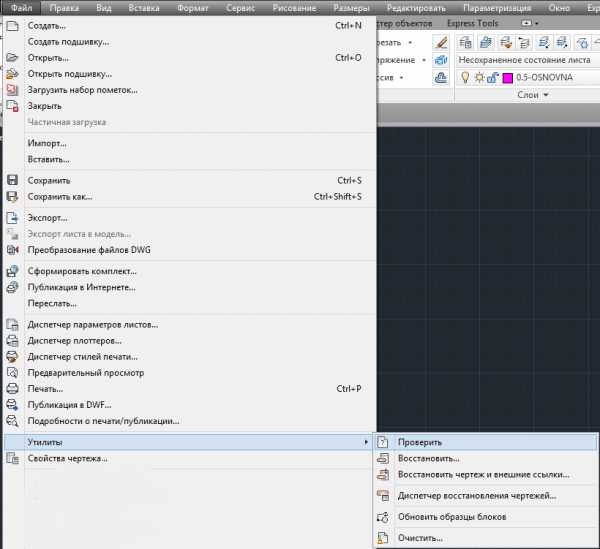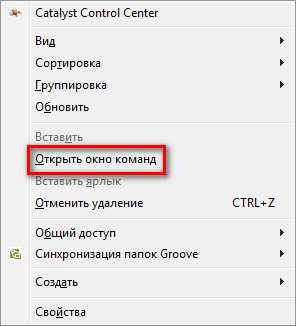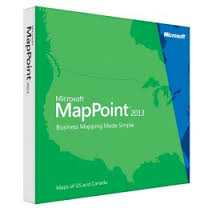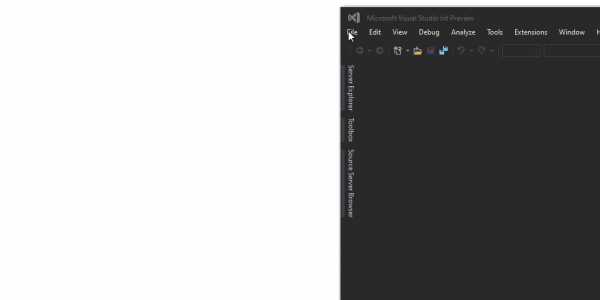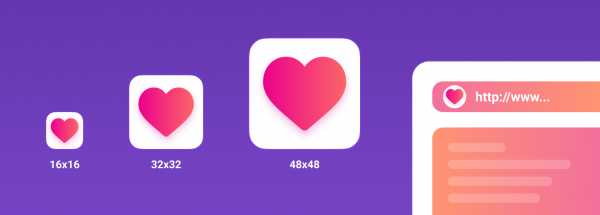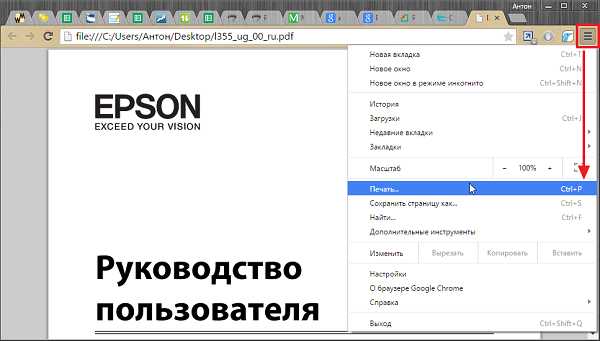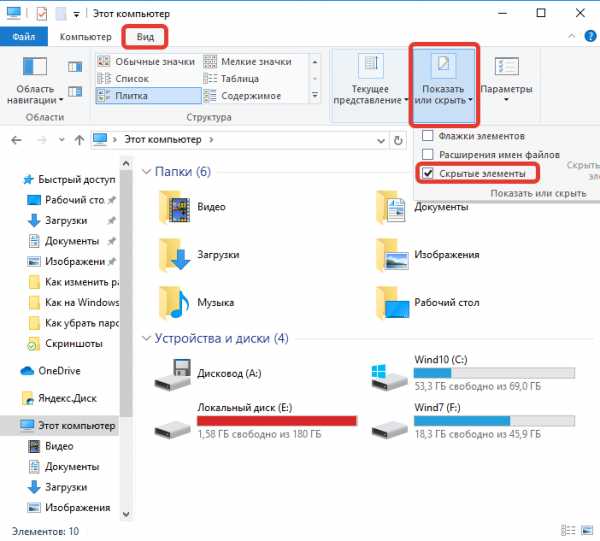Как извлечь файлы с поврежденной карты памяти
Как восстановить файлы на поврежденной карте памяти?
На данный момент, существует уже множество различных моделей – как телефонов, так и камер, поддерживаемых SD-карты. И эти самые карты памяти являются основным хранилищем данных и средством записи видео и фото документов. Практически любое устройство, в том числе и microSD не застрахованы от всевозможных сбоев и ошибок. Поэтому, большинство производителей рекомендуют извлекать карту памяти только при выключенном устройстве, вставлять точно также.
Все-таки, многие пользователи игнорируют данное правило и в наказание получают, либо повреждённые карты памяти, либо вообще сгоревшие. Но проблемы с картой памяти возникают не только по этой причине. Иногда, повреждение может произойти во время полной разрядки телефона, в то время, как на карту памяти шла запись каких-то файлов, либо же, сбои вообще возникают из-за невиданных причин. Таким образом, на поврежденной карте памяти может находиться куча непонятных и нечитаемых файлов, которые, если судить по названию статьи, можно восстановить.
Что нужно для восстановления данных с карты памяти?
(восстанавливать мы будем фото и видео)
Для того, чт
Как вернуть данные с поврежденной SD карты быстро и просто - Starus Recovery
SD-карта, как и любое другое накопительное устройство, может выйти из строя совершенно внезапно, тем самым подведя своего пользователя в самый неожиданный момент. Разумеется, данные на ней зачастую имеют куда большую ценность, чем кажется на первый взгляд. Это могут быть дорогие нам фотографии с близкими людьми, личные заметки или просто любимая музыка. Вне зависимости от типа пропавших файлов, большинство пользователей всегда стремится вернуть утраченное.
Но что может привести к неожиданному сбою накопителя?
Содержание статьи:
Восстановление данных с поврежденной SD-карты
Программа Starus Partition Recovery
для восстановление данных с SD-карты
Starus Partition Recovery — приложение, разработанное специально для работы с данными в условиях тяжелых повреждений накопителей разных типов. Вы можете восстановить файлы даже с “осыпающегося” жесткого диска или флешки, которая отказывается функционировать спустя десяток попыток совершения успешного ремонта.
Программа Starus Partition Recovery поддерживает все существующие типы файловых систем, что делает ее универсальным способом взаимодействия с дисковым пространством.
Как восстановить утраченные данные?
1. Запустите приложение.
2. Выберите диск, с которым предстоит работать.
3. Укажите тип сканирования. При выборе параметра Полный анализ, будьте готовы к тому, что сканирование может занять до получаса вашего времени. Взамен вы получаете точный результат низкоуровневой проверки устройства, которая благодаря анализу каждого отдельного сектора способна восстановить даже самые старые файлы.
4. Дождитесь завершения сканирования.
5. Выберите файлы, которые необходимо восстановить.
6. Экспортируйте полученный результат.
7. Готово!
Примечание!
Ни при каких условиях не совершайте экспорт данных на диск, с которого вы производите их восстановление. Подобное действие способно привести к перманентной потере всей хранимой информации без возможности дальнейшей работы с ней.
EaseUS Data Recovery Wizard
EaseUS Data Recovery Wizard — популярное приложение, основная задача которого — работа с утраченными данными. Простой и эффективный интерфейс программы сделает процесс восстановления данных не только результативным, но и приятным.
1. Запустите приложение.
2. Выберите диск, с которым необходимо работать и нажмите клавишу Сканирование.
3. Найдите и восстановите нужные файлы. Чтобы запустить окно предпросмотра, совершите по документу двойной щелчок левой кнопкой мыши.
4. Готово!
Recuva
Recuva — детище британской компании Piriform Limited, является условно бесплатной программой, которая специализируется на восстановлении данных.
1. Запустите приложение.
2. Выберите тип файлов, которые хотите восстановить.
3. Укажите возможное расположение потерянных файлов.
4. Запустите процесс сканирования. При желании вы можете включить режим глубокого сканирования (Deep Scan).
5. Дождитесь завершения операции.
6. Найдите и восстановите нужные файлы.
7. Готово!
Recover My Files
Recover My Files — программа восстановления данных, которая использует принцип “вырезания” файлов из нераспределенных кластеров. Сам процесс базируется вокруг техники интерпретации. Это говорит о том, что программа определенным способом анализирует сектора диска и на основе найденного кода восстанавливает структуру файла.
1. Запустите приложение.
2. Выберите параметр Recover Files и нажмите Next.
3. Выберите диск, с которым предстоит работать.
4. При необходимости выберите дополнительный параметр сканирования. Однако по умолчанию рекомендуем использовать первый вариант.
5. Выберите и восстановите нужные файлы.
6. Готово!
DiskDigger
DiskDigger — программа, предназначенная для восстановления непреднамеренно удаленных файлов с карт памяти и телефонов. Используя свой уникальный алгоритм работы с данными, приложение анализирует структуру данных и возвращает к жизни файлы, которые, как ранее казалось, уже потеряны.
1. Запустите приложение.
2. Выберите физический или логический диск, с которым предстоит работать.
3. Нажмите Далее.
4. Выберите тип сканирования диска. Для максимально точного результата рекомендуем запустить тщательный поиск по всему диску.
5. Дождитесь завершения сканирования. Это может отнять некоторое время.
6. Выберите нужные файлы и восстановите их.
7. Готово!
Причины повреждения SD-карты:
- Ошибка операционной системы смартфона: Нередко скрытые от глаз пользователей процессы Android могут привести не только к поломке носителя, но и к потере личных файлов.
- Потеря физического соединения: Если во время копирования файлов с ПК на телефон отключить USB-кабель, SD-карта с высокой долей вероятности будет повреждена.
- Устаревшая файловая система: Если вы используете для карты памяти файловую систему FAT (не путать с FAT32), это лишь вопрос времени когда накопитель выйдет из строя.
К счастью, симптомы всех типов повреждений карты весьма схожи и вам не составит труда определить степень работоспособности устройства.
Симптомы повреждения SD-карты:
- Визуальная составляющая: фото и видео-файлы открываются не полностью или не открываются вовсе.
- Техническая составляющая: SD-карта недоступна для чтения/записи и не распознается считывающими устройствами (телефон, компьютер).
- Сигналы операционной системы: Windows информирует пользователя о наличии повреждения карты и предлагает совершить форматирование.
В этой статье мы рассмотрим два эффективных способа ремонта поврежденных SD-карт и метод, который гарантированно поможет вам восстановить любой утраченный файл.
Ремонт поврежденной SD-карты
Форматирование
Самым простым и быстрым способом, который поможет вам вернуть накопитель к полноценному функционированию, является привычное всем форматирование. Чтобы отформатировать SD-карту выполните следующие действия:
1. Откройте Мой компьютер.
2. Щелкните правой кнопкой мыши по диску, который необходимо отформатировать.
3. Восстановите параметры по умолчанию и запустите процесс.
Готово!
Если данный способ не решил вашу проблему, давайте рассмотрим следующий.
Программа SDFormatter
Должно быть, вы задаетесь вопросом: “Мы же совсем недавно рассмотрели вопрос форматирования. Зачем опять к нему возвращаться?” И вы безусловно правы в ситуации, когда речь заходит об обычном форматировании.
SDFormatter — инструмент, разработанный специально для работы с USB-накопителями и SD-картами. Он проводит низкоуровневое форматирование накопителя, при котором поверхность диска размечается на сектора, которые будут использованы в дальнейшем для записи новых служебных данных. При этом, благодаря своей специализации, программа способна с большей вероятностью исправить ряд логических повреждений карт.
Воспользуйтесь приведенной ниже инструкцией, чтобы восстановить поврежденный накопитель:
- Запустите приложение SDFormatter
- Выберите карту, которую необходимо отформатировать
- Укажите тип форматирования
- Запустите процесс, нажав клавишу Format
- Готово!
Если форматирование оказалось бессильно в наших совместных усилиях по восстановлению карты, следует обратить внимание и на “тяжелую артиллерию”.
Утилита CHKDSK
Об этой утилите, пожалуй, слышали почти все пользователи операционной системы Windows, которым хоть раз приходилось работать с разного рода накопителями. На первый взгляд процесс ремонта дисков может показаться сложным, однако вы быстро разберетесь в нюансах. Приступим!
1. Запустите утилиту Выполнить при помощи комбинации клавиш Win + R.
2. Введите команду cmd и нажмите Enter.
3. Введите команду chkdsk g: /f /r, где параметр /f означает исправление ошибок, а /r — исправление поврежденных секторов.
Готово!
Главное всегда помнить, что безвыходных ситуаций не существует. Даже если ваш накопитель перестал определяться и вовсе потерял все признаки жизни, не стоит впадать в отчаяние — и накопитель, и данные в большинстве случаев подлежат восстановлению.
Надеемся, статья оказалась для вас полезной и помогла вернуть данные с поврежденной SD карты.
Похожие статьи про восстановление данных:
Дата:
Теги: Microsd, Как восстановить, Карта памяти, Ошибка, Поврежденный диск
Восстановление данных с поврежденной или нерабочей карты памяти
Читайте, как исправить карту памяти и восстановить из нее данные (независимо от производителя и модели карты), а также о причинах выхода карт из строя.Потеря изображений или сбой карты памяти, содержащей важные фотографии, вызывает чувство безвозвратной утраты? Или уже имеете горький опыт потери важных данных по причине повреждения «SD» карты памяти? В нашей статье мы рассмотрим ответы на эти вопросы и покажем, как починить карту памяти и восстановить с нее данные, независимо от причины выхода ее из строя.
Содержание:
Введение
Персональные электронные компьютерные устройства являются неотъемлемой частью механизма управления информационным потоком и применяются ежедневно в различных отраслях. Их использование значительно облегчает пользователям выполнение ими своих деловых обязанностей, обработку и хранение разнообразной информации, создание и обмен различными проектами, а также названные устройства активно применяются для отдыха и развлечений.
Персональные стационарные компьютеры и ноутбуки имеют широчайшее распространение и, по праву, обладают самой высокой популярностью среди прочих устройств. Таких успехов удалось добиться во многом благодаря совокупности характеристик компьютерных устройств, прочно закрепляющих за ними лидирующее положение: сверхскоростные процессоры и элементы оперативной памяти, хранилища данных максимального объема, мгновенная скорость обработки информации, большая степень унификации устройств, многозадачность, позволяющая решать комплекс различных задач без снижения работоспособности устройства, и общая высокая производительность в целом.
Основная обязанность по управлению, хранению, обработке и обмену информацией возложена на специализированное программное обеспечение, которое должно в полной мере использовать преимущества компьютера на максимальных возможностях, и иметь привлекательный и удобный функционал. Таким условиям полностью соответствует, лидер в своей области, операционная система «Windows», разработанная корпорацией «Microsoft». Обладая дружественным интерфейсом и высочайшими скоростными возможностями, она легко справляется с любыми видами заданий, с которыми сталкиваются конечные пользователи в процессе своей деятельности.
Отдельным видом компьютерных устройств, которые, особенно в последнее время, получили огромное распространение, являются мобильные смартфоны и коммуникаторы. Катализатором необычайной популярности выступило создание и повсеместное распространение международной информационной компьютерной сети «Интернет». Обладая заметно меньшими внутренними характеристиками и предлагаемыми возможностями, они добиваются признания за счет высокой мобильности и разнообразных способов общения, доступных для пользователей с их помощью: мобильна связь, мгновенные текстовые сообщения, приложения для видео связи, доступ к социальным сетям и другим платформам для общения в сети «Интернет», сообщения по электронной почте и т.д.
Отдельным элементом, послужившим увеличению популярности смартфонов, является возможность их использования для создания высококачественных снимков и видеозаписей. Личный архив, мгновенные фотографии на память, снимки для обмена в социальных сетях, смешные видеоролики и многое другое легко выполнить смартфонами, тем более пользователи всегда носят их с собой. При необходимости запечатлеть высококачественные фотографии, применяются профессиональные фотокамеры высокого разрешения, которые, за счет высокой конкуренции между производителями и применению новейших разработок, существенно снизились в стоимости, и свободно доступны каждому пользователю для ежедневного использования.
В связи с тем, что объем фотоснимков ежедневно растет, и они выполнены в высоком разрешении, для их хранения недостаточно внутреннего объема памяти устройств, и требуется использование дополнительного хранилища. В таких случаях, основным накопителем данных пользователя выступают карты памяти различных форматов. Имея низкую стоимость и значительную внутреннюю емкость, карты памяти получили широкое применение. Самой распространенной из них, по праву, считается «SD» карта памяти.
Однако, как и любое компьютерное устройство, карта памяти подвержена различным воздействиям, и может быть испорчена по разным причинам. Далее мы рассмотрим возможные причины повреждения карт памяти и подскажем способы восстановления хранящейся на них информации.
Краткий обзор понятия карта памяти
Карта памяти «SD» (англ. «Secure Digital Memory Card») представляет собой миниатюрное запоминающее устройство, предназначенное для многократной записи, хранения и считывания различной цифровой информации. Основным местом ее применения выступают портативные электронные устройства: мобильные смартфоны, цифровые фотоаппараты, электронные книги, «GPS-навигаторы», некоторые виды игровых приставок и т.д.
Карта имеет стандартный размер 24×32×2,1 мм, который позволяет ей иметь собственный контроллер и особую область, непосредственно микросхемы памяти, отвечающие за запись и хранение пользовательских данных, принцип действия которых реализован на применении флэш-памяти (особой перепрограммируемой полупроводниковой технологии).
По мере развития, внутренний объем флэш-памяти изменялся, и на сегодняшний день, доступен в размере до «128 ТБ». Карты памяти имеют различные скорости обработки информации, которые выражаются в цифровых обозначениях на них. Для единого обозначения принята стандартная классификация скоростных характеристик карт, именуемая «Speed Class», которая отражает скорость записи данных.
Карты памяти «SD» используют файловую систему «FAT»: при объеме до «2 ГБ» включительно – «FAT16», от «2 до 32 ГБ» включительно – «FAT32», а свыше «32 ГБ» – применяется файловая система «exFAT». Однако карта может быть отформатирована и в другой файловой системе по желанию пользователя, например «NTFS». Но применение такой системы нежелательно, по причине ограниченного количества циклов перезаписи карты, а «журналируемая» файловая система «NTFS» ведет постоянный опрос и хранит список изменений карты, что может привести к увеличению износа памяти. И как следствие, сократит ее конечный срок службы.
Признаки повреждения карты памяти «SD»
При возникновении определенных признаков, пользователи могут убедиться, что карта памяти повреждена и нуждается в ремонте или исправлениях. Часто это уже случившееся действие. Однако при обнаружении таких признаков пользователи могут немедленно прекратить использование карты памяти, чтобы предотвратить дальнейшую потерю данных, или сохранение их без возможности дальнейшего использования. К таким признакам можно отнести:
- Данные (например, фотографии, видеозаписи и т.д.), сохраненные на карте памяти, не открываются, отображаются не полностью или с уведомлением об ошибке, либо полностью отсутствует к ним доступ.
- На устройстве, использующем карту памяти, возникает сообщение о невозможности выполнить запись данных.
- При обращении системы к карте памяти появляется требование об ее форматировании для дальнейшего использования.
- Уведомления операционной системы об возникших ошибках чтения или зависание компьютера при подключении карты памяти.
Наличие любой из этих причин свидетельствует о неполадке карты памяти «SD», на которое вам следует обратить свое внимание. Любые признаки, сигнализирующие пользователям о возможном скором повреждении карты памяти, должны вызвать мгновенную реакцию пользователя, и озадачить его безопасным сохранением или переносом данных в исправное хранилище данных. Во избежание потери данных, расположенных на карте памяти «SD» необходимо взять за правило периодически сохранять их на другой накопитель для исключения неожиданной потери. Идеальным будет вариант переносить свои файлы в другое хранилище данных сразу, непосредственно после их создания.
Не менее важным элементом защиты является создание резервной копии важных данных (фотографий, видеосюжетов и т.д.), которая позволит вам быть защищенным от любых неожиданностей.
Чтобы избежать повреждения фотографий, если конструктивная особенность вашей камеры имеет несколько слотов для карт памяти, выполняйте сохранение ваших необработанных снимков сразу на обе карты одновременно. И в случае повреждения одной из карт, все изображения будут доступны на другой, что сэкономит вам массу времени и сил.
Если вы используете карту памяти в смартфоне, то многие из них делают резервные копии контактов, фотографий и видео в облачном хранилище, проверив которое, вы сможете обнаружить свои утраченные данные.
Возможные причины повреждения «SD» карты памяти
Одним из главных элементов ежедневного массива информации, играющего ключевую роль в общении пользователей между собой, является изображения и фотографии. Любые приятные воспоминания, смешные изображения, фотографии близких и друзей, профессиональная съемка рабочих проектов и многое другое – это лишь малая часть, где встречаются снимки. Если в определенный момент, карта памяти, с хранящимися на ней данными, выйдет из строя, то чувство утраты может вызвать приступ паники, особенно если они были в единственном экземпляре. Однако зная возможные причины, которые могут послужить источником неполадки карты памяти, пользователь может быть готовым к негативному развитию событий и обезопасить свои данные, либо воспользоваться конкретными способами для их восстановления.
В основном, возможные причины делятся на две категории: механическое повреждение и неисправность на программном уровне.
Механическое повреждение «SD» карты памяти
К категории физического повреждения относятся различные причины, однако, наиболее часто встречающиеся из них, можно выделить следующие:
Поломка корпуса, неисправность блокиратора карты или выход из строя контактов: Данный вид повреждения карты памяти «SD» наиболее часто встречающийся в силу причин, что корпус карты не обладает повышенной прочностью, и при небольшом воздействии на него, легко повреждается. Например, на корпусе возникают трещины и сколы, блокиратор перестает функционировать, затираются контактные разъемы соединения и т.д., что, в свою очередь, приводит к отсутствию доступа к карте при ее подключении.
Сбой контроллера карты памяти: Контроллер осуществляет управление процессами, происходящими в карте памяти, и выход его из строя сопровождается отсутствием доступа к ней, карта не распознается устройством или определяется системой в размере в несколько килобайт.
Граничный ресурс записи ячеек памяти: Технологические особенности устройства флэш-памяти приводят к возникновению необратимых изменений в ее структуре и, как следствие, ячейки флэш-памяти имеют ограниченное количество циклов записей. Ресурс записи разнится в зависимости от типа памяти и примененного технологического решения в каждом конкретном устройстве. При приближении граничного показателя количества циклов происходит деградация памяти, что немедленно отображается на доступе к карте памяти.
Испорчен разъем подключения «SD» карт на устройстве или картридере: Такие случаи довольно редкие, но они также встречаются. Возможно, ваша карта памяти исправна, а поврежден разъем подключения устройства. Подключите карту к другому устройству, исправность которого подтверждена, и проверьте работоспособность карты. В отдельных случаях такой процедуры бывает достаточно для подтверждения исправности карты памяти.
Неисправность на программном уровне
Помимо описанных ранее возможных механических причин повреждения «SD» карт памяти, встречаются и неполадки других видов:
Ошибка файловой таблицы «SD» карты: Возникновение ошибок в файловой системе приводит к невозможности использования «SD» карты памяти, и требованию операционной системы выполнить ее форматирование. Такой вид повреждения карты может быть исправлен за счет восстановления записи дубликатов, при помощи встроенных в операционную систему средств проверки и исправления дисков. Далее в разделе восстановления мы опишем, как вернуть свои данные при таком повреждении.
Ошибка в операционной системе устройства: Внутренние процессы управления компьютерным устройством, в отдельных случаях, могут привести к ошибкам, которые определенным образом влияют на конечную работоспособность карты памяти, и могут привести к потере доступа к ней.
Несовместимость файловой системы: Взаимодействие устаревшей файловой системы «SD» карты памяти с отдельными современными приложениями, в виду отсутствия совместимости, может привести к возникновению ошибок, и последующему повреждению карты памяти.
Преждевременное прерывание процесса передачи данных: Если процесс копирования или вырезания файлов с карты памяти на персональный компьютер будет прерван (например, аварийное отключение питания, принудительное изъятие карты памяти и т.д.), то с высокой долей вероятности произойдет повреждение «SD» карты.
Небезопасное извлечение «SD» карты: При игнорировании безопасного способа извлечения «SD» карты памяти из персонального компьютера или устройства ее использования, повышается риск повреждения данных и потери работоспособности «SD» карты.
Ремонт испорченной «SD» карты памяти и восстановление утраченных данных после механического повреждения
Способы ремонта «SD» карт памяти разнятся и зависят от видов их повреждения. При механическом повреждении корпуса, неисправности блокиратора карты или выхода из строя контактов можно попробовать выполнить ремонт карты памяти в домашних условиях, если вы обладаете достаточным уровнем познаний. Для этого потребуется заменить корпус карты, а при проблемах с контактными соединениями, часто бывает достаточно, просто произвести чистку техническими жидкостями (например, спиртом). При более сложных неполадках, может потребоваться выполнить перепайку разъемов.
Если у вас произошел сбой контроллера, то для устранения такой неисправности пользователям придется воспользоваться специальными программами для ремонта, разработанными для каждого конкретного типа контроллера. В международной информационной сети «Интернет» представлено большое множество программ для определения производителя и модели контролера программным путем, на основании которого при помощи дополнительных утилит, можно выполнять ремонтные работы по перепрошивке карты памяти. Однако не для всех контроллеров доступны варианты прошивки, и надо быть готовыми, что найти ее для вашей модели не удастся.
Если вы не обладаете достаточными знаниями для выполнения ремонтных работ, опасаетесь дальнейшего повреждения карты памяти и всех данных на ней, или вам не удалось исправить механическое повреждение карты своими силами, то вы всегда можете обратиться в специализированную лабораторию по ремонту накопителей и восстановлению данных.
Профессиональные лаборатории обладают набором дорогостоящего оборудования, позволяющего им выполнять операции по ремонту карт памяти и восстановлению данных, имеют стерильные кабинеты, исключающие попадание посторонних частиц, и располагают высококвалифицированными специалистами.
Однако данный способ исправления неполадок карт памяти имеет несколько существенных недостатков: не всегда возможен ремонт карты памяти, специалисты лаборатории не дают гарантии на полное восстановление данных и финальная стоимость услуг специалистов потребует от вас значительных финансовых затрат. Причем, даже если после выполнения работ восстановить данные не удалось, вам все равно придется оплатить весь комплекс предоставленных услуг.
Поэтому обращаться к такому варианту следует только в том случае, когда потерянная информация имеет первостепенное значение и можно не считаться со значительными финансовыми затратами. В противном случае, необходимо обратить свое внимание на использование профессиональной программы для восстановления данных, о которой мы расскажем в конце нашей статьи.
Исправление неисправности «SD» карты памяти и восстановление данных после неполадок на программном уровне
В случае аккуратного обращения с «SD» картой памяти, защиты ее от повреждений и хранении в специальных оборудованных контейнерах, вероятность механического повреждения минимальна. Тогда пользователям следует обратить свое внимание на способы ремонта карты памяти и восстановления данных программными методами. Далее мы представим два основных способа, которые позволят исправить повреждение карты при помощи стандартных приложений операционной системы «Windows» или благодаря стороннему программному обеспечению.
Используя возможности операционной системы «Windows»
В операционной системе «Windows» присутствует стандартный мощный инструмент для исправления ошибок файловой системы и обнаружения поврежденных секторов «CHKDSK».
Приложение «CHKDSK», при использовании соответствующих команд, проверяет, указанный пользователем, накопитель или его раздел на наличие ошибок и пытается исправить его, осуществляет поиск физически повреждённых секторов, помечая обнаруженные сектора как поврежденные, для последующего предотвращения записи информации на них операционной системой.
Открыть приложение «CHKDSK» можно разными способами, но легче всего выполнить запуск приложения через диалоговое окно «Выполнить». Нажмите вместе сочетание клавиш «Windows + R» и откройте окно. В строке «Открыть» введите команду:
CHKDSK [имя тома] /f /r
В команде замените выражение «[имя тома]» буквенным именем вашей «SD» карты памяти.
Флаги «/f» и «/r» задают приложению «CHKDSK» каждый соответствующее указание: произвести проверку карты памяти на присутствие на ней ошибок и автоматически выполнить их исправление, а также осуществить поиск поврежденных секторов с последующим восстановлением их содержимого.
Приложение выполнит проверку карты, обнаружит и исправит ее неполадки, а затем подготовит ее для последующего использования.
Другим возможным вариантом исправления «SD» карты памяти является ее форматирование. Однако такой способ влечет за собой потерю всех данных, хранящихся на ней. И хотя часть данных все же можно будет впоследствии восстановить, этот способ нужно применять, когда «SD» карта памяти не хранит важных файлов и ими можно пренебречь.
Откройте проводник файлов «Windows» и найдите, среди представленных разделов, вашу карту памяти. Щелкните по ней правой кнопкой мыши и вызовите всплывающее контекстное меню. Из списка возможных действий выберите раздел «Форматировать».
В новом открывшемся окне задайте вид файловой системы, которую вы решили использовать на карте памяти, снимите в разделе «Способы форматирования» галочку рядом с ячейкой «Быстрое (очистка оглавления)», а затем нажмите кнопку «Начать» для запуска выбранного процесса.
Иногда не удается выполнить форматирование простым быстрым способом из проводника файлов «Windows». В таком случае необходимо воспользоваться системным приложением «Управление дисками». Запустить приложение можно несколькими различными способами. Например, щелкните правой кнопкой мыши по кнопке «Пуск», расположенной на «Панели задач» в нижнем левом углу рабочего стола, или нажмите вместе сочетание клавиш «Windows + X», и откройте всплывающее меню. Затем из списка доступных действий выберите раздел «Управление дисками».
Все, подключенные к вашему персональному компьютеру, накопители будут отображены в приложении. Найдите вашу «SD» карту памяти и нажмите на ней правой кнопкой мыши. Во всплывающем контекстном меню выберите раздел «Форматировать».
Задайте параметры форматирования, указав требуемый тип файловой системы и убрав галочку напротив ячейки «Быстрое форматирование», а затем нажмите кнопку «ОК» для запуска процесса.
В обязательном порядке система проинформирует вас об опасности потери всех ваших данных, расположенных на устройстве, которое вы указали для форматирования. Подтвердите свой выбор, нажав на кнопку «Да», и запустите процесс.
Иногда выполнить форматирование не удается, если карте памяти не присвоена буква имени диска, или область карты определяется системой как нераспределенная. В таком случае вам потребуется создать новый том, следуя пошаговым инструкциям мастера создания простого тома или присвоить букву, выбрав соответствующий раздел «Изменить букву диска или путь к диску».
В новом окне задайте букву раздела или оставьте предложенную системой по умолчанию, и нажмите кнопку «ОК» для завершения.
Теперь можно отформатировать карту памяти описанным ранее способом, тем самым исправив ее от повреждения.
Используя программное обеспечение для восстановления данных
Если данные на карте памяти важны, и вы заинтересованы в их спасении, тогда перед форматированием необходимо выполнить восстановление файлов с карты памяти при помощи специального программного обеспечения для восстановления данных.
В основном, все карты памяти имеют формат файловой системы «FAT» в различных вариациях (например, «FAT32», «exFAT» и т.д.). Поэтому обоснованным будет решение использовать для восстановления файлов пользователя программу указанной направленности.
В международной информационной компьютерной сети «Интернет» представлен большой выбор программ различных производителей, однако наибольшую популярность приобрела программа «Hetman FAT Recovery» от компании «Hetman Software». Программ относится к серии условно-бесплатных программ, которая позволяет пользователю протестировать функциональные преимущества программы и полностью восстановить свои данные перед приобретением ключа.
Дополнительно в сети «Интернет» представлено, на выбор пользователей, несколько вариантов бесплатных программ, воспользовавшись которыми, пользователи могут попытаться восстановить свои данные сразу без дополнительных платежей. Однако такой вид программ имеет серьезные недостатки, следствием которых являются значительные ограничения функциональных возможностей программ, граничный объем данных или лимитированное количество файлов, которые может восстановить пользователь, а также существенно низкий процент итоговых восстановленных файлов, пригодных к использованию.
Каждый пользователь самостоятельно решает, каким видом программ восстанавливать свои данные. Однако если он заинтересован в практически полном восстановлении своих файлов, то верным решением будет воспользоваться программой «Hetman FAT Recovery».
Скачайте программу с официального сайта производителя и запустите установочный исполняемый файл. Будет запущен мастер установки, который в простом пошаговом режиме поможет вам установить на ваш персональный компьютер или ноутбук «Hetman FAT Recovery». Установка программы не занимает много времени и не вызывает никаких затруднений, даже для неопытных пользователей.
По завершению процесса установки запустите программу. «Hetman FAT Recovery» произведет первичный анализ системы и отобразит в своем окне все, установленные и дополнительно подключенные, диски и накопители данных.
Интерфейс программы максимально похож на проводник файлов «Windows», тем самым позволяя работать с ней каждому, даже начинающему, пользователю. Найдите в списке разделов свою карту памяти и дважды щелкните по ней. Программа активирует запуск мастера восстановления файлов, который в пошаговом режиме, предложит задать определенные параметры перед началом процесса восстановления файлов.
Установите индикатор (точку) в ячейку «Полный анализ (поиск всей возможной информации)». В активированном разделе оставьте без изменений ячейки «FAT (USB-носители, цифровые фотокамеры, Windows 9x)» и «Глубокий анализ (поиск по содержимому файлов)». Указанные настройки позволят программе восстановить файловую систему карты памяти, провести сигнатурный анализ «SD» карты и восстановить всю имеющуюся на ней информацию, даже ту, которая была удалена много месяцев назад.
После выбора типа анализа нажмите кнопку «Далее» для запуска процесса сканирования отмеченной карты. Весь процесс будет происходить в реальном времени и пользователи смогут отслеживать его исполнение по индикатору состояния.
Дождитесь окончания процесса анализа «SD» карты памяти и нажмите кнопку «Готово» по его завершению. В зависимости от степени повреждения карты памяти, ее объема и других параметров анализ может занять от нескольких минут до нескольких часов.
В окне будет отражен список всех найденных файлов и папок, которые были восстановлены программой. При нажатии на каждый файл, в окне предварительного просмотра будет отображаться его содержимое, чтобы пользователи смогли ознакомиться с итоговым результатом перед сохранением требуемых файлов, и убедиться в их полной исправности. Отметьте нужные файлы и папки и нажмите кнопку «Восстановить», представленную в виде спасательного круга и расположенную на панели главного меню.
Мастер восстановления файлов откроет всплывающее окно, в котором пользователям необходимо будет указать, приемлемый для них в данном конкретном случае, способ сохранения отмеченных файлов. На выбор мастер предлагает воспользоваться одним из четырех способов: сохранить данные на любой жесткий диск или внешний накопитель, записать файлы на оптический носитель информации «CD/DVD – диск», создать виртуальный «ISO – образ» или загрузить данные с использованием «FTP – протокола». Поставьте индикатор (точку) напротив ячейки с указанием, выбранного вами, способа сохранения файлов, и нажмите кнопку «Далее».
В зависимости от выбранного способа, в следующем окне мастера восстановления файлов укажите необходимые опции для сохранения файлов, и нажмите кнопку «Восстановить» для завершения. Например, при выборе способа «Сохранение на жесткий диск» потребуется задать путь для сохранения и отметить или снять отметку с дополнительных настроек.
Теперь все ваши файлы восстановлены и сохранены в, указанное вами, безопасное место хранения. Откройте файлы и убедитесь в их полной исправности. Затем вы можете провести процедуру форматирования «SD» карты памяти для устранения возможных неполадок, применяя один из ранее описанных способов.
В полной мере изучить все возможности программы «Hetman FAT Recovery», ознакомиться с ее возможностями и преимуществами можно на нашем видеоканале в руководстве: «Восстановление файлов карты памяти фотоаппарата, телефона, планшета, видеокамеры, регистратора».
Заключение
С развитием различных видов компьютерных устройств серьезно увеличилось количество видов хранилищ информации, которые используют пользователи для создания, обмена и хранения своих данных. Легкие и миниатюрные карты памяти получили широкое распространение и заслуженное признание пользователей, особенно при создании фотографий и изображений.
Однако карты памяти не долговечны и могут прийти в негодность по различным причинам, при этом ограничивая пользователя в доступе к ним или полностью теряя его данные. Зная некоторые основные признаки, которые служат предвестником поломки, а также обладая знаниями причин, послуживших повреждению карт памяти, пользователи могут, соблюдая определенный порядок, отремонтировать испорченные карты и восстановить все данные, хранившиеся на них.
Также для увеличения безопасности данных и избавления себя от дополнительных затрат, потери времени и сил, пользователям стоит регулярно выполнять резервные копии своих данных и использовать альтернативные источники хранения.
Если у вас есть вопросы, пожелания или вы хотите поделиться своим опытом по ремонту «SD» карт памяти и восстановлению данных, то смело пишите нам в комментарии, и мы обязательно на них ответим.
Как восстановить данные с поврежденной SD карты?
Автор Александр На чтение 7 мин. Просмотров 1.4k. Опубликовано Обновлено

Карты MicroSD могут увеличить внутреннюю память вашего смартфона и обеспечить больше места для хранения ваших фотографий, видео, музыки и важных файлов. Но что произойдет, если ваша карта MicroSD внезапно перестанет работать? Или если вы случайно удалите файл? Здесь мы покажем вам, как восстановить карту MicroSD или восстановить данные.
Резервное копирование данных
Вы случайно удалили несколько файлов? Тогда ни при каких обстоятельствах вы не должны продолжать сохранять что-либо на свою карту MicroSD. Это может привести к перезаписи областей с случайно удаленными изображениями и уменьшит ваши шансы на успешное восстановление.
Если ваша карта MicroSD повреждена или отображается некорректно, вам не следует форматировать ее, если вы все еще хотите восстановить данные. Даже если карта готова к использованию после ее форматирования, будет намного сложнее восстанавливать существующие данные.
Восстановите свою карту MicroSD с помощью Windows
Сначала выключите смартфон, извлеките карту MicroSD и вставьте ее в любой компьютер, работающий на Windows. Если компьютер распознает карту, щелкните ее правой кнопкой мыши в проводнике и выберите «Свойства». После этого перейдите на вкладку «Инструменты» и нажмите «Проверить» в области «Проверка на ошибки».

Если ваша MicroSD не сразу распознается Windows, этот трюк поможет
Если Windows не распознает вашу карту MicroSD, откройте диспетчер системы, а затем нажмите «Управление дисками» в списке слева. Если вы видите карту MicroSD в правом окне, щелкните ее правой кнопкой мыши, а затем измените букву и путь к диску.
Это откроет новое окно, где вам нужно будет нажать «Добавить», а затем назначить букву диска для карты MicroSD. Когда вы закончите, она должно стать видимой в Проводнике Windows, и карту MicroSD будет возможно проверить на ошибки, как описано выше.

Сравнение программного обеспечения для экономии данных
| DISKDIGGER | МАСТЕР ВОССТАНОВЛЕНИЯ ДАННЫХ EASEUS | R-TOOLS R-STUDIO | PHOTOREC | |
|---|---|---|---|---|
| Лицензия | $ 14.99, бесплатно для Linux | $ 107,04 (Mac), $ 83,24 (Windows) | $ 79,99 | Свободный (FOSS) |
| Операционные системы | Windows, Mac OS, Linux, Android | Windows, Mac OS; Приложения для Android и iOS | Linux, Windows, Mac OS | Windows, Linux, Mac OS |
| Работает с поврежденными файловыми системами | Да (Dig Deeper) | Да (глубокое сканирование) | да | Да (TestDisk) |
| Root (Android) | Необязательный | да | не работает с Android | не работает с Android |
Восстановление файлов с помощью DiskDigger
Если ни один из этих советов не работает, не отчаивайтесь, так как есть много других доступных инструментов и программ, которые могут помочь вам восстановить вашу карту MicroSD. Один из них — DiskDigger. Эта программа может быть использована бесплатно во время тестового периода, а лицензия на одного пользователя для ПК обойдется вам в $ 14,99 (Для Linux бесплатно).
После того, как вы загрузили и установили DiskDigger, запустите программу и выберите карту MicroSD. Нажмите три раза на вкладку «Далее», и DiskDigger просканирует вашу карту MicroSD. Это может занять некоторое время, но это вполне нормально. После этого будут отображены все файлы, которые были получены во время сканирования.

Выберите файлы, которые вы хотите сохранить, и нажмите «Восстановить выбранные файлы» . Теперь все, что вам нужно сделать, это выбрать, где файлы должны быть сохранены, и после того, как вы нажмете OK, все будет сделано.
Восстановите свою Micro SD-карту с помощью Root вAndroid
Если ваш смартфон рутирован, и вы хотите восстановить карту MicroSD прямо со своего телефона, в Google Play Store есть также версия Android DiskDigger. Бесплатная версия позволяет восстанавливать изображения (JPG и PNG) и видео (MP4 и 3GP). Версия Pro предлагает вам возможность восстановления других файлов на карте MicroSD.
Вы также можете скачать DiskDigger Pro для Android, который работает без доступа root. Однако он не восстанавливает исходные файлы, но вместо этого временно восстанавливает кешированные оригиналы. В результате, без версии для root можно сохранять только изображения с более низким разрешением.

Процесс в Android работает практически так же, как описано выше. Однако вы должны иметь в виду, что версия DiskDigger для Android не так эффективна, как Windows или Linux-версия для восстановления ваших карт MicroSD. Кроме того, ваш смартфон должен быть рутирован, поскольку без расширенного доступа к системе приложение не может эффективно функционировать.
Восстановление удаленных файлов с помощью Mac OS X
Вы также можете использовать Mac для восстановления данных на картах MicroSD. Мастер восстановления данных для Mac — бесплатная программа, которая может выполнять эту задачу и доступна для загрузки с веб-сайта производителя.
Закончив загрузку, вставьте карту памяти в свой Mac и запустите программу. Вам не нужно беспокоиться о каких-либо параметрах или настройках в этом программном обеспечении, поскольку мастер восстановления данных поможет вам шаг за шагом все настроить. Затем выберите карту памяти, а также типы данных, которые вы хотите восстановить.

После недолгого сканирования приложение покажет вам, какие файлы можно восстановить. Скорее всего, здесь будут отображаться любые файлы, которые вы случайно удалили. Другим дополнительным решением является глубокое сканирование карты памяти. В открывшемся окне вы можете выбрать файлы, которые были потеряны.

Последний шаг — выбрать новое местоположение для вашего файла. Восстанавливать файл в исходном месте не рекомендуется, особенно если на карте SD имеются дефекты.

Мастер восстановления данных также доступен в версии для Windows. Бесплатная версия восстанавливает только 2 ГБ данных. Если вам нужно больше, вам придется пойти за более дорогим вариантом и купить версию за 89,95 $.
R-Studio
Подобно DiskDigger, в программном обеспечении R-Tools используется графический мастер, который является пошаговым помощником по восстановлению. Бесплатная версия ограничена Windows, и только дорогая, платная версия распознает ext3, использующуюся в Android.
PhotoRec
PhotoRec — это дополнение к инструменту восстановления бесплатной файловой системы TestDisk. Софт имеет бесплатный и открытый исходный код (FOSS), но он доступен только как инструмент командной строки. Вот полные пошаговые инструкции.
Расшифровать зашифрованные карты MicroSD
Если ваша карта MicroSD была зашифрована как внутренняя память и внезапно стала нечитаемой, не сбрасывайте настройки своего смартфона, иначе ключ к вашей карте MicroSD будет потерян, а данные на нем не получится восстановить в разумные сроки.
Руководство по расшифровке карт MicroSD, отформатированных как внутренняя память в Android, можно найти в блоге Android-эксперта Николая Еленкова.
Вывод
В идеале у вас всегда есть резервная копия, доступ к которой вы можете получить в случае чрезвычайной ситуации, поэтому вам действительно не нужно восстанавливать свои данные. В противном случае вы должны сначала попытаться восстановить свою карту MicroSD с помощью инструментов Windows.
В качестве второго шага мы рекомендуем найти удаленные файлы с помощью PhotoRec, поскольку программное обеспечение полностью бесплатное. Пошаговые инструкции помогут вам быстро. Если это не помогает, используйте такую программу, как DiskDigger или Data Recovery Wizard.
Конечно, вы, наверное, уже знаете это, но на всякий случай, вот важный совет: регулярно делайте резервные копии своих файлов. Если что-то ломается, у вас все еще есть резервная копия, и вам не нужно беспокоиться о сложных спасательных операциях по восстановлению ваших данных. Лучшие программы резервного копирования для Android можно найти здесь:
Карта памяти повреждена, что делать и как восстановить файлы после форматирования или удаления
Приветствую на fast-wolker.ru! На связи Алексей! Продолжаем знакомство с программами для восстановления потерянных файлов. Уже научились вытаскивать удаленные файлы с HDD. Сегодня у нас на обзоре карты памяти, которые мы используем в фотоаппаратах, смартфонах, видеокамерах. Так выглядят «мозги» этого миниатюрного устройства (когда оно без покрытия):

Micro SD достаточно специфические носители; не секрет, что не так уж редко они отказывают или перестают определятся. Зависит это от качества носителя и качества устройства, которое мы используем. При сегодняшнем многообразии производителей и контрафакта, случается так, что и «надежный» бренд подводит, а мы теряем контент. Но файлы можно спасти. Читаем статью, берем на вооружение!

За прошедшие двадцать лет появилось несколько стандартов карт памяти. Стандарты меняются вместе с появлением различных камер небольших размеров и высокого разрешения, из-за повышения их «аппетита» на дисковое пространство и скорость. Но, это пусть вас не смущает, действовать во всех случаях нужно одинаково.
Информация на MicroSD записывается посекторно, по тому же принципу, что на флешку или жесткий диск. Только тип носителя другой. Аналогично на нем заранее создается определенная таблица (или файловая система). Этот процесс называется форматированием. Потом в нее помещаются ваши фото и видео.
Удаляя файлы с SD мы просто обновляем адреса, но «удаленный» файл по прежнему там. И если вы после пропажи файлов ничего не записывали на носитель, то данные в этом случае легко восстанавливаются полностью.
Большинство карт памяти размечено в файловой системе FAT (и ее производных). Поэтому в особых случаях желательно использовать специальную программу, которая предназначена для ИХ восстановления . Одна из них — Hetman FAT Recovery.
Как восстанавливать данные с карты памяти микро СД после удаления информации, без форматирования?
Программа Hetman FAT Recovery эффективно восстанавливает случайно удаленные файлы, данные утерянные после форматирования. Поддерживая все версии файловой системы FAT, восстанавливает информацию с USB флэш-дисков, цифровых камер, различных типов карт памяти, жестких дисков.
Программа восстанавливает информацию с множества моделей цифровых камер, планшетов, мобильных телефонов и аудио плееров, подключенных USB кабелем к компьютеру. Простота использования утилиты приятно удивит любого пользователя. Непосредственно после запуска программы Вас приветствует «Помощник восстановления файлов». Помощник проведет вас через весь процесс поиска, восстановления и сохранения удаленных фалов.

У этой программы один «недочет» — она на английском языке. Но, это не должно Вас смущать; интерфейс интуитивно понятен. У меня на тестирование есть моя экшн-камера. Только что я намеренно удалил с нее все фотографии.
Еще один плюс — можно восстанавливать данные не извлекая носитель из устройства. Не нужно искать адаптер, карт-ридер и подключать это дело к компьютеру. Чуть подробнее об этом в следующей главе. А сейчас запустим программу:
Обратите внимание на полезную опцию. Hetman FAT Recovery позволяет перед началом манипуляций по спасению данных сохранить на всякий случай образ носителя. А потом восстановить из образа и повторить попытку восстановления на тот случай, если по каким-то причинам это не удаётся на оригинале.
Запустим программу. В списке устройств видим категорию Computer и чуть ниже Physical Disk — это тот же самый носитель. Пока выбираем его в «Computer» и для начала выберем быстрое сканирование:

После быстрого сканирования были найдены удаленные фото, но не все:

Обязательно сохраняйте восстанавливаемые файлы на жесткий диск, главное не на карту памяти! В противном случае их можно безвозвратно потерять , они затрутся.
Восстанавливаем данные с карты памяти микро СД после форматирования на другом телефоне
Настало время рассказать об важном специфическом моменте. Карты памяти создаются под определенную аппаратуру, под определенные стандарты безопасности и модели. Они» умеют» зашифровывать содержащиеся на ней данные, «знают», что такое парольная защита. Неавторизованное чтение данных на таких носителях невозможно, если сделаны настройки.
Управляет всем этим Ваше устройство, в которую вставлен носитель — видеокамера, смартфон.. Если оно достаточно современное и «заточено» под такие стандарты, то восстанавливать надо не извлекая носитель из него! В противном случае в процессе восстановления информация может быть безвозвратно утеряна и вы ее не вернете.

Hetman FAT Recovery последней версии учитывает эти моменты и «увидит» носитель, который вы подключите через USB порт вашей камеры. Напротив, если старая модель, то может так случится, что в «Проводнике» Вы увидите карту при подключении, а в Hetman FAT Recovery ее не будет. Тогда нужно (используя переходник) подключить носитель напрямую к USB порту и пробовать восстанавливать его как обычную флешку.

Если карта была отформатирована, и на другом смартфоне не было включено шифрование данных, то файлы можно легко восстановить вставив в другой. При форматировании стирается только оглавление нашей «таблицы», но сами файлы остаются на месте. Еще раз напомним, что нельзя делать низкоуровневое форматирование перед восстановлением данных или записывать что-либо на носитель, которую хотите восстановить.

Вставляем отформатированную карточку в смартфон (или планшет) и подключаем через порт USB.
В зависимости от модели нужно сделать настройки передачи данных на устройстве таким образом, чтобы устройство отобразилось в окне программы.
Я для теста специально форматнул свою карту памяти, там были фото. Теперь запустим нашу программу и выберем режим Physical Disk и глубокое сканирование:

Главное отличие от Computer — время сканирования, а так же метод восстановления. Прежние имена файлов и структура каталогов на MicroSD могут не восстановится, тут все зависит от везения. Но содержимое Вы вернёте, пусть и под другим именем.
Дальше нужно пождать. Скорость передачи данных на портах, объем карты, ее содержимое влияют на длительность процесса, он может оказаться достаточно долгим.

Вот и всё. Файлы по их типам будут отсортированы по папкам (изображения, видео, и т.д). Все что нужно сделать, нажать правой кнопкой мыши на нужную папку или файл. И в меню выбрать («Recovery») то есть восстановить. Смотрим видео о том, как пользоваться программой для восстановления файлов с карты памяти после удаления или форматирования:
Как восстановить данные с карты микро СД если телефон или компьютер ее не видят (пишет что повреждена)?
Если Вы уронили свою камеру в процессе съемки, механически воздействовали, то следствием этого может быть повреждение таблицы разделов на носителе, «пропажа» файловой системы. Или даже «удаление» раздела. Если «мозги» целы, то и тут придет на помощь Hetman FAT Recovery. Обычно у нас возникает окно такое на компьютере когда мы подключаем неисправную:
А вот так на телефоне. Не нужно спешить и нажимать, чтобы исправить. Иначе будет произведено форматирование.

Если Вы все-таки отформатировали ее, не нужно этого делать повторно. Зачем, от этого данные тоже теряются. Для начала убеждаемся, что у нас «мозги» исправны, диагностируем. Подключаем наше устройство с неисправной картой к компьютеру. Потом нужно зайти в «Управление компьютером» — «Управление дисками»:

Убеждаемся, что наша карточка видна в списке дисков, но на ней отсутствует раздел. Это хорошо, что «диск» виден. Но, бывает так, что и в этой оснастке его нет. Возможно, что «мутировала» файловая система. В этом случае диск нигде не будет виден кроме Hetman FAT Recovery. Для верности подключаем через адаптер к USB порту. И запускаем программу. Для начала можно попробовать найти пропавший раздел:

А можно запустить глубокое сканирование, как это мы уже делали. В любом случае нужно ждать. Если данные ценные, оно того стоит. Как видите программа совсем проста в использовании, а главное, очень эффективна. Скачать бесплатно программу для восстановления данных на микро сд можно здесь. Ну вот, вроде ничего не забыл, на сегодня у меня всё. Заходите, пишите! Пока!
Автор публикации
не в сети 16 часов
admin
 0 Комментарии: 61Публикации: 384Регистрация: 04-09-2015
0 Комментарии: 61Публикации: 384Регистрация: 04-09-2015 Как восстановить данные с поврежденной карты памяти или USB-накопителя?
Читайте как исправить повреждённую карту памяти или флешку, а также как вернуть файлы, которые хранились на таком повреждённом устройстве. Компьютерные и цифровые технологии существенно облегчают повседневную жизнь, помогают нам в работе и отдыхе. Персональные компьютеры и ноутбуки, мобильные телефоны и планшеты, нетбуки и ультрабуки – это далеко не полный перечень всех устройств, используемых нами по мере необходимости в самых разных ситуациях.
Содержание:
Важным элементов каждого из устройств является дисковое хранилище данных, представленное в любом своем варианте. Для компьютеров и ноутбуков мы используем встроенные жесткие диски «HDD» и твердотельные накопители «SSD», позволяющие быстро обрабатывать любую информацию и хранить значительный объем данных пользователя. В планшетах и мобильных телефонах применяются разнообразные по форме и объему карты памяти. Также возможно обоюдное применение карт памяти и жесткого диска, например, в видеокамерах, снимающих видео высокой четкости или современных версиях профессиональных фотокамер. Для хранения, переноса и обмена информацией повсеместно используются «USB-флэш-накопители» и подключаемые внешние жесткие диски. Благодаря разнообразию устройств для хранения информации спектр их применения необычайно широк и необычайно популярен.
Мы привыкли доверять нашим хранилищам, сохранять на них свои важные данные. Например, часто «USB-накопители большой емкости» используются в качестве основного способа создания и хранения резервных копий. А карты памяти и обычные «USB-накопители» применяются для хранения и доступа к временным рабочим или личным файлам и документам. Это, в первую очередь, удобно, когда вся нужная информация находится у вас под рукой. А во вторых, достаточно быстро и легко, как сохранить или загрузить нужную информацию, так и подключить новое хранилище данных взамен заполненного старого. Дополнительно, такие устройства хранения легкие по весу и имеют не большие размеры, а также существуют достаточно недорогие модели, что сильно увеличивает их привлекательность.
Неудивительно, что при такой популярности и огромном количестве используемых устройств для хранения данных, иногда возникает ситуация, когда вы не можете, по тем или иным причинам, получить доступ к своей информации, хранящейся на таких устройствах.
В большей степени, такие ситуации чаще возникают с картами памяти и «USB-накопителями», в связи с более частым их использованием, постоянными и многократными подключениями и отключениями к различным устройствам, вызывающие дополнительные риски сбоя или отказа устройства.
Но ситуация не такая безнадежная, как кажется на первый взгляд. Существует очень высокая вероятность того, что вы сможете восстановить свои данные – вам просто нужно методично выполнить несколько простых шагов по устранению возможных неполадок.
И тогда, к информации, которая казалась полностью утерянной, вы снова получите доступ, и сможете сохранить ее на другое, более надежное устройство.
1. Выполните простую базовую проверку.
Как бы это не казалось просто и примитивно, но в половине случаев такой проверки вполне достаточно, если у вашего устройства не возникало предварительно сбоев или механических повреждений. Просто выполните некоторые элементарные шаги по устранению неполадок.
Например, попробуйте переподключить свое устройство памяти к другому «USB-порту» или проверьте его на другом компьютере. Или немного пошевелите устройство в подключенном разъеме, чтобы убедиться, что все соединения полностью касаются друг друга. Причиной может быть испорченный «USB-порт» или системные ограничения использования конкретного «USB-порта». Более подробно о способах диагностики и вариантах исправления неработающего «USB-порта» вы можете прочитать в нашей ранней статье: «Как диагностировать и исправить испорченный USB-порт в Windows 10?».
Если простая диагностика «USB-соединения» не принесла вам положительных результатов и проблема осталась, то теперь давайте рассмотрим другие шаги по ее устранению.
2. Измените букву диска.
Если вы подключили «USB-накопитель» к компьютеру и смогли увидеть диск в проводнике файлов, но не можете получить доступ к данным на нем, то легко можно прийти к выводу, что данные на диске повреждены.
Но, возможно, это не так. Существует вероятность, что операционная система «Windows» просто не может назначить букву вашему диску.
К счастью, такая процедура довольно проста и вы можете самостоятельно легко изменить букву диска.
В этом случае вам потребуется воспользоваться стандартным приложением «Управление дисками», которое доступно в предустановленном наборе приложений операционной системы «Windows». Приложение позволяет вам осуществлять полный контроль над всеми дисками и разделами, подключенными в настоящий момент к вашему компьютеру, как внутренними, так и внешними. Открыть приложение «Управление дисками» можно различными способами. Мы опишем лишь только некоторые из них. Вы сможете использовать любой, понравившийся вам, способ, чтобы получить доступ к приложению.
Способ первый: Найдите в нижнем левом углу рабочего стола на «Панели задач» кнопку «Пуск». Щелкните по ней правой кнопкой мыши или нажмите вместе сочетание клавиш «Windows + X» и откройте всплывающее меню. В списке доступных приложений выберите раздел «Управление дисками».
Способ второй: На рабочем столе выберите ярлык «Этот компьютер» и щелкните по нему правой кнопкой мыши для вызова всплывающего меню. Среди доступных действий выберите раздел «Управление».
В открывшемся окне приложения «Управление компьютером» представлены основные элементы контроля и настроек персонального компьютера. В левой панели окна перейдите по следующему адресу для доступа к нужному приложению: «Управление компьютером (локальным)» – «Запоминающие устройства» – «Управление дисками».
Способ третий: Найдите в нижнем левом углу рабочего стола кнопку «Поиск», расположенную на «Панели задач», рядом с кнопкой «Пуск». Вызовите всплывающую панель поиска и начните вводить поисковый запрос: «форматирование». На странице результатов поиска в разделе «Лучшее соответствие» выберите «Создание и форматирование разделов жесткого диска».
Способ четвертый: Нажмите вместе сочетание клавиш «Windows + R» и откройте диалоговое окно «Выполнить». В поле «Открыть» введите команду «diskmgmt.msc», нажмите кнопку «ОК» или клавишу «Ввод» на клавиатуре, и откройте приложение «Управление дисками» сразу напрямую.
В окне приложения найдите среди указанных дисков свой «USB-накопитель», щелкните по нему правой кнопкой мыши и откройте всплывающее меню. В списке доступных действий меню выберите раздел «Изменить букву диска или путь к диску…».
В открывшемся окне изменения буквы диска нажмите кнопку «Изменить».
В новом окне назначьте новую букву диску, выбрав ее из списка доступных букв в раскрывающейся ячейке.
Затем нажмите дважды кнопки «ОК» для сохранения внесенных изменений новой буквы диска.
Если вы все еще не можете получить доступ к своим файлам на выбранном диске, то переходите к следующему шагу.
3. Переустановите драйвера.
Одним из возможных вариантов, почему ваш «USB-накопитель» по-прежнему не работает, может заключаться в испорченных или устаревших драйверах, которые не были переустановлены по какой-то причине и могут конфликтовать с вашей операционной системой.
Чтобы убедиться, что ваши драйвера не повреждены и работают исправно, и с этой стороны нет никаких проблем, вам имеет смысл переустановить их.
Выполнить процедуру переустановки необходимых драйверов можно при помощи приложения «Диспетчер устройств». В операционной системе «Windows» присутствует много различных способов открыть это приложение. Мы покажем вам четыре возможных способа, и вы сможете выбрать любой, наиболее удобный для вас, способ для вызова приложения.
Способ первый: Откройте приложение «Управление компьютером» описанным ранее способом (нажмите на рабочем столе ярлык «Этот компьютер» правой кнопкой мыши и выберите во всплывающем меню раздел «Управление»). В левой панели окна перейдите по следующему адресу для доступа к требуемому приложению: «Управление компьютером (локальным)» – «Служебные программы» – «Диспетчер устройств».
Способ второй: Нажмите кнопку «Поиск», расположенную на «Панели задач», и откройте поисковую панель. Начните вводить в поле поискового запроса «Диспетчер устройств». Выберите в списке результатов в разделе «Лучшее соответствие» искомое приложение.
Способ третий: Щелкните правой кнопкой мыши по кнопке «Пуск» или нажмите сочетание клавиш вместе «Windows + X», и вызовите всплывающее меню. В списке доступных приложений выберите раздел «Диспетчер устройств».
Способ четвертый: Используя описанный ранее способ, вызовите диалоговое окно «Выполнить» (нажмите вместе сочетание клавиш «Windows + R»). В поле «Открыть» диалогового окна введите команду «devmgmt.msc», нажмите клавишу «Ввод» или кнопку «ОК» и мгновенно откройте приложение «Диспетчер устройств».
После запуска приложения найдите и нажмите раздел «Дисковые устройства», чтобы развернуть вложенное меню. Вы увидите список всех дисков, подключенных к вашему компьютеру в настоящий момент.
Если в разделе «Дисковые устройства» вы обнаружили устройство, помеченное желтым восклицательным знаком, то значит, что операционная система «Windows» действительно испытывает определенные проблемы с драйвером этого устройства. Если такого значка рядом с устройством нет, все равно выполните переустановку драйверов этого устройства.
Щелкните правой кнопкой мыши имя устройства памяти, которое вы пытаетесь исправить, и выберите раздел «Удалить устройство».
Затем вам нужно извлечь свой внешний накопитель из компьютера и перезапустить операционную систему. Когда процесс запуска компьютера будет завершен, подключите диск обратно. Система «Windows» должна автоматически обнаружить новое подключенное устройство и выполнить установку для него новых драйверов.
Теперь вы должны получить доступ к своим данным на внешнем накопителе. Если этого не произошло, то переходите к следующему шагу.
4. Проверьте диск.
На этом этапе ситуация становится близка к выводу, что ваши файлы действительно повреждены. Но не стоит отчаиваться раньше времени, все еще можно исправить и вернуть ваши утраченные данные.
Существует два способа проверить диск на наличие ошибок файловой системы и восстановить его. Вы можете использовать возможности проводника файлов «Windows» или использовать преимущества командной строки.
Способ первый: Использование проводника файлов «Windows».
Во-первых, давайте рассмотрим процесс определения ошибок системы с помощью проводника файлов «Windows».Это самый простой и наиболее удобный из двух возможных вариантов.
Подключите устройство памяти к компьютеру и откройте проводник файлов «Windows» (например, щелкните дважды ярлык “Этот компьютер” на рабочем столе). В основной панели проводника найдите требуемое имя диска, который вы пытаетесь исправить, и щелкните по нему правой кнопкой мыши. В открывшемся всплывающем контекстном меню выберите из списка возможных действий раздел «Свойства».
В новом окне выберите вкладку «Сервис». В разделе «Проверка на наличие ошибок» нажмите кнопку «Проверить». Операционная система «Windows» произведет сканирование диска и отчитается о результатах выполненной проверки.
Если система обнаружит какие-либо проблемы с диском, то появится сообщение, предупреждающее вас об этом. В нем также будет предложен вариант исправления найденной неисправности. Нажмите соответствующую кнопку, чтобы запустить процесс исправления обнаруженного повреждения диска. Это может занять некоторое время, в зависимости от размера диска и сложности неполадки.
По окончанию процесса сканирования вы увидите соответствующее подтверждение на экране. Если вы нажмете текстовую ссылку «Показать подробности», то будет запущено приложение «Просмотр событий», которое предоставит вам полный журнал всех проведенных ремонтных работ.
Способ второй: Использование командной строки.
Другим способом сканирования вашего диска и исправления ошибок является использование командной строки. В этом случае вам нет необходимости открывать приложение в качестве администратора.
Командная строка представляет собой программную оболочку, позволяющую пользователю управлять системами компьютера при помощи текстовых исполняемых команд.
Операционная система «Windows» позволяет запустить командную строку многими различными способами. Мы остановимся на некоторых из них, и вы сможете выбрать любой способ для дальнейшего использования.
Способ первый: Откройте диалоговое окно «Выполнить», нажав вместе сочетание клавиш «Windows + R». В поле диалогового окна «Открыть» введите команду «cmd». Нажмите кнопку «ОК» или клавишу «Ввод» и командная строка будет открыта.
Способ второй: Нажмите кнопку «Пуск», расположенную в нижнем левом углу рабочего стола и откройте главное пользовательское меню «Windows». Используя полосу прокрутки, опустите бегунов вниз, и выберите раздел «Служебные – Windows». Откройте вложенное меню и, из списка доступных приложений, выберите раздел «Командная строка».
Способ третий: Найдите на рабочем столе ярлык «Этот компьютер» и откройте его, дважды щелкнув по нему левой кнопкой мыши. Выберите системный диск «С», затем найдите и откройте папку «Windows». Далее перейдите в папку «System32» и запустите исполняемый файл «cmd.exe».
Способ четвертый: Нажмите кнопку «Поиск», расположенную на «Панели задач» рядом с кнопкой «Пуск», и откройте поисковую панель. Введите поисковый запрос «cmd», и в разделе «Лучшее соответствие» выберите искомое приложение.
Введите в командной строке следующую команду «chkdsk d: /r» и нажмите клавишу «Ввод» на клавиатуре. Укажите ту букву названия диска, которою использует ваше устройство памяти (в нашем примере указана буква диска «d»).
Операционная система «Windows» предоставит вам основную информацию о выбранном диске и запустит процесс его сканирования. Вы сможете увидеть весь ход сканирования диска в окне приложения.
Закончив сканирование, «Windows» покажет вам результаты и перечислит любые ремонтные работы, которые он предпринял для исправления неполадок диска. Как вы можете видеть из приведенного ниже изображения, в нашем случае «Windows» проверил файловую систему и не обнаружил скрытых проблем. Поэтому никаких ремонтных действий с диском производить не потребовалось.
5. Воспользуйтесь программным обеспечением для восстановления данных.
Если ни один из перечисленных шагов вам не помог, то вы можете попробовать самостоятельно восстановить ваши данные при помощи специального программного обеспечения. Выбор программ для восстановления необычайно широк, и в зависимости от конкретных задач, которые вы преследуете, можно применять ту или иную программу.
«Hetman Partition Recovery»: Лучшая программа компании «Hetman Software», обладающая максимальными возможностями для восстановления любых видов данных с внутренних жестких дисков, внешних накопителей и других устройств, под управлением файловых систем «FAT» и «NTFS». Возможности программы позволяют восстанавливать: любые удаленные данные с различных видов устройств; информацию с отформатированных и удаленных разделов; испорченные или заблокированные данные в результате вирусных атак; потерянные данные после системного или аппаратного сбоя, ошибки драйверов или физического повреждения; информацию с недоступных дисков и после краха операционной системы.
«Hetman Photo Recovery»: Специализированная программа, предназначенная для восстановления удаленных фотографий на любых видах устройств: персональные компьютеры, ноутбуки, планшеты, карты памяти различных форматов, «USB-флэш-накопители», фото и видеокамеры, мобильные телефоны, смартфоны и т.д. Программа легко справляется с восстановлением фотографий: после случайного удаления или форматирования носителя; в случае, когда система не может прочитать данные с устройства или оно недоступно; утерянные или поврежденные фотографии после вирусных атак, сбоев в работе оборудования и электроснабжения.
«Hetman Office Recovery»: Уникальный инструмент для восстановления любых документов, как с работоспособных, так и c повреждённых накопителей. Программа незаменима для восстановления файлов с расширениями из набора программ «Microsoft Office» и «Open Office»: случайно удаленных или в случае очистки «Корзины»; с отформатированных устройств или дисков, после изменения старых разделов на новые; после системного сбоя или попыток оптимизации дисковой системы; после случайного закрытия программ, зависания компьютера или его перезагрузки без сохранения используемого документа; в случае повреждения файловой системы или поломки запоминающего устройства.
«Hetman Uneraser»: Быстрый и легкий инструмент от компании «Hetman Software», который поможет найти и восстановить случайно удалённые и утерянные файлы по причине программной ошибки или вирусной активности. Отсутствие специальных требований позволяет программе восстанавливать файлы на любых видах устройств, быстро вернет папки и файлы после случайного удаления, форматирования устройства или очистки «Корзины».
«Hetman File Repair»: Программа позволяет восстанавливать поврежденные цифровые изображения, исправляя существующие ошибки данных. Благодаря возможности исправлять логические ошибки в структуре файлов программа восстанавливает изображения после следующего ряда причин: частичная перезапись файла, физический износ информационного носителя, последствия вирусных атак или сбоев системы.
Главным преимуществом перечисленных программ является наличие предварительного просмотра всех, годных к восстановлению, файлов, благодаря которому вы можете просмотреть и оценить содержимое каждого из них, и выбрать требуемые файлы для дальнейшего восстановления.
Если вы затрудняетесь определить, какой именно программой воспользоваться для восстановления данных, то вы можете воспользоваться услугами специального пошагового помощника «Как выбрать программу для восстановления данных». После ответов на его простые вопросы, помощник автоматически подберет вам нужную программу, которая максимально соответствует вашим требованиям в данном конкретном случае.
6. Обратитесь к специалисту.
Если все вышеперечисленные шаги вам не помогли, то воспользуйтесь услугами специализированного сервиса по восстановлению данных. Специалисты такого сервисного центра имеют более мощное оборудование и обладают расширенными возможностями, по сравнению с теми, которые могут быть у вас дома. Поэтому велика вероятность, что они смогут восстановить, если не все, то большинство ваших данных с такого носителя. Поищите ближайший к вам сервисный центр, воспользовавшись любым поисковиком по вашему выбору. Однако вы должны помнить, что часто стоимость услуг такого центра может быть достаточно высока, а стопроцентной гарантии полного восстановления ваших данных никто вам не предоставит.
Подытожим ваши возможные действия.
Мы представили шесть распространённых шагов, которыми вы можете воспользоваться, для доступа к данным и их восстановлению с поврежденных карт памяти или «USB-накопителей».
Напомним:
Поделитесь с нами, какими методами вы пользуетесь для восстановления данных с устройств памяти? Мы будем рады услышать любые ваши советы и комментарии.
5 Решения! Как восстановить поврежденную / поврежденную карту памяти и восстановить данные
Сводка
Вы узнаете, как восстановить данные с поврежденной или поврежденной карты памяти и отремонтировать карту памяти, чтобы сделать ее снова пригодной для повторного использования. Если ваша карта памяти может быть распознана, выполните часть 1. Используйте командную строку CMD и попробуйте лучшее программное обеспечение для восстановления карты памяти, чтобы восстановить поврежденную карту памяти без потери данных.Если ваша SD-карта не распознается, прочтите часть 2, чтобы исправить ее.
СОДЕРЖАНИЕ СТРАНИЦЫ:- Часть 1. Поврежденная карта памяти распознается (3 решения)
- Часть 2: Не удается распознать поврежденную карту памяти (2 решения)
Популярные карты памяти включают SD-карту, CF-карту, карту xD-Picture и Memory Stick. Эти устройства могут быть повреждены по разным причинам, например, из-за неправильного извлечения карты памяти, вирусной атаки или по другим неизвестным причинам.Авария обычно сопровождается сообщениями об ошибках, такими как «ошибка карты памяти», «карта заблокирована», «ошибка не форматирования карты памяти» или код ошибки на экране камеры, что приводит к ужасной потере данных. Итак, как отремонтировать поврежденную карту памяти и восстановить ваши данные становится очень важным, если вы случайно столкнетесь с такой проблемой.
Здесь, на этой странице, мы подробно покажем вам, как восстановить поврежденную карту памяти.
Часть 1. Поврежденная карта памяти распознается (3 решения)
Если ваш компьютер все еще может обнаружить или распознать поврежденную карту памяти, вы можете отремонтировать карту с помощью трех эффективных решений.
Решение 1. Восстановить поврежденную карту памяти с помощью CMD
После того, как вы повредили карту памяти, прекратите дальнейшие операции с ней (например, создание новых снимков, удаление или форматирование карты памяти). А использование командной строки CMD - это первый способ восстановить поврежденную карту памяти без форматирования. Ниже приводится подробное руководство.
(Этот метод также доступен для восстановления поврежденного USB-накопителя.)
Шаг 1: Вставьте карту памяти в USB-устройство чтения карт памяти и подключите его к компьютеру.
Шаг 2: Перейдите в меню «Пуск», введите cmd , щелкните его правой кнопкой мыши и выберите «Запуск от имени администратора».
Шаг 3: Введите следующую команду. «e» означает букву диска карты памяти, которую нужно восстановить.
Нажмите, чтобы скопировать
chkdsk e: / f / r / x 
CMD Альтернатива
Если у вас нет технических знаний и вы хотите минимизировать риски, связанные с данными, лучше использовать стороннее программное обеспечение.Командная строка подходит для компьютерных профессионалов, поскольку неправильные команды могут вызвать серьезные проблемы. Поэтому мы настоятельно рекомендуем вам попробовать альтернативу автоматической командной строки.
EaseUS Tools M - практичный инструмент для ремонта компьютера, безопасный и легкий. Это прекрасная альтернатива команде CHKDSK. Используйте этот инструмент в один клик, чтобы решить проблемы с вашим компьютером.
Чтобы исправить ошибку файловой системы или ошибку диска:
Шаг 1: СКАЧАТЬ EaseUS Tools M бесплатно и установить его.
Шаг 2: Откройте программное обеспечение и выберите параметр «Отображение файла».
Шаг 3: Выбираем диск и ждем ремонта. После завершения операции нажмите кнопку «Просмотр», чтобы проверить диск.

После выполнения вышеуказанных действий вы можете получить сообщение «Windows внесла исправления в файловую систему» в командном окне. Это означает, что поврежденная карта памяти успешно исправлена.
Решение 2. Попробуйте проверить и исправить карту памяти
Если решение 1 не работает, вы можете попробовать вариант «Проверить».Эта опция проверяет диск на наличие ошибок файловой системы. Вот подробности:
Шаг 1: Подключите карту памяти к компьютеру.
Шаг 2: Откройте «Мой компьютер»> «Карта памяти».
Шаг 3: Щелкните карту памяти правой кнопкой мыши и выберите «Свойства»> «Инструменты»> «Проверить».

Подождите, пока процесс сканирования завершится, затем закройте окно сканирования. Щелкните правой кнопкой мыши значок карты памяти и выберите «Извлечь». Затем удалите SD-карту.Затем вы можете подключить карту памяти к компьютеру, чтобы проверить, работает ли она.
Решение 3. Восстановление данных после ремонта поврежденной / поврежденной карты памяти
Если вы по-прежнему не можете получить доступ к своим данным на карте, попробуйте стороннее программное обеспечение для восстановления данных с карты памяти, чтобы вернуть свои данные. Программа для восстановления файлов EaseUS способна восстановить потерянные файлы в большинстве случаев потери данных. Вы можете попробовать восстановить свои фотографии, видео, музыкальные файлы и документы, если поврежденная карта памяти может отображаться как буква диска в «Этот компьютер».
- Восстановление удаленных, отформатированных и недоступных данных в различных ситуациях потери данных.
- Восстанавливайте фотографии, аудио, музыку и электронную почту из любого хранилища эффективно, безопасно и полностью.
- Восстановите данные с поврежденного жесткого диска, корзины, карты памяти, флэш-накопителя, цифровой камеры и видеокамеры.
Шаг 1. Выберите карту памяти и отсканируйте
Подключите карту памяти к компьютеру и запустите программу восстановления карты EaseUS на вашем ПК.Нажмите «Сканировать», чтобы начать поиск потерянных данных.

Шаг 2. Дождитесь завершения процесса сканирования.
После процесса сканирования вы можете проверять и фильтровать нужные файлы в этой программе. Нажмите «Фильтр», если вы ищете файл определенного типа.

Шаг 3. Восстановить нужные файлы.
Вы можете дважды щелкнуть файлы, чтобы просмотреть их и проверить, все ли в порядке. После этого вы можете выбрать нужные файлы и нажать «Восстановить», чтобы восстановить их в безопасном месте на вашем ПК или других внешних устройствах хранения.

Часть 2: Не удается распознать поврежденную карту памяти (2 решения)
Все может быть немного сложнее, если ваша карта памяти не распознается ПК. Это означает, что с вашим картридером что-то не так или карта физически повреждена. Есть два пути решения этого дела.
1 - Заменить устройство чтения карт
Устройство чтения карт памяти - это устройство для доступа к данным на карте памяти. Большинство картридеров также предлагают возможность записи, и вместе с картой они могут работать как флеш-накопитель.Если ваша память не может быть распознана, замените кардридер. Затем попробуйте еще раз, чтобы увидеть, удален он или нет.
Советы по выбору картридера:
- Портативность и простота использования
- Поддерживаемые типы карт: чем больше типов карт, тем лучше.
- Speed: высокая скорость передачи данных USB 3.0.

2 - Обратиться за помощью к экспертам (может стоить много)
Если внутренняя память карты памяти повреждена, единственный выход - отнести накопитель в специализированную ремонтную службу.Носитель данных на SD-карте и USB-накопителе отличается от жесткого диска. Если это физический сбой, его сложно исправить. Что еще хуже, данные также будут потеряны навсегда. Об этом следствии нужно знать заранее. Но вы все равно можете попробовать восстановить данные с карты памяти с помощью программы для восстановления данных EaseUS.
Также читайте: 10 лучших программ для восстановления SD-карт в 2020 году
Заключение
Если ваша карта памяти или SD-карта повреждена или повреждена, вы можете получить полную помощь на этой странице.Помимо восстановления поврежденной карты памяти, вы также можете узнать советы по защите карты памяти.
- Никогда не извлекайте карту памяти при включении / выключении камеры или других устройств.
- Никогда не вынимайте карту памяти во время сохранения и просмотра фотографии.
- Никогда не меняйте карту памяти, когда камера включена.
11+ способов исправить поврежденную / поврежденную SD-карту без потери данных
Сводка
Эта статья содержит более 11 полезных способов исправить поврежденную SD-карту в Windows 10 / 8.1 / 8/7, в том числе с помощью собственных инструментов Windows, а также сторонних инструментов для восстановления SD-карты. Как только на карте памяти SD появятся признаки повреждения, примите незамедлительные меры для предотвращения потери данных. Мастер восстановления данных EaseUS удобен для восстановления данных, когда ваша поврежденная SD-карта не открыта, недоступна или файлы удалены, отформатированы и т. Д.
Так что делать, если SD-карта повреждена? Следуя навигации по контенту, вы получите четкое руководство по исправлению поврежденной SD-карты на вашей воне:
СОДЕРЖАНИЕ СТРАНИЦЫ:- Общие признаки повреждения SD-карты
- 11 способов исправить поврежденную SD-карту
- Как восстановить данные с поврежденной SD-карты
, также известная как карта памяти, как крошечный, портативный и функциональный тип увеличенной емкости, широко используется в качестве «прогулочного» хранилища на нескольких устройствах, таких как цифровые камеры, телефоны Android, планшеты, игровые приставки и т. Д. другие электронные инструменты.
Однако, поскольку SD-карта часто вставляется и отключается, особенно без безопасного извлечения, она может вызвать проблемы, приводящие к повреждению файловой системы или повреждению секторов.

Не беспокойтесь, если ваша карта памяти SD становится недоступной или карта SD повреждена и нечитаема. Ознакомьтесь с симптомами и немедленно выберите нужные исправления для восстановления поврежденной SD-карты.
Распространенные признаки повреждения SD-карты
Помимо неправильного обращения с SD-картой, есть много других часто встречающихся факторов, из-за которых SD-карта больше не работает.Например, вирусное заражение, прерывание передачи данных, удаление SD-карты при записи на нее файлов и т. Д.
Здесь мы собираем список симптомов повреждения SD-карты, чтобы помочь вам напрямую определить, повреждена ли SD-карта. Если вы видите один из следующих признаков, это означает, что ваша SD-карта повреждена, повреждена или, по крайней мере, требует небольшого ремонта.
- SD-карта не отображается в проводнике или отображает недопустимую файловую систему (RAW) в управлении дисками. SD-карта
- внезапно показывает пустую, фотографии и другие сохраненные файлы отсутствуют.
- Ошибка SD-карты: «Произошла ошибка чтения-записи на вашей SD-карте ...».
- Камера выдает сообщение об ошибке «SD-карта повреждена. Попробуйте ее отформатировать».
- SD защищен от записи, заблокирован или доступен только для чтения. SD-карта
- зависает или зависает - камера зависает или показывает черный экран во время фотосъемки. SD-карта
- не загружает изображения - фотографии, картинки не загружаются с SD-карты
- SD-карта недоступна - Windows отображает ошибку «SD-карта не отформатирована» или «Файл или каталог повреждены и не читаются».
- SD-карта не обнаружена или не распознана, в Управлении дисками нет носителя или просто не отображается.
Обратите внимание, что до тех пор, пока карта памяти SD не повреждена физически, всегда есть исправление, которое может вернуть поврежденную карту SD и файлы к жизни. Переходим к следующей части, теперь вы можете приступить к исправлению поврежденной SD-карты.
11 способов исправить поврежденную / поврежденную SD-карту
- №1. Повторно подключите SD-карту или попробуйте другое устройство
- № 2.Назначьте новую букву диска SD-карте
- № 3. Показать скрытые файлы
- № 4. Исправьте ошибку файловой системы / плохие секторы с помощью команды CHKDSK
- № 5. Используйте функцию проверки ошибок
- № 6. Запустите средство устранения неполадок Windows .
- № 7. Переустановите или обновите драйвер SD-карты
- № 8. Запустить команду атрибутов DiskPart
- № 9. Форматирование SD-карты
- № 10. Обратиться к производителю
- № 11. Создайте новый раздел SD-карты на нераспределенном пространстве
Перечисленные исправления применимы для исправления различных уровней повреждений, и владельцам SD-карт рекомендуется попробовать каждый метод один за другим, от простого к сложному.В целом, 10 способов восстановления SD-карт также работают для исправления поврежденной карты памяти, USB, внешних или внутренних жестких дисков. А теперь приступим.
Fix 1. Замените картридер, адаптер или USB-порт
Применимо к: Исправить SD-карту, которая не читается или не определяется компьютером, камерой и т. Д. Устройствами.
Иногда проблемы с SD-картой могут быть вызваны проблемами с подключением или питанием. Прежде всего, лучше исключить внешние факторы, которые можно исправить несколькими хитростями.
Шаг 1. Отключите SD-карту и повторно подключите SD-карту.
Шаг 2. Попробуйте выполнить следующие 3 операции, чтобы проверить, отображается ли ваша SD-карта на вашем компьютере:
- Если адаптер SD-карты поврежден, переключите или замените новое устройство чтения SD-карт и повторно подключите его к компьютеру.
- Переключите порт USB и повторно подключите SD-карту к компьютеру.
- Подключите SD-карту к другому новому компьютеру.
У вас снова нормально работает карта памяти? Если смена устройства подключения работает, попробуйте скопировать изображения и видео с SD-карты в облачное хранилище или другие безопасные места в качестве резервной копии, чтобы предотвратить потерю данных.
Fix 2. Измените или назначьте новую букву диска
Применимо к: SD-карта не читается, ошибка не отображается.
Если система Windows не назначает букву диска для SD-карты, или из-за того, что ее буква диска конфликтует с другими дисками, SD-карта будет работать как поврежденная или стать нечитаемой.
Изменение или назначение новой буквы диска для SD-карты в управлении дисками устранит эту ошибку:
Шаг 1. Нажмите клавиши Win + X и нажмите «Управление дисками».
Шаг 2. Найдите и щелкните правой кнопкой мыши свою SD-карту и выберите «Изменить букву диска и пути ...».

Шаг 3. Нажмите «Добавить» или «Изменить», выберите новую букву диска для SD-карты. Нажмите «ОК» для подтверждения.
Fix 3. Показать скрытые файлы
Применимо к: Исправить SD-карту внезапно показывает пустую или отображается ошибка частичных файлов.
Если ваша SD-карта внезапно показывает пустую или SD-карта отображает только частичные данные, данные могут быть скрыты.Прямой способ - показать скрытые файлы на SD-карте:
Шаг 1. Подключите SD-карту к ПК и нажмите Windows + E, чтобы открыть проводник Windows.
Шаг 2. Щелкните SD-карту правой кнопкой мыши и выберите «Свойства».
Шаг 3. Перейдите на вкладку «Просмотр», в разделе «Скрытые файлы и папки» нажмите «Показать скрытые файлы, папки и диски».

Шаг 4. Затем нажмите «Применить», затем «ОК».
Вы увидите файлы, отображаемые на SD-карте.
Fix 4. Запустите CHKDSK для проверки и исправления сбойных секторов SD-карты
Применимо к: Исправить повреждение файловой системы SD-карты или проблему с поврежденными секторами.
SD-картаимеет ограниченный срок службы, как и другие съемные устройства хранения. После длительного использования будут расти поврежденные секторы или файловая система может быть повреждена.
Команда Chkdsk обнаружит ошибки повреждения файловой системы SD-карты и удалит из нее поврежденные сектора. Это также наиболее подходящий способ восстановить SD-карту без форматирования.
Шаг 1. Вставьте SD-карту в компьютер с картридером.
Шаг 2. Введите cmd в строке поиска, щелкните правой кнопкой мыши Командная строка и выберите «Запуск от имени администратора».
Шаг 3. Введите chkdsk F: / f / r / x и нажмите Enter.
Нажмите, чтобы скопировать
chkdsk F: / f / r / x «F:» означает букву диска поврежденной SD-карты, которую вы хотите восстановить.
chkdsk / f исправляет все найденные ошибки.
chkdsk / r предназначен для поиска поврежденных секторов и восстановления любой читаемой информации.
chkdsk / x предназначен для принудительного отключения тома, который вы собираетесь проверить, перед тем, как утилита начнет сканирование.

Шаг 4. Введите , завершите , когда процесс проверки и исправления завершится.
Если после завершения всех этих шагов вы видите в командном окне сообщение «Windows внесла исправления в файловую систему», поздравляем. Поврежденная SD-карта успешно исправлена, и вы можете снова просмотреть свои данные.
Fix 5. Запустите Windows Error Checking
Применимо к: Исправить SD-карту, которая не открывается или проблема недоступна из-за ошибки устройства.
Еще один практический способ исправить ошибку SD-карты - запустить проверку ошибок Windows. Воспользуйтесь встроенным инструментом проверки и восстановления Windows, чтобы восстановить SD-карту.
Шаг 1. Подключите SD-карту к ПК
Шаг 2. Нажмите Windows + E, чтобы открыть проводник Windows.
Шаг 3. Щелкните SD-карту правой кнопкой мыши и откройте ее Свойства.
Шаг 4. Щелкните вкладку Инструменты.
Шаг 5. Щелкните кнопку Проверить.

Шаг 6. Дождитесь завершения процесса сканирования. Закройте окно сканирования после его завершения.
Fix 6. Запустите средство устранения неполадок Windows
Применимо к: устранению проблем, связанных с оборудованием и драйверами на карте памяти SD.
Средство устранения неполадок Windows может найти и исправить проблемы, связанные с оборудованием и драйверами.Если на SD-карте есть аналогичная проблема, средство устранения неполадок Windows сделает:
Шаг 1. Подключите SD-карту к компьютеру.
Шаг 2. Перейдите в Настройки Windows> Обновление и безопасность> Устранение неполадок.
Шаг 3. В разделе «Оборудование и устройства» нажмите «Запустить средство устранения неполадок».

Шаг 4. Дождитесь завершения устранения неполадок и перезагрузите компьютер.
SD-карта не открывается или нечитаемая ошибка должна быть устранена.
Fix 7. Переустановите драйвер SD-карты
Применимо к: Исправить ошибку SD-карты, которая не обнаружена или не распознана из-за устаревшего драйвера привода.
Если SD-карта вообще не распознается Windows, вы не можете увидеть ее ни в проводнике Windows, ни в Управлении дисками Windows. Наиболее вероятная причина в том, что драйвер SD-карты устарел.
Вы можете попробовать переустановить драйвер, чтобы он снова появился в диспетчере устройств Windows:
Шаг 1. Нажмите клавиши Windows + X и щелкните «Диспетчер устройств».
Шаг 2 . Разверните «Дисковые накопители», щелкните правой кнопкой мыши имя своей SD-карты и нажмите «Удалить».

Шаг 3. Нажмите «ОК». Перезагрузите компьютер.
Шаг 4. Отключите и снова подключите SD-карту к компьютеру.
После этого Windows автоматически установит последнюю версию драйвера и снова сделает обнаруживаемую SD-карту.
Fix 8. Запустите DiskPart Attributes Disk Clear Read Only Command
Применимо к: Исправить SD-карту, заблокированную, доступную только для чтения или защищенную от записи.
Иногда ваша SD-карта может быть заблокирована или стать доступной только для чтения из-за некоторых ручных настроек или быть защищенной от записи / зашифрованной сторонним программным обеспечением для шифрования.
Быстрый выход - запустить команду DiskPart clear read only. Вот шаги:
Шаг 1. Подключите SD-карту к компьютеру. Нажмите Windows + X, затем щелкните «Командная строка (администратор)».
Шаг 2. Введите diskpart и нажмите Enter в окне командной строки.
Шаг 3. Введите следующие командные строки и каждый раз нажимайте Enter:
- диск списка
- выбрать диск 1
- атрибуты очистки диска только для чтения

Замените 1 номером диска вашей SD-карты.
Шаг 4. Введите exit , чтобы закрыть окно DiskPart после завершения процесса.
После этого вы сможете открыть SD-карту и снова получить доступ к сохраненным файлам.
Fix 9. Отформатируйте SD-карту в FAT32 или exFAT
Применимо к: сбросу файловой системы SD-карты на FAT32 или exFAT, восстановлению необработанной SD-карты, при этом Windows или камера обнаруживают SD-карту.
Если карта отображается в Windows Disk Management, но отображается как RAW или файловая система вашей SD-карты не поддерживается компьютером Windows или устройствами камеры, вам необходимо отформатировать SD-карту до поддерживаемой, например NTFS, FAT32 , или exFAT и т. д.
Этот метод также работает для восстановления полной емкости SD-карты, если SD-карта показывает только частичную или половинную емкость.
Вы можете использовать проводник для форматирования SD-карты, как показано ниже, или применить средство форматирования SD-карты для справки:
Шаг 1. Подключите SD-карту к ПК, щелкните правой кнопкой мыши поврежденную SD-карту и выберите «Форматировать».
Шаг 2. Выберите подходящую файловую систему из NTFS, FAT32 или exFAT.
Шаг 3. Отметьте «Быстрое форматирование» и нажмите «Старт».

Обратите внимание, что форматирование данных приведет к потере данных.Вы можете обратиться за помощью к программному обеспечению для восстановления SD-карты, как рекомендовано в следующей части.
«Отлично! Я применил решение, предоставленное EaseUS, и исправил поврежденную / поврежденную карту памяти SD, не потеряв ничего важного. Давайте, вы можете попробовать ...»
Нажмите, чтобы поделиться на FacebookFix 10. Обратитесь за помощью к производителю SD-карты
Применимо к: Исправить или устранить ошибку неисправности SD-карты от производителей SD-карт.
Мощные производители SD-карт, такие как Seagate, WD, Sony, Samsung и т. Д., также предоставляют услуги, помогающие пользователям исправить повреждение или неисправность SD-карты.
Если ваша SD-карта имеет аналогичную ошибку, и вы не можете исправить ошибку с помощью предыдущих 9 исправлений, обращение к производителю SD-карты может быть вашим последним шансом.
Fix 11. Создайте новый раздел SD-карты на нераспределенном пространстве
Применимо к: Исправить SD-карту, которая не отображается или отображается как нераспределенная в управлении дисками.
Когда SD-карта становится пустой и отображается как незанятое пространство, она не отображается в проводнике Windows.Чтобы он выглядел как обычно, вам нужно вручную создать раздел, чтобы Windows распознала его.

Подробное руководство: исправить нераспределенное пространство на SD-карте
Как восстановить данные с поврежденной SD-карты
После того, как ваша поврежденная SD-карта будет отремонтирована или починена, не забудьте открыть ее и немедленно сохранить данные в другом безопасном месте. Но если вы потеряли данные после исправления RAW или поврежденной SD-карты или данные все еще не отображаются на SD-карте, вам понадобится мощное решение для восстановления данных.
У вас есть два надежных варианта:
- 1. Воспользуйтесь мощным программным обеспечением для восстановления SD-карты
- 2. Попробуйте сервис ручного восстановления данных
№1. Восстановите данные SD-карты с помощью программного обеспечения EaseUS Data Recovery
Как только ваша SD-карта перейдет в формат RAW или Windows попросит вас отформатировать ее, прежде чем вы сможете ее использовать, не торопитесь. Файлы все еще находятся на SD-карте, с помощью программного обеспечения для восстановления данных можно как можно скорее восстановить данные SD-карты в другое место.
EaseUS Data Recovery Wizard - профессионал в восстановлении удаленных, отформатированных или недоступных данных в различных случаях потери данных.
Он поддерживает восстановление данных с жестких дисков компьютера, восстановление отформатированных USB-накопителей и всех носителей информации, таких как SD-карты, CF-карты и т. Д.
Это лучший выбор для восстановления данных с поврежденной SD-карты благодаря мощным возможностям восстановления данных и интуитивно понятному пользовательскому интерфейсу.
Шаг 1.Запустите программу восстановления SD-карты и просканируйте карту.
Запустите мастер восстановления данных EaseUS на своем ПК и выберите SD-карту. Затем нажмите «Сканировать», чтобы начать поиск потерянных данных на SD-карте.

Шаг 2. Проверьте найденные данные SD-карты.
После процесса сканирования вы можете нажать «Фильтр», чтобы быстро найти нужные файлы.

Шаг 3. Восстановите данные SD-карты.
Вы можете проверить и предварительно просмотреть найденные файлы, дважды щелкнув каждый из них.Затем нажмите «Восстановить», чтобы сохранить найденные файлы SD-карты в безопасном месте на вашем ПК или внешнем хранилище.

№2. Обратитесь к сервису ручного восстановления данных
Если программа для восстановления SD-карты EaseUS не может отсканировать и найти потерянные данные на SD-карте, не беспокойтесь. У вас все еще есть возможность попробовать, обратившись к сервису ручного восстановления данных.
Нужны ли вам специализированные услуги по восстановлению данных?
Вам может потребоваться дополнительная помощь в сложных ситуациях с потерей данных, таких как переформатирование диска, RAW-диск, потеря раздела, сбои при повторном разделении и ошибка загрузки системы.Проконсультируйтесь со специалистами по восстановлению данных EaseUS, чтобы получить экономичное индивидуальное ручное восстановление. После БЕСПЛАТНОЙ диагностики они могут предложить следующие услуги:- 1. Отформатируйте диск
- 2. Восстановите RAID, RAW-диск или операционную систему
- 3. Восстановить потерянный раздел (тот, который не может быть восстановлен программно)
Заключение
На этой странице мы перечислили некоторые общие симптомы, которые помогут определить, повреждена ли SD-карта.И вам не нужно беспокоиться о потере данных на поврежденной SD-карте.
Мы собрали 11 методов для исправления поврежденной SD-карты, а также представили два надежных решения для восстановления данных SD-карты, которые помогут вам потерять данные после ремонта SD-карты. Для быстрого и безопасного процесса восстановления данных воспользуйтесь мастером восстановления данных EaseUS.
Не беспокойтесь о потере данных. Примите меры, чтобы вернуть поврежденную SD-карту к жизни.
.[Учебное пособие] Как восстановить данные с поврежденной карты памяти на Mac / ПК
Повреждение карты памяти может привести к потере некоторых или даже всех данных, хранящихся на ней, по разным причинам. Распространенные причины повреждения карт памяти:
- Резкое извлечение карты памяти из устройства;
- Форматирование карты памяти;
- Внезапный скачок напряжения в процессе копирования;
- Вирусная атака.
Помимо четырех распространенных причин повреждения карты памяти, существует также много других причин, таких как фотосъемка при низком заряде батареи камеры или быстрая съемка и удаление файлов, когда карта заполнена и т. Д. Существует множество причин, в результате которых может потребоваться память. Карточный крах в цифровой жизни и очевиден, полностью избежать их сложно. Но, к счастью, если вы сможете найти в качестве личного помощника высокопроизводительную, но надежную программу для восстановления поврежденных карт памяти , то вы никогда не сможете беспокоиться о проблемах с потерей данных на любых типах карт памяти.
В этой статье мы хотели бы представить лучшее программное обеспечение для восстановления карт памяти, которое поможет вам справиться со всеми видами проблем с потерей данных, и вы можете следовать инструкциям, чтобы легко восстановить данные с поврежденной карты памяти на компьютере Mac или Windows.
Как восстановить файлы с поврежденной карты памяти в Mac OS X?

Рекомендуется, что лучшей программой для восстановления поврежденной карты памяти является Recoverit (IS) для Mac.Эта программа может восстанавливать все виды данных с вашей карты памяти, включая изображения, видео, аудиофайлы, файлы документов и многое другое.
Независимо от того, были ли данные потеряны из-за удаления, форматирования или повреждения, Recoverit (IS) для Mac поможет вам без проблем вернуть их обратно. С его помощью вы даже можете предварительно просмотреть найденные изображения и некоторые видео перед восстановлением. Это абсолютно безопасная и простая в использовании программа для восстановления карт.
Узнайте, как выполнить лучшее восстановление поврежденной карты памяти для Mac
Ниже приведена пошаговая процедура восстановления данных с поврежденной карты памяти на Mac с помощью Recoverit (IS) для Mac.
Шаг 1. После того, как вы успешно установили Recoverit (IS) на свой Mac, запустите его напрямую. Теперь давайте выберем режимы восстановления, которые вы хотите использовать. Здесь вам рекомендуется попробовать «Восстановление внешних устройств».
Или вы можете напрямую использовать режим «All-Around Recovery» по умолчанию после запуска программы. Этот режим поможет вам получить больше файлов, которые можно восстановить, но на сканирование потребуется больше времени.

Шаг 2. После того, как вы выберете «Восстановление внешнего устройства» в главном окне, вам потребуется подключить карту памяти к Mac через устройство для чтения карт. Затем вы увидите интерфейс, показанный ниже, и просто проверьте свой диск, затем нажмите «Далее», чтобы начать сканирование.

Шаг 3. После сканирования все найденное содержимое будет отображаться в окне в соответствии с файловой структурой или типом файлов. Вам нужно только выбрать файлы, которые нужно восстановить, и нажать кнопку «Восстановить», чтобы сохранить их на своем Mac.

Примечание: Если вы не можете найти необходимые данные на поврежденной карте памяти с помощью функции «Восстановление внешнего устройства», нажмите кнопку «Универсальное восстановление» в левой нижней панели, чтобы провести глубокое сканирование карты. Чтобы получить дополнительные советы по восстановлению файлов с SD-карты, просто щелкните ссылку, чтобы узнать больше.
Как восстановить файлы с поврежденной карты памяти в Windows 10/8/7?

Если вы используете компьютер под управлением Windows, Recoverit (IS) может помочь вам легко восстановить случайно удаленные или потерянные фотографии, видео, аудиофайлы и т. Д.как и в версии для Mac.
Recoverit (IS) поддерживает восстановление файлов практически со всех типов карт памяти, таких как CF, SD, SDHC, SDXC, XD, MMC-карты и другие. Продвинутые алгоритмы, которые могут даже восстанавливать цифровые файлы RAW, поддерживаемые различными зеркальными фотокамерами, что делает возможным восстановление карты SDXC.
Действия по восстановлению поврежденной карты памяти с помощью программы восстановления карты памяти iSkysoft
Идеальный способ убедиться, что вы правильно восстановили потерянные или поврежденные данные с SDHC-карты, - это использовать Recoverit (IS) для Windows.В этом пошаговом руководстве показано, как выполнить задачу в Windows.
Шаг 1. Как только инструмент восстановления карты памяти откроется, диалоговое окно покажет вам 8 вариантов восстановления данных. Выберите один из них, чтобы немедленно начать процесс восстановления, здесь вам рекомендуется попробовать пробную версию «Восстановление внешних устройств».

Шаг 2. Подключите поврежденную карту памяти к компьютеру. Убедитесь, что карта памяти отображается как диск.Вам необходимо выбрать карту из отображаемых дисков и затем нажать кнопку «Пуск», чтобы начать поиск потерянных данных.

Шаг 3. После завершения процесса сканирования вы можете просмотреть все файлы на карте памяти, как вам удобно. Наконец, отметьте данные, которые вы хотите получить, и нажмите кнопку «Восстановить», чтобы сохранить их на своем компьютере.

Выполнено! Выбранные вами файлы были полностью восстановлены с вашей поврежденной карты памяти.Легко, правда? Кстати, если ваши целевые файлы не могут быть найдены в режиме «Восстановление внешнего устройства», не стесняйтесь воспользоваться пробной версией режима «Универсального восстановления», потому что это поможет вам в ближайшее время вернуть необходимые данные. .

Советы по предотвращению повреждения карты памяти
Итак, вот 10 советов, которые помогут предотвратить катастрофу карты памяти:
- Отформатируйте новую карту памяти, как только вы ее получите, чтобы убедиться, что карта памяти использует файловую систему, которую распознает камера.
- Используйте несколько маленьких карточек вместо одной большой.
- Всегда оставляйте на карте памяти несколько лишних снимков.
- Всегда безопасно «вынимайте» карту памяти из компьютера.
- Храните свои карты в надежном месте.
- Выключите камеру перед извлечением карты памяти.
- Используйте кардридер хорошего качества.
- Не перегружайте свои батареи до предела.
- Не используйте одну и ту же карту на нескольких камерах.
- Используйте только карты памяти хорошего качества.
.Как исправить поврежденную SD-карту, попробуйте переформатировать ее Ошибка
SD-карты- это очень популярное устройство для хранения фотографий, используемое в телефонах Android и цифровых камерах (DSLR). Если вы читаете эту статью, скорее всего, вы получили следующее сообщение «SD-карта повреждена. Попробуйте переформатировать. "

На рисунке 1.1 показано сообщение об ошибке поврежденной SD-карты
Чтобы исправить эту ошибку SD-карты, вы форматируете ее, но в конечном итоге теряете все содержимое, хранящееся на ней.Не правда ли, неприятная ситуация? Вы сделали именно то, что предлагалось в сообщении, чтобы решить проблему, но она усугубилась. Эта статья поможет вам отреагировать на эту ситуацию - «Как исправить ошибку поврежденной SD-карты?»
इस पोस्ट को हिंदी में पढ़ने के लिए यहां क्लिक करें।
Если вы получаете эту ошибку, первое, что вам следует сделать, это немедленно прекратить использование этой SD-карты. Каждый раз, когда вы используете SD-карту после этой ошибки; вероятность восстановления ваших данных с этой карты еще больше уменьшается.
Поврежденная или поврежденная SD-карта не позволяет вам получить доступ к хранящимся на ней данным. Одна из распространенных причин этой ошибки: возможность изменения формата файла во время передачи данных или наличие поврежденных секторов на SD-карте. Может существовать вероятность того, что во время передачи данных формат файла или карта памяти повреждены.
Каковы причины, вызывающие ошибку повреждения SD-карты?
Есть несколько причин, по которым карта памяти SD может быть повреждена или повреждена.Некоторые из них ниже:
- Физическое повреждение SD-карты
- Поврежденная файловая система SD-карты
- Извлечение карты micro SD из устройства во время передачи файлов
- Использование одной карты памяти на нескольких устройствах
- Неправильный выброс карты памяти SD
- Из-за вирусных установок
Будь то ваша камера или смартфон, есть ситуации, которые могут повредить SD-карту и привести к потере данных. Чтобы предотвратить это, убедитесь, что вы сделали резервную копию всех данных, хранящихся на SD-карте памяти, чтобы вы могли быстро восстановить удаленные файлы SD-карты из резервной копии.
- Восстановить / отформатировать поврежденную SD-карту , следуя инструкциям ниже:
- Выключите свое устройство (камеру или смартфон)
- Извлеките SD-карту
- Снова вставьте SD-карту в свое устройство (камеру или смартфон).
Если это работает, сделайте резервную копию всех данных, хранящихся на карте micro SD, а затем отформатируйте их.
Как исправить поврежденную SD-карту и восстановить данные с SD-карты?
Если карта памяти все еще не читается, узнайте, как исправить поврежденную SD-карту:
1: Подключите SD-карту к компьютеру
Подключите поврежденную карту micro SD к компьютеру и проверьте, сохраняется ли проблема.Иногда возникают проблемы совместимости, которые могут помешать устройству распознать SD-карту. Вы можете подключить SD-карту к компьютеру через картридер. Кроме того, вы можете подключить поврежденную SD-карту к другой камере / смартфону, чтобы проверить проблему.
2: Восстановить поврежденную SD-карту с помощью командной строки
- Подключите поврежденную SD-карту к компьютеру
- перейдите в «Мой компьютер / Этот компьютер».
- в разделе «Устройства и диски» найдите SD-карту и запишите букву диска.
- Теперь запустите командную строку и введите «chkdsk h: / r», где «h» - буква диска.

На рисунке 1.2 показана команда chkdsk
Команда chkdsk сканирует поврежденную SD-карту и проверяет наличие проблем, а также восстанавливает поврежденную микро SD-карту. После завершения процесса сканирования подключите карту памяти, чтобы проверить, не повреждена ли «SD-карта». Попробуйте переформатировать »проблема решена или нет.
3: назначить новую букву диска
- Управление открытыми дисками
- Ищем SD карту
- Щелкните правой кнопкой мыши SD-карту
- Выберите «Изменить букву диска и пути».
- После применения изменений перезагрузите систему и снова подключите SD-карту.

На рисунке 1.3 показано окно управления дисками
4: Отключить SD-карту
- После подключения поврежденной карты памяти к компьютеру
- Перейдите в «Диспетчер устройств»
- Щелкните SD-карту правой кнопкой мыши и выберите «Отключить».”
- Подождите несколько минут и затем нажмите «Включить».
- Чтобы изменения вступили в силу, возможно, вам придется перезагрузить компьютер.

На рисунке 1.4 показано, как отключить карту памяти
5: Используйте программу восстановления данных для SD Card Recovery
Для эффективного восстановления файлов с SD-карты, которая не повреждена , вы можете использовать программное обеспечение для восстановления фотографий.
Однако вы можете использовать программное обеспечение, если доступна карта памяти SD.И программа не будет работать в случае физического повреждения SD-карты.
6: Воспользуйтесь услугами по восстановлению данных с SD-карты
В случае физического повреждения SD-карты необходимо обратиться за помощью в службу восстановления данных . Службы восстановления данных имеют встроенные инструменты и специальную команду, которая исправляет поврежденную SD-карту и безопасно восстанавливает потерянные, удаленные, отформатированные данные с SD-карты.
Независимо от причины или сложности проблемы, Stellar Data Recovery может восстановить до 100% ваших критически важных данных с SD-карт, SDHC-карт, SDXC-карт с другим «классом скорости», жестких дисков ноутбуков, внешних жестких дисков. диски, RAID-сервер и т. д.
Заключение…
Также убедитесь, что карта памяти, которую вы используете, совместима с вашей камерой / смартфоном, и что вы соблюдаете соответствующий процесс вставки и извлечения. Потеря данных неизбежна, и правильные методы помогут решить проблемы с поврежденной SD-картой. Иногда с помощью этих методов не удается восстановить поврежденную SD-карту; Затем вы можете воспользоваться услугами Stellar по восстановлению SD-карт, которые помогут вам наилучшим образом.
Наконец, самое главное, найти баланс между вашим устройством и m
.