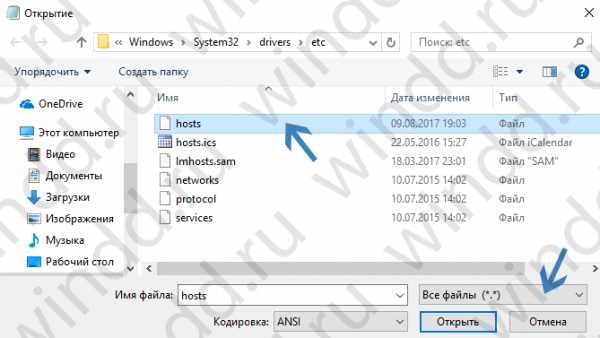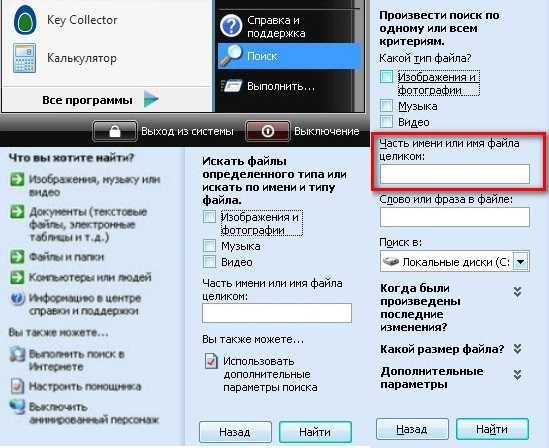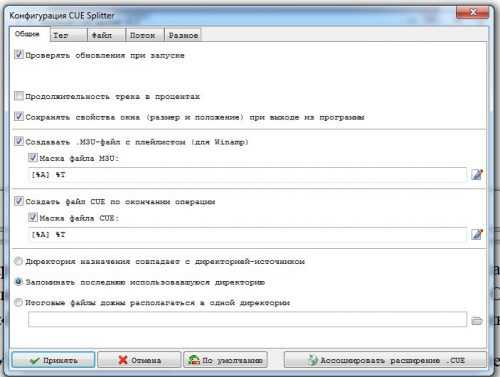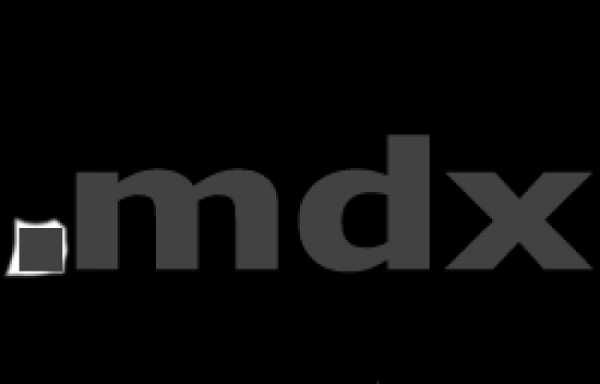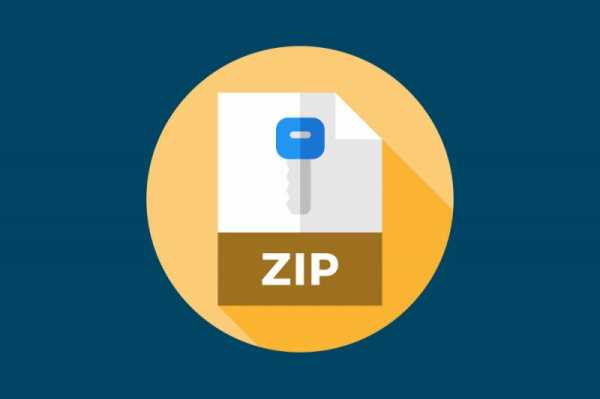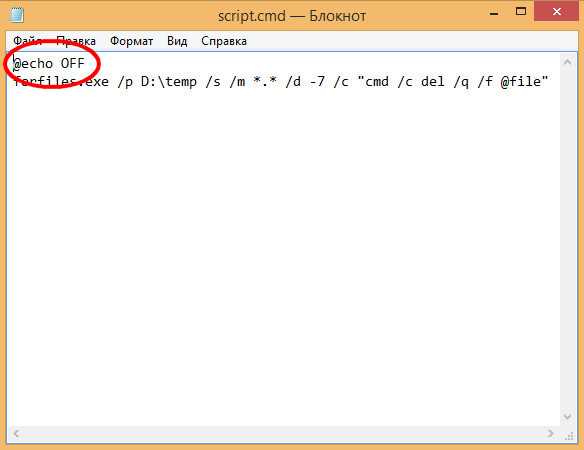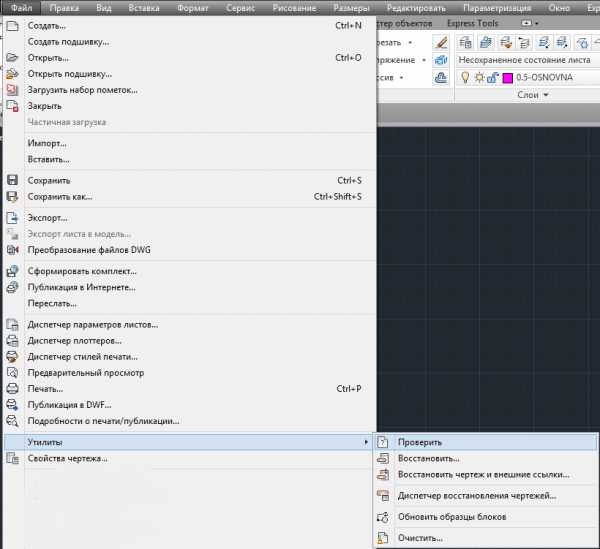Как преобразовать файл mkv в mp4
Сконвертировать MKV в MP4 онлайн и бесплатно — Convertio
Онлайн и бесплатный конвертер MKV в MP4
Выберите файлы Перетащите файлы сюда. 100 MB максимальный размер файла или Регистрация РасширенныеНастройки
Кодек: Без перекодирования (Копировать видео из входного файла) AV1 (AOMedia Video 1) H.264 (AVC) H.265 (HEVC) MPEG-1 MPEG-2 MPEG-4 VP9 XVID H.264 (AVC) Кодек для кодирования видео дорожки. Кодек «Без перекодирования» копирует видеопоток из входного файла в выходной без перекодирования, если это возможно.Профиль: Авто Baseline (BP) Main (MP) High (HiP) High20 (Hi10P) High 4:2:2 (Hi422P) High 4:4:4 (Hi444PP) Авто Установите выходной профиль AVC (H.264). Чем старее целевое устройство, тем «меньший» профиль вам нужно установить. Дополнительную информацию можно найти в вики. Уровень: 1.0 Авто 1b 1.1 1.2 1.3 2.0 2.1 2.2 3.0 3.1 3.2 4.0 4.1 4.2 5.0 5.1 5.2 6.0 6.1 6.2 Авто Установите выходной уровень AVC (H.264). Если оставить эту настройку в «Авто», будет рассчитан правильный уровень, и в большинстве случаев это лучший выбор. Дополнительную информацию можно найти в вики.Сбросить все
Как конвертировать MKV в MP4
Расширение MKV представляет собой контейнер для упаковки видеофайлов и является результатом проекта MATROSKA. Данный формат широко используется при распространении роликов в сети Интернет. По этой причине вопрос преобразования MKV в не менее востребованный MP4 считается весьма важным.
Методы конвертирования MKV в MP4
Далее детально рассмотрим специальные программы и порядок выполнения преобразования в каждой из них шаг за шагом.
Читайте также: Программы для преобразования видео
Способ 1: Format Factory
Format Factory — это специализированная программа под Windows, которая работает со многочисленными мультимедиа расширениями, включая MKV и MP4.
- Запускаем программное обеспечение и первым делом открываем видеоматериал. Для этого нажимаем на квадрат «MP4», который располагается во вкладке «Видео».
- Открывается оболочка настройки параметров конвертирования, после чего следует открыть видеоролик MKV. Выполняется это при помощи нажатия на «Добавить файл». С целью добавления целой директории можно остановить выбор на «Добавить папку», что может быть полезным при пакетном преобразовании.
- Переходим к папке с видеозаписью, помечаем её и щелкаем «Открыть».
- Выбранный элемент добавляется и отображается в специальном поле приложения. Нажмем «Настройки» с целью изменения временных границ видео.
- В раскрывшемся окошке, если это необходимо, устанавливаем временной интервал для фрагмента, который будет подвергнут преобразованию. Кроме того, при надобности возможно указать значения для кадрирования файла под желаемый объем. По окончании кликаем «ОК».
- Далее для изменения параметров MP4 нажимайте «Настроить».
- Запускается «Настройка видео», где выбирается кодек и желаемое качество. Для самостоятельного указания характеристик надо нажать на пункт «Эксперт», но в большинстве случаев достаточно встроенных профилей. Кроме того, в определённой области перечнем показываются все без исключения атрибуты по отдельности. По завершении нажимаем на «ОК».
- Выбираем папку хранения преобразованных файлов, щелкнув на «Изменить».
- Открывается «Обзор папок», где перемещаемся к планируемой папке и кликаем «ОК».
- По окончании определения опций нажмите на «ОК» в верхней правой части интерфейса.
- Происходит процедура добавления задачи на конвертирование, которую запускаем щелкнув на «Старт».
- Уже после окончания преобразования в системном трее выводится оповещение со сведениями о периоде выполнения задачи, сопровождаемое голосовым уведомлением.
- В самой оболочке приложения будет показано состояние «Выполнено». При нажатии правой кнопкой мыши по ролику выводится контекстное меню, в котором возможно просмотреть преобразованный файл либо открыть конечный каталог, отметив соответствующие пункты.
Способ 2: Freemake Video Converter
Freemake Video Converter является одной из популярных бесплатных программ, предназначенных для конвертирования мультимедиа файлов.
- Запускаем ФриМэйк Видео Конвертер и жмем «Добавить видео» в меню «Файл» для добавления ролика.
Это действие возможно также проделать с панели, щелкнув на «Видео».
- Впоследствии появится окно обозревателя, где нужно выделить видеофайл и кликнуть по «Открыть».
- Ролик добавляется в приложение. Затем осуществляем подбор выходящего формата, для чего щелкаем по «в MP4».
Аналогичное действие возможно осуществить посредством выбора «в MP4» на выпадающем меню «Конвертация».
- Впоследствии будет отображено окошко характеристик конвертирования, в котором можно назначить профиль видеоматериала и задать место его хранения. Для этого нажмем поочередно на поля «Профиль» и «Сохранить в».
- Появляется вкладка, в которой выбираем из перечня пункт «TV Quality». При надобности можно выбрать любой другой из имеющихся, что зависит от типа устройства, в котором собираетесь проигрывать ролик в последующем.
- При нажатии на кнопочку в виде многоточия в поле «Сохранить в» появится обозреватель папок, в котором перемещаемся в необходимое размещение, уточняем наименование и нажимаем «Сохранить».
- Для пуска преобразования жмем «Конвертировать».
- Далее отображается окно «Конвертация в MP4», в котором можно наблюдать прогресс, демонстрируемый в процентах. Кроме того возможно отменить процедуру либо установить на паузу, вдобавок можно запланировать выключение ПК после его окончания.
- По завершении преобразования на заголовке оболочки выводится статус «Конвертация завершена». С целью открытия каталога с конвертированным файлом необходимо щелкнуть «Показать в папке», после чего закрываем окно, нажав на «Закрыть».
Способ 3: Movavi Video Converter
В различии от Format Factory и Freemake Video Converter, Movavi Video Converter распространяется по коммерческой подписке. В то же время, можно воспользоваться бесплатной версией в течении недели с целью реализации конвертирования.
- Запустите конвертер и добавьте видеофайл посредством нажатия на пункт «Добавить видео» в «Файл».
Можно также использовать кнопку «Добавить видео» на панели либо перенести видеоролик прямо из папки в зону «Перетащите файлы сюда».
- В итоге будет открыт обозреватель, в которой находим папку с искомым объектом, отмечаем его и кликаем «Открыть».
- Выполняется процедура добавления ролика в проект. В области «Предварительный просмотр результата» имеется возможность увидеть то, как он станет выглядеть уже после конвертирования. Для выбора выходного формата кликаем по полю «Конвертировать в».
- Устанавливаем «MP4».
- Возвращаемся к предыдущему шагу и для установки параметров жмем по «Настройки». Запускается окно «Параметры MP4», в котором задаем кодек «H.264». Также доступно для выбора MPEG. Размер кадра оставляем «Как у оригинала», а в остальных полях — рекомендуемые значения.
- Далее выбираем окончательную директорию, в которой будет сохраняться результат. Для этого кликаем «Обзор».
- Открывается Проводник, в котором осуществляем выбор необходимой папки.
- Выполняется запуск преобразования нажатием кнопки «СТАРТ».
- В нижней части отображается текущий прогресс процесса. При надобности его можно отменить либо поставить на паузу.
Невооруженным глазом видно, что конвертирование в Movavi Video Converter выполняется на порядок быстрее, нежели в Format Factory или Freemake Video Converter.
Способ 4: Xilisoft Video Converter
Еще одним представителем ПО этого класса является Xilisoft Video Converter. В отличии от рассмотренных выше, в нем отсутствует русский язык.
- Запустите приложение и для открытия видеоматериала MKV кликните по области в виде прямоугольника с надписью «Add Video». Можно также просто кликнуть правой кнопкой мыши по пустой области и в открывшемся перечне остановить свой выбор на «Add Video».
- Запускается оболочка, в которой перенеситесь в директорию с объектом, после чего выделите его и щелкните по «Открыть».
- Осуществляется импортирование видеофайла в программу. Далее выбираем выходной формат, щелкнув по полю «HD-iPhone».
- Появится окошко определения параметров видео «Convert to». Здесь нажимаем по надписи «General Videos» и затем на «Н264/МР4 Video-Same as Source», что означает как у оригинала. Поле «Save to» предназначено для определения выходной папки, в нем жмем на «Browse».
- В появившемся окне выбираем каталог для сохранения и подтверждаем его, кликнув на «Выбор папки».
- После того как выставлены все необходимые параметры, запускаем процесс, нажав на «Convert».
- Текущий прогресс отображается в процентах. Можно остановить процесс, щелкнув «STOP».
- После завершения конвертирования можно запустить проигрывание ролика прямо из окна программы, нажав на галочку рядом с наименованием.
- Исходный и сконвертированный ролики можно посмотреть в Проводнике Windows.
Все перечисленные выше приложения хорошо решают поставленную задачу. Format Factory и Freemake Video Converter предоставляются бесплатно, что является их несомненным преимуществом. Из платных программ можно выделить Movavi Video Converter, показывающий высокую скорость преобразования. В Xilisoft Video Converter реализована наиболее простая процедура конвертирования, которая интуитивно понятна, несмотря на отсутствие русского языка.
Мы рады, что смогли помочь Вам в решении проблемы.Опишите, что у вас не получилось. Наши специалисты постараются ответить максимально быстро.
Помогла ли вам эта статья?
ДА НЕТ5 Best FREE Converters о том, как конвертировать MKV в MP4 для Windows / Mac

MKV против MP4
MKV (Matroska) и MP4 (MPEG-4) являются форматами контейнеров для хранения видео и аудио. MKV - это гибкий открытый формат видеофайлов, который дико используется для HD-видео. MKV также является основой видео WebM, которое посвящено разработке высококачественного открытого видеоформата для Интернета, который свободно доступен для всех. Он имеет лучшую поддержку, чем MP4 для некоторых функций, таких как субтитры, несколько видео и аудио треков и разделов.
Однако, MP4 имеет гораздо более высокую совместимость и лучшую производительность, чем видео MKV на нескольких медиаплеерах, мобильных телефонах и портативных устройствах, поэтому многим пользователям необходимо конвертировать MKV в MP4. Несколько файлов MP4 легче сохранять, а большие или отдельные файлы могут быть сохранены в один файл. Файлы MP4 более удобны в плане копирования, перемещения, загрузки и воспроизведения. Вы можете легко наслаждаться видео MP4 на устройствах MP4, X-box 360, PS4, iPhone / iPad / iPod и Android.
Итак, как конвертировать MKV-файл в MP4-видео на windows и Mac? Не беспокойтесь, мы предоставим вам лучшие конвертеры 5 Free MKV для конвертеров MP4 и один профессиональный инструмент с более мощными функциями, такими как функции редактирования и настройки видео 4K / 1080P HD, и вы можете выбрать предпочтительный вариант для конвертирования видео MKV.
Часть 1: 5 Лучший бесплатный конвертер MKV в MP4 с конвертерами
1. VLC - Windows и Mac
VLC Media Player, бесплатное и кросс-платформенное программное обеспечение для проигрывателя с открытым исходным кодом, позволяет воспроизводить большинство мультимедийных файлов, а также DVD-диски, аудио-компакт-диски, VCD-файлы и различные потоковые протоколы. Также с функцией преобразования вы можете даже конвертировать MKV в файл MP4 несколькими нажатиями. Как конвертировать MKV-файл в формат MP4 с помощью VLC? Вот общее руководство.
Шаг 1
Загрузите и установите VLC Media Player
Загрузите последнюю версию VLC, которая предоставляет вам различную платформу. Затем установите его на свой компьютер и начните запускать программное обеспечение. Перейдите на вкладку «Медиа» в верхней панели инструментов из основного интерфейса и выберите «Преобразовать / Сохранить ...», чтобы войти в окно «Открыть мультимедиа».
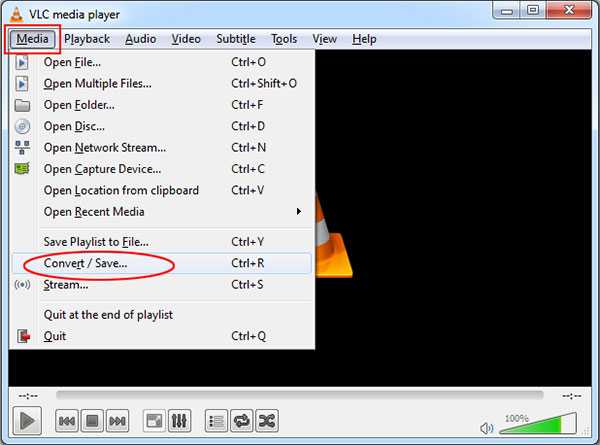
Шаг 2
Выберите файл MKV, который хотите конвертировать
В окне «Открытые носители» нажмите кнопку «Добавить», чтобы выбрать локальные файлы MKV. После этого его следует добавить в список. (В качестве альтернативы вы можете перетащить и перетащить файл в список.). Нажмите кнопку «Конвертировать / Сохранить» в нижней части окна «Файл», чтобы войти в окно «Конвертировать».
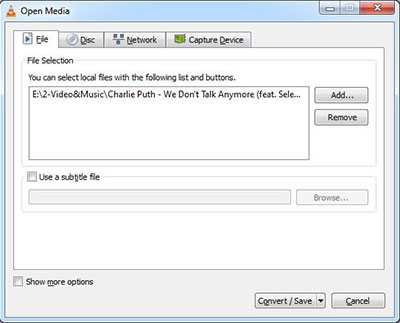
Шаг 3
Установить профиль и назначение для файла вывода MP4
Вы можете выбрать видео - H.264 + MP3 (MP4) в качестве профиля, а затем нажать кнопку «Инструмент», чтобы открыть окно «Просмотр профиля», здесь вам разрешено выбирать видео / аудио кодек и субтитры для вывода видеофайла MP4. Нажмите кнопку «Сохранить», чтобы сохранить все настройки профиля и закрыть окно.
Вернитесь в окно Convert и настройте Destination, где вам нужно сохранить выходной файл.
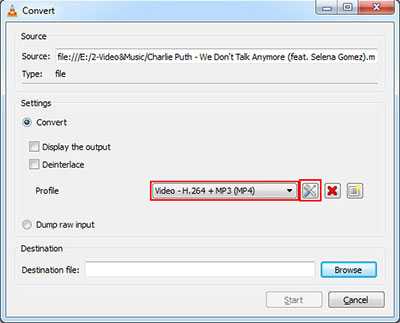
Шаг 4
Начните конвертировать MKV в MP4
Измените формат MKV на MP4, вам просто нужно нажать кнопку «Пуск» внизу окна «Конвертировать». Временная шкала превратится в индикатор выполнения, ожидая некоторое время, и процесс конвертации будет завершен.
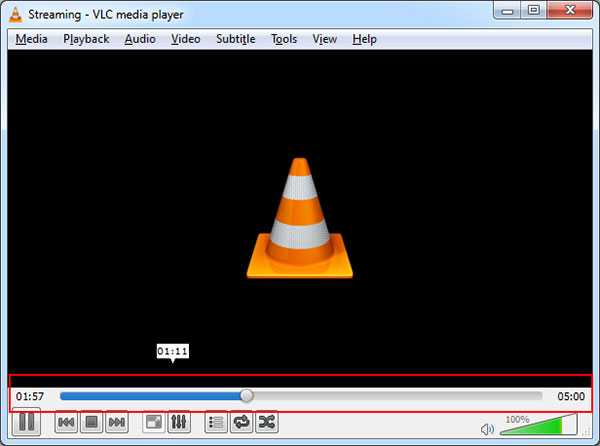
2. Freemake Video Converter - Windows и Mac
Freemake Video Converter также представляет собой бесплатное программное обеспечение MKV Video для MP4 Converter, которое имеет возможность конвертировать MKV, а также другие популярные форматы, такие как AVI, MOV, WMV, TS, MP4, FLV, MP3 в необходимый видео / аудио формат. Импорт фотографий или аудиофайлов для преобразования мультимедиа в видео. Преобразование нескольких видео одновременно. Все современные кодеки включены: H.264, MKV, MPEG4, AAC. Как изменить MKV на MP4 файл с помощью Freemake Video Converter? Вот самые простые шаги.
Шаг 1
Запустите видеоредактор Freemake. Нажмите кнопку «+ Видео» или просто перетащите все видео MKV, которые вы хотите преобразовать в MP4.
Шаг 2
Нажмите «в MP4». Выберите готовый пресет (лучше «То же, что и источник») или создайте свой собственный.
Шаг 3
Нажмите «Преобразовать» и дождитесь завершения преобразования MKV в MP4.
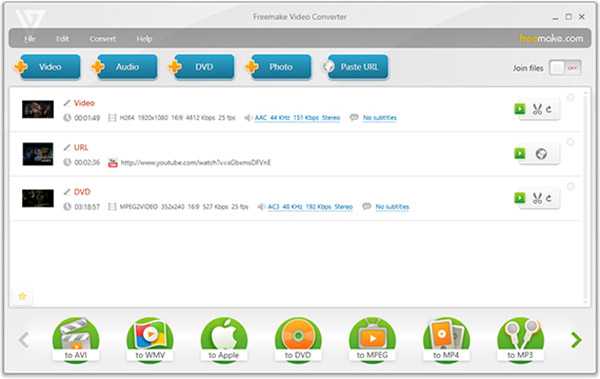
3. HandBrake - Windows и Mac
HandBrake - это бесплатный инструмент для преобразования видео практически из любого формата в набор современных, широко поддерживаемых кодеков. MKV и AVI легко конвертировать в MP4 с помощью HandBrake. Вы можете выбрать настройки конвертации всего за несколько секунд или провести детальную настройку, в зависимости от того, что вы предпочитаете.
Шаг 1
Установите и запустите HandBrake, нажмите кнопку «Источник» на панели инструментов, выберите «Открыть файл» и откройте свой файл MKV.
Шаг 2
Нажмите кнопку «Обзор» в разделе «Назначение», выберите папку, в которую будет сохранен новый файл MP4, и введите имя для нее.
Шаг 3
В разделе «Параметры вывода» по умолчанию должен быть выбран формат контейнера MP4. Если вы не хотите ничего делать, вы можете просто нажать кнопку «Пуск», и HandBrake преобразует ваше видео MKV в файл MP4.
[Необязательный] Если вы хотите установить более качественные настройки, вы можете щелкнуть мышью, используя вкладки внизу, прежде чем нажать кнопку «Пуск». Вы можете установить новую высоту и ширину для видео, обрезать его, добавить фильтры, изменить настройку качества видео, выбрать видеокодек (но вы, вероятно, должны использовать по умолчанию кодек H.264 (x264)), выбрать кодек профили, импортировать файлы субтитров SRT и настраивать звуковые дорожки.
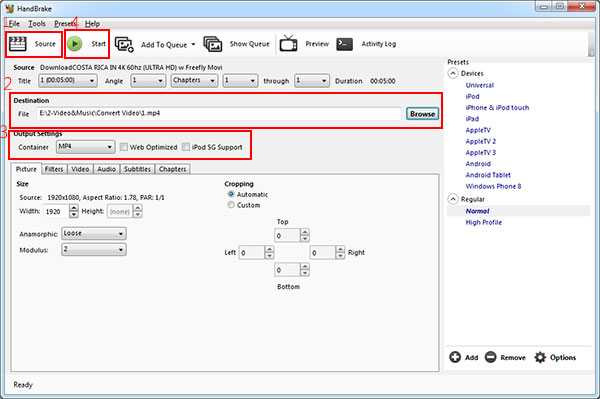
4. Бесплатный видео конвертер - Windows
Бесплатный видео конвертер является полностью бесплатным конвертером MKV MP4 для пользователей Windows для конвертирования видео, таких как MKV в MP4, и других популярных видео с нулевой потерей качества. Он может бесплатно конвертировать форматы 300 + и поддерживать несколько портативных плееров и устройств. После конвертирования вы можете легко просматривать конвертированные видео / фильмы MKV на iPhone / iPad / iPod / Sharp / HTC / Google / Sony / LG и многое другое.
Кроме того, в нем предусмотрена функция редактирования видео, которая позволяет добавлять открывающие и заканчивающиеся заголовки с различными темами и словами изображений. В течение года в качестве темы открытия и окончания в вашем видео есть множество тем для животных, красивые пейзажи. Более того, это поможет вам редактировать слова с заголовком, автором и временем и т. Д. Удар - это шаги по использованию лучшего бесплатного видео конвертера для Windows.
Шаг 1
Загрузите этот бесплатный конвертер и установите его на ПК с ОС Windows. Запустите его, чтобы открыть основной интерфейс.
Шаг 2
Нажмите «Добавить файл (ы)», чтобы проверить файлы (файлы) MKV, которые вы хотите конвертировать.
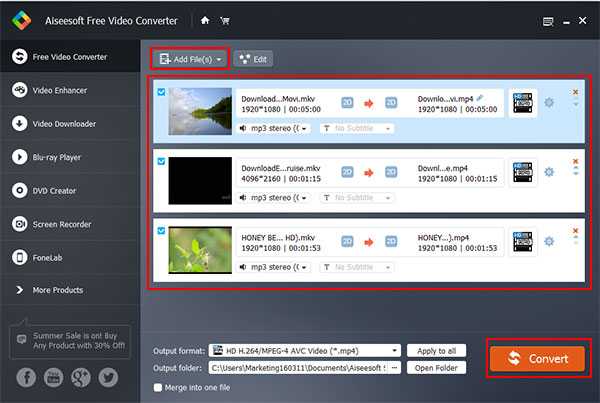
Шаг 3
Если вы хотите обогатить видео выход MP4, вы можете нажать «Изменить», чтобы добавить открывающую и завершающую тему и слова, чтобы изменить собственное название видео.
Шаг 4
Нажмите кнопку выпадающего меню «Формат вывода», чтобы выбрать целевой формат видео. И «Конвертировать» видео одним щелчком мыши.
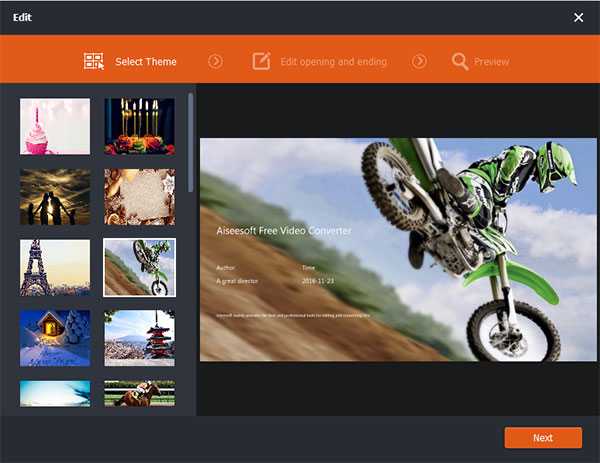
5. Бесплатный видео конвертер - Mac
Free-Make Video Converter - простой в использовании бесплатный конвертер MKV в MP4 для пользователей Mac, который имеет возможность конвертировать между форматами 300 +, такими как MP4, MOV, AVI, MKV, FLV, WMV, TS, MPEG в Mac OS. Помимо обычных видеороликов, он может даже конвертировать MKV в видео 4K / 1080p HD для просмотра на iPhone, iPad, iPod, Samsung и других устройствах Android бесплатно.
Кроме того, у него есть много функций редактирования, чтобы персонализировать видео по своему усмотрению. Вы можете обрезать и обрезать длину видео, обрезать область видео, добавить водяной знак и настроить видеоэффект, такой как яркость, контрастность, насыщенность и оттенок. С быстрой скоростью преобразования 6x все процессы конвертирования будут завершены во второй раз.
Шаг 1
Добавить файл (ы) MKV
Скачать Free-Make Video Converter в App Store и установите его на свой Mac. Откройте программное обеспечение и нажмите кнопку «Добавить файл», чтобы загрузить файл MKV.
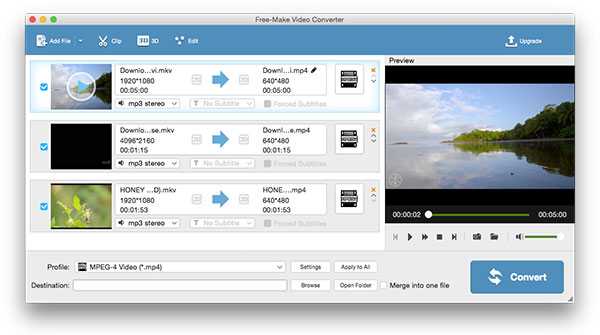
Шаг 2
Выбор формата вывода и параметров вывода
Нажмите кнопку «Профиль» и выберите «HD. X.264 / MPEG-4 AVC видео (* .mp4)» или «MPEG-4 Video (* .mp4)». Затем нажмите кнопку «Настройки», чтобы настроить параметры видео / звука.
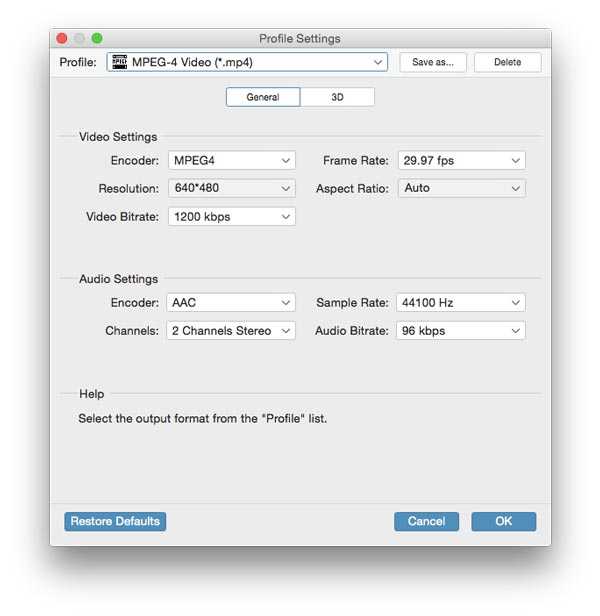
Шаг 3
Редактировать видеофайл MKV [Дополнительно]
Этот отличный бесплатный конвертер видео файлов также отличный программное обеспечение для редактирования видео и музыки позволяет вам редактировать видео MKV в соответствии с вашими потребностями. С помощью программного обеспечения вы можете удобно кликать целевое видео в сегменты или добавлять эффекты 3D или настраиваемый текст или водяной знак изображения и т. Д.
Наконец, нажмите кнопку «Конвертировать» в нижнем правом углу основного интерфейса и преобразуйте целевое видео MP4.
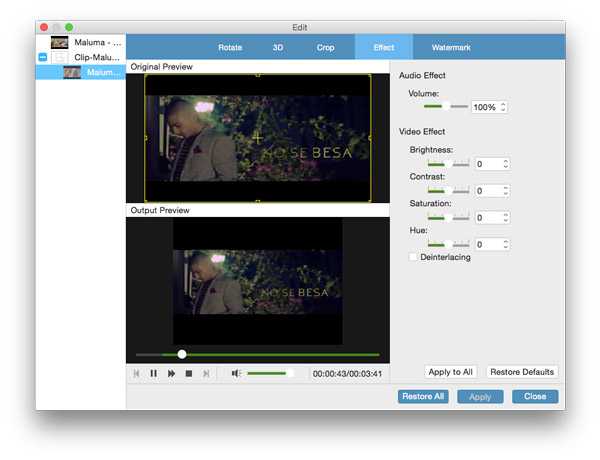
Часть 2: как конвертировать MKV в MP4 с помощью мощного программного обеспечения конвертера
Tipard Видео конвертер Ultimate также программное обеспечение MKV в MP4 Video Converter. Это отличное и уважаемое программное обеспечение поможет вам конвертировать видео MKV в MP4, AVI, MP3 и другие. Он также преобразует любые видео 4K Ultra в HD видео 4K / 1080p и другие, необходимые вам. Таким образом, вы можете воспроизводить видео в формате Ultra HD на любом 4K-телевизоре, например, Samsung, Sony, Vizio и других, воспроизводить видео высокой четкости на основных цифровых устройствах, таких как iPhone 11 / XS / XR / 7/7 plus, iPhone SE, iPhone 6s / 6s. плюс, iPhone 6/6 плюс, iPad, iPod, Samsung Galaxy и многое другое.
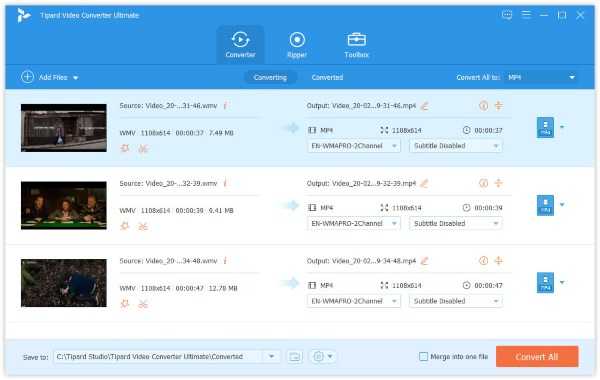
Ниже приведены функции редактирования для настройки файла MKV:
- 1. Это позволяет вам улучшить качество видео используя отличные функции редактирования.
- 2. Необходимо изменить размер видео, поворачивать или переворачивать видеоклипы и обрезать видео перед дальнейшим редактированием видео MKV.
- 3. Настройте эффекты и фильтры видеофайлов и аудиофайлов, деинтерлейсируйте видеофайлы для лучшего предварительного просмотра.
- 4. Чтобы защитить видеофайл, вам также потребуется добавить водяной знак при редактировании видеофайлов.
Шаг 1
Загрузка видеофайлов MKV
Загрузите любые видеофайлы MKV, которые вы хотите конвертировать, выбрав Добавить файлы Кнопка для загрузки файлов MKV или всей папки в главном интерфейсе. Или вы можете нажать большую кнопку плюс, чтобы добавить файлы MKV.
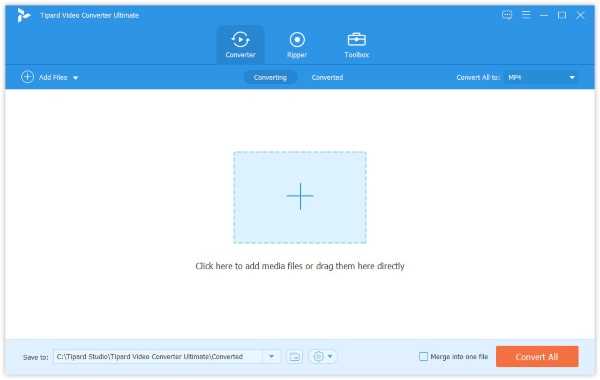
Шаг 2
Выберите выходной формат MP4
В зависимости от форматов, поддерживаемых вашими портативными устройствами, вы можете выбрать формат вывода фильма из раскрывающегося списка Конвертировать все в.
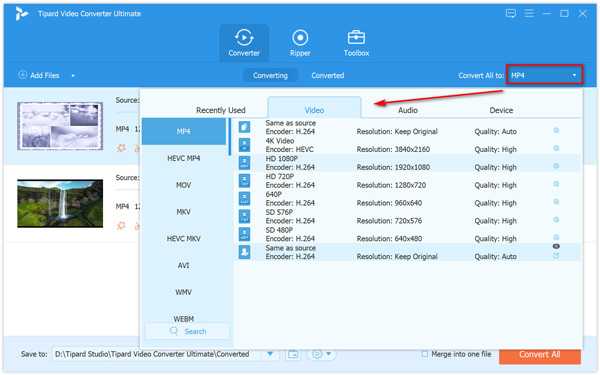
Шаг 3
Настройки профиля
Это программное обеспечение для преобразования видео MKV в MP4 предоставляет подробные настройки видео и аудио, которые можно настроить, например, кодировщик видео, частоту кадров, разрешение, битрейт и аудиокодер, каналы, частоту дискретизации и т. Д., Щелкнув значок настроек рядом с формат выпуска MP4. Более того, вы можете ввести свои собственные параметры. Хорошо настроенный профиль может быть сохранен как новое создание для последующего использования.
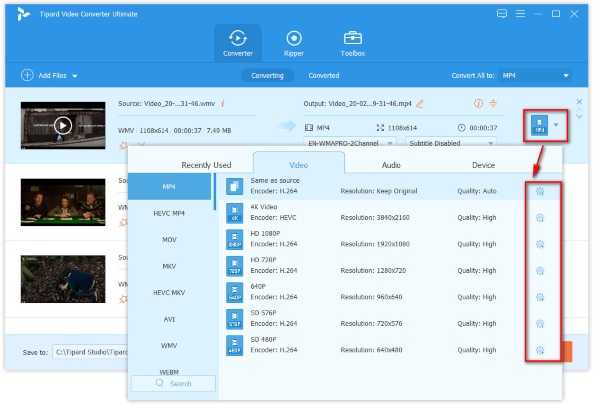
Шаг 4
Редактируйте MKV-видео для создания персонализированного формата MP4
Нажмите кнопку «Изменить» в изображении звезды в главном интерфейсе, чтобы внести изменения в видео MKV в MP4. Вы можете вращать или переворачивать видео MKV, обрезать и обрезать видеоклип, добавлять видеоэффекты для видео MP4, добавлять фильтры, редактировать фоновую звуковую дорожку и субтитры, а также добавлять водяные знаки для видео MP4.
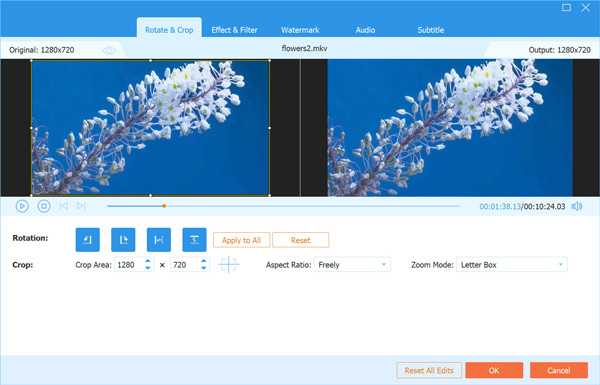
Шаг 5
Начать конверсию
Нажмите Конвертировать все Кнопка, чтобы начать конвертировать MKV Video в MP4. И тогда вы можете наслаждаться видео MKV на ваших портативных устройствах в любом месте.
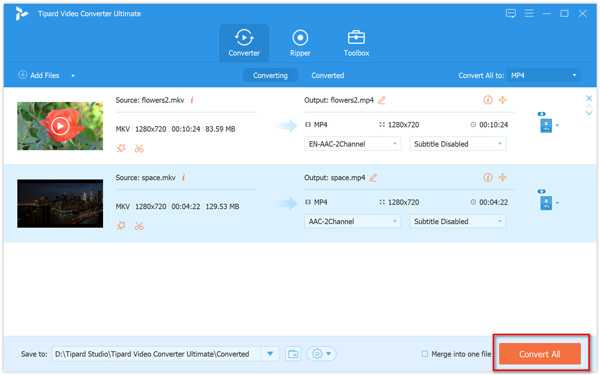
3 способа конвертирования MKV в MP4 онлайн или оффлайн
Существует очень много цифровых видеоформатов для хранения видео. Каждый формат имеет свои характерные черты, достоинства и особенности использования. Например, MKV может поддерживать фильм в 1080p, 2-х канальное стерео аудио, 5.1-канальный аудио, 5.1-канальный аудио с комментариями, что недоступно в формате MP4. Сравнивая с форматом MKV, MP4 содержит более простые видеофайлы, но MP4 широко используется в портативных медиа-устройствах со встроенной поддержкой файла. Эта статья поможет вам понять, как конвертировать MKV файлы в MP4 для различных медиа-устройств.
Часть 1. Универсальный видеоконвертер MKV в MP4 на Windows/Mac
Есть много различных традиционных программных обеспечений, доступных на рынке, с помощью которых можно конвертировать MKV в MP4, но Wondershare Video Converter Ultimate предлагает множество уникальных и полезных функций, включая конвертацию видео.
Wondershare Video Converter Ultimate
Ваш совершенный набор инструментов для работы с видео
- 30-кратная скорость конвертации.
- Возможность конвертировать MKV в MP4 с нулевой потерей качества.
- Поддержка 1000+ форматов. Скачивание YouTube видео.
- Трансляция медиа-файлов с ПК на ТВ.
- Редактирование, улучшение качества и персонализация медиа-файлов.
- Запись видео на DVD.
- Конвертация 2D видео в 3D формат на высокой скорости.
- Мощный встроенный видеоредактор для настройки видео.
- Поддерживаемые ОС: Windows 10/8/7/XP/Vista, mac OS 10.15 (Catalina), 10.14, 10.13, 10.12, 10.11 (El Capitan), 10.10, 10.9, 10.8, 10.7, 10.6
Пошаговое руководство для конвертации MKV в MP4 с использованием Wondershare Video Converter Ultimate:
Следуйте видеоуроку или простой инструкции, чтобы научиться конвертировать MKV файлы в MP4.
Видеоурок: Wondershare Video Converter Ultimate - Конвертировать MKV в MP4
Шаг 1 Добавить MKV файлы.
Запустите Wondershare Video Converter Ultimate, по умолчанию вы перейдете в раздел Конвертация. Теперь добавьте MKV медиа-файлы, которые вы хотите конвертировать в MP4. Чтобы добавить файл, нажмите на кнопку Добавить файлы в верхнем левом углу. Вы также можете использовать функцию перетаскивания файлов с папки.
Щелкнув на Добавить файлы, появится новое окно, выберите расположение файлов на вашем компьютере и нажмите Открыть, чтобы загрузить файлы.
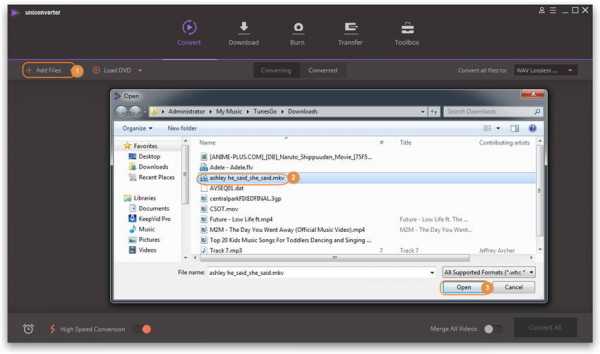
Шаг 2 Выберите MP4 в качестве выходного видеоформата.
После того, как вы выбрали целевой файл, вам нужно в качестве выходного формата выбрать MP4.
- Для этого вам нужно кликнуть на значок Конвертировать все файлы в.
- В меню выберите категорию Видео.
- В категории Видео выберите MP4, а затем дважды кликните на заданном параметре.
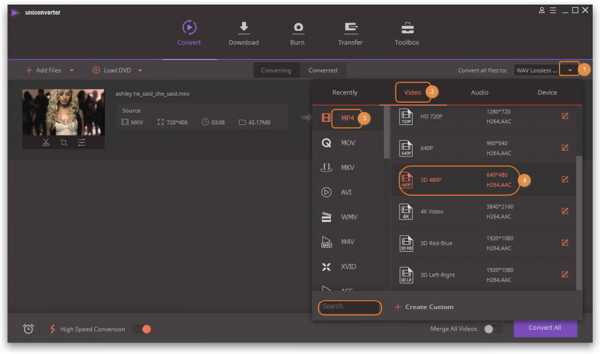
Шаг 3 Начать конвертацию MKV в MP4.
И последний, но не менее важный шаг: выбрав нужный выходной формат, щелкние на кнопку Конвертировать все, и начнется конвертация файла.
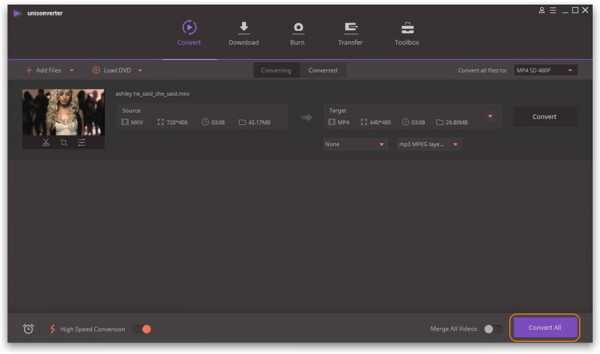
Нажав на кнопку Конвертированные , а затем на значок Открыть папку с файлом, вы увидите, где сохранились конвертированные файлы. Вы также можете изменить папку, в которой вы хотите сохранить конвертированные файлы, через Предпочтения > Расположение.
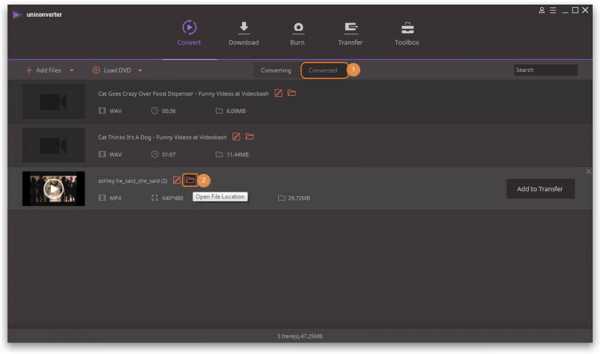
Необязательно: Редактировать и настроить видео.
Как было сказано ранее, в Wondershare Video Converter Ultimate есть множество интересных опций, с помощью которых вы сможете сделать свои видео красивыми, настроить и отредактировать их перед конвертацией.
- После Шага 2, перед началом конвертации, выберите кнопку Редактировать.
- Появится небольшое окно для редактирования. Вы можете использовать различные функции, например,
- Обрезка, обрезать видео до необходимой длины.
- Регулирование, обрезка кадра, поворот видео, форматное соотношение и настройка разрешения.
- Эффект, настройка объема и цвета.
- Водяной знак, добавление текста / изображения к видео для защиты авторских прав и т.д.
- Субтитры, добавить субтитры к видео.
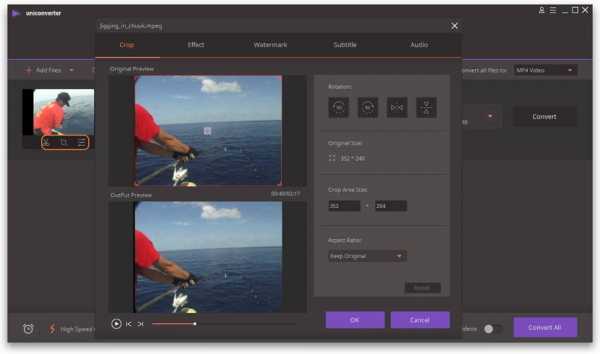
Сделав необходимые изменения, нажмите Конвертировать все, чтобы начать процесс конвертации видео.
Часть 2. Бесплатный конвертер MKV в MP4
Wondershare Video Converter Free - лучший бесплатный конвертер для преобразования MKV в MP4. Вы можете бесплатно скачать это программное обеспечение с сайта и использовать его в любое время. Этот конвертер позволит вам конвертировать почти все форматы, и у него также есть функция редактирования.
Помимо конвертации у него есть множество других привлекательных функций.
- Конвертация почти всех известных форматов.
- Редактирование, улучшение качества и персонализация медиа.
- Запись CD и DVD.
- Скачивание любых видео с YouTube и других сайтов.
- Удобный интерактивный интерфейс.
- Поддерживаемые ОС: Windows 10/8/7/XP/Vista, Mac OS X 10.6, 10.7 10.8, 10.9, 10.10, 10.11.
Недостатки бесплатной версии программы:
- Не поддерживает портативные устройства.
- Качество выходного файла ниже, чем у исходного.
- Скорость конвертации не такая высокая, как в платной версии.
Пошаговое руководство для конвертации MKV в MP4 с использованием Wondershare Video Converter Free
Фактически, шаги для конвертации MKV в MP4 с Wondershare Video Converter Free почти те же, что в Wondershare Video Converter Ultimate. Единственные отличия это скорость конвертации и поддерживаемые форматы. Поэтому ниже в руководстве мы довольно кратко описали, какие шаги нужно выполнять, для более подробной информации вы можете обратиться к инструкции для Wondershare Video Converter Ultimate.
Шаг 1 Добавить MKV файл.
Шаг 2 Выбрать MP4 в качестве выходного видеоформата.
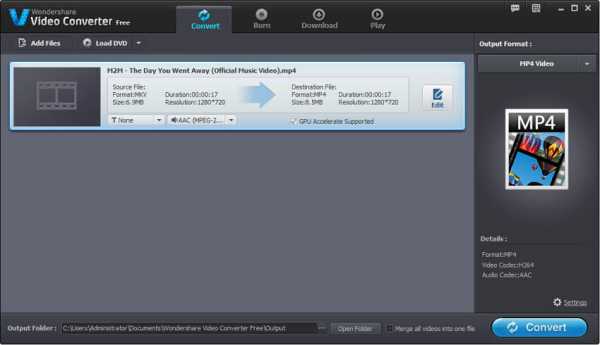
Шаг 3 Начать конвертацию видео.
Часть 3. Онлайн-конвертер MKV в MP4
Вы также можете использовать Free Online Video Converter, представленный ниже. Он может конвертировать видео почти между всеми форматами.
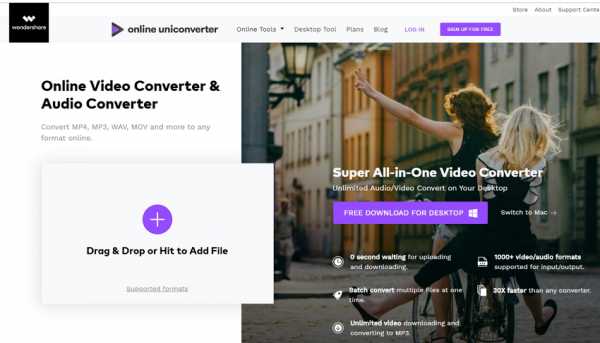
Часть 4. Сравнение конвертеров MKV в MP4 (Онлайн vs Бесплатный vs Универсальный)
Часть 5. Подробная информация о MKV и MP4
| MKV | MP4 | |
|---|---|---|
| Описание | MKV это, как правило, “Matroska” файлы. Они содержат аудио или только видео. MKV файл можно сравнить с конвертом, содержащим множество аудио, видео и дорожек субтитров, позволяя пользователю хранить полноценный фильм с субтитрами | MP4 это расширение медиа-файлов, который является форматом контейнера и может хранить видео, аудио и субтитры (зависит от контента). Этот формат стал популярным благодаря iTunes, где используется формат контейнера, и он используется в iPod и PlayStation Portable (PSP), MP4 файлы становятся все более и более популярными. |
| Категория | Видеофайл | Видеофайл |
| Партнерские программы | VLC, KMPlayer, ALLPlayer, Elmedia, HandBrake, | Apple QuickTime Player |
| Разработан | Matroska | Moving Picture Experts Group |
| MIME тип | Видео | Видео, движущееся изображение, звук, агрегат |
5 лучших бесплатных MKV конвертеров, о которых нужно знать
Чтобы идти в ногу с современными тенденциями, Вам необходимо иметь собственный ПК, ноутбук, портативный медиаплеер, MP3-плеер, портативные консоли и мобильный телефон. Поскольку существует множество форматов видео для для запуска на различных устройствах, видео-конвертер может сделать проще Вашу запутанную медиа-жизнь. Как правило, у всех нас очень мало времени для возни с видеофайлами и, следовательно, необходим практичный и интуитивный видео конвертер для обработки видеофайлов. Взглните на 5 лучших бесплатных MKV видео конвертеров, чтобы упростить Вашу видео-коллекцию.
- Бесплатный видео-конвертер от Wondershare
- Freemake Video Converter
- MPEG Streamclip
- MediaCoder
- ClipConverter
Бесплатный видео-конвертер от Wondershare представляет собой конвертер с возможностью добавлять файлы простым перетаскиванием видеофайлов, который позволяет конвертировать или записывать домашние DVD-диски в и из любых видеоформатов. В отличие от других видео конвертеров, Wondershare Free Video Converter предлагает до 30 раз большую скорость конвертации. Он помогает сделать видео более универсальными, конвертируя их в AVI, MKV, DVD, MP4, WMV, SWF, 3GP, MPEG, MP3 или PSP. Кроме того, Вы также можете записывать видео в DVD-папку, файлы ISO или на DVD-диски. К тому же, поддерживается запись видео с Google, Yahoo, YouTube или других видеохостингов.
Основные особенности:
- Поддержка большого списка форматов: Конвертируйте в широкий спектр видеоформатов HD и SD, включая распространенные видеоформаты HD, такие как HD TS, HD MPG, HD WMV, HD MP4, HD MKV и т. Д., популярные видео SD форматы, такие как AVI, MP4, MOV, WMV, MKV, MPG, MPEG, H.264 и другие.
- Экспорт аудиодорожки из MTS видео файлов: Отделяйте аудио файлы от AVCHD видео и сохраняйте их в MP3, WMA, M4A, WAV, APE, FLAC, AAC, AC3, MKA, OGG, AIFF, RA, RAM, MPA.
- Возможность преобразить видео с помощью богатого списка различных функций: Обрежьте черные края или ненужные части, поверните видеоролики или объедините несколько видеофайлов в один, наложите интересный рисунок или текстовый водяной знак, чтобы сделать его более уникальным и стильным.
Пошаговое руководство по конвертации MKV в любой видеоформат с использованием лучшего бесплатного конвертера MKV видео:
Шаг 1 Запустите бесплатный MKV видеоконвертер от Wondershare и добавьте файлы
Скачайте, установите и запустите Wondershare Free Video Converter на Вашем ПК/Mac. По умолчанию Вы попадете во вкладку Конвертация, затем нажмите кнопку +Добавить файлы в левом верхнем углу и укажите MKV файлы, которые необходимо конвертировать.
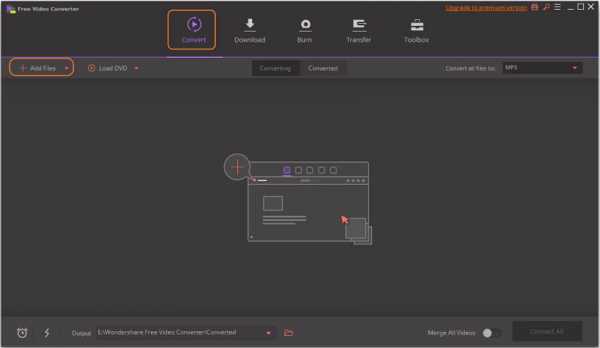
Шаг 2 Выберете конечный формат видео
После того, как Вы добавили MKV файлы, Вы увидите их в виде эскизов. Перейдите в список Конвертировать все файлы в: в правом верхнем углу, выберите нужные форматы видео во вкладке Видео, все доступные форматы перечислены здесь. Также Вы можете выбрать нужное разрешение видео.
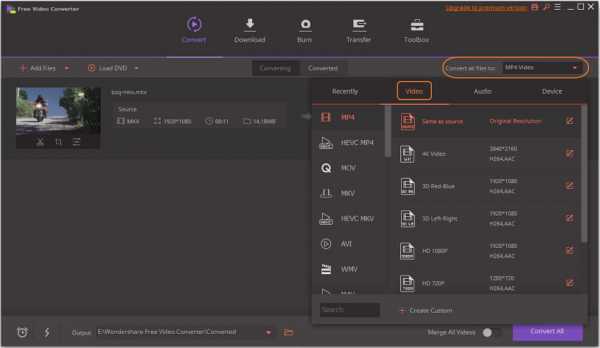
Шаг 3 Конвертируйте MKV совершенно бесплатно
После того, как Вы все приготовили, нажмите кнопку Конвертировать все, чтобы приступить к конвертации всех MKV видео в другой формат с помощью пакетного преобразования. Вы можете настроить конечную папку, нажав кнопку Конечный путь.
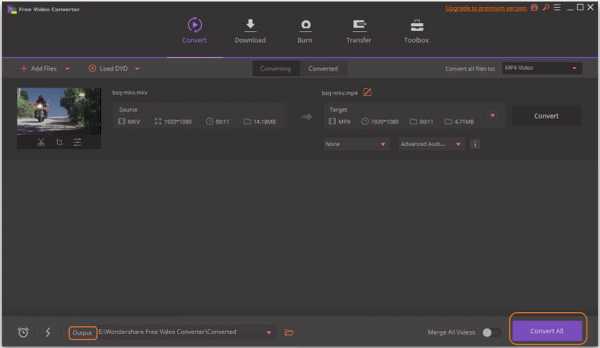
Ваши MKV файлы будут конвертированы бесплатно через несколько минут. Wondershare Free Video Converter поможет вам конвертировать видео MKV в любой формат и наоборот, просто следуйте инструкциям выше.
Freemake Video Converter является одним из бесплатных видео конвертеров для преобразования файлов с водяным знаком. Вы можете использовать Freemake Video Converter для конвертирования видео форматов, создания слайд-шоу фотографий, визуализации музыки и копирования DVD-видео. Этот конвертер видео может записывать настроенные видеопотоки на Blu-ray или DVD-диски для последующей загрузки их на YouTube.
Freemake фактически превратилась в бесплатную программу, которая позволяет конвертировать видео и предлагает альтернативу платному программному обеспечению. С Freemake Video Converter Вы можете конвертировать видео файлы в AVI, MKV, DVD, MP4, WMV, SWF, 3GP, MPEG, MP3, PSP, а также в другие совместимые форматы для вашего Android, iPod, iPhone и т.д.

Это еще один востребованный бесплатный видео конвертер, редактор и плеер для Windows и Mac. MPEG Streamclip может воспроизводить гораздо больше видеофайлов, кроме MPEG. Этот видео конвертер может конвертировать файлы MPEG, включающие мультиплексированные или демультиплексированные форматы, и может кодировать видео в другие форматы, включая iPod. MPEG Streamclip позволяет загружать видео с YouTube или Google, просто вставив URL-адрес страницы.
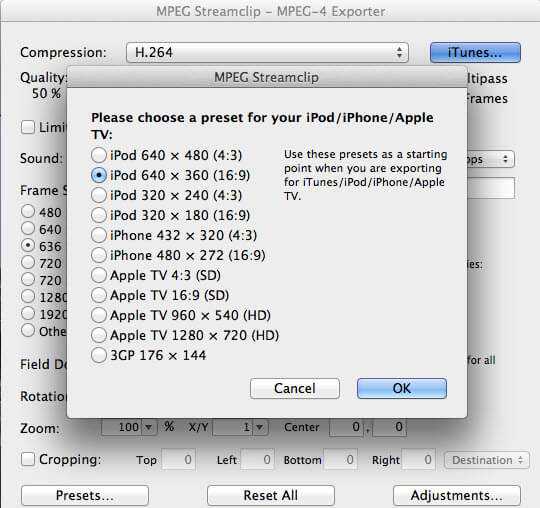
MediaCoder - это программное обеспечение для транскодирования мультимедиа, популярное во всем мире с 2005 года. Он представляет собой идеальное сочетание передовых аудио и видео технологий с готовым решением для транскодирования. Он имеет набор настраиваемых параметров, позволяющих контролировать процесс конвертирования. MediaCoder не так прост, но он, безусловно, лучший, когда речь идет о производительности и качестве.
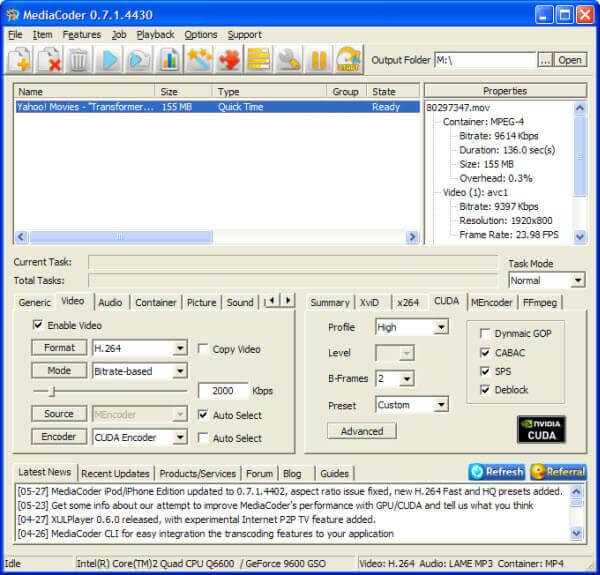
5.ClipConverter (онлайн конвертер)
Clip Converter - одно из лучших приложений для онлайн-конвертации мультимедиа, которое позволяет конвертировать, загружать и записывать любые видео или аудио URL-адреса в любые другие форматы. В настоящее время в число поддерживаемых ClipCoverter сервисов входят Direct Download, Dailymotion и YouTube. Clip Converter - это бесплатное и быстрое приложение, позволяющее просматривать самые популярные видеоролики YouTube на мобильных телефонах, iPhone, PSP и многих других устройствах.
Из MKV в MP4
Сервис позволяет произвести преобразование(конвертировать) из формата MKV в формат MP4MKV – это открытый формат контейнера для аудио- и видеоданных, созданный российскими разработчиками. Название формата ведет происхождение от названия проекта – Matroska (Матрёшка) с добавлением первой буквы от слова Video. Этот формат считается альтернативой гораздо более популярного AVI, но пока не достиг такого масштаба распространения. MKV-файлы достаточно распространены среди владельцев довольно старых мобильных устройств с ОС Symbian и одновременно среди тех, кто предпочитает просмотр видео в FullHD, поскольку у MKV хорошая динамика передачи видео/аудио потоков. MKV широким спектром возможностей, в частности, хранение аудиодорожек на разных языках, легко редактируется, в больших файлах нет зависаний.
MP4 – это сокращенное обозначение формата MPEG-4 Part 14. Его также могут называть MPEG-4 AVC. В данном случае аббревиатура AVC (Advanced Video Coding) – это расширенное кодирование видео. По названию формата нетрудно догадаться, что он необходим для работы с видео файлами. Формат впервые предложили в 1998 году. С тех пор MP4 считается одним из самых распространенных форматов файлов, с помощью которых хранят и передают мультимедиа. MP4 – это контейнерный формат, предоставляющий возможность комбинировать аудио, видео, субтитры и картинки в одном файле. Он также пригоден для того, чтобы размещать расширенное содержимое. Скажем, трехмерную графику, меню и интерактивные возможности. Существует немало портативных плееров и других девайсов, которые воспроизводят MP4. Для этого вполне подойдут также ПК или ноутбук. Формат MP4 – это надежное приложением, которое нуждается в относительно низкой производительности. И потому такой инструмент пользователи смогли задействовать для своих целей. Этот инструмент нашел широкое применение, поскольку технологии по производству все более мощных девайсов, как переносных, так и настольных с большой емкостью жесткого диска, постоянно развиваются. За счет того, что повышаются скорости различных видов подключений к глобальной сети, MP4 стал более доступным. Он действует, как и формат MP3, хотя и сложнее его. Формат сжимает файлы и остается качественным.
Отзывы
Другие сервисы
Все способы конвертировать MKV в MP4 бесплатно онлайн [2020]
Часть 1. Как конвертировать MKV в MP4 на компьютере
На рынке существует бесчисленное множество программ для конвертации файлов, но, честно говоря, Wondershare UniConverter (первоначально Wondershare Video Converter Ultimate) достойна лучшего конвертера Matroska. Благодаря простому интерфейсу, пакетной обработке, настраиваемым форматам выходных файлов и т. Д. Видеоконвертер Wondershare удовлетворяет все ваши потребности в преобразовании MKV в MP4 без потери нескольких субтитров.
Wondershare UniConverter
- Преобразование видеофайлов MKV в форматы MP4, MPEG, MOV, AVI и 1000+.
- Пакетное преобразование видео и аудио файлов в исходное качество.
- Пакетное преобразование нескольких файлов мультимедиа без ограничений.
- Поддерживает в 30 раз более высокую скорость преобразования, чем любые конкуренты.
- Поддерживаемые ОС: Windows 10/8/7, Mac OS X 10.15 (Каталина) -10,6.
1.1 Как быстро конвертировать видео MKV в MP4 без потери качества
Хотя MKV - доступный формат для высококачественных фильмов и телесериалов, он не широко поддерживается современными устройствами. В этом случае нам нужно найти способ изменить файл MKV на MP4.

1
- Добавьте файл MKV
- Запустите видео конвертер Wondershare, нажмите, чтобы добавить файлы, и вы увидите всплывающее окно, выберите файл MKV, который вы хотите преобразовать в MP4, и нажмите Открыть , чтобы загрузить файл кодека MKV.
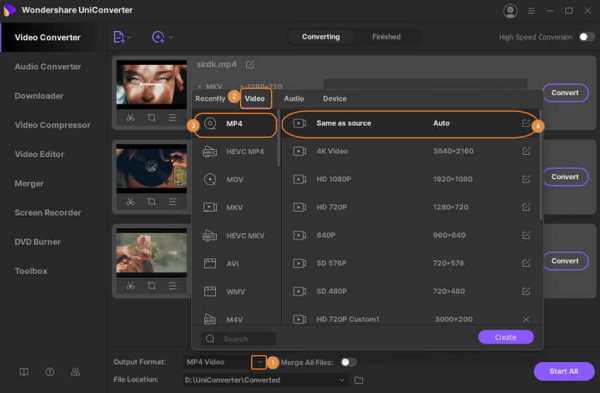
2
- Выбрать MP4 в качестве формата вывода
- Нажмите стрелку внизу в разделе «Цель», выберите «Видео»> «MP4» и выберите тот же ресурс, который гарантирует, что вы конвертируете видео в MP4 без потери качества.
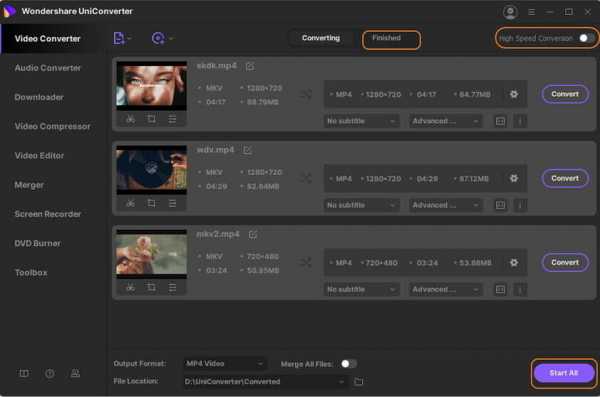
3
- Начать преобразование в MP4 из MKV
- Нажмите «Начать все», чтобы начать преобразование файла в MP4.После завершения преобразования видео вы можете переключиться на вкладку Готово, чтобы получить преобразованное видео mp4 в исходном разрешении.
1.2 Как конвертировать файлы MKV в MP4 в пакетном режиме
Если у вас есть много файлов для преобразования, вы можете выполнить следующие шаги, чтобы конвертировать файлы в MP4.

1
- Импорт нескольких видео MKV
- Запустите программу, и по умолчанию вы получите основной интерфейс в разделе Video Converter.Затем напрямую добавьте несколько файлов MKV в верхнее программное обеспечение для преобразования видео MKV.
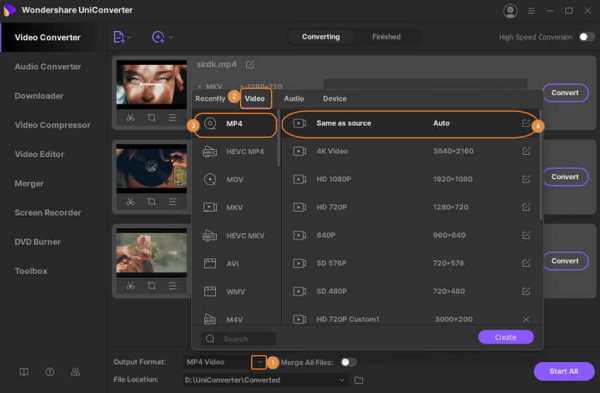
2
- Конвертировать видеофайлы MKV в формат MP4
- Щелкните стрелку внизу рядом с Форматом вывода, выберите MP4 на вкладке Видео и выберите желаемое качество справа. Тогда вы обнаружите, что все загруженные медиафайлы MKV будут преобразованы в формат MP4.
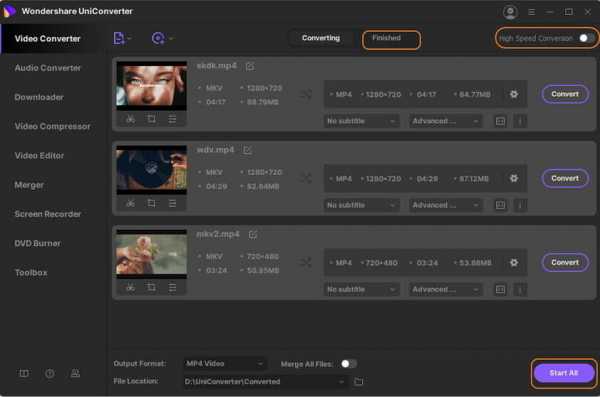
3
- Пакетное преобразование файлов Matroska в MP4
- Нажмите «Начать все» в правом нижнем углу, чтобы начать преобразование нескольких файлов в MP4 одновременно.Обратите внимание, что включение консоли High-Speed Conversion , как показано на снимке экрана, ускорит преобразование всех файлов в MP4.
1.3 Как конвертировать Remux MKV видео в MP4
Remux означает передачу информации, содержащейся на Blu-ray или HD DVD, без ухудшения качества как видео, так и аудио. Ниже мы покажем вам, как преобразовать файл MKV в MP4 с помощью Xmedia Recode.
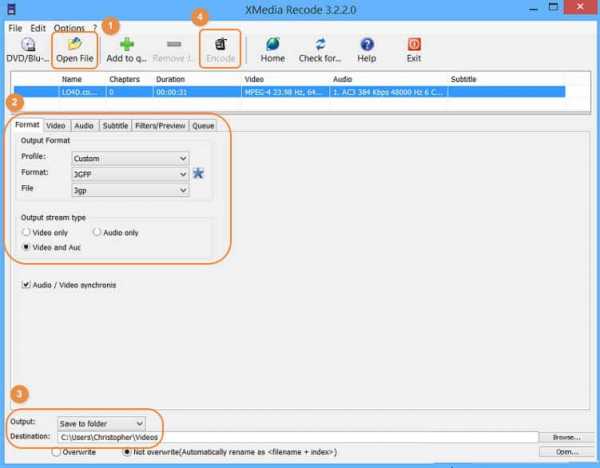
Шаг 1: Загрузите и установите Xmedia Recode на свой компьютер, нажмите «Открыть файл», чтобы загрузить видео MKV, которое вы хотите преобразовать в MP4.
Шаг 2: Перейдите на вкладку Формат и выберите MP4. Вы также можете переключиться на Видео , Аудио и другие вкладки, чтобы проверить настройки.
Шаг 3: Выберите «Сохранить в папку» рядом с «Вывод» и нажмите «Обзор», чтобы указать место назначения. После этого нажмите «Кодировать», чтобы начать преобразование.
Часть 2. 2 полезных конвертера MKV в MP4 для Mac
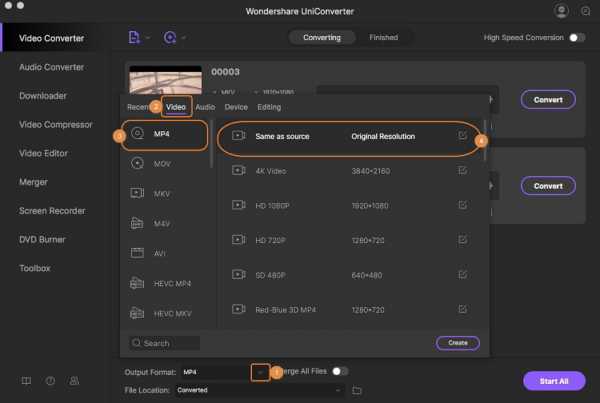
2.1 Wondershare UniConverter для Mac
Пользователи Mac могут извлечь большую выгоду из лучшего конвертера Mac MKV, упомянутого выше. Он обеспечивает преобразование без потерь между MKV, MOV, MP4, VOB и более 1000 медиаформатов на устройствах Mac с OS X 10.6 или более поздней версии, преобразует ваше видео MKV на определенные устройства, такие как iPhone, iMovie, Final Cut Pro и т. Д., Чтобы избежать какой-либо совместимости вопросы. Узнайте, как конвертировать файлы MKV в MP4 на Mac>.
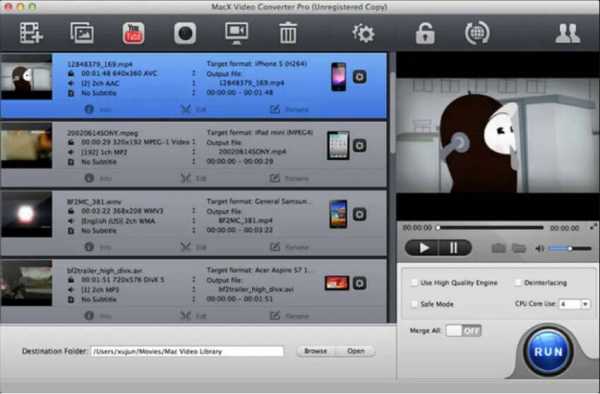
2.2 MacX Video Converter Pro
Mac Video Converter Pro - еще один универсальный инструмент, который конвертирует видео за счет исключительной совместимости форматов, таких как MKV, WMV, AVI и другие 320+ аудио и видео форматов. С его помощью вы можете наслаждаться QuickTime и iTunes при редактировании видео через iMovie или Final Cut Pro. Однако главный недостаток конвертера Mac заключается в том, что он слишком дорогой для обычных пользователей, а онлайн-скидки не предоставляются.
Часть 3. Еще 10 способов конвертировать MKV в MP4 бесплатно и онлайн
3.1 конвертер MKV в MP4 бесплатно
Какой самый лучший бесплатный конвертер MKV в MP4? Wondershare Free Video Converter - это лучший бесплатный конвертер MKV в MP4 , который выполняет почти те же действия, что и Wondershare UniConverter. Основные различия заключаются в некоторых ограничениях при конвертации и загрузке. Вы можете бесплатно загрузить бесплатное программное обеспечение, нажав кнопку загрузки ниже, и использовать его в любое время.
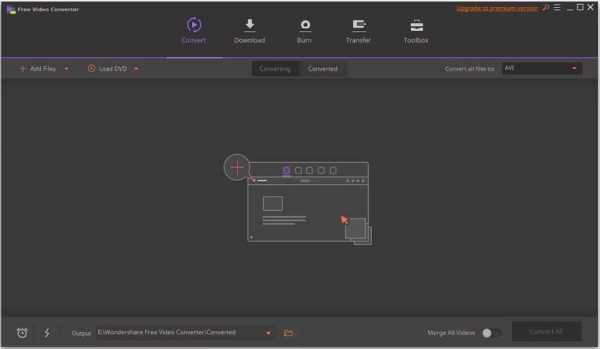
Бесплатный конвертер видео
- Бесплатная конвертация MKV в форматы FLV, MOV, MP4, AVI и 1000+.
- Обрезать, кадрировать, редактировать видео MKV перед преобразованием в MP4.
- Конвертируйте видео быстрее, чем любые бесплатные конкуренты.
- Скачать видео с YouTube.
Как конвертировать файлы MKV в MP4 бесплатно
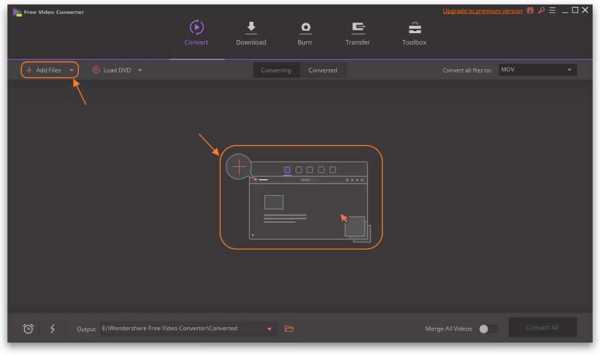
1
- Импорт файлов MKV в бесплатный конвертер видео Wondershare
- Нажмите кнопку «Добавить файлы», чтобы бесплатно импортировать файлы в конвертер Wondershare MKV, или перетащите их прямо в основной интерфейс.
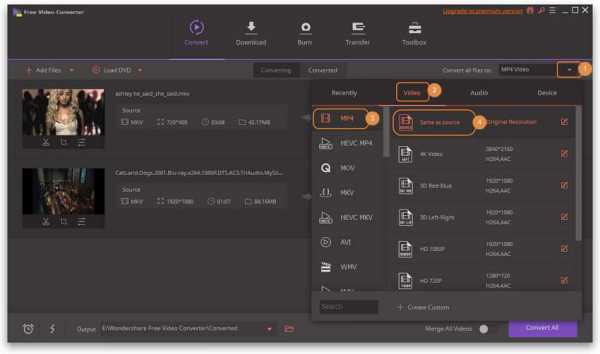
2
- Выберите MP4 в качестве формата вывода
- Нажмите значок «Формат» в правом верхнем углу, чтобы получить полный список форматов выходных файлов, выберите MP4 и разрешение на вкладке «Видео».

3
- Конвертировать видео в MP4 Бесплатно
- Нажмите «Конвертировать все» в правом нижнем углу, чтобы сразу же бесплатно конвертировать видео в MP4.
3.2 Онлайн-конвертер MKV
'Как мне бесплатно конвертировать MKV в mp4?' Если вы хотите конвертировать MKV в MP4 онлайн бесплатно, вы можете взглянуть на Online UniConverter (первоначально Media.io). Он доступен из любой операционной системы и может использоваться из любого браузера. Помимо этого, Online UniConverter совместим с различными форматами файлов и предлагает вам информацию о форматах входных и выходных файлов с краткими, но полными данными.Более того, вы можете добавлять по два файла для преобразования каждый раз с максимальным размером файлов 100 МБ для преобразования.
Вы можете добавить любые видеофайлы, выбрать формат MP4, затем нажать кнопку «Конвертировать», видео будет конвертировано в MP4 бесплатно всего за несколько минут. Очень просто и быстро!
3.3 Преобразование видео с помощью VLC Media Player
VLC Media Player, широко известный как кроссплатформенный проигрыватель для Windows / Mac / Linux / iOS / Android, также отличается превосходными функциями преобразования.«Как мне преобразовать MKV в mp4 с помощью VLC?» Вы можете легко использовать VLC для преобразования файлов MKV в MP4 за несколько кликов. Вот общее руководство, как показано ниже.

1
- Установите последнюю версию медиаплеера VLC на свой компьютер и запустите его позже. Щелкните вкладку «Мультимедиа» и выберите «Конвертировать / сохранить ...», чтобы открыть окно Open Media .
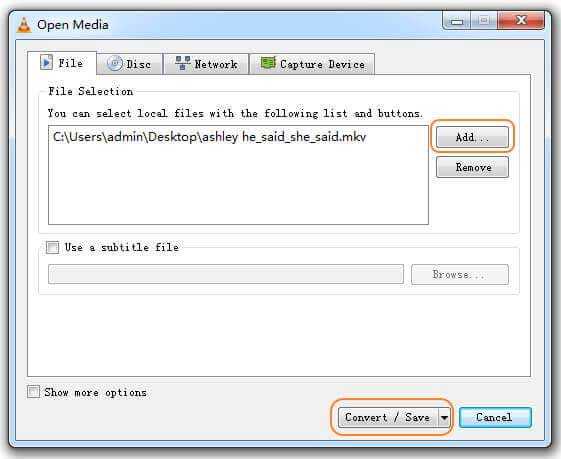
2
- Нажмите кнопку «Добавить», чтобы выбрать локальные файлы MKV, и нажмите «Конвертировать / сохранить» внизу, чтобы открыть окно « Конвертировать ».Затем выберите Видео - H.264 + MP3 (MP4) в качестве выходного профиля.
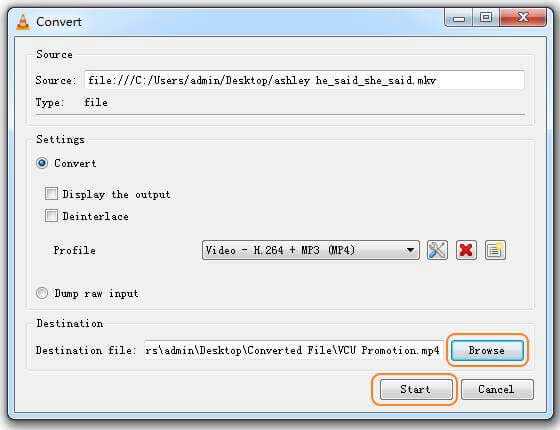
3
- Нажмите «Обзор», чтобы настроить Назначение , в которое вы хотите сохранить преобразованный файл MP4. После этого нажмите кнопку «Пуск» внизу, чтобы сразу же начать преобразование файлов MKV в MP4 с помощью VLC.
3.4 Использование CloudConvert
CloudConvert - это онлайн-конвертер, который также позволяет вам устанавливать параметры вывода, такие как видеокодек, аудиокодек, CRF, битрейт аудио и т. Д.Веб-инструмент может принимать исходные файлы MKV с их URL-адреса, Dropbox, Google Диска, вашего компьютера и OneDrive и может преобразовать их, выполнив несколько простых шагов, которые описаны ниже:
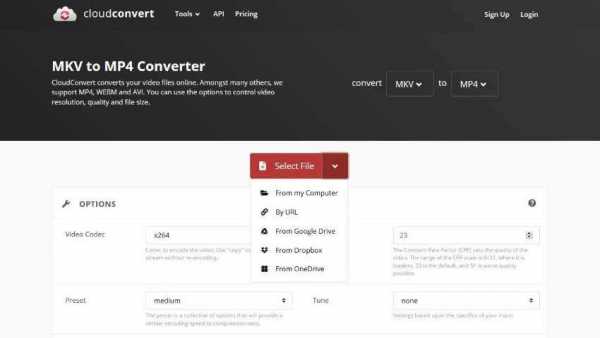
Шаг 1: Нажмите «Выбрать файл» и используйте поле, открывающееся рядом, для загрузки MKV-видео с вашего ПК.
Шаг 2: Щелкните значок «Параметры» рядом с раскрывающимся списком «Преобразовать в», выберите параметры вывода и нажмите «ОК» внизу.
Шаг 3: Убедитесь, что в раскрывающемся списке «Преобразовать в» выбран MP4, и нажмите «Преобразовать», чтобы преобразовать файл.
3.5 Использование ConvertFiles
Без тарифного плана ConvertFiles - это бесплатный онлайн-конвертер файлов MKV, который позволяет загружать файлы с вашего ПК, выбирать выходной формат в соответствии с вашим предпочтительным кодеком (MP4 с H.265 / HEVC для этого примера) и конвертировать видео без лишних хлопот. Процесс преобразования видео MKV в MP4 с помощью ConvertFiles приведен ниже:
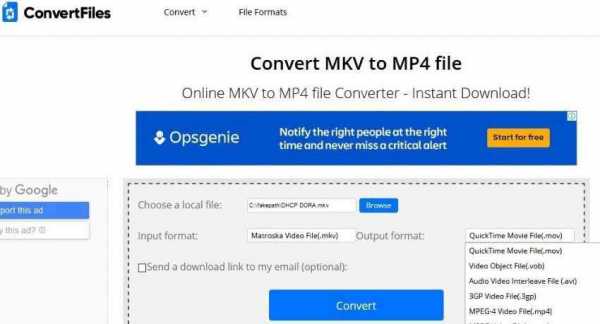
Шаг 1: Нажмите кнопку «Обзор» рядом с полем «Выбрать локальный файл», затем выберите и загрузите файл MKV с локального жесткого диска.
Шаг 2: Выберите формат вывода (здесь MP4) из раскрывающегося списка Формат вывода.
Шаг 3: Установите флажок «Отправить ссылку для загрузки на мою электронную почту» (необязательно) и нажмите «Преобразовать», чтобы конвертировать файлы MKV в MP4 онлайн.
3.6 Использование Online-Convert
Бесплатный конвертер видеофайлов MKV в MP4, Online-Convert имеет список предустановок с предварительно настроенным разрешением и другими настройками, которые вы можете выбрать.Кроме того, решение также позволяет вам определять время начала и окончания для загруженного видео для базовой обрезки. Ниже описан процесс использования Online-Convert для преобразования файлов в MP4:
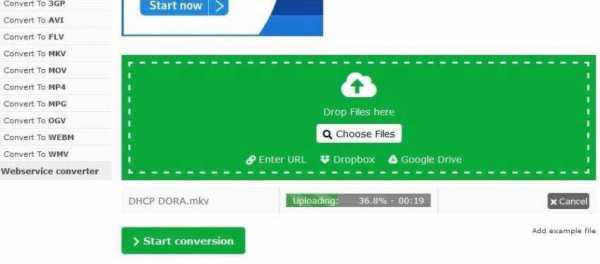
Шаг 1: Нажмите «Выбрать файлы» и следуйте инструкциям, чтобы выбрать и загрузить видео MKV с вашего ПК. Или выберите любой другой вариант, например «Ввод URL», Dropbox или Google Drive, чтобы загрузить файл из соответствующих мест.
Шаг 2: Выберите предпочтительную предустановку в раскрывающемся списке «Выбор предустановки» в разделе «Сохраненные настройки».
Шаг 3: Нажмите Начать преобразование, чтобы преобразовать файл MKV в MP4.
3.7 Использование Freemake Video Converter
Freemake не является онлайн-инструментом, но по-прежнему бесплатен для загрузки и использования. Он позволяет конвертировать файлы в MP4 в автономном режиме. Помимо этого, программа также позволяет конвертировать видеофайлы в формат DVD, для Youtube, в MP3 и многое другое. Вы можете скачать программу на свой компьютер и следовать приведенным ниже инструкциям для конвертации:
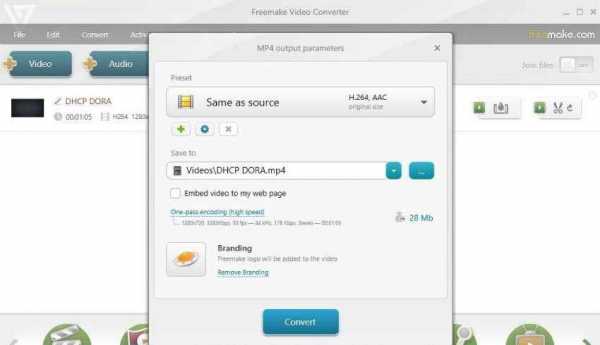
Шаг 1: Запустите Freemake Video Converter, щелкните + Видео в верхнем левом углу, выберите и импортируйте файл MKV, который хотите преобразовать.
Шаг 2: Щелкните MP4 в нижней части интерфейса.
Шаг 3: В поле выходных параметров MP4 выберите предпочтительный набор настроек в раскрывающемся списке «Предустановки», установите место назначения в поле «Сохранить в» и нажмите «Преобразовать» снизу.
3.8 Использование ручного тормоза
Handbrake - лучший бесплатный конвертер для конвертирования видео практически из любого формата в два поддерживаемых кодека MKV и MP4. Это бесплатно, поэтому формат выходного файла очень ограничен, но вы хотите конвертировать только в MP4 или MKV, этот инструмент может в основном удовлетворить ваши потребности.
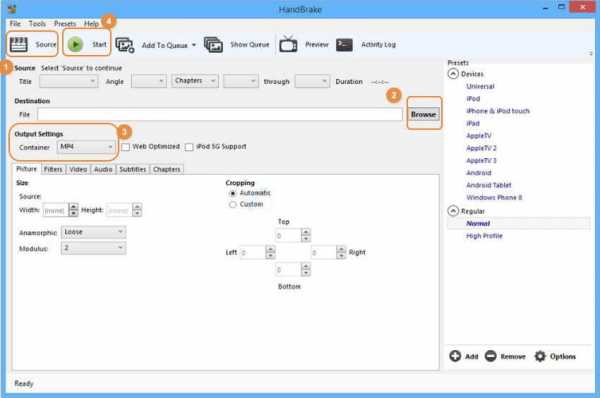
Шаг 1: Запустите видео конвертер Handbrake, нажмите кнопку «Источник» на панели инструментов и выберите «Открыть файл», чтобы открыть файл MKV.
Шаг 2: Нажмите кнопку «Обзор» под Назначение , чтобы настроить папку, в которой будет сохранен преобразованный файл .mp4.
Шаг 3: Перейдите к Настройки вывода и выберите MP4 в качестве контейнера; note Примечание HandBrake по умолчанию выбирает формат файла MP4.Теперь просто нажмите кнопку «Пуск» вверху, и HandBrake преобразует ваш формат MKV в формат MP4.
3.9 FFmpeg Преобразование без перекодирования
FFmpeg - это бесплатный кросс-платформенный конвертер, который позволяет конвертировать MKV в другие видеоформаты. В отличие от обычного интерфейса преобразования, в Ffmpeg нет кнопки добавления файла и формата вывода, все, что вам нужно, - это использовать базовую команду FFmpeg, чтобы указать преобразование MKV в видео.
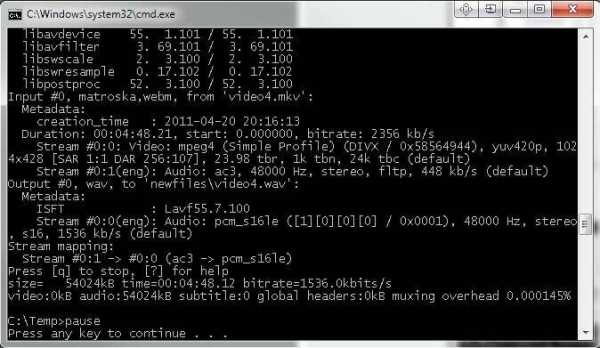
Шаг 1: Сначала загрузите FFmpeg на свой компьютер, затем найдите видео MKV, которое хотите преобразовать в MP4.
Шаг 2: Выполните следующую команду для преобразования файлов в Терминале: ffmpeg -i my_movie.mkv -vcodec copy -acodec copy my_movie.mp4
Шаг 3: Через некоторое время вы сможете конвертировать MKV в видео MP4 без потерь на ПК.
4.0 Использование приложения
OnlineVideoConverter.com (OVC) - бесплатное онлайн-приложение, которое позволяет конвертировать видео в MP4. Это также мобильное приложение-конвертер файлов, которое позволяет конвертировать файлы MKV с устройствами Android, Apple и Windows.
Шаг 1: Выберите видео в формате .mkv на своем мобильном устройстве.
Шаг 2: Выберите MP4 в качестве формата выходного файла в раскрывающемся меню.
Шаг 3: Нажмите кнопку «Пуск», чтобы начать преобразование MKV в видео.
Часть 4. Советы по преобразованию и воспроизведению MKV
4.1 MKV против MP4
| MKV | MP4 | |
|---|---|---|
| Описание | ФайлMKV обычно представляет собой файлы Matroska.Они содержат только аудио (фильмы) или видео. Файл MKV представляет собой конверт, для которого может быть много потоков аудио, видео и субтитров, что позволяет пользователю хранить полный фильм с субтитрами. | MP4 - это расширение мультимедийного файла, представляющее собой контейнерный формат, в котором могут храниться данные видео, аудио и субтитров (а также многое другое в зависимости от содержимого). Стало более популярным, такие магазины, как iTunes, используют этот формат контейнера, и он используется с iPod и PlayStation Portable (PSP) в качестве встроенной поддержки, файлы MP4 стали более популярными. |
| Категория | Видео файл | Видео файл |
| Ассоциированные программы | VLC, KMPlayer, ALLPlayer, Elmedia, HandBrake, Pinnacle Studio, PowerDVD и многие другие | Apple QuickTime Player, Apple iTunes, Windows Media Player |
| Разработано | Matroska | Группа экспертов по движущимся изображениям |
| Тип MIME | Видео | Видео, Движущееся изображение, Звук, Совокупность |
4.2 Как добавить файл MKV в медиатеку iTunes
- Поддерживает ли iTunes формат MKV?
- Хотя некоторые известные плееры, такие как VLC, поддерживают его, iTunes нет. Последняя версия iTunes 12 поддерживает только форматы видео MOV, MP4 и M4V, поэтому вы не можете добавить файл MKV в медиатеку iTunes.
- Есть ли выход добавить файл MKV в iTunes?
- Самый простой и быстрый способ - конвертировать MKV в формат, совместимый с iTunes.Вы можете обратиться к вышеприведенным руководствам, чтобы попробовать преобразовать MKV в формат MOV или MP4.
4.3 Perfect MKV Player для Win и Mac
MKV - это бесплатный контейнерный формат с открытым исходным кодом, который содержит различные типы видео, аудио, изображений или дорожек субтитров, что делает его неузнаваемым для обычного проигрывателя. Здесь мы бы порекомендовали два всемогущих проигрывателя MKV для систем Windows и Mac.
4.3.1 Wondershare Player
Wondershare UniConverter также работает как медиаплеер, который поддерживает потоковую передачу любых популярных медиафайлов за несколько простых шагов.
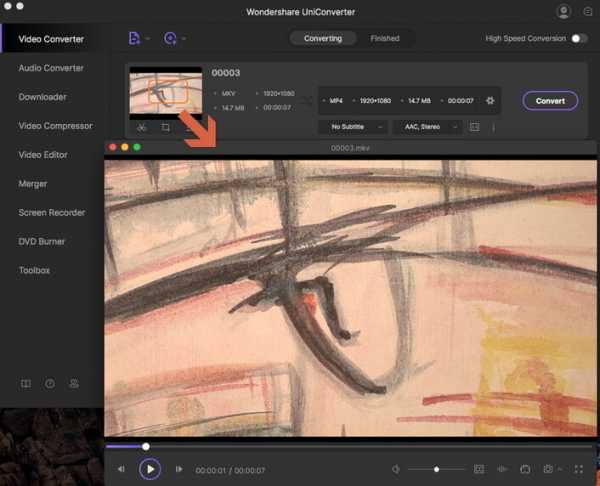
Шаг 1: Перетащите файлы MKV в проигрыватель Wondershare MKV.
Шаг 2: Наведите указатель мыши на загруженный эскиз видео, вы увидите значок воспроизведения посередине.
Шаг 3: Коснитесь значка Воспроизвести , и видео MKV начнется немедленно.
4.3.2 VLC Media Player
VLC - это бесплатный мультиплатформенный мультимедийный проигрыватель с открытым исходным кодом, который воспроизводит MKV, WebM, MPEG-2, MPEG-4, H.264 и большинство кодеков без пакетов кодеков. Чтобы воспроизвести MKV с VLC, вы можете щелкнуть «Медиа»> «Открыть файл ...» или напрямую перетащить MKV-видео в проигрыватель.
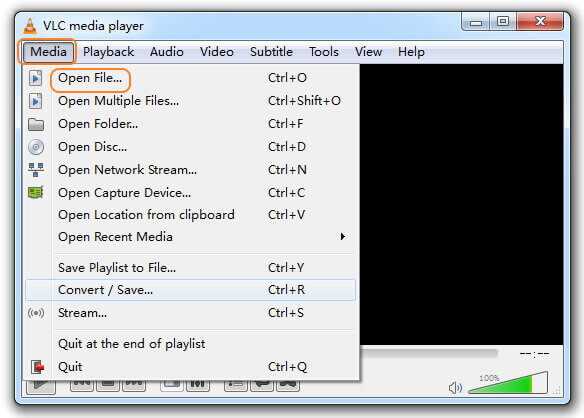
4.4 Советы по MakeMKV
- Что такое MakeMKV?
- MakeMKV - это конвертер формата или транскодер, который преобразует ваше видео в бесплатный формат без патентов, который можно воспроизводить повсюду одним щелчком мыши. Кроме того, MakeMKV передает расшифрованное видео без промежуточного преобразования на широкий спектр плееров, что позволяет с легкостью просматривать диски Blu-ray и DVD.
4.5 Советы по кодеку MKV
- Что такое кодек MKV?
- MKV Codec - это легкий и мощный медиа-интерфейс, который позволяет пользователям получать доступ и воспроизводить файлы MKV.
- Где бесплатные пакеты кодеков MKV?
- Combined Community Codec Pack (CCCP) - это лучший рекомендованный пакет кодеков для воспроизведения MKV, который включает почти все, что вам нужно для воспроизведения файлов .mkv (видео Matroska) и .mka (аудио Matroska).После установки этого пакета кодеков Classic Player или Windows Media Player могут немедленно воспроизводить видео в формате MKV.
4.6 Лучшие форматы преобразования из MKV
.Fast & Easy, Free или Online
1. Установите программу на свой ПК с Windows или Mac
Загрузите установочный файл для Movavi Video Converter на свой жесткий диск, откройте его после завершения загрузки и установите программу.
2. Открыть файлы для преобразования
Сначала добавьте файлы, которые вы хотите кодировать, в другой формат: нажмите Добавить медиа в верхнем левом углу и выберите Добавить видео. Благодаря поддержке пакетного преобразования вы можете быстро изменить формат сразу нескольких файлов из вашей видеоколлекции.
3. Выберите формат вывода
Откройте вкладку Video , чтобы получить доступ к списку поддерживаемых форматов, и выберите необходимый формат - MP4 или MKV - в зависимости от ваших целей. У каждого формата есть список готовых предустановок с возможностью выбора разрешения. Выберите тот, который лучше всего соответствует вашим потребностям. Вы можете указать собственное разрешение и другие параметры видео, щелкнув значок Cogwheel .
4. Начните преобразование MKV в MP4 или наоборот
По умолчанию все выходные файлы хранятся в папке Movavi Library .Если вы хотите использовать другую папку, нажмите кнопку Сохранить в и найдите нужную папку на вашем компьютере. Чтобы начать обработку медиафайлов, просто нажмите кнопку Convert . Поскольку программное обеспечение Movavi поддерживает новейшие технологии обработки видео, преобразование практически не требует времени. Независимо от того, переключаете ли вы файлы MKV в MP4 или MP4 на MKV, результаты всегда будут идеальными!
.| Расширение файла | .mp4 |
| Категория | Видео файл |
| Описание | файлов MP4 (MPEG-4, часть 14) - это мультимедийные файлы. MP4 - это формат контейнера, который может хранить данные видео, аудио и субтитров (а также многое другое в зависимости от содержимого).Поскольку такие магазины, как iTunes, используют этот формат контейнера, и он используется с iPod и PlayStation Portable (PSP), файлы MP4 стали более распространенными. |
| Действия | Конвертировать файл MP4 Просмотреть другие форматы видеофайлов |
| Технические характеристики | MPEG-4 Part 14 или MP4, формально ISO / IEC 14496-14: 2003, является стандартом формата мультимедийных контейнеров, определенным как часть MPEG-4.Чаще всего он используется для хранения цифровых видео- и цифровых аудиопотоков, особенно определенных MPEG, но также может использоваться для хранения других данных, таких как субтитры и неподвижные изображения. Как и большинство современных форматов контейнеров, MPEG-4 Part 14 позволяет осуществлять потоковую передачу через Интернет. Для включения потоковой информации в файл используется отдельная подсказка. Единственное официальное расширение имени файла для файлов MPEG-4 Part 14 - .mp4. |
| Ассоциированные программы | Apple QuickTime Player Apple iTunes Microsoft Windows Media Player VideoLAN VLC Media Player |
| Разработано | Группа экспертов по движущимся изображениям |
| Тип MIME | аудио / MPEG |
| Полезные ссылки | Подробная информация о формате файлов MP4 Как воспроизводить файлы MP4 Конвертировать файл MP4 |
Как быстро конвертировать MKV в файл MP4 с помощью VLC?
пт
22
января 2016
У вас есть видео в формате MKV, и вы не можете его открыть, потому что какая-то программа (например, Sony Vegas Pro) не поддерживает этот формат? Если это так, вы, вероятно, задаетесь вопросом, как преобразовать его в какой-то другой формат. Я только что открыл способ сделать это.
Чтобы понять этот метод, сначала вам нужно знать, что форматы медиафайлов - это просто контейнеры (например, MKV - это Matroska). Каждый формат инкапсулирует набор потоков, обычно один видеопоток и один аудиопоток.Теперь каждый поток кодируется с использованием определенного кодека. Могут использоваться различные кодеки, но для файла, который мне нужно было преобразовать, Media Player Classic (мой любимый видеопроигрыватель, установленный с K-Lite Codec Pack) после выбора «Файл»> «Свойства» показывает следующую информацию:
Тип: Matroska
Видео: MPEG4 Video (h364) 720x400 25 кадров в секунду [V: английский [eng] (h364 main L4.0, yuv420p, 720x400) [по умолчанию]]
Аудио: AAC 44100 Гц стерео [A: aac lc, 44100 Гц , стерео [по умолчанию]]
MPEG4 Video - это тот же кодек, который можно использовать с форматом файлов MP4! Это означает, что мы можем преобразовать («перепаковать») файл только в другой формат контейнера, перезаписывая потоки как есть, без фактического преобразования видео или аудио, что должно быть очень быстрым (преобразование длинного фильма занимает всего несколько секунд) и не вызовет любая потеря качества.
Для этого я использовал VLC media player . Эта программа имеет собственный набор кодеков для многих видео и аудио форматов, поэтому она не зависит от кодеков, установленных в Windows. На самом деле проигрыватель - это просто наложение поверх мощной библиотеки, которая также может делать разные вещи, например, передавать потоковое видео по сети (вероятно, отсюда и название компании «VideoLAN») или конвертировать файлы.
Итак, чтобы преобразовать файл MKV в MP4:
- Запускаем «VLC media player».
- В главном меню выберите «Медиа»> «Конвертировать / сохранить ...».
- На вкладке «Файл» нажмите кнопку «Добавить ...».
- Выберите файл MKV. После этого его следует добавить в список. (Кроме того, вы можете перетащить файл в список.)
- Нажмите кнопку «Конвертировать / Сохранить».
- Выберите профиль: «Видео - H.264 + MP3 (MP4)».
- Щелкните значок с подсказкой: «Редактировать выбранный профиль».
- На вкладке «Инкапсуляция» оставьте выбранным «MP4 / MOV».
- На вкладке «Видеокодек» установите флажки «Видео» и «Сохранить исходную видеодорожку».
- На вкладке «Аудиокодек» аналогичным образом выберите «Аудио» и «Сохранить исходную аудиодорожку».
- Нажать кнопку «Сохранить».
- В выборе «Место назначения» нажмите кнопку «Обзор», чтобы выбрать каталог и имя файла для целевого файла MP4.
- Нажмите кнопку «Пуск».
- Наблюдайте за индикатором выполнения в главном окне по мере преобразования файла.
- После этого мой VLC (версия 2.2.1) кажется, что он зависает в бесконечном цикле, поэтому я должен убить его с помощью системы «Диспетчер задач», но это не имеет значения - целевой файл уже создан.
Важное обновление 2020-03-22: Я нашел другой способ быстро преобразовать MKV в MP4 с помощью OBS Studio. Это бесплатное приложение с открытым исходным кодом, предназначенное в основном для записи и потоковой передачи видео. Нужную нам функцию можно найти в меню File> Remux Recordings.
Комментарии | #видео доля
Пожалуйста, включите JavaScript, чтобы просматривать комментарии от Disqus..