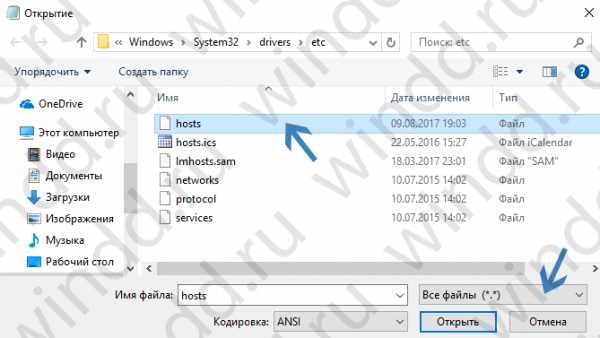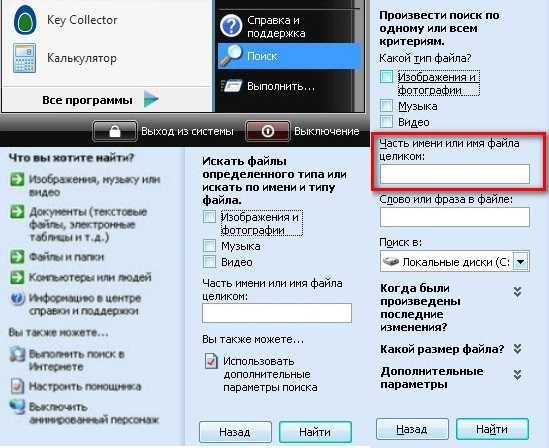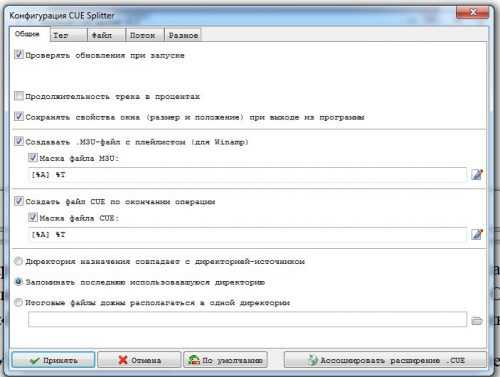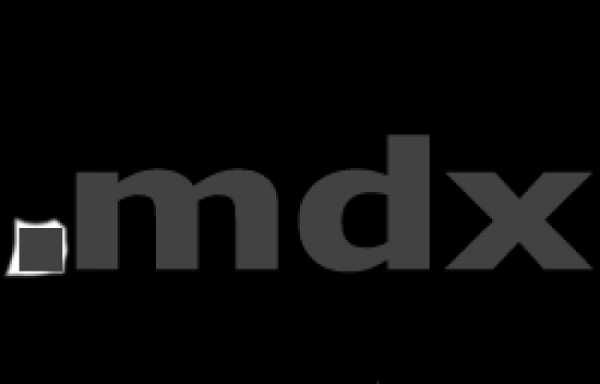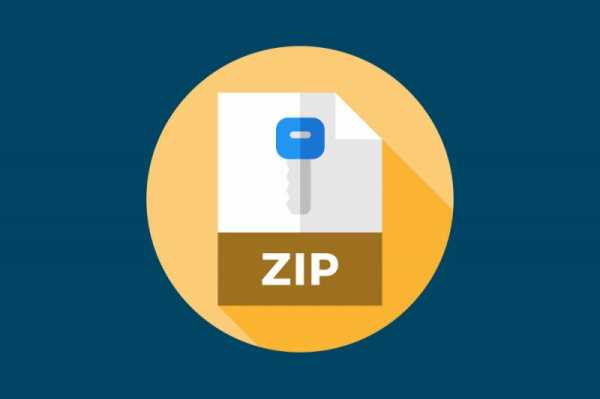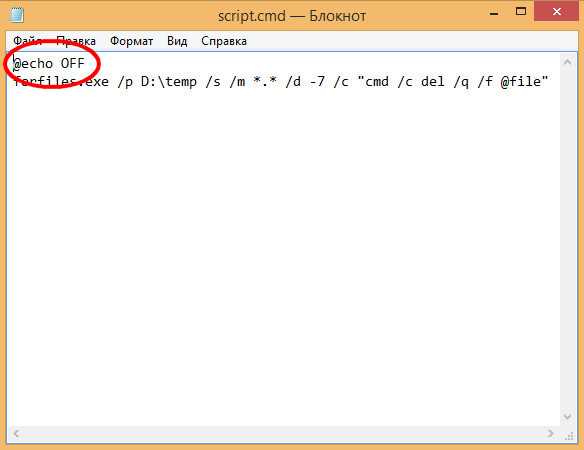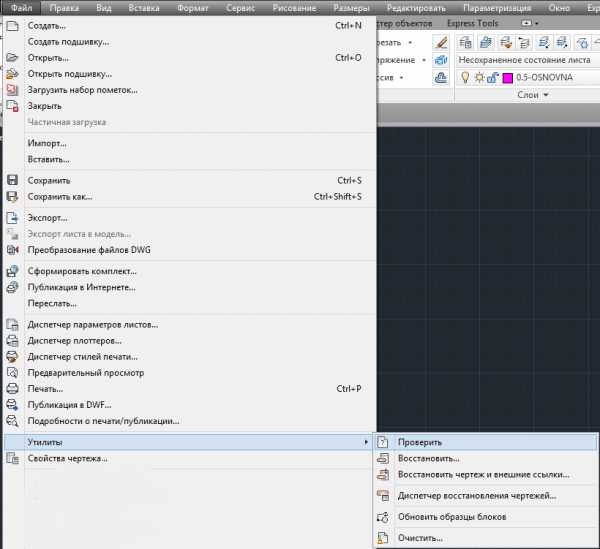Как отправлять большие файлы по электронной почте майл
Отправить файл в письме — Help Mail.ru. Почта
Вы можете отправлять в письме документы, фотографии и изображения, аудио- и видеофайлы, веб-страницы и другие виды файлов. В любой момент при написании письма вы можете прикрепить к письму до 100 файлов, размер каждого из которых до 2 ГБ.
Прикрепить файл с компьютера
- Нажмите «Прикрепить файл».
- Выберите файл, который вы хотите прикрепить к письму.
- Нажмите «Открыть».
Чтобы выбрать сразу несколько файлов для загрузки, удерживайте клавишу Ctrl, нажимая на файлы.
Чтобы удалить вложенный файл, нажмите значок .
Прикрепить файл из почтового ящика
Кроме файлов с компьютера вы можете прикреплять к письму те файлы, которые уже находятся в вашем почтовом ящике. Для этого:
- Нажмите «Из Почты».
- Выберите файлы, выделяя их галочками.
- Нажмите «Прикрепить».
Чтобы удалить вложенный файл, нажмите значок .
Запрещено отправлять файлы с расширением *.scr. Такие файлы могут содержать вредоносный код, который наносит вред почте и компьютеру.
Прикрепить файл из Облака
Вы можете прикрепить к письму любой файл, который хранится в вашем Облаке. Для этого:
- Нажмите «Из Облака».
- Выберите файлы, выделяя их галочками.
- Нажмите «Прикрепить».
Чтобы удалить вложенный файл, нажмите значок .
Отправка тяжёлых файлов
Когда вы отправляете файлы больше 25 МБ, они загружаются в облако и приходят получателю в виде ссылки. Такие файлы отмечаются значком и имеют определенный срок хранения — 180 дней с момента размещения.
Когда вы прикрепляете к письму несколько файлов, Почта подсчитывает их вес. Часть файлов объемом до 25 МБ прикрепляется к самому письму — они хранятся в Почте, пока хранится письмо. Остальные файлы, которые не вошли в этот лимит, загружаются на облако, отмечаются значком и приходят в виде ссылки. Они имеют ограниченный срок хранения — 180 дней.
Спустя 180 дней файл навсегда удалится с наших серверов. К сожалению, восстановить его не получится даже с помощью службы поддержки.
Если вы хотите, чтобы тяжёлые файлы не удалялись спустя 180 дней, загрузите их в ваше Облако и отправьте ссылку на файл. В Облаке файлы хранятся, пока вы не удалите их сами.
Как отправить большие файлы по почте майл
Здравствуйте уважаемый посетитель сайта! Если не знаете или у вас по какой либо причине не получается отправить файл большого размера по электронной почте, то вам тогда сюда, из той подробной и пошаговой инструкции вы узнаете как отправить файл большого размера через сервис майл ру.
И так на своем компьютере открываем интернет браузер, затем в панели адреса вводим и переходим по следующему интернет адресу mail.ru.
Далее в открывшемся сайте вводим свой электронный адрес посты майл ру вводим пароль и нажимаем на кнопку «Войти».
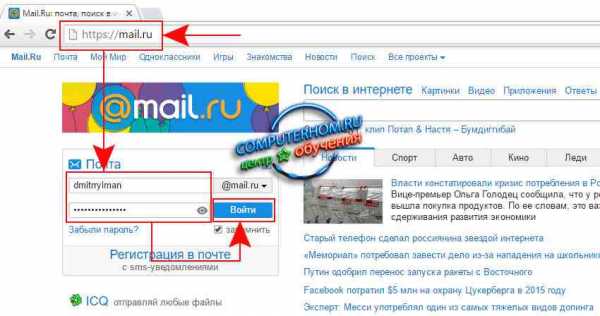
После того как вы вошли в свой почтовый ящик вам нужно на своем интернет браузере навести курсор мыши на специальную кнопку «Облако» и один раз нажать левую кнопку мыши.
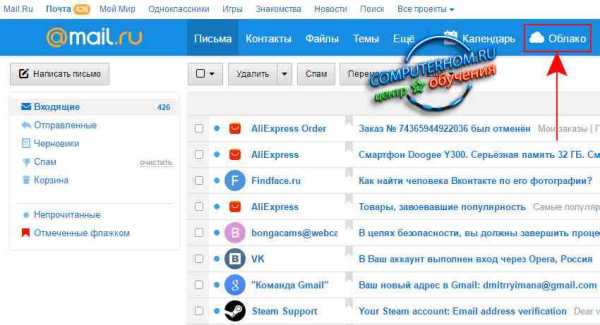
Далее на вашем компьютере откроется страничка сервиса, где вы сможете загрузить файл большого размера.
И так наводим курсор мыши на кнопку «+Загрузить» и один раз нажимаем левую кнопку мыши.
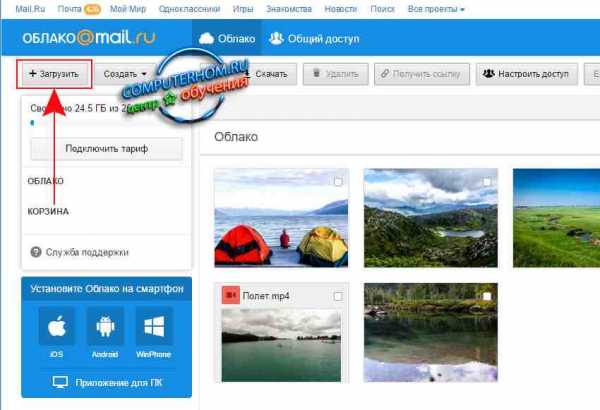
Когда вы нажмете на кнопку «Загрузить», на вашем компьютере откроется окошко, в котором будет сказано, что загрузить файл вы можете не больше 2 гигабайт.
И так чтобы продолжить и загрузить файл большого размера, вам нужно будет нажать по кнопке «Выбрать файлы».
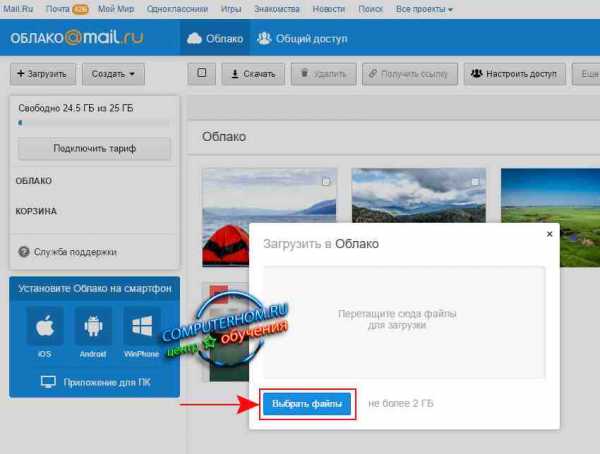
Когда вы нажмете по кнопке «Выбрать файлы», на вашем компьютере откроется проводник windows, в котором вам нужно будет открыть расположения вашего файла, который вы собираетесь отправить по электронной почте.
И так при помощи проводника windows открываем локальный диск и папку, в которой у вас расположен нужный вам файл, затем выбираем нужный нам файл и нажимаем по кнопке «Открыть».
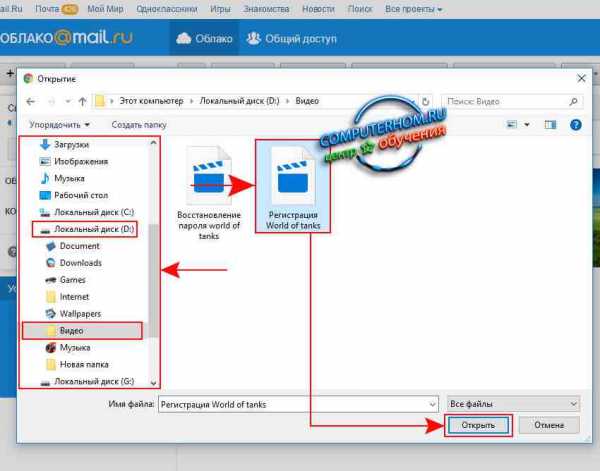
Когда вы нажмете по кнопке «Открыть», на вашем компьютере начнется процесс загрузки выбранного вами файла, процесс загрузки будит зависеть от скорости вашего интернет соединения, а также от размера вашего файла.
Если вы не знаете скорость соединения вашего интернета, то вы можете просмотреть инструкцию, о том, как проверить скорость вашего интернета.
В правой части возле строчки «Отмена», вы увидите информацию о загрузки вашего файла.
После того как на вашем компьютере закончится процесс загрузки вашего файла, вам нужно будет навести курсор мыши на тот файл который вы загрузили, и один раз нажать правую кнопку мыши, после чего раскроется контекстное меню, в котором вам нужно будет выбрать пункт «Получить ссылку».
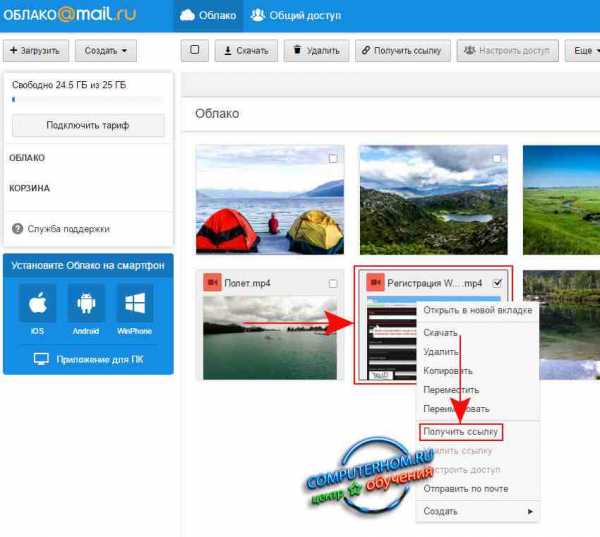
Когда вы нажмете по кнопке «Получить ссылку», в вашем интернет браузере откроется страница, в которой вы увидите ссылку на получение и скачивания вашего файла.
Теперь нам остается скопировать данную ссылку и отправить ее, тому человеку, которому вы хотите, отправит файл большого размера.
Для примера давайте скопируем нашу полученную ссылку, затем в панели адреса интернет браузера вставим нашу полученную ссылку и перейдем по ней.
И так чтобы скопировать нашу ссылку, вам нужно будет навести курсор мыши на кнопку «Копировать» и один раз нажать левую кнопку мыши.
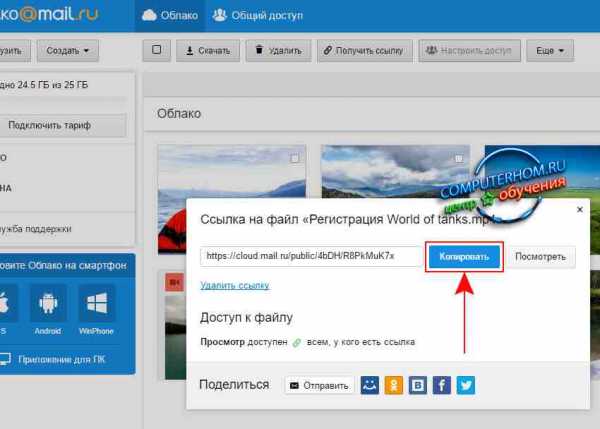
После чего в панели адреса вставляем скопированную нами ссылку и нажимаем на клавишу «Enter».

Когда вы перейдете по своей полученной ссылке, в вашем интернет браузере откроется страничка, в которой вы сможете скачать данный файл.
И так чтобы скачать файл большого размера, вам остается навести курсор мыши на кнопку «Скачать», и один раз нажать левую кнопку мыши.
После чего начнется процесс загрузки файла большого размера.
Вот таким вот способом можно отправить файл большого размер от 1 мегабайта до 2 гигабайт.
На этом у меня все, всем пока, удачи! До новых встреч на сайте computerhom.ru.
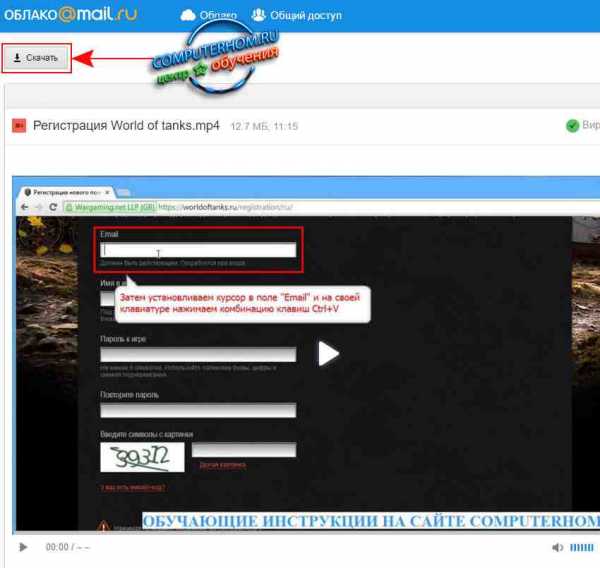
Понравилось? Поделитесь с друзьями!
Почему бы не подписаться?Подпишитесь на нашу рассылку, и получайте интересные полезные материалы сайта computerhom.ru. Ни какой рекламы - бесплатная компьютерная помощь подписчикам от автора.
Как легко отправить большой файл, 3 способа
Электронная почта является одним из самых массовых средств коммуникации. Им пользуются и серьезные организации для обмена документами, и простые пользователи для решения своих житейский проблем. Казалось бы, по электронной почте можно послать любой файл с любой информацией. А вот и нет! Несмотря на то, что многие почтовые сервера предлагают пользователям многогигабайтные хранилища для писем, они накладывают лимит по размеру на одно отдельное письмо. Обычно это в районе 10-20 мегабайт. И как, спросите вы, поступить с большим файлом, который не вписывается в этот формат? А очень просто.
1. Передаем файлы через Mozilla Send
Компания Mozilla представила новый бесплатный сервис для обмена большими файлами под названием Mozilla Send. С его помощью можно передать любой большой файл общим размером до 1 Гб.
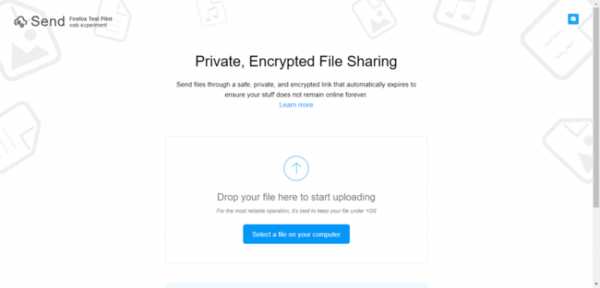
Все что нужно сделать — зайти на сайт сервиса, нажать на кнопку «Select a file on your computer» и выбрать файл на диске.
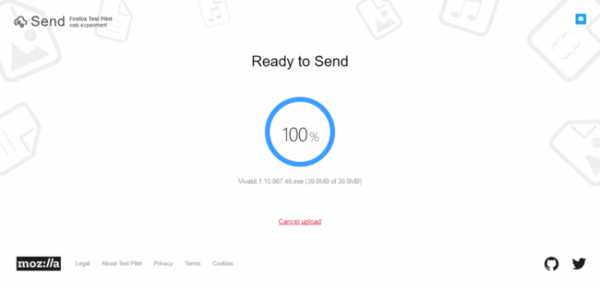
Он будет загружен на сервер, а по завершении вы увидите ссылку, которую надо передать получателю.
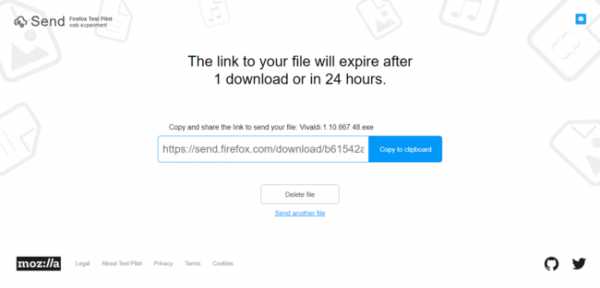
Помимо того, что файл будет автоматически удален через 24 часа или по завершению загрузки по ссылки, получить доступ к нему через сервер Mozilla Send так же не получится, так как все передаваевые таким образом файлы шифруются.
2. Используем облачное хранилище
2.1 Онлайн-клиент электронной почты от Google или Яндекс
Это, пожалуй, самый простой способ из рассматриваемых сегодня. Если вы пользуетесь почтой от Google или Яндекс, то просто зайдите в свою почту и создайте новой письмо.
В само письмо вложить файл больше 25 Мб не получится — ограничение почтового сервиса.
Это не страшно — сервис сам предложит загрузить файл в облачное хранилище и автоматически поместит ссылку на него в письмо. Так получатель сможет загрузить файл на свой компьютер с вашего облачного хранилища.
Если у получателя имеется такое же хранилище, какое было использовано отправителем, то он сможет загрузить файл в него — это займет считанные секунды. После его программа синхронизации автоматически загрузит файл на локальный компьютер.
2.2 Передаем ссылку на файл в облаке
А что делать, если у вас нет аккаунтов на этих двух почтовых сервисах? Или вы хотите использовать для отправки письма локальный клиент электронной почты или другую программу обмена данными? Алгоритм похож и весьма прост. Необходимо загрузить файл в любое доступное облачное хранилище, получить публичную ссылку на него, а потом передать ссылку получателю любым удобным способом (хоть в письме, хоть через ICQ или Skype). Вот как это реализовано, например, в SkyDrive.
Загружаем файл в хранилище и нажимаем на нем правую клавишу мыши. В меню выбираем опцию «Поделиться».
Теперь просто посылаем по электронной почте ссылку на файл средствами самого SkyDrive. Разумеется, вы также можете отослать ссылку любым другим почтовым клиентом, тем же Outlook или Thunderbird.
Получателю файла даже необязательно входить в службу SkyDrive! Те же функции вам предоставит любое облачное хранилище. Например, популярный DropBox или Яндекс.Диск.
3. Разделение файла на части
Чтобы отослать файл по обычной электронной почте, не прибегая к использованию онлайн-сервисами, придется разделить его на части с помощью архиватора. Для примера, воспользуемся программой 7-Zip — пожалуй самым лучшим на сегодня архиватором из числа бесплатных.
После установки программы в контекстном меню, появляющемся при нажатии правой клавиши мыши на файле, добавляются команды для работы с архиватором. Есть там и команда «Сжать и отправить по email…».
Используйте специальную опцию «Разбить на тома размером (в байтах)». Укажите размер частей в 10 Мб, как на рисунке. Если ограничение письма еще меньше, то разбейте файл на части поменьше, например, 1.4 Мб (как флопи-дискета) и шлите их разными письмами по два или три — как лимит позволит.
Если лимит письма на сервере, на котором у вашего адресата есть учетная запись, составляет 10 Мб, то разбивать файл вы должны на части не более 8-9 Мб. Причина — при формировании письмо с вложением также добавляется различная техническая информация, которая также увеличивает размер сообщения. Если выбрать файл, размер которого будет равен лимиту, то общий размер письма будет превышать максимально допустимый и сервер его принять не сможет. Именно для этого следует снизить максимальный размер тона примерно на 10%, чтобы создать запас для технических данных.
При разбиении файла 7-Zip учитывайте, что не все форматы архива позволяют разбивать файл на части. Мне, например, потребовалось выбрать формат «tar». Только тогда разбиение файла на части состоялось без ошибок. Ну и разумеется, что ваш адресат должен иметь программу 7-Zip, чтобы обратно собрать полученный файл воедино!
# # #
Итак, самый простой и удобный способ отправки большого файла — воспользоваться сервисом Mozilla Send. Ссылку из него можно отправить по электронной почте. Так же можно воспользоваться облачным хранилищем сервиса Яндекс или Google. Чуть сложнее — загрузить файл в облачное хранилище: DropBox, SkyDrive, Google Drive или Яндекс.Диск и отослать адресату ссылку на него.
Способ с разбиением файла на части сопряжен с небольшими проблемами, которые возникнут с его сборкой у принимающей стороны. Зато он универсален и не привязывает вас к онлайн-сервисам.
Также стоит обратить внимание на лимиты облачных сервисов. Многие также используют лимиты на загружаемый файл. Некоторые сервисы запрещают загружать файлы более 3 или 10 гигабайт, а другие таких ограничений не вводят. Потому при использовании облачного хранилища необходимо узнать его лимиты и удостовериться в том, что передаваемый файл не превышает их.
Прикрепить файл — Help Mail.ru. Почта
Вы можете отправлять в письме документы, фотографии и изображения, аудио- и видеофайлы, веб-страницы и другие виды файлов. В любой момент при написании письма вы можете прикрепить к письму до 100 файлов, размер каждого из которых до 2 ГБ.
Прикрепить файл с компьютера
- Нажмите «Прикрепить файл».
- Выберите файл, который вы хотите прикрепить к письму.
- Нажмите «Открыть».
Чтобы выбрать сразу несколько файлов для загрузки, удерживайте клавишу Ctrl, нажимая на файлы.
Чтобы удалить вложенный файл, нажмите значок .
Прикрепить файл из почтового ящика
Кроме файлов с компьютера вы можете прикреплять к письму те файлы, которые уже находятся в вашем почтовом ящике. Для этого:
- Нажмите «Из Почты».
- Выберите файлы, выделяя их галочками.
- Нажмите «Прикрепить».
Чтобы удалить вложенный файл, нажмите значок .
Запрещено отправлять файлы с расширением *.scr. Такие файлы могут содержать вредоносный код, который наносит вред почте и компьютеру.
Прикрепить файл из Облака
Вы можете прикрепить к письму любой файл, который хранится в вашем Облаке. Для этого:
- Нажмите «Из Облака».
- Выберите файлы, выделяя их галочками.
- Нажмите «Прикрепить».
Чтобы удалить вложенный файл, нажмите значок .
Как создать своё Облако
Отправка тяжёлых файлов
Когда вы отправляете файлы больше 25 МБ, они загружаются в облако и приходят получателю в виде ссылки. Такие файлы отмечаются значком и имеют определенный срок хранения — 90 дней с момента размещения.
Когда вы прикрепляете к письму несколько файлов, Почта подсчитывает их вес. Часть файлов с общим объемом до 25 МБ прикрепляется к самому письму — они хранятся в Почте, пока хранится письмо. Остальные файлы, что не вошли в этот лимит, загружаются на облако, отмечаются значком и приходят в виде ссылки. Они имеют ограниченный срок хранения — 90 дней.
Как передать большой файл по электронной почте
Сколько раз это случилось с вами? Вы пытаетесь отправить большой файл, над которым работали, – например, видео или презентацию, или, может быть, просто фотографию в высоком разрешении – по электронной почте. Но ваши электронные письма продолжают возвращаться неотправленными с сообщением об ошибке «слишком большое вложение». Независимо от того, сколько раз вы пытаетесь, ваш провайдер просто не позволит вам отправлять большие документы. Как же отправить большой файл по электронной почте? Ограничения размера вложений заставили людей проявить творческий подход, и их решения используются и сегодня, причём довольно хорошо. Поэтому в следующий раз, когда вам нужно отправить большие документы, попробуйте один из этих обходных путей.

Как сжать большие файлы для электронной почты
Существует два основных подхода к преодолению ограничений электронной почты: сжатие и сторонний хостинг. Сжатие – более прямой путь. вы по-прежнему отправляете файл, вложенный в электронное письмо, но просто меняете формат файла, чтобы сделать его достаточно маленьким для ограничения размера вложения. Только вы и тот человек, которому вы отправили письмо, будут иметь копии вашего файла. Существует ряд широко используемых форматов сжатия, но наиболее распространёнными являются ZIP- документы. Пользователи могут создавать ZIP-файлы из больших исходных документов и отправлять их по электронной почте. Чтобы «извлечь» сжатый файл обратно в его первоначальную форму без потери качества, получатель ZIP-архива может использовать специальное программное обеспечение.
Для отправки любого сжатого файла по электронной почте процедура более или менее одинакова. Она требует, чтобы отправитель и получатель использовали совместимое программное обеспечение для сжатия и извлечения рассматриваемого файла. Выбор неправильного формата сжатия для отправки по электронной почте заархивированных файлов может в будущем вызвать проблемы. Одним из способов решения этой проблемы является использование многоформатного компрессора/экстрактора. Рассмотрим процесс сжатия и отправки документов по e-mail на примере программы WinZip.
Как сжать и отправить файлы по электронной почте с помощью WinZip
Продукты WinZip предоставляют несколько способов быстро и легко отправлять документы Zip в виде вложений электронной почты или делиться ими в виде ссылки. WinZip предоставляет встроенную почтовую утилиту, которая позволит вам использовать функции электронной почты WinZip, даже если у вас нет почтового приложения MAPI. WinZip Courier предоставляет простой способ сжатия вложений при нажатии кнопки «Отправить» или сразу после прикрепления файлов. Для работы Courier требуется поддерживаемая версия Outlook или поддерживаемая служба веб-почты, используемая с установленным интернет-браузером. С WinZip Courier вы сэкономите время на подготовку и отправку писем с вложениями. Основные возможности программы:
- Уменьшите размер вложений электронной почты.
- Отправляйте электронные письма быстрее.
- Экономьте время загрузки для получателей.
- Уменьшите объем дискового пространства, необходимый для хранения электронной почты.
- Сократите время, затрачиваемое на создание электронных писем.
- Меньше шагов для сжатия и добавления вложений.
- Работает с Microsoft Outlook и службами веб-почты, которые вы уже используете, сокращая время обучения.
- Защита вложений, содержащих конфиденциальную информацию, с помощью AES-шифрования на основе пароля.
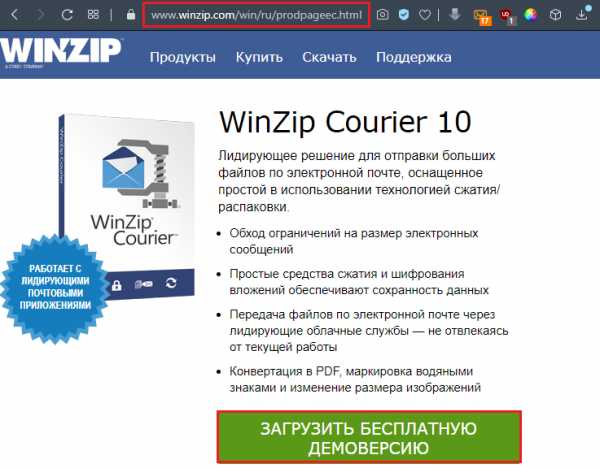
С помощью WinZip Courier вы можете отправлять документы Zip, размер которых превышает размер, допустимый вашим провайдером электронной почты. Сначала вам нужно будет создать учётною запись хотя бы с одним облачным сервисом. Затем вы можете либо разрешить Courier использовать облачную службу, когда размер вашего Zip-файла превысит установленный предел размера, либо вы можете использовать кнопку «Прикрепить большой файл». Последний вариант позволяет избежать вероятности ошибки, которая может возникнуть, если вы используете Microsoft Exchange и имеете ограничение на размер вложенного файла. Используя WinZip Courier с облачными сервисами, вы можете:
- Отправлять по электронной почте большие документы. размер зависит от того, используете ли вы бесплатную учётною запись или учётною запись с подпиской.
- Отправить несколько файлов и папок в одном безопасном файле Zip.
- Защитите документы, которые вы отправляете, используя надёжное шифрование AES.
- Настройте другие параметры конвертации для дополнительной безопасности или для более лёгкого использования получателем.
- Работайте прямо со своей учётной записи электронной почты.

С WinZip Courier загрузка в облачный сервис будет работать в фоновом режиме, позволяя вам продолжать работать с другими сообщениями электронной почты, вместо того, чтобы ждать завершения отправки сообщения.
Как сжать и прикрепить файлы или папки из открытого окна папки
Чтобы сжать документы или папки и прикрепить их к новому сообщению электронной почты из окна открытой папки, просто щёлкните правой кнопкой мыши документы или папки и выберите Zip and E-Mail в подменю WinZip в контекстном меню. WinZip сожмёт выбранные элементы во временном Zip-файле, создаст новое сообщение электронной почты и прикрепит к нему Zip-файл. Затем вы можете отправить сообщение как обычно. WinZip автоматически удалит временный файл Zip, когда он больше не понадобится.
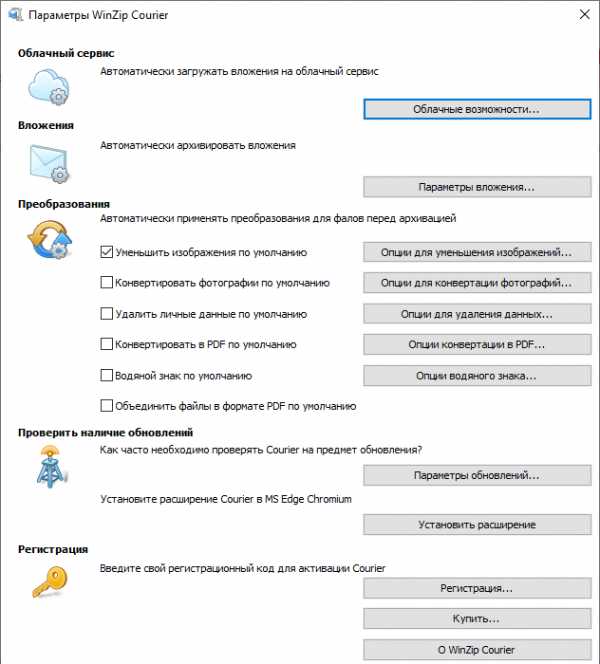
Как сжимать вложения при написании сообщений
Описанную здесь методику можно использовать для сжатия вложений при составлении сообщений с использованием Outlook или других программ, которые позволяют прикреплять документы с помощью стандартного диалогового окна «Открытие файла Windows». Этот метод не требует MAPI-совместимой почтовой программы:
- Откройте диалоговое окно, которое вы обычно используете для вложения файлов.
- Найдите файл, который вы хотите прикрепить.
- Щёлкните правой кнопкой мыши файл и выберите «Добавить к имени файла .zip» из контекстного меню WinZip.
- Нажмите новый Zip-файл, чтобы выбрать его.
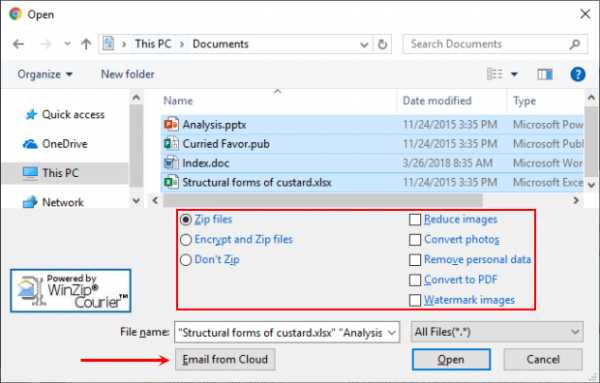
- Нажмите Открыть или Вставить, чтобы прикрепить Zip-файл.
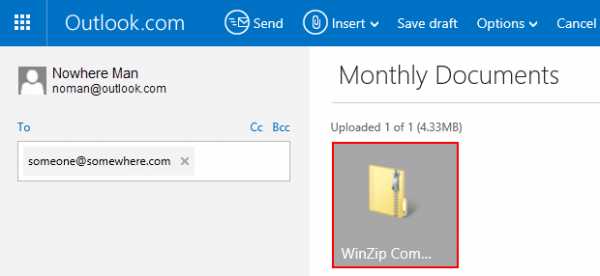
Как отправить почтовый Zip-файл напрямую в WinZip
Если используемая по умолчанию программа электронной почты совместима с MAPI или у вас настроен WinZip для использования встроенного почтового ящика, вы можете отправить по почте открытый в данный момент файл Zip, не покидая WinZip. Для этого нажмите «Электронная почта» на панели «Действия». Если ваша программа электронной почты не запущена, она откроется автоматически. Пользователи XP должны выбрать «Отправить получателю по почте» (Zip и E-Mail) из меню «Файл».
Использование облачных сервисов с WinZip для обмена файлами
С WinZip вы можете делиться Zip-файлами как ссылкой на облачный сервис. Сначала вам нужно будет создать учётною запись как минимум с одним облачным сервисом и настроить WinZip для его использования. Затем, когда вы используете одну из функций электронной почты WinZip, например, Zip и E-mail, если Zip-файл достигает установленного порогового размера, он будет загружен в вашу учётною запись облачной службы, и ссылка на ваш Zip-файл будет помещена в сообщение. Если у вас есть WinZip, настроенный для использования встроенного почтового ящика, у вас будет возможность нажать кнопку «Прикрепить». Это позволяет вам обмениваться файлами Zip, размер которых меньше настроенного порога размера. Кроме того, вы можете щёлкнуть правой кнопкой мыши любой самораспаковывающийся Zip-файл и выбрать Email filename.exe из контекстного меню WinZip. Ваш самораспаковывающийся Zip-файл будет загружен в вашу учётную запись облачной службы, когда ваше почтовое сообщение будет отправлено, и получатель вашего сообщения сможет его скачать.
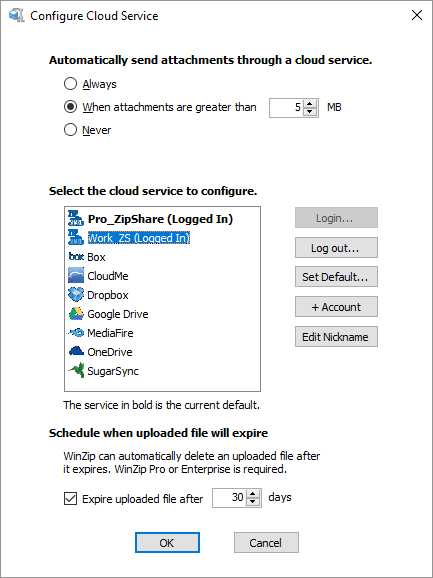
Начиная с WinZip 22.5, для пользователей в Windows 10 также есть возможность поделиться с помощью Windows Charms. У вас должен быть настроен поддерживаемый облачный сервис в WinZip. Затем, когда вы нажмёте Windows Charms, ваш файл будет загружен в облачную службу, а ссылка будет скопирована в буфер обмена. К ним относятся встроенное почтовое приложение, копирование ссылки, Microsoft OneNote и многое другое. Для некоторых выборов может потребоваться установка соответствующего приложения из Магазина Microsoft.
Как передать большой файл через Gmail
Почтовые ящики сегодня без проблем удерживают и принимают сообщения с несколькими ГБ в прикреплённых документах. Электронная почта сама по себе является транспортным средством, она также предназначена для передачи больших файлов через интернет. Однако отправка файлов по электронной почте не очень эффективна, и любой почтовый сервер может отклонить почту, превышающую определённый – возможно, весьма ограниченный – размер.
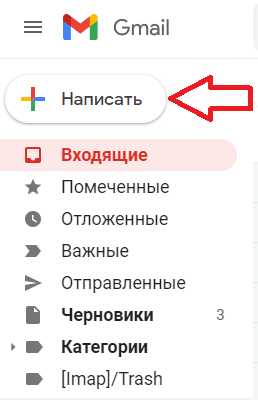
Электронная почта и сервисы отправки файлов
Службы отправки файлов, которые предлагают документ для загрузки получателям из Интернета (или через FTP), и сайты совместной работы, которые позволяют получателям пересылать файл, редактировать и комментировать их, являются более надёжным средством передачи и совместного использования больших файлов. Как правило, они также более громоздки в использовании, чем просто отправка вложения электронной почты. Google Drive, например, хорошо интегрируется с Gmail. Отправка файлов через Google Drive прямо из Gmail очень похожа на добавление вложения и почти так же проста. Вместо 25 МБ документы могут иметь размер до 10 ГБ, и вы также можете выбрать разрешения для общих файлов. Чтобы загрузить файл (размером до 10 ГБ) на Google Диск и легко поделиться им по электронной почте в Gmail:
- Наведите указатель мыши на кнопку «Присоединить файлы» (или знак «+») при создании сообщения в Gmail.
- Выберите Вставить документы с помощью Диска.
- Перейдите на вкладку загрузки.
- Перетащите файл (или несколько) с вашего компьютера и перетащите его в специальное окно.
- Если вы не видите «Перетащите документы сюда», нажмите «Выбрать файлы на вашем компьютере».
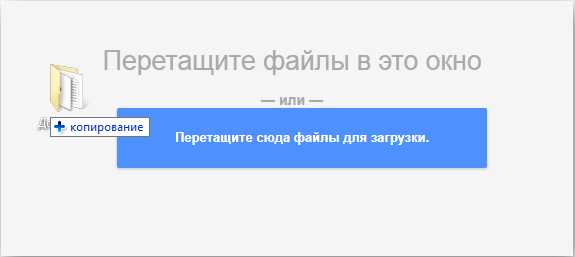
Сколько можно отправить мегабайт по маил. Как отправить большой файл по почте
Инструкция
Ограничение сервиса mail.ru составляет 30Mb на одно письмо, у rambler.ru и yandex.ru оно равно 20Mb.
Создание многотомного архива. Многотомным архивом называется архив, который состоит из нескольких частей (файлов) одинакового размера, при этом размер части можно указать самостоятельно при создании архива. Таким образом, если создать многотомный архив с размером частей 20Mb, то его можно будет отправить несколькими письмами, используя любой из перечисленных выше почтовых сервисов, а потом разархивировать на другом компьютере.
Вам понадобится
- - компьютер
- - интернет
- - электронная почта
- - файл
Инструкция
Привет, друзья и гости моего блога! Сегодня вы узнаете как отправить большой файл по электронной почте. Для тех, кто постоянно имеет дело с электронной почтой, давно не секрет, что ее возможности ограничены 25 мегабайтами. То есть отправить кому-то фото, видео и другие документы, которые весят больше 25 МБ, нет никакой возможности. Однако именно электронная почта весьма популярна среди фрилансеров и бизнесменов, и часто приходится искать другие способы отправки друг другу крупных сообщений… Сегодня я хотел бы рассказать, как можно отправить большой файл по электронке? Для этого есть несколько способов!
Перед тем как отправить большой файл по электронной почте, я хотел бы объяснить, что рассказывать я буду про три способа. Давайте читать каких.
Способ № 1
Простейший и наверняка самый известный - это разделить файл на несколько частей до 25 МБ и отправлять их по частям. Но чтобы разделить информацию, а потом ее отправить, вам понадобится программа - архиватор. Заархивировав части файла, вы получите их в гораздо меньшем объеме, нежели в исходном варианте.
Для примера возьмем популярный архиватор 7zip - он, к тому же, и бесплатный. Нажмите на выбранный файл правой кнопкой и выберите пункт под названием «7zip – Добавить к архиву».
В появившемся окне указываем настройки архивирования. Нам понадобится только один пункт - это «Разбить на тома размером».
Здесь надо будет указать размер файла, который вы стремитесь получить. То есть, указав, например, 5М - значит, разделить файл по 5 Мегабайт на равные части.
Архиватор выдаст нам полученные заархивированные файлы 123.zip.001, 123.zip.002 и т. д . И каждый из них будет весить не более 5 Мб, как мы того и хотели. Теперь можно спокойно отравлять эти части одного целого по электронной почте.
Способ № 2
- Отправка не самого файла, а ссылки на него. Этот способ более прост, чем первый, да и времени занимает куда меньше…
- Чтобы им воспользоваться, вам нужно будет зайти на онлайн-сервис, который предоставляет возможность загрузки больших файлов и открыть к нему доступ.
Например, самый распространенный файлообменник называется rghost.ru. Вам даже не обязательно быть на нем зарегистрированным, чтобы отправить большой файл по электронке. Вам нужно просто загрузить туда свой файл и получить на него ссылку. А затем эту ссылку отправить тому адресату, для которого предназначается ваш файл.
Размер ящика на почтовом сервисе mail.ru – 30Мб на Yndex.ru .- 20Мб это означает, что вы являясь владельцем почтового ящика, можете принять или отправить почтовое вложение, только такого размера.
Сейчас вы научитесь, отсылать почтовые вложения, намного превышающие разрешенные размеры. И узнаете, как очень большие файлы загружать на специальные сервис
Как отправлять большие файлы через Yahoo Mail
Большинство почтовых сервисов в настоящее время позволяют пользователям отправлять файлы: изображения, zip-папки, PDF-файлы, короткие видеоролики, музыкальные треки и т. Д. Каждый год ограничения на размер файлов становятся все больше и больше, и многие почтовые службы конкурируют за новых пользователей, предлагая более высокие ограничения. Если вам нужно отправить действительно большой файл, некоторые из них предлагают использовать Dropbox в качестве службы передачи файлов. После того, как ваши файлы будут загружены в Dropbox, вы можете отправить ссылку получателю по электронной почте. Процесс загрузки происходит непосредственно с серверов Dropbox.
Если вы ищете новую службу электронной почты для использования, ознакомьтесь со статьей: Получите лучшую учетную запись электронной почты
Давайте подробнее рассмотрим, как прикрепить файл к электронной почте на примере Yahoo Mail. Этот процесс очень похож на любой почтовый сервис, поэтому, если у вас есть опыт работы с Yahoo, проблем с любыми другими платформами не возникнет.
Используете Outlook? Ознакомьтесь со следующей статьей: Как прикреплять и отправлять большие файлы в Outlook
Как добавить вложения в Yahoo Mail

Если вы хотите прикрепить файл к письму, щелкните значок «Прикрепить файл», который находится на панели инструментов сообщения.Меню вложений позволит вам выбрать один из нескольких вариантов:
- поделиться файлами из облачного хранилища
- выберите фото из последних писем
- выберите файлы для прикрепления с вашего компьютера (вы также можете выбрать несколько файлов)
Каждый файл перед загрузкой автоматически проверяется на вирусы.
После того, как процесс загрузки файла достигнет 100%, вы можете отправить свое сообщение.
Как отправлять большие файлы в Gmail
В настоящее время Yahoo Mail позволяет прикреплять файлы размером до 25 МБ, что аналогично Gmail.Процесс прикрепления файла очень похож: просто найдите значок скрепки и выберите файлы, которые необходимо отправить. Все файлы также проверяются на вирусы, при этом особое внимание уделяется файлам .exe. Некоторые проверки безопасности могут автоматически считать файл .exe подозрительным и отправлять письмо без его прикрепления. Даже если оно прикреплено и отправлено успешно, почтовый ящик получателя может игнорировать это вложение, поэтому оно никогда не будет доставлено. Чтобы быть уверенным, что он будет доставлен по назначению, лучше загрузить этот тип файлов на стороннюю платформу, а затем включить ссылку в свое письмо.
Более подробную информацию можно найти в этой статье: Проблема решена: отправка больших файлов с помощью Gmail
Как отправлять большие файлы онлайн

Если вам нужно отправить в Интернет действительно большой файл или папку, вам, вероятно, даже не следует рассматривать почтовые службы из-за ограничений на размер вложений. Как описано выше, вы можете загрузить свои данные на сторонний сервер и просто отправить ссылку для скачивания по электронной почте. FileWhopper позволяет пользователям отправлять большие файлы любого размера через Интернет.Как только вы получите ссылку для скачивания, вы можете отправить ее получателю любым способом: через мессенджеры, электронную почту, социальные сети или через любой чат, о котором вы только можете подумать.
Вам понравилась эта статья?
Загружается ... .Как использовать Mail Drop в iOS для отправки больших файлов по электронной почте
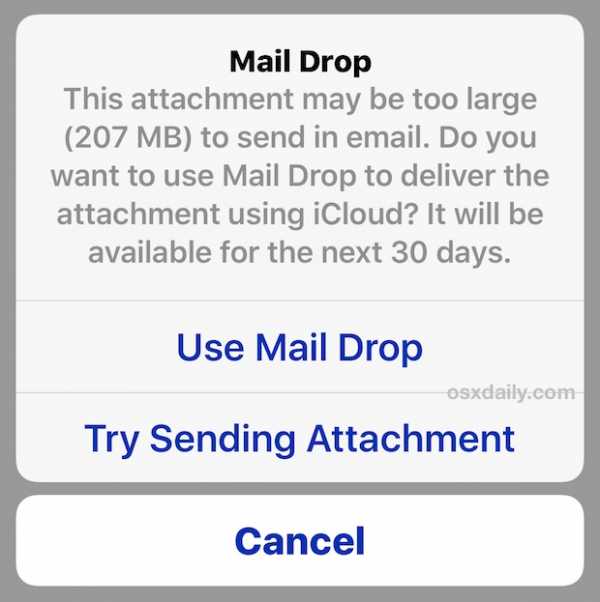
Новейшая версия iOS поддерживает Mail Drop, функцию, которая позволяет пользователям загружать большой файл в iCloud для загрузки получателем, вместо того, чтобы пытаться прикрепить большой файл к самому электронному письму. Это замечательно, потому что позволяет отправлять файлы размером до 5 ГБ по электронной почте, хотя нередко любой файл размером более 20 МБ не возвращается почтовым сервером получателя. Вы обнаружите, что Mail Drop особенно хорошо подходит для отправки больших видеофайлов в формате HD с iPhone или iPad в другое место, но, очевидно, он имеет и другое применение.
Mail Drop работает на любом iPhone, iPad или iPod touch с iOS 9.2 или более поздней версии, если на устройстве настроен iCloud. Получатель электронного сообщения может использовать что угодно, будь то Mac OS X, iOS, Android или Windows. Та же функция доступна и для пользователей Mac Mail, но в наших целях мы сосредоточимся на доступе и использовании MailDrop из iOS.
Использование Mail Drop в почтовом приложении iOS для отправки больших файлов с iPhone, iPad и iPod touch
Mail Drop должен запускаться автоматически, когда файл размером более 20 МБ прикреплен к электронному письму и пытается отправить его с устройства iOS в другое место.С учетом сказанного, иногда прикрепление напрямую из приложения Mail в iOS менее надежно, но вы можете последовательно запускать запрос Mail Drop в iOS, пытаясь отправить большой файл фильма из приложения Photos.
- Прикрепите к электронному письму большой (более 20 МБ) файл, как и любое другое вложение, и укажите получателя и сведения о сообщении, как обычно
- Перейдите к отправке, и вы увидите сообщение «Mail Drop: это вложение может быть слишком большим для отправки по электронной почте. Вы хотите использовать Mail Drop для доставки вложения с помощью iCloud? Он будет доступен в течение следующих 30 дней.»- выберите« Использовать Mail Drop », чтобы начать загрузку в iCloud .
- Отправьте электронное письмо как обычно, оно будет содержать ссылку для загрузки на файл Mail Drop в iCloud, а не прямое вложение в сообщении
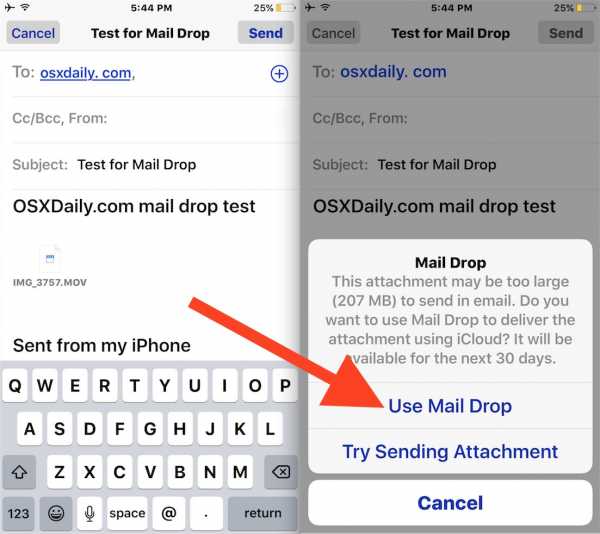
Mail Drop прост в использовании как для отправителей, так и для получателей, и, как уже упоминалось, на стороне получателя почтовый клиент может быть в любой операционной системе, ссылка для загрузки работает так же, и не требует iOS или iCloud для получения файла Mail Dropped. .
Кажется, где-то есть настройки для Mail Drop, но либо все мои устройства с iOS работают с ошибками, либо этот параметр не был фактически включен в iOS 9.2, поэтому, если вы попытаетесь найти «Ограничить отправку почты по сотовым данным» вариант вы найдете в поиске настроек iOS, но не в самих настройках. Учитывая, что это почти наверняка функция, ожидается, что будущая версия iOS исправит эту ошибку и, возможно, предложит некоторые дополнительные настройки Mail Drop в iOS.
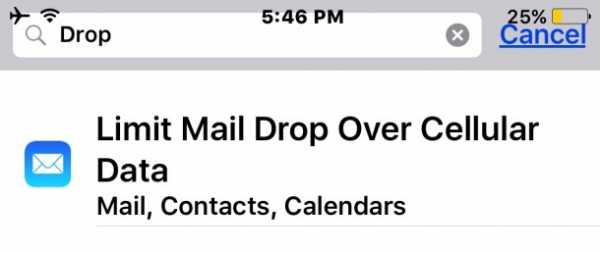
Для тех, у кого есть ноутбуки и настольные компьютеры, вы также можете использовать Mail Drop в приложении Mac OS X Mail, где это так же полезно, а также есть способы настроить порог размера файла для запуска Mail Drop на Mac. Будем надеяться, что такие настройки будут и в iOS, но пока что без них все работает нормально.
Связанные
.Лучший способ безопасно отправлять большие файлы

Безопасная передача файлов
Мы предоставляем вам самый безопасный сервис отправки файлов с шифрованием данных, двухфакторной аутентификацией и сканированием на вирусы.

Следите за своими файлами
Легко отслеживайте отправленные и полученные файлы, чтобы знать, кто, когда и где были загружены.

Ускорение передачи
Filemail имеет собственный протокол передачи, который обеспечивает невероятно высокую скорость передачи. Сравнительный анализ показывает, что мы намного превосходим большинство других сервисов передачи файлов!

Скачивайте файлы любым удобным для вас способом
Отправленные файлы можно загрузить через любой веб-браузер, FTP, торрент, Filemail Desktop или приложение на вашем телефоне.

Интегрируйте Filemail на свой сайт
Получайте большие файлы от клиентов прямо на своей веб-странице. Просто добавьте одну строку HTML - об остальном мы позаботимся!

Кастомизация и брендинг
С легкостью загружайте собственный логотип, фоновые изображения и меняйте цветовую схему кнопок и других визуальных элементов.Эти простые шаги делают веб-страницу и электронные письма правильными.
.Как отправить 10 000 электронных писем за один раз бесплатно - Руководство
Ни одна служба в мире не позволяет отправлять 10 000 электронных писем за один раз бесплатно. Провайдеры электронной почты, такие как Gmail, Outlook и Yahoo, ограничивают количество ежедневных получателей до 500 и считают вас спамером за попытки отправить больше. Сервисы массовой электронной почты, такие как SendPulse или Mailchimp, специализируются на массовой рассылке писем. С SendPulse отправка 10 000 электронных писем будет стоить всего 32 доллара, а с Mailchimp - 200 долларов. Обратите внимание, что у SendPulse есть бесплатный план, который позволяет отправлять до 15000 электронных писем в месяц 500 получателям.
Отправка большого количества писем для связи с потенциальными клиентами называется электронным маркетингом. Это один из старейших каналов цифрового маркетинга, который остается одним из самых эффективных, с окупаемостью до 40 долларов на каждый потраченный доллар. Давайте узнаем, как отправить 10 000 писем за один раз с помощью этого пошагового руководства.
Шаг 1. Выберите надежную службу массовой рассылки электронной почты
Имейте в виду следующие факторы:
- Доставляемость электронной почты. Ваша служба массовой рассылки должна помочь вам поддерживать высокую репутацию отправителя, чтобы ваши электронные письма доходили до почтовых ящиков получателя. Профессиональная служба массовой рассылки электронной почты поможет вам соблюдать все требования Закона о CAN-SPAM, которые являются обязательными для успешной доставки.
- Бесплатная пробная версия. Хорошие сервисы массовой рассылки электронной почты предлагают бесплатную пробную версию, так что вы можете ознакомиться с сервисом, протестировать его функции и разослать несколько кампаний, чтобы понять, подходит ли этот маркетинговый носитель для вашего бизнеса.
- Управление списком рассылки. Ваша массовая рассылка электронной почты должна позволять вам собирать подписчиков, проверять адреса электронной почты в вашем списке и сегментировать вашу аудиторию по общим характеристикам, таким как местоположение, возраст, пол и т. Д., Которые разделяют люди.
- Управление шаблонами. Создание шаблона электронной почты, отражающего ваш корпоративный стиль, должно быть простым и интуитивно понятным. Даже начинающие пользователи должны иметь возможность создать красивый шаблон, не зная кода.
- Автоматизация электронной почты. Сервис массовой рассылки должен предоставлять инструменты для автоматизации ваших маркетинговых кампаний по электронной почте. У вас должна быть возможность быстро настроить и отправить приветственные письма, брошенную корзину, повторную активацию и другие типы автоматических писем.
- Качественная служба поддержки. Чем глубже вы погрузитесь в электронный маркетинг, тем более сложные инструменты вы сможете использовать в своих интересах. Убедитесь, что служба поддержки может помочь вам и предоставить необходимую информацию, когда она вам понадобится.
SendPulse предоставляет все вышеперечисленное бесплатно, поэтому прочитайте это руководство до конца и отправьте первое массовое электронное письмо сегодня.
Шаг 2. Выберите правильный тарифный план
С SendPulse у вас есть различные тарифные планы на выбор в зависимости от количества подписчиков в вашем списке или объема рассылки электронной почты. Выберите план «Оплата по мере использования» на нашей странице цен, чтобы отправить электронное письмо сразу 10 000 получателей.
Шаг 3. Соберите подписчиков или загрузите список рассылки
Если у вас еще нет списка рассылки, вы можете добавить на свой сайт бесплатную форму подписки, чтобы собирать потенциальных клиентов.Вот форма подписки, созданная с помощью SendPulse менее чем за полчаса.
Если у вас уже есть список получателей, загрузите его в виде файла Excel или вручную. Вот как выглядит ваш список рассылки в SendPulse: столбцы позволяют сегментировать вашу аудиторию.
Шаг 4. Создайте шаблон электронного письма
С помощью SendPulse вы можете создать идеальный шаблон электронного письма тремя способами:
Посмотрите это письмо, которое мы создали менее чем за час с помощью редактора перетаскивания SendPulse.
Следуйте этому подробному руководству, чтобы создать свой первый шаблон электронного письма.
Шаг 5. Отправьте или запланируйте рассылку по электронной почте
Выберите свой список рассылки, выберите шаблон, отправьте его сразу или назначьте отправку на определенную дату. Получите несколько рекомендаций по борьбе со спамом перед отправкой вашей почтовой кампании, чтобы обеспечить высокую скорость доставки. Оптимизируйте его, следуя советам, как в примере ниже.
Шаг 6: Отслеживание статистики
Отправив рассылку по электронной почте, вы можете получить доступ к подробному статистическому отчету, включающему важные показатели электронного маркетинга, такие как процент открытий, CTR, уровень отписок и количество жалоб на спам.Кроме того, вы можете анализировать пользовательские данные, такие как отчеты о местоположении, а также об устройстве и браузере, которые использовались для открытия электронной почты. Эта информация даст вам ценную информацию и поможет улучшить и персонализировать ваши будущие кампании.
Поздравляю, теперь вы знаете, как отправить 10 000 писем одновременно, так что пришло время попрактиковаться!
Рассылка рассылки по электронной почте
Последнее обновление: 2020-05-26
.Как отправлять массовые электронные письма с помощью Gmail
Gmail поддерживает отправку ограниченного количества массовых электронных писем. Однако есть ряд предостережений, потому что Gmail не оптимизирован для массовой рассылки, тогда как SendPulse специально разработан для бесплатной массовой рассылки электронных писем, в том числе получателям Gmail. Это руководство представляет собой пошаговое руководство.
Есть три способа рассылки массовых писем.
Во-первых, вы можете вручную добавить нескольких получателей к одному электронному письму в Gmail.Это не очень практично, потому что Gmail ограничивает количество получателей одного письма до 500.
Во-вторых, вы можете использовать расширение браузера, например GMass. Это намного удобнее, чем первый способ, но у него тоже есть слабые места. Невозможно создавать красивые маркетинговые электронные письма, а работать с большим списком получателей по-прежнему неудобно.
Наконец, вы можете использовать службу массовой рассылки, которая специально предназначена для отправки электронных писем в большие списки рассылки.
Чтобы правильно рассылать массовые электронные письма, выполните следующие четыре простых шага:
Шаг 1. Зарегистрируйтесь в SendPulse
Чтобы с легкостью отправлять массовые рассылки, позвольте надежной службе электронной почты выполнять техническую работу за вас.SendPulse предоставляет все необходимые инструменты для создания высококачественных писем без каких-либо навыков программирования. Зарегистрируйте свою учетную запись в SendPulse, чтобы получать максимальную прибыль, отправляя массовые рассылки.
Шаг 2. Загрузите список рассылки
Загрузите свой список рассылки, введите адреса электронной почты вручную или начните генерировать подписчиков с нуля с помощью бесплатных форм подписки SendPulse. Вы можете создать форму подписки, как на скриншоте ниже, менее чем за 30 минут!
Если вы не знаете, как начать сбор адресов электронной почты, узнайте больше о лидогенерации.
Шаг 3. Создайте рассылку по электронной почте
Чтобы создать рассылку по электронной почте с помощью SendPulse, вы можете использовать наш интуитивно понятный редактор перетаскивания. Просто разместите необходимые элементы в шаблоне, настройте их, добавьте фрагменты текста и изображений - и вуаля!
Вы можете увидеть, как выглядит редактор перетаскивания SendPulse на снимке экрана ниже.
Вот простые пошаговые инструкции по созданию рассылки с помощью SendPulse.
Шаг 4. Отслеживание статистики
После массовой рассылки писем с помощью SendPulse вы получаете подробный статистический отчет. Вы можете видеть, сколько подписчиков открыли или перешли по электронной почте; сколько пользователей отписались или отметили ваше письмо как спам.
На скриншоте ниже представлен раздел «Статистика кампании» в SendPulse.
Наличие всех этих данных поможет вам понять эффективность конкретной кампании и улучшить свою стратегию.
Итак, теперь вы знаете, насколько просто отправлять массовые рассылки. Прежде чем отправлять свою первую кампанию, ознакомьтесь с инструментами, которые предлагает SendPulse для улучшения ваших маркетинговых кампаний по электронной почте.
- Рекомендации по защите от спама. Прежде чем отправлять массовую рассылку электронной почты, вы можете узнать, насколько это спам для таких поставщиков электронной почты, как Gmail или Yahoo. Вот как проверять электронную почту на спам с помощью SendPulse.
- 130+ готовых бесплатных шаблонов. Хотя создавать электронные письма с помощью SendPulse легко, возможно, вы слишком заняты, чтобы начать с нуля.В этом случае воспользуйтесь нашей библиотекой шаблонов.
- Автоматика. Вы можете настроить рабочие процессы электронной почты для массовой рассылки писем в ответ на действия пользователей, определенные даты и другие триггеры. Просто настройте автоматическую рассылку писем один раз, и она будет работать без вашего участия.
- Сегментация. Этот метод помогает разделить вашу аудиторию на группы, у которых есть что-то общее, например возраст, пол, местоположение и т. Д. Он позволяет отправлять одно массовое электронное письмо с немного разным содержанием, чтобы удовлетворить всех.
- Персонализация. Вы можете рассылать персонализированные массовые рассылки по электронной почте, чтобы привлечь внимание подписчиков. Простая персонализация начинается с добавления имени получателя в строку темы и содержание электронного письма. Вы также можете сделать его более эффективным, создав индивидуальные процессы адаптации, закупок, привлечения потенциальных клиентов и другие процессы.
Отправить рассылку по электронной почте
Последнее обновление: 2020-01-14
.Как отправлять массовые рассылки без спама?
Обычно самый простой ответ: используйте специализированный сервис - он позаботится о технической и самой сложной стороне вещей (SPF, DKIM-записи и репутация IP). Однако, если вы хотите узнать что-то на собственном опыте, вы можете прочитать это руководство.
Три проблемы, влияющие на репутацию электронной почты
- Технические настройки
- Содержание и дизайн электронной почты
- Реакция получателей на ваши массовые рассылки
Технические настройки
В первую очередь письма должны пройти проверку правильности SPF-записи и DKIM-подписи.SPF-запись должна присутствовать в домене DNS и позволять отправлять электронную почту от имени домена с определенного IP-адреса. DKIM идентифицирует отправителя.
Убедитесь, что электронная почта прошла проверку
Чтобы убедиться, что письмо прошло проверку SPF и DKIM, откройте его заголовки в своем почтовом клиенте, найдите «Результаты аутентификации» и убедитесь, что после SPF и DKIM есть «пройден». Это означает, что письмо прошло проверку.
В Gmail это выглядит так:
По почте.ru:
Используйте заголовок «Priority: bulk» в массовых рассылках, чтобы люди знали, что вы отправляете.
Включить ссылку для отказа от подписки
Не забудьте включить в электронное письмо ссылку для отказа от подписки. Он должен быть наглядным, иметь соответствующий размер и цвет шрифта.
Если вы не добавите ссылку для отказа от подписки, SendPulse сделает это автоматически, чтобы ваш список рассылки оставался активным.
Соберите законный список рассылки
Никогда не покупайте списки рассылки у других компаний.Получатели в приобретенных списках с большей вероятностью отметят вашу электронную почту как спам, потому что они могут быть не заинтересованы в ваших письмах. Соберите свою клиентскую базу (список рассылки) с помощью ссылки для подписки и двойной подписки. Такой подход подразумевает регистрацию и последующую рассылку по электронной почте в случае подтверждения пользователем достоверности данных. Пользователь получает электронное письмо с подтверждением со ссылкой. Таким образом, ваша клиентская база будет содержать только действительные и юридические адреса.
Все формы подписки, созданные с помощью SendPulse, используют двойное подтверждение.
Теперь, когда у вас есть подписчики в списке, отправьте им рассылки по электронной почте, чтобы поддерживать отношения.
Воспитывайте потенциальных клиентов с помощью массовых рассылок!
Отправляйте персонализированные кампании, чтобы приветствовать новых подписчиков, продвигать свой бренд и поддерживать их интерес. Доступен бесплатный план, и навыки программирования не требуются.
Зарегистрируйтесь и отправляйте массовые рассылки!
Репутация IP-адреса и домена
Репутация вашего отправителя состоит из 2-х составляющих: репутации IP-адреса и репутации вашего домена.
Массовая рассылка писем через наш сервис имеет отличную репутацию благодаря авторитету домена. Если вы хотите нести полную ответственность за свою репутацию, вы можете купить выделенный IP-адрес и связать его со своим доменом.
Если вы используете бесплатную учетную запись электронной почты (например, Gmail, Hotmail и т. Д.) В качестве адреса отправителя, по умолчанию ваши электронные письма аутентифицируются с помощью цифровых подписей SendPulse для повышения доставляемости.
Но если вы используете корпоративную учетную запись электронной почты в качестве адреса отправителя, настоятельно рекомендуется настроить DKIM и SPF для вашего корпоративного домена электронной почты.После того, как вы настроите SPF и DKIM для своего домена и продолжите следовать лучшим методам массовой рассылки, вы получите хорошую репутацию отправителя для этого домена и для этой учетной записи электронной почты, что должно привести к увеличению доставляемости ваших почтовых кампаний.
Содержание и дизайн электронной почты
Избегайте использования слов, похожих на спам
Как это:
Не используйте подозрительные ссылки и вложения
Ссылки жизненно необходимы.Если ссылка ведет на сомнительный ресурс, она будет заблокирована. Не помещайте ссылки в строку темы и избегайте укороченных ссылок, которые могут быть расценены как мошенничество.
То же самое с приложениями и документами. Файлы с подозрительными заголовками, архивы (особенно защищенные паролем), ссылки для загрузки файла из бесплатных файловых хостингов могут быстро пометить вашу электронную почту как спам.
Проверить дизайн
Не используйте Caps Lock, восклицательные знаки, скрытый текст (крошечный шрифт), слишком много изображений и очень мало текста, орфографические ошибки.
Предоставить текстовую версию
Включите текстовую версию своего электронного письма, так как фильтры спама не любят ее отсутствия, и это может быть полезно для некоторых получателей. Многие почтовые клиенты отключают HTML-версию электронного письма и показывают простой текст. Если версия HTLM не отображается, получатель увидит текстовую версию.
Реакции на ваши массовые рассылки
Включите ссылку для отказа от подписки
Каждое электронное письмо должно содержать эту ссылку, поскольку она позволяет пользователям отказаться от подписки, а не отмечать ваши электронные письма как спам.
Используйте знакомое имя и адрес
Убедитесь, что ваши подписчики знают, что это ваше письмо, а не спамер. Использование знакомого имени, названия компании и адреса электронной почты поможет уменьшить подозрения получателя. Помните, что для соответствия именам, которые вы используете в своих электронных письмах, изменение вашего обычного шаблона именования может привести к тому, что получатели будут воспринимать ваши электронные письма как спам.
Поддерживать частоту отправки электронной почты
Даже если содержание вашего электронного письма интересно и актуально, не отправляйте электронные письма каждый день.Оптимальная ставка - не чаще одного раза в неделю и не реже одного раза в месяц, чтобы подписчики вас не забыли.
Отправляйте актуальные и ценные электронные письма
Позаботьтесь о своих подписчиках. Если человек подписался на вашу массовую рассылку, отправьте каждому подписчику соответствующий контент. Для этого используйте сегментацию, поскольку это метод, ориентированный на клиента. Сегментируйте своих подписчиков по полу, городу, возрасту, интересам и предпочтениям.
Как отслеживать уровень спама в ваших электронных письмах
Есть два пути:
Оцените свою электронную почту с помощью Spam Assassin
Сервисы электронного маркетингапомогут определить рейтинг репутации отправителей электронного письма на уровне спама и дадут рекомендации по улучшению каждого письма.Популярная программа Spam Assassin оценивает уровень спама в письмах. Он дает общий балл: 0-4 (зеленый фон) - письмо не попадает в папку спама, 4-6 (желтый фон) - письмо содержит неправильный текст и, вероятно, будет в папке спама, 6 или больше ( красный фон) - письмо является спамом и будет заблокировано.
Отслеживание жалоб на злоупотребления
Если вы получите жалобы о злоупотреблениях, вас могут занести в черный список, даже если ваш адрес электронной почты является актуальным. Ваши подписчики могут не интересоваться вашими массовыми рассылками или ваша ссылка для отказа от подписки может быть не видна.Они не могут найти способ отказаться от подписки и помечают ваше письмо как спам.
SendPulse позволяет отслеживать жалобы на злоупотребления.
Мы включаем метрики по email-кампаниям и списку подписчиков. Вы можете регулярно отслеживать количество доставленных и открытых писем, переходов по ссылкам, жалоб на злоупотребления, ошибок и т. Д.
Перед отправкой кампании спросите себя: «Хотел бы я получить это письмо? Что в ней ценного и полезного? »
Итак, следуйте рекомендациям, заботьтесь о своих подписчиках, и вы не рассылаете спам.
Рассылка массовых рассылок
Последнее обновление: 2019-12-10
.