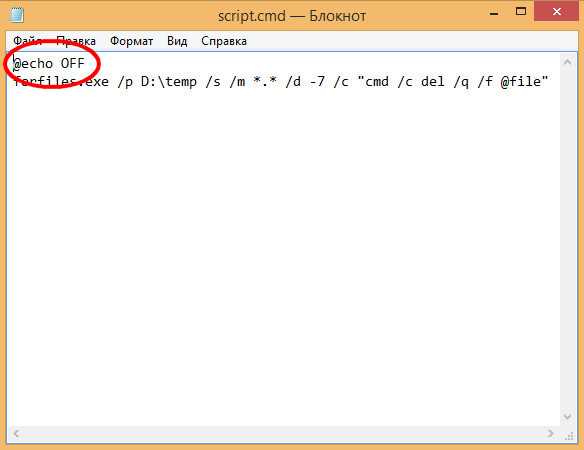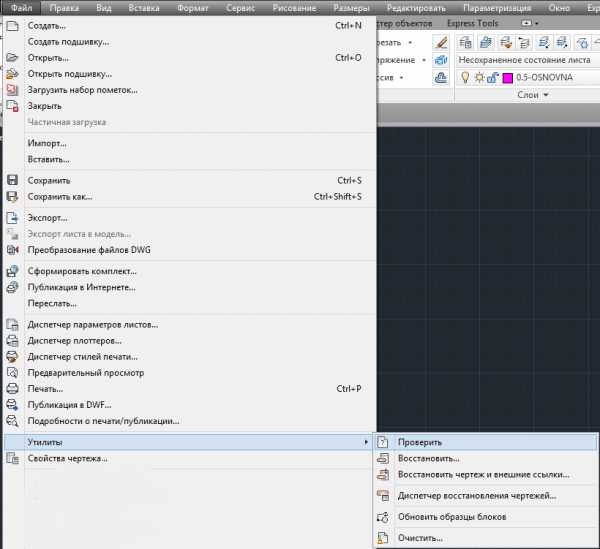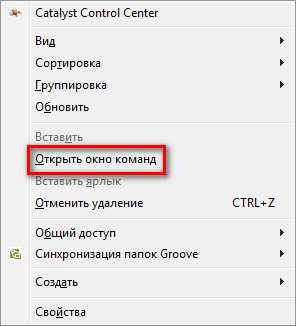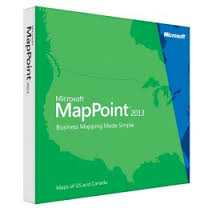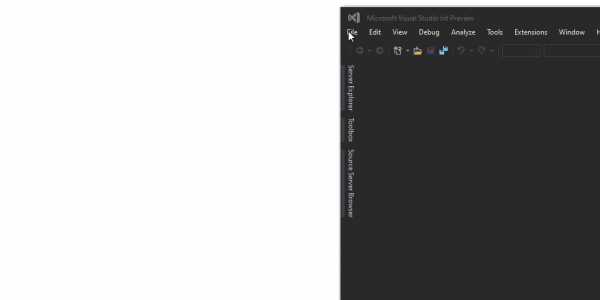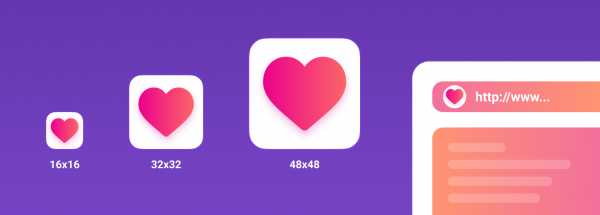Как открыть файл zip без пароля
Как открыть запароленный zip архив
Представьте себе ситуацию: вы находите у себя на компьютере запароленный zip-архив, созданный несколько лет назад, и никак не можете вспомнить пароль на него. Думаю, многим знакома такая ситуация. Как правило, если вы не ставите годами один и тот же пароль везде, где он требуется (что, впрочем, вполне распространенная практика), ручной подбор забытого пароля результатов не дает. Существует довольно простое решение данной проблемы – использовать специальную программу, которая взлом пароля zip. Например, Manyprog Zip Password Recovery. Посмотрите видео, расположенное ниже. Там наглядно показано, как восстановить пароль к zip архиву
Говоря о zip-архивах, нельзя не упомянуть об архиваторах, используемых дл упаковки и распаковки этих архивов. Прежде всего, это конечно классический WinZip. Мало кто знает, что этот популярный архиватор является продуктом канадской компании Corel Corporation, той самой, которая является разработчиком знаменитого графического редактора CorelDRAW. Вообще говоря, архиватор для zip архивов (PKZIP ) первоначально был создан в 1989 году компанией PKWare для MS-DOS. Через год был сделан графический интерфейс для PKZIP, так появился WinZip. В 2006 году корпорация Corel приобрела этот продукт и стала заниматься его дальнейшей разработкой. Программа имеет множество функций для работы с zip архивами, включая создание архивов, распаковку, шифрование и так далее. /p>
В отличие от WinZip, который является коммерческим продуктом и распространяется платно, архиватор 7-Zip – свободный файловый архиватор. Его можно скачать с сайта компании-разработчика и бесплатно работать с ним. Zip архивы, созданные в этом архиваторе, обладают более высокой степенью сжатия, особенно это относится к собственному формату программы 7z. Достигается это за счет усовершенствованных алгоритмов сжатия. Так же, как и в архиваторе WinZip, в программе 7-Zip можно создавать запароленные zip архивы. Архиватор не лишен недостатков, но если вам нужен бесплатный инструмент для работы с zip архивами, обладающий высокой скоростью распаковки и формирующий архивы с высокой степенью сжатия, архиватор 7-Zip идеально подойдет для этой цели.
Рекомендуемые программы
PDF Password Remover Free
Простая и быстрая программа для снятия пароля к PDF файлу.
Как распаковать ZIP-файлы с паролем
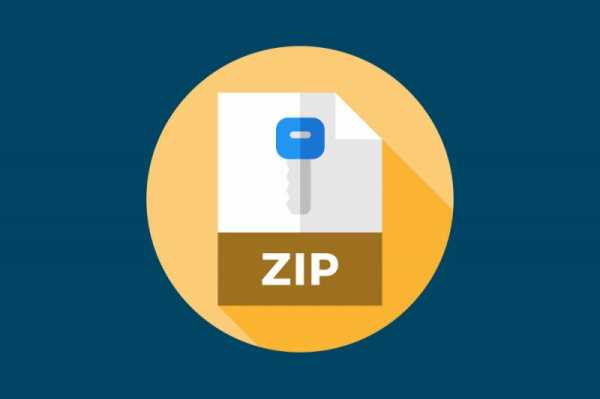
В Windows есть разные способы открытия ZIP-файлов, защищенных паролем. Операционная система имеет собственный инструмент сжатия и распаковки файлов, который, хотя и не позволяет создавать подобные файлы, позволяет их открывать. Вы также можете выбрать программное обеспечение, разработанное третьими лицами. Мы покажем вам, как это сделать с помощью встроенного инструмента в Windows, и двух лучших программ для сжатия файлов, представленных на рынке, WinRAR и 7-Zip.
Распаковать ZIP с паролем, используя Windows 10
С помощью встроенного в Windows инструмента для сжатия и распаковки архивов можно открывать ZIP-архивы, защищенные паролем. Сначала найдите файл на вашем компьютере и дважды щелкните по нему. Это должно позволить вам увидеть его содержимое.
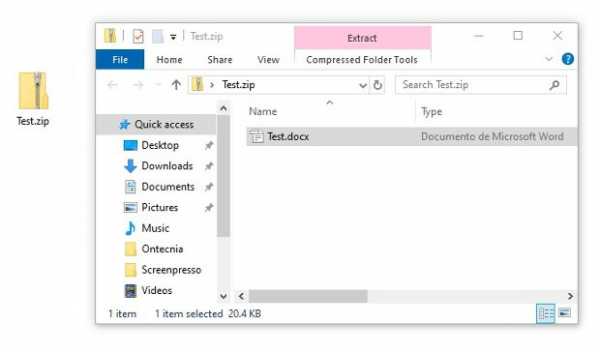 Содержимое ZIP-файла, просматриваемое с помощью инструмента Windows
Содержимое ZIP-файла, просматриваемое с помощью инструмента Windows Проблемы возникают при открытии ZIP-файлов или их извлечении в новую папку на вашем компьютере. В обоих случаях, Windows запустит всплывающее окно с предупреждением о том, что файлы защищены паролем. Введите пароль в текстовое поле Password и нажмите Ok в право.
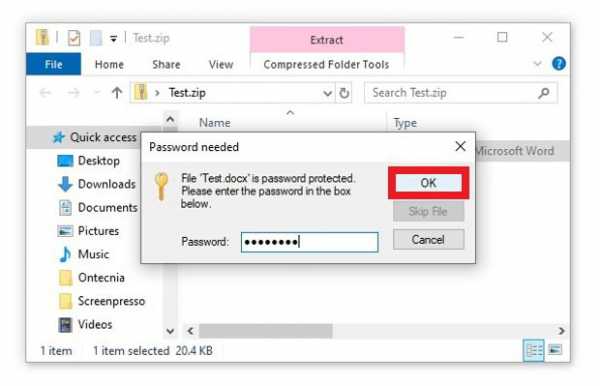 Введите пароль и нажмите Ok
Введите пароль и нажмите Ok Распаковать ZIP с паролем, используя WinRAR
WinRAR - популярная программа для сжатия и распаковки файлов, совместимая с ZIP-файлами, защищенными паролем. Первое, что вы должны сделать, это убедиться, что на вашем компьютере установлено программное обеспечение. Если нет, скачайте исполняемый файл, нажимая на зеленую кнопку Скачать, которую мы предлагаем ниже.
Когда программное обеспечение установлено и готово к использованию, найдите ZIP-файл с паролем, который вы хотите открыть. Теперь у вас есть два варианта, чтобы открыть его. Двойным щелчком вы сможете увидеть содержимое файла, как это происходит со встроенным в системе инструментом.
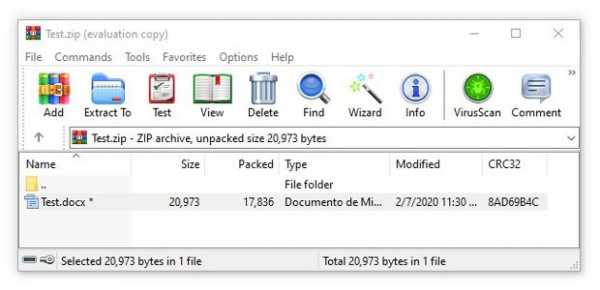 Внутренние файлы ZIP с паролем, в WinRAR
Внутренние файлы ZIP с паролем, в WinRAR При открытии определенного файла или его перемещения в другой каталог на жестком диске, он запросит ваш пароль. Введите пароль в текстовое поле и нажмите Ok в нижней части окна.
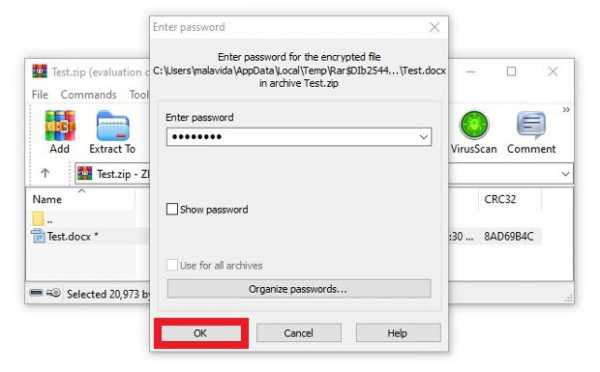 Введите пароль и нажмите Ok
Введите пароль и нажмите Ok Второй способ - использовать параметры контекстного меню. При установке WinRAR и если вы не укажете иное, свои параметры будут добавлены в контекстное меню Windows. Найдите файл, щелкните по нему правой кнопкой мыши и выберите интересующий вас параметр.
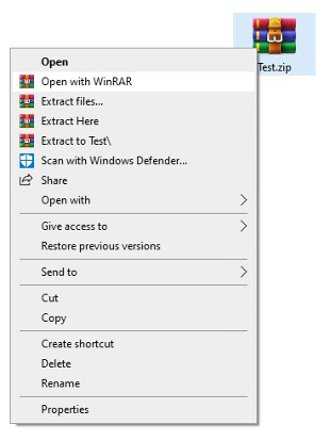 Параметры контекстного меню WinRAR
Параметры контекстного меню WinRAR В зависимости от выбранного вами параметра вы сможете увидеть содержимое, как в предыдущем случае, или же появится окно, в котором вы сможете ввести пароль. Сделайте это, нажмите Ok, и вы сможете начать работать с внутренними файлами без каких-либо проблем.
Распаковать ZIP с паролем, используя 7Zip
Другое решение для открытия подобных файлов - 7Zip, другая популярная программа для сжатия и распаковки файлов. Она работает почти также как и WinRAR. Прежде всего, убедитесь, что она установлена, в противном случае нажмите на зеленую кнопку Скачать, которую мы предлагаем, и установите ее так же, как и любое программное обеспечение для Windows.
Язык Русский
О.С. Windows
Лицензия бесплатно
СкачатьТеперь у вас также есть два способа продолжить. Если вы дважды щелкните по файлу 7Zip, он покажет вам содержимое.
 Содержимое ZIP с паролем, видимое с 7Zip
Содержимое ZIP с паролем, видимое с 7Zip При попытке доступа к файлам вам будет предложено ввести пароль. Введите его во всплывающем окне и нажмите Ok.
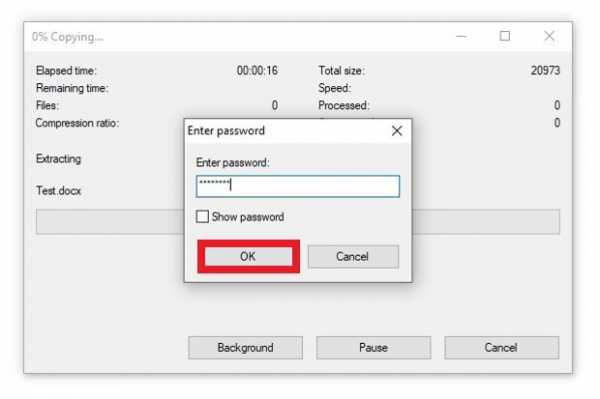 Введите пароль и нажмите Ok, чтобы получить доступ к содержимому
Введите пароль и нажмите Ok, чтобы получить доступ к содержимому Как и в случае WinRAR, 7Zip интегрируется во время установки в контекстное меню параметров. При желании вы можете щелкнуть правой кнопкой мыши по защищенному паролем ZIP-файлу и выбрать любой из доступных параметров 7Zip. Вы увидите содержимое в зависимости от выбранного вами параметра, а затем появится поле для введения пароли.
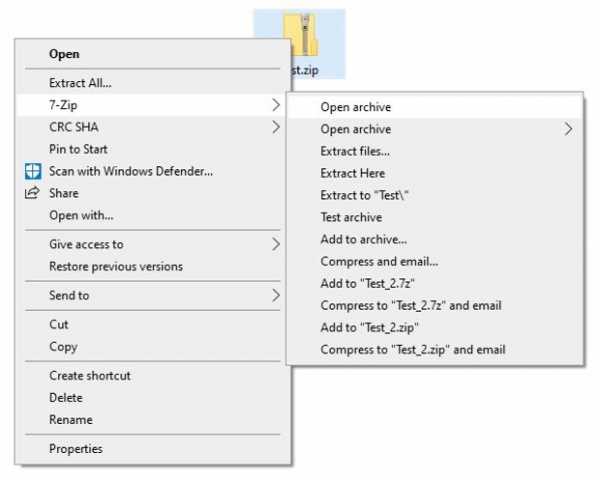 Параметры контекстного меню 7Zip
Параметры контекстного меню 7Zip Открыть ZIP с паролем очень просто, все, что вам на самом деле нужно, это пароль. Как только вы узнаете его, использовать инструмент Windows 10 для сжатия файлов или любую из двух рекомендуемых нами программ, быстро и легко.
Распаковать ZIP-файлы с паролем, скачанные с Malavida
На сайте Malavida некоторые загрузки программного обеспечения могут содержать ZIP-файл, который, в свою очередь, содержит документ TXT и другой защищенный паролем ZIP. Этот пароль находится в документе TXT. Чтобы открыть подобные файлы, скачанные с нашего сайта, первое, что вы должны сделать, это убедиться, что у вас есть программное обеспечение для сжатия и распаковки файлов. Если вы используете Windows 10, оно встроено в систему, как вы видели ранее, и если вы используете более старую версию операционной системы или вам не нравится встроенный инструмент, вы можете снова прибегнуть к WinRAR или 7Zip.
Windows 10
С помощью встроенного инструмента Windows все, что вам нужно сделать, это дважды щелкнуть по скачанному вами ZIP-файлу. Таким образом, вы можете увидеть его содержимое.
 Содержимое файла ZIP
Содержимое файла ZIP Внутри вы найдете два файла. С одной стороны, новый ZIP-файл, содержащий программное обеспечение, а с другой стороны, текстовый документ под названием Password. Дважды щелкните по текстовому файлу, чтобы открыть его, там вы найдете пароль. Вы также можете сделать это с Блокнотом Windows, или с любым другим редактором, совместимым с файлами TXT. Не закрывайте файл.
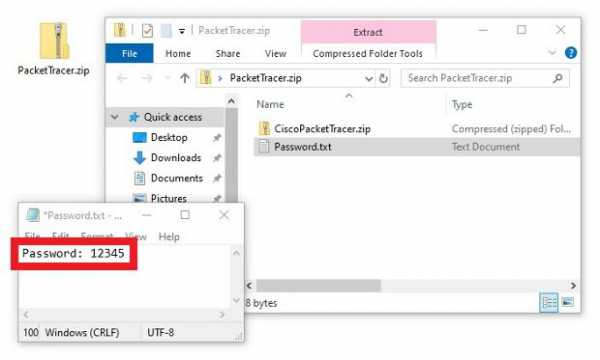 Открытый файл с паролем
Открытый файл с паролем Далее дважды щелкните по внутреннему ZIP-файлу, чтобы увидеть его содержимое. Если дважды щелкнуть по исполняемому файлу или другим внутренним файлам, чтобы запустить их, или при попытке переместить их в другой каталог, инструмент Windows для сжатия файлов сообщит вам, что он защищен паролем. Все, что вам нужно сделать, это ввести ключ, видимый в текстовом документе, который мы открыли на предыдущем шаге. Во избежание ошибок важно соблюдать указанные прописные и строчные буквы. Далее, нажмите кномку Ok в правой стороне экрана. Через несколько секунд процесс установки вашего программного обеспечения будет запущен.
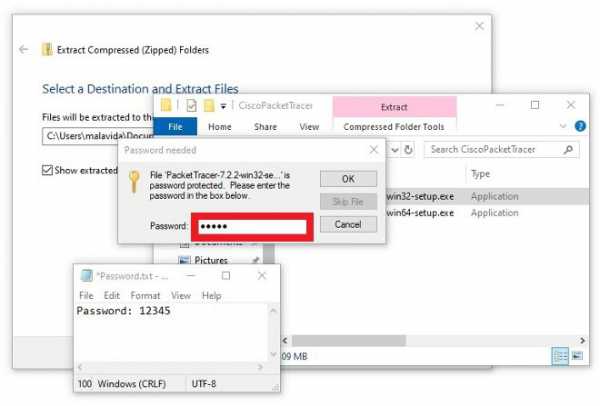 Введите пароль во всплывающем окне при открытии исполняемого файла
Введите пароль во всплывающем окне при открытии исполняемого файла WinRAR
Процесс открытия ZIP-файла, защищенного паролем, скачанного с нашего сайта с помощью WinRAR, идентичен. Сначала дважды щелкните по скачанному файлу, чтобы увидеть, что в нем содержится, то есть документ TXT и защищенный ZIP-файл, содержащийся в программном обеспечении.
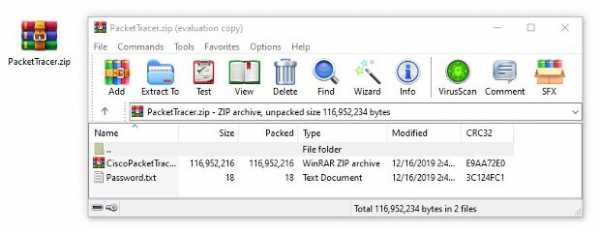 Содержимое файла с ZIP и документом TXT
Содержимое файла с ZIP и документом TXT Дважды щелкните по документу TXT, чтобы прочитать его содержимое, в нем вы можете увидеть необходимый вам ключ. Не упускайте его из виду.
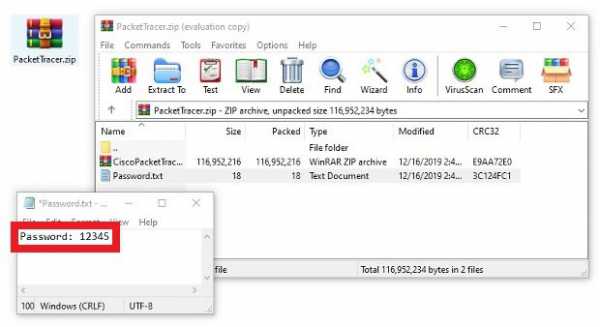 Пароль из документа TXT
Пароль из документа TXT Далее дважды щелкните по внутреннему ZIP-файлу, содержащему программное обеспечение. Вы увидите его исполняемые файлы. При запуске любого из них, WinRAR попросит вас ввести пароль. Вам просто нужно ввести пароль из файла TXT и нажать Ok ниже, и установка программного обеспечения начнется.
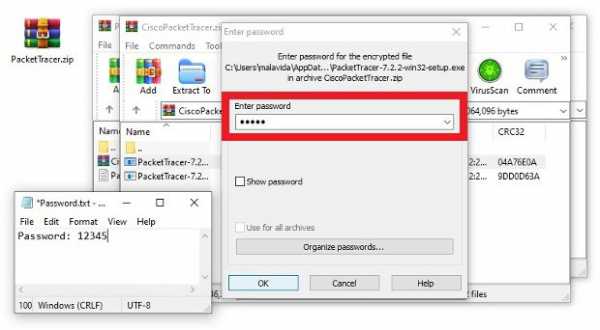 Ввод пароля для открытия исполняемых файлов из защищенного ZIP-файла
Ввод пароля для открытия исполняемых файлов из защищенного ZIP-файла 7Zip
Процесс сжатия и распаковки файлов с этим программным обеспечением не отличается от предыдущего. Сначала дважды щелкните по файлу, который вы скачали с Malavida, и вы увидите его содержимое, то есть новый ZIP (защищенный паролем) и текстовый документ, содержащий ключ.
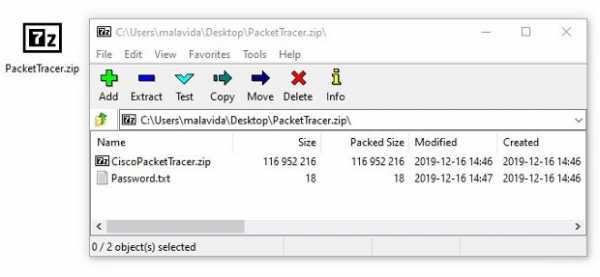 Защищенное содержимое ZIP, видимое с 7Zip
Защищенное содержимое ZIP, видимое с 7Zip Откройте документ TXT, содержащий ключ, и держите его в пределах досягаемости, чтобы выполнить последний шаг.
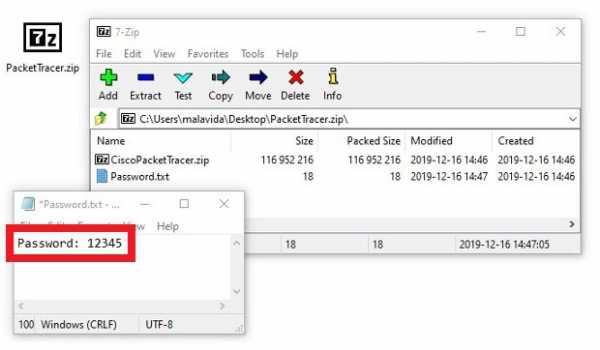 Файл TXT содержит ключ
Файл TXT содержит ключ В заключение, дважды щелкните по защищенному ZIP-файлу, который содержит исполняемый файл или файлы, и попробуйте запустить или переместить его в какой-то каталог на вашем ПК. Во всплывающем окне вам будет предложено ввести пароль TXT, просто введите его и нажмите Ok.
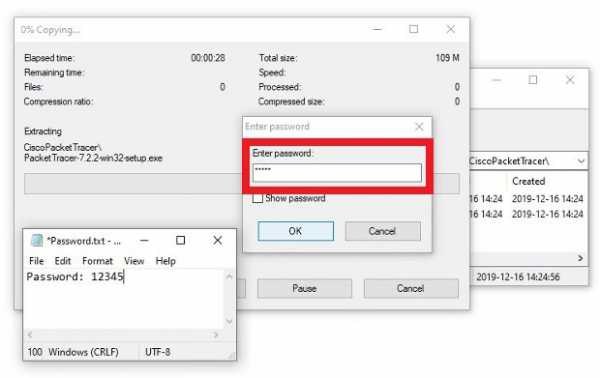 Введите пароль, чтобы открыть ZIP с исполняемым файлом
Введите пароль, чтобы открыть ZIP с исполняемым файлом Любой из трех способов поможет вам увидеть и открыть содержимое защищенных паролем ZIP-файлов, которые можно скачать с сайта.
Язык Русский
О.С. Windows
Лицензия тестирование
СкачатьКак восстановить пароль к архивам ZIP и RAR
Вам знакома ситуация, когда архивируешь какой-то файл с паролем, а потом понимаешь, что забыл его. Вы перебираете все возможные варианты, а результат нулевой. Десятки и даже сотни попыток не увенчались успехом. Что же делать?
Содержание: [показать]
Поскольку такие ситуации встречаются достаточно часто, возникла идея написать статью о том, как в Winrar обойти пароль. Только эффективные способы взломать заархивированные данные – и никакого дилетантства!
Что для этого нужно?
Конечно, читатель задаст вопрос: а реально вообще взломать архивные данные? Наш ответ – и да, и нет.
- Почему да? Когда архив принадлежит вам, и вы хотя бы примерно представляете, что прописано в пароле (количество символов, русские или английские буквы), вероятность обхода высока.
- Почему нет? Если речь идёт об архиве, загруженном из сети Интернет с паролем, да ещё и состоящим из 8+ специальных символов, то нет. Но почему? Современные архиваторы шифруют архивы безупречно. Это в старых версиях Винрар были дыры, позволявшие практически мгновенно подобрать пароль к любому архиву. Сегодня всё это вряд ли сработает, поэтому приходится использовать перебор символов.
Существует следующая закономерность: чем мощнее и современнее ваш компьютер, тем выше вероятность взломать архивный файл.
Говоря «мощный», мы имеем ввиду современный процессор, заряженную видеокарту (а лучше сразу несколько). Программы подбора используют мощность видеоадаптера. Поэтому чем лучше видеокарта, тем быстрее удастся подобрать пароль.
Процессор тоже важен. Например, если у вас Core i3 3225, скорость подбора составит примерно 250 вариантов в минуту. Это далеко не рекорд, учитывая, сколько мощных процов сегодня существует на рынке.
Загрузка утилиты для взлома и её распаковка
Прежде чем рассказывать друзьям «Я взламываю архивы с закрытыми глазами», необходимо:
- Найти подходящую программу.
- Научиться пользоваться ею.
- Взломать хотя бы 2-3 архива.
В такой последовательности мы с вами и будем работать. И поможет нам в этом программа Crark, которую можно скачать по ссылке http://www.crark.net
Перейдя по ссылке, вы увидите на сайте надпись Download. Выберите версию для Windows, Linux или Mac OS X и начните загрузку. Любопытно, что программа с такими серьёзными возможностями весит менее 1 Мб.
После того, как утилита загружена, выполняем её распаковку.

Тонкости настройки Crark
- Запустите driver-timeout.reg, чтобы добавить информацию в реестр. Это правило действует как для Windows 7, так и для более свежих версий операционной системы от Microsoft.
- Когда появится уведомление о том, что данные внесены успешно, нажимаем «ОК» и выполняем перезагрузку компьютера. Очень важно сделать reboot, потому что информация может прописаться некорректно.
- Находим russian.def, меняем имя файла на password.def.
- Открываем password.def с помощью текстового редактора. Блокнот тоже подойдёт.
Именно в этом файле прописываются настройки подбора пароля. Знак «решётка» (#) говорит о том, что строка будет закомментирована. Строчка $a * говорит о том, что подбор пароля производится среди маленьких английских букв. В запароленном архиве были маленькие и большие буквы? Разобраться с паролем поможет конструкция [$a $A] *.
Наверняка, были ещё и цифры, верно? Если да, в открывшемся файле прописываем комбинацию [$a $A $1] *. Как открыть архив, в котором пароль состоял их больших/маленьких букв, цифр, а также специальных символов? Правильно – прописать новую комбинацию [$a $A $1 $!] *
То есть, всё ненужное прописываем со значком #, нужное настраиваем под свои потребности. Задача упрощается, когда пользователь помнит хотя бы часть пароля. Чтобы взломать его, вводится конструкция Pass $1 $1. При вычислении только двух последних цифр поиск ускорится.
Итак, настройки сделаны – можно сохранить password.def, а затем скопировать проблемный архив в папочку Crark. На этом подготовку можно считать законченной. Пришло время вскрыть Winrar архив!

Как правильно взломать архив?
- Распаковка загруженного архива.
- Запуск файла cRARk GUI.exe.
- Даже если появится предупреждение о безопасности, всё равно жмём «Запустить».
- Нажмите Set cRARk directory. Необходимо указать директорию, в которую был распакован crark. В нашем случае, это папка crark50, у вас может быть любая другая.
- Поиск раздела Password Definition File, в котором есть выпадающее меню. Вскрываем его и выбираем Password (файл, который мы настраивали ранее).
- Нажмите Search, укажите путь к запароленному архиву.
- Нажмите Start. Дождитесь, пока приложение подберёт пароль. Ждём результат!
- Когда архив зашифрован, обязательно выбираем CRARK-HP. Для получения зашифрованного архива важно поставить галочку «Шифровать имя файла» при настройке пароля.
Только что мы рассмотрели, как открыть архивный файл с паролем, используя бесплатное приложение Crark. Утилита оказалась не только мощной, но и достаточно быстрой. Во многом она обходит платных конкурентов. Единственное, чем действительно придётся пожертвовать при использовании программы, это свободное время.
И последнее. Не поленитесь провести точную настройку утилиты. Это сэкономит вам несколько дней свободного времени, которые пришлось бы потратить на ожидание полного перебора.
Как открыть Zip файл на Windows, Андроиде и Айфоне и какой программой
Архиваторы часто применяются для экономии пространства на жестком диске, а также при обмене данными большого объёма. Начинающим пользователей мы расскажем и покажем как открыть Zip файл наилучшим способом.
Выберите нужную платформуЗдесь будут представлены платные и бесплатные решения. Выбирайте способ, которой будет вам наиболее подходящим. Как правило коммерческое программное обеспечение обладает расширенным функционалом, неограниченной технической поддержкой и другими приятными бонусами.
Начнем с Windows 7
Это очень популярная операционная система на сегодняшний день и начнем мы именно с неё. И тут есть и одна интересная особенность, о которой многие не знают. Для выполнения операции распаковки нет необходимости скачивать специализированные программы. Такая опция встроена по умолчанию.
Как открыть Zip файл на Windows 7 в таком случае? Смотрите на скриншоты ниже, читайте описание к ним и вы с легкостью сделаете это. Справится даже новичок.
- Переходим к файлу и нажимаем по нему правой кнопкой мыши;
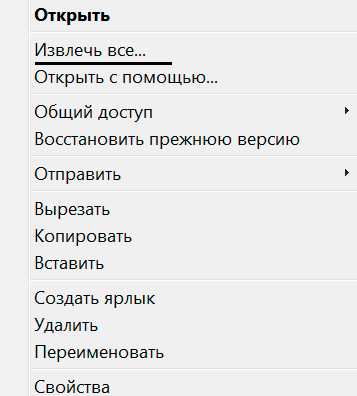
- «Извлечь все» и при необходимости корректируем путь, куда будут распакованы файлы.
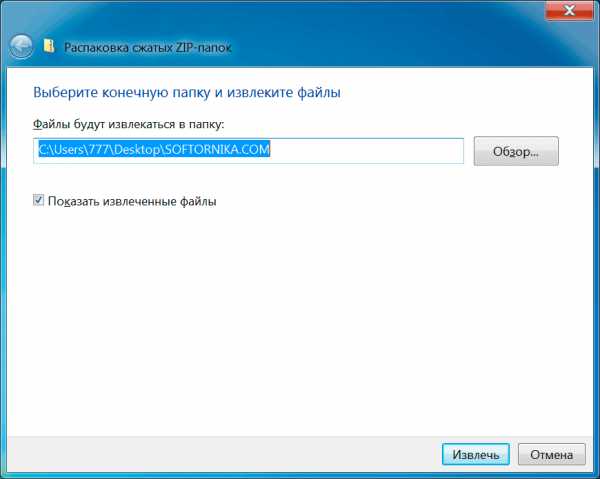
Но создавать архивы, выставлять на них пароль, разбивать на части, восстанавливать и т.п. вы не сможете, а значит и полноценно работать с ними. Ниже мы рассмотрим другие варианты, которые дадут доступ ко всем этим возможностям.
Работаем в Windows 10 и 8
Сперва загрузите любой архиватор, который вы видите ниже. Даже можете выбрать платные, т.к. у них имеется тестовый период от 30 до 40 дней, в течение которого они работают без каких-либо ограничений.
Мы решили остановиться на 7Zip, т.к. это один из лидеров этого сегмента с открытым исходным кодом и конечно свободно распространяется. Поддерживает все форматы и обладает высокой степенью сжатия. К тому же есть плагины для интеграции в Total Commander и Far Manager.
Вам не понадобится удалять это ПО после определенного срока, поэтому рекомендуем добавить его в свой арсенал.
Итак, алгоритм действий достаточно простой:
- Кликаем правой кнопкой на архиве

- 7-Zip
- Распаковать
- Выбрать путь (если надо изменить) и ОК
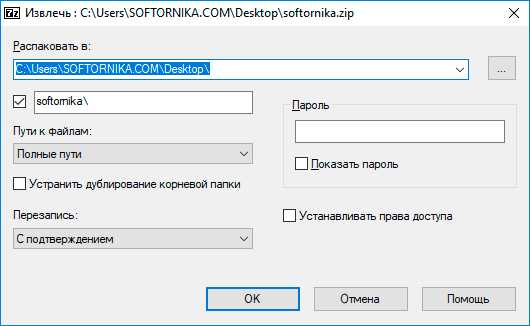
Как видите приложение интегрировалось в проводник и вы сможете сделать вызов из любого места. Сам интерфейс интуитивно понятный, поэтому вы быстро управление основными функциями.
Телефоны на базе Андроид
Даже современные дорогие смартфоны чаще всего оснащаются не очень большим объёмом встроенной памяти. По этой причине их владельцы с целью её экономии сжимают мультимедиа с помощью архиваторов. Еще чаще прибегают к этому способу, когда надо переслать большое количество файлов.
Если вам пришло именно такое вложение и вы не знаете как открыть Zip файл на Андроиде, то для вас мы создали понятную инструкцию.
Важно! Любые приложения мы будем скачивать исключительно с Play Market, т.к. каждое из них проходит многочисленные проверки на соответствие правилам. Там будут отсутствовать вирусы и другие угрозы.
- Нам нужно установить архиватор WinZip. Для этого надо перейти сюда https://play.google.com/store/apps/details?id=com.winzip.android;
- Установить;
- Дать соответствующие разрешения;
- Теперь переходим в место, где находится zip файл;
- Ставите напротив галочку и кликаете по иконке сверху;
- Выбираете место распаковки.
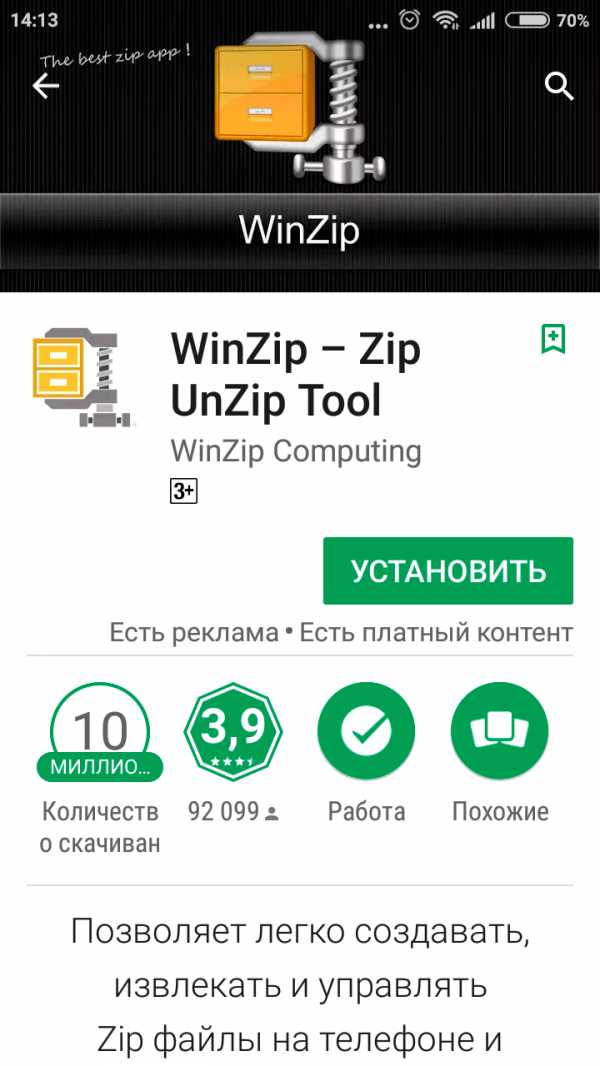
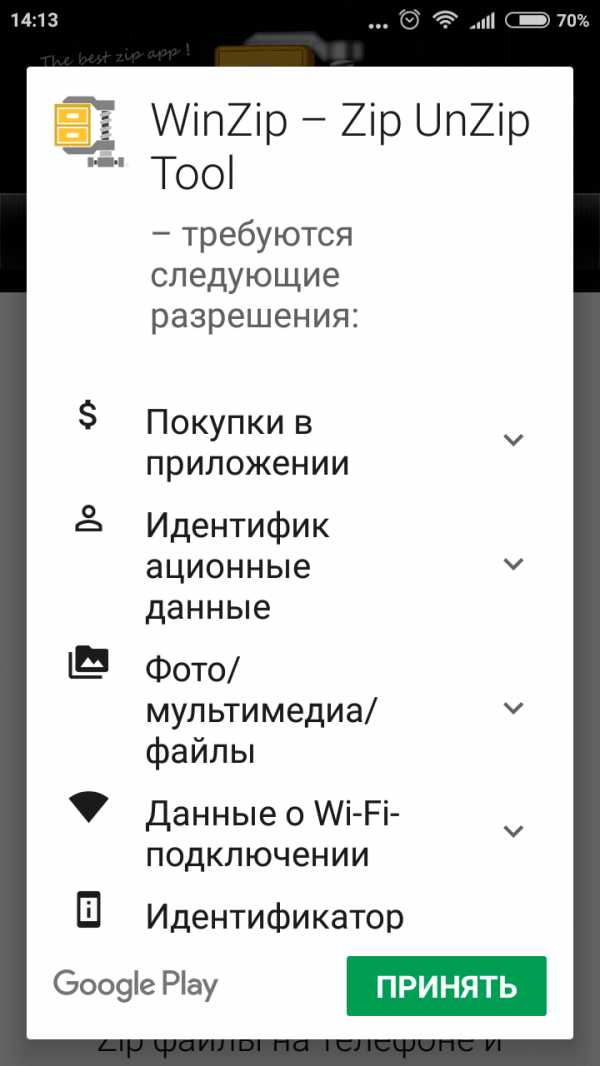
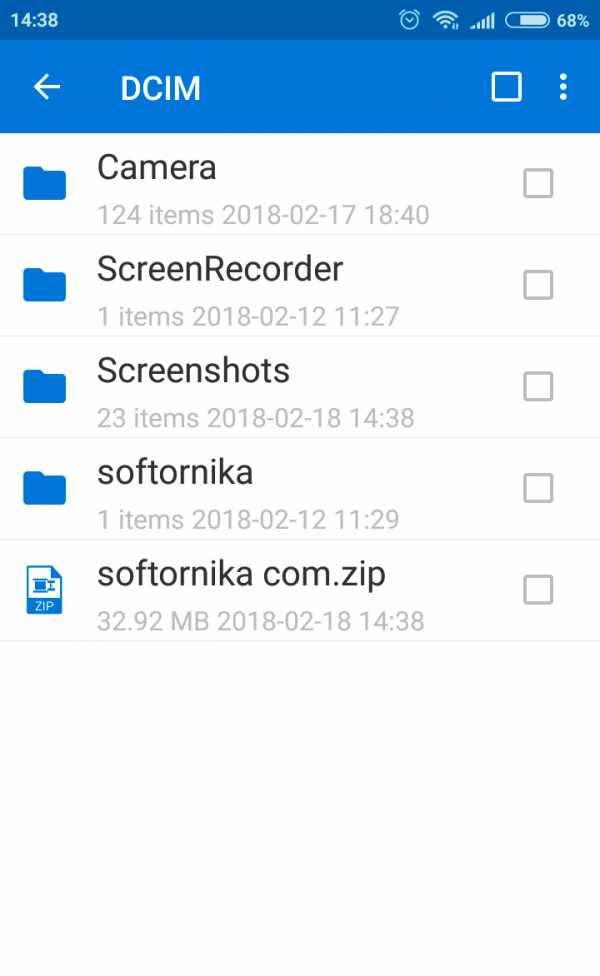
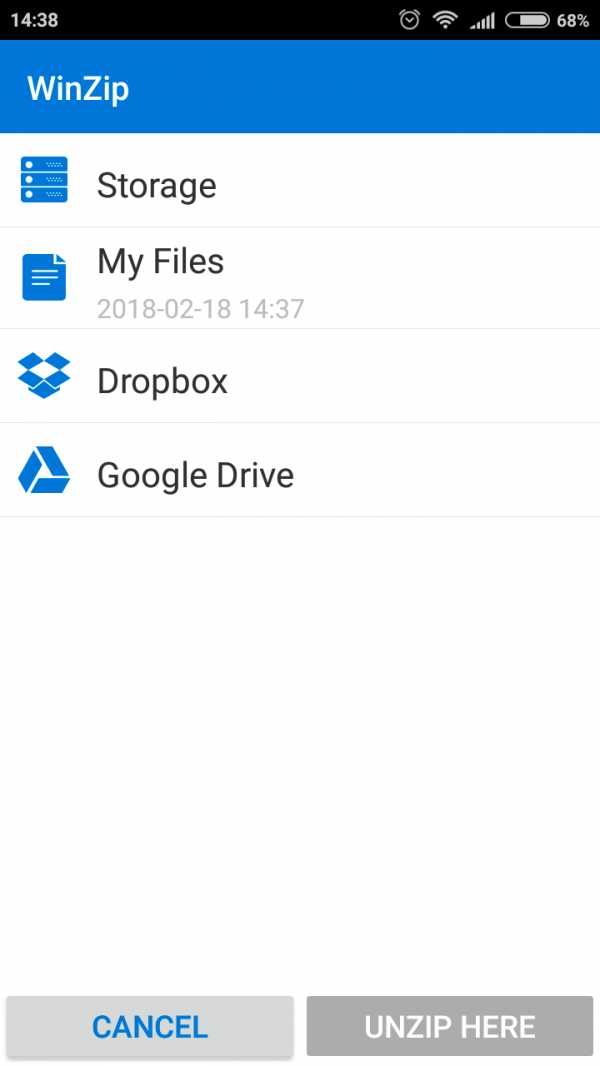
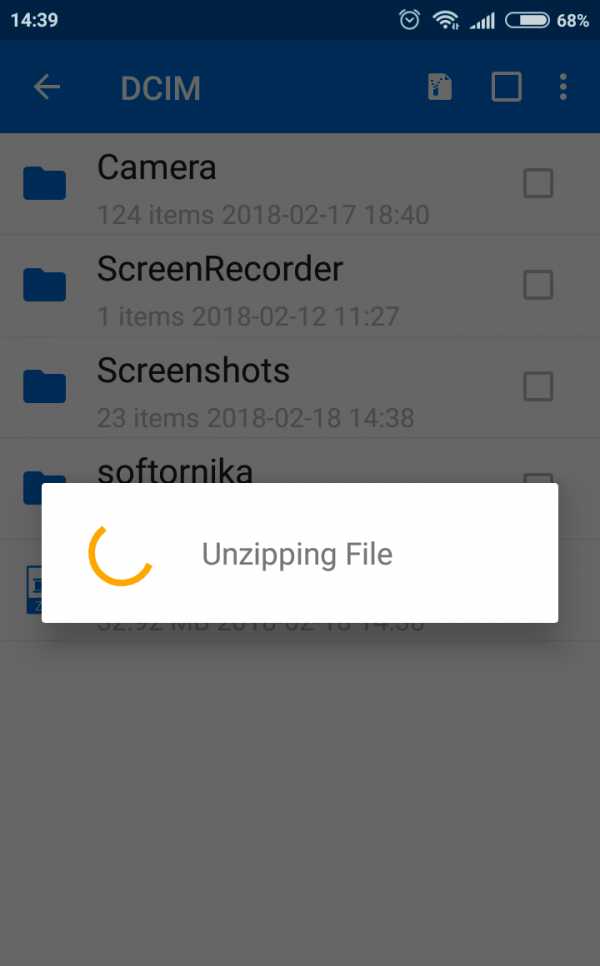
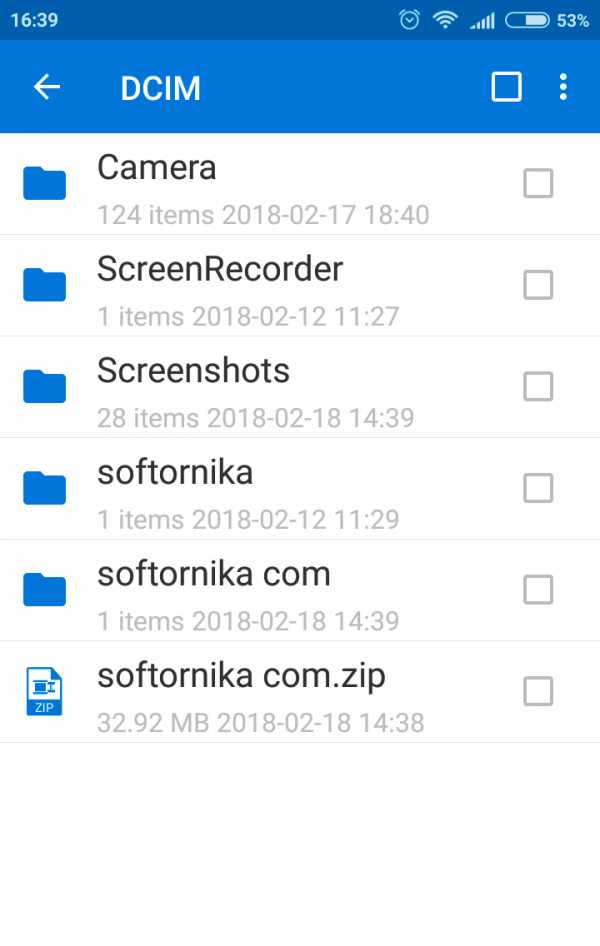
Другие аналогичные приложения будут работать по такому же алгоритму, поэтому одного примера вполне хватит, чтобы вы поняли суть.
Работаем в онлайн режиме
В условиях, когда пользователь по каким-либо причинам не желает использовать программное обеспечение, можно воспользоваться специальными сайтами, которые предлагают произвести распаковку непосредственно у них.
Начнем с самых популярных ресурсов.
- http://online.b1.org/online — работает практически со всеми форматами, включая нужный нам. Разработчик отдельно делает акцент на том, что после закрытия страницы архив будет удален навсегда;
- https://extract.me/ru/ — понимает разбитые на части архивы и с установленным паролем. Имеется интеграция с Google Диском, DropBox и загрузка по прямой ссылке. Лаконичный и понятный интерфейс;
- https://www.files2zip.com/ — зарубежный онлайн сервис, который не требует регистрации для использования.
Мы должны обязательно обратить ваше внимание, что при использовании сторонних сервисов никто никогда не даст вам гарантии, что данные не попадут к 3 лицам. Например любые сайты с их базами могут быть взломаны. Мы настоятельно рекомендуем для подобных целей специализированное ПО.
Для владельцев Айфона и Айпада
Для распаковки на этих устройствах некоторые люди прибегают к довольно сложному и запутанному варианту. Через браузер Safari загружается файл и затем открывается в «Заметках», а оттуда пересылается в iCloud Drive.
Подобное решение это показатель смекалки, но назвать это удобным никак нельзя.
А как открыть Zip файл на Айфоне и Айпаде наиболее удобным способом? Да так же как и на компьютере или планшете. Достаточно загрузить программу, которая избавит вас от ненужных действий. Все же владельцам таких престижных телефонов повышенный комфорт при выполнении рядовых задач тоже важен.
Представляем самое популярное ПО в Apple Store:
- iZip – Zip Unzip Unrar – помимо стандартного функционала может отправить документ на печать, послать по электронной почте, сжимает песни из iTunes Music и т.д. Требуется iOS 10.0;
- ZipApp Free The Unarchiver – может импортировать данные из других приложений и email, а также передает их по FTP;
- Unzip tool(zip/rar/un7z) – бесплатная утилита, однако имеется всплывающая реклама. Если это вас не смущает, то смело устанавливайте её;
- WinZip: #1 zip & unzip tool – пожалуй одна из самых удобных из представленных здесь. Обязательно оцените её интерфейс и продуманность. К сожалению отсутствует русская локализация;
- RAR APP – классическое решение, которое отличается легкостью и простотой.
Этого вполне хватит. Вам остается только выбрать наиболее удобное из них, основываясь на собственных ощущениях.
Как открыть зашифрованные архивы и зачем они нужны?
На практике открыть сжатый Zip файл с паролем достаточно просто. Вы обязательно увидите диалоговое окно, которое предложит ввести код. В противном случае операция будет отменена. Количество попыток ввода не ограничивается и если вы его забыли, то можете перебирать их бесконечно.
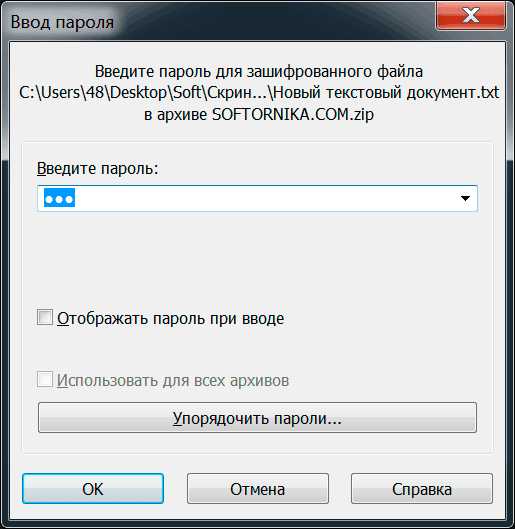
Для восстановления пароля есть специальные программы, но им понадобится много времени для достижения нужного результата. Иногда речь идет даже о неделях.
Как зашифровать файл так, чтобы злоумышленники не смогли извлечь из него данные? Ведь речь может идти не о фотографиях с отдыха, а о важной коммерческой информации.
Итак, наши советы по созданию ключа.
- Длина от 20 символов;
- Обязательно вставлять спецсимволы, цифры и заглавные буквы.
Придумать это вручную сложно, но можно. Мы предлагаем воспользоваться онлайн генераторами, которые сделают всё за вас.
На выходе вы получите примерно следующее: Vj@Er#FO}ocZR5Ma9SAs6~kH.
Даже если кто-то захочет взломать такой архив, то это будет крайне сложная задача. Если этого покажется мало, то можете хранить его на flash накопителе со сканером отпечатка пальца. Такая двойная защита уже не по зубам даже матерым хакерам.
Даже если вы потеряете устройство, то можете быть спокойны – дальнейшее целевое использование нереально.
Еще о мерах безопасности
При выборе ПО необходимо соблюдать правила, которые спасут вас от многих потенциальных проблем.
- Скачивайте софт только с официальных источников, минуя сомнительных посредников. Например на нашем портале ссылки ведут исключительно на разработчиков, т.е. вы получаете все из первых рук;
- Если после установки приложения для успешной активации от вас потребуют отправить sms сообщение на какой-либо номер, то ни в коем случае не делайте этого. Иначе со счета у вас постоянно будут сниматься деньги, т.к. вы оформите подписку;
- Внимательно проходите процедуру инсталляции. Часто в настройках по умолчанию выставлена установка целого пака других приложений, целевое назначение которых понять сложно. Но ничего хорошо в них в 99% случаев нет.
Надеемся наш материал был полезен для вас и теперь сможете открывать подобные файлы.
Как взломать архив с паролем самому / Хабр

Есть архив и нужно извлечь содержимое, а пароль забыт. Можно погуглить и довериться разным программам (раз, два, три), но
Единственный способ взлома архива RAR – брутфорс.
Исходные данные
Архив, словарь паролей (и если на архив пароль поставил ты %username%, то не забываем добавить свои часто применяемые, только локально!).
Порядок действий
Из предыдущих статей:
Принцип разархирования прост – при вводе пароля, из него 262144 раз вычисляется хеш по алгоритму SHA1, и полученным ключом WinRAR пытается расшифровать (по AES) и разархировать файлы (тут не проверяется правильный пароль или нет). После того как файлы расшифрованы и разархированны, из них вычисляется контрольная сумма по CRC32, и это сумма сравнивается с другой суммой, которая прописана в самом архиве. Если эти суммы совпадают – мы получает расшифрованные файлы, а если не совпадает, то получаем предупреждение что контрольная сумма или пароль неправильны. Нет в RAR других проверок правильности пароля — только вот эта проверка контрольный суммы «готового продукта».Тут просто нечего ломать. Любые попытки сломать сам WinRAR или архив приведет к тому, что файлы будут открыты не правильно.
Поэтому алгоритм в первой версии будет прост: открыть файл с паролями и перебирать пароли к архиву пока не сломается.
Не забываем, что используем Go.
Файл с паролями
dictFile, err := os.Open(dictionary) if err != nil { log.Fatalln(err) } defer dictFile.Close()Сам архив
zipr, err := zip.OpenReader(zipfile) if err != nil { log.Fatal(err) }И наш супер алгоритм
scanner := bufio.NewScanner(dictFile) for scanner.Scan() { pass := scanner.Text() for _, z := range zipr.File { z.SetPassword(pass) _, err := z.Open() // если все ок if err == nil { println("[+] Found password") println("[+] Password = " + pass) os.Exit(0) } }И если пароль есть в архиве — вуаля!
Версия с блэкджеком и многопоточностью
Есть еще более интересная версия — с многопоточностью и горутинами.
В репозитории есть еще 63 не сложные утилиты на разные темы. И если есть идеи, что добавить — пишите.
UPD
Именно многократное вычитывание — наиболее надежный способ избежать ошибок. Спасибо всем откликнувшимся.
Как восстановить утерянный пароль к архиву с помощью видеокарты

Добрый день, Хабрасообщество!
Случилось так, что мне потребовалось подобрать утерянный пароль к архиву 7zip, который содержал резервную копию нескольких файлов со старого диска. Пароль я давно потерял, а процесс его восстановления потребовал определенных усилий и оказался довольно занятным делом. Подробнее об этом и расскажу в статье.
Что представляет собой пароль
С тех пор как разработчики поняли, что хранить пароль в тексте небезопасно, мы видим только хеш — набор значений, которые генерируются на основе пароля. Такое преобразование выполняется хеш-функцией по заданному алгоритму и является односторонним.
Существуют разные алгоритмы хеширования: MD5, SHA-1, SHA-2 и прочие. Чтобы восстановить пароль из хеша, можно использовать метод перебора. Нам достаточно создавать хеш для каждого возможного пароля и сравнивать его с тем хешем, который нужно расшифровать. Фактически нам нужно взять файл, вытащить из него хеш и расшифровать его программой-взломщиком. Методика извлечения хеша для каждого алгоритма разная, и сложность перебора каждого из них варьируется.
Как рассчитать сложность перебора? Не вдаваясь глубоко в заковыристый матан, можно сказать, что это зависит как от длины пароля, так и от набора используемых в нем символов:
например, числовой пароль 0-9 содержит 10 символов. Пятизначный пароль содержит m=5 знаков. Число комбинаций будет P=m^n или 5 в степени 10 — 9765625.
Если же учитывать латинские символы — большие и маленькие, то это 26*2+10=62 и наше P равно уже 5 в степени 62!
Я видел, как в течение недели с помощью двух 22-ядерных Xeon восстанавливают пароль к zip. Ни такими ресурсами, ни стольким временем для подбора пароля я не располагал и задумался об использовании в своих целях графического чипа. Вычислительная мощь этих устройств сейчас у всех на слуху. Производители графических ускорителей — AMD и Nvidia. Nvidia обладает CUDA — собственным закрытым API для вычислений на GPU, который по синтетическим тестам на 20% быстрее открытого аналога OpenCL, но не каждая программа обладает SDK к нему. Кроме того, карты Nvidia уступают картам AMD в вычислениях, реализованных на OpenCL. Эта проблема частично лечится свежими драйверами, но разрыв все равно остается. В конечном итоге мы также упремся в количество вычислительных блоков видеокарты.
Ниже я рассмотрю решение Hashchat, которое работает на OpenCL и позволяет подключить до 128 видеокарт одновременно. Хотя такой возможности для этого теста нет, предположительно имеет смысл отдать предпочтение среднему ценовому сегменту, поскольку карт можно поставить больше, а разница в производительности непропорциональна цене.
Инструменты для восстановления пароля
Hashcat — преемник ранее используемых утилит oclHashcat/cudaHashcat. Заявлен как самый быстрый инструмент для подбора утерянного пароля. Начиная с версии 3.0, поддерживает использование как CPU, так и GPU, но не для всех алгоритмов. Например, с помощью GPU нельзя подобрать пароль к Bcrypt. Зато к MD5 и SHA-1 пароли подбираются довольно быстро. Работает с более чем 200 хешами. По сути, является универсальным кроссплатформенным решением.
Для получения некоторых из них понадобится утилита ниже:
John The Ripper — инструмент администратора по восстановлению утерянных паролей — легендарная утилита хак-софта. Популярна из-за поддержки большого количества хешей и их автораспознавания. Поддерживает множество модулей, включая сторонние. John The Ripper даже включен в Kali Linux, но в урезанном виде. Только у этой программы я нашел совершенно необходимые расширения для извлечения хешей из других форматов: zip2john, rar2john, pdf2john.py, pfx2john.exe и много еще чего интересного.
Cain & Abel — тоже в представлении не нуждается. Программа имеет даже собственный сниффер.
Существуют и другие инструменты, однако они либо плохо документированы и не имеют GUI, либо уступают в скорости. Поддержка разных типов хешей также важна. Таким образом, останавливаемся на Hashcat.
В качестве примера мы используем произвольный архив 7zip. Генерируем архив самостоятельно. 7zip использует алгоритм AES256
Для восстановления хеша пользуемся утилитой 7z2hashcat. Фактически это скрипт на Perl. Качаем его по ссылке и распаковываем.
7z2hashcat64-1.2 7z.7z > hash.txtВ результате в текстовом файлике увидим искомый хеш. Далее настроим наш Hashcat:
- Ставим сам продукт
- Ставим GUI по желанию и для знакомства с программой.
- Идем на хешкиллер — и забираем оттуда HashcatGUI.
- Заходим в папку с HashcatGUI, запускаем App.HashcatGUI.exe.
- При запуске указываем исполняемый файл программы hashcat64.exe или hashcat32.exe в зависимости от разрядности системы
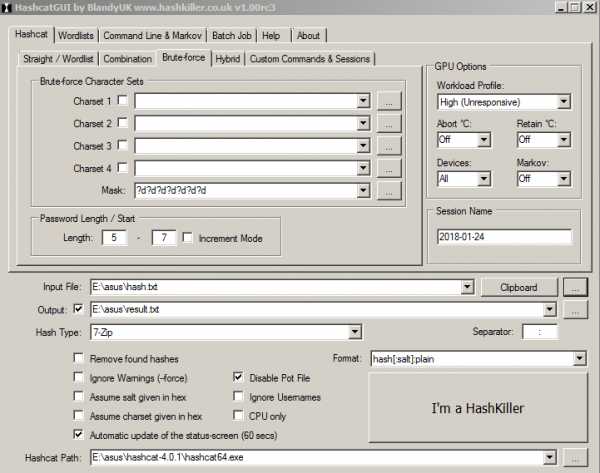
GUI иногда выдает ошибки и вылетает при завершении поиска. Тем не менее, чекпоинт предусмотрен, мы можем вернуться к последней запущенной сессии и продолжить начатый поиск на вкладке Custom commands & Services.
Hashcat сам определит все устройства GPU / CPU в компьютере и начнет расшифровку.
Тестируем возможности программы
Запускаем Hashchat. Указываем тип хеша как m 11600 (7zip), обновление статуса поиска каждые 60 секунд, выходной файл и маску для поиска.
Поиск по маске позиционируется улучшенным вариантом брутфорса. Зная что-то о паттерне пароля, мы можем значительно ускорить перебор. Предположим, это дата, имя или год или любые предполагаемые символы, например, ?R ?R ?R — любые три символа русского алфавита.
В данном случае это любые семь цифр. Стоит учитывать, что если длина пароля составляет шесть цифр, то мы его не найдем и нужно повторить попытку. Для автоматизации процесса предусмотрена галочка «инкремент».
hashcat64.exe -a 3 --session=2018-01-24 -m 11600 -w 3 --status --status-timer=60 --potfile-disable -p : --gpu-temp-disable -o "E:\asus\result.txt" --outfile-format=3 "E:\asus\hash.txt" ?d?d?d?d?d?d?dИтог: в файле E:\asus\result.txt. Пароль 3332221 подобран примерно за 10 секунд.
Пробуем увеличить длину пароля. Скорость перебора заметно упала — до 635 паролей в секунду.
Результат: пароль 3334566611 — 10 знаков. Для его восстановления потребовалось около трех минут.
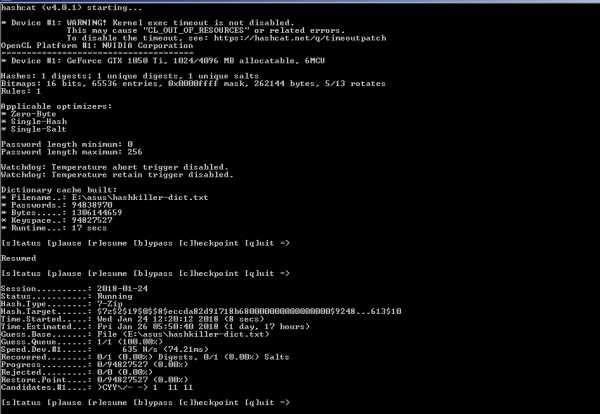
Усложним задачу. Пароль теперь состоит из букв латинского алфавита и цифр. Длина пароля выросла до 11 знаков. В программе есть ряд опций еще более ускоряющих подбор. Очевидный вариант — подобрать с помощью базы стандартных паролей.
Ставим словарь HashKiller Passwords. В папке программы уже есть пример — слов так на 1000. Добавляем наш словарик во вкладке «Wordlists & Markov». Скачиваем словарик HashKiller Passwords, а затем извлекаем его, к примеру, в папку Dict.
Пример запуска:
hashcat64.exe -a 0 --session=2018-01-24 -m 11600 -w 3 --status --status-timer=60 --potfile-disable -p : --gpu-temp-disable -o "E:\asus\result.txt" --outfile-format=3 "E:\asus\hash.txt" "E:\asus\hashkiller-dict.txt"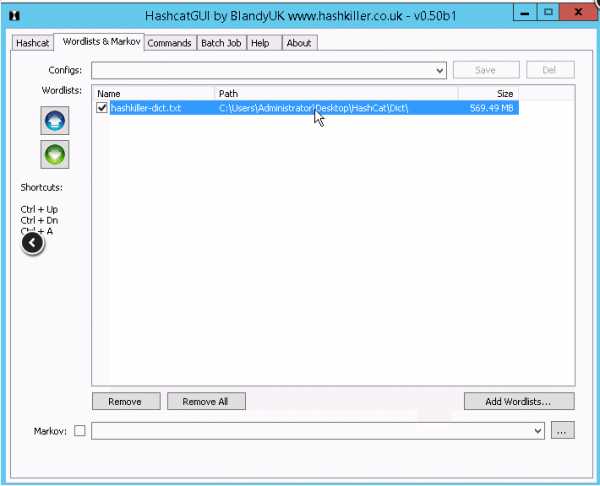
Markov является еще одним вариантом комбинированного подбора и имеет отдельный исполняемый файл. https://ru.wikipedia.org/wiki/Цепь_Маркова
Опция плохо документирована. В справке к GUI для набора символом ?d?l?u (Латинские буквы и цифры) рекомендуется значение 40.
Также мы используем гибридную атаку. Это поиск слова из словаря с добавлением окончания маски, к примеру, Password113, Qwe1235.
Также в программе существуют готовые маски в формате .hcmask, которые позволяют перебрать известные паттерны строчка за строчкой. Лишние строки можно комментировать, открыв этот файл Блокнотом. Их также можно использовать как с опцией «инкремент», так и комбинировать со списком слов.
Помимо гибридных атак программа поддерживает правила подбора по определенным алгоритмам, выявленным опытным путем, которые дают хорошие результаты.
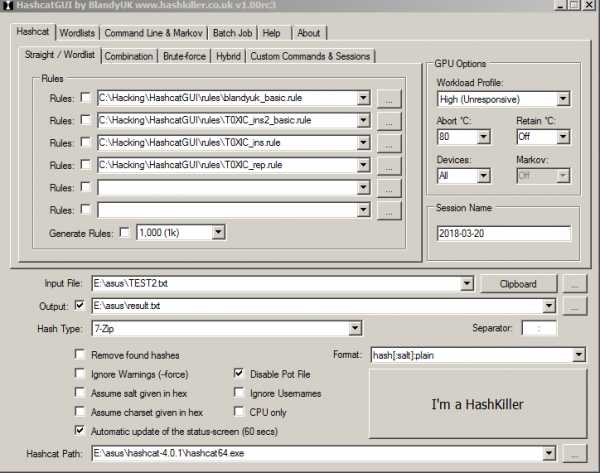
Так называемый перебор по правилам является самой технически сложной атакой и представляет собой язык программирования. По словам разработчиков, такой подход работает быстрее, чем регулярные выражения. Готовые правила уже можно использовать, загрузив их в GUI из каталога rules в Hashchat. С учетом указанных опций за 2,5 часа программа выдала результат.
Пароль Property123
Радужные таблицы
В примере у нас довольно сложный алгоритм шифрования. Если вы подбираете, например, хеш к MD5 за разумное время, и ваш пароль так и не подобран, имеет смысл обратить внимание на последний аргумент — радужные таблицы. Это расчетные значения хешей для всех распространённых паролей, которые были посчитаны и сохранены в условной таблице. Зная алгоритм хеширования, можно загрузить таблицу в память и провести поиск нужного хеша. Обычно они используются для подбора большого количества паролей в кратчайшие сроки, например, всех утекших паролей к веб-приложению, но это другая история.
На сегодняшний день есть два проекта, поддерживающие различные типы хешей:
- Rainbowcrack — поддерживает четыре алгоритма хеширования: LN/NTLM, MD5 и SHA-1
- rcracki_mt или rcracki для Linux -MD4, MD5, DoubleMD5, SHA1, RIPEMD160, MSCACHE, MySQL323, MySQLSHA1, PIX, LMCHALL, HALFLMCHALL, NTLMCHALL, ORACLE
Заключение
Не обладая большими вычислительными ресурсами, сегодня все же можно расшифровать даже очень стойкие типы хешей. Учитывая их широкое распространение в качестве стандарта, на данный момент, многие приложения являются уязвимыми априори. Возможно, в ближайшем будущем нас ожидает переход на такие стандарты, как SHA-2 или ГОСТ_Р_34.11-2012. Пока же остается лишь пользоваться общими рекомендациями по генерации паролей:
- Не использовать общие слова из ежедневного употребления. Их всего-то несколько тысяч.
- Не использовать слова, после которых стоят цифры или буквенные ряды на клавиатуре. Добавив 1231231 к Qwerty, вы не сделаете пароль более защищенным. Весь словарь и маски можно перебрать за полдня.
- Стандартные комбинации удваивания слов и т.д. легко разбираются правилами подбора, которые ориентированы на такие приемы.
- Не использовать личную информацию. В нашем мире слишком много информации в общем публичном доступе.
[Обновлено 2020] Как открывать ZIP-файлы без пароля
Файлы ZIP создаются и используются для архивирования нескольких файлов и освобождения места на вашем компьютере. В целях безопасности данных они в основном защищены паролем. Для извлечения файлов требуется указать пароль, связанный с ними. Если вы не знаете пароль, как открыть ZIP-файл, защищенный паролем? Просто прочтите этот пост. Здесь мы предлагаем несколько эффективных способов открытия файлов ZIP без пароля, которые пригодятся, включая как онлайн-пакеты, так и настольные утилиты.
Часть 1. Откройте ZIP-файл без пароля с помощью Passper для ZIP
Самый эффективный и простой в использовании способ разблокировать ZIP-файл без пароля - использовать средство разблокировки пароля. Среди огромного количества утилит, доступных в Интернете, Passper для ZIP - самая надежная и надежная утилита. Это надежная программа с удобным интерфейсом, позволяющая каждому пользователю разблокировать зашифрованный ZIP-файл за 2 простых шага. Более того, программа поддерживает все архивы ZIP, созданные с помощью PKZIP / 7-ZIP / WinZip и т. Д.
Ниже приведены некоторые другие выдающиеся особенности Passper for ZIP:
-
4 мощных режима атаки : обеспечивает 4 мощных режима атаки, которые значительно сокращают количество возможных паролей и обеспечивают высочайшую скорость восстановления.
-
Сверхбыстрая скорость разблокировки : Интегрированный с усовершенствованным алгоритмом и ускорением NVIDIA / AMD / GPU, он становится самым быстрым инструментом для разблокировки паролей среди конкурентов.
-
100% безопасность данных : не требует подключения к Интернету во время процесса разблокировки, поэтому все ваши данные сохраняются только в вашей локальной системе и не будут загружены на ее сервер.
-
Сохранить состояние восстановления : в случае любого прерывания вы можете остановить процесс и возобновить его позже с того момента, когда он был прерван.
-
Lightweight : Passper для ZIP меньше 3 МБ, что делает его легким и мощным, не замедляющим работу вашего ПК.
Passper - это суббренд iMyFone, который широко известен и рекомендован некоторыми авторитетными медиа-сайтами, такими как makeuseof.com , macworld , cultofmac.com и т. Д.
Изучив основные функции этого удивительного средства разблокировки паролей ZIP, давайте теперь посмотрим, как он работает:
Для начала перейдите на официальный сайт Passper for ZIP, скачайте, установите и запустите его на своем компьютере.
Бесплатная загрузка для Win 10 / 8.1 / 8/7 / XP
Шаг 1 Щелкните значок «Добавить», чтобы импортировать заблокированный ZIP-файл в программу. Затем вам нужно выбрать один режим атаки, который вы хотите использовать, из 4 вариантов в зависимости от вашей ситуации.
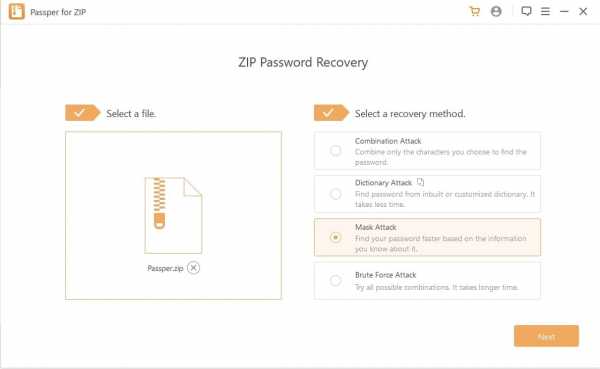
Шаг 2 После того, как вы выбрали режим атаки, просто нажмите кнопку «Восстановить», чтобы начать восстановление пароля. Passper для ZIP немедленно начнет разблокировать заблокированный ZIP-файл. Время, которое потребуется, часто зависит от длины и сложности пароля.После завершения он отобразит его во всплывающем окне. Вы можете скопировать пароль и использовать его для открытия защищенного паролем ZIP-файла.

Также вы можете посмотреть видео-руководство по Passper for ZIP здесь:
Часть 2: Откройте зашифрованный ZIP-файл без пароля с помощью NSIS
Это еще один эффективный способ открыть ZIP-файл без пароля. NSIS, что означает Nullsoft Scriptable Install System, представляет собой типичный установщик для Windows, управляемый сценариями.Он расшифровывает ZIP-файлы, конвертируя их в эксклюзивный exe-файл. Затем вы загружаете и устанавливаете указанный файл обратно в ZIP, и он разблокируется. Это сложный и громоздкий способ, но эффективный. Если вы хотите узнать об этом больше, выполните следующие действия:
Шаг 1: Загрузите и установите NSIS на свой компьютер. Затем щелкните его значок, чтобы запустить его.
Шаг 2: Выберите «Программа установки на основе файла ZIP» в левом столбце экрана.
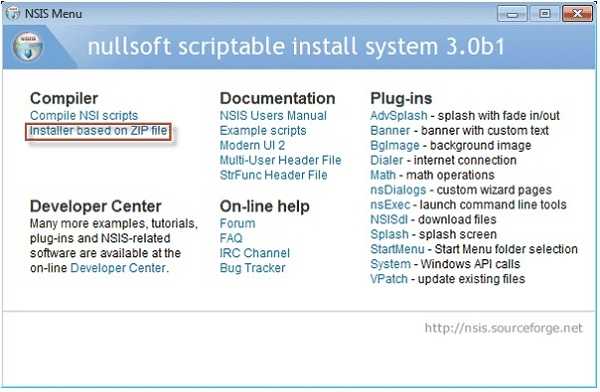
Шаг 3: Импортируйте заблокированный ZIP-файл, который нужно открыть без пароля. Нажмите «Открыть», перейдите по жесткому диску и загрузите заблокированный ZIP-файл в программу.
Шаг 4: После того, как ZIP-файл находится в программе, его почти можно восстановить. Сначала нажмите «Обзор» и укажите доступный путь для сохранения исполняемого файла. Затем нажмите «Создать».
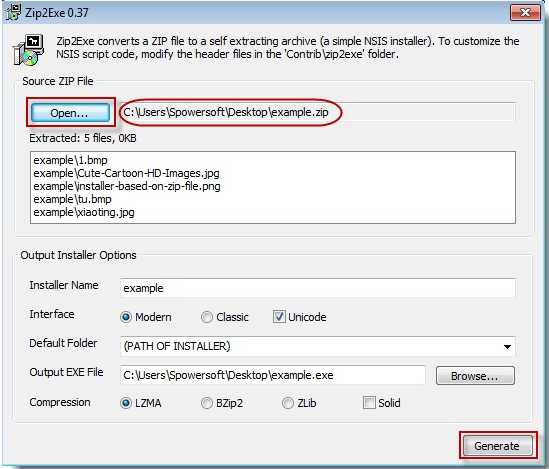
Шаг 5: Не прерывайте процесс генерации и не ждите его завершения.После завершения найдите exe-файл в указанном месте для сохранения.
Шаг 6: Наконец, запустите exe-файл. После завершения установки вы сможете распаковать ZIP-файл, который можно открыть без пароля.
Заметка
Вышеуказанные шаги были проверены некоторыми блоггерами или каналами Youtube. Я загрузил и установил этот инструмент на свой компьютер, когда организовывал этот пост, однако в нем говорилось, что «Зашифрованный ZIP-файл не поддерживается».Затем я обнаружил, что некоторые пользователи считают, что этот метод работает, но некоторые пользователи столкнулись с той же проблемой, что и я.
Часть 3: Открытие защищенного паролем ZIP-файла без пароля в Интернете
Если вы не хотите загружать или устанавливать какую-либо программу на свои устройства, вы можете открыть зашифрованный ZIP-файл без пароля в Интернете. Помимо простых операций, некоторые онлайн-инструменты также предлагают бесплатное обслуживание. В этой части мы расскажем, как разблокировать ZIP-файл без пароля с помощью онлайн-инструмента под названием passwordrecovery.io .
Этот бесплатный инструмент действительно прост в использовании. Вам нужно всего лишь нажать кнопку «Выбрать файл, защищенный паролем», чтобы загрузить зашифрованный ZIP-файл. После этого инструмент начнет поиск пароля. Независимо от того, был ли пароль найден, под кнопкой будет отображаться уведомление.
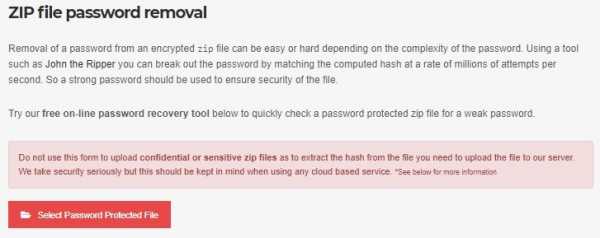
Минусы и риски использования онлайн-инструментов
Несмотря на простоту и бесплатное обслуживание онлайн-инструментов, они также имеют некоторые недостатки и риски.
Ниже приведены некоторые из хорошо проанализированных минусов и рисков использования онлайн-инструментов:
-
Утечка данных . Эти онлайн-инструменты для восстановления пароля основаны исключительно на сети, и вам необходимо загрузить свой файл через Интернет на их серверы, это подвергнет ваши данные риску утечки и взлома. Некоторые инструменты, такие как passwordrecovery.io, также напоминают вам не загружать конфиденциальные или конфиденциальные файлы ZIP.
-
Восстановление слабого пароля. Из-за ограничений платформы и технологии некоторые онлайн-инструменты могут восстанавливать только слабый пароль.
-
Ограничение размера файла . Большинство онлайн-инструментов заставляют пользователей загружать файлы с ограниченным размером или даже с ограниченным количеством файлов, которые нужно разблокировать в день.
-
Требуется сетевое соединение .Онлайн-инструменты работают только при наличии стабильного и мощного сетевого подключения.
Совет: как открыть ZIP-файл, защищенный паролем, без пароля в Andriod
Мы потратили много времени на поиск в Интернете, но не нашли приложения, которое можно было бы использовать для открытия защищенного паролем ZIP-файла без пароля в Andriod. Таким образом, лучший метод - использовать онлайн-сервис или передать заблокированный ZIP-файл на компьютер и разблокировать ZIP-файл с помощью вышеупомянутых методов.
Вывод
Что ж, к концу этой статьи мы можем сделать вывод, что, несомненно, можно открывать ZIP-файлы без пароля. Вам остается выбрать предпочтительный вариант. Если описанные выше методы могут решить вашу проблему, вы можете оставить сообщение в разделе комментариев, чтобы помочь другим пользователям.
.Как открыть ZIP-файл, защищенный паролем, без пароля
Сталкивались ли вы с такой ситуацией, когда вас просили ввести пароли для извлечения zip-файла, загруженного из Интернета, или вы забыли пароли для своего зашифрованного zip-файла? Ищете эффективный способ открыть защищенный паролем zip-файл, не зная пароля ? Теперь вы в нужном месте.
Мы расскажем вам, как использовать iSumsoft ZIP Password Refixer для восстановления неизвестного пароля зашифрованного файла архива ZIP.И мы покажем вам, как использовать NSIS для удаления пароля ZIP.
2 метода открытия ZIP-файла, защищенного паролем, без пароля
Метод 1: Восстановление пароля с помощью инструмента восстановления пароля ZIP
iSumsoft ZIP Password Refixer - это мощная программа для восстановления паролей ZIP, которая помогает восстановить неизвестный пароль из зашифрованного файла архива ZIP за короткое время. Затем вы можете открыть защищенный паролем ZIP-файл с восстановленным паролем.Загрузите и установите ZIP Password Refixer. Запустите приложение после его установки.
Шаг 1. Импортируйте zip-файл, защищенный паролем.
Нажмите кнопку Открыть , чтобы выбрать защищенный паролем zip-файл и добавить его в эту программу.
Шаг 2: Выберите правильный тип парольной атаки и определите настройки.
Что-то помогает выбрать подходящий тип атаки:
Тип атаки грубой силой: Он будет пробовать все возможные комбинации в указанном диапазоне.Диапазон можно указать на вкладке ниже. Это очень полезно, когда вы имеете общее представление о том, из каких символов состоит ваш пароль.
Например, если вы знаете, что ваш пароль состоит из строчных латинских букв и цифровых цифр, то вы можете выбрать только эти 2 и отменить выбор других символов. Это значительно сократит время дешифрования, так как программа должна сканировать только ограниченное количество символов.
Следующая вкладка - Длина. Это позволяет вам установить минимальную и максимальную длину символа вашего пароля.Итак, если вы знаете, что ваш пароль находится в диапазоне от 4 до 6 символов, вы можете установить соответствующую длину. Если вы не установите диапазон, программа сначала начнет поиск пароля в пределах 1–3 символов. Таким образом, функция длины снова может сэкономить вам некоторое время.
Узнайте больше о том, как восстановить пароль с помощью атаки по маске и словарю.
Шаг 3: После установки всех этих параметров нажмите «Пуск».
Это запустит процесс дешифрования.Время восстановления будет во многом зависеть от размера пароля, а также от мощности вашей видеокарты. Наличие хорошего графического процессора значительно сократит время восстановления. Поэтому не забудьте правильно установить параметры Range и Length перед запуском сканирования, так как это вам очень поможет. После завершения восстановления вы увидите всплывающее окно, на котором вы можете просмотреть свой пароль.
Шаг 4: Откройте защищенный паролем zip-файл с паролем.
Затем вы можете легко открыть свой защищенный паролем zip-файл с паролем.Чтобы сделать:
1. Дважды щелкните файлы ZIP, которые нужно разархивировать.
2. Введите пароль для ваших ZIP-файлов, когда появится окно пароля. И нажмите ОК , чтобы продолжить.
3. Выберите Извлечь все файлы на боковой панели папки. Выберите место для файлов и нажмите Далее , затем нажмите Готово .
Советы: Чтобы вы могли открыть защищенный паролем zip-файл без ввода пароля, рекомендуется сначала извлечь zip-архив, а затем сжать его до нового zip-архива, не задавая пароль.Таким образом, zip-файл не защищен, и вы можете открыть его напрямую без пароля.
Метод 2: удалить пароль из зашифрованного файла с помощью NSIS
NSIS - это волшебное программное обеспечение, которое может конвертировать защищенный паролем ZIP-файл в exe-файл. Установите файл .exe, чтобы он мог превратиться в ваш ZIP-файл, и вы могли открыть его без пароля.
Шаг 1. Загрузите NSIS и установите его на свой компьютер. Затем запустите его.
Шаг 2: Щелкните программу установки на основе ZIP-файла .
Шаг 3: Нажмите кнопку Открыть . Перейдите по пути к защищенному паролем ZIP-файлу и добавьте его в программу NSIS .
Шаг 4: Нажмите кнопку Обзор и выберите один путь, чтобы найти EXE-файл, который он сгенерирует. Затем нажмите кнопку Создать .
Шаг 5: Когда генерация будет завершена, закройте диалоговое окно, и вы увидите EXE-файл, подобный приведенному ниже.
Шаг 6: Дважды щелкните EXE-файл, чтобы установить его. Когда установка будет завершена, он извлечет ваш защищенный паролем ZIP-файл. И вы можете открыть его без пароля.
.Как открыть ZIP-файл, защищенный паролем, в Windows / Mac / Android
В большинстве случаев нам нравится использовать ZIP-файл для обмена или отправки важного файла или папки в Интернете, потому что он может сжимать большие файлы, эта функция позволяет максимально сжать все файлы и папки, содержащиеся в ZIP. Помимо этой стороны, ZIP также предоставляет функцию шифрования, которая может защитить ваш ZIP-файл паролем с двумя различными степенями защиты: 128-битным AES и 256-битным AES. Затем вы можете отправить кому-нибудь файл с шифрованием AES по электронной почте и отправить ему текстовое сообщение с паролем, это будет лучший и самый безопасный способ поделиться документами, не опасаясь быть измененным или украденным посторонним лицом.Более того, распространителям программного обеспечения, а также вам становится проще загружать сжатый, занимающий меньше места zip-файл во вложениях почты или на другие веб-сайты.
Если вы забыли пароль открытия ZIP-архива, вы не сможете открыть ни один из файлов в этом ZIP-файле. Если вы попытаетесь открыть его с помощью проводника Windows или File Explorer, будьте осторожны, так как это может повредить или удалить любые данные, содержащиеся в нем. Если это то, что смущало ваш разум до сих пор; тогда вы можете расслабиться сейчас.Сегодняшний туториал прояснит все ваши сомнения по поводу разблокировки ZIP-файла.
Часть 1. Как открыть защищенный паролем ZIP-файл с помощью John the Ripper
John the Ripper очень известен как средство восстановления паролей Windows, но он может одновременно взламывать пароли для файлов различных форматов, включая пароль ZIP. И мы воспользуемся этой учебной программой в этом разделе. Во-первых, обязательно загрузите расширенную версию утилиты на свой доступный компьютер или ноутбук, на котором в последнее время хранится заблокированная ZIP-папка.
Шаг 1. Теперь вам просто нужно дважды щелкнуть загруженный файл, чтобы извлечь содержимое, и никакой специальной установки не требуется, все остальное Windows сделает автоматически. Щелкните «john180j 1w» и нажмите «Ctrl + C», чтобы скопировать, а затем «Ctrl + V», чтобы вставить файл на экран рабочего стола. Назовите папку «john» и аккуратно переместите ZIP-папку в папку «Run» внутри нее.
Шаг 2. Теперь откройте окно ввода команды cmd, введите desktop / john / run и нажмите «Enter», чтобы изменить папку «run» Джона Потрошителя.Затем введите zip2john.exe name.zip> zip folder name.hash и нажмите «Enter» и укажите путь хеширования к вашей ZIP-папке с командой по имени вашего хеш-файла .hash.
Шаг 3. Снова введите john.exe --pot = name.pot --wordlist = john / run / password.lst name.hash и нажмите «Enter», и начнется процедура взлома пароля.
Шаг 4. Как только вы увидите уведомление «Сеанс завершен», введите name.pot (просто замените имя именем папки) и нажмите «Enter», чтобы отобразить взломанный пароль.
Мы знаем, что это сложный процесс не только для новичков, но иногда и для экспертов, поэтому не делайте этого без твердой гарантии.
Часть 2: Откройте защищенный паролем ZIP-файл на Windows / Mac с помощью Dr.ZIP
iSeePassword Dr.ZIP - это потрясающая программа для разблокировки паролей ZIP, которая позволяет восстанавливать забытые архивы ZIP, созданные Winzip, PkZIP или 7-ZIP. Помимо обычной атаки грубой силы, он предлагает атаку по словарю, маске, интеллектуальную атаку также в соответствии с частями информации, которую вы можете вспомнить о потерянном пароле.эти три типа атак могут обрабатывать до десяти тысяч паролей в секунду, что делает успешность поиска очень высокой. Основным алгоритмом этой программы является атака по маске, которая помогает пользователю восстановить пароль ZIP на основе информации о пароле, другими словами, если вы можете запомнить любую часть информации о пароле, такую как длина пароля, диапазон символов, без учета регистра, число, префикс или суффикс, тогда программа сможет подобрать пароль в суженном диапазоне, мы можем оценить вероятность успеха как 90-95%.
Итак, если вы вдруг забыли или потеряли пароль к zip-архиву, не волнуйтесь, просто скачайте Zr.ZIP и попробуйте! Он будет проверять все возможные комбинации букв с настраиваемым типом атаки и взламывать пароль ZIP, не затрагивая внутреннюю структуру данных, и ваши данные останутся в исходном состоянии. После завершения этого процесса вы можете извлечь данные из zip-файла.
1 Скачать и установить Dr.ZIP на ПК и добавить файлы
Итак, во-первых, вам необходимо загрузить точную версию инструмента, указанную выше, установить и запустить ее, щелкнув правой кнопкой мыши параметр «Запуск от имени администратора».Нажмите кнопку «Добавить файл» на панели инструментов и загрузите защищенный паролем ZIP-файл.
2 Выберите тип атаки
После добавления ZIP-файла, во-вторых, вам нужно выбрать подходящий тип атаки на основе подсказки пароля, которую вы можете запомнить. Он предлагает три типа атаки: словарь, атака по маске и грубая сила. Пожалуйста, выберите тип в зависимости от ситуации.
Словарь: Вы можете настроить собственный словарь паролей в текстовом формате.Просто запишите все возможные комбинации паролей в тексте, а затем импортируйте их в программу.
Атака по маске: Укажите ранг пароля, а также префикс и суффикс пароля, программа будет тестировать из указанного диапазона, это экономит время и быстро!
Brute-Force: Этот тип проверяет все возможные комбинации паролей.
3 Начать поиск своего почтового пароля
После установки диапазона нажмите кнопку «Пуск», чтобы начать процесс восстановления пароля.Это займет от минут, часов до дней, в зависимости от сложности вашего пароля.
Как только пароль будет найден, он отобразится в Windows. Просто нажмите кнопку «Копировать», чтобы скопировать его и вставить текст. Вы также можете найти найденный пароль в установке.
Еще более мощной является возможность проверки пароля с помощью графического процессора и многоядерного процессора, скорость атаки методом грубой силы составляет до пятнадцати миллионов паролей в секунду на современных процессорах и графических процессорах, что, очевидно, увеличивает скорость успешных попыток и сокращает время.
Часть 2: Откройте защищенный паролем ZIP-файл на телефоне Android (зная пароль)
Заархивированные файлы часто встречаются при загрузке файлов из электронной почты. Как правило, загрузите любые файлы из электронной почты, и они должны быть сжаты или защищены паролем, скажем так, вы скачали из электронной почты заархивированный файл под названием «тестовый файл». Эта часть покажет вам, как взломать пароль Zip на Android, зная пароль. Теперь выполните следующие действия, чтобы извлечь из него данные.
1) Сначала откройте приложение WinZip на своем смартфоне и найдите значок, похожий на бургер, в верхнем левом углу. Открытие этого значка позволит вам увидеть больше опций, затем нажмите «Хранилище». Теперь найдите заархивированный файл, который вы загрузили на свое устройство Android. Если вы никогда не меняли настройки по умолчанию, то они должны находиться в папке «Загрузки».
2) Найдите папку, из которой вы хотите извлечь файлы, и нажмите «Распаковать» один раз.Если ваш ZIP-файл защищен паролем, вам нужно сначала ввести правильный пароль. Теперь вам будет предложено выбрать место, где вы хотите сохранить извлеченную информацию из заархивированной папки. Рекомендуется создать новую папку, чтобы все было хорошо организовано.
3) Выберите место, где вы хотите сохранить новые файлы, вы можете выбрать его в хранилище телефона или синхронизировать его с облачным хранилищем.
4) Просто выберите значок «+» в правом верхнем углу, чтобы создать новую папку, которая будет местом сохранения извлеченных файлов.
5) Теперь все файлы, извлеченные из заархивированного файла, будут сохранены в новой папке, которую вы только что сохранили. Теперь вы можете открыть папку, и все ваши файлы из заархивированной папки будут вам видны.
Методы, указанные выше, тщательно выбраны для облегчения попытки разблокировки ZIP-файла. Но вы должны придерживаться любого из методов. Для идеального гарантированного вывода используйте ZIP Password genius, но если вы хотите сначала попробовать два других метода, это тоже нормально.
Вики - профессиональный автор технологий Windows с большим опытом, специализирующийся на компьютерных технологиях. Ей очень нравится помогать людям находить решения их проблем. Ее знания и страсть всегда побуждают ее узнавать все о технологиях.
-
Как разблокировать пароль Windows 7 без переустановки
-
Что делать, если я забыл свой пароль для резервного копирования iTunes,
-
Как восстановить утерянный или забытый пароль для Windows 8
-
Что делать, если вы забыли или потеряли пароль для входа в Windows 10
.
Как защитить паролем ваши ZIP-файлы в Windows 10 и macOS
Поскольку возможности для каждой операционной системы ограничены, мы рекомендуем использовать стороннюю программу. Например, мы выбрали 7-Zip, бесплатное приложение-упаковщик с высокой степенью сжатия и надежным шифрованием. Он создает архивные файлы в форматах 7z, TAR, WIM и ZIP . Функция шифрования программы доступна для файлов 7z и ZIP.
Выполните следующие действия, чтобы создать защищенный паролем архивный файл для любой файловой папки по вашему выбору:
Шаг 1: Загрузите программу сжатия 7-Zip с открытым исходным кодом с веб-сайта поставщика и установите программное обеспечение в своей системе.
7-Zip автоматически интегрируется в контекстное меню Windows Explorer.
Шаг 2: Используя правую кнопку мыши, щелкните папку с файлами, которую вы хотите зашифровать.
Шаг 3: Выберите «7-Zip» в контекстном меню и нажмите «Добавить в архивы…» во всплывающем меню.
.