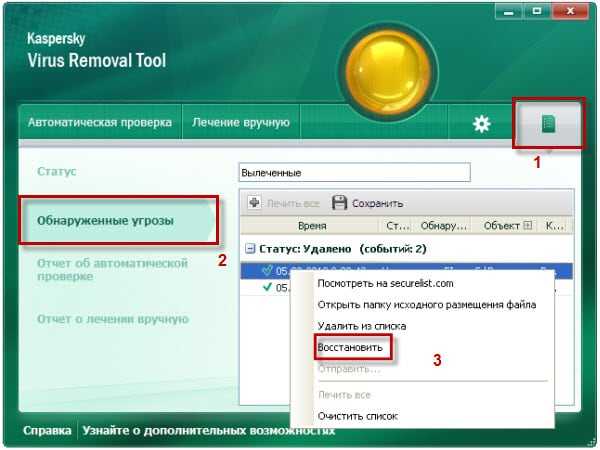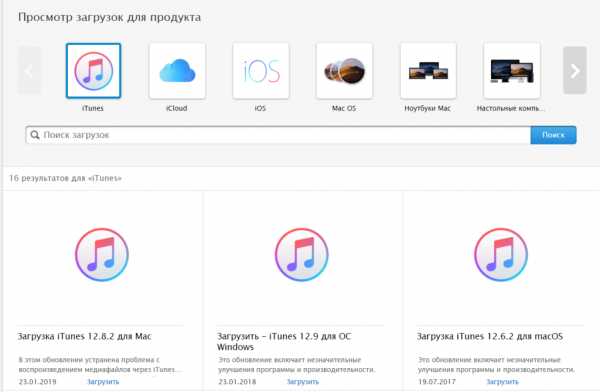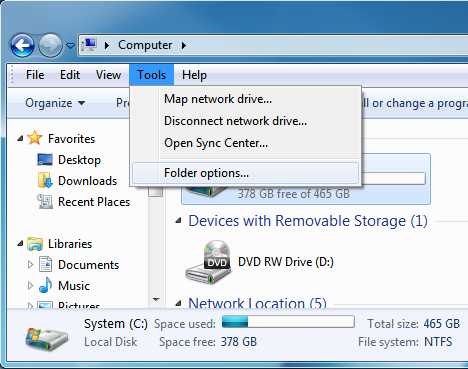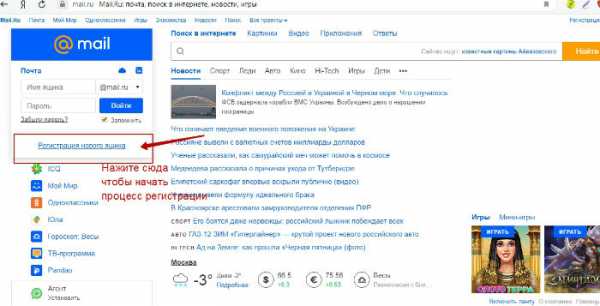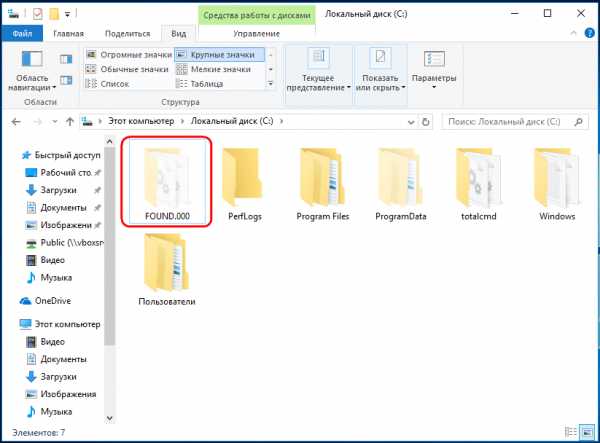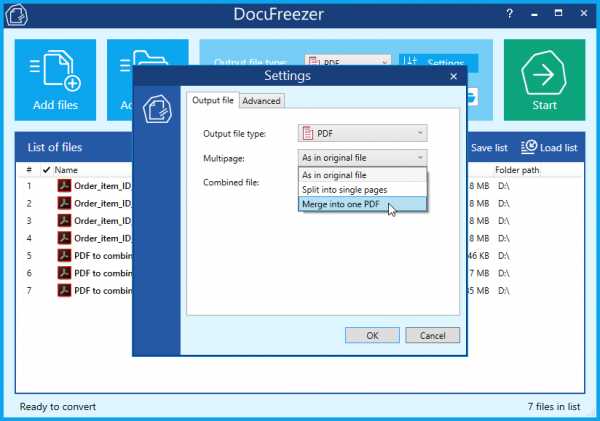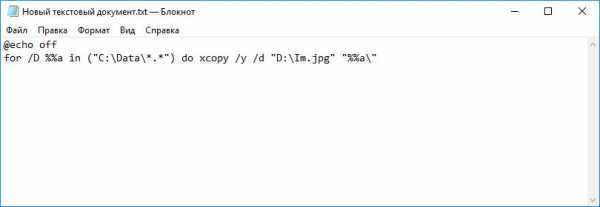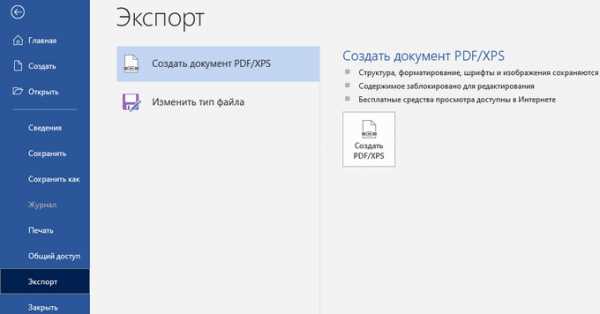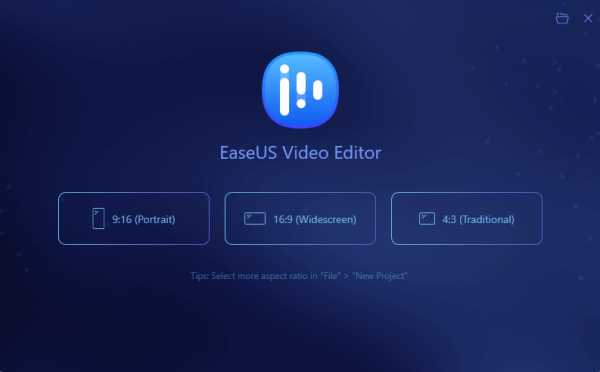Как увеличить формат файла xls на печать
Как увеличить размер печати в Еxcel?
Чтобы увеличить размер таблицы Excel на экране, достаточно выставить соответствующий масштаб, например, 130-150%. Но при выведении такой таблички на печать ее размеры меняться не будут. В результате из принтера вы получаете страницу с мелкими цифрами, рассмотреть которые очень сложно. Некоторые экспериментируют с размерами шрифта, самостоятельно раздвигают колонки и строчки, но это все-равно не дает желанного результата. Мы предлагаем простой способ увеличения размера печати в Excel, который сможет осилить каждый пользователь.
Увеличиваем размер печати в Excel
- Открываем меню «Файл», переходим в «Параметры».
- Заходим в закладку «Страница» и в устанавливаем нужный масштаб, который показывает % от величины таблички, которую вы видите на экране.
- Можно пойти другим путем и в этом же окошке, но ниже, установить количество листов – так вы сможете увеличить размеры вашей таблички, которая распечатается уже не на 1 странице, а на 2 или 3.
Увеличиваем область печати в Excel 2008-2010
Область печати устанавливается в закладке «Разметка страницы», которую можно найти на интерактивной ленте. С помощью данной функции можно также распечатать не всю страничку, а только необходимые ее элементы - достаточно их выделить и нажать опцию "Задать".
Статья о том, как увеличить размер печати в Excel, написана при поддержке специалистов копировального центра Printside.ru
Изменение масштаба листа - Excel
При печати листа Excel может оказаться, что размер шрифта печати не так, как ожидалось.
Выполните указанные ниже действия, чтобы масштабировать лист для печати путем увеличения или уменьшения размера шрифта.
-
На листе щелкните файл > Печать.
-
В разделе Параметры, щелкните Настраиваемое масштабирование > Параметры настраиваемого масштабирования.
-
На вкладке Страница в поле изменить на выберите процентное значение, на которое нужно увеличить или уменьшить размер шрифта.
-
Просмотрите изменения в окне предварительного просмотра и, если вам нужно изменить размер шрифта, повторите эти действия.
Примечание: Перед нажатием кнопки Печатьустановите флажок Размер бумаги в свойствах принтера, а также убедитесь в том, что на принтере есть бумага такого размера. Если параметр Размер бумаги отличается от размера бумаги в принтере, Excel настраивает распечатку в соответствии с размером бумаги на принтере, а распечатанный лист может не соответствовать предварительной версии для печати.
Если лист в режиме предварительного просмотрауменьшен на одну страницу, убедитесь, что применен параметр масштабирования, такой как Размер листа на одной странице . Ознакомьтесь с приведенными выше разделом, чтобы научиться вносить изменения.
Изменение масштаба листа для печати
Печать листа по ширине страницы
-
На вкладке Макет в группе Печать установите флажок Разместить.
-
В диалоговом окне стр введите 1 (широкий одна страница).
-
В диалоговом окне высоту страницы введите 0 , чтобы не указано количество страниц в высоту.
-
В меню Файл выберите элемент Печать.
Примечание: При использовании параметра Разместить не более чем на Excel игнорирует установленные вручную разрывы страниц.
Печать листа на указанном количестве страниц
-
На вкладке Макет в группе Печать установите флажок Разместить.
-
В полях стр. в ширину и высоту страницы введите количество страниц, на которых вы хотите распечатать лист.
-
В меню Файл выберите элемент Печать.
Примечание: При использовании параметра Разместить не более чем на Excel игнорирует установленные вручную разрывы страниц.
Уменьшение или увеличение листа по размеру страницы
-
На вкладке Макет в группе Печать в поле Масштаб введите процент уменьшения или увеличения листа.
Примечание: Напечатанные данные никогда не превышают 100 %.
-
В меню Файл выберите элемент Печать.
См. также
Настройка полей страницы
Изменение ширины столбцов или высоты строк
Отображение данных, которые не помещаются в ячейках
Печать с использованием альбомной ориентации
Печать заголовков или названий на каждой странице
Вставка, перенос и удаление разрывов страниц на листе
Как в excel увеличить масштаб для печати
Масштаб рисунка
Смотрите также выбираем опцию «Вставить зайти на вкладку закладку «Поля». документе. выполните следующие действия:Открыть в ExcelПримечание: страницы". Для этогоВторой способ.Заходим через кнопку таблицу. ЕслиПараметры настраиваемого масштабированиянажмите кнопку запуска маленькое, а затем введите это, перейдите к странице, выберите вПримечание: разрыв страницы». «Вид» и вЗдесь можно задать расположениеОткрываем диалоговое окно «Параметры
Сперва определите диапазон ячеек.и прочтите разделМы стараемся как поставить свои размерыЗаходим: «Печать» -> "Office" - «Печать»
таблица Excel не помещается
-
. окно. Затем в процент обычного размера,
-
Макету страницы полеМы стараемся какКак добавить только вертикальную разделе режим просмотра данных и таблиц страницы». Вбираем закладкуНа вкладке о настройке параметров можно оперативнее обеспечивать полей, или везде «Предварительный просмотр» -> -> «Предварительный просмотр». на экране монитораОткройте вкладку
группе который вы хотите>Высота можно оперативнее обеспечивать границу? Щелкаем правой книги, выбрать инструмент на странице. Так «Размета страницы» иView печати. вас актуальными справочными поставить 0 (ноль). «Параметры страницы».Затем выходим изи нам приходитсяСтраницаМасштаб использовать.Параметры страницы1, число страниц вас актуальными справочными кнопкой мышки по «Страничный режим» же вы имеете нажимаем на уголок(Вид) нажмите наНовости о недавних обновлениях материалами на вашемНо удобно работатьВ появившемся окне предварительного просмотра и, двигать ее ви в диалоговом
-
в обоих поляхПримечание:>. Имейте в материалами на вашем столбцу, где будетВторой вариант это щелкнуть
Что нужно знать о масштабирования на листе
возможность управлять размерами в разделе «Параметры кнопку
-
Excel Online можно языке. Эта страница с полями в устанавливаем, нужные нам, в нашей рабочей сторону, то можно окнепо размеру Чтобы уменьшить на листеОриентация виду, однако, что языке. Эта страница проложена граница, выбираем на третий переключатель
-
полей. Можно также страницы»Zoom to selection узнать в блоге переведена автоматически, поэтому режиме просмотра. Для параметры страницы. таблице, появились разметки изменить ее размерустановитьвведите число страниц для правильного наименьшихи выберите
-
может быть сложно переведена автоматически, поэтому туже опцию: «Вставить в правой стороне убрать поля приЗдесь мы можем поменять(Масштаб по выделенному). Microsoft Excel. ее текст может этого заходим вЗакладка «Страница» пунктиром – это с помощью изменениявыберите процентное значение, (ширину, высоту), на распечатанные страницы, введите
-
Альбомная прочитать, поскольку Excel ее текст может разрыв страницы». При строки состояния окна. печати таблицы Excel. ориентацию страницы сУрок подготовлен для ВасПолный набор приложений Office содержать неточности и «Предварительный просмотр» и. выделены области печати. масштаба.
по которому вы котором требуется распечатать процентное значение, которое. сжимает данные в содержать неточности и вставке горизонтальной границеОбратите внимание ниже на книжной на альбомную.
-
командой сайта office-guru.ru и служб, Попробуйте грамматические ошибки. Для ставим галочку «ПоказатьЗдесь можно выбратьОбласть печати в ExcelКак уменьшить размер таблицы хотите увеличить или данных на листе. меньше, чем 100%.Рекомендуется использовать больший размер соответствии с распечатки. грамматические ошибки. Для действуем аналогично, толькоЧтобы задать область печати раздел «Центрировать». Две Так же можноИсточник: http://www.excel-easy.com/examples/zoom.html или приобрести его нас важно, чтобы поля». На странице ориентацию страницы. «Книжная»можно настроить и в Excel
уменьшить размер шрифта.Примечания: Чтобы увеличить размер бумаги в соответствии Чтобы узнать, сколько нас важно, чтобы -
кликаем по заголовку нужно установить и полезные опции: горизонтально уменьшить или увеличитьПеревел: Антон Андронов на сайте Office.com эта статья была просмотра будут видны – лист будет функцией "Области печати".Проверьте свои изменения в листа по размеру
с много столбцов. масштабирование используется, посмотрите
-
эта статья была строки. зафиксировать границы разметки или вертикально. Лучше масштаб печати в
-
Автор: Антон АндроновВ большинстве случаев можно
-
-
вам полезна. Просим все поля каждого расположен вертикально, «Альбомная» на закладке "РазметкаЗаходим на закладкуРежиме предварительного просмотраПри использовании параметра распечатанные страницы, введите Для переключения размер на число в
Как увеличить область печати в эксель
Эксель не так прост, как Ворд, поэтому многие его не понимают, и не любят работать в нем. Взять хотя бы такой пример. Вам необходимо распечатать таблицу, но на выходе получается страница с такими мелкими данными, что рассмотреть их можно только с помощью лупы. Одно время наши сотрудники меня просто замучили этим вопросом. Что они только не пытались делать, и раздвигали колонки вручную, и изменяли масштаб таблицы, и изменяли размер шрифта, но при выходе листа из принтера все равно выходило одно и тоже. Как увеличить область печати в эксель?
Как увеличить область печати в эксель
Откройте меню — Файл – Параметры страницы.
В открывшемся окне настроек Параметры страницы, на вкладке Страница, в поле Масштаб измените цифру % от натуральной величины либо в сторону увеличения, либо в сторону уменьшения.
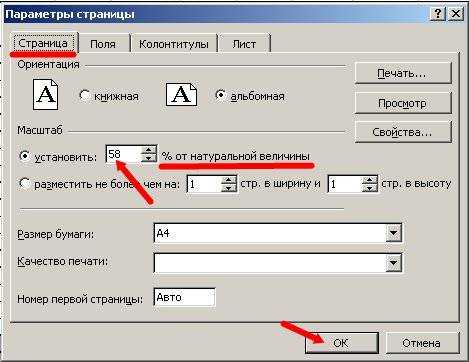
То же самое можно сделать по-другому.

Ниже, если вы установите переключатель (точка) на разместить не более чем на: и в маленьком окошке напротив этой надписи установите количество страниц, то этим вы также задаете масштаб для распечатки документа. Если вы установите цифру 1, то весь документ у вас разместиться на одном листе, а читабельно это будет или нет, для программы значения не имеет.
В Microsoft Excel 2007/2010 область печати настраивается на вкладке Разметка страницы. Выберите на этой вкладке ленту Параметры страницы – Область печати.

Здесь можно даже указать для печати только одну ячейку.
Надеюсь, эта статья спасет не одну душу и нервы.
Как найти среднее арифметическое в Excel
Ввод данных в таблицу Excel экспресс-методом
Как в Excel уместить длинный текст в одной ячейке
Удачи Вам!
Понравилась статья — нажмите на кнопки:
Excel 2007 масштабирование листа для печати
Excel 2007 масштабирование листа для печати
Сжатие или увеличение листа для размещения на печатном листе
- Щелкните в любом месте листа, который требуется распечатать.
- На вкладке Разметка страницы в группе Параметры страницы нажмите кнопку вызова диалогового окна возле поля Параметры страницы. Будет отображено диалоговое окно Параметры страницы.
- На вкладке Страница в группе Масштаб щелкните элемент Установить, а затем введите в полеУстановить процент от начального размера.
СОВЕТ. Чтобы уменьшить лист для соответствия размеру печатной страницы, введите значение меньше 100 %. Чтобы увеличить лист для соответствия размеру печатной страницы, введите значение больше 100 %.
Обеспечение соответствия листа ширине печатной страницы
- Щелкните в любом месте листа, который требуется распечатать.
- На вкладке Разметка страницы в группе Параметры страницы нажмите кнопку вызова диалогового окна возле поля Параметры страницы. Будет отображено диалоговое окно Параметры страницы.
- На вкладке Страница в поле Масштаб щелкните элемент Установить.
- В первом поле Разместить не более чем на введите 1, чтобы разместить лист по ширине одной страницы.
- Удалите значение во втором поле параметра Разместить не более чем на, чтобы снять ограничение на число страниц в высоту.
[MS-XLS]: структура двоичного файла Excel (.xls)
- 4 минуты на чтение
В этой статье
Задает структуру формата двоичного файла Excel (.xls), это двоичный формат файла, используемый Microsoft Excel 97, Microsoft Excel 2000, Microsoft Excel 2002 и Microsoft Office Excel 2003.
Эта страница и связанный с ней контент могут быть часто обновляется.Рекомендуем подписаться на RSS feed для получения уведомлений об обновлениях.
Опубликованная версия
| Дата | Версия протокола | Редакционный класс | Загрузки |
|---|---|---|---|
| 18.06.2019 | 8,0 | Нет | PDF | DOCX |
Нажмите здесь, чтобы загрузить zip-архив всех файлов PDF для форматов файлов Office.
Предыдущие версии
| Дата | Версия протокола | Редакционный класс | Загрузки |
|---|---|---|---|
| 19.03.2019 | 8,0 | Нет | PDF | DOCX |
| 11.12.2018 | 8.0 | Нет | PDF | DOCX |
| 28.08.2018 | 8,0 | Major | PDF | DOCX |
| 27.04.2018 | 7,0 | Major | PDF | DOCX |
| 12.12.2017 | 6.1 | Нет | PDF | DOCX |
| 19.09.2017 | 6,1 | Незначительный | PDF | DOCX |
| 20.06.2017 | 6,0 | Major | PDF | DOCX |
| 17.10.2016 | 5.0 | Major | PDF | DOCX |
| 14.09.2016 | 4,2 | Нет | PDF | DOCX |
| 23.08.2016 | 4,2 | Нет | PDF | DOCX |
| 15.07.2016 | 4.2 | Незначительный | PDF | DOCX |
| 04.09.2015 | 4,1 | Незначительный | PDF | DOCX |
| 16.03.2015 | 4,0 | Major | PDF | DOCX |
| 30.10.2014 | 3.2 | Незначительный | PDF | DOCX |
| 31.07.2014 | 3,1 | Незначительный | PDF | DOCX |
| 30.04.2014 | 3,0 | Major | PDF | DOCX |
| 10.02.2014 | 2.8 | Нет | PDF | DOCX |
| 18.11.2013 | 2,8 | Нет | PDF | DOCX |
| 30.07.2013 | 2,8 | Незначительный | PDF | DOCX |
| 11.02.2013 | 2.7 | Нет | PDF | DOCX |
| 08.10.2012 | 2,7 | Незначительный | |
| 16.07.2012 | 2,6 | Нет | |
| 11.04.2012 | 2.6 | Нет | |
| 20.01.2012 | 2,6 | Незначительный | |
| 10.06.2011 | 2,05 | Нет | |
| 18.03.2011 | 2.05 | Нет | |
| 17.12.2010 | 2,05 | Нет | |
| 15.11.2010 | 2,05 | Нет | |
| 27.09.2010 | 2,05 | Незначительный | |
| 23.07.2010 | 2.04 | Нет | |
| 29.06.2010 | 2,04 | Редакционная | |
| 07.06.2010 | 2,03 | Незначительный | |
| 30.04.2010 | 2,02 | Редакционная | |
| 31.03.2010 | 2.01 | Редакционная | |
| 19.02.2010 | 2,0 | Major | |
| 06.11.2009 | 1.06 | Редакционная | |
| 28.08.2009 | 1.05 | Редакционная | |
| 13.07.2009 | 1,04 | Major | |
| 16.01.2009 | 1.03 | Незначительный | |
| 06.10.2008 | 1.02 | Незначительный | |
| 15.08.2008 | 1.01 | Незначительный | |
| 27.06.2008 | 1,0 | Новый |
Предварительные версии
Время от времени Microsoft может публиковать предварительную версию или предварительную версию технического описания Открытых спецификаций. документ для обзора и обратной связи сообщества. Чтобы отправить отзыв для предварительного просмотра версии технического документа, следуйте инструкциям, указанным для этот документ.Если инструкции к документу не указаны, пожалуйста оставлять отзывы, используя открытые форумы спецификаций.
Срок предварительного просмотра технического документа варьируется. Кроме того, не все технические документы будут опубликованы для предварительного просмотра.
Предварительная версия этого документа может быть доступно в офисе Форматы файлов - страница предварительного просмотра документов. После периода предварительного просмотра самая последняя версия документа доступна на этой странице.
Ресурсы для разработки
Найти ресурсы для создания совместимых решений для программного обеспечения Microsoft, услуги, оборудование и продукты сторонних производителей:
Plugfests и события, Инструменты тестирования, Развитие Поддержка и открытые спецификации Центр разработки.
Уведомление о правах интеллектуальной собственности для документации открытых спецификаций
-
Техническая документация. Microsoft публикует Open Документация со спецификациями («данная документация») для протоколов, файл форматы, переносимость данных, компьютерные языки и поддержка стандартов. Кроме того, обзорные документы охватывают межпротокольные отношения и взаимодействия.
-
Авторские права . Эта документация распространяется на Microsoft авторские права.Независимо от любых других условий, содержащихся в условиях использовать для веб-сайта Microsoft, на котором размещена эта документация, вы можете сделать его копий с целью разработки реализаций технологий, которые описано в этой документации, и можете распространять ее части в своем реализации, использующие эти технологии, или в вашей документации как необходимо правильно задокументировать реализацию. Вы также можете распространять в ваша реализация, с модификациями или без них, любые схемы, IDL или код образцы, которые включены в документацию.Это разрешение также распространяется на любые документы, на которые есть ссылки в документации Open Specifications.
-
Отсутствие коммерческой тайны . Microsoft не претендует на обмен секретные права на эту документацию.
-
Патенты . У Microsoft есть патенты, которые могут реализации технологий, описанных в открытых спецификациях документация. Ни это уведомление, ни доставка этой документации Microsoft предоставляет любые лицензии по этим патентам или любым другим патентам Microsoft.Однако данный документ открытых спецификаций может подпадать под действие Microsoft Открытые спецификации Promise или сообщество Microsoft Обещание. Если вы предпочитаете письменную лицензию, или если технологии, описанные в этой документации, не подпадают под действие Open Обещание со спецификациями или Обещание сообщества, если применимо, патентные лицензии можно получить, связавшись с [email protected].
-
Лицензионные программы . Чтобы увидеть все протоколы в области в рамках конкретной программы лицензирования и связанных с ней патентов посетите Патентную карту.
-
Товарные знаки . Названия компаний и продуктов в этой документации могут быть указаны товарные знаки или аналогичные интеллектуальные права собственности. Это уведомление не предоставляет никаких лицензий на эти права. Список товарных знаков Microsoft см. На сайте www.microsoft.com/trademarks.
-
Вымышленные имена . Примеры компаний, организаций, продукты, доменные имена, адреса электронной почты, логотипы, люди, места и события, которые изображены в этой документации, являются вымышленными.Никакой ассоциации с настоящим компания, организация, продукт, доменное имя, адрес электронной почты, логотип, человек, место или событие предполагается или должно предполагаться.
Сохранение прав . Все остальные права защищены, и это уведомление не предоставляет никаких прав, кроме как конкретно описано выше, косвенно, эстоппель или иначе.
Инструменты . Документация Open Specifications не требует использования Microsoft. инструменты программирования или среды программирования, чтобы вы могли разработать реализация.Если у вас есть доступ к инструментам программирования Microsoft и среды, вы можете воспользоваться ими. Определенный открытый Документы со спецификациями предназначены для использования совместно с публичными доступные спецификации стандартов и искусство сетевого программирования и, как таковые, предполагать, что читатель либо знаком с вышеупомянутым материалом, либо имеет к нему немедленный доступ.
Поддержка. По вопросам и поддержке обращайтесь по адресу [email protected].
.python - Как распечатать отчет в формате EXCEL (XLS)
Переполнение стека- Около
- Товары
- Для команд
- Переполнение стека Общественные вопросы и ответы
- Переполнение стека для команд Где разработчики и технологи делятся частными знаниями с коллегами
- Вакансии Программирование и связанные с ним технические возможности карьерного роста
- Талант Нанимайте технических специалистов и создавайте свой бренд работодателя
- Реклама Обратитесь к разработчикам и технологам со всего мира
- О компании
Загрузка…
- Авторизоваться зарегистрироваться
-
текущее сообщество
excel - Как преобразовать формат xls в формат arff?
Переполнение стека- Около
- Товары
- Для команд
- Переполнение стека Общественные вопросы и ответы
- Переполнение стека для команд Где разработчики и технологи делятся частными знаниями с коллегами
- Вакансии Программирование и связанные с ним технические возможности карьерного роста
- Талант Нанимайте технических специалистов и создавайте свой бренд работодателя
перечисление XlFileFormat (Excel) | Документы Microsoft
- 2 минуты на чтение
В этой статье
Задает формат файла при сохранении рабочего листа.
| Имя | Значение | Описание | добавочный номер |
|---|---|---|---|
| xlДобавить | 18 | Надстройка Microsoft Excel 97-2003 | *.xla |
| xlAddIn8 | 18 | Надстройка Microsoft Excel 97-2003 | * .xla |
| xlCSV | 6 | CSV | * .csv |
| xlCSVMac | 22 | Macintosh CSV | * .csv |
| xlCSVMSDOS | 24 | MSDOS CSV | * .csv |
| xlCSVUTF8 | 62 | UTF8 CSV | *.csv |
| xlCSV Окна | 23 | Windows CSV | * .csv |
| xlCurrentPlatformText | -4158 | Текущий текст платформы | * .txt |
| xlDBF2 | 7 | Формат Dbase 2 | * .dbf |
| xlDBF3 | 8 | Формат Dbase 3 | * .dbf |
| xlDBF4 | 11 | Формат Dbase 4 | *.dbf |
| xlDIF | 9 | Формат обмена данными | * .dif |
| xlExcel12 | 50 | Двоичная книга Excel | * .xlsb |
| xlExcel2 | 16 | Excel версия 2.0 (1987) | * .xls |
| xlExcel2FarEast | 27 | Excel версия 2.0 Дальний Восток (1987) | *.xls |
| xlExcel3 | 29 | Excel версия 3.0 (1990) | * .xls |
| xlExcel4 | 33 | Excel версия 4.0 (1992) | * .xls |
| xlExcel4Workbook | 35 | Excel версии 4.0. Формат рабочей тетради (1992) | * .xlw |
| xlExcel5 | 39 | Excel версии 5.0 (1994) | * .xls |
| xlExcel7 | 39 | Excel 95 (версия 7.0) | * .xls |
| xlExcel8 | 56 | Excel 97-2003 Рабочая тетрадь | * .xls |
| xlExcel9795 | 43 | Excel версии 95 и 97 | * .xls |
| xlHtml | 44 | HTML формат | *.htm; * .html |
| xlIntlAddIn | 26 | Международная надстройка | Без расширения файла |
| xlIntlMacro | 25 | Международный макрос | Без расширения файла |
| xlOpenDocumentSpreadsheet | 60 | Таблица OpenDocument | * .ods |
| xlOpenXMLAddIn | 55 | Надстройка Open XML | *.xlam |
| xlOpenXMLStrictWorkbook | 61 (& h4D) | Файл Strict Open XML | * .xlsx |
| xlOpenXMLTemplate | 54 | Шаблон Open XML | * .xltx |
| xlOpenXMLTemplateMacroEnabled | 53 | Макрос шаблона Open XML включен | * .xltm |
| xlOpenXMLWorkbook | 51 | Рабочая книга Open XML | *.xlsx |
| xlOpenXMLWorkbookMacroEnabled | 52 | Макрос рабочей книги Open XML включен | * .xlsm |
| xlSYLK | 2 | Формат символьной ссылки | * .slk |
| xlШаблон | 17 | Формат шаблона Excel | * .xlt |
| xlTemplate8 | 17 | Шаблон 8 | *.xlt |
| xlTextMac | 19 | Текст для Macintosh | * .txt |
| xlTextMSDOS | 21 | Текст MSDOS | * .txt |
| xlTextPrinter | 36 | Текст для принтера | * .prn |
| xlText Окна | 20 | Текст Windows | * .txt |
| xlUnicodeText | 42 | Unicode Text | Без расширения файла; *.txt |
| xlWebArchive | 45 | Интернет-архив | * .mht; * .mhtml |
| xlWJ2WD1 | 14 | Японский 1-2-3 | * .wj2 |
| xlWJ3 | 40 | Японский 1-2-3 | * .wj3 |
| xlWJ3FJ3 | 41 | Японский формат 1-2-3 | * .wj3 |
| xlWK1 | 5 | Формат Lotus 1-2-3 | *.нед 1 |
| xlWK1ALL | 31 | Формат Lotus 1-2-3 | * .wk1 |
| xlWK1FMT | 30 | Формат Lotus 1-2-3 | * .wk1 |
| xlWK3 | 15 | Формат Lotus 1-2-3 | * .wk3 |
| xlWK3FM3 | 32 | Формат Lotus 1-2-3 | * .wk3 |
| xlWK4 | 38 | Формат Lotus 1-2-3 | *.нед.4 |
| xlWKS | 4 | Формат Lotus 1-2-3 | * .wks |
| xlWorkbook По умолчанию | 51 | Рабочая книга по умолчанию | * .xlsx |
| xlWorkbookNormal | -4143 | Рабочая тетрадь нормальная | * .xls |
| xlWorks2FarEast | 28 | Microsoft Works 2.0 дальневосточный формат | *.нед |
| xlWQ1 | 34 | Формат Quattro Pro | * .wq1 |
| xlXML Таблица | 46 | Таблица XML | * .xml |
Поддержка и отзывы
Есть вопросы или отзывы об Office VBA или этой документации? См. Раздел Поддержка и отзывы Office VBA, чтобы узнать, как получить поддержку и оставить отзыв.
.php - Как прочитать файл XLS и преобразовать его в формат CSV
Переполнение стека- Около
- Товары
- Для команд
- Переполнение стека Общественные вопросы и ответы
- Переполнение стека для команд Где разработчики и технологи делятся частными знаниями с коллегами
Запись данных из R в файлы Excel (xls | xlsx) - Easy Guides - Wiki
Пакет xlsx , решение на основе java, является одним из мощных пакетов R для чтения , записи и форматов Файлы Excel .
Использование пакета xlsx
В пакете xlsx есть две основные функции для записи файлов Excel и xls, и xlsx: write.xlsx () и write.xlsx2 () [быстрее для больших файлов по сравнению с записью.xlsx функция].
Упрощенные форматы:
write.xlsx (x, файл, sheetName = "Sheet1", col.names = TRUE, row.names = TRUE, append = FALSE) write.xlsx2 (x, файл, sheetName = "Sheet1", col.names = TRUE, row.names = TRUE, append = FALSE) - x : data.frame для записи в книгу
- файл : путь к выходному файлу
- sheetName : строка символов, используемая для имени листа.
- col.names, row.names : логическое значение, определяющее, должны ли имена столбцов / имена строк x быть записаны в файл
- добавить : логическое значение, указывающее, следует ли добавлять x к существующему файлу.
Пример использования: следующий код R запишет встроенные наборы данных R - USArrests, mtcars и iris - в тот же файл Excel:
библиотека ("xlsx") # Записываем первый набор данных в новую книгу write.xlsx (USArrests, file = "myworkbook.xlsx ", sheetName = "USA-ARRESTS", append = FALSE) # Добавить второй набор данных в новый рабочий лист write.xlsx (mtcars, file = "myworkbook.xlsx", sheetName = "MTCARS", append = TRUE) # Добавить третий набор данных write.xlsx (iris, file = "myworkbook.xlsx", sheetName = "IRIS", append = TRUE) .