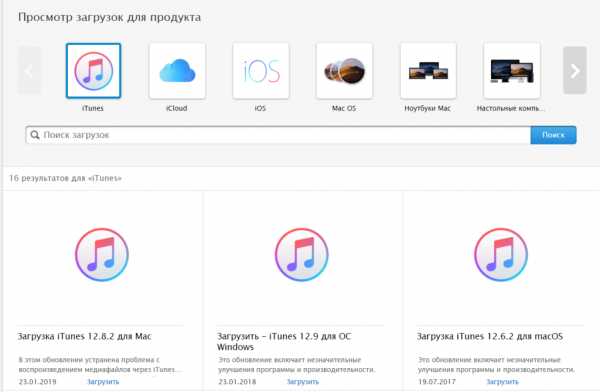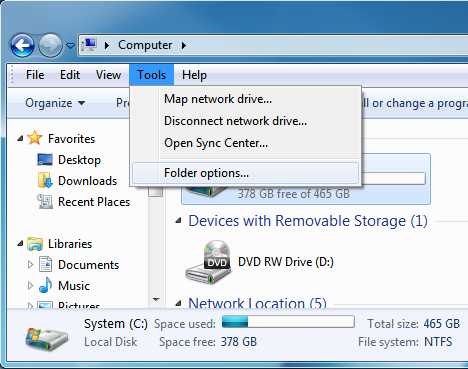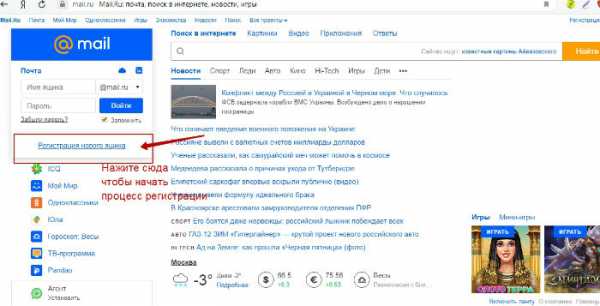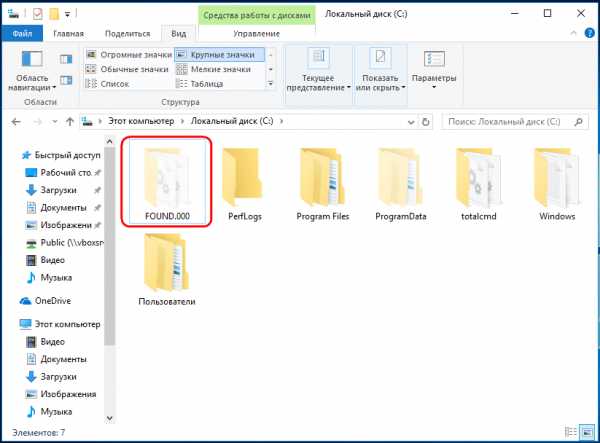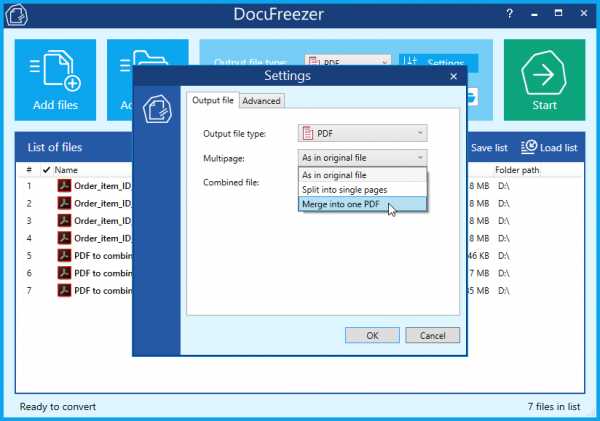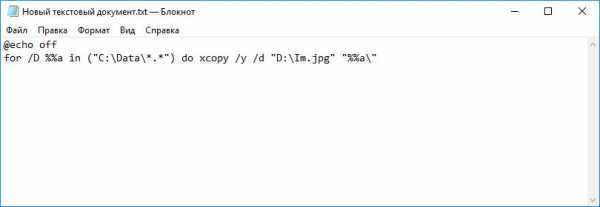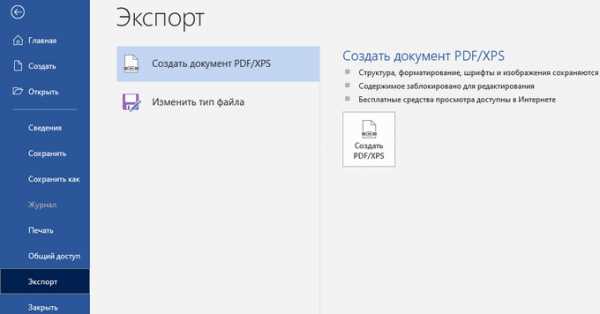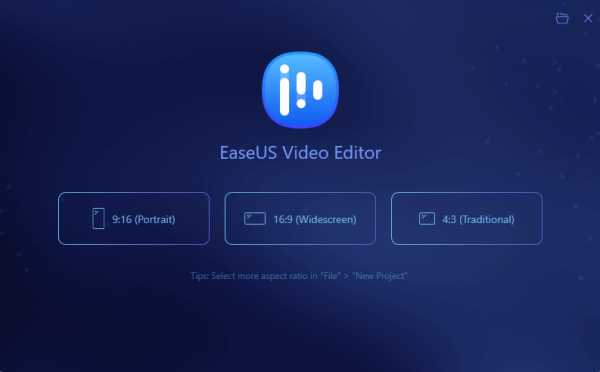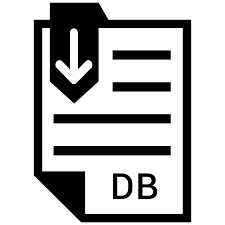Как установить ios из файла
Как установить iOS при помощи iTunes ("чистая установка")
Инструкция о самой безопасной установке iOS на примере iOS 12 (применима к любой прошивке, в том числе к iOS 13).
При установке новых версий iOS, особенно крупных, по «воздуху» могут возникать различные программные ошибки. Наилучшим способом избежать их является выполнение установки через iTunes. В этой инструкции рассказали как установить iOS с помощью iTunes.
Как установить iOS 12 при помощи iTunes (“чистая установка”)
Шаг 1. Скачайте IPSW-файл прошивки iOS 12 для вашей модели iPhone.
Шаг 2. Подключите ваш iPhone, iPad или iPod touch к компьютеру и запустите iTunes.
Шаг 3. Выберите свое мобильное устройство в окне iTunes.
Шаг 4. На открывшейся странице программы нажмите кнопку « Обновить» с зажатой клавишей Shift.
Шаг 5. Выберите файл прошивки iOS 12, загруженный на первом шаге.
Шаг 6. Подтвердите начало установки iOS 12 на устройство.
Важно! Не отключайте iPhone, iPad или iPod touch от компьютера до завершения установки iOS 12.
После непродолжительного ожидания на вашем мобильном устройстве будет установлена нужная вам версия iOS!
Поделиться ссылкой
Поставьте 5 звезд внизу статьи, если нравится эта тема. Подписывайтесь на нас Telegram, ВКонтакте, Instagram, Facebook, Twitter, YouTube.
Загрузка...
Установка скачанной прошивки на iPhone через iTunes: полезные советы
Автор iphonew На чтение 4 мин. Просмотров 3.3k. Опубликовано
Обладатели «яблочного» гаджета, использующего операционную систему iOS, иногда сталкиваются с необходимостью перепрошить смартфон. Это может быть связано с различными сбоями в работе ПО iPhone, которые возникают из-за накопившихся проблем за время использования, или из-за желания пользователя расширить функционал устройства. Прошивка гаджета может понадобиться, когда оригинальная операционная система устарела, а откат к заводским настройкам невозможен по каким-либо причинам. Пользователь, решивший загрузить прошивку на Айфон, должен знать несколько нюансов, связанных с этой операцией.
Подготовка к установке прошивки на iPhone
Процесс восстановления устройства (не путать с обновлением), загрузка скачанной прошивки, предполагает установку на гаджет оболочки операционной системы. При этом весь контент, базы данных пользователя будут стёрты со смартфона. Поэтому целесообразно сохранить нужную информацию в резервной папке на компьютере или ноутбуке или облаке iCloud.
Одно из главных условий успешной установки прошивки на Айфон – скачать правильную версию. Для каждой модели она своя. Так как компания Apple выпускает гаджеты различных модификаций – iPhone и iPad, прошивки могут значительно отличаться поддерживаемыми сетями (GSM или CDMA), размером экрана и т. д. Формат прошивки для iPhone – .ipsw, в файлах с другим расширением могут быть вирусы, замаскированные под полезный софт.
Ещё одно важное условие корректного восстановления мобильного устройства – наличие на ПК нужной программы. На Айфон возможна установка прошивки только через iTunes. У Макбуков этот софт является предустановленным. На компьютеры и ноутбуки, использующие ПО Windows, придётся скачать и установить последнюю версию iTunes. (скачиваем последнюю версию с оффициального сайта тут)
Если программа уже есть на ПК, то нужно убедиться, что iTunes не нуждается в обновлении, – при установке может возникнуть конфликт между приложением и оболочкой операционной системы из-за временного несоответствия. Если всё в норме, то нужно добавить прошивку в iTunes.
Один из этапов подготовки – настройка самого компьютера. Чтобы избежать сбоев процесса восстановления гаджета, нужно отключить на время антивирусную программу, брандмауэр. Отдельные файлы, исполняемые во время установки прошивки, могут распознаваться некоторыми антивирусниками как вредоносные.
Уровень заряда батареи смартфона в идеале должен быть 100%, но для успешной установки скачанной прошивки достаточно и 80%. Также нужно проверить, достаточно ли свободного места в памяти гаджета – после распаковки архива с прошивкой размер скачанного софта может быть больше заявленного. Если проигнорировать этот совет, во время перепрошивки смартфон может зависнуть на каком-либо этапе, а процесс загрузки и установки iOS – прерваться. В этом случае Айфон придётся восстанавливать в аварийном режиме.
Основным препятствием для установки скачанной прошивки может оказаться установленный и активированный функционал «Найти Айфон». Если на смартфоне есть приложение Jailbreak (джейлбрейк), его нужно деактивировать через iCloud, подтвердив операцию паролем.
Порядок установки скачанной прошивки на iPhone
После проведенной подготовки можно переходить к восстановлению устройства. Чтобы установить скачанную прошивку на iPhone, необходимо последовательно совершить следующие действия:
-
- Выключить гаджет длительным нажатием кнопки «Power».
- Запустить на ПК приложение iTunes.
- Подключить смартфон к компьютеру или ноутбуку через Data-кабель (лучше использовать оригинальный аксессуар), одновременно удерживая
кнопку «Home».

Нужно дождаться реакции мобильного устройства – на тёмном экране должен появиться значок iTunes и символ USB-кабеля. После этого кнопку «Home» можно отпустить. На экране ПК приложение самостоятельно определит устройство и укажет режим RecoveryMode. В диалоговом окне программа предложит выбрать одну из операций – обновить или восстановить смартфон. Чтобы запустить восстановление гаджета, нужно зажать кнопку Shift на Windows, или Alt на Mac, и одновременно кликнуть «Восстановить iPhone» и указать файл с прошивкой. После этого участие пользователя не требуется – программа iTunes самостоятельно начнёт процесс, включающий в себя:
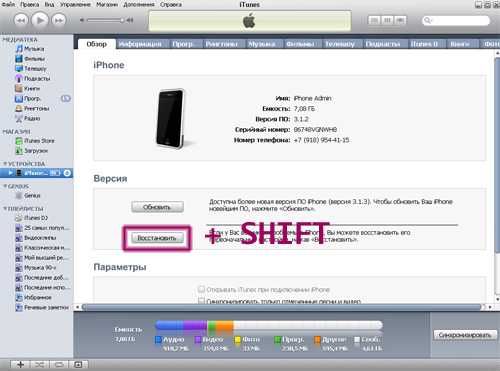
- извлечение программного обеспечения;
- подготовку гаджета для восстановления;
- ожидание смартфона;
- восстановление ПО.
Все этапы можно наблюдать на экране. По завершении на дисплее Айфона загорится стартовая страница с приветствием. Далее необходима настройка смартфона. Это можно сделать из созданной резервной папки, другой вариант – настроить гаджет как вновь приобретённый.
Скачать прошивку на айфон, подобрав нужную Вам модель можно, к примеру, здесь
Определение слов:
Jailbreak (англ. «побег из тюрьмы») или разблокировка iPhone/iPod Touch — официально неподдерживаемая компанией Apple кустарная операция, с помощью которой можно открыть полный доступ к файловой системе аппарата. Это позволяет расширить возможности аппарата, например, сделать возможным поддержку тем оформления и установку нелицензионных приложений помимо App Store.
Unlock (разблокировка, разлочка) – это модификация программного обеспечения GSM-модуля, которая позволяет пользоваться iPhone с SIM-картой любого оператора.
Как перепрошить iPhone или iPad на компьютере или «по воздуху»
Казалось бы, что может быть проще, чем восстановление iOS-устройства на компьютере. Однако, довольно частым вопросом, который задают нам наши начинающие iOS-читатели, является именно: «Как перепрошить (переустановить) iPhone, iPad или iPod Touch». Этот пост мы и посвятим этой теме.
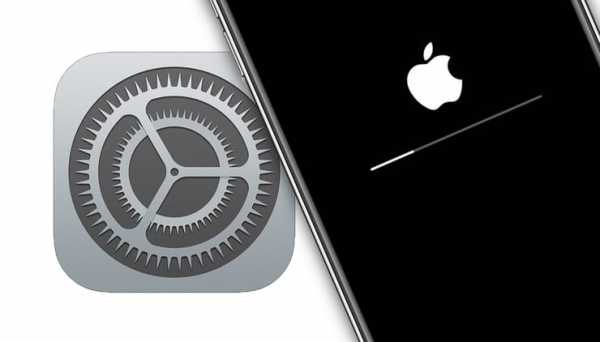
Итак, в этой статье мы опишем процессы Восстановления и Обновления любого iOS-(iPadOS)-устройства (iPhone, iPad или iPod Touch).
♥ ПО ТЕМЕ: iPhone не включается или выключается самопроизвольно: причины и решение проблемы.
Для чего нужно перепрошивать iPhone или iPad?
Основной целью восстановления iOS-устройства является его сброс к заводским настройкам с повышением версии ПО (iOS-прошивки). Перепрошивку (восстановление) обычно выполняют:
- при наличии программного сбоя iOS-устройства;
- с целью установки последней версии iOS;
- в случае, когда пользователь забыл пароль (код) блокировки экрана (не путать с Блокировкой активации Apple ID)
- для создания «чистой системы» (например, при смене хозяина устройства или с целью последующей процедуры джейлбрейка).
♥ ПО ТЕМЕ: 20 функций iPhone, которые можно отключить большинству пользователей.
Можно ли понизить (откатить) версию iOS или iPadOS-прошивки на iPhone и iPad?
Нет. Официально Apple не позволяет устанавливать версии iOS, отличные от актуальной.
Однако существует так называемое «временнОе окно», при котором в течение нескольких недель после релиза последней прошивки, пользователям будет доступна для установки и предыдущая версия ПО.
Также исключением является возможность отката на последнюю официальную версию iOS с бета-версии прошивки, установленной на устройство. О том, как устанавливать тестовые прошивки без аккаунта разработчика мы рассказывали здесь.
Стоит отметить, что время от времени, хакеры все-таки выпускают различное ПО, позволяющее понижать версию iOS. Однако, в большинстве случаев, откат прошивки возможен лишь на старых iPhone и iPad.
♥ ПО ТЕМЕ: Как проверить, новый ли iPhone (активирован или нет) вы купили?
Чем отличается Обновление от Восстановления?
В процессе обновления прошивки все данные (приложения, фото, контакты и т.д.) на iPhone или iPad сохраняются.
При восстановлении устройство получит «заводские настройки» (чистую систему), при этом ВСЕ данные пользователя будут удалены.
Важно!!!
— НИКОГДА не используйте Обновление на устройстве с джейлбрейком (иконка Cydia на экране)!
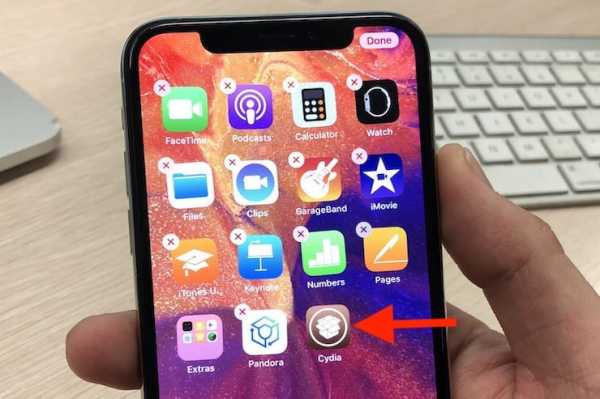
Зачастую это приводит к так называемому «вечному яблоку» или «вечной петле» в режиме восстановления (значок Музыка (или компьютера) с кабелем на экране).
Для перепрошивки iPhone, iPad или iPod Touch с джейлбрейком всегда используйте Восстановление на компьютере.
♥ ПО ТЕМЕ: Как включить Режим модема и раздать интернет (Wi-Fi) с iPhone или iPad.
Как обновить iOS (iPadOS) на iPhone, iPad или iPod Touch «по воздуху», используя Wi-Fi?
Наиболее распространенным способом обновления iPhone или iPad является способ, при котором прошивка загружается прямо на устройство «по воздуху», используя Wi-Fi-соединение.
Для загрузки и установки обновления iOS или iPadOS:
1. Убедитесь, что обновляемое устройство заряжено на 50% или более.
2. Откройте приложение Настройки, перейдите в раздел Основные, а затем выберите пункт Обновление ПО.
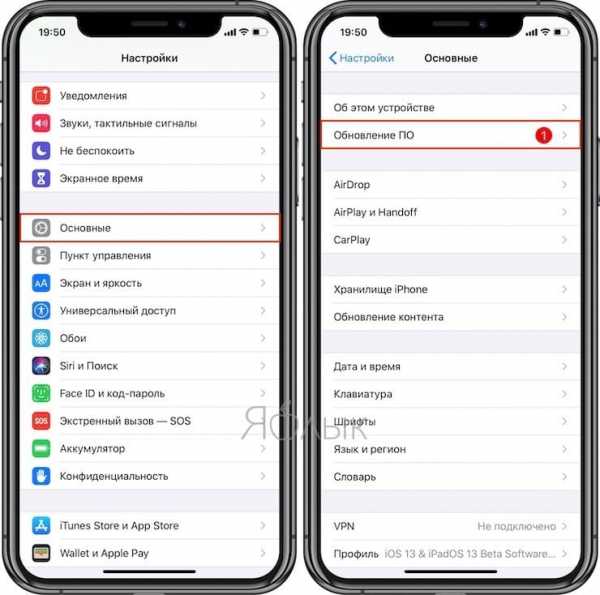
3. Нажмите кнопку-ссылку «Загрузить и установить» или «Установить», если обновление было загружено ранее.
Примечание. Если на iPhone или iPad не хватает свободного места для загрузки обновления, может появиться сообщение о возможности временного удаления программ для освобождения памяти. После того, как обновление iOS или iPadOS будет установлено, удаленные приложения будут установлены повторно.
♥ ПО ТЕМЕ: Как скачать видео из ВК (ВКонтакте) на iPhone или iPad и смотреть без Интернета.
Как настроить автоматическое обновление iOS или iPadOS посредством Wi-Fi
На iPhone или iPad с iOS 12 и более новых версий прошивки можно настроить автоматическое обновление. Для этого, откройте приложение «Настройки», перейдите в раздел «Основные», выберите пункт «Обновление ПО», а затем нажмите «Автообновление» и установите соответствующий переключатель в положение Включено.
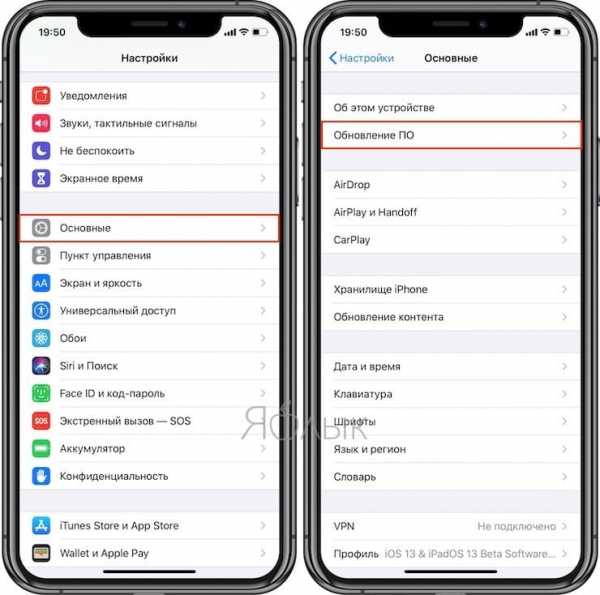
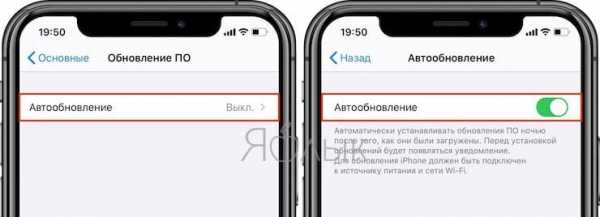 <
<
После выполнения этого действия ваше устройство будет автоматически обновляться до последней версии iOS или iPadOS. Однако, стоит учесть, что некоторые обновления может потребоваться установить вручную.
♥ ПО ТЕМЕ: Как на iPhone блокировать все звонки от неизвестных и скрытых номеров: 2 способа.
Как обновить iOS (iPadOS) на iPhone, iPad или iPod Touch на компьютере Mac или Windows
В случае если не удается выполнить процедуру обновления iPhone или iPad посредством Wi-Fi, выполните обновление вручную на компьютере Mac или Windows.
1. На компьютере Mac с macOS Catalina 10.15 (или более новой версией macOS): запустите программу Finder. На компьютере Mac с macOS Mojave 10.14 или более старой версией macOS либо на компьютере с Windows запустите программу iTunes (скачать).
2. Подключите iPhone или iPad к компьютеру при помощи кабеля.
3. Удостоверьтесь, что компьютер определил устройство. А именно:
На компьютере Mac с macOS Catalina 10.15 (или более новой версией macOS) подключенное устройство должно появиться в боковой панели Finder. Нажмите на него. В случае, если iPhone или iPad не появился, включите отображение подключенных iOS-устройств в Finder по этой инструкции.
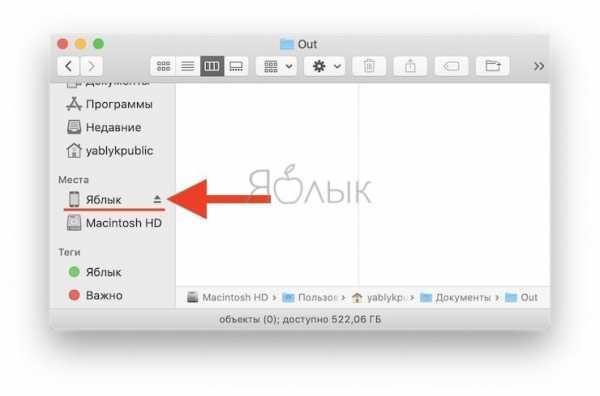
На компьютере Mac с macOS Mojave 10.14 или более старой версией macOS либо на компьютере с Windows подключенное устройство должно появиться в верхней части программы iTunes. Нажмите на него.
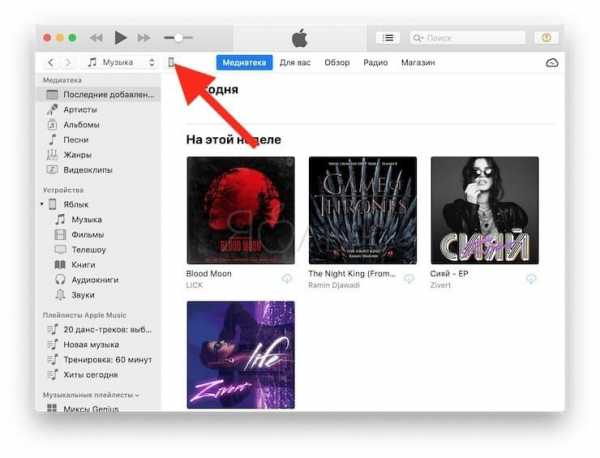
4. На открывшемся экране настроек подключенного устройства, нажмите «Обновить» и следуйте инструкциям на экране.
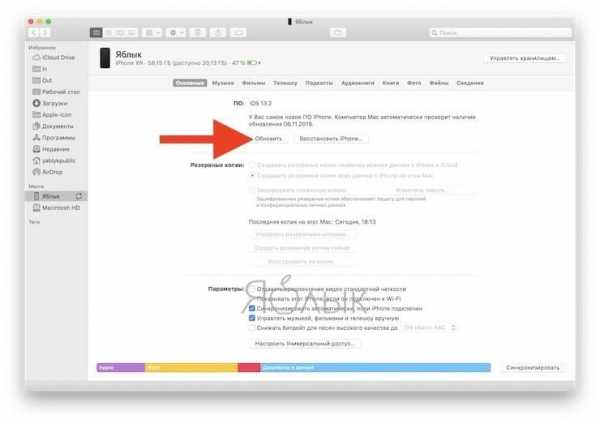
♥ ПО ТЕМЕ: Какой iPhone лучше держит батарею? Сравнение времени автономной работы всех актуальных iPhone.
Как восстановить iPhone, iPad или iPod Touch на компьютере Mac или Windows?
Восстановление iOS или iPadOS-устройства возможно двумя способами, используя нормальный режим восстановления или путем прошивки в низкоуровневом режиме, который носит название DFU. Последний, часто используют при ситуациях, когда владелец устройства забыл пароль блокировки, при возникающих ошибках в процессе восстановления в нормальном режиме.

♥ ПО ТЕМЕ: Как закачать книги на iPhone или iPad бесплатно и без компьютера.
Как перепрошить (восстановить) iPhone, iPad или iPod Touch на компьютере Mac или Windows, используя Нормальный режим восстановления
1. На iPhone или iPad с iOS 13 (iPadOS 13) или новее откройте приложение Настройки, выберите меню Apple ID (там, где написано ваше имя) перейдите в раздел Локатор и отключите функцию Найти iPhone.
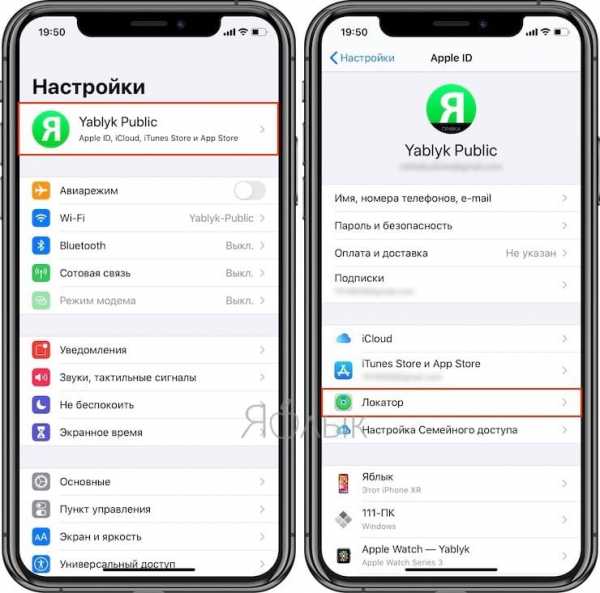
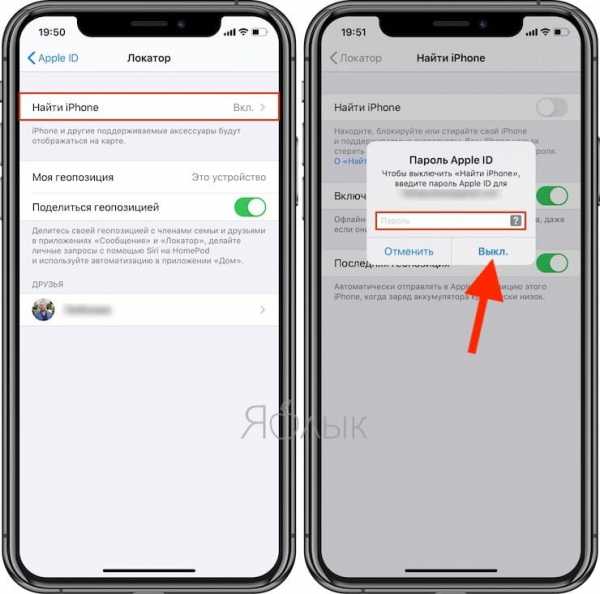
На устройствах с более старыми версиями iOS, откройте приложение Настройки, выберите меню Apple ID (там, где написано ваше имя) перейдите в раздел iCloud и отключите функцию Найти iPhone.
2. На компьютере Mac с macOS Catalina 10.15 (или более новой версией macOS): запустите приложение Finder. На компьютере Mac с macOS Mojave 10.14 или более старой версией macOS либо на компьютере с Windows запустите программу iTunes (скачать).
3. Подключите iPhone или iPad к компьютеру при помощи кабеля.
4. Удостоверьтесь, устройство определилось на компьютере. А именно:
На Mac с macOS Catalina 10.15 (или более новой версией macOS) подключенное устройство должно появиться в боковой панели Finder. Нажмите на него. В случае, если iPhone или iPad не появился, включите отображение подключенных iOS-устройств в Finder по этой инструкции.
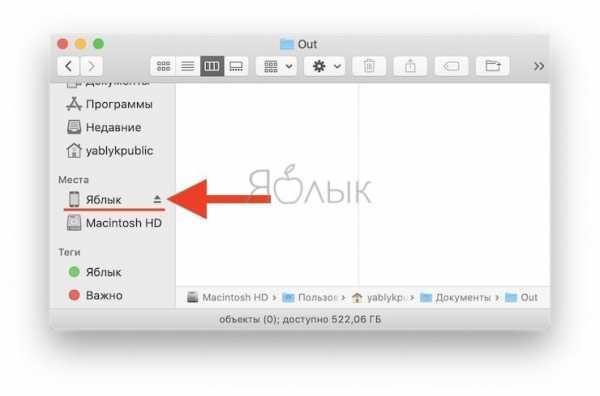
На Mac с macOS Mojave 10.14 или более старой версией macOS либо на компьютере с Windows значок подключенного устройства должен появиться в верхней части программы iTunes. Нажмите на него.
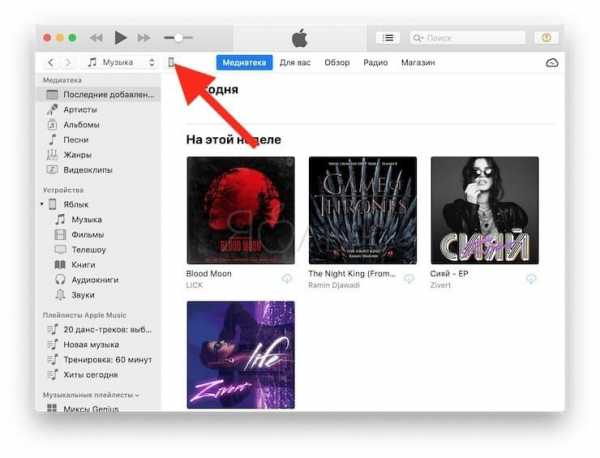
5. На открывшемся экране настроек подключенного устройства, нажмите «Восстановить <название устройства>» и следуйте инструкциям на экране.
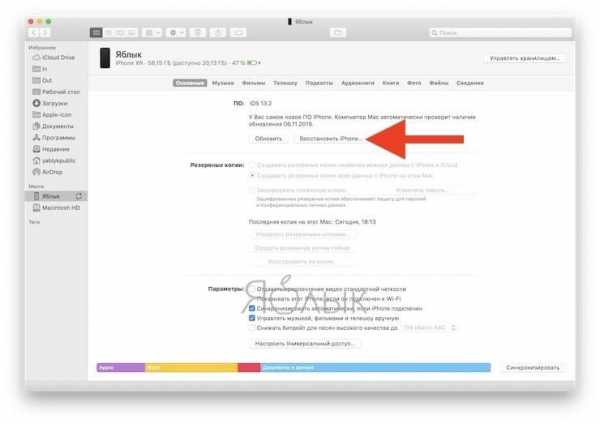
Если необходимо выбрать IPSW-файл прошивки
В случае, если необходимо восстановить iPhone или iPad на версию отличную от актуальной, например, с последней бета-версии на более старую, но официальную прошивку, то предварительно скачайте IPSW-файл прошивки для вашего устройства (ссылка).
Затем, удерживая Shift на клавиатуре Windows щелкните мышью по кнопке Восстановить (для Mac необходимо зажать Alt (⌥Option) и нажать на кнопку Восстановить).
В появившемся окне выберите IPSW-файл прошивки, загруженной ранее и нажмите Открыть. Начнется процесс восстановления.
♥ ПО ТЕМЕ: Скрытые возможности iPhone: 35 функций iOS, о которых Вы могли не знать.
Как перепрошить (восстановить) iPhone, iPad или iPod Touch на компьютере Mac или Windows, используя режим DFU
1. Если вы забыли или не знаете пароль блокировки от iPhone, iPad или iPod Touch, пропустите этот пункт.
Если вы знаете, пароль блокировки и можете войти на устройство, откройте приложение Настройки, выберите меню Apple ID (там, где написано ваше имя) перейдите в раздел Локатор и отключите функцию Найти iPhone.
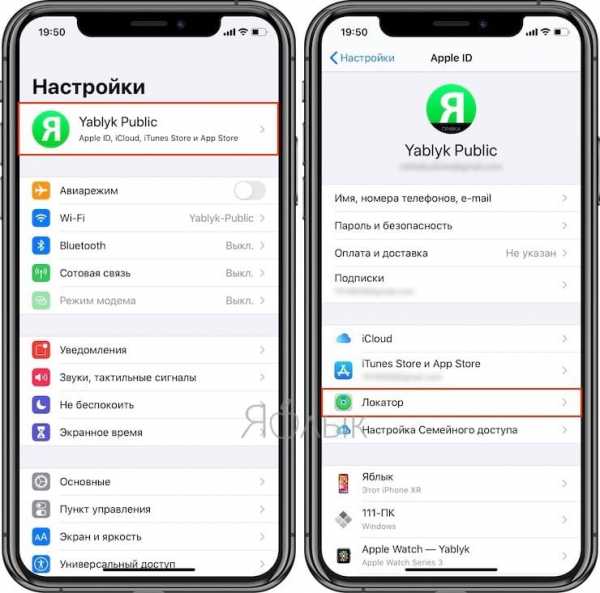
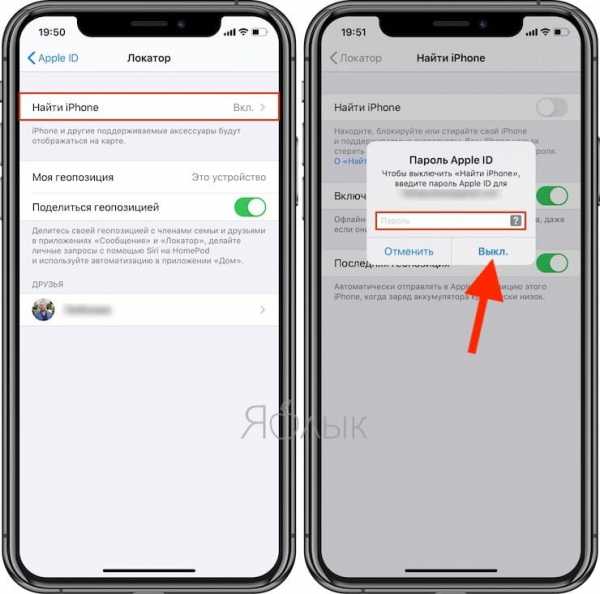
На устройствах с более старыми версиями iOS, откройте приложение Настройки, выберите меню Apple ID (там, где написано ваше имя) перейдите в раздел iCloud и отключите функцию Найти iPhone.
2. На компьютере Mac с macOS Catalina 10.15 (или более новой версией macOS): запустите приложение Finder. На компьютере Mac с macOS Mojave 10.14 или более старой версией macOS либо на компьютере с Windows запустите программу iTunes (скачать).
3. Подключите устройство к компьютеру при помощи кабеля и введите его в режим DFU (подробная инструкция).
4. Удостоверьтесь, устройство определилось на компьютере в режиме восстановления:
На Mac с macOS Catalina 10.15 (или более новой версией macOS) подключенное устройство должно появиться в боковой панели Finder. В случае, если iPhone или iPad не появился, включите отображение подключенных iOS-устройств в Finder по этой инструкции.
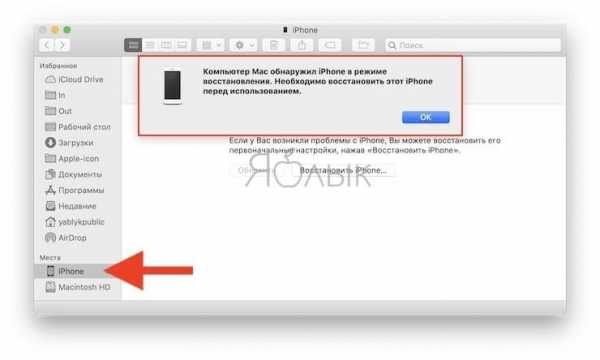
На Mac с macOS Mojave 10.14 или более старой версией macOS либо на компьютере с Windows значок подключенного устройства должен появиться в верхней части программы iTunes. Нажмите на него.
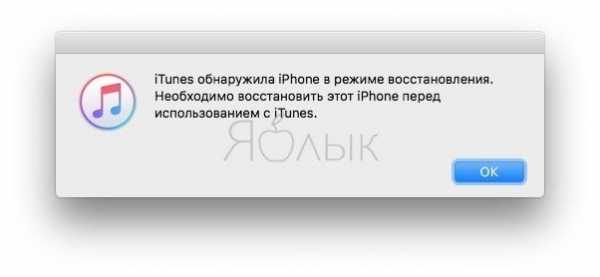
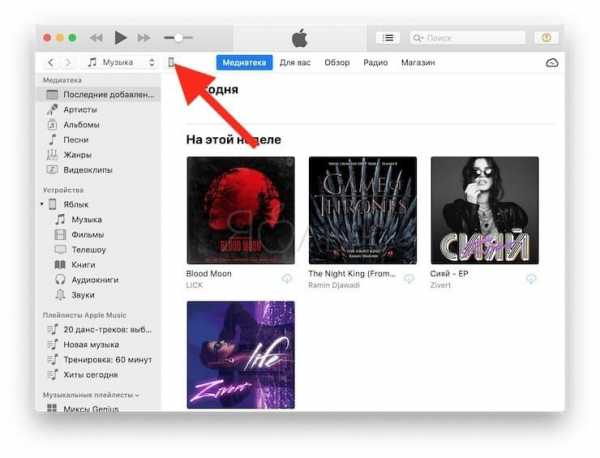
5. На открывшемся экране настроек подключенного устройства, нажмите «Восстановить <название устройства>» и следуйте инструкциям на экране.
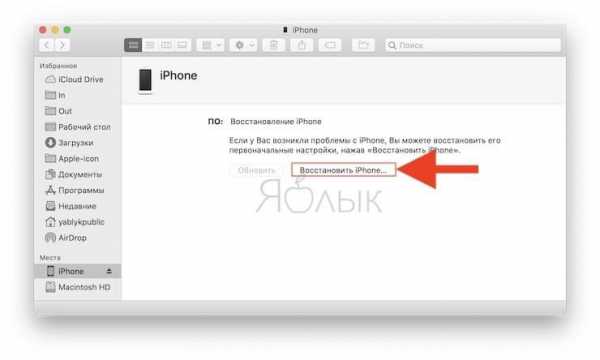
Если необходимо выбрать IPSW-файл прошивки
В случае, если необходимо восстановить iPhone или iPad на версию отличную от актуальной, например, с последней бета-версии на более старую, но официальную прошивку, то предварительно скачайте IPSW-файл прошивки для вашего устройства (ссылка).
Затем, удерживая Shift на клавиатуре Windows щелкните мышью по кнопке Восстановить (для Mac необходимо зажать Alt (⌥Option) и нажать на кнопку Восстановить).
В появившемся окне выберите IPSW-файл прошивки, загруженной ранее и нажмите Открыть. Начнется процесс восстановления.
Смотрите также:
Использование приложения «Файлы» на iPhone, iPad или iPod touch
Просматривайте свои файлы и управляйте ими с любого iPhone, iPad или iPod touch. Приложение «Файлы» упрощает поиск нужных файлов независимо от используемого устройства.
Поиск файлов
В приложении «Файлы» представлены файлы, которые хранятся как на используемом устройстве, так и в других облачных службах и приложениях, а также на iCloud Drive. Вы также можете работать с файлами ZIP.* Для доступа к файлам откройте приложение «Файлы» и выберите расположение нужного файла.
Сохранение локальной копии файла
Файлы, хранящиеся локально, находятся в папке «На [устройстве]» на экране «Места». Чтобы сохранить файлы непосредственно на своем iPad, просто перетащите их в папку «На iPad». Чтобы сохранить файл локально на iPhone или iPod touch, выполните следующие действия.
- Перейдите к файлу, который требуется сохранить на устройстве.
- Нажмите «Выбрать» > имя файла > «Разместить» .
- В папке «На [устройстве]» выберите папку или нажмите «Новая папка» , чтобы создать новую.
- Нажмите «Скопировать».
Также можно использовать длительное нажатие на файл, затем выбрать команду «Переместить» и папку, в которую требуется скопировать файл.
В iOS 12 или более ранней версии нажмите нужный файл и выберите «Переместить». Затем в папке «На [устройстве]» выберите Numbers, Keynote или Pages и нажмите «Скопировать».
Перемещение файлов из iCloud Drive
- Перейдите к файлу, который требуется переместить.
- Нажмите «Выбрать», затем выберите файл.
- Нажмите «Разместить» .
- В папке «На [устройстве]» выберите папку или нажмите «Новая папка» , чтобы создать новую.
- Нажмите «Переместить».
Также можно использовать длительное нажатие на файл, затем выбрать команду «Переместить» и папку, в которую требуется скопировать файл.
Поиск файлов на компьютере Mac или компьютере с ОС Windows
- На компьютере Mac выберите «Переход» > «iCloud Drive» в строке меню или нажмите iCloud Drive на боковой панели окна Finder.
- На iCloud.com перейдите в приложение iCloud Drive.
- На вашем компьютере с iCloud для Windows откройте проводник, затем нажмите iCloud Drive.
* В приложении «Файлы» не поддерживаются защищенные паролем архивы папок.
Упорядочение файлов
Упорядочить все файлы, хранящиеся в iCloud Drive, включая документы Pages, Numbers и Keynote, совсем не трудно. При внесении изменений на одном устройстве правки автоматически синхронизируются на всех устройствах, где используется iCloud Drive.
Можно создавать свои папки. При нажатии с усилием можно переименовывать существующие файлы и папки.
Создание новых папок
- Перейдите на экран «Места».
- Нажмите iCloud Drive, «На [устройстве]» или имя сторонней облачной службы, в которой будет храниться новая папка.
- Смахните вниз на экране.
- Нажмите «Еще» .
- Выберите «Новая папка».
- Введите имя новой папки. Затем нажмите «Готово».
В iOS 12 или более ранней версии нажмите «Новая папка» . Если значок «Новая папка» не отображается или затенен, значит используемая сторонняя облачная служба не поддерживает создание новых папок.
Приложение позволяет сортировать файлы по имени, дате, размеру или добавленным вручную тегам. Благодаря цветным и настраиваемым меткам файлам можно присваивать любые теги. Это значит, что вы всегда сможете быстро найти нужный проект или документ.
Добавление тега
- Нажмите «Выбрать».
- Нажмите файл, к которому требуется добавить тег.
- Нажмите «Поделиться» > «Добавить теги» .
- Выберите тег, который требуется добавить.
Переименование тега
- Перейдите на экран «Места».
- Нажмите «Еще» > «Правка».
- Нажмите имя существующего тега.
- Введите имя нового тега.
- Нажмите «Готово».
Удаление файлов
Выберите файлы, которые вам больше не нужны, и нажмите «Удалить» . Файлы, удаляемые из папки iCloud Drive на одном устройстве, удаляются также и с других устройств. Служба iCloud Drive удаляет файлы со всех устройств, где выполнен вход с использованием того же идентификатора Apple ID.
Файлы, удаленные из папки iCloud Drive или «На [устройство]», помещаются в папку «Недавно удаленные». Если вы удалили файл случайно или передумали, то его можно восстановить в течение 30 дней. Перейдите в меню «Места» > «Недавно удаленные». Выберите файл, который хотите сохранить, и нажмите «Восстановить». По истечении 30 дней файлы удаляются из папки «Недавно удаленные».
Также можно выполнить вход на веб-сайт iCloud.com с компьютера Mac или PC, затем перейти в iCloud Drive и проверить папку «Недавно удаленные».
Делитесь папками и файлами с друзьями или коллегами
Хотите поделиться с другом или коллегой? Вы можете поделиться любой папкой или файлом, которые хранятся в iCloud Drive, прямо из приложения «Файлы». В iCloud Drive нажмите «Выбрать», выберите файл или папку, к которым необходимо предоставить общий доступ, нажмите «Поделиться» и выберите «Добавить пользователей». Вы можете поделиться папкой или файлом через AirDrop, Сообщения, Почту и многое другое. Узнайте больше о предоставлении совместного доступа к папкам и общем доступе к файлам в iCloud Drive.
Не исключено, что вы хотите совместно работать над проектом в режиме реального времени. Приложение «Файлы» обеспечивает и такую возможность для документов Pages, Numbers и Keynote. Выберите файл и нажмите «Поделиться» или > «Добавить людей» . Пользователей можно пригласить к совместной работе с использованием приложений «Сообщения» и «Почта», а также скопировав и вставив ссылку. Ваши участники имеют цветную кодировку. Таким образом, вы увидите, когда каждый из них будет находиться в режиме онлайн и активно работать над общим документом.
Использование приложений сторонних разработчиков в приложении «Файлы»
Приложение «Файлы» позволяет добавлять облачные службы сторонних разработчиков, такие как Box, Dropbox, OneDrive, Adobe Creative Cloud, Google Drive и другие, чтобы у вас всегда был доступ ко всем вашим файлам на всех ваших устройствах. Файлы, хранящиеся в iCloud Drive, отображаются в приложении «Файлы» автоматически, но для доступа к файлам в других облачных службах потребуется дополнительная настройка.
Добавление приложений сторонних разработчиков
- Загрузите и настройте приложение для доступа к облачной службе стороннего разработчика.
- Откройте приложение «Файлы».
- Перейдите на вкладку «Обзор».
- Нажмите «Еще» > «Правка».
- Включите приложения сторонних разработчиков, которые требуется использовать в приложении «Файлы».
- Нажмите «Готово».
Если в приложении «Файлы» отсутствует какая-либо из сторонних облачных служб, обратитесь за помощью к соответствующему разработчику.
В iOS 12 или более ранней версии откройте приложение «Файлы», затем нажмите «Места» > «Правка», чтобы добавить приложения сторонних разработчиков.
Перемещение файлов из облачных служб сторонних разработчиков
- Откройте файл, который нужно переместить.
- Нажмите «Поделиться» > «Скопировать».
- Откройте папку, в которую нужно переместить файл.
- Нажмите на экран с усилием.
- Нажмите «Вставить».
Дополнительные возможности приложения «Файлы» в iPadOS
Приложение «Файлы» в iPadOS обеспечивает доступ к файлам на флэш-накопителях USB, SD-картах и жестких дисках. Просто подключите нужное устройство хранения, и его можно будет выбрать на экране «Места». Также можно подключиться к незашифрованному хранилищу на файловом сервере, если оно использует формат APFS, Mac OS Extended, MS-DOS (FAT) или ExFAT. Кроме того, файлы можно просматривать в представлении «Столбцы», удобном для работы с файлами в нескольких уровнях папок. Представление «Столбцы» обеспечивает предварительный просмотр файлов и предлагает доступ к таким инструментам, как разметка и поворот, даже без открытия файла.
Подключение к файловому серверу
- Перейдите на вкладку «Обзор».
- Нажмите «Еще» .
- Выберите «Подключиться к серверу».
- Введите адрес SMB.
- Нажмите «Подключить».
- Имя сервера появится в разделе «Общие» меню «Обзор».
Переход в представление «Столбцы»
- На устройстве в альбомной ориентации перейдите на вкладку «Обзор».
- Выберите папку.
- Смахните вниз на правой стороне экрана.
- Выберите «Столбцы» вверху справа.
- Нажмите папку, чтобы развернуть ее содержимое.
- Нажмите файл для предварительного просмотра.
Чтобы выйти из представления «Столбцы», нажмите «Сетка» или «Список» либо переведите iPad в портретную ориентацию.
Если требуется помощь
Информация о продуктах, произведенных не компанией Apple, или о независимых веб-сайтах, неподконтрольных и не тестируемых компанией Apple, не носит рекомендательного или одобрительного характера. Компания Apple не несет никакой ответственности за выбор, функциональность и использование веб-сайтов или продукции сторонних производителей. Компания Apple также не несет ответственности за точность или достоверность данных, размещенных на веб-сайтах сторонних производителей. Обратитесь к поставщику за дополнительной информацией.
Дата публикации:
Как установить чистую iOS на iPhone, iPad и iPod touch

Если ты используешь iOS уже давно, то наверняка знаешь, что после обновления системы по воздуху нередко вылазят неприятные баги и косяки. В этом материале — как правильно подготовиться к обновлению и почистить свой гаджет от накопившегося за время пользования мусора.
Следуя рекомендациям Apple и личному опыту, я настоятельно рекомендую сделать резервную копию данных на смартфоне, ведь проблемы всегда появляются в самый неподходящий момент. Бэкап займет не так много времени и позволит тебе избежать потери важной информации. Так что перед "зачисткой" обязательно зайди в Настройки → iCloud → Резервное копирование и создай копию своих данных.
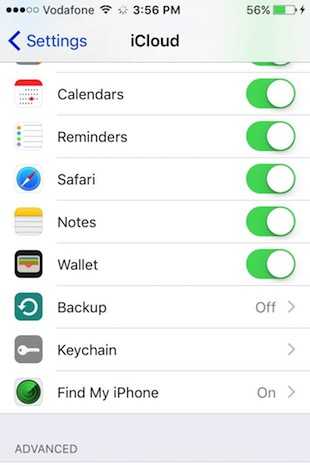
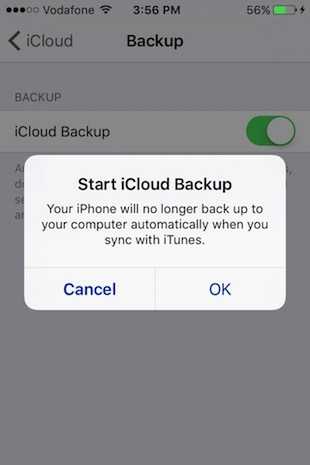
Эту же процедуру можно совершить и через iTunes — открой приложение, нажми на иконку устройства в левом верхнем углу и ты увидишь окно бэкапа.
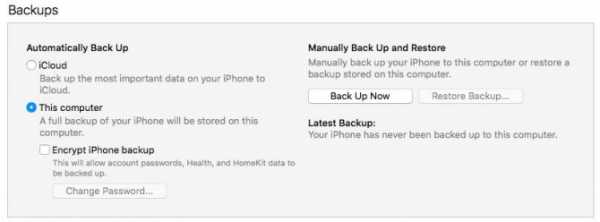
После копирования всех данных наступает самый ответственный момент — установка прошивки. Сделать это можно двумя способами. Первый заключается в полностью автоматическом режиме, тебе нужно только нажать на Восстановить iPhone в iTunes. В этом случае программа начнет скачивание последней релизной прошивки и самостоятельно установит её на смартфон. Все данные, естественно, пропадут. Восстановить их можно в окне бэкапа, которое находится чуть ниже.
Второй способ — самостоятельное скачивание прошивки и автоматическая её установка через iTunes. Для этого тебе понадобится найти образ, подходящий именно твоей модели устройства. В конце материала я добавлю ссылки на скачивание последней на сегодняшний день iOS для всех поддерживаемых устройств. От тебя потребуется только посмотреть на задней панели iPhone или iPad номер модели, который всегда обозначается 5-значной комбинацией и скачать соответствующий образ. Например, модель моего iPhone — A1387. Также посмотреть номер можно на официальном сайте Apple.
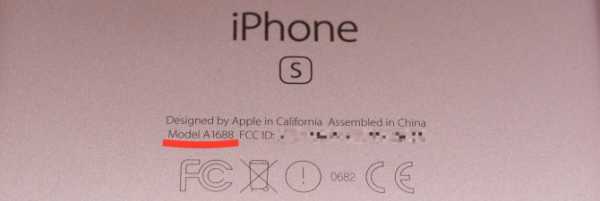
После скачивания прошивки запусти iTunes, кликни по иконке устройства в левом верхнем углу и в открывшемся окне нажми на Восстановить iPhone с зажатой клавишей option (alt) на Mac или Shift на ПК. Комбинация откроет окно проводника, в котором тебе нужно найти образ загруженной ранее прошивки и нажать Открыть.
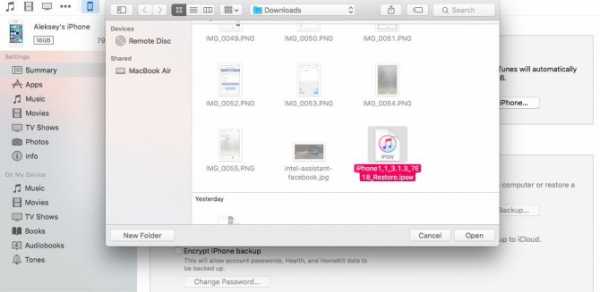
Обязательно перед процедурой отключи функцию Find my iPhone, иначе iTunes не разрешит установку и выдаст соответствующее предупреждение.
Далее программа проделает всю грязную работу за тебя — просто дождись окончания установки и настрой устройство для дальнейшего пользования. Такой способ подойдет также в случае, если ты забыл пароль блокировки экрана или хочешь продать свой iPhone — блокировка активации снимается еще до установки, так что новому пользователю не придется вводить твои данные для пользования устройством.
Ссылки на скачивание iOS 9.2.1 для iPhone, iPad и iPod touch:
iPhone 4s (A1387, A1431)
iPhone 5 GSM (A1428)
iPhone 5 CDMA (A1429, A1442)
iPhone 5c GSM (A1456, A1532)
iPhone 5c CDMA (A1507, A1516, A1526, A1529)
iPhone 5s GSM (A1453, A1533)
iPhone 5s CDMA (A1457, A1518, A1528, A1530)
iPhone 6 (A1549, A1586)
iPhone 6 Plus (A1522, A1524)
iPhone 6s (A1633, A1688, A1691, A1700)
iPhone 6s Plus (A1634, A1687, A1690, A1699)
iPad 2 Wi-Fi (A1395)
iPad 2 Cellular (A1396)
iPad 2 Cellular CDMA (A1397)
iPad 2 Wi-Fi Rev-A mid 2012 (A1395)
iPad Mini Wi-Fi (A1432)
iPad Mini Cellular (A1454)
iPad Mini CDMA (A1455)
iPad 3 Wi-Fi (A1416)
iPad 3 CDMA (A1403)
iPad 3 Cellular (A1430)
iPad 4 Wi-Fi (A1458)
iPad 4 Cellular (A1459)
iPad 4 CDMA (A1460)
iPad Air Wi-Fi (A1474)
iPad Air Cellular (A1475)
iPad Air China (A1476)
iPad Mini 2 Wi-Fi (A1489)
iPad Mini 2 Cellular (A1490)
iPad Mini 2 China (A1491)
iPad Mini 3 Wi-Fi (A1599)
iPad Mini 3 Cellular (A1600)
iPad Mini 3 China (A1601)
iPad Mini 4 Wi-Fi (A1538)
iPad Mini 4 Cellular (A1550)
iPad Air 2 Wi-Fi (A1566)
iPad Air 2 Cellular (A1567)
iPad Pro Wi-Fi (A1584)
iPad Pro Cellular (A1652)
iPod touch 5 (A1421, A1509)
iPod touch 6 (A1574)
Как установить файл .ipa на iPhone или iPad
Введение
Гаджеты фирмы Apple буквально завоёвывают весь мир, несмотря на их немалую цену. Новинки выходят из года в год, и каждому хочется идти в ногу с развитием новых технологий и новыми разработками.
Большинство держателей гаджетов культовой фирмы Apple взламывают систему, дабы расширить функциональные возможности своих аппаратов, и устанавливают твики из Cydia. Этим самым они делают так называемый джейлбрейк iPhone. Это также позволяет инсталлировать взломанные программы и утилиты без ограничений.

В этой статье речь пойдет о том, как инсталлировать приложения на iOS-гаджеты
Для того, чтобы получить доступ на изменение файловой системы гаджета, нужно проверить наличие подходящей прошивки для девайса на специализированных ресурсах.
При её наличии, можно смело устанавливать твик AppSync.
Скачиваем и инсталлируем AppSync
Этот программный комплекс, несомненно, является незаменимым и обязательным составляющим для проведения дальнейших манипуляций (установка, использование). Скачать и проинсталлировать AppSync можно из магазина Cydia.
Процесс этот совершенно не сложный:
- Запускаем приложение Cydia;
- Открываем вкладку с названием «Репозитории»;
- Нажимаем следующие пункты: «Правка» — «Добавить»;
- Производим добавление определённых репозиториев: «angelxwind», «hackyouriphone»;
- Подтверждаем добавление;
- В поиске находим расширение AppSync для требуемой версии операционной системы iOS;
- Производим инсталляцию твика.
Чтобы приложение корректно заработало, необходимо перезагрузить свой гаджет после его установки.
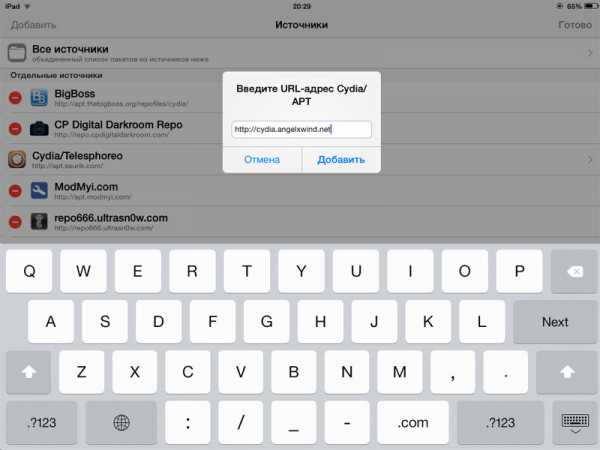
Устанавливаем ipa через iTunes
Это наиболее простой и доступный, практически для всех пользователей гаджетов бренда Apple, способ для установки каких-либо приложений. Для этого следует выполнить несколько манипуляций:
- Произвести скачивание и инсталляцию последней актуальной версии iTunes;
- Выполнить скачивание желаемой игры или приложения. Формат файла должен быть *.ipa;
- Дважды кликнув по файлу, открыть его в iTunes. После этого произойдёт добавление в список приложений iTunes;
- После этого, подключаем гаджет к персональному компьютеру и заходим по следующему пути: iTunes — iPhone — «Программы»;
- Отмечаем нужное приложение и нажимаем «Синхронизировать».
В результате произойдёт успешная установка нужного приложения на гаджет.
Использование сторонних программ
Помимо официальных, существует несколько популярных сторонних программ, с помощью которых можно устанавливать файлы формата *.ipa. Подобными приложениями выступают iFunBox и iTools.
iFunBox
Главной особенностью этой программы является её скорость работы. Правда, над интерфейсом разработчики даже не «заморачивались». Зато функционал — главное преимущество.
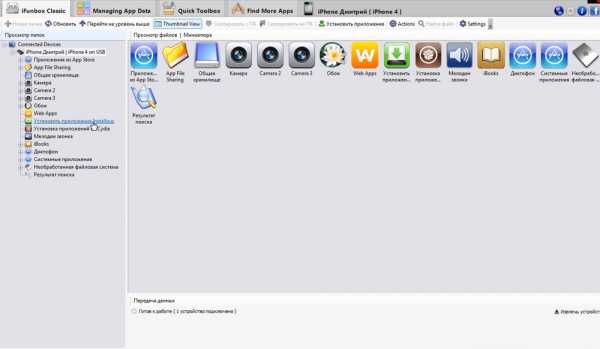
Принцип работы с iFunBox:
- Скачиваем и устанавливаем программу;
- Выбираем нужное приложение и скачиваем его на компьютер;
- Затем подключаем гаджет к рабочей станции, запускаем iFunBox и выбираем следующую последовательность: «Управление данными» — «Установка»;
- Затем следует указать путь к файлу *.ipa, который находится на компьютере и произвести установку.
Однако есть один неприятный момент: разработчики настоятельно не рекомендуют производить установку приложений, размер которых более одного гигабайта. Впоследствии они могут работать некорректно.
iTools
Эта утилита, в отличие от iFunBox, имеет более привлекательный дизайн, но больше ничего нового не может предложить своим пользователям.
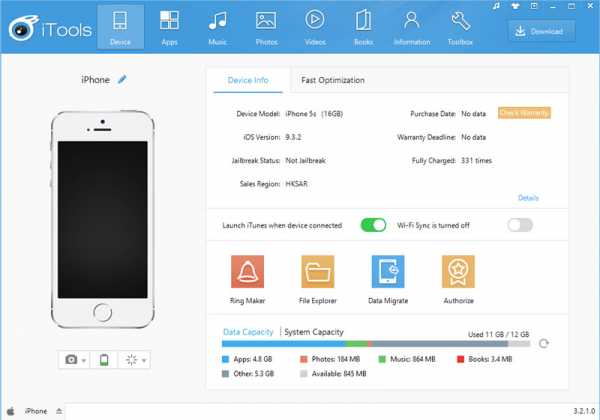
Принцип работы с приложением iTools:
- Скачиваем и устанавливаем утилиту;
- Находим и скачиваем нужный файл *.ipa;
- Производим подключение гаджета к компьютеру;
- Запускаем программу, переходим во вкладку «Приложения/Applications» — «iPhone» и нажимаем кнопку «Install»;
- Затем указываем путь к файлу *.ipa и дожидаемся завершения инсталляции.
vShare
Эта программа также является весьма популярной. Но все приложения и игры, которые доступны для загрузки с помощью именно vShare, расположены на серверах самого программного модуля. Это значительно упрощает всю процедуру, однако может ограничивать список доступных ресурсов.
Как пользоваться программой:
- Открываем приложение Cydia;
- Подключаем appvv репозиторий;
- Находим в списке доступных программ vShare и устанавливаем её;
- Запускаем приложение, если нужно — обновляем до актуальной версии;
- В списке доступных программ и игр выбираем нужное, и скачиваем.
Это приложение хорошо тем, что допускается инсталляция одновременно нескольких программ без ограничения по скорости.
Подведём итоги
Несомненно, бренд Apple покоряет всё большее количество пользователей, тем самым увеличивая свою популярность. Конечно, дорогой гаджет подразумевает под собой дорогое обслуживание, и только лицензионное программное обеспечение. Использование «пиратских» программ может нанести вред дорогим «игрушкам».
xcode - Как легко установить приложение ios из файла (без Apple Store)
Переполнение стека- Около
- Товары
- Для команд
- Переполнение стека Общественные вопросы и ответы
- Переполнение стека для команд Где разработчики и технологи делятся частными знаниями с коллегами
- Вакансии Программирование и связанные с ним технические возможности карьерного роста
- Талант Нанимайте технических специалистов и создавайте свой бренд работодателя
- Реклама Обратитесь к разработчикам и технологам со всего мира
- О компании
3 простых способа установить IPA на iPhone без взлома
Обновлено 20 янв.2020 г. | автор: Cody
Как вы, возможно, знаете, в последней версии iTunes 12.7 был удален параметр «Приложения», поэтому использовать iTunes для установки IPA на устройствах iOS невозможно. К счастью, есть и другие методы для в IPA на iPhone , iPad или iPod Touch бесплатно без iTunes.
Если вы хотите распространять свои приложения среди пользователей в целях тестирования или хотите установить старую версию определенного приложения, вы можете использовать один из этих трех методов, чтобы сделать это без взлома.Если у вас есть взломанный файл IPA, вы также можете использовать один из этих методов, чтобы бесплатно установить платное приложение. Для двух методов даже не требуется ПК. Теперь давайте посмотрим, как шаг за шагом установить IPA на iPhone .
Метод 1: Как установить IPA на iPhone с помощью онлайн-установщика IPA
Первый метод установки IPA в на iPhone - это использование онлайн-веб-службы Install On Air. Вы можете просто загрузить свой IPA-файл для iOS на сайт Installonair, и он сгенерирует ссылку.Когда вы откроете ссылку в веб-браузере вашего устройства iOS, он спросит вас, хотите ли вы установить приложение. Затем вы просто нажимаете на него, чтобы подтвердить установку.
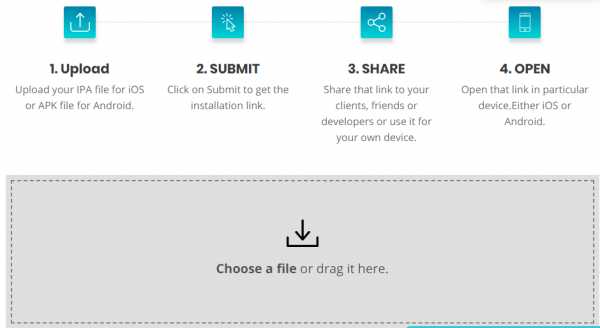
Если у вас есть файл IPA, загруженный на ваш iPhone, вы также можете выполнить этот процесс на вашем iPhone. Когда вы нажимаете на область «Выбрать файл», вы можете загрузить IPA из приложения «Файлы».
Если ваш файл IPA не сохранен в приложении «Файлы», вы можете нажать кнопку «Поделиться» и выбрать «Сохранить в файлы».То есть вы можете установить полученный файл IPA из любого места на вашем устройстве iOS. Если вы подключили другой облачный диск к приложению «Файлы», вы также можете установить файл .ipa на iPhone с Google Диска, OneDrive и другого соответствующего облачного диска.
Конечно, для работы вам потребуется подключение к Интернету. На самом деле, есть несколько онлайн-инструментов, таких как InstallonAir, которые позволяют устанавливать API на iPhone или iPad. Кроме того, вы можете использовать Diawi, DeployNinja, AppHost и т. Д.
Метод 2: установка IPA с помощью Cydia Impactor
Если вы сохраните файл IPA на своем компьютере, вы также можете использовать программное обеспечение под названием Impactor, доступное в Windows, Mac и Linux, чтобы помочь вам установить IPA. на вашем устройстве iOS. Вам также понадобится USB-кабель для соединения вашего iPhone и компьютера.
После того, как вы подготовили файлы IPA и подключили устройство iOS, вы можете выполнить следующие шаги, чтобы установить приложения iOS без iTunes.
Шаг 1: Загрузите Cydia Impactor бесплатно отсюда.
Шаг 2: Откройте Cydia Impactor. Затем перетащите файл IPA в Cydia Impactor.
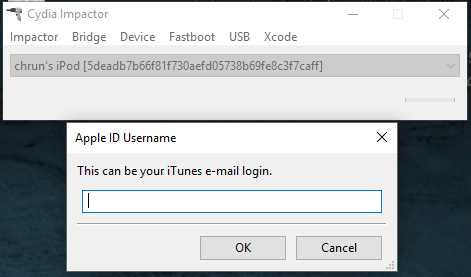
Шаг 3. Затем введите свой Apple ID и пароль. Если вы забыли свой Apple ID, вы можете сбросить Apple ID.
Вскоре ваш файл IPA будет установлен на вашем устройстве iOS. Это очень просто, потому что вы можете загрузить несколько файлов IPA на свой компьютер и с легкостью установить их на свое устройство iOS.
Метод 3. Установка IPA на iPhone напрямую без компьютера
Третий способ немного сложнее по сравнению с двумя предыдущими.Вам нужно будет загрузить приложение Thu (подойдет и другое приложение для совместного использования Wi-Fi) и приложение Shortcuts из AppStore. Раньше само приложение Thu позволяло устанавливать IPA на iPhone. Как вы знаете, Apple этого не допустит, поэтому вам потребуется небольшая дополнительная помощь для установки файла IPA.
Приложение «Ярлыки» доступно для iOS 12 или iOS 13. В iOS 11 или предыдущей версии оно называется «Рабочий процесс» и работает так же, как приложение «Ярлыки».
Шаг 1. Загрузите приложение Shu и приложение Shortcuts из AppStore.Получите этот ярлык установщика IPA, открыв эту ссылку в Safari.
Шаг 2. Найдите файл IPA на iPhone. Выберите Открыть в другом приложении, а затем выберите Ярлыки. Если вы не видите параметр «Ярлыки», нажмите «Еще», чтобы включить его.
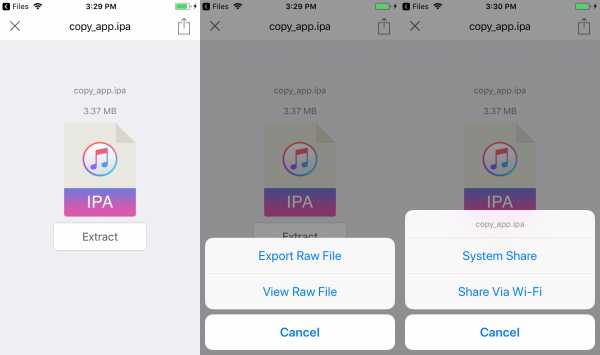
Шаг 3. Откроется IPA в Шу. В Shu нажмите «Поделиться» и выберите «Экспортировать необработанный файл»> «Поделиться через Wi-Fi».
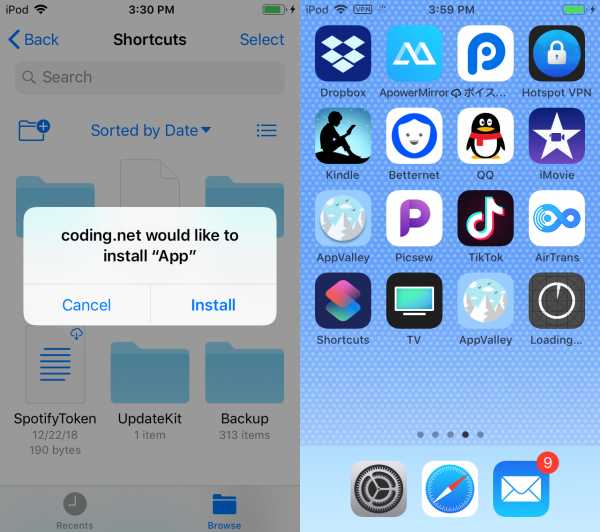
Шаг 4. Затем вам будет предложено подтвердить, хотите ли вы установить приложение. Просто нажмите «Установить», чтобы установить IPA.
советы
Возможно, вам потребуется перейти в «Настройки»> «Основные»> «Профиль», чтобы доверять профилю или приложению, прежде чем вы сможете использовать только что установленное приложение.
Вот как вы можете скачать IPA на iPhone без джейлбрейка, когда iTunes больше не подходит. Если у вас нет файла IPA, вы также можете устанавливать приложения без AppStore. Какой метод вы считаете наиболее эффективным?
- Справочная информация по ссылке
Как использовать файлы IPSW

IPSW означает просто программное обеспечение iOS, а файлы IPSW - это просто отдельные загрузки прошивки для определенных устройств iOS. Эти файлы можно использовать для обновления устройств iOS вручную с помощью iTunes или Finder. Если вы недавно загрузили файл iOS IPSW, вам может быть интересно, как с его помощью обновить свой iPhone, iPod touch или iPad. Использование IPSW часто считается продвинутым, но на самом деле это довольно просто, просто следуйте этим указаниям, и вы будете на своем пути.
Перед тем, как использовать файл прошивки для обновления, вы должны сделать резервную копию устройства iOS или iPadOS, чтобы быть в безопасности.
Как использовать файлы IPSW для обновления iOS или iPadOS
Вы можете использовать файлы IPSW на Mac или Windows, для правильной работы обоих требуется iTunes или Finder на современных MacOS. Чтобы использовать последнюю версию файлов прошивки IPSW для обновления или восстановления устройства iOS или iPadOS, убедитесь, что у вас также установлена последняя версия iTunes.
- Подключите iPhone или устройство iOS к компьютеру
- Выберите устройство в iTunes или Finder
- На Mac, удерживая клавишу «Option», нажмите «Обновить».
- На ПК с Windows нажмите и удерживайте клавишу «SHIFT», а затем нажмите «Обновить».
- Выберите загруженный файл IPSW и нажмите «Выбрать».
- Пусть устройство iOS обновится как обычно
Переход по маршруту IPSW может занять больше времени для обновления, чем использование нового метода OTA (по воздуху), причина в том, что OTA использует меньшие дельта-обновления, чем большие файлы IPSW, которые являются полноразмерными загрузками и часто буквально в 10 раз превышают загрузку размер.
Вы также можете нажать «Восстановить» и вместо этого выбрать IPSW, но вы потеряете существующие файлы и настройки на вашем устройстве iOS. Если вы идете по этому маршруту, не забудьте заранее сделать резервную копию.
Зачем использовать IPSW?
Хотя обычному пользователю лучше пойти по простому пути обновления iOS с помощью iTunes, Finder или OTA через приложение «Настройки» на своем устройстве, IPSW также может иметь очень практическое применение. Значительное преимущество использования файлов прошивки может быть найдено для пользователей с ограниченным доступом к широкополосному Интернету, где загрузка обновления программного обеспечения через удаленное более быстрое соединение имеет больше смысла.Обычно вы затем копируете этот файл IPSW на USB-ключ или DVD, чтобы принести его домой и вручную обновить устройство. Кроме того, для пользователей с одними и теми же устройствами iOS наличие одной загрузки IPSW позволит вам сэкономить пропускную способность, применив одно обновление ко многим устройствам.
В редких случаях файлы прошивки требуются для восстановления неисправного iPhone, iPad или iPod touch, который в основном заблокирован, но все еще работает. Это довольно редко, но если обновление iOS прерывается, это может произойти, что обычно требует, чтобы устройство было переведено в режим DFU и восстановлено вручную с помощью прошивки.Обычно достаточно обычного восстановления на базе iTunes, поэтому такое бывает довольно редко.
Наконец, в некоторых случаях IPSW необходимо для создания настраиваемой прошивки для будущего восстановления. Обычно это связано с методом обновления «Восстановить», который позволяет использовать пользовательские файлы IPSW и обычно создается с помощью стороннего приложения, такого как PwnageTool или sn0wbreeze. Это почти исключительно актуально для тех, кто делает джейлбрейк и разблокирует свое оборудование, а для обычного пользователя стандартные файлы IPSW, доступные от Apple, работают нормально.
Где взять файлы IPSW?
У нас есть несколько исчерпывающих списков файлов iOS IPSW, размещенных на серверах Apple, вы можете просмотреть их все и получить доступ к загрузкам из следующих мест:
Обратите внимание, что каждый список включает все версии iOS после 3.0 и iPadOS после 13.0. Не все версии iPadOS и iOS IPSW будут работать на всех устройствах, поэтому обязательно выберите правильную версию для вашего оборудования и используйте последнюю из поддерживаемых. Наконец, важно помнить, что файлы IPSW должны быть подписаны Apple, чтобы их можно было использовать для восстановления на устройстве.
Связанные
.Используйте приложение "Файлы" на своем iPhone, iPad или iPod touch
Просматривайте файлы и управляйте ими с любого iPhone, iPad или iPod touch. Приложение "Файлы" упрощает поиск того, что вы ищете, независимо от того, какое устройство вы сейчас используете.
Найдите свои файлы
Приложение «Файлы» включает файлы на используемом вами устройстве, а также файлы в других облачных сервисах и приложениях, а также в iCloud Drive.Вы также можете работать с zip-файлами. * Чтобы получить доступ к своим файлам, просто откройте приложение «Файлы» и выберите местоположение файла, который вы ищете.
Сохранить копию файла локально
Вы можете найти локально сохраненные файлы в «На моем [устройстве]» в разделе «Местоположение». На iPad просто перетащите файлы в папку «На моем iPad», чтобы сохранить их прямо на устройстве.Если вы хотите сохранить файл локально на вашем iPhone или iPod touch, выполните следующие действия.
- Перейдите к файлу, который вы хотите сохранить на вашем устройстве.
- Нажмите Выбрать> имя файла> Упорядочить.
- В разделе «На моем [устройстве]» выберите папку или нажмите «Новая папка», чтобы создать новую.
- Коснитесь Копировать.
Вы также можете нажать и удерживать файл, выбрать «Переместить» и выбрать папку, в которую вы хотите его скопировать.
В iOS 12 или более ранней версии коснитесь файла и выберите «Переместить».Затем в разделе «На моем [устройстве]» выберите Numbers, Keynote или Pages и нажмите «Копировать».
Перемещение файлов iCloud Drive
- Перейдите к файлу, который вы хотите переместить.
- Нажмите «Выбрать», затем выберите файл.
- Нажмите «Организовать».
- В разделе «На моем [устройстве]» выберите папку или нажмите «Новая папка», чтобы создать новую.
- Нажмите «Переместить».
Вы также можете нажать и удерживать файл, выбрать «Переместить» и выбрать папку, в которую вы хотите его скопировать.
Ищите файлы на Mac или ПК
- На Mac выберите «Перейти»> «iCloud Drive» в строке меню или щелкните «iCloud Drive» на боковой панели окна Finder.
- На iCloud.com перейдите в приложение iCloud Drive.
- На вашем компьютере с iCloud для Windows откройте проводник и щелкните iCloud Drive.
* Защищенные паролем ZIP-папки или каталоги не поддерживаются в приложении «Файлы».
Упорядочивайте файлы
Можно легко организовать все файлы, хранящиеся в iCloud Drive, включая документы Pages, Numbers и Keynote. Когда вы вносите изменения на одном устройстве, ваши изменения автоматически обновляются на каждом устройстве, использующем iCloud Drive.
Вы можете создавать свои собственные папки. Или переименуйте файлы и папки, которые у вас уже есть, когда вы сильно нажмете на них.
Создать новые папки
- Перейти к местоположениям.
- Нажмите «iCloud Drive», «На моем [устройстве]» или имя сторонней облачной службы, в которой вы хотите сохранить новую папку.
- Проведите по экрану вниз.
- Нажмите «Еще».
- Выберите новую папку.
- Введите имя вашей новой папки. Затем нажмите Готово.
В iOS 12 или более ранней версии нажмите «Новая папка». Если вы не видите «Новая папка» или он серый, то сторонняя облачная служба не поддерживает новые папки.
Просматривайте файлы по имени, дате, размеру или тегам, которые вы добавляете. С красочными и настраиваемыми ярлыками вы можете назначать теги своим файлам любым удобным для вас способом. Это означает, что вы быстро найдете именно тот проект или документ, который вам нужен.
Добавить тег
- Нажмите «Выбрать».
- Коснитесь файла, который хотите пометить.
- Нажмите «Поделиться»> «Добавить теги».
- Выберите тег, который вы хотите добавить.
Переименовать тег
- Перейти к местоположениям.
- Нажмите «Еще»> «Изменить».
- Коснитесь имени существующего тега.
- Введите имя вашего нового тега.
- Нажмите Готово.
Удалить файлы
Выберите файлы, которые вам больше не нужны, и нажмите «Удалить». Если вы удаляете файлы из папки iCloud Drive на одном устройстве, они удаляются и на других ваших устройствах. iCloud Drive удаляет файлы со всех устройств, на которых вы вошли с тем же Apple ID.
Когда вы удаляете файл из iCloud Drive или на моем [устройстве], он попадает в папку «Недавно удаленные». Если вы передумаете или случайно удалите файл, у вас есть 30 дней, чтобы вернуть его. Перейдите в Местоположение> Недавно удаленные. Выберите файл, который хотите сохранить, и нажмите «Восстановить». Через 30 дней ваши файлы будут удалены из списка недавно удаленных.
Вы также можете войти в iCloud.com со своего Mac или ПК, затем перейти в iCloud Drive и установить флажок «Недавно удаленные».
Делитесь папками и файлами с друзьями или коллегами
Хотите поделиться с другом или коллегой? Вы можете поделиться любой папкой или файлом, хранящимся в iCloud Drive, прямо из приложения «Файлы».В iCloud Drive нажмите «Выбрать», выберите файл или папку, которыми хотите поделиться, нажмите «Поделиться» и выберите «Добавить людей». Вы можете поделиться папкой или файлом через AirDrop, Сообщения, Почту и т. Д. Узнайте больше о том, как общий доступ к папкам и файлам работает в iCloud Drive.
Или, может быть, вы хотите совместно работать над проектом в режиме реального времени. Приложение "Файлы" позволяет делать то же самое с документами Pages, Numbers и Keynote. Выберите файл и нажмите «Поделиться» или> «Добавить людей». Вы можете пригласить их к совместной работе через Сообщения, Почту или скопировать и вставить ссылку.Ваши участники имеют цветовую маркировку. И вы можете видеть, когда они в сети, активно работают над вашим общим документом.
Использование сторонних приложений в файлах
Приложение «Файлы» позволяет вам добавлять сторонние облачные сервисы, такие как Box, Dropbox, OneDrive, Adobe Creative Cloud, Google Drive и другие, чтобы вы могли получить доступ ко всем своим файлам на всех своих устройствах.Файлы, которые вы храните в iCloud Drive, автоматически появляются в приложении «Файлы», но вам также необходимо настроить другие облачные сервисы для доступа к ним в приложении «Файлы».
Добавить сторонние приложения
- Загрузите и настройте стороннее облачное приложение.
- Откройте приложение "Файлы".
- Коснитесь вкладки Обзор.
- Нажмите «Еще»> «Изменить».
- Включите сторонние приложения, которые вы хотите использовать в приложении «Файлы».
- Нажмите Готово.
Если вы не видите одну из сторонних облачных служб в приложении «Файлы», обратитесь к поставщику облачных услуг.
В iOS 12 или более ранней версии откройте приложение «Файлы», затем нажмите «Местоположение»> «Изменить», чтобы добавить сторонние приложения.
Перемещение сторонних облачных файлов
- Откройте файл, который вы хотите переместить.
- Нажмите «Поделиться»> «Копировать».
- Откройте папку, в которую вы хотите переместить файл.
- Плотно нажмите на экран.
- Коснитесь «Вставить».
Делайте больше с файлами на iPadOS
Если вы используете iPadOS, вы можете получить доступ к файлам на USB-накопителе, SD-карте или жестком диске через приложение «Файлы» на iPadOS.Просто подключите запоминающее устройство, а затем вы можете выбрать его в разделе «Местоположение». Вы также можете подключиться к незашифрованному хранилищу на файловом сервере, если это хранилище использует формат APFS, Mac OS Extended, MS-DOS (FAT) или ExFAT. У вас также есть возможность просматривать ваши файлы в столбцовом представлении, что полезно, если у вас есть файлы, вложенные в несколько папок. Просмотр в столбце позволяет просматривать файлы в режиме предварительного просмотра и предлагает доступ к таким инструментам, как разметка и поворот, даже не открывая файл.
Подключиться к файловому серверу
- Откройте вкладку Обзор.
- Нажмите «Еще».
- Выберите «Подключиться к серверу».
- Введите адрес SMB.
- Нажмите «Подключиться».
- Имя сервера отображается в разделе «Общие» в меню «Обзор».
Перейти в режим просмотра столбцов
- В ландшафтном режиме откройте вкладку Обзор.
- Выберите папку.
- Проведите пальцем вниз по правой стороне экрана.
- Выберите представление столбца в правом верхнем углу.
- Коснитесь папки, чтобы развернуть ее содержимое.
- Нажмите файл, чтобы просмотреть его.
Чтобы выйти из режима просмотра столбцов, нажмите «Просмотр в виде таблицы» или «Список» или используйте iPad в портретном режиме.
Информация о продуктах, произведенных не Apple, или о независимых веб-сайтах, не контролируемых и не проверенных Apple, предоставляется без рекомендаций или одобрения.Apple не несет ответственности за выбор, работу или использование сторонних веб-сайтов или продуктов. Apple не делает никаких заявлений относительно точности или надежности сторонних веб-сайтов. Свяжитесь с продавцом для получения дополнительной информации.
Дата публикации:
.Руководство по установке бета-версии программного обеспечения Apple - Поддержка
Программное обеспечение watchOS Beta
Для бета-версииwatchOS 7 требуются Apple Watch Series 3 или новее и iPhone 6s или новее с бета-версией iOS 14.
- Чтобы обновить программное обеспечение Apple Watch, вам необходимо:
- Убедитесь, что ваши Apple Watch заряжены не менее чем на 50 процентов.
- Подключите iPhone к Wi-Fi.
- Держите iPhone рядом с Apple Watch, чтобы убедиться, что они находятся в пределах досягаемости.
- Убедитесь, что на вашем iPhone установлена бета-версия iOS 14.
- Загрузите профиль конфигурации со страницы загрузки.
На iPhone: загрузите профиль конфигурации прямо на свой iPhone и следуйте инструкциям по установке.
На Mac или ПК: сохраните файл на жесткий диск и отправьте его по электронной почте в учетную запись на вашем iPhone. Коснитесь профиля конфигурации в Почте и следуйте инструкциям по установке.
- После запуска профиля выберите Apple Watch в качестве места установки и перезагрузитесь, когда будет предложено.
- На iPhone откройте приложение Apple Watch и нажмите «Мои часы»> «Общие»> «Обновление ПО».
- Если будет предложено ввести пароль для iPhone или Apple Watch, введите его.
- Дождитесь появления логотипа Apple и индикатора выполнения. Когда обновление будет завершено, ваши Apple Watch перезагрузятся.
Поддержка Apple Watch
Если на Apple Watch отображается красный значок «!» , принудительно перезапустите Apple Watch.Одновременно нажмите и удерживайте боковую кнопку и цифровую корону не менее 10 секунд, затем отпустите, когда увидите логотип Apple.
Если принудительный перезапуск Apple Watch не решает проблему, или если Apple Watch перезагружается в режиме восстановления или проявляются другие проблемы, требующие восстановления с помощью текущей версии watchOS, вам может потребоваться отправить его в Apple по адресу обслуживаться. Авторизованные поставщики услуг Apple и розничные магазины Apple не могут предоставлять эту услугу. После получения устройства обслуживание может занять до трех рабочих дней.Вы получите обратно то же устройство, которое отправили. Эта услуга в настоящее время доступна в Австралии, Канаде, Франции, Германии, Италии, Японии, Швейцарии, Великобритании и США.
Для начала свяжитесь с нами.
Предоставление обратной связи
Помощник по обратной связи
Если у вас возникнут какие-либо проблемы с бета-версией программного обеспечения или вы хотите запросить улучшения фреймворков или API, отправьте отчет через Помощник по обратной связи.Не забудьте указать номер сборки в заголовке и описании ошибки, чтобы проблему можно было быстро обработать.
Просмотр помощника по обратной связи
Программа бета-тестирования Apple
Общедоступные бета-версии iOS и macOS, доступные в рамках программы бета-тестирования Apple, поставляются со встроенным приложением Feedback Assistant. Если вы используете общедоступную бета-версию tvOS, вы можете отправить отзыв через приложение Feedback Assistant на зарегистрированном устройстве iOS. Если у вас возникла проблема или что-то не работает должным образом, отправьте отзыв напрямую в Apple с помощью Feedback Assistant.
Подробнее о программе бета-тестирования Apple
Форумы разработчиков Apple
Вы можете посетить форумы, чтобы найти информацию или опубликовать сообщения о проблемах, с которыми вы сталкиваетесь во время разработки приложения.
Просмотреть обсуждения
.Как установить файл IPA (приложение iOS) на iPhone без джейлбрейка
Файл .ipa - это особый формат на устройствах iOS, в котором хранится приложение iOS. И файл .ipa можно установить только на устройства iOS. В App Store есть всевозможные приложения для iOS, которые пользователи iPhone и iPad могут загрузить, но возможно, что иногда нужных приложений нет в нем из-за строгих ограничений со стороны App Store. Таким образом, вам, возможно, придется искать стороннюю компанию для загрузки нужных вам приложений.Этот тип стороннего приложения для iOS обычно представляет собой файл .ipa. Чтобы установить и запустить эти сторонние приложения на вашем iPhone или iPad, вам необходимо сначала изучить следующие процедуры.
• Как загрузить файл .IPA в Интернет• Как установить файл .IPA на устройства iOS
• Общие проблемы при загрузке и установке файла .IPA
Загрузить файл .IPA
Функция загрузки файла .ipa предназначена не только для разработчиков приложений, но и для всех, кто любит делиться своими приложениями для iOS в Интернете.Если у вас есть файл .ipa и вы хотите поделиться им с тестировщиками или друзьями, чтобы установить приложение и попробовать, вы можете загрузить .ipa онлайн. После завершения процесса загрузки будет сгенерирована ссылка для установки приложения iOS, и затем вы сможете поделиться ссылкой со всеми, кому хотите установить файл .ipa на iPhone или iPad. Откройте ссылку на устройствах iOS, и вы начнете установку файла .ipa.
Установить.IPA файл
Шаг 1. Когда пользователи открывают ссылку и нажимают «Установить» во всплывающем окне, чтобы начать установку файла .ipa, на главном экране iPhone или iPad появляется серый значок приложения. Подождите, пока процесс установки не будет завершен, или нажмите значок, чтобы начать установку вручную, если она находится в процессе «Ожидание…» в течение длительного времени.

Шаг 2. Когда приложение завершит установку, вы по-прежнему не сможете использовать его, поскольку оно не было доверенным на устройстве iOS.Поэтому перед запуском приложения вам нужно доверять корпоративному разработчику.

Шаг 3. Чтобы доверять корпоративному разработчику, перейдите на главный экран и нажмите «Настройки»> «Общие»> «Управление профилями и устройствами»; вы увидите разработчика этого файла .ipa в разделе «Корпоративные приложения».
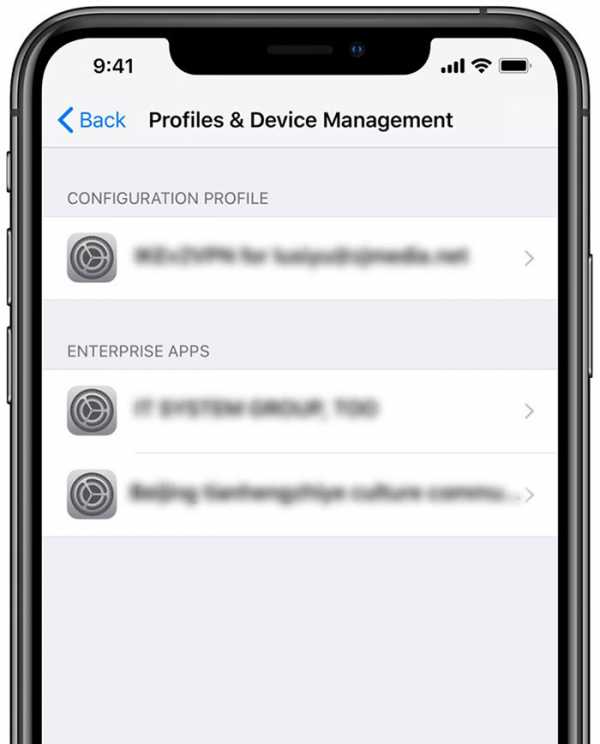
Шаг 4: Нажмите на название предприятия, а затем нажмите «Доверие» во всплывающем окне, чтобы подтвердить свой выбор.
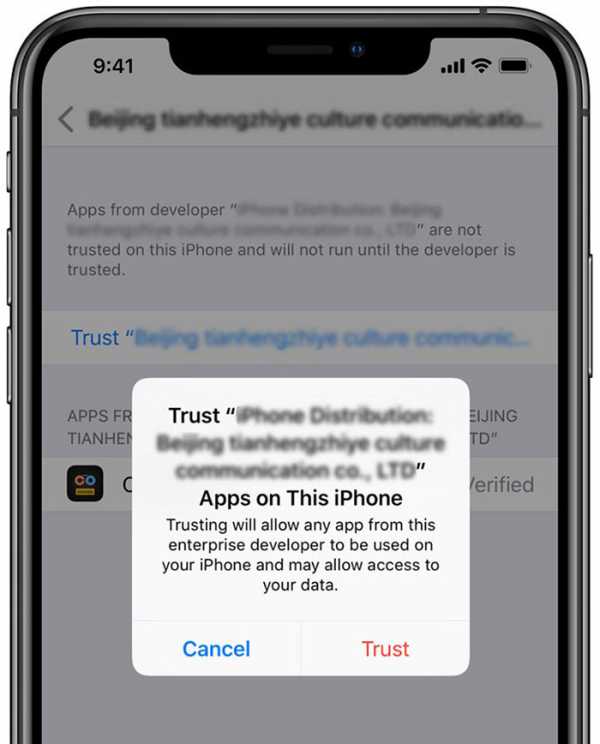
Шаг 5. Вернитесь на главный экран и коснитесь значка приложения. Теперь вы можете весело провести время с приложением на устройстве iOS.
.