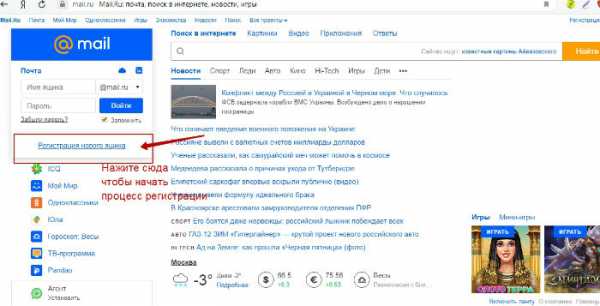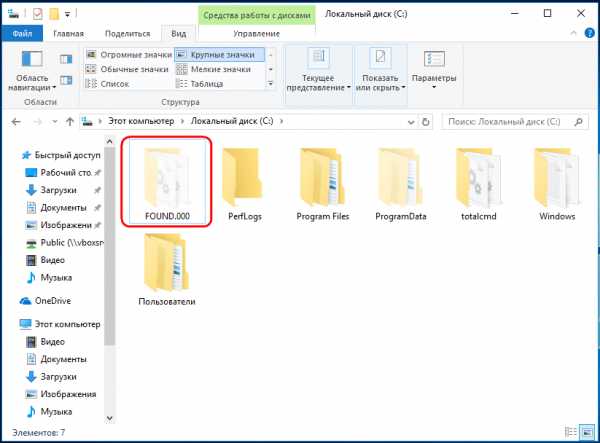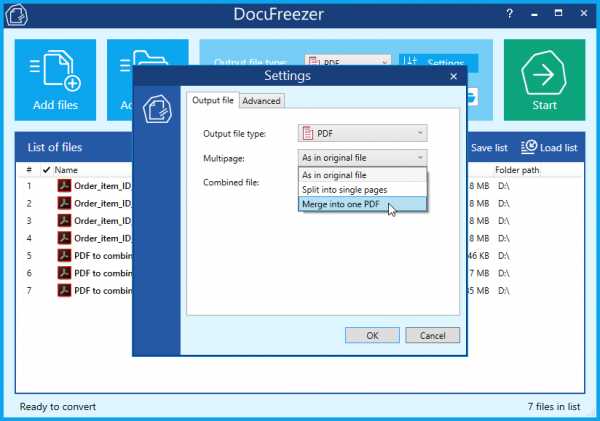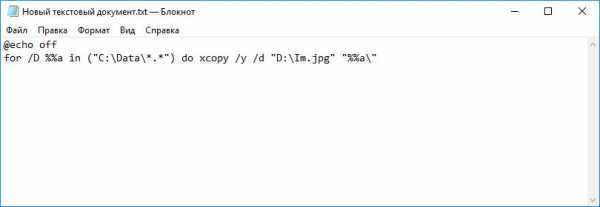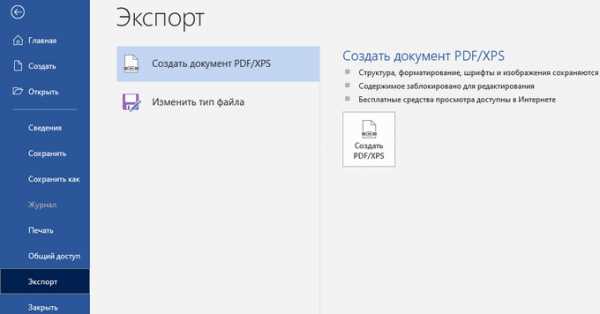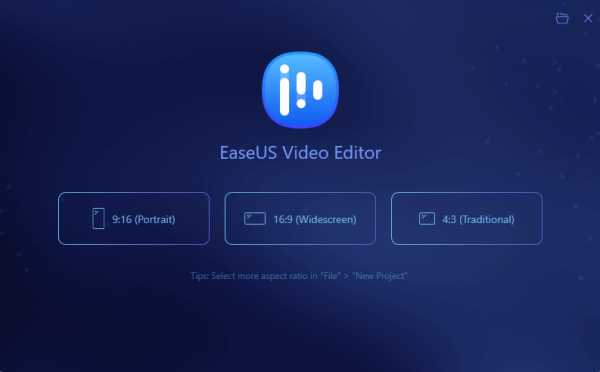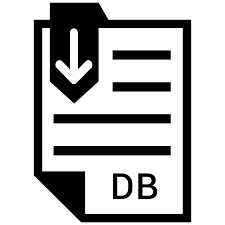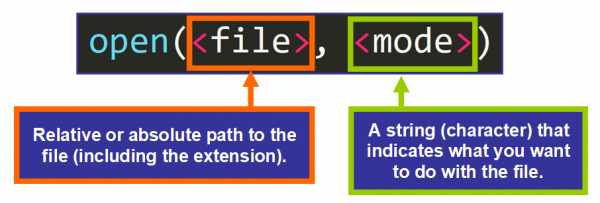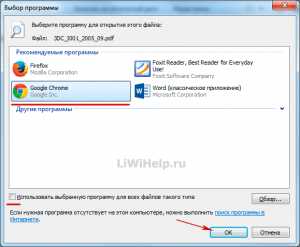Как сделать расширение файла видимым windows 7
Как сделать видимыми расширение файлов и увидеть скрытые папки на Windows XP/ Windows 7/ Windows 8
Скрытые файлы и папки в Windows используются для предотвращения неопытными пользователями изменения или удаления важных для работы операционной системы файлов и папок. Но этим свойством файлов очень часто пользуются вирусы или более опытные пользователи для скрытия важных конфиденциальных данных. В этой статье пошагово опишу как сделать видимыми расширения файлов и скрытых папок в Windows XP/ 7/ 8.
Как сделать видимыми расширение файлов и увидеть скрытые папки на Windows 8.
Открываем любую директорию, например открываем Компьютер или любую папку. В строке меню выбираем "Вид"- "Показать или скрыть" и ставим соответственно галочки напротив "Расширения имен файла" и "Скрытые элементы" .
Как сделать видимыми расширение файлов и увидеть скрытые папки на Windows 7.
Заходим в Параметры папок («Пуск- Панель управления- Параметры папок»).
Открываем вкладку «Вид», снимаем галочку «Скрывать расширения для зарегистрированных пользователей». Здесь же можно сделать возможность просмотра скрытых файлов и папок, для этого выбираем «Показывать скрытые файлы, папки и диски» после этого нажимаете «ОК».
Теперь вы сможете видеть и изменять расширение файлов и видеть скрытые файлы и папки.
Как сделать видимыми расширение файлов и увидеть скрытые папки на Windows XP.
Для того что бы сделать видимыми расширения файлов и скрытые папки в Windows XP, необходимо открыть окно проводника Windows, например Мой компьютер, выбрать "Сервис-Свойства папки".
В открывшемся окне свойств папки убрать галочку "Скрывать расширение для зарегистрированных типов файлов" и выбрать "Показывать скрытые файлы и папки". Нажать "Ок".
После этой не сложной процедуры вы сможете увидеть все скрытые папки и расширение файлов.
Я очень надеюсь, моя статья помогла Вам! Просьба поделиться ссылкой с друзьями:
Как показывать расширения файлов в Windows 10, 7 и 8
  windows | для начинающих | файлы
В этой инструкции подробно о том, как заставить Windows показывать расширения для всех типов файлов (за исключением ярлыков) и зачем это может понадобиться. Будут описано два способа — первый одинаково подходит для Windows 10, 8 (8.1) и Windows 7, а второй получится использовать только в «восьмерке» и Windows 10, но зато он более удобный. Также в конце руководства есть видео, в котором наглядно показаны оба способа показать расширения файлов.
По умолчанию, последние версии Windows не показывают расширений файлов для тех типов, которые зарегистрированы в системе, а это — почти все файлы, с которыми вы имеете дело. С визуальной точки зрения это хорошо, нет непонятных символов после названия файла. С практической — не всегда, так как порой возникает необходимость изменить расширение, или попросту его увидеть, ведь файлы с разным расширением могут иметь одну иконку и, более того, существуют вирусы, эффективность распространения которых во многом зависит от того, включен ли показ расширений.
Показ расширений для Windows 7 (также подойдет для 10 и 8)
Для того, чтобы включить показ расширений файлов в Windows 7, откройте Панель управления (переключите пункт «Просмотр» справа вверху в «Значки» вместо «Категории»), а в ней выберите пункт «Параметры папок» (для того, чтобы открыть панель управления в Windows 10, используйте меню правого клика по кнопке Пуск).
В открывшемся окне настроек папок откройте вкладку «Вид» и в поле «Дополнительные параметры» найдите пункт «Скрывать расширения для зарегистрированных типов файлов» (этот пункт находится в самом низу списка).
Если вам требуется показать расширения файлов — снимите отметку с указанного пункта и нажмите «Ок», с этого момента расширения будут отображаться на рабочем столе, в проводнике и везде в системе.
Как показать расширения файлов в Windows 10 и 8 (8.1)
Прежде всего, включить отображение расширений файлов в Windows 10 и Windows 8 (8.1) можно тем же способом, что был описан выше. Но есть и еще один, более удобный и быстрый способ сделать это не заходя в Панель управления.
Откройте любую папку или запустите Проводник Windows, нажав клавиши Windows + E. И в главном меню проводника перейдите на вкладку «Вид». Обратите внимание на отметку «Расширения имен файлов» — если она отмечена, то расширения показываются (причем не только в выбранной папке, но и везде на компьютере), если нет — расширения скрыты.
Как видите, просто и быстро. Также, из проводника в два клика можно зайти в настройку параметров папок, для этого достаточно кликнуть по пункту «Параметры», а затем — «Изменение параметров папок и поиска».
Как включить показ расширений файлов в Windows — видео
И в завершение то же самое, что было описано выше но в формате видео, возможно, для кого-то из читателей материал в данном виде будет предпочтительнее.
Вот и все: хоть и короткая, но, по-моему, исчерпывающая инструкция.
А вдруг и это будет интересно:
Как включить отображение расширения файлов в Windows 7
Изначально в Виндовс расширения файлов скрыты. Это очень удобно для начинающих пользователей, поскольку они видят только имя файла без лишних непонятных символов. С практической точки зрения отключенное отображение расширений создает брешь в безопасности, позволяя злоумышленникам легко заразить ваш компьютер, замаскировав вредоносный файл, к примеру, под фотографию. Так, якобы графический документ «Фото.jpg» на самом деле может быть «Фото.jpg.exe» и оказаться вирусом. Однако вы этого не будете знать и запустите исполняемый файл. Именно по этой причине мы рекомендуем вам включить показ расширений файлов в Виндовс.
Включаем показ расширений файлов
В Windows 7 существует лишь одна опция, изменение которой влияет на показ расширений. Но прийти к ней можно двумя способами. Давайте их оба и исследуем.
Способ 1: «Панель управления»
- Через меню «Пуск» зайдите в «Панель управления».
- Зайдите в подменю «Параметры папок».
- Снимите галочку с элемента «Скрывать расширения для зарегистрированных типов файлов», который находится во вкладке «Вид». Нажмите «ОК» для того, чтобы подтвердить изменения.
Способ 2: «Сервис»
Этот метод приведет к той же настройке, но только другим путем.
- Запустите «Проводник» и нажмите кнопку «Alt». Появится строка с дополнительными опциями. В меню «Сервис» выберите строку «Параметры папок».
- В этом окошке «Параметры папок» в графе «Вид» уберите отметку с элемента «Скрывать расширения для зарегистрированных типов файлов». Подтвердите свое решение, нажав на кнопку «ОК».
Когда вы уберете галочку, появятся форматы объектов:
Вот так достаточно легко можно обезопасить себя от вирусов, включив отображение форматов файлов.
Мы рады, что смогли помочь Вам в решении проблемы.Опишите, что у вас не получилось. Наши специалисты постараются ответить максимально быстро.
Помогла ли вам эта статья?
ДА НЕТПоделиться статьей в социальных сетях:
Как в Windows 7 сделать видимым расширение файла
По умолчанию в Windows 7 расширения файлов скрыты, то есть они не видимы. Причин по которым может понадобиться узнать расширение много. Мне часто бывает необходимо переименовать файл вместе с его расширением с .txt на .html или .php.
Расширения файлов были придуманы инженерами для определения типа файлов. В свою очередь, каждый из них принадлежит к определенной программе, благодаря этому операционная система понимает какой программой запустить файл на обработку. На filetypes.ru много написано про виды расширений, по правде сказать их так много, потому что за последние 10, а то и 20 лет существования и развития ОС Windows — создавались и новые виды расширений.
Способов изменить расширение у файла несколько:
- Можно сделать так, нажать на клавиатуре клавишу «F3».
- Ввести слово «параметры папок» и нажать на кнопку «поиск».
- Открыть то, что найдет Windows.
- Появится окошко, заходите в кладку «Вид», ищите надпись «Скрывать расширения для зарегистрированных типов файлов» и напротив него снимаете галочку.
- Нажимаете «ок».
В принципе вот и всё. То же самое можно сделать так:
- Пуск.
- Панель управления.
- Мелкие значки.
- Заходим в «Параметры папок».
- Вкладка «Вид».
- Снимаем галочку в нужном месте.
Метки: Прочитано
Расширение файла - как его узнать, сделать расширение видимым
Как узнать расширение файла, сделать расширение видимым в Windows?
Почти любому пользователю, не зависимо от его опыта, приходится задаться вопросом — как узнать расширение файла?
Иногда нужно сделать его видимым для всех файлов.
Расширение файла это добавление к имени файла нескольких букв, которые определяют принадлежность файла к тому или иному приложению, программе, с помощью которой его можно открыть или запустить.
Например текстовые файлы имеют расширение txt,
документы Maicrosoft World имеют расширение doc,
расширение exe присваивается исполняемым файлам, программе.
Из википедии:
Расширение имени файла — последовательность символов, добавляемых к имени файла и предназначенных для идентификации типа (формата) файла. Это один из распространённых способов, с помощью которых пользователь или программное обеспечение компьютера может определить тип данных, хранящихся в файле.
Расширение обычно отделяется от основной части имени файла точкой. В операционных системах CP/M и MS-DOS длина расширения была ограничена тремя символами, в современных операционных системах это ограничение отсутствует. Иногда могут использоваться несколько расширений, следующих друг за другом, например, «.tar.gz».
Более подробно можно почитать в Википедии.
Итак чтобы узнать расширение файла можно просто нажать правой кнопкой мыши на файле и нажать свойства, на вкладке общие мы увидим расширение этого файла и приложение которым можно его открыть.
Если вы хотите всегда видеть расширение всех файлов то необходимо сделать следующее:
Для Windows 10
Выбираем вкладку «Вид»
Выбираем параметры, изменить параметры папок и поиска
В открывшемся меню выбираем вкладку «Вид»
В конце списка убираем галочку «Скрывать расширения…»
Применяем ко всем папкам, нажимаем внизу еще раз применить,
и последнее нажимаем «ОК»
Для Windows 8, 8.1
Выбираем вкладку «Вид»
Ставим галочку рядом с надписью «Расширение имен файлов»
Для Windows 7
Заходим в панель управления, выбираем просмотр «Мелкие значки» и выбираем параметры папок. На картинке ниже показано наглядно.
В открывшемся окне параметров папок во вкладке «Вид», прокручиваем список параметров вниз и убираем галочку «Скрывать расширения …»
Затем нажимаем «Применить» и «ОК»
Для Windows XP
Выбираем вкладку «Сервис», «свойства папки…»
В открывшемся окне выбираем вкладку»Вид», в дополнительных параметрах убираем галочку напротив строки «Скрывать расширения для …».
Нажимаем «Применить», «Сброс для всех папок», «Применить ко всем папкам» и последнее «ОК».
Надеюсь эта статья помогла вам.
Всем удачи.
Как сделать видимыми расширение файлов в Windows 7
Как сделать видимыми расширение файлов в Windows 7 - Лунная База- Информация о материале
- Родительская категория: Панель управления (Control panel)
- Категория: Параметры папок (Folder Options)
Для того, чтобы сделать видимыми расширение файлов в Windows 7 необходимо открыть Панель управления. Несколько способов как открыть Панель управления показано в предыдущей статье. Поменять расширение файла бывает очень необходимо, но по умолчанию в Windows 7 отображение расширений отключено.
Первым делом заходим в Панель управления Windows. (Читать по этой ссылке.)
В правом верхнем углу выбираем режим просмотра: «Крупные значки»
В списке параметров находим опцию «Параметры папок»
В открывшемся окошке убираем галочку с опции «Скрывать расширения для зарегистрированных типов файлов» и нажимаем «OK»
Всё! После этого в Проводнике или на Рабочем столе станут видны расширения файлов и их можно будет менять! :)
Заберите ссылку на статью к себе, чтобы потом легко её найти ;)
Выберите, то, чем пользуетесь чаще всего:
Спасибо за внимание, оставайтесь на связи! Ниже ссылка на форум и обсуждение ; )
Обсудить эту статью
INFO: Вы отправляете сообщение как 'Гость'
Как показать скрытые расширения файлов в Windows 7
Как показать скрытые расширения файлов в Windows Vista / 7
По умолчанию расширений файлов известных типов файлов, которые связаны с некоторым программным обеспечением, установленным на вашем компьютере, скрыты, как вы можете видеть на снимке экрана ниже, с выделенным пространством с отсутствующим расширением.
Скрытое расширение файла TXT в проводнике Windows
Чтобы сделать все расширения файлов видимыми в проводнике Windows, перейдите в Пуск → Панель управления и запустите панель управления Параметры папки .
Скриншот панели управления Windows 7
На вкладке View панели управления Folder Options найдите опцию Hide extensions для известного типа файла . По умолчанию этот флажок установлен, и расширений файлов скрыты. Чтобы отобразить все расширения файлов в проводнике Windows, просто снимите отметки с этого поля и Примените изменения.
Снимок экрана панели управления параметрами папки со скрытыми расширениями файлов
После сохранения изменений вы сможете увидеть все расширения файлов в проводнике Windows, как показано на скриншоте ниже, где вы можете увидеть расширение файла TXT.
Видимое расширение файла TXT в проводнике Windows
File-Extensions.org Поисковое приложение для Windows
Вы также можете быстро показать и скрыть расширения файлов известных типов файлов с помощью нашей бесплатной File-Extensions.org Search утилиты . Помимо базовой возможности быстрого поиска в нашей базе данных расширений файлов , он также имеет удобный переключатель, который позволяет отображать /, скрывать расширения файлов в проводнике Windows.
File-Extensions.org Search App показать / скрыть расширения файлов переключатель
Узнайте больше о бесплатном приложении File-Extensions.org Search для Windows и его функциях.
Связанное программное обеспечение и ссылки:
Помогла ли вам эта запись?
Если информация в этой статье вам помогла, поделитесь, пожалуйста, с друзьями !
Подпишитесь на File-Extensions.org и получайте наши новости везде !
.Windows 7 - Как отображать расширения файлов
По умолчанию в Windows 7 расширения файлов не отображаются.
Все файлы в Windows имеют расширение, например Document. docx
Windows использует их, чтобы узнать, как открыть файл.
В приведенных ниже шагах подробно описано, как их отображать.
- Откройте проводник Windows, например, откройте «Компьютер» (Мой компьютер)
- Нажмите кнопку ‘Alt’ на клавиатуре, чтобы открыть меню файла.
- Затем выберите «Инструменты» и «Параметры папки»
-
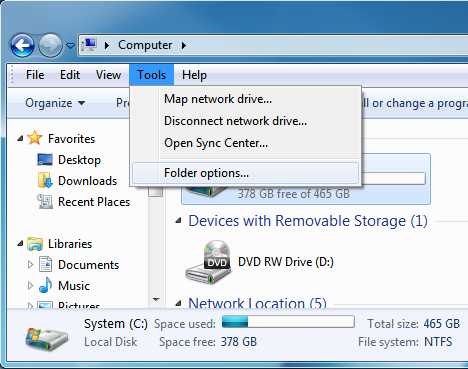
- Откройте вкладку «Просмотр» , затем снимите флажок «Скрыть расширения для известных типов файлов»
-

- Щелкните ‘O K’ , чтобы сохранить изменения.
- Расширения файлов теперь будут видны в проводнике Windows.
Мы не можем найти эту страницу
(* {{l10n_strings.REQUIRED_FIELD}})
{{l10n_strings.CREATE_NEW_COLLECTION}} *
{{l10n_strings.ADD_COLLECTION_DESCRIPTION}}
{{l10n_strings.COLLECTION_DESCRIPTION}} {{addToCollection.description.length}} / 500 {{l10n_strings.TAGS}} {{$ item}} {{l10n_strings.PRODUCTS}} {{l10n_strings.DRAG_TEXT}}{{l10n_strings.DRAG_TEXT_HELP}}
{{l10n_strings.LANGUAGE}} {{$ select.selected.display}}{{article.content_lang.display}}
{{l10n_strings.AUTHOR}}{{l10n_strings.AUTHOR_TOOLTIP_TEXT}}
{{$ select.selected.display}} {{l10n_strings.CREATE_AND_ADD_TO_COLLECTION_MODAL_BUTTON}} {{l10n_strings.CREATE_A_COLLECTION_ERROR}} .Как изменить расширение файла в Windows
На этой странице показано, как изменить расширение файла в Windows. Например, вы можете захотеть переименовать файл MyDocument.rtf в MyDocument.txt.
Эти инструкции предназначены для Windows 7, но тот же базовый процесс применяется к большинству версий Windows (см. Снимки экрана из Windows XP).
ПРИМЕЧАНИЕ. Изменять расширение файла следует только в том случае, если вы уверены, что это правильно. Тщательно проверьте файл после изменения.Если это не сработает, вы можете легко вернуть расширение обратно - просто убедитесь, что вы помните, что это было!
Мой компьютер
Первое, что нужно сделать, это открыть Проводник Windows (или Мой компьютер ) и просмотреть файл, который вы хотите изменить. Мы будем использовать пример MyDocument.rtf. Когда мы просматриваем файл, он выглядит так:
Вы заметите, что у файла нет расширения - он просто называется MyDocument. Это потому, что в этом примере Windows скрывает имена расширений.
Если вы уже видите расширения файлов на своем компьютере, пропустите следующий шаг.
Если вы не видите расширение файла, выберите «Упорядочить»> «Параметры папок и поиска», затем щелкните вкладку «Просмотр». Снимите флажок «Скрыть расширения для файлов известных типов», например:
Щелкните ОК. Теперь вы должны увидеть расширение файла:
.
Щелкните правой кнопкой мыши имя файла и выберите «Переименовать» (или щелкните левой кнопкой мыши и удерживайте кнопку в течение одной секунды). Введите новое расширение, например:
После ввода нового добавочного номера нажмите клавишу Enter (возврат).Windows выдаст вам предупреждение о том, что файл может работать некорректно. Это совершенно безопасно - помните, что вы можете восстановить исходное расширение, если что-то пойдет не так.
Также возможно, что вы получите другое сообщение о том, что файл доступен только для чтения. В этом случае либо скажите «да», чтобы отключить только чтение, либо щелкните файл правой кнопкой мыши, выберите «Свойства» и снимите флажок «Только для чтения».
Если у вас нет разрешения на изменение расширения файла, возможно, вам придется войти в систему как администратор.Другой вариант - сделать копию файла, переименовать копию, а затем удалить оригинал.
Примечание. Windows обрабатывает расширения файлов без учета регистра, т.е. .RTF - это то же самое, что .rtf. Однако другие операционные системы этого не делают и будут рассматривать MyDocument.RTF и MyDocument.rtf как два разных файла. Поэтому для максимальной совместимости рекомендуется всегда обрабатывать файлы с учетом регистра. Это особенно важно, если вы собираетесь использовать файлы в Интернете.Мы рекомендуем вам выработать привычку использовать все строчные буквы для всех расширений файлов - тогда не будет путаницы.
.Как отображать расширения имен файлов в проводнике Windows
Я не вижу расширения имен файлов, когда просматриваю свои файлы в проводнике Windows. Как мне это включить?
У разных типов файлов разные расширения. Например, опрос Lighthouse Studio имеет расширение .ssi. Когда данные накапливаются в Lighthouse Studio, он создает файл базы данных с расширением .db3. Когда вы экспортируете данные, они часто сохраняются как расширение .csv. Продукты Sawtooth Software используют десятки различных расширений имен файлов.Расширения файлов помогают операционной системе определить правильную программу для открытия этого конкретного файла. Возможность видеть эти расширения поможет вам лучше управлять файлами.
Чтобы отобразить расширения имен файлов в проводнике Windows, выполните следующие действия:
для Windows 8-10
- Запустите проводник Windows, вы можете сделать это, открыв любую папку.
- Щелкните меню Просмотр .
- Установите флажок "Расширения имени файла"
для Windows Vista, Windows 7 и Windows Server 2008
- Запустите проводник Windows, вы можете сделать это, открыв любую папку.
- Щелкните Организовать .
- Щелкните Папка и параметры поиска .
- Щелкните вкладку View .
- Прокрутите вниз, пока не заметите Скрыть расширения для известных типов файлов , снимите отметку с этой строки, установив флажок. Чтобы скрыть расширения имен файлов, отметьте эту строку.
- Нажмите ОК
Для Windows 2000, Windows XP и Windows Server 2003
- Запустите проводник Windows, вы можете сделать это, открыв любую папку.
- Щелкните Инструменты , а затем щелкните Параметры папки .
- Прокрутите вниз и щелкните Папка и параметры поиска .
- Щелкните вкладку View .
- Прокрутите вниз, пока не заметите Скрыть расширения для известных типов файлов , снимите отметку с этой строки, установив флажок. Чтобы скрыть расширения имен файлов, отметьте эту строку.
- Нажмите ОК
Как изменить расширение файла в Windows - FlexRadio
В этой статье рассказывается, как изменить расширение файла в Windows. Например, вы можете захотеть переименовать файл TURF с названием MCALL_0110_4865_6500_2074._ip в MCALL_0110_4865_6500_2074.zip
.Эти инструкции предназначены для Windows 7, но тот же базовый процесс применим к большинству версий Windows.
По умолчанию Windows скрывает расширения файлов. Чтобы изменить их, вы должны сначала показать расширение файла, чтобы сделать их видимыми, чтобы их можно было изменить.Тогда вы можете это изменить.
Если вы уже видите расширения файлов на своем компьютере, перейдите к шагу 2
Как показать расширения файлов в Windows 7
Шаг 1. Если вы не видите расширение файла, откройте проводник Windows и нажмите кнопку Организовать в верхнем левом углу. Затем выберите Папка и параметры поиска , затем щелкните вкладку Просмотр . Снимите флажок «Скрыть расширения для известных типов файлов», например:
Щелкните ОК .Теперь вы должны увидеть расширение файла.
Как показать расширения файлов в Windows 8
Шаг 1. В Windows 8 легко включать и отключать расширения файлов. Просто откройте окно проводника (новое имя для проводника Windows) и щелкните вкладку «Просмотр».
Теперь установите флажок рядом с Расширения имени файла . Если флажок установлен, будут отображаться расширения. Если не отмечено флажком, они не будут. Это противоположный способ работы флажка в Windows 7 и Vista.
Как показать расширения файлов в Windows 10
Шаг 1. Откройте проводник, нажав кнопку «Пуск» в Windows и выбрав значок File Explorer , как показано ниже.
Щелкните вкладку View в проводнике, а затем нажмите кнопку Options (или щелкните раскрывающееся меню и выберите Change folder and search options ), как показано ниже.
Отображается диалоговое окно «Параметры папки».Щелкните вкладку View в верхней части окна Folder Options , как показано ниже
Для просмотра расширений файлов снимите отметку с с Скрыть расширения для известных типов файлов .
По завершении нажмите ОК .
Шаг 2. Щелкните имя файла правой кнопкой мыши и выберите Переименовать (или щелкните левой кнопкой мыши и удерживайте кнопку в течение одной секунды). Введите новое расширение, например:
После ввода нового добавочного номера нажмите клавишу Enter (возврат).Windows выдаст вам предупреждение о том, что файл может работать некорректно. Это совершенно безопасно - помните, что вы можете восстановить исходное расширение, если что-то пойдет не так.
Также возможно, что вы получите другое сообщение о том, что файл доступен только для чтения. В этом случае либо скажите «да», чтобы отключить только чтение, либо щелкните файл правой кнопкой мыши, выберите «Свойства» и снимите флажок «Только для чтения».
Если у вас нет разрешения на изменение расширения файла, возможно, вам придется войти в систему как администратор.Другой вариант - сделать копию файла, переименовать копию, а затем удалить оригинал.
.