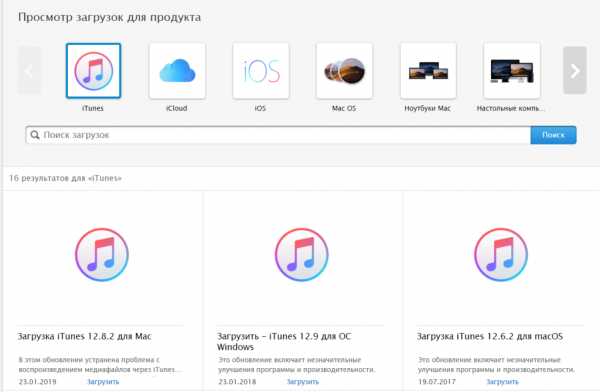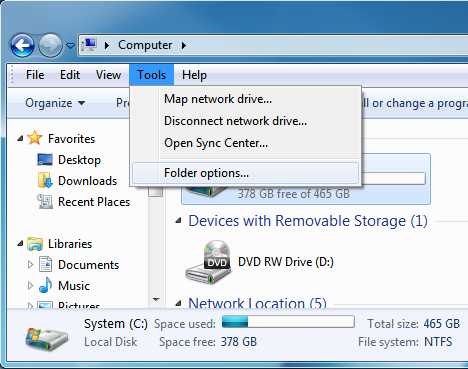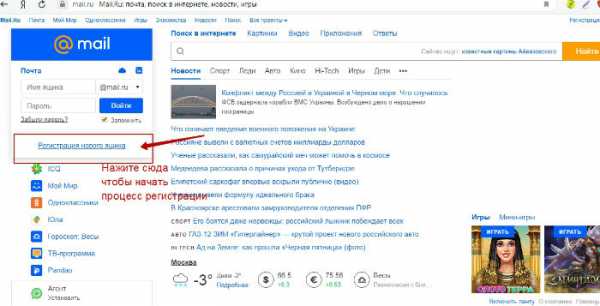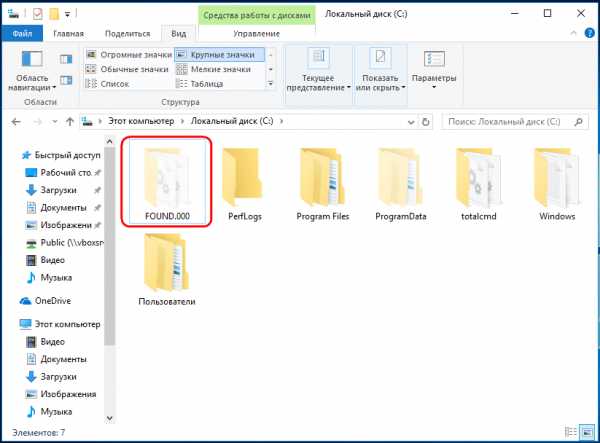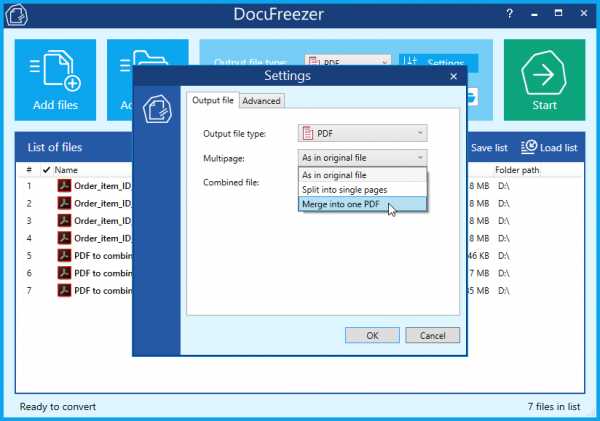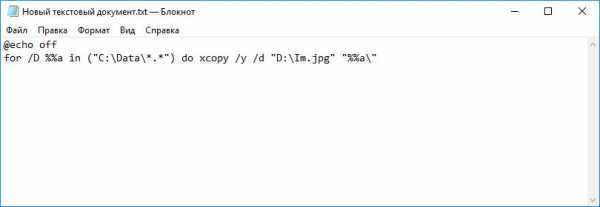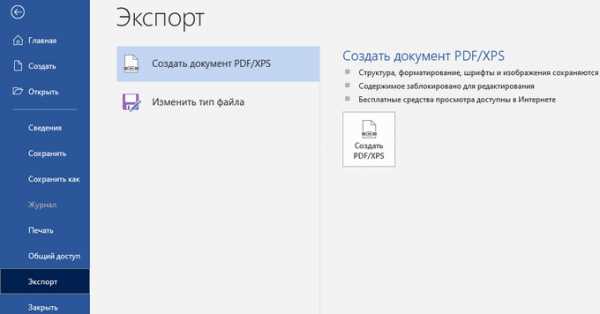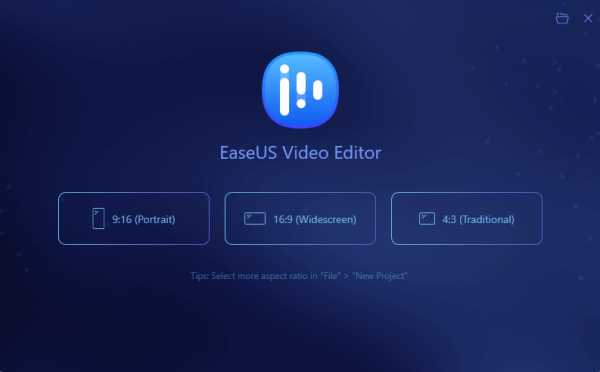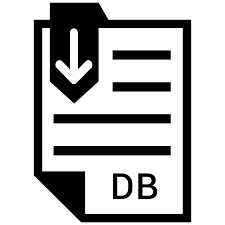Имя файла для вывода при печати как убрать
Что такое печать в файл: как убрать и отключить
Одной из частых проблем при работе с офисной техникой на компьютере или ноутбуке под управлением операционной системы Windows 7, 8 или 10 является ситуация, когда принтер производит печать в файл на физический диск, а не выводит результат на бумагу. В этой инструкции мы расскажем, как отключить сохранение результат и устранить появление данной ошибки в будущем.
Содержание статьи:
Установка по умолчанию
Если после нажатия кнопки «Print» Вы видите окно, где пишет «Сохранить файл», то это значит, что скорее всего неправильно установлен принтер по умолчанию. Когда используется ОС Виндовс, то главным установлен Microsoft XPS Document Writer. Он не может распечатать документ на лист бумаги, а только создать файл аналогичный формату PDF, который в дальнейшем изменить никак нельзя.
Чтобы печать проводилась на реальное устройство, которое не предлагает сохранение, а выводит на бумагу, его нужно установить и указать главным по умолчанию. Предположим, что подключение аппарата уже произведено. Если нет, то Вам в помощь наша отдельная статья по этому вопросу.
Ряд шагов ниже поможет сделать физическое устройство главным для печати и убрать окно сохранения:
- Зайдите в панель управления, а оттуда в раздел с принтерами.
- Найдите свою модель и левой клавишей мышки отметьте ее.
- Правой вызовите контекстное меню.
- В нем отметьте пункт «Использовать по умолчанию».

Убедитесь, что Вы или кто-то другой не устанавливали на ПК программ или утилит для печати в ПДФ.
Смена порта
А также стоит проверить правильно ли указан сам порт устройства. Возможно он был сменен или установлен не корректно еще при установке.
- Откройте раздел с устройствами. Аналогично как в первом способе.
- Теперь выберите в меню «Свойства».

- Перейдите на вкладку «Порты».
- Убедитесь, что напротив порта с названием «Печать в файл» нет отмеченной галочки.
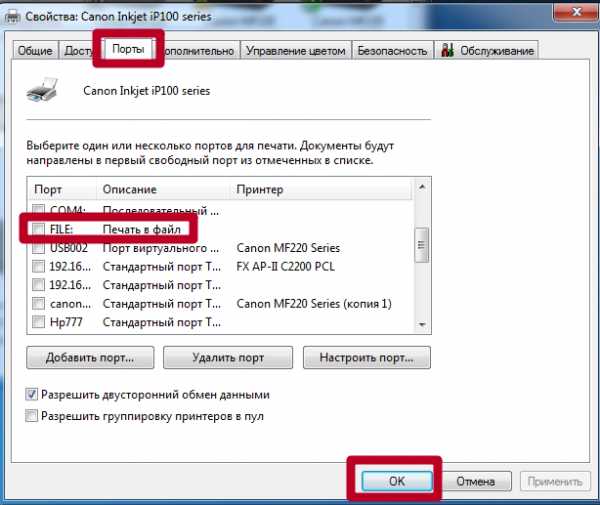
- Если она присутствует, то уберите ее.
- Если аппарат локальный, то отметьте порт USB001, а если сетевой, то соответствующий ему port.
- После этого печатать в файл принтер уже не должен.
Видеоинструкция
СТАТЬЯ БЫЛА ПОЛЕЗНОЙ?
Отлично!
В знак благодарности расскажите о статье своим друзьям и знакомым в социальных сетях. Используйте кнопки для слева или внизу страницы. Это не занимает более 15 секунд. Спасибо!
Play Again!
Как убрать печать в файл
Здравствуйте, уважаемые посетители нашего сайта. Хочу предложить вашему вниманию небольшой мануал по такой вот проблеме. При печати любого документа word, exel и даже изображения, выходит окно «Сохранить как…» и далее ничего не происходит, принтер не печатает. Хочу сразу вас успокоить, не переживайте, это не вирус и легко решается :) Это называется «печать в файл», а о том, как убрать печать в файл, вы узнаете из этой статьи. Выполнив всего несколько простых шагов, вы сможете исправить это досадное недоразумение и наконец распечатать ваши документы.
Решение:
Панель управления -> Оборудование и звук->Устройства и принтеры-> свойства принтера -> вкладка Порты -> выбрать USB вместо Печати в файл
А теперь немного картинок, где всё пошагово показано.
1. Первый делом идём в Панель управления, выбираем вид по категориям и заходим в «Оборудование и звук»
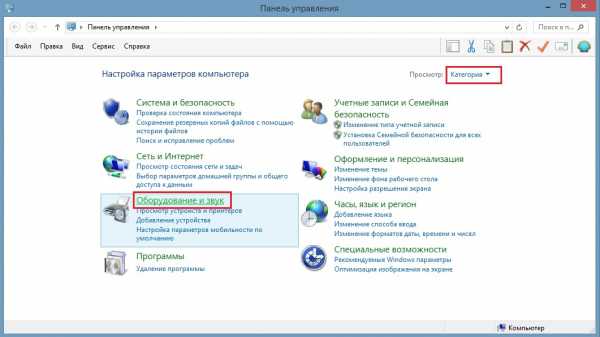
2. Идём в «Устройства и принтеры»
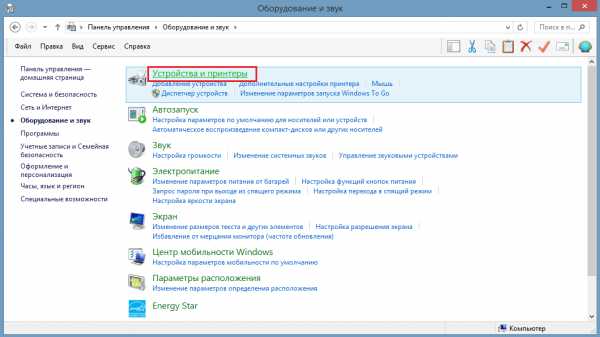
3. Вот он — наш принтер! Обратите внимание, принтер не виртуальный, а физический. Всё как положено, выбран по умолчанию.
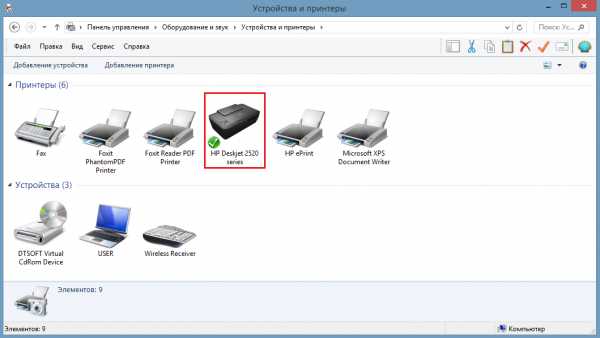
4. Открываем свойства принтера, нажав правую кнопку мыши по значку принтера. В открывшемся окне выбираем вкладку «Порты». Если стоит галочка «Печатать в файл» — это и есть причина того, почему принтер не печатает.
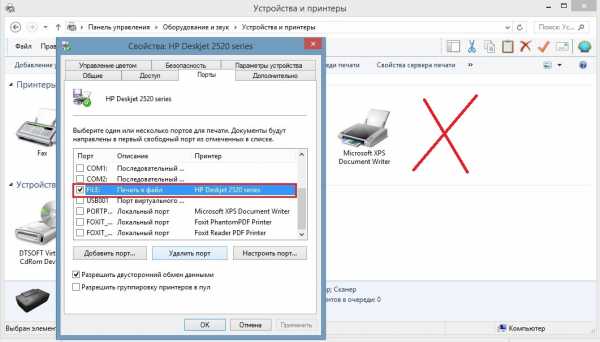
5. Поставьте галочку на USB подключении «Порт виртуального принтера«. Например, у меня это порт USB001.
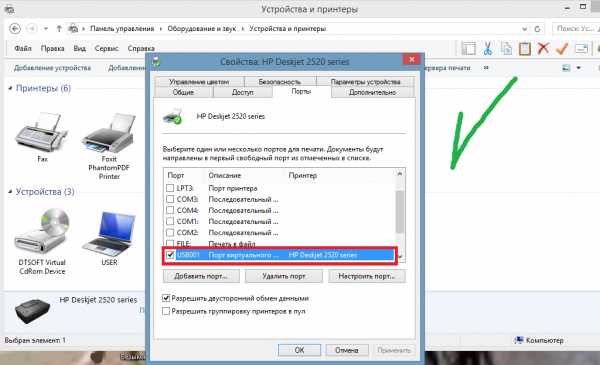
6. Нажмите ОК. Теперь печать должна заработать, все ваши документы и фото будут успешно напечатаны :) Спасибо за внимание и хорошего дня!
Принтер не печатает: Как убрать печать в файл, Вместо печати предлагается сохранение результата печати
ILovePrinting.ru Вопросы про печать Принтер не печатает: Как убрать печать в файл, Вместо печати предлагается сохранение результата печати
Функция Печать в файл сохраняет документ в формате prn, чтобы в дальнейшем его можно было распечатать на другом устройстве. Например, более профессиональном оборудовании с языком PS, которое должно быть подключено к компьютеру исключительно через порт LPT. В этом случае новому файлу нужно дать имя и нажать ОК. По умолчанию сохранение скорее всего пойдет в папке Документы.
Как убрать печать в файл
- Нажмите Отмена и снова откройте настройки печати. Нажмите на строку с принтером и посмотрите на последнюю строчку выпадающего меню. Если там стоит галочка в строке Печать в файл, просто снимите ее.
- Если маркера в этой строке нет, откройте Панель управления и перейдите в Просмотр устройств и принтеров.
- Если ваш реальный принтер, использующийся по умолчанию, не помечен зеленым как обычно, значит он действительно настроен для печати в файл.
- Откройте Свойства принтера (для вызова этого меню нужно кликнуть по значку вашей модели принтера правой кнопкой мыши).
- Выберите вкладку Порты. Для вашего принтера назначен порт Печать в файл. Поставьте маркер в строку с портом USB, если таково ваше соединение, или сетевым, как на этом рисунке и нажмите ОК.
Вместо печати предлагается сохранение результата печати
- Если система предлагает сохранить PDF-документ, или OpenXPS, проверьте назначенный принтер. Скорее всего вы случайно кликнули этот значок и нужно просто выбрать в выпадающем меню нужную модель.
- Если же этот Print to PDF помечен зеленым, то есть назначен по умолчанию, выбирать принтер придется при каждой отправке на печать.
- Зайдите в Устройства и принтеры, кликните по значку реального, а не виртуального принтера правой кнопкой мыши и поставьте маркер в строке Использовать по умолчанию.
Понравилась статья? Поделись с друзьями!
Печать в файл - что это и как убрать
Если у вас при отправке документа на печать программа просит ввести имя файла, значит, настроена печать в файл. Убрать ее можно сняв одноименную галочку в настройках печати и выбрав нужный принтер в том же окошке.
Функция печати в файл (как говорит Microsoft) — это уже история. Она была разработана для принтеров с интерфейсом LPT и сейчас заменена более универсальной печатью в формат PDF. Скорее всего, по причине распространенности этого формата и его универсальности (можно открыть практически любым браузером).
По умолчанию файлы принтера имеют разрешение — PRN. В нем принтер закладывает всю необходимую информацию для печати документа. То есть пользователь может распечатать файл PRN не имея программы просмотра оригинального документа. Например. Исходный документ создавался в Microsoft Word и был создан файл принтера (prn). Имея файл PRN можно распечатать документ на компьютере без пакета Microsoft Office. Здесь важно чтобы на компьютере был установлен такой же принтер и шрифты, которые использовались в исходном документе. Если шрифтов не будет принтер подберет максимально похожие.
Обычно, программа предлагает выбрать место для сохранения файла принтера (PRN). Если этого не происходит то, скорее всего, искать нужно в папке «Мои документы».
Печатайте с удовольствием.
Как очистить очередь печати принтера в Windows 7, 8, 10
Проблем с печатающими устройствами бывает много и разных. Исправить их порой достаточно просто. Но иногда неопытному пользователю приходится изрядно напрячься, чтобы аппарат снова стал работать. Многие ищут в сети «как очистить очередь печати принтера» — это правильное первое действие, когда печать попросту остановилась без причин и ошибок.
Как правило, проблема с невозможностью убрать документы из списка задач возникает на моделях фирмы HP, Canon. В статье Вы сможете найти сразу несколько способов, как удалить очередь на печать на принтере принудительно, когда стандартными действиями она не очищается. Инструкции актуальны для семейства всех версий операционных систем Windows 7,8,10.
Содержание статьи:
Возможные причины проблем
Перед тем как начать устранять какую-либо проблему или ошибку необходимо точно знать о ее наличии. Зависание документов в очереди возможно по нескольким причинам и не всегда требуется именно очистка или сброс всех заданий. Причинами могут быть:
- Ошибки программного обеспечения печатающего устройства.
- Проблемы с операционной системой Windows.
- Наличие вирусов на компьютере или неполное устранение последствий их действий.
- Временный «глюк» принтера, который решается простым вариантом очистить его память. Нужно выключить аппарат из розетки, а через некоторое время подать питание снова.
При печати документов и картинок большого размера, бывают ситуации, когда документ может долго загружаться на печать или подвиснуть. Это не является проблемой и никаких действий со стороны пользователя не требуется. Нужно просто немного подождать. Бить тревогу стоит, только когда размеры, указанные на рисунке ниже, сравнялись и печать не началась.
Диспетчер задач принтера
Самый простой и стандартный способ почистить очередь документов на печать на компьютере или ноутбуке сделать все через диспетчер задач принтера. Но сначала необходимо добраться до него. Сделать это можно так:
- Откройте панель управления через кнопку «Пуск» или нажав комбинацию WINDOWS+R, а потом введите «Control».
- Найдите раздел «Устройства и принтеры».
- Выберите свою модель из открывшегося списка.
Когда в списке много устройств, то найти будет сложновато. Следует искать по названию модели, которое должно быть обозначено на самом корпусе аппарата. Нужный нам вариант будет обозначен зеленой галочкой. Еще одним признаком правильного выбора является наличие заданий в очереди.
- Выделите мышкой и нажмите правую кнопку.
- В контекстном меню выберите пункт «Просмотр очереди». Вы увидите все незавершенные задания.
- В окошке, которое сейчас видите, будет список зависших документов.
- Чтобы убрать все сразу нужно нажать на «Файл» вверху и выбрать «Очистить очередь печати».
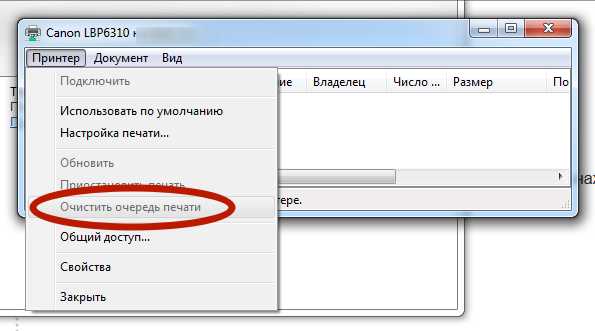
- Чтобы удалить какой-то определенный документ из очереди печати, выделите и нажмите правой кнопкой мыши и в меню нажмите «Отменить».
Способы принудительной очистки
Не всегда мероприятия по удалению документов из очереди проходят так гладко и просто. Зачастую приходится прибегать к самым разным и изощренным вариантам, чтобы удалить очередь печати на принтере. В этом разделе речь пойдет о принудительных способах добиться успеха. Используйте их, если стандартный через диспетчер не помог.
Службы Windows
В операционных системах Windows есть разные службы, которые выполняют большое количество задач. Есть среди них и служба диспетчера очереди печати. Роль этой оснастки предельно проста и достаточно важна — контролировать печать на Вашем компьютере. Проблемы зависания печати могут быть связаны именно с ней. Точно проверить такой факт неопытный пользователь не сможет.
Все что можно сделать в нашем случае — это попробовать перезапустить данную службу. Чтобы это сделать, следуйте такой инструкции:
- Через пуск попадаем в панель управления.
- Среди большого списка находим раздел «Администрирование».
- Из перечня ярлыков нажимаем на «Службы».
- В списке ищем оснастку «Диспетчер печати».
- Перезапускаем ее.
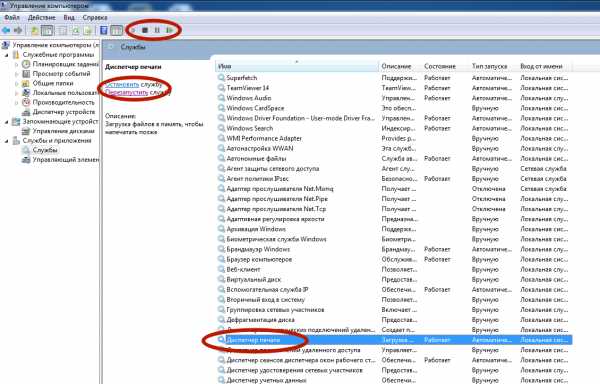
Что это, почему отключается и как запускать.
Очистка временной папки
Мало кто знает, что при постановке на печать система создает временные файлы, в которые записывает всю нужную для выполнения операции информацию. В случае отсутствия таких файлов и информации соответственно список файлов на печать будет пустой, что и требуется нам.
Найти нужную папку можно по адресу C:/Windows/System32/spool/Printers. Если система Виндовс установлена не на диск C, то в пути имя диска нужно изменить на актуальную букву. Удалять нужно только файлы в папке, а не саму директорию Printers. После удаления следует перезагрузить компьютер или ноутбук.
Специалисты рекомендуют перед удалением файлов из папки останавливать службу печати, а после перезагрузки снова ее включать. Как это сделать описано в предыдущем разделе.
Командная строка
Если Вы имеете опыт работы с командами системы DOS и хоть немного что-то в этом понимаете, то можно воспользоваться способом вода команд для очистки очереди.
Запускать режим командной строки нужно от имени администратора.
Дальнейшими действиями будут вод и выполнение таких команд:
- net stop spooler.
- del %systemroot%system32spoolprinters*.shd /F /S /Q.
- del %systemroot%system32spoolprinters*.spl /F /S /Q.
- net start spooler.
Bat файл
Если проблема с очисткой очереди принтера носит системных характер, то способы выше могут помочь только на некоторое время и неприятности вернуться обратно. В таком случаи попробуйте переустановить драйвера к Вашей модели печатающего устройства. В некоторых случаях нужно переустанавливать и всю операционную систему.
Как временный вариант можно воспользоваться специальным bat файлом. Для этого создайте текстовый файл с расширением .bat. В сам файл вставьте текст.
net stop spooler
del %systemroot%system32spoolprinters*.shd /F /S /Q
del %systemroot%system32spoolprinters*.spl /F /S /Q
net start spooler
И сохраните. Сделайте ярлык на данный файл на панели быстрого запуска для удобства использования. При запуске такого файла будут автоматически выполняться команды, описанные в разделе «Командная строка» этой статьи.
Специальные утилиты
Можно скачать специальные программы, которые автоматически могут решить проблему с очисткой очереди. Но в этом нет надобности и целесообразности. Любая из таких утилит использует в своей основе один из перечисленных принудительных методов, выполнить который намного быстрее и безопасней вручную.
Статья была полезной для Вас?Poll Options are limited because JavaScript is disabled in your browser.Ничего полезного 46%, 13 голосов
13 голосов 46%
13 голосов - 46% из всех голосов
Очень 32%, 9 голосов
9 голосов 32%
9 голосов - 32% из всех голосов
Так себе 21%, 6 голосов
6 голосов 21%
6 голосов - 21% из всех голосов
Всего голосов: 28
18.03.2019
×
Вы или с вашего IP уже голосовали.Видео инструкция
Актуально для семерки, восьмерки и десятки.
СТАТЬЯ БЫЛА ПОЛЕЗНОЙ?
Отлично!
В знак благодарности расскажите о статье своим друзьям и знакомым в социальных сетях. Используйте кнопки для слева или внизу страницы. Это не занимает более 15 секунд. Спасибо!
Play Again!
Имя файла для вывода при печати
Если у вас при отправке документа на печать программа просит ввести имя файла, значит, настроена печать в файл. Убрать ее можно сняв одноименную галочку в настройках печати и выбрав нужный принтер в том же окошке.
Функция печати в файл ( как говорит Microsoft ) — это уже история. Она была разработана для принтеров с интерфейсом LPT и сейчас заменена более универсальной печатью в формат PDF. Скорее всего, по причине распространенности этого формата и его универсальности (можно открыть практически любым браузером).
По умолчанию файлы принтера имеют разрешение — PRN. В нем принтер закладывает всю необходимую информацию для печати документа. То есть пользователь может распечатать файл PRN не имея программы просмотра оригинального документа. Например. Исходный документ создавался в Microsoft Word и был создан файл принтера (prn). Имея файл PRN можно распечатать документ на компьютере без пакета Microsoft Office. Здесь важно чтобы на компьютере был установлен такой же принтер и шрифты, которые использовались в исходном документе. Если шрифтов не будет принтер подберет максимально похожие.
Обычно, программа предлагает выбрать место для сохранения файла принтера (PRN). Если этого не происходит то, скорее всего, искать нужно в папке «Мои документы».
Печатайте с удовольствием.
Если вы нашли ошибку, пожалуйста, выделите фрагмент текста и нажмите Ctrl+Enter.
Используя любую конфигурацию плоттера, можно создавать файлы вывода на печать, которые в дальнейшем могут обрабатываться приложениями для вывода данных.
- Перейдите на вкладку "Вывод" панель "Печать" "Печать" . В командной строке введите "печать".
- В диалоговом окне "Печать" в группе "Принтер/Плоттер" в поле "Имя" выберите из списка драйвер вывода на плоттер.
Файлы печати предназначены для работы с программным обеспечением буферизации данных; их можно также передать в центр обслуживания для вывода на печать. Вывод файлов PLT можно запустить с помощью простого командного файла.
- Откройте текстовый редактор и сохраните командный файл в той папке, где хранятся файлы PLT.
- Присвойте командному файлу имя, например MySpooler.bat.
- Добавьте в командный файл одну строку следующего вида:
copy %1 \серверпринтер
Параметр %1 автоматически заменяется именем файла .plt, который передается устройству вывода.
При выполнении этой процедуры используется командный файл, созданный в ходе выполнения процедуры To create a batch file for plot spooling .
- Откройте окно командной строки и введите команду перехода к папке, содержащей файл PLT и командный файл буферизации данных.
- В командной строке введите следующую команду:
Здесь MySpooler.bat – имя созданного ранее командного файла, а MyDrawing.plt – имя файла печати.
Выполняется копирование файла PLT на устройство вывода и создание чертежа.
Вывод чертежа на плоттер, принтер или в файл.
Здравствуйте, уважаемые посетители нашего сайта. Хочу предложить вашему вниманию небольшой мануал по такой вот проблеме. При печати любого документа word, exel и даже изображения, выходит окно «Сохранить как…» и далее ничего не происходит, принтер не печатает. Хочу сразу вас успокоить, не переживайте, это не вирус и легко решается 🙂 Это называется «печать в файл», а о том, как убрать печать в файл, вы узнаете из этой статьи. Выполнив всего несколько простых шагов, вы сможете исправить это досадное недоразумение и наконец распечатать ваши документы.
Решение:
Панель управления -> Оборудование и звук->Устройства и принтеры-> свойства принтера -> вкладка Порты -> выбрать USB вместо Печати в файл
А теперь немного картинок, где всё пошагово показано.
1. Первый делом идём в Панель управления, выбираем вид по категориям и заходим в «Оборудование и звук»
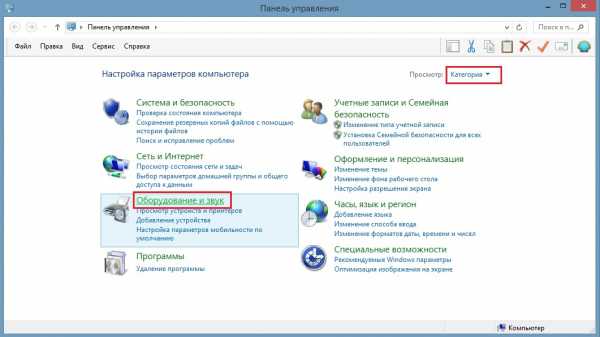
2. Идём в «Устройства и принтеры»
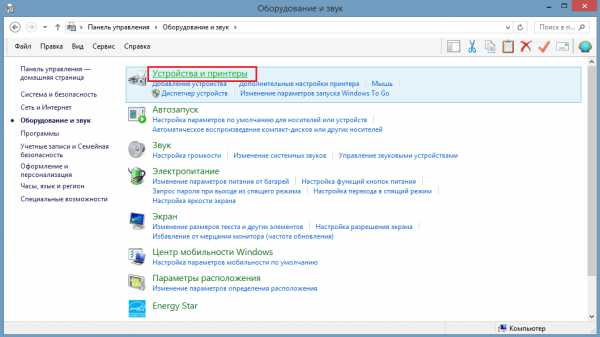
3. Вот он — наш принтер! Обратите внимание, принтер не виртуальный, а физический. Всё как положено, выбран по умолчанию.
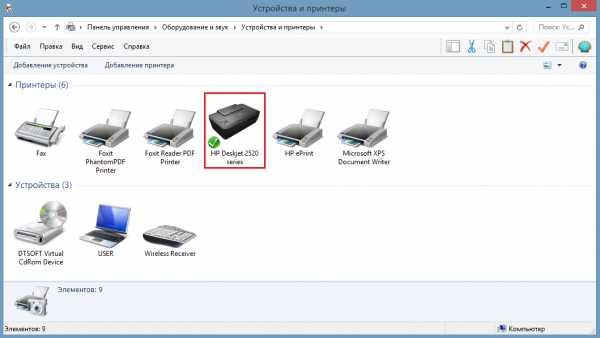
4. Открываем свойства принтера, нажав правую кнопку мыши по значку принтера. В открывшемся окне выбираем вкладку «Порты». Если стоит галочка «Печатать в файл» — это и есть причина того, почему принтер не печатает.
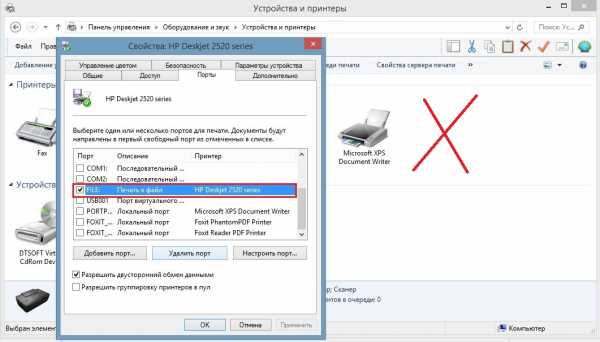
5. Поставьте галочку на USB подключении «Порт виртуального принтера«. Например, у меня это порт USB001.
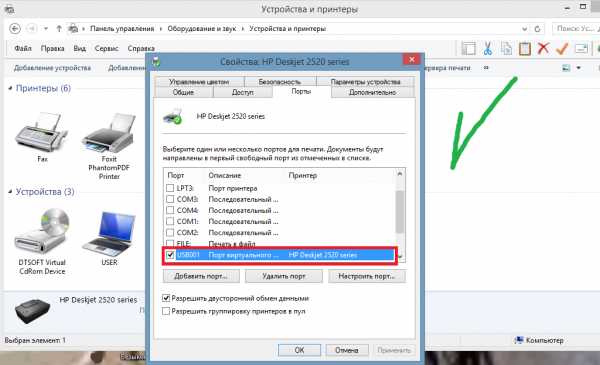
6. Нажмите ОК. Теперь печать должна заработать, все ваши документы и фото будут успешно напечатаны 🙂 Спасибо за внимание и хорошего дня!
Добавить комментарий Отменить ответ
Все перепробовал, но мне помогло только после того, как запустил исправления правой клавишей по значку принтера в панеле управления, система проверила..нашла исправление, мол, надо разрешить рабочей группе доступ дать…и все!
БОЛЬШОЕ СПАСИБО. Неделю мучилась с принтером и наконец смогла его настроить.
очень рад помочь)
Спасибо огромное, 6 месяцев я не мог найти решение этой проблемы десятки сайтов и видео просмотрел, спасибо
не работает,тоже самое(
Всё сделал , как советовали, но комп все равно предлагает сохранить, причём в формате фото…потом печатает.
Отлично! Две секунды и даже мне, блондинке, все ясно и понятно, в отличие от многих других статей. Спасибо большое!
Галочка стояла на usb порте, но в ворде все равно печатало в файл.
Удалила порт «в файл» и теперь все печатает.
Спасибо за подсказку!
Спасибо за помощь все работает.
Спасибо большое. Все кратко, лаконично. Даже мне, как обычному пользователю женского пола все понятно))) У меня в Портах все было ок, просто нудно было сделать этот принтер ПоУмолчанию! Спасибо)
А ЕСЛИ НЕ ПОЛУЧАЕТСЯ ПРИМЕНИТЬ И НЕ РАБОТАЕТ ЧТО ДЕЛАТЬ
It works. Thank you.
Спасибо огромное, все заработало!
СПАСИБО ОГРОМНОЕ,ВСЕ ДОХОДЧИВО И ЯСНО,ПРИНТЕР ЗАРАБОТАЛ.
А у меня в порте не показывает USB?
нужно драйвер для принтера установить, ну и убедиться что кабель рабочий
Спасибо. все получилось отменить !
у меня тупорылый принтер
Печатает только в Ворде, картинки предлагает сохранять
Добрый день. У меня все правильно стоит. Но если печатаю текстовый документ, то печатает. А если картинку PDF например. Предлагает сохранить…. Иногда это даже полезно, но если честно заколебало. Где еще посмотреть?
а какой принтер в настройках выбран по умолчанию?
а у меня стоит все правильно,но сохранение в файл и не печатает
на вирусы проверьтесь, вдруг дело в них?
ГОСПОДИ, какое счастье. СПАСИБО!
Спасибо огромное, Человек.
Здравствуйте, у меня проблемка с печатью из AutoCAD в файл принтером DWG to PDF.pc3 и PublishToWeb JPG , сначала думал, что сбились настройки в AutoCAD-11, но и в AutoCAD-8 тоже самое. Операционка XP.
Реальная помощь- просто и доходчиво!
Искал решение проблемы на других ресурсах, умники дают бесполезные советы- убери галочку там, поставь галочку там…
Спасибо большое!
У меня так и стоит, но все равно не работает
драйвера как правило виноваты, переустановить попробуйте
А как переустановить драйвер?
набираете в пуск-> выполнить команду printui /s ,и на вкладке драйвер можно удалить текущий
Windows 10 не печатает только PDF — вместо кнопки Печать кнопка Сохранить. Зашла в Панель управления, Устройства и принтеры. У меня принтер Canon MP230 series Printer. Жму на него правой кнопкой.
Нажимаю на Свойства — только две вкладки Общие и Оборудование. Вкладки Порты вообще нет. Поэтому нигде нет списка, чтобы снять галочку со строчки Печатать в файл.
На вкладке Оборудование в окошечке перечень из 4 пунктов:
Имя тип
Canon MP230 series устр…
Canon MP230 series Printer принтеры
Поддержка USB принтера контроллер
Составное юсб устройство контроллер
Внизу есть кнопка свойства.
При кликанье на эту кнопку и на любую строчку в окошечке открывается еще одно окно, где 4 вкладки: общие драйвера видео события. Опять-таки нет никаких портов.
Вопрос — как в такой Windows 10 отменить печать в файл?
Нужно выбирать не свойства, а «свойства принтера», точно нет такого?
Уже все печатает! Проблема оказалась в глюках Windows 10. Кроме того, что нельзя было распечатать PDF, вообще ничего не печатал, показывал системную ошибку winnpol драйв и недоступность доменных служб Active directory. Обращалась в техподдержку, они запускали проверку. Не помогло. Ещё раз сказали запустить, так как уже кончался у них рабочий день. После окончания проверки решила попробовать печатать. Опять были принтеры не установлены, но хотя бы кнопка была активной. Нажала принтеры установить. ошибки winnpol драйв уже не было. Но снова объявилась ошибка:
Принтер не устанавливается потому что доменные службы Active directory сейчас недоступны.
Я попробовала зайти в брандмауэр в панели управления, нажала устранение неполадок в сети, запустился мастер. После него попробовала печатать всё отлично печатается — в офисах выбрала принтер, принтер подключился. После этого попробовала зайти на сайт распечатать PDF. Кнопка было сохранить но после того как зашла в изменить — там появилась куча принтеров. Я выбрала свой mp230. Кнопка сохранить наконец-таки поменялась на печать и можно было распечатать.
Рад, что у вас проблема благополучно решилась 🙂
Огромное спасибо- выручили! Моментально всё стало работать.
python - удалить имя, dtype из вывода pandas
Переполнение стека- Около
- Товары
- Для команд
- Переполнение стека Общественные вопросы и ответы
- Переполнение стека для команд Где разработчики и технологи делятся частными знаниями с коллегами
- Вакансии Программирование и связанные с ним технические возможности карьерного роста
- Талант Нанимайте технических специалистов и создавайте свой бренд работодателя
linux - Не печатать имена файлов в выводе zgrep при поиске нескольких файлов
Переполнение стека- Около
- Товары
- Для команд
- Переполнение стека Общественные вопросы и ответы
- Переполнение стека для команд Где разработчики и технологи делятся частными знаниями с коллегами
- Вакансии Программирование и связанные с ним технические возможности карьерного роста
- Талант
javascript - Как создать собственное имя файла для файла при сохранении страницы печати?
Переполнение стека- Около
- Товары
- Для команд
- Переполнение стека Общественные вопросы и ответы
- Переполнение стека для команд Где разработчики и технологи делятся частными знаниями с коллегами
- Вакансии Программирование и связанные с ним технические возможности карьерного роста
- Талант
Matlab - как убрать разрыв строки при выводе на экран?
Переполнение стека- Около
- Товары
- Для команд
- Переполнение стека Общественные вопросы и ответы
- Переполнение стека для команд
linux - Как удалить предупреждение: link.res содержит разделы вывода; ты забыл -T?
Переполнение стека- Около
- Товары
- Для команд
- Переполнение стека Общественные вопросы и ответы
- Переполнение стека для команд Где разработчики и технологи делятся частными знаниями с коллегами
- Вакансии Программирование и связанные с ним технические возможности карьерного роста