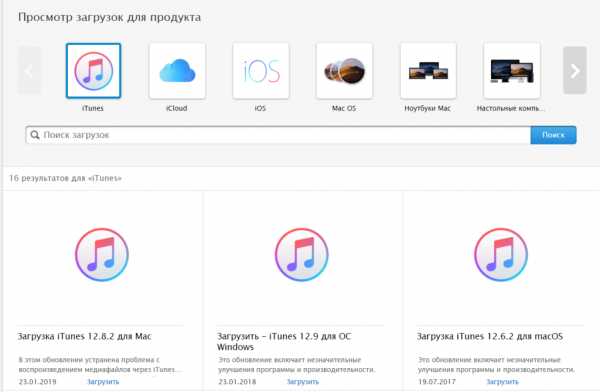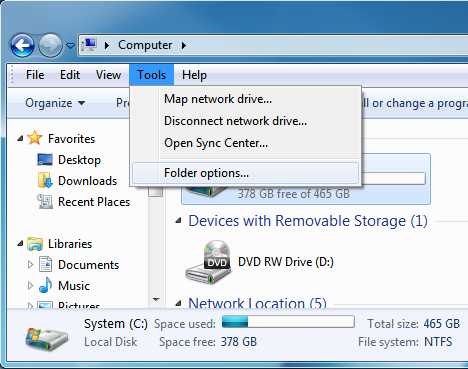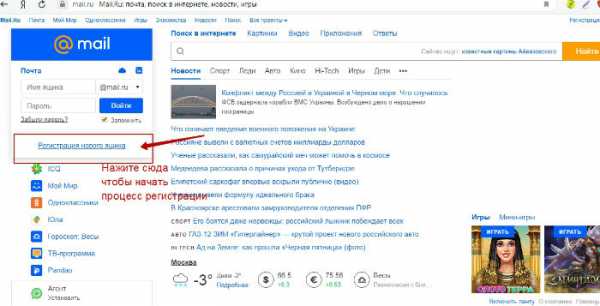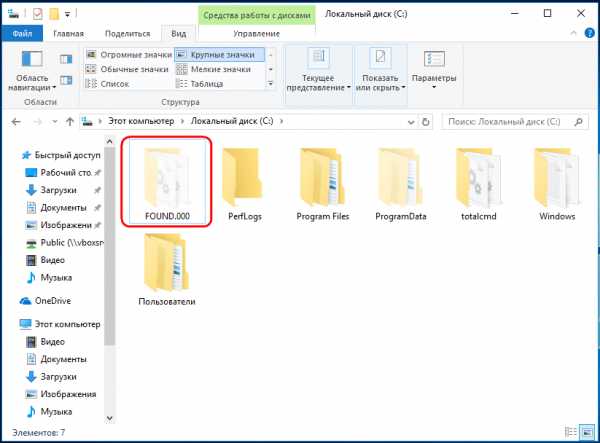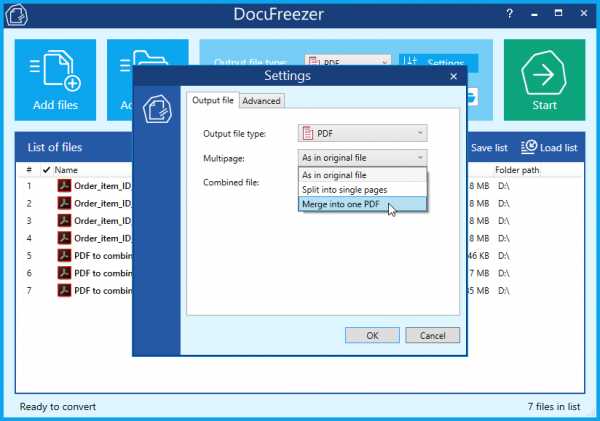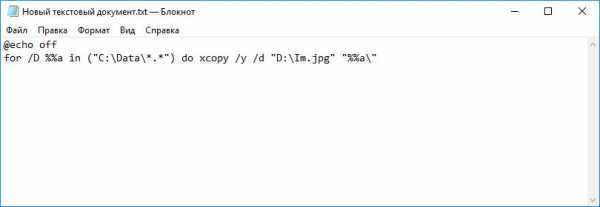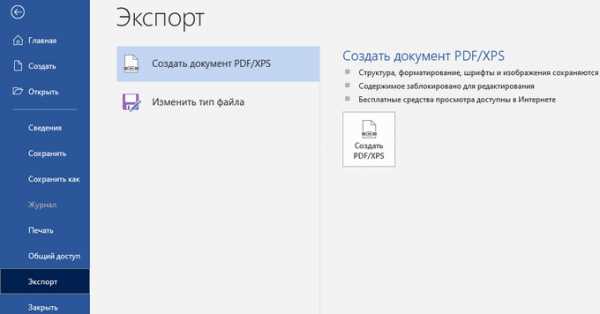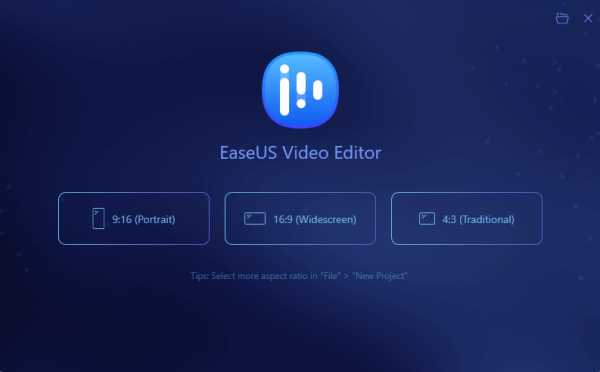Антивирус удалил системные файлы как восстановить
Восстановление данных, удаленных вирусами или антивирусным ПО
Вирус или антивирусная программа удалили ценную информацию с компьютера? Не беда! Ниже мы расскажем про эффективные способы возвращения утерянных данных.
Содержание:
- Почему происходит удаление файлов вирусами и антивирусами?
- Как вернуть файлы из карантинов антивирусных программ?
- Восстановление файлов Recovery Software
Утеря важной информации может быть вызвана самыми различными причинами: случайное форматирование, неправильная очистка диска, неисправность накопителя или флешки, повреждение файловой системы и логической структуры винчестера и т.д.
Данные случаи являются нередкими, но первенство по удалению файлов держат за собой случаи удаления информации вирусами или антивирусным ПО. Такое удаление может коснуться абсолютно любой информации, независимо от её типа. Нередко после удаления вирусами можно не обнаружить фотографий, текстовых документов, таблиц, презентаций или файлов других типов.
Почему происходит удаление файлов вирусами и антивирусами?
Сразу стоит разделить понятия удаления файлов вирусами и антивирусами.
В первом случае – вредоносная программа целенаправленно уничтожает важные данные и другие файлы для нанесения максимального вреда системе. Удалению могут подвергаться данные определенного типа, которые могут нести ценность. Нередко вирусы удаляют или шифруют фотографии, файлы Microsoft Word и т.д.
Кому это выгодно? Разработчикам вирусов, которые могут заниматься вымогательством средств у зараженных пользователей, через оповещения вирусного ПО.
Во втором случае – антивирусная система удалила зараженный или подозрительный файл, чтобы предотвратить дальнейшее распространение заражения по другим файлам.
Стоит понимать, что в таком случае удаление является защитной мерой антивируса, который изолирует подозрительные данные. Удаление антивирусом, во многих популярных антивирусных программах, может быть возможно только при личном подтверждении пользователя. К примеру, после проведения сканирования компьютера, антивирусная программа выдаст список зараженных файлов, а также перечень мер, которые можно к ним принять. Как правило это «Вылечить», «Поместить на карантин» и «Удалить».
При помещении в карантинную зону, файлы будут изолированы в специальной папке, откуда их можно быстро восстановить, добавив исключения в антивирус. Детально с восстановлением файлов из карантина можно ознакомиться в статье «Как восстановить файлы, удаленные «Защитником Windows».
Каждая антивирусная программа имеет свою структуру, поэтому папка с карантином может находится на диске С, в папке антивируса или в ином месте, в зависимости от установленного антивирусного ПО.
Если выбрать пункт «Вылечить», антивирусная программа попробует отделить вирус от файла.
Данная мера может оказаться неэффективной, поскольку вирусы способны встраиваться в структуру файла.
Если пользователь случайно выбрал функцию полного удаления зараженных файлов, восстановить их будет сложнее, но и из этой ситуации можно найти выход.
Как вернуть файлы из карантинов антивирусных программ?
В данный момент существует огромное разнообразие антивирусного программного обеспечения, которое предоставляет надежную защиту от вредоносных утилит. К сожалению, бывает так, что антивирусы по ошибке помещают «здоровые», а иногда даже и ценные для пользователя файлы в так званые карантины. В зависимости от антивирусной программы, изолированная зона карантина может носить различные названия к примеру, в AVG Internet Security такая зона называется хранилищем вирусов (Virus Vault), или сундуком с вирусами (Virus Chest) и т.д.
Ниже мы рассмотрим восстановление файлов из карантина, на примере популярных антивирусных программ.
Важно: восстановление вирусов из карантина следует проводить только в том случае, если Вы полностью уверены в безопасности файла.
Avast Free Antivirus
Для восстановления файлов из карантина Avast достаточно открыть пункт «Защита» в главном меню программы, после чего перейти в графу «Хранилище вирусов», где содержатся все данные, помещенные программой в карантин. Для восстановления следует отметить необходимые файлы галочкой , после чего нажать по правой части зеленой кнопки и в выпадающем меню и выбрать пункт «Восстановить».
Важно заметить: глобальные обновления практически всех антивирусных программ могут изменять интерфейс и, соответственно, месторасположение карантина.
McAfee Total Protection
В популярной антивирусной программе McAfee Total Protection карантин можно обнаружить, перейдя на «Домашнюю страницу» и нажав по иконке шестеренки, расположенной в правом верхнем углу. В выпадающем меню параметров достаточно перейти в пункт «Элементы на карантине» и восстановить необходимые файлы.
Norton AntiVirus
В антивирусной программе Norton AntiVirus для восстановления файлов из карантина следует пройти по таким шагам:
Шаг 1. Находясь в главном меню программы, следует кликнуть левой кнопкой мыши по графе «Безопасность».
Шаг 2. В открывшемся меню стоит нажать по пункту «Хронология».
Шаг 3. В меню «Журнал безопасности» необходимо нажать по выпадающему окну в верхней части экрана, после чего выбрать пункт «Карантин».
После этого, в меню справа появится пункт «Восстановить», с помощью которого можно вернуть файлы из карантина по одному.
Kaspersky Internet Security
Для восстановления файлов из карантина Kaspersky Internet Security нужно проследовать таким шагам:
Шаг 1. В главном меню программы нажимаем по символу стрелочки в правом нижнем углу.
Шаг 2. В открывшемся меню выбираем пункт «Карантин».
В следующем меню достаточно отметить необходимые файлы и восстановить их соответствующей кнопкой.
В некоторых версиях антивирусной программы, после нажатия кнопки «Восстановить», пользователю будет необходимо подтвердить действие в окне с предупреждением об возможной угрозе.
AVG AntiVirus Free
Для перехода в зону карантина, пользователю AVG AntiVirus Free достаточно нажать по трем полоскам, обозначающим меню программы, после чего из выпадающего меню выбрать пункт «Карантин».
После этого откроется список файлов в карантине, где можно будет выделять и восстанавливать объекты по одному.
Восстановление файлов Recovery Software
После удаления файла вирусами или антивирусным ПО, данные невозможно вернуть при помощи стандартного функционала Windows, поэтому для восстановления информации следует прибегнуть к использованию дополнительных утилит, специализирующихся на восстановлении удаленных данных.
Одной из таких утилит является RS Partition Recovery – мощное средство для быстрого восстановления удаленных данных.
Программа RS Partition Recovery представляет собой эффективную и доступную утилиту, которая способна вернуть данные после случайного форматирования, удаления вирусами или антивирусами, утери данных в результате повреждения накопителя, удаления файлов после изменения разделов и файловой системы жесткого диска, а также других случаев утери данных.
Функционал RS Partition Recovery позволяет провести глубокое сканирование, выявляющее все файлы, возможные для восстановления. Данная функция будет особенно полезна тем, кто обнаружил отсутствие важной информации через определенное время (вплоть до нескольких месяцев) после удаления. Помимо этого, RS Partition Recovery обладает функцией быстрого сканирования, которая поможет вернуть удаленные файлы в течении нескольких минут.
Для работы с программой RS Partition Recovery пользователю достаточно обладать базовыми знаниями работы с компьютером, поэтому утилиту можно смело использовать независимо от пользовательского опыта. Восстановление всей информации может происходить через интуитивно понятный мастер, который сможет быстро провести Вас по меню программы и подсказать что делать на каждом этапе восстановления. Стоит отметить, что RS Partition Recovery обладает низкими системными требованиями, поэтому программа будет работать на офисных машинах, маломощных ноутбуках и слабых ПК. Чтобы ознакомиться с работой, преимуществами и возможностями RS Partition Recovery, рекомендует изучить информацию на официальной странице программы.
Восстановление данных удаленных или заблокированых вирусом, антивирусом
Читайте о том, где и как искать файлы, которые удалены вирусом или заблокированы антивирусной программой.Проверка компьютера на вирусы поставила Вас в сложную ситуацию? Антивирусная программа удалила с компьютера или ноутбука зараженные файлы и Вам необходимо вернуть важные документы?
Содержание:
В числе утерянных файлов могут быть офисные документы Word, презентации PowerPoint, электронные таблицы Excel, а также мультимедийные файлы изображений, музыкальных композиций, видео и т.д. Как же восстановить удаленные данные? Прежде всего, не стоит волноваться. Практически в 100% случаев можно вернуть доступ к файлам, удаленным или заблокированным вирусом или антивирусом.
Сотни приложений разработаны для управления пространством дисков, оперативной памятью и защиты системных данных. Еще больше разработано программного обеспечения для нанесения вреда системе или получения несанкционированного доступа к чужому компьютеру. Такие утилиты разрабатываются недобросовестными экспертами-хакерами и обычно называются компьютерными “вирусами”.
Сегодня существует много различных типов вирусов, таких как, например, вирус загрузочного сектора, макровирус, резидентный вирус, и т.д.
Для защиты пользователей инженеры разработали программы, которые находят и устраняют “вирусы” из системы, а также защищает компьютер и его данные от несанкционированного использования. Наиболее популярными сегодня можно назвать следующие продукты: Kasperskiy, DrWeb и т.д.
Как антивирус удаляет файл?
Антивирусы нацелены обнаруживать и удалять части кода зараженных программ, которые несут вред Вашему компьютеру. В ходе сканирования, антивирус может классифицировать некоторые файлы как подозрительные и стереть их по окончанию сканирования. Такие файлы не обязательно инфицированы, чаще причиной удаления становится ошибка системы или реестра.
Если вы потеряли файл или приложение, без которого не сможете работать, или это крайне важный документ, прежде всего не волнуйтесь. Существует несколько способов по предупреждению такой ситуации.
Предупреждение удаления файлов
Будьте бдительны
Это лучший способ предупреждения удаления важных файлов. Как правило, по завершению сканирования антивирус предложит указать, какие меры должны быть приняты по отношению к найденным угрозам. Среди предлагаемых опций будут: помещение файла в карантин, попытка «вылечить» или полностью удалить файл. Тщательно проверяйте, какой именно файл попал под подозрение.
Таким файлом может быть программа, которая безопасна для компьютера, но распознается как подозрительная из-за рекламы, появляющейся в ней. Даже если вы не узнаете название файла, всегда лучше отправить его в карантин, чем удалить навсегда. В таком случае файл будет огражден от взаимодействия с другими программами, что обезопасит систему от проникновения в неё опасных вирусов, если он заражен. Позднее, если обнаружится, что файл был удален, всегда можно проверить папку карантина и вернуть их обратно.
Поиск объекта
Иногда выйти из проблемной ситуации, гораздо проще, чем можно было ожидать. Если файл был утерян, выполните поиск. Любая версия Windows имеет встроенную функцию поиска. Введите название объекта в строку поиска, которую можно найти вверху окна “Проводника” или через меню “Пуск”. Вы удивитесь, обнаружив, что файл вовсе не был удален, а просто перемещен с его предыдущего места нахождения.
Проверьте карантин
Антивирусное программное обеспечение обычно не удаляет что-либо без разрешения. Даже если в диалоговом окне программы сообщается, что угроза устранена, это часто означает, что угроза была снята с потока системных операций. При восстановлении удаленных файлов, карантин можно назвать наиболее вероятным местом, где можно найти недостающие файлы, которые внезапно исчезли.
Каждый антивирус будет работать с подозрительными файлами по-разному. Многие просто создают в системе папку с именем “Карантин”, к которой у Вас есть прямой доступ. Некоторые создают папку карантина с другим названием, а также защищают доступ к такой папке. Для того, чтобы открыть эту папку придется пройти несколько необходимых шагов по безопасности.
Проконсультируйтесь с профессионалом
Специалисты в области информационных технологий могут проверить компьютер несколькими способами. У многих специалистов есть лицензии на извлечение данных и использование передовых аппаратных и программных методов. Стоит отметить, что этот способ восстановления данных обойдется Вам дороже всего, поскольку услуги такого специалиста очень высоко ценятся. Для того, чтобы воспользоваться помощью профессионала, стоит также тщательно подбирать компанию, или если это частный специалист, посмотреть отзывы о его работе, прежде чем можно было доверить ему данные и компьютер. Также не стоит забывать о гарантии восстановления данных, поскольку это достаточно затратная процедура.
Восстановление данных
Данные почти никогда полностью не удаляются с Вашего компьютера. Они могут быть частично перезаписаны, но даже тогда запись о них не пропадает, что дает надежду на восстановление необходимой информации. Если ни один из предыдущих шагов не помог вернуть файлы, необходимо немного углубиться в мир программного обеспечения компьютера. Ряд превосходных программ, таких как Hetman Partition Recovery, инициируя быстрое или глубокое сканирование, отобразит все возможные для восстановления файлы. Это не займет много времени и не требует диплома о высшем техническом образовании. Все эти программы просты в использовании и имеют пошаговый мастер работы, который поможет восстановить информацию.
Как восстановить файлы, удаленные «Защитником Windows»
Встроенная система защиты Windows удалила ценные данные или поместила их в карантин? Сегодня мы расскажем про способы восстановления удаленных данных, разберем куда деваются перемещенные файлы, а также приведем оптимальные настройки встроенного защитника ОС.
Содержание:
- Как настроить, включить или отключить защитник Windows?
- Как восстановить файл из карантина встроенного «защитника Windows»
- Как настроить исключения для системы защиты?
- Что делать если важные данные были удалены системой защиты?
Система защиты Windows является встроенным антивирусным ПО, которое позволяет избегать проникновению и распространению вредоносных программ по компьютеру пользователя.
Антивирус в Windows 10 — достаточно мощный защитник системы, не поддающийся для взлома даже опытным хакерам. Именно поэтому самыми частыми жертвами взломов становятся пользователи, использующие более старые версии операционных систем, а также те, кто отключили антивирус, выбрав защиту от сторонних производителей.
Несмотря на свою эффективность встроенная защита Windows не идеальна, поэтому некоторые пользователи могут столкнутся с тем, что антивирус удалил важные данные, приняв их за потенциальную угрозу. Ниже мы разберем основные способы того, как вернуть утерянную информацию, удаленную защитой ОС.
Как настроить, включить или отключить встроенную защиту?
В настройках встроенной защиты пользователь сможет отключить, включить или настроить «Защитник Windows» под свои нужды.
Важно! Мы настоятельно не рекомендуем отключать защиту системы на длительный период. Это следует делать только перед установкой сторонних антивирусных программ, чтобы избежать конфликтов двух систем защиты.
Чтобы попасть в меню ручного управления встроенной защитой Windows необходимо:
Шаг 1. Нажать правой кнопкой мыши по «Пуск» и в открывшемся окне выбрать пункт «Параметры».
Шаг 2. В открывшемся меню настроек переходим в пункт «Обновление и безопасность».
Шаг 3. В следующем окне выбираем пункт «Безопасность Windows» и нажимаем по кнопке «Открыть службу «Безопасность защитника Windows»».
Шаг 4. В Центре безопасности защитника, переходим в нижний левый угол окна и нажимаем по шестеренке, после чего нажимаем по кнопке «Управление поставщиками».
Шаг 5. В открывшемся меню нажимаем по кнопке «Открыть приложение».
Шаг 6. Здесь находится вкладка «Параметры защиты от вирусов и угроз». Нажимаем по кнопке «Управление настройками».
Шаг 7. В открывшемся окне присутствует три направления работы встроенной защиты. Для полного отключения «Защитника Windows» достаточно перевести все пункты в режим «Выключено».
Как восстановить файл из карантина встроенного «защитника Windows»
«Защитник Windows» работает в автоматическом режиме, поэтому все подозрительные файлы и данные автоматически помещаются в карантин.
Система защиты работает по принципу сравнения подозрительных данных с информацией о вирусном ПО, которая хранится на сервере Microsoft. Это позволяет выявлять вредоносные программы с максимальной точностью, поэтому файлы, занесенные в карантин, могут являться реальной угрозой системы. Мы не рекомендуем восстанавливать те файлы, в которых нет уверенности, что они не причинят вред компьютеру.
Существует два способа просмотра файлов, попавших в карантин. Первый – через «Центр безопасности Windows», второй – через Проводник. Первый способ предоставляет максимальную безопасность и дает полный отчет, почему файл был помещен в карантин.
Второй способ – небезопасен, поскольку пользователь сможет взаимодействовать с исполняемыми файлами вируса, что непременно привет к заражению.
Чтобы попасть в карантин через проводник, достаточно просто пройти по пути проводника «C:\ProgramData\Microsoft\Windows Defender\Quarantine» и включить отображение скрытых папок и системных файлов.
Для того, чтобы открыть карантин в «Центре безопасности», необходимо:
Шаг 1. Зайти в «Центр безопасности» способом, описанным выше, после чего выбрать пункт с эмблемой щита «Защита от вирусов и угроз».
Шаг 2. В открывшемся окне выбираем пункт «Журнал угроз».
Шаг 3. В открывшемся окне можно увидеть все угрозы, которые были помещены в зону карантина. Подозрительные файлы можно удалить или восстановить в данном окне.
Как настроить исключения для системы защиты?
Находясь в Центре безопасности Windows можно установить исключения для определенных файлов. Данные, занесенные в исключения не будут проверятся встроенной системой защиты и их можно будет использовать в обычном режиме.
Для этого необходимо:
Шаг 1. Как и в предыдущем пункте, открываем графу с изображением щита «Защита от вирусов и угроз», после чего в следующем окне нажимаем по кнопке «Управление настройками», которая расположена под графой «Параметры защиты от вирусов и других угроз».
Шаг 2. В открывшемся окне опускаемся в самый низ настроек и переходим в пункт «Добавление или удаление исключений».
Шаг 3. В данном меню можно выбрать исключения для файлов, нажав по кнопке «Добавить исключения».
Что делать если важные данные были удалены системой защиты?
Встроенная система защиты Windows может удалить потенциально вредоносные файлы, в список которых могут случайно попасть личные документы, фотографии, файлы программ или любая другая ценная информация. В таком случае лучшим выходом будет использование специализированного программного обеспечения для восстановления удаленной информации.
В данный момент самым оптимальным средством для восстановления информации являются утилиты от компании Recovery Software.
В зависимости от типа и вида утерянной информации, Вы можете воспользоваться одним из перечисленных средств:
- RS Photo Recovery – утилита для быстрого восстановления удаленных, отформатированных или уничтоженных вирусами фотографий и файлов изображений.
- RS Partition Recovery – утилита для комплексного восстановления удаленных данных с отформатированных носителей и дисков, где была изменена их логическая структура и файловая система.
- RS Word Recovery – специализированный инструмент для быстрого восстановления текстовых данных и документов любых типов.
- RS File Recovery и RS File Repair – комплексное восстановление структуры утерянной и поврежденной информации.
Для восстановления информации, удаленной защитником, достаточно выбрать одну из программ, скачать и запустить утилиту, провести глубокое сканирование системного диска, после чего восстановить нужные файлы из карантинной зоны по пути:
«C:\ProgramData\Microsoft\Windows Defender\Quarantine»
Как восстановить файлы, удаленные «Защитником Windows»?
Читайте как восстановить файлы, удаленные «Защитником Windows», где находится папка с файлами помещенными в Карантин, как настроить исключения для антивируса и Брандмауэра, а также повысить производительность компьютера.
Содержание:
Вступление
Современные персональные компьютерные устройства требуют наличия продвинутого программного обеспечения, в полной мере обеспечивающего их полноценное функционирование и корректное выполнение, поставленных пользователями, задач.
Максимально полно отвечает всем предъявляемым требованиям операционная система «Windows», созданная корпорацией «Microsoft». Выпустив первую версию операционной системы в 1985 году, корпорация постоянно работает над ее усовершенствованием. Добавляя новые функции системы, улучшая функциональное управление внутренними службами и совершенствуя пользовательский интерфейс системной оболочки, разработчики операционной системы добились ее необычайной популярности. Операционная система «Windows» с легкостью позволяет пользователям выполнять как обычные действия, так и решать высоко затратные задачи, позволяя устанавливать различное дополнительное программное обеспечение и работать с ним, на своей основе, без малейших задержек и сбоев.
Большую роль в достижении такого положительного результата сыграло постоянное и тесное общение команды создателей с конечными пользователями операционной системы. Благодаря ему, разработчики операционной системы «Windows» смогли мгновенно реагировать на любые системные сбои и неполадки, обнаруженные пользователями при своей работе, и быстро исправлять их.
Результатом такого тесного сотрудничества стал выпуск новейшей версии операционной системы «Windows 10», включающий в себя все доступные, на сегодняшний момент, корректные обновления системы и новые функции. Система имеет высокую скорость обработки данных, богатый внутренний набор предустановленных приложений, годный для решения любых задач, и дружественный пользовательский интерфейс.
Однако работа над усовершенствованием операционной системы «Windows» не прекращается. Корпорация «Microsoft» внедрила программу предварительного тестирования новинок операционной системы до официального выпуска их в централизованном обновлении. Данная программа называется «Windows 10 Insider Preview». Она предлагает пользователям опробовать предварительные сборки операционной системы «Windows 10» и продиагностировать ее работоспособность на различных пользовательских устройствах, а также проверить общую устойчивость системы к возникновению ошибок и неполадок.
Одним из последних выпущенных обновлений, доступным по программе предварительной оценки «Windows 10», на сегодняшний день, является «Windows 10 Redstone 5». Оно добавляет большое количество самых новых и важных функциональных улучшений операционной системы «Windows».
Если работоспособность системы подтверждается, и новинки получают широкое одобрение конечных пользователей, то они выпускаются в официальных обновлениях системы, и становятся доступными всем остальным пользователям операционной системы «Windows 10» в мире.
Центр безопасности «Windows Defender»
Одним из наиболее важных аспектов, которому уделили особое внимание в операционной системе «Windows», является безопасность ее использования и защита от вредоносного воздействия сторонних злонамеренных приложений и программ. За поддержание абсолютного уровня безопасности отвечает приложение «Центр безопасности Защитника Windows» («Windows Defender»). В операционной системе «Windows 10» он стал более мощным и может использоваться как надежная защита от вредоносных программ, а также служить полноценной заменой антивирусного программного обеспечения сторонних производителей на вашем персональном компьютере.
Разработчики операционной системы «Windows 10» несколько изменили «Windows Defender» и включили в приложение защиты некоторые новые технологии и функции. Теперь панель настройки «Защитника Windows» перенесена в новое приложение «Параметры» в «Windows 10», чтобы все важные элементы управления внутренними настройками операционной системы были собраны в едином месте для удобства пользователей.
Начиная с версии обновления операционной системы «Windows 10 Creators Update 1703», значок приложения защитника «Windows» в виде щита белого цвета отображается в области уведомлений на «Панели задач» или расположен во всплывающей панели скрытых значков. При нажатии на него система откроет «Центр безопасности Защитник Windows», чтобы вам было проще просматривать и контролировать выбранные защитные меры, и лучше понимать функции безопасности, которые уже защищают ваше устройство под управлением операционной системы «Windows 10».
Центр безопасности будет действовать как панель для всех ваших защитных функций, включая сторонние инструменты безопасности, чтобы дать более четкое представление о любых рисках, с которыми может столкнуться ваш компьютер во время своей работы. Он был специально разработан для упрощения и унификации всех различных параметров безопасности «Windows» в одном месте.
Этот инструмент будет включать следующие семь разделов, чтобы предоставить пользователям полный контроль над состоянием безопасности и работоспособностью устройства.
Защита от вирусов и угроз
На первой странице центра безопасности отображается полная информация о состоянии защиты вашего устройства «Защитником Windows» и любым другим сторонним антивирусным приложением. Пользователь сможет получить данные о текущих угрозах, последнем времени сканирования и ознакомится с журналом обнаруженных угроз. По сравнению с предыдущими версиями операционной системы, в центре безопасности добавлены дополнительные параметры: расширен диапазон защиты от вирусов, доступны настройки безопасности от программ-шантажистов, присутствует контролируемый доступ к папкам, позволяющий защищать их и область памяти на устройстве от несанкционированных изменений вредоносными программами и т.д.
Если будет обнаружена проблема, требующая вашего внимания, то на значке «Защитника Windows» на «Панели задач» появится восклицательный знак в треугольнике желтого цвета.
На соответствующей странице «Центра безопасности Защитника Windows» будет отражена обнаруженная проблема и предложен вариант ее решения.
Если уровень возникшей проблемы требует вашего незамедлительного рассмотрения, то на «Панели задач» на значке «Защитника Windows» появится красный кружок с белым крестом внутри, обращая ваше внимание на уровень возникшей угрозы.
В соответствующем разделе страницы «Центра безопасности Защитника Windows» вы сможете ознакомиться с проблемой и выбрать способ ее исправления для устранения обнаруженной уязвимости.
Защита учетных записей
На этой странице сосредоточены настройки «Защитника Windows», обеспечивающие полную защиту учетной записи пользователя, добавлены расширенные параметры конфиденциальности и активное резервное копирование в облачное хранилище данных. Дополнительно центр безопасности предоставляет управление параметрами «Windows Hello», популярной и известной биометрической функции «Windows 10», которая обеспечивает быстрый и безопасный вход в операционную систему «Windows 10», осуществление платежей, подключение к приложениям и службам, разными способами: при помощи распознавания лиц и отпечатков пальцев.
Отдельно стоит обратить внимание на систему «Динамической блокировки», настройки которой позволяют защитнику операционной системы «Windows 10» блокировать устройства, действия которых выходят за пределы допустимого диапазона.
Брандмауэр и безопасность сети
Следующая страница параметров управляет настройками брандмауэра «Windows» и обеспечивает бесперебойную защиту устройства при использовании различных сетей подключения. Дополнительно представлены ссылки на средство устранения неполадок подключения к сети и «Интернету», настройка уведомлений брандмауэра и дополнительные параметры безопасности, с полной расшифровкой правил политики безопасности и возможностью настройки свойств брандмауэра «Защитника Windows» для входящих и исходящих подключений. Кроме того, также доступна информация о локальных сетях, отражающая основные настройки раздела «Сеть и Интернет» приложения «Параметры».
Управление приложениями / браузером
Данная страница центра безопасности отвечает за защиту приложений и безопасность в сети «Интернет». Для достижения этой цели здесь представлены настройки фильтра «SmartScreen Защитника Windows». Фильтр «SmartScreen» в операционной системе «Windows 10», как и в более ранней версии «Windows 8.1», предотвращает, на вашем компьютерном устройстве, запуск подозрительных (или откровенно опасных) программ и веб-сайтов, мгновенно блокирует к ним доступ и информирует о них всплывающими предупреждениями.
При установке любого приложения, запуске веб-страницы в браузере «Microsoft Edge», использовании магазина приложений «Microsoft Store», фильтр «SmartScreen» выполнит проверку на соответствие указанных параметров настройкам безопасности базы данных «Microsoft», и немедленно заблокирует подозрительное действие или предложит пользователю решить вопрос самостоятельно, выполнять ли заданные действия и считать ли их безопасными.
Более подробно о фильтре «SmartScreen», его нагрузке на операционную систему и способе отключения вы сможете прочесть в нашей статье «Что такое «SmartScreen» и как его отключить?».
Безопасность устройства
Каждое компьютерное устройство имеет различное встроенное оборудование, которое операционная система «Windows 10» использует для обеспечения дополнительной защиты. На этой странице пользователь сможет обнаружить одно из трех следующих сообщений, указывающее на дополнительные возможности безопасности вашего устройства:
- Устройство соответствует требованиям для стандартной аппаратной безопасности оборудования – сообщение уведомляет пользователя о том, что его устройство поддерживает изоляцию ядра и целостность памяти. И дополнительно: спецификацию «TPM 2.0», обеспечивающую процесс безопасного создания ключей шифрования; режим безопасной загрузки; технологию «DEP», которая предотвращает запуск злонамеренного вредоносного кода и производит дополнительную проверку содержимого оперативной памяти; интерфейс встроенного программного обеспечения «UEFI MAT», являющийся более современной заменой «BIOS».
- Устройство соответствует требованиям для усиленной безопасности оборудования – сообщение обозначает, что дополнительно к стандартным требованиям безопасности оборудования, на вашем устройстве включена функция целостности памяти.
- Стандартная безопасность оборудования не поддерживается – сообщение отображается в том случае, когда любой из перечисленных стандартных требований условий безопасности, устройством не поддерживается.
Производительность и работоспособность устройств
В указанной странице «Центра безопасности Защитника Windows» представлен отчет о работоспособности программного обеспечения и служб системы «Windows», включающий информацию о емкости хранилища, уровне заряда, драйверах установленных устройств. Система отслеживает работоспособность устройства и предлагает рекомендации по устранению возможных неполадок.
Дополнительно пользователь получит полный обзор последних обновлений «Windows» с возможностью начать работу заново с чистой установки актуальной версии «Windows». Функция «Новый запуск» позволит увеличить работоспособность устройства, переустановив чистую версию операционной системы «Windows», если на вашем устройстве возникли проблемы с быстродействием или на устройстве установлено слишком много лишних приложений.
Параметры для семьи
Кроме того, существуют настройки «Параметры для семьи», которые помогают вам осуществлять полный контроль над устройствами вашей семьи централизованно. На странице можно настроить параметры родительского контроля и варианты времяпрепровождения ваших детей перед экранами мониторов, активность ваших детей в «Интернете» или управлять элементами контроля, для ограничения доступа к покупке игр и приложений в «Интернете», на устройствах членов вашей семьи.
Параметры
Нажав на значок «Параметры», представленный в виде шестеренки и расположенный в нижнем левом углу окна «Центра безопасности Защитника Windows», вы откроете его настройки, где сможете управлять поставщиками безопасности и параметрами уведомлений.
Управляйте приложениями и службами, защищающими ваше устройство (антивирус, брандмауэр, защита от веб-угроз) и настройте порядок получения уведомлений от службы «Безопасность Windows», при возникновении ситуаций, влияющих на работоспособность и безопасность вашего устройства.
«Центр безопасности Защитника Windows» сам по себе не добавляет никаких новых функций в «Windows Defender». Он просто собирает многие, ранее существовавшие, параметры безопасности и конфиденциальности «Windows» в одном месте, и упорядочивает их для вашего удобства. Когда все в порядке, то на его значке в «Панели задач» появится зеленый кружок с галочкой белого цвета. Если в системе возникли определенные угрозы, требующие вашего внимания, то на значке появится знак угрозы в виде красного кружка с белым крестом.
Управление изолированными элементами и исключениями в «Центре безопасности Защитника Windows»
После краткого ознакомления с возможностями «Центра безопасности Защитника Windows» перейдем к рассмотрению вопроса поиска и возврата файлов, удаленных «Защитником Windows». Более подробно о настройках «Центра безопасности Защитника Windows» вы сможете ознакомиться в нашем видео обзоре «Центр безопасности Windows 10: настройка бесплатного антивируса Защитник Windows (Defender)».
Исходя из собственных параметров безопасности, «Windows Defender» самостоятельно может помечать некоторые файлы как вирус и удалять их. Однако «Защитник Windows» не удаляет, в прямом смысле этого слова, все подозрительные файлы, а изолирует их и помещает в особое хранилище – «Карантин». Теперь мы рассмотрим, где находится «Карантин», как его очистить или восстановить из него требуемый файл, если туда он попал по ошибке. А также рассмотрим, где расположен раздел «Исключения» и как его настроить, используя возможности «Центра безопасности Защитника Windows» в операционной системе «Windows 10».
Удаление или восстановление файлов из «Карантина» в «Защитнике Windows»
Откройте «Центра безопасности Защитника Windows», нажав на соответствующую кнопку на «Панели задач» и перейдите на страницу «Защита от вирусов и угроз».
Теперь в разделе «Текущие угрозы» нажмите на текстовую ссылку «Журнал угроз».
На новой странице «Журнал угроз» вы сможете просмотреть сведения о сканировании и обнаруженных угрозах. Используя полосу прокрутки, опустите бегунок вниз, и найдите раздел «Угрозы в карантине». В нем будут представлены все изолированные угрозы, запуск которых был заблокирован «Защитником Windows».
Вы можете просмотреть весь список и полностью удалить с вашего устройства, отраженные в нем, файлы, нажав на кнопку «Удалить все», расположенную над списком угроз.
Или нажмите на выбранную угрозу в «Карантине» и откройте меню управления. Вы сможете нажать текстовую ссылку «Показать подробности» и просмотреть полную информацию об обнаруженной угрозе. В случае, если файл действительно представляет угрозу для безопасного функционирования операционной системы вашего компьютера, то нажмите на кнопку «Удалить» для полной очистки файла. Но если файл помещен в «Карантин» ошибочно, то нажмите кнопку «Восстановить», чтобы вернуть его обратно.
Разрешенные угрозы
Хотя вы можете удалить и восстановить файлы и программы из раздела «Карантин», вы также можете дополнительно добавить их в раздел «Разрешенные угрозы». У вас на устройстве могут присутствовать некоторые программы или файлы, которым вы доверяете, но «Защитник Windows», основываясь на собственной базе данных, помечает их как угрозы. Таким образом, любой из таких файлов можно перенести в этот раздел, и добавленные файлы больше никогда не будут удалены. Помните, что если вы восстановили файл и не добавили его в разделы «Разрешенные угрозы» или «Исключения», то файл может снова попасть в «Карантин» и, впоследствии, будет удален. Работа с зараженными файлами может быть опасной и подвергать риску всю операционную систему. Такие действия вы совершаете на свой страх и риск, поэтому обязательно убедитесь, что вы можете проверить издателя файла и полностью ему доверяете.
Добавить исключения в «Центр безопасности Защитника Windows»
В «Windows Defender» также присутствует функция под названием «Исключения». Она представляет собой список элементов, которые вы не хотите сканировать. Файлы, помеченные как исключения, будут пропущены при выполнении проверки на вирусы антивирусной программой «Защитник Windows». Чтобы добавить файл в исключение, вам придется выполнить следующие действия.
Откройте «Центр безопасности защитника Windows» и перейдите на страницу «Защита от вирусов и угроз».
Найдите раздел «Параметры защиты от вирусов и других угроз» и нажмите в нем текстовую ссылку «Управление настройками».
На открывшейся странице, используя полосу прокрутки, опустите бегунок вниз, и найдите раздел «Исключения». Затем, в указанном разделе, нажмите на текстовую ссылку «Добавление или удаление исключений».
На новой странице добавьте или удалите элементы, которые вы хотите исключить из списка сканирования антивирусной программы «Защитник Windows».
Используйте кнопку «+» чтобы добавить исключения.
Или нажмите на строку добавленного исключения и откройте меню управления, где нажмите кнопку «Удалить», для изъятия файла из списка исключений.
Заключение
Итак, мы описали основные возможные действия, которые касаются карантинных и исключенных файлов в новом «Windows Defender». Все эти шаги применяются к «Центру безопасности Защитника Windows», представленному в операционной системе «Windows 10», начиная с обновления «Creators Update 1703».
Если вам, по каким-либо причинам, потребуется отключить или удалить «Защитник Windows» и убрать его иконку с «Панели задач», то вы можете ознакомиться с возможными способами в нашем видео обзоре «Как отключить, включить или удалить защитник «Windows Defender» в сборке «1703 Creators Update».
Присылайте к нам ваши вопросы и советы, делитесь с нами вашим опытом в комментариях к нашей статье, и мы обязательно на них ответим.
Как восстановить файлы удаленные антивирусом
Если после проверки жесткого диска или флешки антивирусным ПО вы обнаружили, что пропала нужная информация, то не спешите удалять защитный софт. Скрытые файлы можно восстановить, не прибегая к помощи утилит типа Recuva или TestDisk.
Восстановление из карантина
Антивирусная программа не удалила данные, а лишь скрыла их, поместив в специальное хранилище – карантин. Вы можете восстановить скрытые файлы, используя интерфейс антивирусной утилиты. Например, если вы проверяли систему утилитой Kaspersky Virus Removal Tool, то выполните следующие действия:
- После завершения сканирования жесткого диска или флешки антивирусом перейдите на вкладку «Отчеты».
- Выберите пункт «Обнаруженные угрозы».
- Найдите скрытые файлы, которые нужно вернуть. Каждый файл восстанавливается по отдельности – кликните по нему правой кнопкой и нажмите «Восстановить».
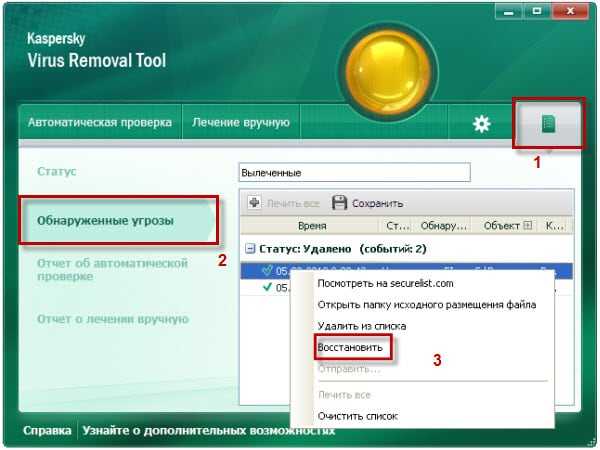
Удаленный файл будет возвращен в ту папку, из которой он пропал после сканирования системы. Убедитесь, что внутри восстановленных вами данных нет вируса. Антивирусная программа тоже может ошибаться, но лучше проверить файлы несколькими утилитами. Если файлы пропали после чистки компьютера антивирусом ESET Smart Security, то восстановить их можно так:
- Откройте главное окно ESET Smart Security.
- Перейдите на вкладку «Сервис» и зайдите в раздел «Карантин».
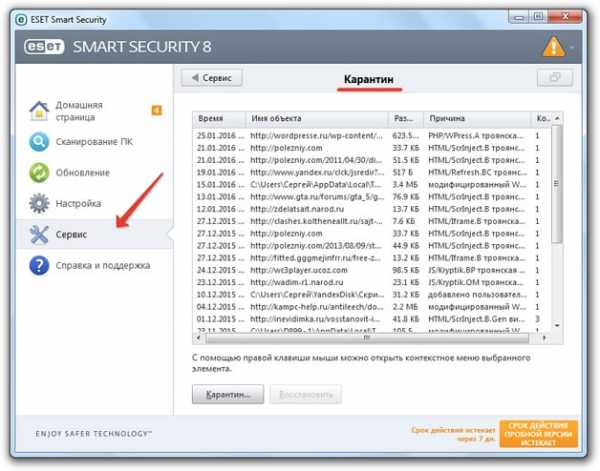
В списке вы увидите все скрытые файлы, которые были помечены программой как подозрительные. Возможно, вируса среди них нет, но возвращать стоит только тот файл, в безопасности которого вы уверены. Кликните по нему правой кнопкой и выберите «Восстановить».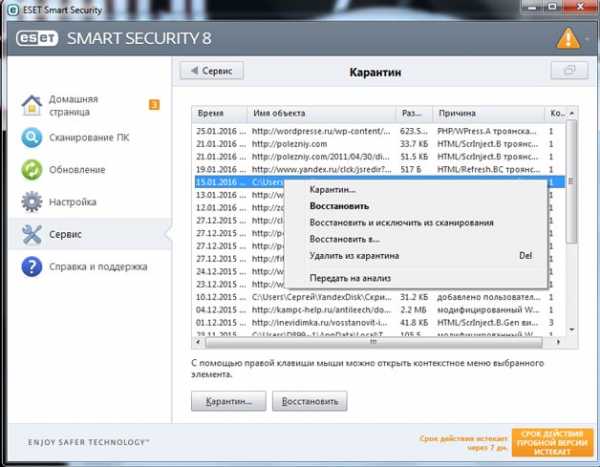
Удаленный после работы антивируса файл будет возвращен в ту папку, в которой он был до поиска вируса на компьютере. Если этой папки нет, то появится окно проводника Windows, через которое необходимо указать новое место для хранения данных.
Другие антивирусы предлагают схожий порядок восстановления ошибочно удаленных данных. Единственным отличием является место нахождения карантина: иногда добраться до изолированной информации через графический интерфейс программы не получается. Если вы столкнулись с такой проблемой, попробуйте поискать папку с названием типа «Quarantine» в директории антивируса.
Чтобы увидеть скрытые папки, созданные антивирусом:
- Нажмите Win+R и выполните %appdata%.

- Найдите папку с названием антивирусной программы и проверьте, нет ли внутри неё каталога, в котором лежат удаленные данные.
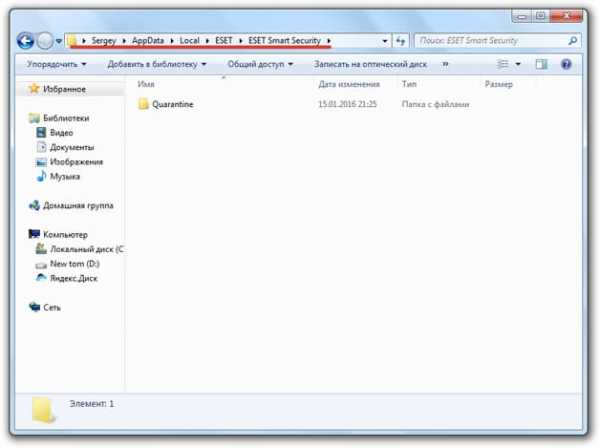
Если в этой папке антивируса карантина нет, снова зайдите в AppData, но пройдите не в Roaming, а в Local. Здесь тоже будет директория антивируса. Внутри неё должна быть папка «Quarantine», в которой находятся скрытые данные.
Если у вас антивирус Avast, то советуем посмотреть следующее видео:
Добавление в исключения
Восстановить данные мало – нужно еще добавить их в исключения. В противном случае антивирусное ПО после возврата данных из карантина снова отправит файл в изоляцию. Рассмотрим алгоритм добавления в исключения на примере ESET Smart Security:
- Откройте окно антивирусной программы. Перейдите в раздел «Настройки». Запустите расширенные параметры.
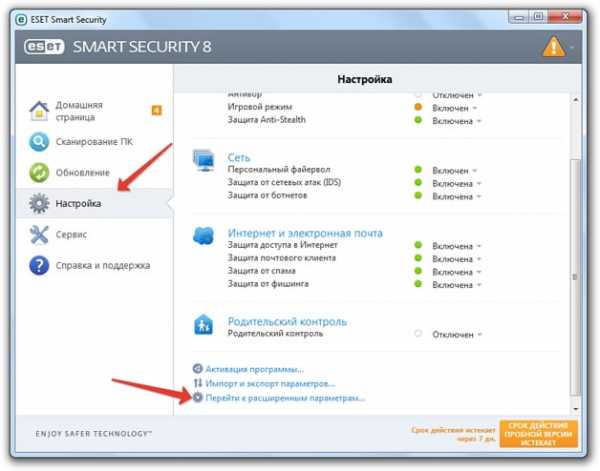
- Откройте раздел «Компьютер», далее – «Защита от вирусов». Перейдите в подраздел «Исключения».
- Нажмите «Добавить». Укажите путь к папке, которую антивирус не должен проверять.
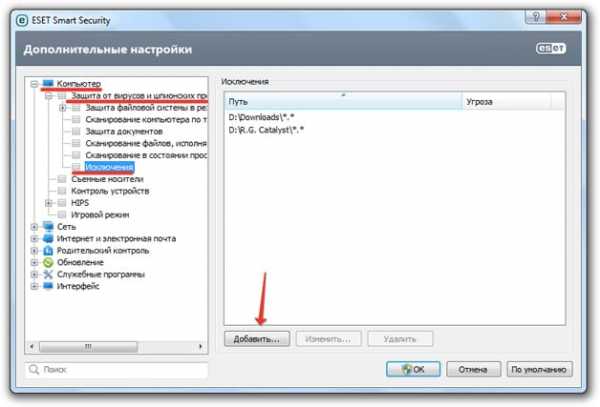
После сохранения изменений восстановленные файлы не будут преследоваться и удаляться антивирусной программой. Порядок добавления в исключения неодинаков на разных антивирусах, поэтому вам придется искать эту функцию в настройках самостоятельно.
Пожаловаться на контентКак восстановить файлы удаленные защитником Windows?
Антивирус Windows удалил мои файлы, как восстановить — довольно часто эти слова можно услышать от большинства пользователей ПК. Зачастую, помещению в карантин или полному стиранию подлежат только вредоносные документы, тем или иным образом воздействующие на операционную систему или программные файлы в ней.
Согласитесь, без этой защиты наши компьютеры не протянули бы так долго и, скорее всего, перестали бы функционировать уже через пару месяцев эксплуатации по причине критических изменений в коде.
Опасаясь за здоровье ПК, антивирус всегда стремится предупредить возможную угрозу и ликвидировать ее задолго до того, как она успеет нанести свой первый ущерб системе. Иногда эти действия приводят к стиранию файлов, которые пользователи не хотели бы терять — ведь без них может не запуститься та или иная программа, а способов загрузить их снова нет.
Можно ли восстановить такой файл, обойдя системы Защитника Windows? Однозначно да!
В этой статье мы детально рассмотрим что же такое этот Защитник Windows, как его включить или деактивировать, основные функции и, пожалуй, самую животрепещущую тему — нужна ли сторонняя программа при наличии встроенного антивируса?
Содержание статьи:
Что такое Автономный Защитник Windows?
Защитник Windows (Windows Defender Antivirus) — это встроенное средство защиты операционной системы, предназначенное для устранения вредоносного ПО, программ-шпионов и других приложений, способных тем или иным образом повредить нашему компьютеру. Оно предоставляется встроенным софтом исключительно для Windows 8 и более свежих версий.
Тем не менее, если вы являетесь обладателем более старых релизов ОС, вы всегда можете загрузить Microsoft Security Essential, совместимый с Windows Vista и Windows 7.
В чем между ними разница, спросите вы? Оба этих инструмента способны обеспечить одинаковую по эффективности защиту вашей операционной системы — только названия разные.
Защитник Windows обладает скорее дополнением, а не отличием от Microsoft Security Essential. Оно заключается в том, что при использовании последний версий Защитника, операционная система получает большую защиту от руткитов и буткитов.
Существуют различные типы вирусов, которые способны мастерски скрываться на наших устройствах и полностью обезоруживать встроенное антивирусное ПО.
Автономный Защитник Windows призван, чтобы помочь решить эту сложную ситуацию путем работы извне. Установите его флеш-накопитель, подключите к зараженному устройству, просканируйте его и удалить вирус!
Как включить или деактивировать Защитник Windows?
Вы, должно быть, как и я никогда раньше не задавались этим вопросом. Работает антивирус — это хорошо и не нужно совершать никаких лишних действий. Но что если он по какой-то причине отключился и его нужно вернуть в рабочее состояние?
Даже несмотря на то, что Microsoft спрятали функцию включения/отключения довольно глубоко в недрах программы, ее все же можно найти. Давайте разберем как:
1. С помощью комбинации клавиш Win + I откройте меню Настройки.
2. Перейдите в раздел Обновление и безопасность.
3. Выберите, расположенный в левом меню, пункт Безопасность Windows.
4. Выберите параметр Открыть Центр безопасности Защитника Windows.
5. В открывшемся окне найдите значок шестеренки. Он позволит позволит перейти в раздел параметров встроенного антивируса.
Полезный совет
В открывшемся окне, при желании, вы всегда можете настроить режим уведомлений для полного функционала программы.
6. Откройте Параметры защиты от вирусов и угроз.
7. Итак, мы достигли сути вопроса. В данном меню вы можете включить или отключить любой из трех параметров Защитника Windows:
- Защита в режиме реального времени;
- Облачная защита;
- Автоматическая отправка образцов;
Карантин Защитника Windows
Перед тем как удалять какой-либо подозрительный файл, Защитник Windows всегда помещает его в карантин, кратко описывая характер возможного вируса (троян и др.) и потенциальный уровень угрозы, который он может представлять. В этой главе мы с вами найдем точное местоположение “подозреваемых” и устраним исходящую от них опасность.
По умолчанию, хранилище вирусов Защитника Windows располагается по пути C:\ProgramData\Microsoft\Windows Defender\Quarantine. Однако мы рекомендуем вам взаимодействовать с ними исключительно посредством антивируса — так надежнее.
Примечание:
Папка ProgramData по умолчанию скрыта. Если вы хотите ее увидеть, сначала нужно включить режим отображения скрытых папок и файлов в параметрах Проводника.
Как открыть карантин при помощи Защитника Windows?
Все просто! Следуйте описанным ниже шагам и вы быстро достигнете нужной цели.
1. С помощью комбинации клавиш Win + I откройте меню Настройки.
2. Перейдите в раздел Обновление и безопасность.
3. Выберите, расположенный в левом меню, пункт Безопасность Windows.
4. Выберите параметр Открыть Центр безопасности Защитника Windows.
5. Откройте окно Защита от вирусов и угроз.
6. Откройте Журнал угроз. Здесь же вы можете просканировать свое устройство.
7. Перед вами появится полный список имеющихся и ликвидированных угроз, которые Защитник Windows поместил в карантин. В нем они являются абсолютно безобидными.
8. Нажмите клавишу Показать подробности, чтобы внимательно изучить помещенный в карантин файл.
9. В этом же меню карантина вы можете в любой момент произвести удаление конкретного или всех найденных вирусов, нажав клавиши Удалить напротив нужного файла или Удалить все для уничтожения всех файлов.
Защитник Windows. Исключения.
В некоторых случаях антивирус способен заблокировать даже вполне безопасные файлы, тем или иным образом взаимодействующие с системой и другими приложениями. Возможно, именно по этой причине он и считает их вредоносными, ведь они вторгаются в процесс работы разных программ, а значит могут нанести определенный вред.
Очень часто подобный карантин мешает полноценному функционированию установленных программ или даже не дает им запуститься. Можно ли это исправить? Легко! Достаточно лишь поместить блокируемый файл в список-исключение.
Давайте рассмотрим подробную инструкцию как это сделать.
1. Как это было описано в предыдущей главе, откройте окно приложения Защитник Windows.
2. Перейдите в раздел Защита от вирусов и угроз.
3. Откройте Параметры защиты от вирусов и других угроз.
Пролистайте содержимое окна в самый низ и найдите параметр Исключения. Нажмите клавишу Добавление или удаление исключений.
5. Нажмите Добавить исключение и выберите тип исключения.
6. Укажите путь к файлу, папке, типу файла или процессу, который вы хотите добавить в исключение.
Если у вас установлено несколько программ, провоцирующих Защитник Windows на недоверие, рекомендуем создать отдельную папку для них. Таким образом вы обезопасите загружаемые файлы от непредвиденных блокировок.
Важно заметить!
Крайне не рекомендуем в папку-исключение загружать файлы из ненадежных источников. Согласитесь, никто не захочет отдавать вирусу полную власть над компьютером. Такой неосторожный поступок может привести к довольно неприятным последствиям.
Защитник Windows удалил важный файл. Что делать?
Нередки случаи, когда пользователь попросту не может восстановить удаленный файл. Защитник Windows всячески его блокирует и препятствует всем попыткам восстановления. И, сказать по правде, зачастую именно это отчаянное действие антивируса и спасает нашу операционную систему от взлома, кражи личных данных и платежной информации.
Однако даже благие побуждения не всегда могут приносить пользу. Казалось бы, это крах, но не все потеряно!
Проведите глубокий низкоуровневый анализ диска, на котором расположен файл, при помощи инструмента Starus Partition Recovery и совершите восстановление на внешний накопитель. Это действие поможет обойти блокировку Защитника Windows и “реанимировать” то, что недавно было безнадежно утраченным.
Программа обладает интуитивно понятным русскоязычным интерфейсом, а удобная классификация по типу файла позволит без путаницы и траты личного времени найти нужный документ!
Нужен ли сторонний антивирус при наличии Windows 10?
Этот вопрос возникает практически у всех пользователей и является вполне резонным. Защитник Windows — надежный встроенный антивирус, распространяемый корпорацией Microsoft совершенно бесплатно и, к тому же, часто обновляется вместе с операционной системой. В таком случае нужды во встроенном программном обеспечении практически нет — это вопрос вкусов.
Тем не менее, если вы не получаете своевременных обновлений, стоит держать в уме тот факт, что с каждым днем появляется все больше вредоносных программ, противостоять которым старая версия антивируса просто не в силах. В таком случае настоятельно рекомендуем установить стороннее ПО для обеспечения компьютера наивысшим уровнем безопасности.
Надеемся, статья оказалась для вас полезной и помогла найти ответы на поставленные вопросы!
Похожие статьи про восстановление данных:
Дата:
Теги: Windows, Восстановление файлов, Как восстановить, Удаленный, Файл
[100% рабочий] Как восстановить файлы данных, удаленные антивирусом
Сводка
Файлы пропадали или удалялись после антивирусной проверки? Расслабьтесь! Вот два решения для восстановления удаленных файлов антивирусом: с помощью карантина и программы для восстановления файлов EaseUS. Вы узнаете, как шаг за шагом восстановить файлы данных, удаленные антивирусными инструментами, такими как антивирус Avast, Norton Internet Security, антивирус Касперского, quick heal и другие антивирусные утилиты.
«Я просканировал свой USB-накопитель и Avast обнаружил какой-то вирус. Я выбрал действие« Переместить в сундук », но оно не увенчалось успехом. Поэтому я выбрал действие« Удалить ». Но теперь многие файлы были удалены. Могу ли я их восстановить? "
Предположим, вы получили вирус и затем пытаетесь удалить его со своего компьютера, USB-накопителя, флэш-накопителя, SD-карты или других устройств с помощью антивирусного программного обеспечения. Но, наконец, при удалении вируса ваши файлы удаляются.Это частый случай для пользователей, потерявших данные после сканирования антивирусом. Не волнуйтесь! Возможно восстановление удаленных данных антивирусом. Есть два способа выполнить эту работу.

Метод 1. Восстановить файлы, удаленные антивирусом из карантина
Карантин - это функция антивирусной программы, которая автоматически изолирует зараженные файлы на жестком диске компьютера. Файлы, помещенные в карантин, больше не могут заразить их хостинговую систему. Когда вы перемещаете файлы в Сундук или Карантин, вы можете легко вернуть файл.Если вы хотите восстановить удаленный файл, то:
- Шаг 1: Откройте антивирусную программу
- Шаг 2: Нажмите «Меню»
- Шаг 3: Щелкните «Карантин» или «Ящик с вирусами». Найдите нужный файл и выберите его.
Внизу антивируса должна быть кнопка «Восстановить», просто нажмите на нее и ваш файл будет восстановлен. Также вы можете щелкнуть файл правой кнопкой мыши и выбрать «восстановить». В качестве примера мы возьмем восстановление с помощью Avast Antivirus:

Метод 2.Получение данных с помощью программного обеспечения для восстановления данных EaseUS
Если метод 1 не позволяет восстановить удаленные файлы антивирусом, попробуйте второй способ - восстановить файлы, удаленные антивирусом, с помощью программы для восстановления файлов EaseUS. Он может помочь вам восстановить удаленные файлы с зараженного вирусом жесткого диска, карты памяти, USB-накопителя, SD-карты, флэш-накопителя и т. Д. Более того, он может сделать для вас следующие вещи:
- Восстановление удаленных, отформатированных и недоступных данных в различных ситуациях потери данных.
- Эффективно, безопасно и полностью восстанавливайте фотографии, аудио, музыку и электронную почту из любого хранилища.
- Восстановление данных из корзины, жесткого диска, карты памяти, флэш-накопителя, цифровой камеры и видеокамеры.
Загрузите это программное обеспечение для восстановления данных, чтобы как можно скорее вернуть потерянные файлы.
Шаг 1. Выберите желаемое расположение данных.
Выберите место, где вы потеряли файлы после использования антивирусной программы.Например, если вы потеряли файлы с диска C после использования антивирусной программы, вам следует выбрать диск C.

Шаг 2. Позвольте программе просканировать антивирусные удаленные файлы
Нажмите «Сканировать», чтобы создать представление в виде дерева всех восстанавливаемых файлов. Благодаря интуитивно понятному интерфейсу процесс восстановления довольно прост и не требует технических знаний.

Шаг 3. Восстановить файлы, удаленные антивирусом.
Выберите нужные файлы из списка и просмотрите, что вы хотите восстановить.Вы можете нажать на опцию «Удаленные файлы», чтобы найти нужные файлы. Параметр «Фильтр» позволяет быстро найти нужные файлы. Выберите этот параметр, если у вас возникнут трудности с поиском нужных файлов. Затем нажмите «Восстановить», чтобы восстановить потерянные файлы.
 .
.Антивирус «Avira» удалил файлы по ошибке
Прочтите эту статью, чтобы узнать, что делать, если антивирус удалил важные данные по ошибке. Как восстановить файлы, которые Avira распознала как вирусы и поместила в карантин или удалила? Восстановление ошибочно удаленных файлов из карантина антивирусной программы.
Содержание:
Введение
Один из наиболее часто применяемых методов заражения или проникновения на устройство пользователя с целью его повреждения - использование вредоносных программ или вирусов для помочь хакерам достичь своей цели.
Для борьбы с такими вредоносными программами разработано специализированное антивирусное программное обеспечение, основная задача которого - обеспечить комплексную защиту вычислительного устройства и пользовательских данных в режиме реального времени. В Internet вы можете найти множество предложений антивирусных продуктов для защиты от различных угроз. Тем не менее, актуальный список разработчиков, чьи продукты имеют набор опций защиты, предлагающих полноценную защиту от проникновения, заражения, кражи, взлома и других злонамеренных действий, и обладают большой базой данных идентифицированных и изолированных угроз, и которые постоянно работают для улучшения своих алгоритмов ограничиваются лишь несколькими хорошо известными именами.Одна из них - Avira , которая по праву признана одним из лучших разработчиков средств безопасности и занимает лидирующие позиции по качеству защиты, производительности и простоте использования.
Антивирусные продукты компании обеспечивают полную целостность данных и защиту от любого злонамеренного воздействия, а также предлагают полный набор мер, гарантирующих бесперебойную работу вычислительных устройств. Для достижения этой цели антивирусные решения Avira могут изолировать определенные угрозы, которые можно исследовать и отправить в лабораторию компании для анализа, или удалить зараженные элементы, если их невозможно вылечить.Когда пользователь обнаруживает, что определенный файл, содержащий важные данные, был скрыт или удален антивирусной программой, поиск возможных способов восстановления такого файла становится актуальной задачей. В сегодняшней статье мы рассмотрим основные антивирусные решения от Avira и предложим методы работы по поиску и восстановлению данных, утерянных из-за активности антивируса.
Почему важно использовать антивирус
Невозможно переоценить важность обеспечения целостности пользовательских данных, создания безопасной среды для вычислительных устройств и обеспечения защищенного доступа к локальным и глобальным сетям.
Для увеличения скорости обработки информационных ресурсов и доступа к данным, напрямую или удаленно, в любое время, большая часть всех данных теперь предлагается в цифровом формате и физически размещается на различных внутренних или внешних устройствах хранения. Этот метод хранения информации позволяет нам обрабатывать и обмениваться огромными объемами данных, что делает их еще более привлекательными для конечных пользователей.
Однако сохранение всего электронного имеет свои недостатки - например, информация может быть потеряна после выхода из строя запоминающего устройства или программного сбоя.Одна из основных угроз безопасному использованию и хранению данных - это вредное воздействие различных вредоносных программ или заражение вирусами, которые могут использоваться для удаленного повреждения устройства или совершения других незаконных действий.
Список возможных проблем может быть довольно длинным. Основная общая черта заключается в том, что любое несанкционированное вторжение в компьютерное устройство может иметь тяжелые последствия. Заражение вирусом может привести как к временным проблемам, например, к появлению на экране рекламных или шутливых сообщений, так и к серьезным проблемам, связанным с кражей личных данных, кражей конфиденциальной информации, блокировкой доступа к операционной системе, физическим повреждением оборудования или удаленным использованием чьего-либо устройства. в незаконных целях.
Вирусы могут вывести из строя как отдельные вычислительные устройства, так и даже целые локальные рабочие группы в одной сети или вывести из строя сотни зараженных устройств по всему миру через Internet . Информация на зараженных компьютерных устройствах может быть повреждена, повреждена, перезаписана, стерта или зашифрована, что требует больших усилий и финансовых затрат со стороны пользователей для улучшения ситуации.
Использование надежного антивирусного программного обеспечения является основным требованием, если вы хотите защитить компьютерные устройства от всех видов вредоносных действий.Регулярное обновление антивируса и поддержание его файла сигнатур вирусов в актуальном состоянии позволяет практически полностью защитить компьютерные устройства от заражения вирусами и критической потери данных.
Восстановление зараженных файлов, удаленных по ошибке
Способность антивирусов обнаруживать различные угрозы, защищать ваши устройства от вредоносного воздействия вредоносных программ и блокировать зараженные объекты повышает общую безопасность вычислительного устройства и всех пользовательских данных.
Однако по мере того, как вредоносное ПО становится все умнее в своих попытках проникнуть на защищенные устройства, антивирусы часто пытаются предсказать возможные методы, которые может использовать вредоносное ПО, и заблокировать любую активность, которая кажется подозрительной.Кроме того, если инфекция уже находится внутри и пытается заразить устройство, или действия некоторых файлов вызывают обоснованные подозрения в антивирусе, он удалит обнаруженную угрозу, поместив ее в защищенное хранилище, в соответствии с внутренней безопасностью. правила и соответствующий алгоритм. В противном случае он может полностью удалить вредоносный объект из памяти вашего устройства, если гарантированная блокировка невозможна.
Когда вредоносное ПО (файлы или приложения) помещается в карантин, оно изолируется от операционной системы и зашифровывается, поэтому не может причинить вред вашему устройству.Поэтому вредоносные программы могут храниться в карантине неограниченное время. Карантин защищает компьютерное устройство от любых воздействий заблокированного вредоносного кода и дает пользователю возможность проверить, являются ли эти элементы вредоносными или были удалены по ошибке.
Как только файл или приложение будут признаны вредоносными, удалите их из карантина с помощью соответствующего инструмента. При удалении зараженный объект будет удален из операционной системы.Если файл окажется безопасным, вы можете легко восстановить его в исходное местоположение.
Если файл, который вы ищете, не находится в карантине вашего антивируса, вам может потребоваться сторонний инструмент для восстановления файлов, чтобы вернуть его. Ниже мы рассмотрим два сценария восстановления файлов: из карантина антивируса и с помощью специализированной программы Hetman Partition Recovery .
Восстановить удаленные файлы из карантина антивируса
Откройте Avira и щелкните вкладку Quarantine на левой панели.
В окне защищенного хранилища отображается таблица со всеми угрозами, помещенными в карантин. Найдите нужный файл, выберите его и нажмите кнопку Restore , которую вы видите над списком файлов.
Выбранный файл будет немедленно восстановлен в исходное место, где он находился до удаления.
Иногда зараженные или подозрительные объекты сразу удаляются из-за определенных внутренних настроек. В этом случае карантин будет пуст.
Чтобы убедиться, что антивирус настроен на перемещение зараженных объектов в карантин, откройте окно настроек, нажав на значок шестеренки в нижнем левом углу.
В левом меню выберите System Scanner , затем Scan и на вкладке Action on detection убедитесь, что выбран вариант Interactive . В этом случае действием по умолчанию после сканирования системы будет Карантин . В противном случае при выборе Автоматически опция Основное действие также должна быть Карантин .
Дополнительно вы можете настроить исключения, которые антивирус будет игнорировать при запуске сканирования. В левом меню выберите Real-Time Protection и выберите вкладку Исключения , а на правой панели добавьте определенный исполняемый файл любой программы или определенные файлы и папки, по вашему усмотрению, в соответствующие поле.
Используйте кнопку Добавить , чтобы установить необходимые исключения, которые будут отображаться в отдельном окне.
По окончании настройки нажмите Применить и ОК , чтобы подтвердить изменения в настройках и применить их.
Восстановление удаленных файлов с помощью Hetman Partition Recovery
Часто после полного сканирования системы при копировании файлов с внешних устройств или по сети антивирус может обнаруживать вредоносные программы и немедленно удалять зараженные объекты, не помещая их в карантин - из-за внутренних настроек, большого размера файлов или невозможности их безопасного хранения.
Кроме того, антивирусы часто применяют расширенные функции для прогнозирования вредоносного поведения и, следовательно, классифицируют определенные файлы или приложения как вирусы, которые необходимо удалить.
В таких случаях единственный инструмент, который может помочь вам, - это специализированное программное обеспечение для восстановления файлов, предназначенное для восстановления данных независимо от того, почему они были потеряны.
Поскольку эффективность восстановления является основным критерием при выборе программы, которая поможет любому, обладающему специальными навыками или нет, восстановить необходимые файлы, вы легко узнаете лучшее решение, когда увидите его Hetman Software и его флагманский продукт, Восстановление Гетманского Раздела .
Основной особенностью программы является ее способность восстанавливать потерянные данные с поврежденных жестких дисков или съемных дисков, с сломанных или недоступных дисков, а также когда операция копирования прервана из-за сбоя системы или сбоя питания.
Hetman Partition Recovery успешно восстанавливает пользовательские данные с любых носителей (жесткие диски, USB-накопители , карты памяти и т. Д.) И электронных устройств (настольные ПК, ноутбуки, камеры и др.).
Программа восстанавливает потерянные или недоступные файлы после сбоев системы или оборудования, физического повреждения информации, ошибок драйверов и микропрограмм, которые могут привести к непредвиденной потере данных.
Удаление информации по ошибке, удаление с помощью корзины, удаление файлов с помощью сочетания клавиш Shift + Delete , после использования специальных инструментов для стирания файлов, после форматирования или удаления логических разделов или дисков, изменения файловой системы, поврежденного или отсутствующего файла таблицы размещения - ни одна из этих трудностей не может помешать Hetman Partition Recovery почти полностью восстановить потерянные данные.
Еще одним неоспоримым преимуществом Hetman Partition Recovery является его способность восстанавливать информацию, поврежденную или заблокированную вредоносными программами или хакерами, умышленно уничтоженную или недоступную после вирусной атаки на системные структуры диска.
Программа поддерживает все основные файловые системы, используемые в операционных системах серии Windows , и восстанавливает потерянные файлы в любой из ее версий. Кроме того, его удобный интерфейс очень похож на интерфейс Windows Explorer и прост в использовании для начинающих пользователей.
Загрузите установочный файл с официального сайта Hetman Software и запустите его. Пошаговый мастер поможет вам определиться с параметрами программы и подготовить ее к использованию.
При первом запуске Hetman Partition Recovery выполнит полное сканирование системы, чтобы найти все подключенные устройства хранения и перечислить их в своем главном окне. Дважды щелкните логический или физический диск, на котором вам нужно найти и восстановить удаленные файлы.
Он немедленно запускает File Recovery Wizard , который попросит вас выбрать тип анализа для восстановления данных с выбранного устройства.Вы можете выбрать один из двух вариантов: Быстрое сканирование или Полный анализ . Быстрое сканирование хорошо подходит для восстановления недавно удаленных файлов. Если вам нужно найти все возможные данные и восстановить их в более сложных сценариях, в том числе после удаления антивирусом, лучше выбрать Полный анализ . Выберите Полный анализ и нажмите Далее , чтобы начать процесс.
В зависимости от типа анализа, емкости хранилища, степени повреждения и других факторов, выполнение задачи может занять некоторое время.Вы можете наблюдать за индикатором выполнения и увидеть приблизительное время, необходимое для анализа диска в окне File Recovery Wizard .
По завершении анализа все обнаруженные и восстановленные файлы будут показаны в главном окне программы, чтобы вы могли просмотреть результаты поиска и выбрать нужные файлы. Встроенная функция предварительного просмотра, активируемая при нажатии на файл, позволяет просматривать (или прослушивать) содержимое каждого файла. Выбрав файлы, которые необходимо восстановить, перетащите их в список восстановления , а затем нажмите кнопку Recovery на главной панели.
Hetman Partition Recovery откроет мастер восстановления файлов , который предложит вам на выбор четыре метода сохранения восстановленных файлов:
Сохранить на жесткий диск - сохранить файлы на любое доступное запоминающее устройство, внутреннее или съемное.
Запись на CD / DVD - запись файлов на оптический CD или DVD диск.
Создать виртуальный образ ISO - создать образ ISO , содержащий восстановленные файлы, и записать его на жесткий или съемный диск.
Загрузка по FTP - используйте встроенный FTP-клиент для загрузки восстановленных файлов в Интернет .
Итак, выберите один из вариантов сохранения файлов и нажмите Далее , чтобы продолжить.
Задайте другие параметры для сохранения, такие как путь к файлам, которые различаются в зависимости от метода, выбранного в предыдущем окне, и щелкните Recovery , чтобы завершить процесс.
Когда все закончится, вы можете перейти в соответствующий каталог и проверить, можете ли вы работать с файлами.
Подробнее об основных функциях программы, возможностях, предоставляемых Hetman Partition Recovery и возможных способах ее использования, вы можете узнать из нашего видеоурока на YouTube: «Как восстановить удаленные файлы в 2019 с помощью Hetman Partition Recovery Software» ».
Метод резервного копирования для восстановления удаленных файлов
Операционная система Windows включает в себя набор различных инструментов для регулярного создания резервных копий пользовательских файлов. Создавая резервную копию важных данных, вы можете защитить их от случайного уничтожения или удаления и при необходимости быстро получить доступ к любому файлу, если он был сохранен заранее.
Важным условием является своевременная настройка и включение функции резервного копирования с указанием файлов, каталогов или разделов, которые необходимо заархивировать.
Однако у этого метода восстановления есть и недостатки. Например, с резервными копиями вам необходимо свободное место на диске для хранения, вредоносное ПО может повредить файл резервной копии, и даже антивирус может удалить его, если внутри есть вирус.
В любом случае наличие одной или двух резервных копий для действительно важных файлов значительно увеличивает ваши шансы на успешное восстановление, а регулярное резервное копирование буквально является одним из кирпичей в стене безопасности данных.
Подробнее о различных вариантах резервного копирования в операционной системе «Windows», их преимуществах и предпочтительных настройках вы можете узнать из нашего видеообзора: «Резервное копирование Windows (OneDrive, история файлов, образ системы, диск восстановления)» .
Заключение
В настоящее время подавляющее большинство данных конвертируется, создается и сохраняется в цифровом формате на всех видах электронных устройств. Это упрощает доступ к информации и обмен ею, в десять раз ускоряет операции обработки и повышает общую производительность и удобство.
Это означает, что тонны важных и конфиденциальных данных хранятся на вычислительных устройствах, которые становятся мишенью для всех видов хакеров и мошенников. Они применяют различные вредоносные программы, чтобы повредить информацию или украсть ее для незаконных действий.
Антивирусные приложения существуют с единственной целью - защитить компьютерные устройства и все их данные. Однако иногда эти цифровые защитники могут удалять файлы, которые были ошибочно классифицированы как зараженные или опасные.
Наличие защищенного хранилища - обязательное условие, позволяющее пользователям восстанавливать удаленные файлы после реакции антивируса на возможные угрозы.Используя последовательность действий, перечисленных выше, вы можете быстро найти нужные файлы и вернуть их в целости и сохранности.
Если файлы были удалены безвозвратно и вы не можете найти их в антивирусном карантине, вы всегда можете восстановить их с помощью специализированного программного решения, Hetman Partition Recovery .
Если у вас есть какие-либо вопросы о восстановлении файлов, удаленных антивирусом Avira , оставьте комментарий, и мы предоставим вам дополнительную информацию по теме.
.2 основных способа восстановления файлов, удаленных антивирусом Avast
- Ресурсы
- Пожалуйста, введите содержание поиска
- Восстановление и ремонт web / gray / icon24 / down Создано в Sketch.Данные iOS
- Восстановление данных iOS
- Восстановление системы iOS Hot
- Восстановление данных Windows
- Восстановление данных Mac
- Данные Android Восстановление
- Data Managerweb / gray / icon24 / down Создано в Sketch.
Как восстановить файлы, удаленные антивирусом Avast
Сводка
Если Avast продолжает удалять ваши файлы, как их вернуть? Вот два решения для восстановления файлов, удаленных Avast Antivirus. Решение 1. Восстановите удаленные файлы из Avast Virus Chest. Решение 2. Запустите стороннее программное обеспечение для восстановления данных, чтобы восстановить удаленные файлы Avast. Если вам срочно, попробуйте лучшее программное обеспечение для восстановления файлов от EaseUS, чтобы вернуть потерянные файлы от вируса Avast прямо сейчас.
Я просканировал свой компьютер, и Avast обнаружил вирус, я выбрал действие «Переместить в сундук», но оно не увенчалось успехом. Поэтому я выбрал действие «Удалить». Было удалено так много очень важных для меня файлов. Это файлы Excel. Пожалуйста, помогите мне их восстановить! Для меня это очень важные файлы !!! - с форума Avast
Антивирус Avast удалил не только вирусы, но и ваши очень важные личные файлы. Мы предлагаем два эффективных решения для восстановления удаленных файлов с помощью антивирусного программного обеспечения Avast.
Решение 1. Восстановить удаленные файлы из Avast Virus Chest
Avast Virus Chest - это, по сути, место, где Avast хранит (потенциально) опасные файлы. Поскольку файл перемещен в хранилище вирусов, он не может нанести вред вашему компьютеру. Кроме того, он не может быть выполнен. Если вы хотите восстановить файлы из Avast Virus Chest, выполните следующие действия:
- Шаг 1: Щелкните правой кнопкой мыши оранжевый значок Avast на панели задач Windows и откройте Avast UI .
- Шаг 2: Перейдите в «Защита»> «Ящик с вирусами»

- Шаг 3: Выберите нужные файлы и нажмите «Восстановить»

Решение 2. Запустите стороннее программное обеспечение для восстановления данных, чтобы восстановить удаленные файлы Avast
Большинство людей жалуются, что вероятность восстановления удаленных файлов из сундука с вирусами Avast мала.Итак, мы предоставляем пользователям другой выбор - стороннее программное обеспечение для восстановления данных, с которым проще работать, но с более высокими шансами на успешное восстановление.
Мы рекомендуем программу для восстановления файлов EaseUS. Это известное программное обеспечение для восстановления удаленных, отформатированных и зараженных вирусами данных на жестких дисках, которое помогло миллионам клиентов по всему миру с легкостью восстановить документы, изображения, фотографии, видео, музыку, электронную почту и другие типы файлов.
Файлы, неожиданно удаленные антивирусной программой, такой как Avast, могут быть полностью восстановлены с ее помощью.
Шаг 1. Выберите желаемое расположение данных.
Выберите место, где вы потеряли файлы после использования антивирусной программы. Например, если вы потеряли файлы с диска C после использования антивирусной программы, вам следует выбрать диск C.

Шаг 2. Позвольте программе просканировать антивирусные удаленные файлы
Нажмите «Сканировать», чтобы создать представление в виде дерева всех восстанавливаемых файлов. Благодаря интуитивно понятному интерфейсу процесс восстановления довольно прост и не требует технических знаний.

Шаг 3. Восстановить файлы, удаленные антивирусом.
Выберите нужные файлы из списка и просмотрите, что вы хотите восстановить. Вы можете нажать на опцию «Удаленные файлы», чтобы найти нужные файлы. Параметр «Фильтр» позволяет быстро найти нужные файлы. Выберите этот параметр, если у вас возникнут трудности с поиском нужных файлов. Затем нажмите «Восстановить», чтобы восстановить потерянные файлы.
 .
.Как восстановить удаленные файлы
Как восстановить удаленные файлы
Это случилось со всеми в какой-то момент. Вы случайно удалили нужный файл. Прежде чем в отчаянии вскинуть руки, сделайте глубокий вдох и знайте, что надежда не может быть потеряна. В зависимости от вашего компьютера, программного обеспечения, которое вы используете, и ваших настроек, может быть возможно - а может быть, даже легко - восстановить удаленные файлы, не нанимая компьютерного специалиста.
Первые дела сначала
Это может показаться очевидным, но поищите имя файла во всех папках, включая корзину или папку корзины.Не упускайте из виду простейшую возможность. Некоторое программное обеспечение автоматически очищает корзины и корзины и управляет ими. Если вы используете программу, которая делает это, выключите ее, как только поймете, что удаленный файл может оказаться в этих корзинах.
Вероятно, вы понимаете важность резервного копирования вашего компьютера и важных файлов. Если у вас есть последняя резервная копия, сейчас самое время ее использовать. На компьютерах с Windows есть полезный инструмент, который поможет вам изучить резервные копии и восстановить определенные файлы. Вы также можете воспользоваться функцией истории файлов, чтобы восстановить файл аналогичным образом.Эта функция доступна в Windows 8 и более новых версиях, но вы должны настроить ее для автоматического резервного копирования файлов в Windows.
Многие системы и программы автоматически загружают файлы в облачный сервис, почти как резервные копии. Выполните поиск в связанных облачных сервисах, чтобы узнать, был ли файл отправлен в облако.
Это действительно пропало?
Если файла нет в одном из этих мест, вы можете попробовать восстановить удаленные файлы еще несколькими способами. Во-первых, это помогает понять, как большинство компьютеров удаляют файлы.Жесткий диск вашего компьютера устроен как книга. Файлы похожи на главы в книге, а в начале жесткого диска есть таблица, которая сообщает компьютеру, где искать каждый файл, очень похоже на оглавление. На компьютере под управлением Windows это называется таблицей размещения файлов (FAT).
На большинстве дисков компьютер не отслеживает и не перезаписывает каждый файл, который вы удаляете сразу. Вместо этого он стирает запись главы из оглавления, сообщая компьютеру, что место доступно, когда это необходимо.Это более эффективно, а также означает, что файл все еще находится на жестком диске, пока компьютер не решит использовать это пространство для чего-то еще.
Для твердотельных накопителей процесс удаления работает иначе. В новых твердотельных накопителях есть функция TRIM, которая автоматически стирает любой файл, который вы удаляете. Это ускоряет работу твердотельных накопителей, но означает, что файлы, хранящиеся на них, могут не подлежать восстановлению.
Время помощи
Лучше всего для восстановления файла, который был удален, но не перезаписан, - перестать делать на вашем компьютере что-либо, что могло бы перезаписать потерянный файл.Не обращайтесь к текущим файлам, не вносите никаких изменений в программу, не загружайте новые файлы и не устанавливайте какие-либо программы, пока вы пытаетесь восстановить удаленный файл.
Программа для восстановления файловможет найти удаленный файл путем сканирования содержимого диска, а не просмотра таблицы размещения файлов. По сути, это программное обеспечение читает страницы книги в поисках главы с именем файла, который вы хотите восстановить. Доступно бесплатное программное обеспечение для восстановления файлов, хотя в платных версиях больше функций.Если вы решили использовать программное обеспечение, обязательно запускайте его с USB-накопителя или компакт-диска, чтобы случайно не перезаписать файл, который вы хотите восстановить.
Если ни один из этих вариантов DIY не работает, а файл критически важен, возможно, пришло время отправить жесткий диск профессионалу, который сможет использовать инструменты компьютерной криминалистики. Планируйте заранее, чтобы предотвратить случайную потерю файлов в будущем. Запланируйте регулярное автоматическое резервное копирование наиболее важных файлов вашего компьютера и храните эти резервные копии в надежном месте.
Как восстановить удаленные файлы
KasperskyВосстановление удаленных файлов может быть трудным, но необходимым для работы или личной жизни.Выполните следующие действия, чтобы успешно восстановить удаленные файлы.
.Bitdefender удалил файл по ошибке
Давайте рассмотрим основные продукты Bitdefender и методы восстановления файлов, удаленных этим антивирусом. Как восстановить файлы, которые антивирус по ошибке поместил в карантин.
Содержание:
Введение
Алгоритм внутри каждого продукта Bitdefender настроен для обеспечения своевременного обнаружения угроз безопасности и устранения проблем путем изоляции зараженных файлов или удаления зараженных элементов при определенных условиях (для Например, подозрительный файл невозможно вылечить, он достаточно большой, его действия не соответствуют настройкам безопасности и т. д.).Если удаленный файл содержал важные данные или был единственной копией, а затем был удален антивирусной программой, становится актуальной задачей найти решение и восстановить его. Ниже мы расскажем об основных продуктах Bitdefender и узнаем, как восстановить файлы, удаленные антивирусом.
Восстановить файлы, удаленные антивирусом Bitdefender .
Любое антивирусное программное обеспечение предназначено для защиты вычислительного устройства и его данных от вредоносного воздействия вредоносных программ и скрытых вирусных атак.Разработчики антивирусов работают над улучшением своих продуктов, расширением их функциональности за счет реализации способов обнаружения угроз и предотвращения проникновения вредоносных программ, а также поиска зараженных элементов для лечения.
Bitdefender всегда стремится обеспечить полную безопасность своих пользователей. Иногда после сканирования системы в реальном времени некоторые файлы и документы, которые, по мнению антивируса, могут быть подозрительными, удаляются с компьютера без отображения дополнительного уведомления, просто чтобы исключить любые угрозы.Однако это может усложнить жизнь пользователя.
Тем более, что это распространенный случай. Эксперты Bitdefender объясняют, что антивирус может автоматически удалить зараженный или потенциально опасный файл, если его невозможно вылечить. Итак, теперь вы знаете, почему некоторые файлы удаляются без вашего разрешения. В то же время некоторые файлы могут содержать важные данные и быть единственной копией, поэтому их возвращение становится срочным делом. К счастью, файлы, удаленные Bitdefender , не стираются навсегда и могут быть восстановлены.В этой статье мы расскажем вам о поиске и восстановлении документов, удаленных антивирусной программой.
Восстановить удаленные файлы из карантина антивируса Bitdefender .
Антивирусные продукты от Bitdefender , ведущей компании в области кибербезопасности, включают в себя защищенное хранилище для опасных и подозрительных файлов - Quarantine . При сканировании компьютера и поиске подозрительных файлов антивирус использует расширенные алгоритмы идентификации угроз, чтобы находить нежелательные файлы и помещать их в защищенное хранилище, где они больше не представляют опасности, поскольку их нельзя ни запустить, ни прочитать.Однако иногда антивирус не может правильно определить уровень угрозы для потенциально опасных файлов и по ошибке удаляет безвредные файлы, то есть допускает сбой для предотвращения возможного заражения вирусами. В большинстве случаев подозрительные файлы удаляются из-за неправильных методов программирования, включенных в некоторые приложения. Антивирус может работать неправильно, если приложения изменяют основную загрузочную запись, добавляют записи в реестр запуска, изменяют системные файлы с одобрения системного администратора, запускают макросы пользователя в офисных приложениях и т. Д.
Вот почему, если вы не можете найти свои файлы в надлежащем месте после сканирования компьютера антивирусом Bitdefender , в первую очередь их нужно искать в папке программы Quarantine . Чтобы получить доступ к защищенному хранилищу программы, выполните несколько шагов.
Шаг 1. Откройте окно Bitdefender любым удобным для вас способом, например, щелкнув панель задач в правом нижнем углу рабочего стола, чтобы отобразить скрытые значки, и щелкните значок соответствующего приложение.
Шаг 2. В левой панели антивируса найдите главное меню. Выберите Protection , щелкнув по нему.
Шаг 3. Справа вы увидите вкладки для управления включенными функциями защиты. Найдите вкладку Антивирус и выберите из списка Карантин .
Шаг 4. В новом окне Карантин будут перечислены все угрозы, перемещенные в защищенное хранилище после сканирования компьютера.Выберите необходимые файлы и нажмите Restore ниже.
Файлы будут автоматически восстановлены в исходное расположение и исключены из дальнейшего сканирования. Если вы не видите уведомления об исключении, измените настройки Quarantine , щелкнув ссылку View Settings , и настройте параметры Quarantine Settings по своему усмотрению.
Если есть какие-либо файлы или папки, которым вы полностью доверяете, вы можете исключить их из списка обязательного сканирования, выполнив эту последовательность действий.
Шаг 1. В окне антивируса переключитесь на Protection , найдите вкладку Antivirus и выберите Settings .
Шаг 2. На правой панели перейдите на вкладку Исключения , а затем нажмите Добавить , чтобы создать список файлов и папок, которые нужно исключить из сканирования.
Шаг 3. В новом окне выберите доверенные элементы с помощью кнопки Обзор и выберите требуемый уровень исключения, отметив предпочтительный вариант, а затем нажмите Добавить , чтобы завершить процедуру.
Если вы не можете найти нужные файлы в папке Quarantine этого антивируса, пора попробовать специализированное решение для восстановления данных.
Восстановление удаленных файлов с помощью сторонней программы восстановления файлов.
Как мы упоминали ранее, во время автоматического сканирования системы, а также при загрузке или перемещении файлов со съемных устройств или удаленно по сети Bitdefender может немедленно удалить зараженный или подозрительный файл, если нет способа вылечить его.Кроме того, антивирус, использующий прогрессивные эвристические алгоритмы для выявления возможных угроз, может определять некоторые элементы как потенциально опасные или подозрительные и удалять их силой.
Если вы открываете карантин и не можете найти файл, удаленный антивирусом, и вернуть его, следующим шагом должно быть использование специализированного программного обеспечения для восстановления файлов.
На данный момент существует множество программ, способных восстанавливать файлы, удаленные или утерянные по разным причинам. Естественно, их функциональность во многом различается.По проценту успешно восстановленных удаленных файлов и количеству поддерживаемых форматов лидирующую позицию среди конкурентов занимает Hetman Partition Recovery , флагманский продукт Hetman Software .
Эта программа в первую очередь разработана для восстановления данных жесткого диска, потерянных после удаления, повреждения диска, ошибок диска или когда жесткий диск становится недоступным или нечитаемым.
Hetman Partition Recovery поддерживает восстановление данных с любых носителей ( USB-накопители , карты памяти в смартфонах и камерах, внутренние и внешние жесткие диски и т. Д.) И различных гаджетов и вычислительных устройств (персональные компьютеры, все виды ноутбуков, медиацентры , фотоаппараты, цифровые рекордеры и т. д.).
Он может легко восстановить данные после форматирования или удаления разделов, из измененной или поврежденной файловой системы, а также после того, как таблицы размещения файлов повреждены или отсутствуют.
Программа может выполнять восстановление данных после всех видов методов, примененных для удаления информации, преднамеренно или случайно, а также безвозвратное удаление, в том числе антивирусными программами, после очистки корзины Windows Recycle Bin или удаления данных с помощью специализированных сторонних программ. приложения - режим быстрого сканирования поможет вам быстро вернуть файлы.
Этот инструмент также может успешно восстанавливать данные, утерянные или недоступные из-за системных ошибок и проблем с оборудованием после сбоев питания, ошибок микропрограмм драйверов и дисков и даже сбоя операционной системы, когда компьютер не может загрузиться.
Очевидным преимуществом Hetman Partition Recovery является возможность восстановления любых данных после всех видов вирусных атак или других действий вредоносных программ, приводящих к полному разрушению или блокированию доступа к данным.
Программа может исправлять ошибки логической структуры жесткого диска и без сбоев работает на всех основных файловых системах любой версии Windows , включая новейшую - Windows 10 , и не вызовет никаких затруднений даже у пользователей с минимальными или нет предыстории в восстановлении файлов.
Алгоритм восстановления удаленных файлов прост и включает несколько шагов.
Шаг 1. Посетите официальный сайт Hetman Software , чтобы загрузить установочный файл для Hetman Partition Recovery и запустить его на своем компьютере. Пошаговый мастер установки проведет вас через настройки и установит программу в указанный каталог.
Шаг 2. Откройте Hetman Partition Recovery . Программа автоматически выполнит первичный анализ и покажет все устройства хранения, которые она может найти.В главном окне выберите необходимый логический диск или весь диск и дважды щелкните по нему.
Шаг 3. В появившемся окне мастера восстановления файлов выберите подходящий тип анализа, который будет применяться для поиска и восстановления потерянных данных. Простой вариант, Fast scan , хорош для восстановления недавно удаленных файлов. Использование более мощной опции, Полный анализ , позволит программе использовать все доступные алгоритмы, чтобы найти всю информацию, когда-либо потерянную по любой причине, восстановить файловую систему выбранного раздела и вернуть как можно больше потерянных файлов.Поэтому выберите один из вариантов и нажмите Далее , чтобы начать анализ.
Шаг 4. Начнется анализ диска, и его продолжительность напрямую зависит от многих факторов, таких как исходный размер диска, степень повреждения данных и устройства хранения, производительность вычислительного устройства, тип файловой системы и т. Д. можно следить за ходом сканирования, глядя на соответствующую полосу, и видеть расчетное время, оставшееся в окне мастера.
Шаг 5. По окончании процесса все обнаруженные и восстановленные файлы будут показаны в главном окне программы.Щелкая каждый файл, вы можете просмотреть или даже просмотреть / прослушать его содержимое в окне Preview . Выбрав необходимые файлы и поместив их в список восстановления путем перетаскивания, нажмите кнопку Recovery .
Шаг 6. Программа запускает мастер восстановления файлов, чтобы вы могли выбрать способ сохранения файлов. Это расширяет функциональные возможности программы, поскольку вы можете решить, какой вариант лучше всего подходит для данного конкретного случая:
- Сохранить на жесткий диск ;
- Запись на CD / DVD ;
- Создать виртуальный образ ISO ;
- Загрузка по FTP .
Выберите один из вариантов сохранения файлов и нажмите Далее , чтобы продолжить.
Шаг 7. В следующем окне вам нужно будет указать путь для сохранения файлов и несколько дополнительных настроек в зависимости от того, какой метод сохранения вы выбрали. Теперь нажмите Recovery , чтобы завершить процесс восстановления удаленных файлов.
Когда файлы будут восстановлены, перейдите в каталог, содержащий восстановленные файлы, и убедитесь, что они работают правильно (вы можете открывать или воспроизводить их и т. Д.).
Заключение
Использование современных цифровых технологий для создания и хранения информации улучшает общую производительность любой выполняемой вами работы и упрощает поиск, редактирование, обмен и передачу данных с почти мгновенным доступом.
Широкое использование различных вычислительных устройств не только дает вам круглосуточный доступ к данным и опциям обработки, но также способствует преобразованию все большего и большего количества данных в цифровые форматы,
Что, к сожалению, привлекает все виды мошенники, ищущие способы украсть важные и конфиденциальные данные с помощью различных вредоносных программ.Поврежденные вычислительные устройства, кража или уничтожение важных данных - все это может быть достаточно болезненным для любого и привести к значительным финансовым потерям.
Вот почему важно использовать специализированное программное обеспечение для защиты ваших данных и защиты ваших устройств от вирусов и других вредоносных программ. Одним из мощных вариантов безопасности является использование антивирусных продуктов Bitdefender ,
. Но иногда даже антивирусы могут удалять определенные файлы по ошибке. С помощью встроенного инструмента безопасного хранения вредоносных и потенциально опасных файлов Quarantine вы можете восстановить необходимые элементы обратно в их исходное местоположение всего за несколько шагов.
В качестве альтернативы вы можете использовать стороннее программное обеспечение для восстановления файлов, такое как Hetman Partition Recovery , и вернуть файлы, если вы не можете найти нужные файлы в папке Quarantine антивирусной программы.
.