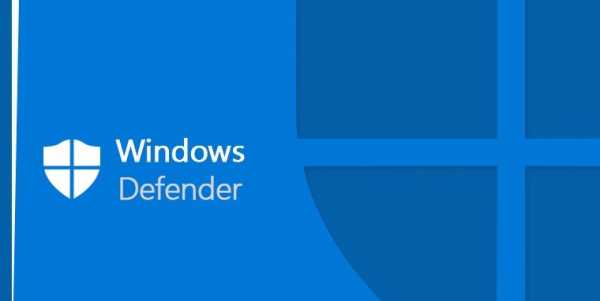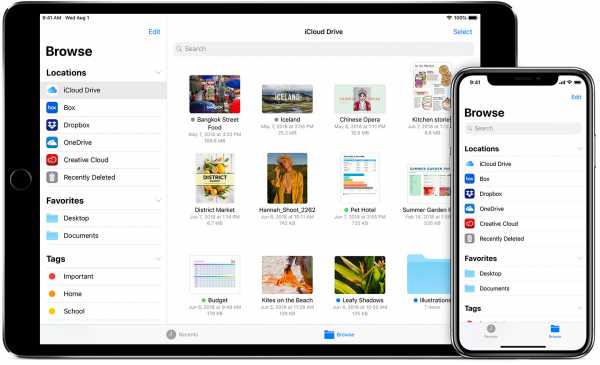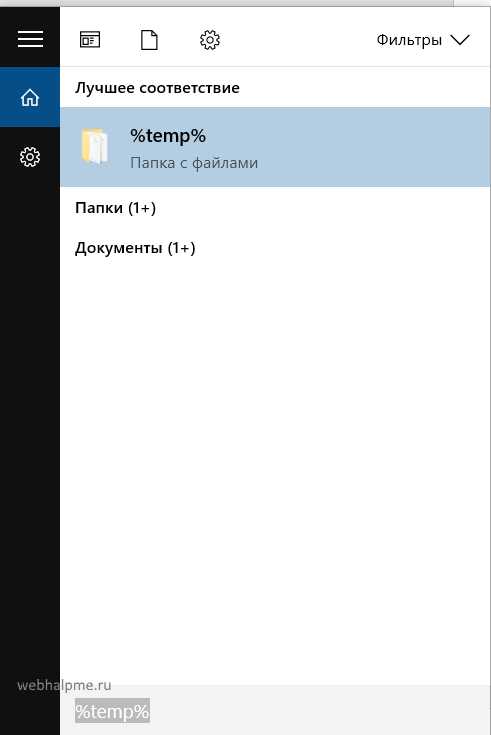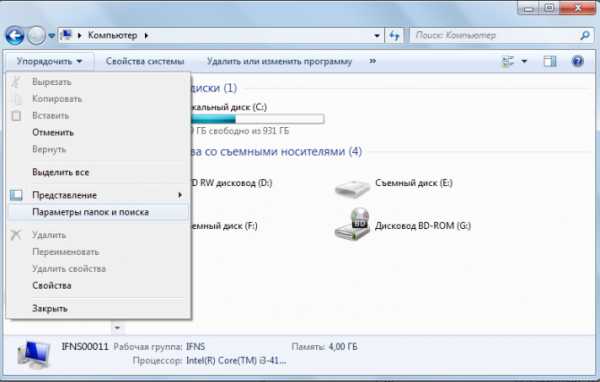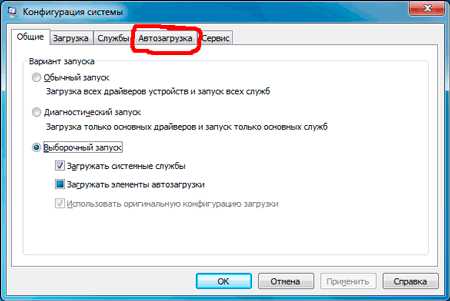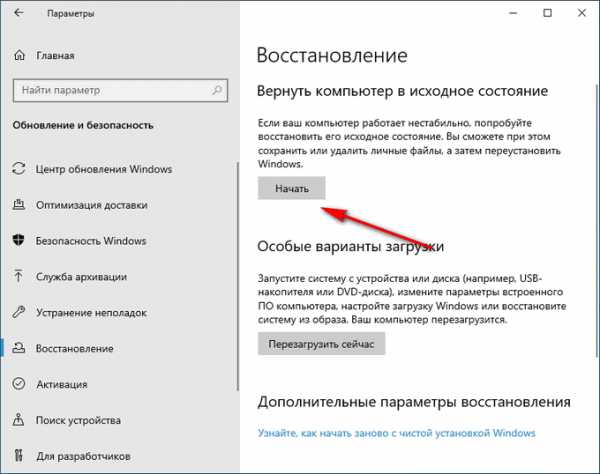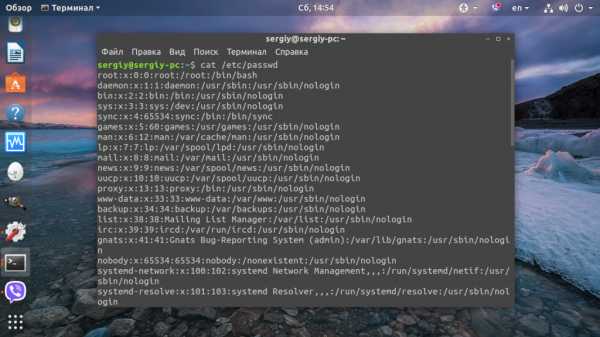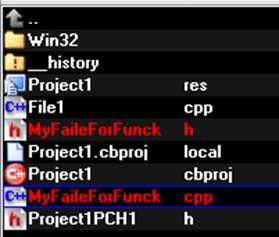Как удалить программу из программных файлов
Правильное удаление программ с компьютера
Автор Константин На чтение 4 мин. Опубликовано Обновлено
Многие начинающие пользователи используют НЕправильное удаление программ с компьютера. Они понимают, куда на компьютере была установлена какая-либо программа (например, по умолчанию в папку Program Files на системном диске) и когда какая-то программа больше не нужна, просто находят папку с файлами этой программы и удаляют ее.
Конечно, таким образом, большинство файлов этой удаляемой программы будет удалено. Но, вместе с тем на компьютере еще могут остаться некоторые файлы, которые при установке программы были помещены в другие места на компьютере (помимо папки Program Files). И если их тоже не удалить, то они могут мешать правильной работе компьютера. Например, видимым образом это может отразиться на быстродействии компьютера, когда неправильно было удалено много программ.
МОЖЕТ ЛИ КОМПЬЮТЕР НА WINDOWS БЫТЬ БЫСТРЫМ И БЕССМЕРТНЫМ?
Есть несколько хитростей, которые позволяют ускорить работу старого компьютера более чем в 30 раз и сделать его неуязвимым к сбоям и вирусам!
Подробнее
Поэтому в этой статье мы поговорим о правильном удалении программ с компьютера. Рассмотрим сначала удаление программ стандартными способами, доступными без установки дополнительных средств по корректному удалению программ. И затем поговорим о еще более надежном способе удаления программ с помощью специальных приложений.
Удаление программ через меню Пуск
Если при установке какой-либо программы в настройках установки было указано, чтобы ярлыки для запуска программы и ее деинсталляции (удаления) помещались также и в меню Пуск, то можно удалить программу через ярлык удаления (если он будет присутствовать там).
Для примера обратим внимание на снимок ярлыков в меню Пуск некоторых установленных программ. Заметим, что у некоторых программ (AIMP3 и Any Video Converter) есть файлы деинсталляции Uninstall. При нажатии на данный ярлык деинсталляции начнется удаление выбранной программы:
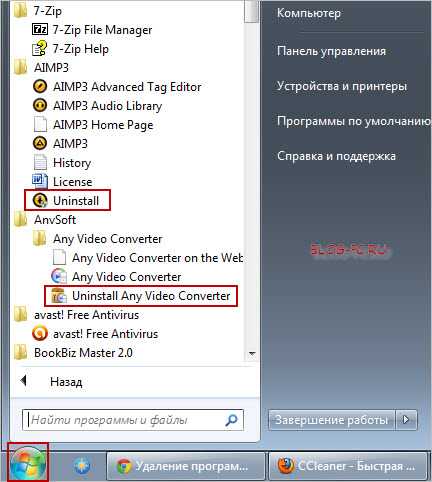
Но, также видим, что у некоторых программ (7-Zip и avast! Free Antivirus) ярлыков для их удаления с компьютера, — нет.
Поэтому переходим к рассмотрению второго способа удаления программ с компьютера, — через Program Files.
Удаление программ через папку Program Files
Программы устанавливаются там, куда мы их определяем при установке и обычно это в папке Program Files на системном диске, т.е. на том диске, где установлена операционная система.
Найдем, к примеру, папку с файлами программы архиватора 7-Zip. В данном случае файл, который запускает удаление этой программы с компьютера, обозначается как: uninstall.exe:
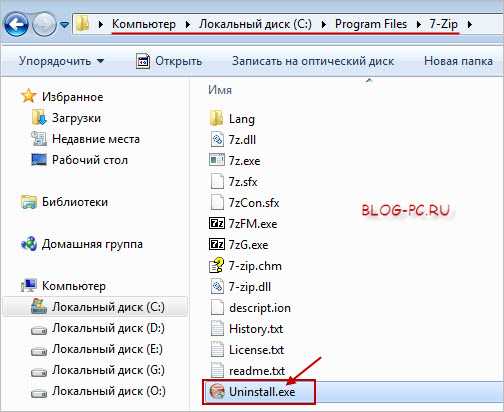
У других программ может быть что-то похожее: uninstal.exe, uninst.exe, unins.exe или что-то подобное, где присутствует упоминание о деинсталляции ( uninstall) с добавлением в конце расширения .exe.
Как видим на примере этой программы 7-Zip, в меню Пуск возможности для ее удаления мы не нашли, но в папке Program Files она есть. Хотя у некоторых программ и в этой папке мы можем не найти возможность их удалить.
Так, например, у avast! Free Antivirus мы не находим ни ярлыка для удаления в меню Пуск, ни файла uninstal в папке Program Files. Как тогда удалять подобные программы? Например, это можно сделать специальными средствами Windows для удаления программ.
Удаление программ через Панель управления
Заходим через меню Пуск в Панель управления:
АНТИКАТАСТРОФА. КАК НЕ ЛИШИТЬСЯ ВСЕГО, ЧТО ЕСТЬ НА КОМПЬЮТЕРЕ?
Не зависимо от того, накрылся ли жесткий диск, поразил ли систему вирус, или даже произошел пожар, Ваши данные должны были быть сохранены. Как это настроить?
Подробнее
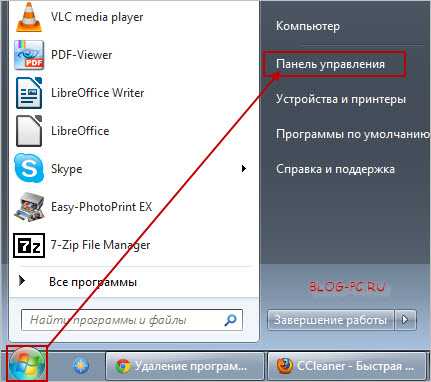
Затем выбираем Просмотр: Категория и переходим по ссылке Удаление программы:

После этого будет предоставлен список установленных на компьютере программ, в котором мы можем выбрать программу, которую хотим удалить и нажать на ссылку Удалить/Изменить, а дальше уже подтверждать удаление:

Как видим, в этом случае мы уже нашли, как удалить программу, когда нет возможности ее удалить одним из двух первых описанных выше способов.
Все эти три способа мы использовали без установки на компьютер дополнительных приложений для удаления программ. И любой из этих способов, конечно же, лучше, чем простое удаление папки со всеми установленными файлами программы, как например, вот так:
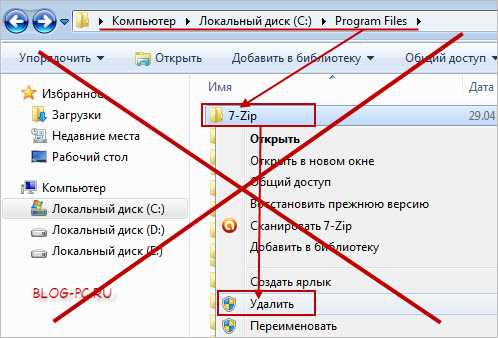
В общем, еще раз упомяну, что так удалять неправильно! Лучше воспользоваться одним из вышеприведенных способов. Но, еще лучше (удобнее и эффективнее), удалять программы с помощью специальных программ.
Бесплатная программа для удаления программ
По мнению некоторых опытных пользователей, стандартное удаление в приведенных выше способах все же не достаточно полностью удаляет все файлы, относящиеся к удаляемой программе. Поэтому рекомендуется использовать специальные программы (бесплатные) типа CCleaner или Revo Uninstaller .
О Revo Uninstaller, возможно, поговорим как-нибудь в отдельной статье, так как ее использовать начинающим пользователям чуть сложнее, чем CCleaner. И CCleaner мы уже устанавливали, так что осталось только рассмотреть, как с помощью нее удалять программы.
Заходим в программе CCleaner в раздел Сервис -> Удаление программ, выбираем программу, которую хотим удалить, жмем на Деинсталляция и подтверждаем удаление:
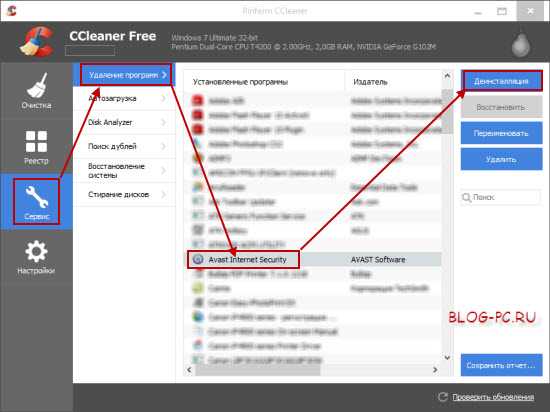
Удаление программ таким образом (с помощью CCleaner) наиболее удобно и эффективно, чем в приведенных выше способах. Но, все же о них тоже знать полезно.
Правильное удаление программ убирает одну из причин торможения и зависания компьютера. О других причинах можно узнать в статье: 5 основных причин зависания компьютера.
ИНТЕРНЕТ-СПАСАТЕЛИ
Компьютер работает медленно? Появляются ошибки, вирусы? Или нужен совет? Вам помогут с помощью удаленного подключения! Доступные услуги: "Обследование компьютера", "Комплексная очистка ОС", "Вирусам Бой!", "Персональная помощь".
Подробнее
Как удалить остатки программы с компьютера после удаления
Остатки программ обычная практика для всех пользователей компьютеров, устанавливающих то или иное программное обеспечение регулярно. Всякий раз, когда устанавливается новое программное обеспечение, оно раскидывает несколько файлов по разным папкам windows и делает необходимые записи реестра в системе для того, чтобы работать эффективно.
И это нормально, пока программу используют, но проблема возникает, когда её необходимо удалить. Как удалить остатки программы с компьютера после удаления?
Чтобы удалить программу в Windows, обычно используют Панель управления, но довольно часто это не полностью удаляет все оставленные записи. Куски программы остаются на жестком диске.
Со временем остаточные файлы серьезно замедляют работу компьютера. Эти остатки не могут представлять серьезную угрозу работе, но держать их нет никакого смысла. Существуют различные методы, которые можно использовать, чтобы избавиться от этой проблемы. В этом руководстве мы обсудим два наиболее часто используемых метода.
Способ 1: вручную удалить остатки программы
Этот метод удобен тем, что не требует установки сторонних приложений. Его можно использовать для очистки записей реестра вручную. Следует проявлять осторожность при очистке записей из реестра, так как небольшая ошибка может негативно повлиять на работу машины.
Алгоритм работы:
- Удаление через Панель управления. Для этого откройте Панель управления, кликните на «Установка и удаление программ», выберите ненужную программу и нажмите на кнопку «Удалить».
- Удалите оставшиеся файлы и папки. Несмотря на то, что высветилось окно успешного удаление, некоторые фрагменты файла могут остаться в некоторых системных папках. Чтобы удалить их, нужно проверить программные файлы и данные приложения. Проверьте следующие файлы на наличие остатков. Вот они: “%programfiles%” и “%appdata%”. Просто введите вышеуказанный текст в поле поиска и нажмите клавишу Ввод. Он будет открывать папки напрямую. Если вы нашли папку с названием только что удаленной программы, удалите ее.
- Удалить ключи программы из реестра Windows. Требуется быть очень внимательным при выполнении этой процедуры. При удалении программы в большинстве случаев программа удаления не удаляется из реестра Windows. Это увеличивает фактический размер реестра. Необходимо удалить ключ из реестра Windows. Выполните следующие действия.
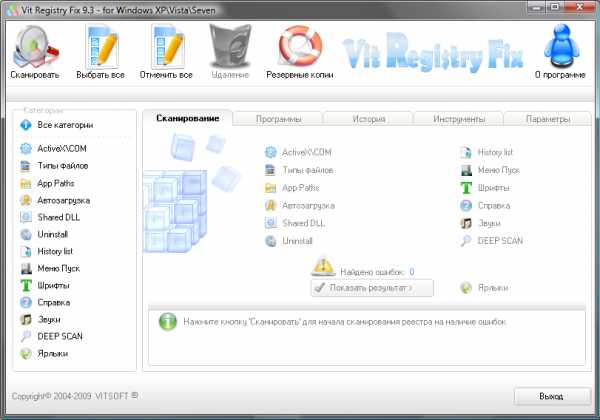
Откройте меню Пуск, введите regedit в поле поиска и нажмите ENTER. Он запустит редактор реестра.
Введите следующие ключи по одному:
- HKEY_CURRENT_USERSoftware;
- HKEY_LOCAL_MACHINESOFTWARE;
- раздел hkey_users.DEFAULTSoftware.
Ищем ключ с именем программы, которую только что удалили. Если нашли ключ, удалите его. Вы также можете использовать CTRL+F для более удобного поиска.
Примечание: важно сделать резервную копию перед удалением чего-либо из реестра Windows, так что, если что-то пойдет не так, можно восстановить систему в ее более раннее состояние.
Чтобы сделать резервную копию, щелкните правой кнопкой мыши на ключе, который вы хотите удалить, и выберите “Экспорт”. Это позволит сохранить .REG файл с резервной копией этого ключа.
Очистить Папки Temp
Последним шагом является очистка папки Temp. Это папка, содержащая все временные файлы, и ее очистка безопасна. Чтобы очистить папку, откройте меню Пуск и введите следующие команды одну за одной:
Это откроет временные папки. Теперь можно очистить их. Если система отображает сообщение об ошибке при удалении некоторых файлов, оставьте их. Файлы видимо используются службами Windows или некоторыми работающими программами.
После выполнения всех вышеперечисленных шагов, вы сможете удалить остатки программы с ПК после удаления.
Программное обеспечение сторонних производителей
Ручной метод, описанный выше, может быть сложным и трудным, особенно если вы никогда не использовали редактор реестра в прошлом.
В таком случае, всегда можно установить стороннее программное обеспечение, чтобы убрать остатки мусора с ПК после удаления с помощью только одной системы сканирования. Есть много бесплатных и платных программ удаления. Ниже приведены лишь некоторые из инструментов.
Iobit Uninstaller 7 Free
Iobit Uninstaller – это быстрый очиститель для компьютера, который работает без каких-либо нежелательных программ, приложений для Windows и плагинов. Он обеспечивает упрощенное удаление и автоматическое сканирование остаточных файлов для обеспечения тщательного удаления.
Наиболее важные функции этого программного обеспечения:
- освобождение места на диске и улучшение общей производительность компьютера;
- обнаружение вредоносных программ, включая рекламные в режиме реального времени, и последующая их очистка.
Revo Uninstaller Pro
Сразу стоит отметить что Revo платная, но она поставляется со всеми функциями, необходимыми для эффективной работы. Средство удаления содержит список всех установленных программ и компонентов для всех учетных записей пользователей.
С помощью контекстного меню и выбора представления можно просмотреть всю информацию об удаляемом объекте.
GeekUninstaller
GeekUninstaller хорошо заботится о проблемных программах и даже удаляет те, которые другие утилиты не могут. Так как инструмент портативный, можно скачать его на flash карту, чтобы помочь исправить баги ПК на ходу.
Инструмент выполняет глубокое сканирование и удаляет все ненужные файлы и другие остатки в очень короткое время.
Он также имеет интуитивно понятный пользовательский интерфейс и мгновенный запуск. Функция принудительного удаления поможет против вирусов с защитой.
Вы можете скачать GeekUninstaller с официальной страницы инструмента. Бесплатная версия доступна только для личного использования.
По сравнению с ручными методами, сторонние программы проще, быстрее и безопаснее в использовании. Они также поставляются с удобным интерфейсом, который позволяет увидеть даже записи реестра. Они также пригодятся, когда требуется удаление множества программ одновременно.
Как полностью удалить ненужную программу с компьютера Windows
Пользуясь компьютером, необходимо контролировать список установленных на нём программ. Некоторые из них уже не нужны. Неиспользуемый софт занимает место на системном диске и замедляет работу компьютера. Удаление таких лишних программ должно быть корректным с тем, чтобы не навредить нормальной работе компьютера или ноутбука. Существующие способы удаления рассмотрены на примере самой распространённой ныне версии Windows – десятой.
Но, прежде всего, предостережём читателя от ошибок, допускаемых неопытными пользователями. Запуск некоторых приложений производится посредством ярлыков на рабочем столе. Их можно отличить по знаку стрелки. Ярлык можно представить себе как удобную дверь в программу, находящуюся в глубине компьютера. Удаление ярлыка вовсе не означает её удаления.
Файлы и папки установленных на компьютере программ хранятся в системных папках Program Files и Program Files (x86) для 64-битных систем. Совершенно недопустимо вручную удалять находящиеся внутри папки и файлы. Как правильно удалить рассмотрим ниже.
Программные средства для удаления программ бывают встроенными системными и выпущенными сторонними производителями.
Способы удаления программ на ПК
В этом разделе, прежде всего, рассмотрим самый распространённый способ — системные средства.
С помощью «Панели управления»
1. В поле поиска и ввода команд (справа от кнопки «Пуск») начинаем вводить словосочетание «Панель управления». Ещё до окончания набора вверху появляется одноимённая строка. Щёлкаем на ней.
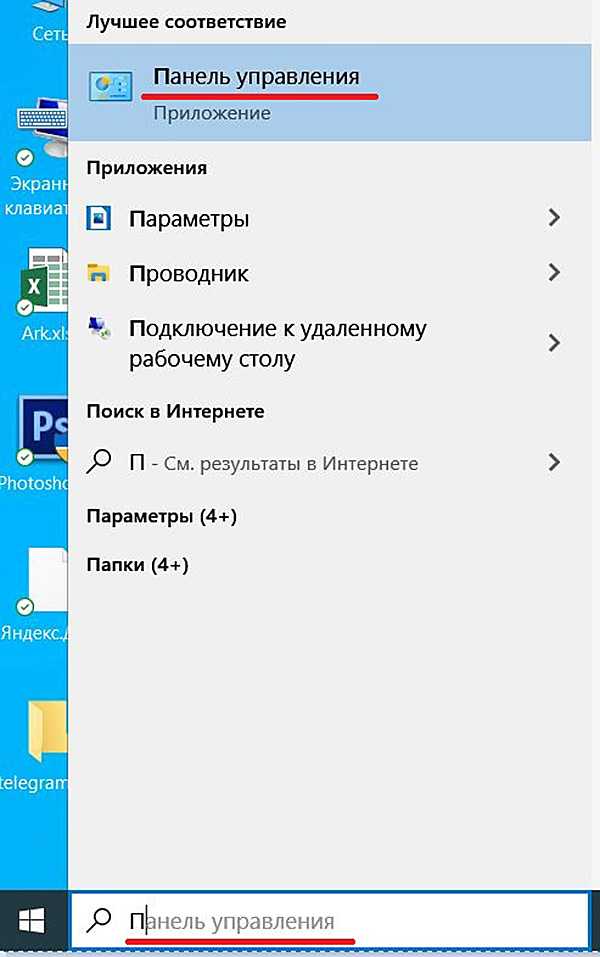
В Windows 7 вызов «Панели управления» производится в контекстном меню (вызываемом нажатием правой клавиши мыши) кнопки «Пуск», как это показано на скриншоте.
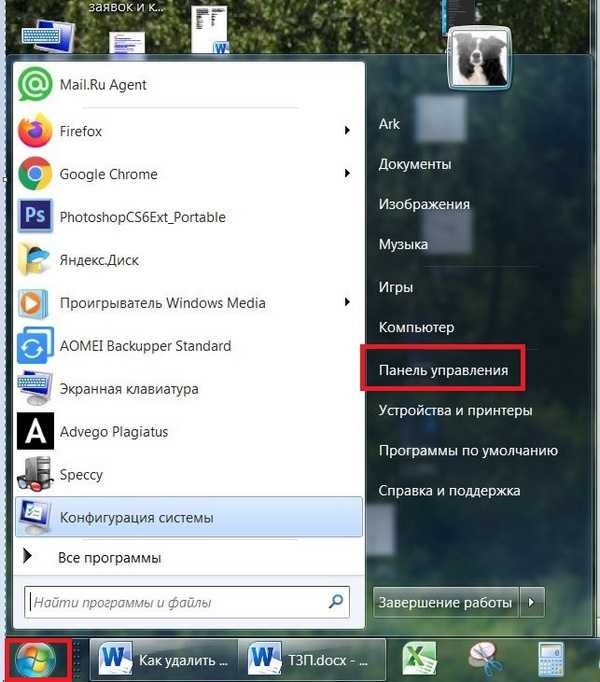
2. В окне «Панели управления» Windows 10 щёлкаем раздел «Программы и компоненты».
3. В открывшемся одноимённом окне выделяем соответствующую строку. Вверху списка команд появляются действия, возможные по отношению к выделенному приложению, среди которых – и нужное нам «Удалить».
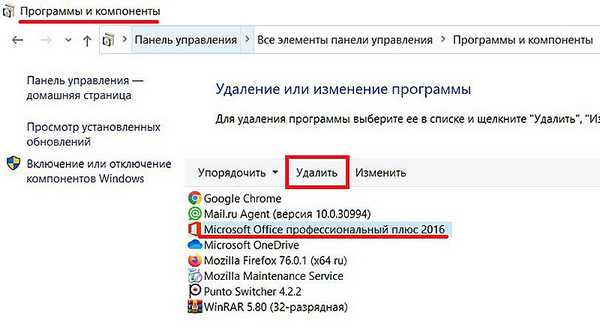
Посредством «Приложений и возможностей»
- В контекстном меню кнопки «Пуск» щёлкаем раздел «Приложения и возможности».

- В новом одноимённом окне появляется длинный список установленных в системе приложений. Для нахождения нужного часто приходится прокручивать этот список вниз, как показано на скриншоте.
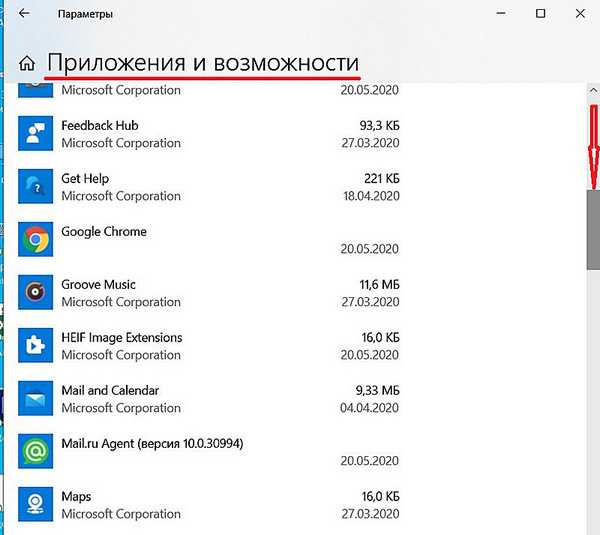
После щелчка на строке подлежащего удалению приложения, под его именем открываются кнопки возможных действий. Щёлкаем кнопку «Удалить». Если удаляется не сторонняя утилита, а приложение Windows, то система потребует подтверждения действия.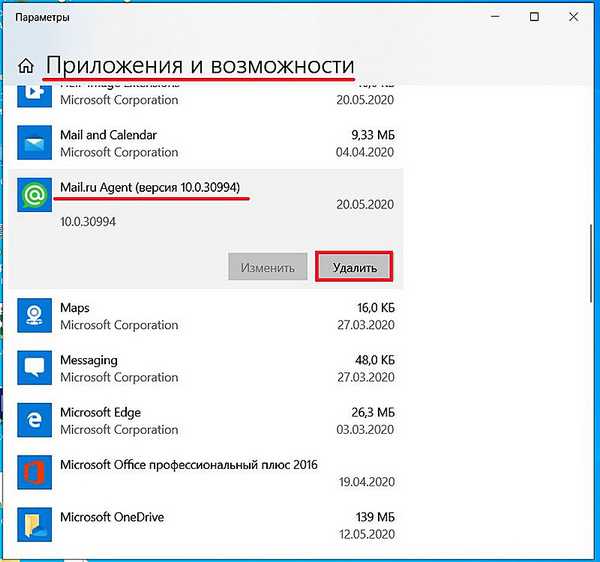
Удалить с помощью меню «Пуск»
Список установленных на компьютере приложений вызывается и из меню кнопки «Пуск». Сначала нужно прокрутить список до нахождения строки необходимого приложения.
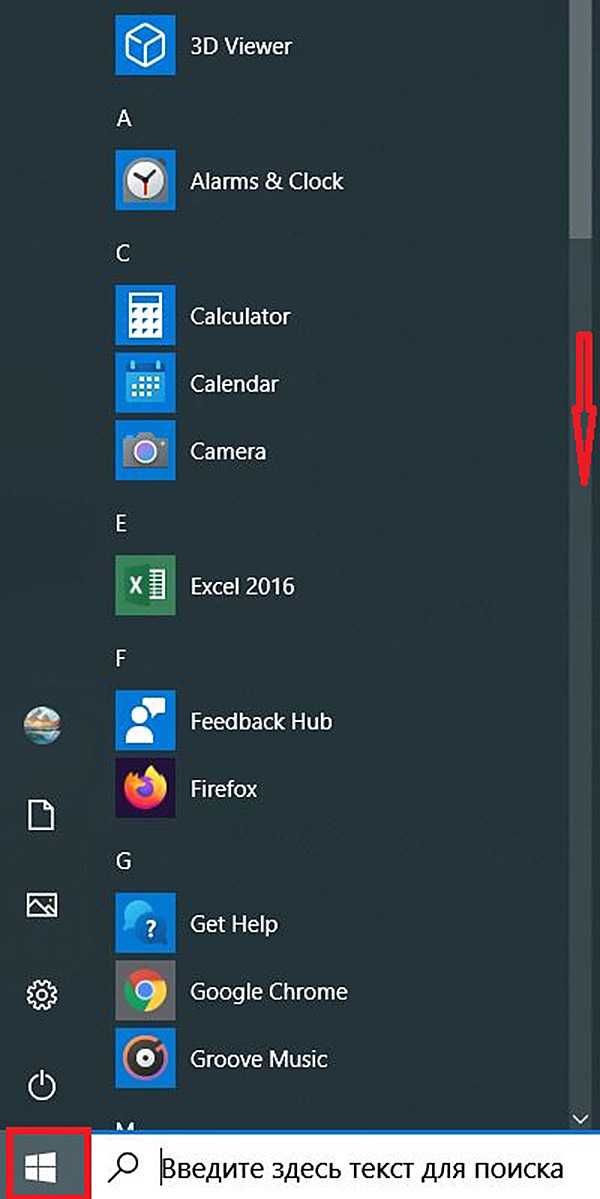
В контекстном меню искомой строки (на скриншоте выбрано популярное приложение Skype) щёлкаем на пункте «Удалить».
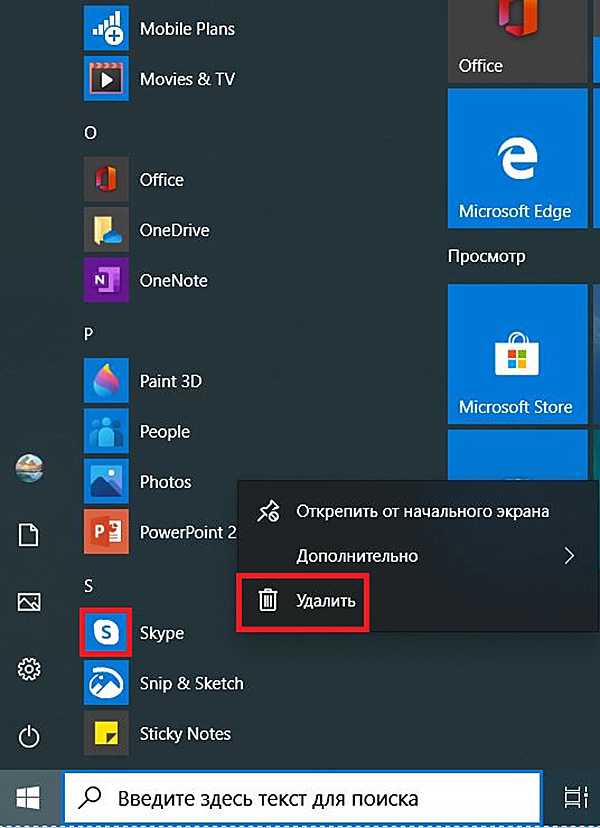
Посредством программной папки
Как отмечалось выше, установленные на ПК программы хранятся в системных папках Program Files или Program Files (x86). В список хранимых файлов входит и встроенный деинсталлятор программы под именами Uninstall.exe или Uninst.exe. Для корректного удаления папок и файлов его достаточно просто запустить. Встроенный деинсталлятор удобен в случаях, когда, по каким-то причинам, установленная на компьютере программа не отображается в их списке. На скриншоте представлен случай удаления с компьютера архиватора WinRar.
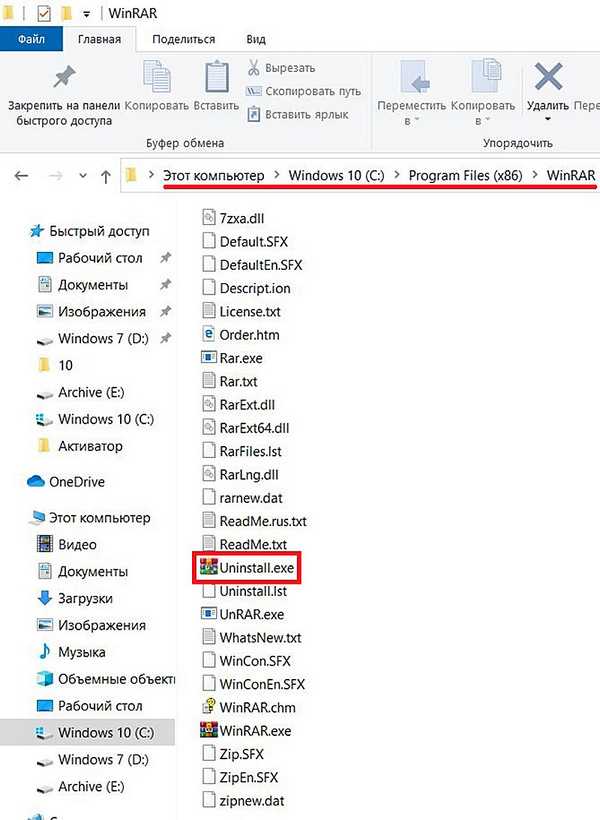
Сторонние программы
Как видно, для удаления ненужных программ предусмотрены разнообразные системные средства. Для чего же тогда разрабатывать и выпускать выполняющие ту же функцию внешние деинсталляторы, за некоторые из которых нужно платить? Дело в том, что такой специализированный софт обладает дополнительными функциями, делающими его применение более эффективным и/или удобным.
При инсталляции программ на компьютере они не только записываются в папку Program Files. Процесс установки сопровождается созданием многочисленных служебных данных – файлов, папок, архивов и шаблонов. Некоторые программы оставляют на компьютере свои настройки и рабочие файлы на случай, если пользователь захочет вернуться к ним. Данные хранятся в записях реестра и в системных папках Appdata и LocalAppData жёсткого диска.
Деинсталляторы удаляют не только программы, но и оставленные ею следы в реестре и на жёстком диске.
В этом разделе будут рассмотрена инструкция четырех таких деинсталляторов.
- CCleaner;
- Revo Uninstaller;
- iObit Uninstaller;
- Ashampoo UnInstaller.
CCleaner
Популярнейшая утилита оптимизации операционной системы Windows, помимо других возможностей, способна также удалять программы.
Бесплатную редакцию можно скачать с официального сайта CCleaner. После стандартной инсталляции и запуска утилиты следует перейти в её раздел «Инструменты», в котором щёлкнуть подраздел «Удаление программ». Он похож на соответствующее системное окно. Компьютерный софт можно отсортировать по названию, производителю или дате. Если список длинный, то можно воспользоваться полем «Поиск» справа.
После выделения подлежащего удалению приложения важно не ошибиться. Пункт «Удалить» всего лишь стирает название из списка установленного софта. Поэтому щёлкать нужно пункт «Деинсталляция».
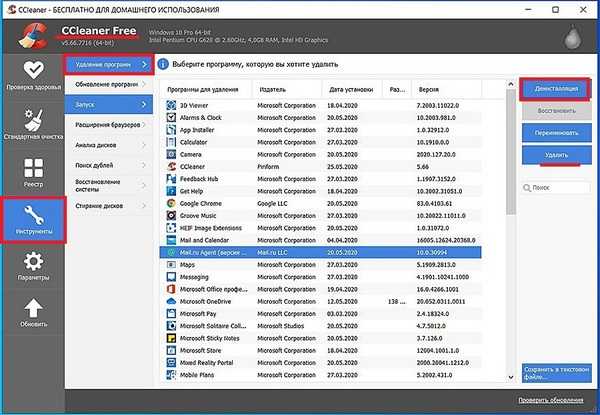
По окончании деинсталляции рекомендуется в раздел «Реестр» и основательно почистить его от устаревших записей, в том числе и следов только что удалённого приложения. Эта дополнительная возможность выгодно отличает CCleaner от системных средств.
Revo Unistaller
Как и CСleaner, деинсталлятор Revo Unistaller имеет бесплатную и платную редакции. Первая из них имеет удобную портативную разновидность, которую можно скачать с сайта Revo Unistaller. (Кстати, отметим, что каталоги и файлы портативных версий программ можно удалять без опаски: ведь они в систему не устанавливаются.)
Основное рабочее окно деинсталлятора изначально англоязычно. Но, перейдя на вкладку Options («Настройки), его можно сделать русскоязычным. Основной инструмент – «Деинсталлятор», по умолчанию активирован. Для эффективного удаления нужно выполнить следующую последовательность действий.
- Выделяем подлежащую удалению программу и щёлкаем инструмент «Удалить».
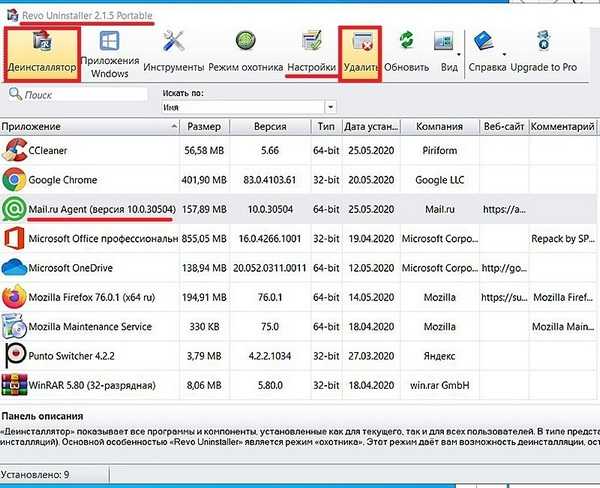
- В следующем окне подтверждаем наше намерение, щёлкнув «Продолжить». Как видно, процесс начнётся созданием точки восстановления, к которой можно будет вернуться («откатиться»), если что-нибудь пойдёт не так.
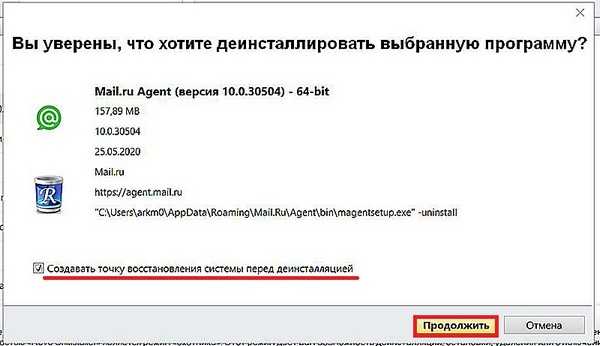
Через некоторое время на экране появляется окно, в котором пользователь наглядно видит два завершённых этапа – создания точки восстановления и удаления. Revo Unistaller предлагает перейти к третьему этапу – встроенной возможности быстро удалить следы в реестре. Очевидно, что такая встроенная возможность делает применение Revo Unistaller удобнее, чем утилиты CCleaner, в которой чистка реестра – отдельный инструмент.
3. Щёлкаем «Сканировать» (реестр). Кроме активированного по умолчанию режима «Умеренный», есть ещё два – «Безопасный» и «Продвинутый». Режимы сканирования отличаются тщательностью и длительностью проверки реестра и жёсткого диска на наличие следов. Выбранный по умолчанию «Умеренный» режим можно считать «золотой серединой».
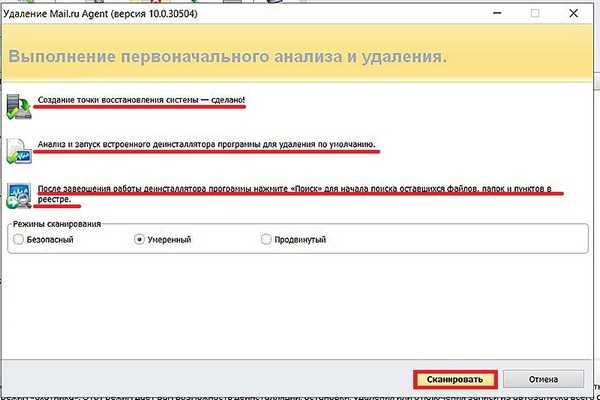
В следующем окне показаны найденные записи реестра, связанные с удалённым приложением. В зависимости от удалённой программы, количество оставшихся от неё записей реестра может достигать сотен и даже тысяч. При необходимости пользователь может сохранить некоторые из них.
4. Щёлкаем «Далее».
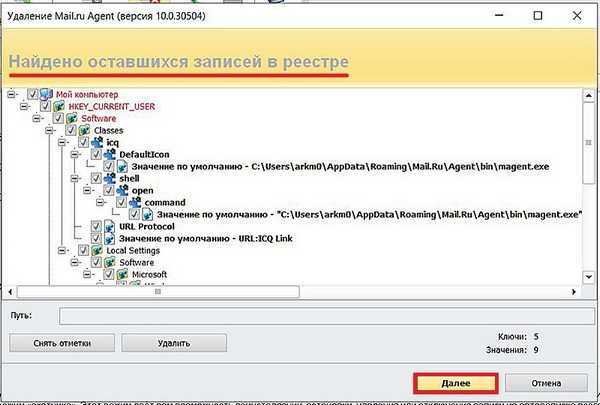
5. В следующем окне представлены следы, найденные на жёстком диске – соответствующие папки и файлы. Щёлкаем «Удалить».

Кроме рассмотренного, в деинсталляторе Revo Unistaller есть ещё один способ деинсталляции – сервисный «Режим охотника».

После активации этого инструмента в правом верхнем углу экрана возникает значок оружейного прицела синего цвета. Первая строчка его контекстного меню – возврат в главное рабочее окно Revo Unistaller.
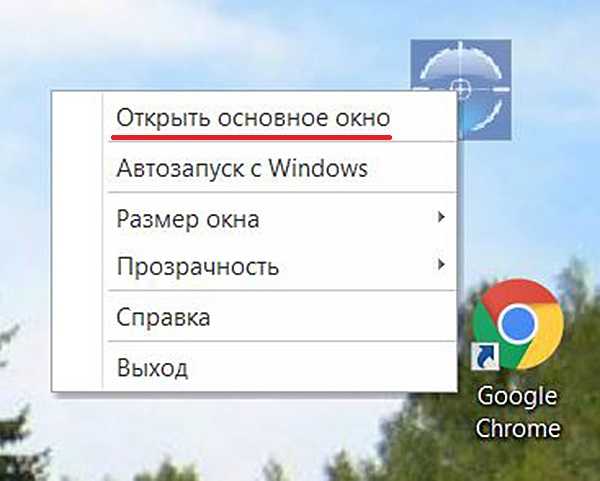
При наведении прицела (перемещением мыши) на программу (CCleaner на панели задач), для её удаления достаточен единственный щелчок.
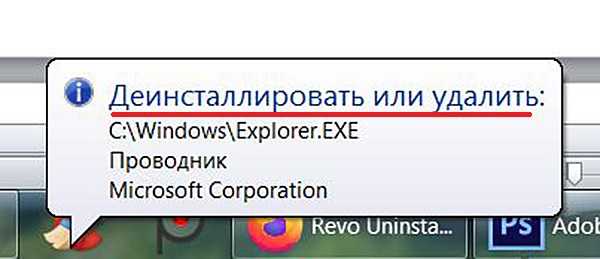
Как и CCleaner, Revo Unistaller многофункциональна и оснащена и другими инструментами – для настройки и оптимизации системы.
iObit Uninstaller
Этот деинсталлятор можно скачать с её официального сайта. Он бесплатен, но при его инсталляции нужно проявлять бдительность. Если сразу щёлкнуть «Запустить», то одновременно на компьютер будет установлен платный софт Advanced SystemCare для настройки, оптимизации и защиты системы. Поэтому прежде снимаем галочку рядом с её названием. А пункт «Выбрать» может быть использован для указания альтернативной стандартной (Program Files) папки удаляемой программы.
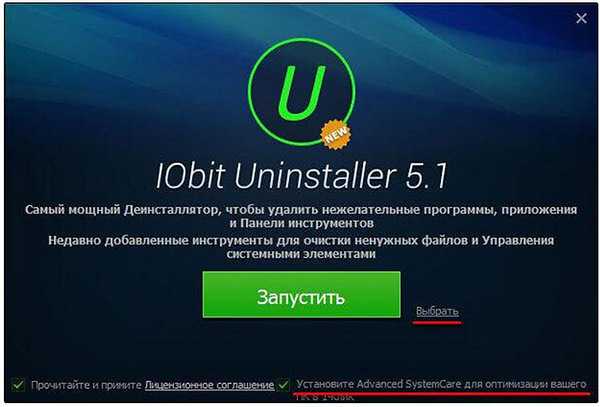
На нижнем скриншоте представлено главное рабочее окно IObit Uninstaller.
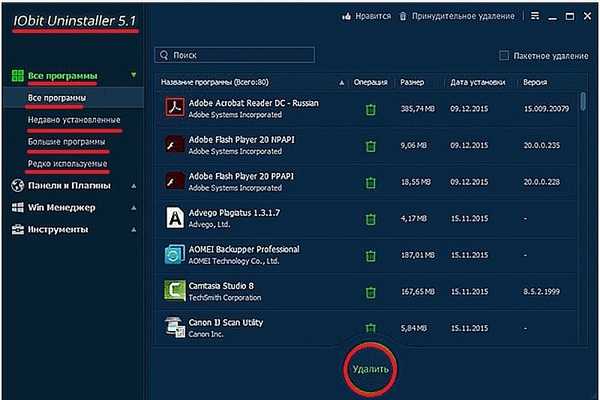
В разделе «Все программы» отметим удобное для пользователя их разделение на новые, большие и редко используемые.
Последовательность процесса удаления в IObit Uninstaller такова.
- Выделяем соответствующую программу и щёлкаем пункт «Удалить» (см. скриншот выше).
В IObit Uninstaller деинсталляция осуществляется в три этапа:
- создание точки восстановления для отката системы при осложнениях;
- стандартное удаление;
- мощное сканирование.
Целесообразность первого этапа определяет пользователь. Я настоятельно советую поставить галочку рядом с этим предложением.
- Щёлкаем пункт «Удалить».
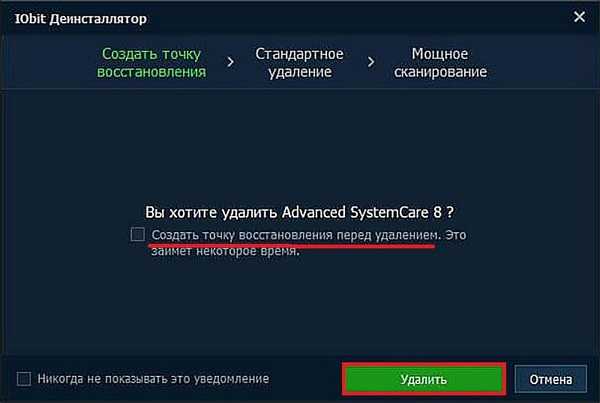
- Режим «Мощное сканирование» предназначен для нахождения в реестре от следов только что удалённой и других ненужных программ. Щёлкаем одноимённый пункт.
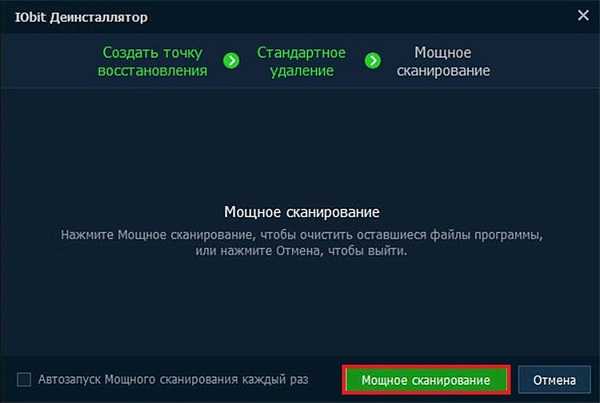
- По окончании сканирования реестра в окне представлен найденный «мусор». Для его удаления щёлкаем пункт «Удалить».
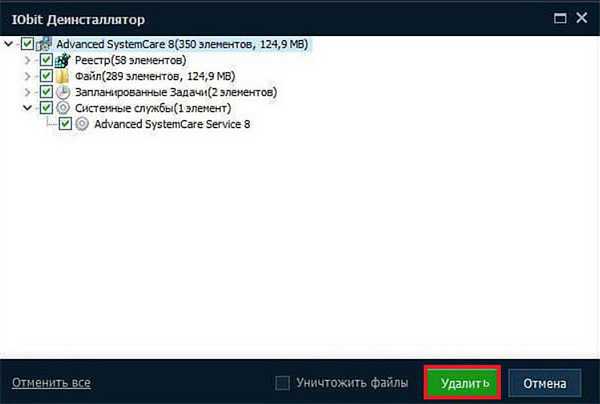
- В следующем окне остаётся подтвердить удаление.
Кроме удаления собственно программ и их следов, деинсталлятор IObit Uninstaller способен также удалять ненужные панели инструментов, плагины и расширения браузеров, работающих на компьютере. Для этого в главном рабочем окне следует открыть встроенный список раздела «Панели и плагины», выделить плагин соответствующего браузера и щёлкнуть «Удалить».
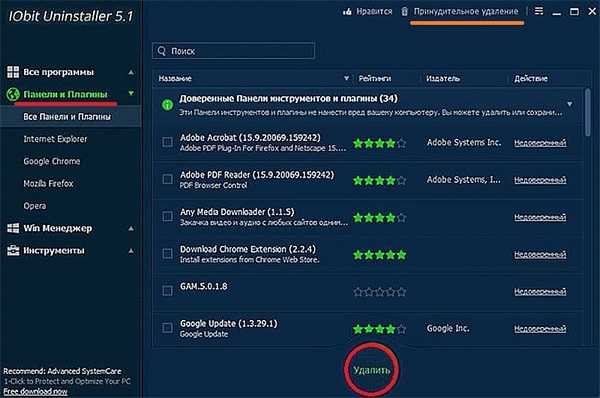
Ещё одна ценная функция деинсталлятора – «Принудительное удаление». Пользователи со стажем знают, что иногда встречаются, папки и файлы, которые упорно не удаляются с компьютера. В таких случаях поможет инструмент «Принудительное удаление», подчёркнутый оранжевой чертой на предыдущем скриншоте. В появившемся после щелчка на нём одноимённом окне следует указать путь к такому файлу или папке, после чего щёлкнуть «Удалить».
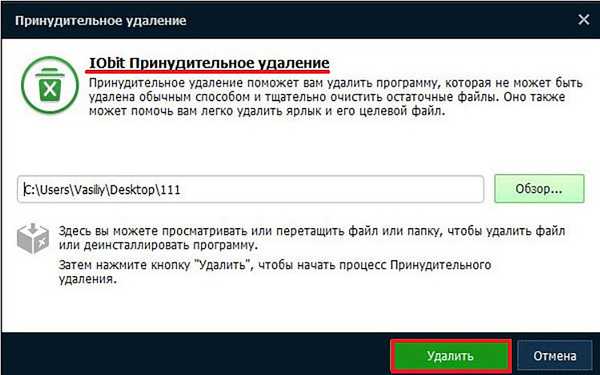
Аналогично CCleaner и Revo Unistaller, деинсталлятор IObit Uninstaller также оснащён возможностями для системных настроек.
Ashampoo UnInstaller
Для скачивания этого деинсталлятора нужно будет перейти на его официальный сайт. В отличие от вышерассмотренных деинсталляторов, он не имеет бесплатной редакции. Это обстоятельство существенно сужает область его применения, хотя деинсталлятор действительно впечатляет своими возможностями.
Наряду с обычным для деинсталляторов режимом удаления и стирания следов, Ashampoo UnInstaller имеет оригинальный режим деинсталляции с отслеживанием (журналированием) состояния системы до и после установки программы. Некоторые программы считаются окончательно установленными только после первого запуска. Поэтому состояние системы фиксируется до инсталляции программы и после её первого запуска.
Сравнение двух снимков (снэпшотов) состояния системы позволяет досконально отследить все изменения, внесённые в систему переставшей быть нужной программой. Поэтому Ashampoo UnInstaller, одновременно с удаляемой приложением, полностью удалит все привнесённые им в систему файлы, папки и записи реестра.
Для включения режима отслеживания, в главном рабочем окне Ashampoo UnInstaller необходимо передвинуть вправо ползунок «Монитора установки». Начиная с этого момента, Ashampoo UnInstaller станет «фотографировать» систему до и после инсталляции каждого из вновь устанавливаемых приложений.
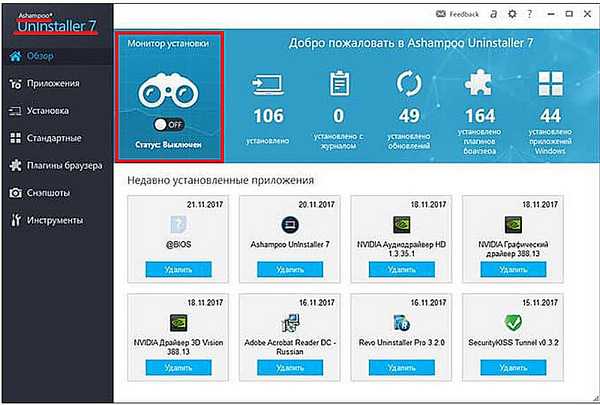
После включения «Монитора установки» продолжение процесса отслеживания установки конкретной программы происходит в разделе «Установка».
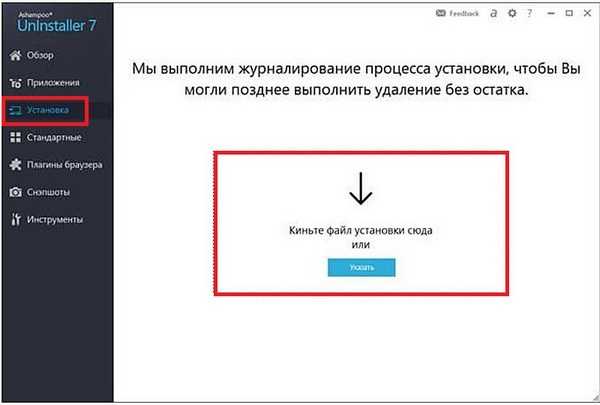
По окончании процесса инсталляции, сопровождаемого журналированием, следует щёлкнуть пункт «Установка завершена».
В окне удаления разница между обычными и установленными с отслеживанием программами отображается в столбце «Состояние».
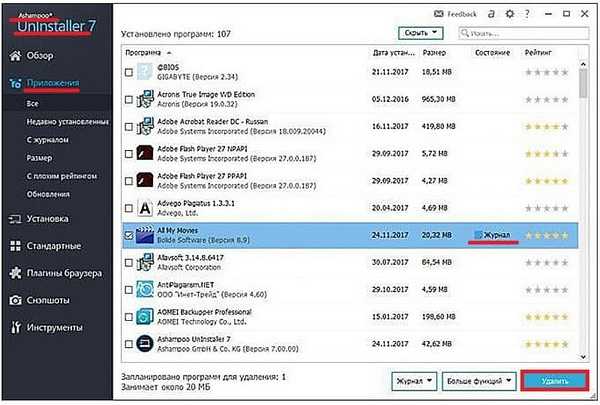
После подтверждения пользователем удаления отмеченного в списке приложения и завершения этого процесса, выдаётся статистический отчёт.
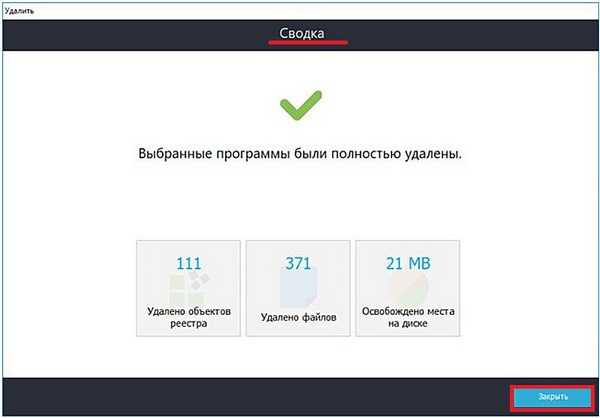
Аналогично деинсталлятору iObit Uninstaller, в Ashampoo UnInstaller также можно удалять неиспользуемые плагины браузеров (в соответствующем одноимённом разделе).
Если Вам не подошла ни одна из программ, то прочтите данную статью, в которой представлен обзор деинсталляторов и некоторых методов избавления от мусора на вашем ПК.
Когда программа не удаляется
Некоторые потерявшие актуальность программы не удаляются системными средствами. В таких случаях, пользователь, как правило, получает сообщение о ненахождении необходимого для этого файла.
В таких случаях пользователю можно порекомендовать:
- попробовать удалить программу, действуя с правами администратора;
- предварительно удалить софт из автозагрузки;
- переустановить приложение, а затем попробовать удалить.
Если сохранился диск с программным обеспечением, то на нём, как правило, присутствует утилита деинсталляции. В противном случае её можно найти на сайте производителя.
При использовании программ-деинсталляторов проблемы с деинсталляцией возникают значительно реже. Но ещё более ценное их качество – тщательное устранение следов удалённого софта. Однако это достоинство превращается в недостаток применительно к антивирусам. Они тесно интегрированы в операционную систему, которая может быть повреждена внешними деинсталляторами при удалении следов.
Антивирусы рекомендуется удалять собственными встроенными деинсталляторами или системными средствами.
Если программа не удаляется и деинсталляторами, то, скорее всего, она функционирует в фоновом режиме и её необходимо предварительно завершить. Универсальное средство для этого – «Диспетчер задач».
Для вызова его вкладки «Процессы» нажимаем сочетание клавиш Ctrl + Shift + Esc. Предлагаем изучить все популярные горячие клавиши в Windows 10.
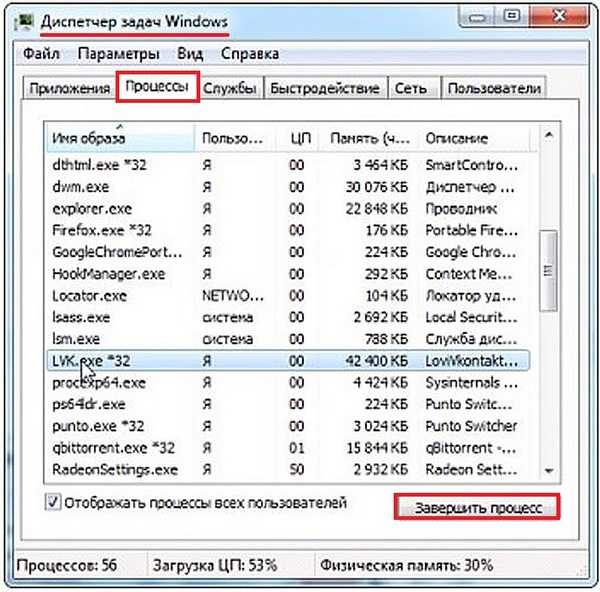
В списке вкладки «Процессы» выделяем соответствующую строку и щёлкаем пункт «Завершить процесс». После этого удаление проблем вызывать не должно.
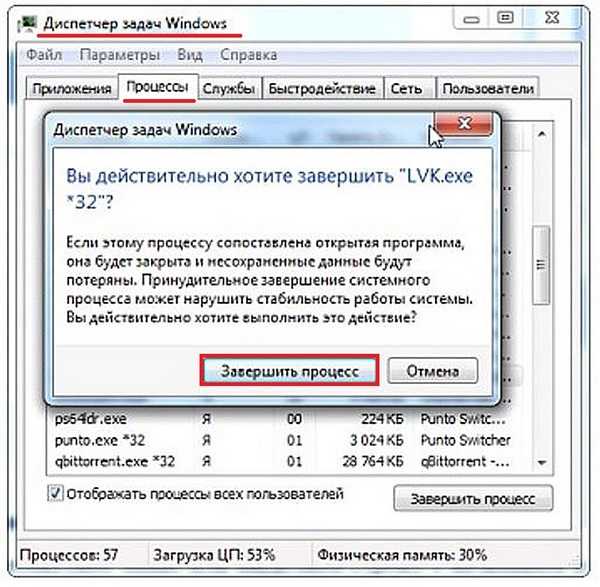
Что нельзя удалять с компьютера
При удалении программ вообще нужно быть осторожным. Удалять с компьютера можно только те приложения, назначение которых пользователь понимает. Сомнение всегда следует трактовать в сторону оставления. Категорически нельзя трогать системные папки Windows, ProgramData, Program Files, Users («Пользователи» в русской версии), Boot, данные которых используются для нормальной работы всех установленных в Windows программ. Часть таких папок скрыта именно по этой причине.
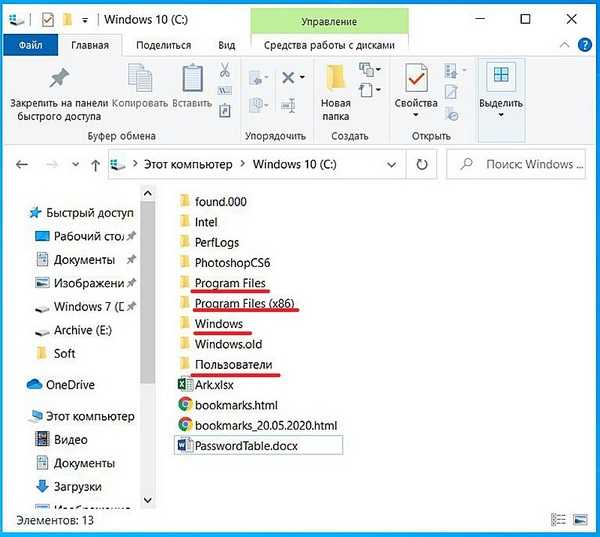
С компьютера нельзя удалять также программную платформу Microsoft.Net Framework, необходимую для работы многих других программ.
Автор статьи: Аркадий Георгиевич Мовсесян. Преподаватель курсов компьютерной грамотности.
Насколько вам была полезна статья?
Кликните по звездочке, чтобы оставить оценку!
Submit RatingСредний рейтинг / 5. Оценок:
Нам очень жаль, что статья вам не понравилась!
Помогите нам ее улучшить!
Скажите, как мы можем улучшить статью?Отправить ответ
Спасибо за обратную связь!
Как удалить программу из списка установленных в Windows 10, 8.1 и Windows 7
  windows
В случае, если в списке установленных программ в «Программы и компоненты» Windows у вас присутствуют программы, которые уже были удалены или в ситуации, когда вам нужно, чтобы какая-то программа не отображалась там, вы можете легко убрать её оттуда.
В этой инструкции два способа удалить программу из списка установленных в Windows 10, 8.1 и Windows 7 — вручную в редакторе реестра и с помощью стороннего ПО, а также видео, где весь процесс показан наглядно.
Удаление пункта в списке установленных программ в редакторе реестра
Информация о том, какие программы были установлены на компьютере хранится в реестре Windows и мы можем её оттуда удалить. При этом сама программа (если она еще установлена) продолжит работать, более того, останется возможным и нормальное полное её удаление — с помощью файла деинсталляции в её папки. Шаги удаления будут следующими:
- Нажмите клавиши Win+R (Win — клавиша с эмблемой Windows), введите regedit и нажмите Enter.
- Перейдите к разделу реестра
HKEY_LOCAL_MACHINE\SOFTWARE\WOW6432Node\Microsoft\Windows\CurrentVersion\Uninstall\
- В этом разделе вы найдете подразделы: часть из них могут иметь имена программ, часть — идентификаторы, некоторые вообще не связаны со списком установленных программ. Выбрав любой раздел, в правой части окна редактора обратите внимание на наличие параметра «DisplayName» и его значение. Если параметр присутствует, а его значение соответствует имени программы, которую нужно удалить из списка, удалите весь раздел с этим параметром (правый клик по «Папке» — удалить).
- Если в указанном разделе ваша программа не нашлась, загляните в еще один раздел реестра, где также могут находиться отдельные программы из списка:
HKEY_LOCAL_MACHINE\SOFTWARE\Microsoft\Windows\CurrentVersion\Uninstall
В результате в списке установленных программ ненужный пункт будет удален (для этого потребуется закрыть и заново открыть этот список).
Как уже было отмечено, если программа всё еще находится на компьютере, она никуда не денется и продолжит запускаться и выполнять свои функции. А для её полного удаления в дальнейшем необходимо зайти в папку с программой и найти файл для удаления, обычно его имя начинается с unins (от слова uninstall — деинсталлировать).
Как удалить программу из списка установленных с помощью CCleaner
В известной большинству программе CCleaner в разделе «Инструменты» — «Удаление программ» также присутствует возможность удалять программу из списка установленных.
Для этого достаточно лишь выбрать программу и нажать кнопку «Удалить» вместо «Деинсталляция» — в результате будет удалена та же запись в реестре, которую в предыдущем способе мы удаляли вручную. Результат действия аналогичен.
Видео инструкция
Если что-то не сработало или остаются вопросы — задавайте в комментариях, решение должно найтись.
А вдруг и это будет интересно:
Как полностью удалить программу с компьютера Windows
Содержание
- Как удалить программу в Windows 7
- Как удалить программу в Windows 10
- Бесплатные деинсталляторы программ
- Revo Uninstaller
- IObit Uninstaller
- Удаление программы вручную
- Удаление программы с жесткого диска
- Удаление программы из реестра
- Удаление компонентов Windows 7
- Удаление встроенных приложений Windows 10
- Удаление антивирусов
Процесс удаления программ на компьютере может вызвать затруднение у начинающих пользователей. Зачастую новички пытаются удалить ярлыки с рабочего стола или из меню «Пуск», не подозревая о том, что само приложение все еще находится на жестком диске. В данной инструкции вы узнаете, как правильно удалять программы на ПК.
Как удалить программу в Windows 7
Откройте меню Пуск и выберете пункт Панель управления:
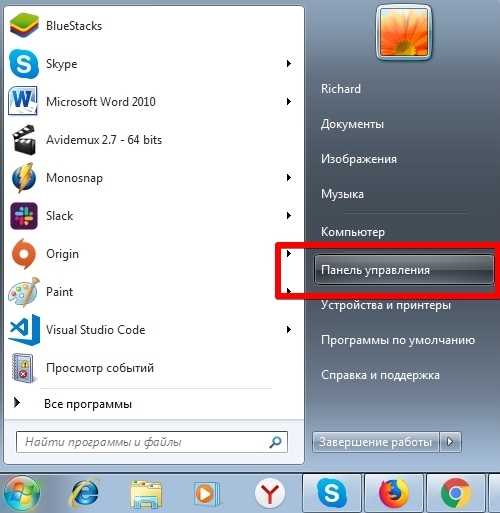
В опции Просмотр установите значение Категория и нажмите на кнопку Удаление программы:
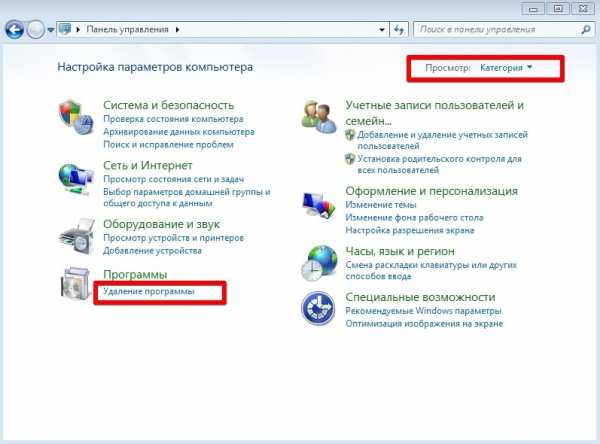
На экране отобразится список всех установленных приложений на компьютере. Выберете утилиту, которую вы хотите удалить. В нашем случае это будет GOM Player. Нажмите на кнопку Удалить или Удалить/Изменить:
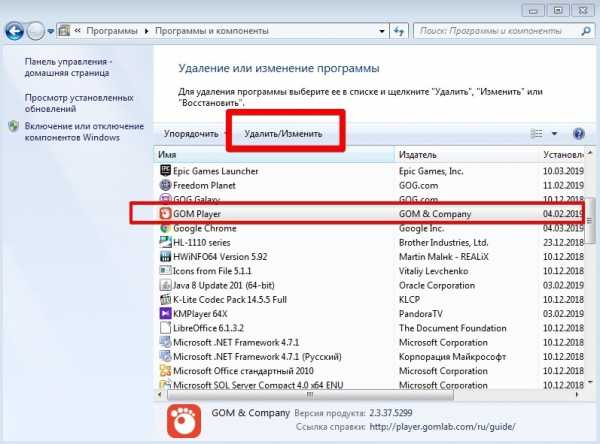
Появится окно удаление программы. Следуйте всем действиям и подсказкам на экране:
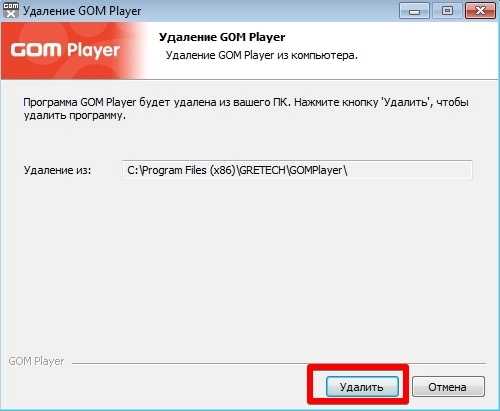

Если у вас не получилось удалить программу, а на экране появилось сообщение «Закройте все окна и повторите попытку снова», то в этом случае необходимо закрыть все активные окна и процессы утилиты.
Для этого нажмите одновременно сочетание клавиш Ctrl + Alt + Delete и выберете в списке пункт Запустить диспетчер задач:

Во вкладке Процессы выберете процесс, который связан с программой. В нашем случае это GOM.exe, который отвечает за запуск GOM Player. Нажмите на кнопку Завершить процесс и подтвердите свое действие:
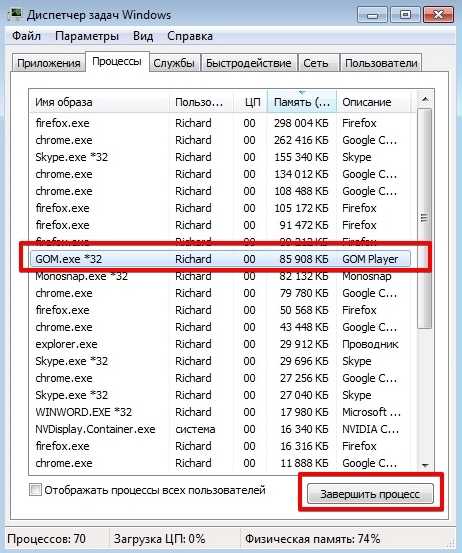
После этого снова попробуйте удалить программу.
Как удалить программу в Windows 10
Кликнете правой кнопкой мыши по меню Пуск → Панель управления:
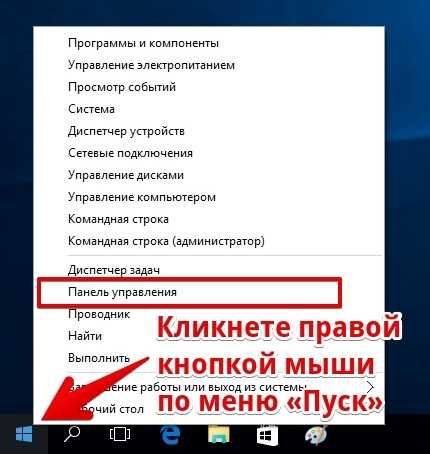
Выберете пункт Удаление программы:
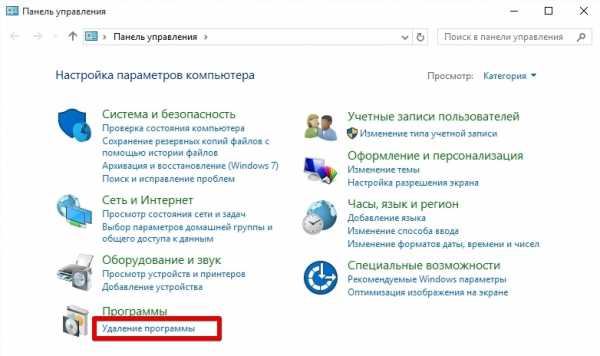
Выделите необходимую программу в списке и нажмите кнопку Удалить/Изменить:

Следуйте дальнейшим инструкциям на экране:
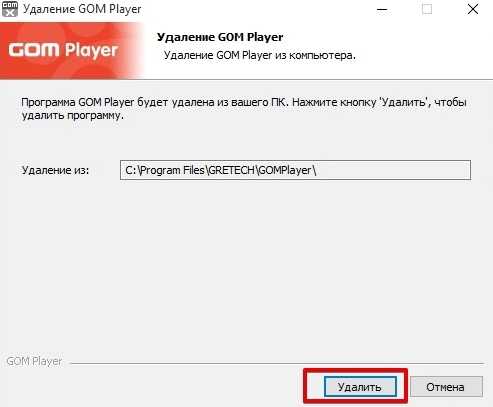
Вы также можете воспользоваться приложением Параметры для удаления программы в Windows 10. Для этого откройте Пуск → Параметры:
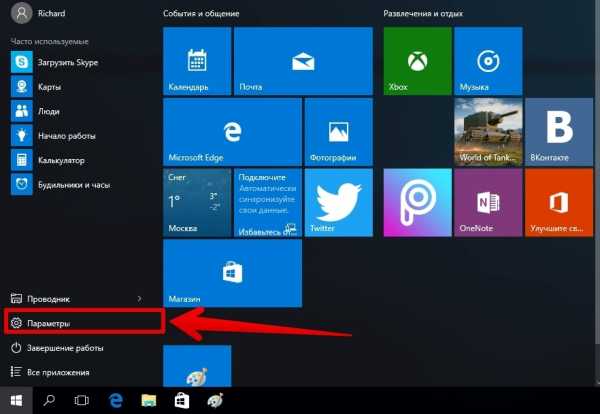
Откройте экран Система:
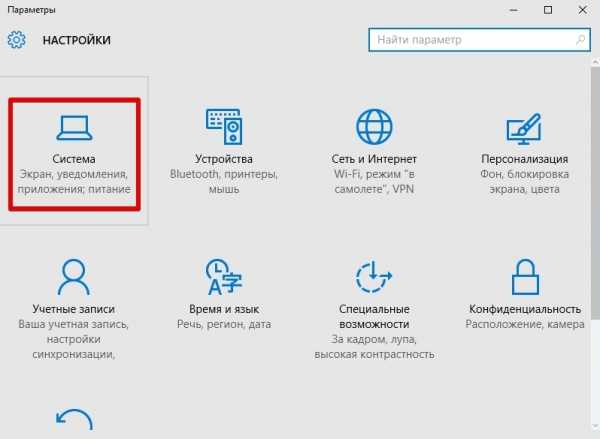
В разделе Приложения и возможности появятся все установленные на компьютере программы. Выберете нужную утилиту в списке и нажмите на кнопку Удалить:
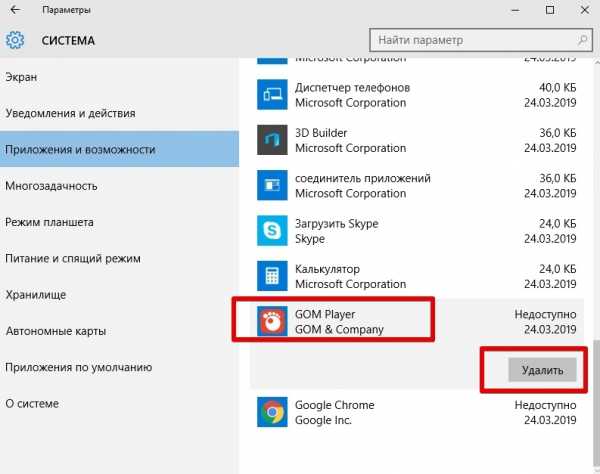
Бесплатные деинсталляторы программ
Зачастую после удаления программ стандартным способом на компьютере остаются папки, записи в реестре и файлы, которые связаны с удаленной программой. Полное удаление утилиты и всех ее компонентов достигается при помощи специальных приложений. На нашем сайте вы можете скачать программы для удаления программ (деинсталляторы). Ниже мы рассмотрим принцип работы 2 популярных деинсталляторов – Revo Uninstaller и IObit Uninstaller.
Revo Uninstaller
Скачайте программу Revo Uninstaller с нашего сайта и установите ее на ПК.
При запуске утилиты на экране появится список со всеми установленными на компьютере программами:
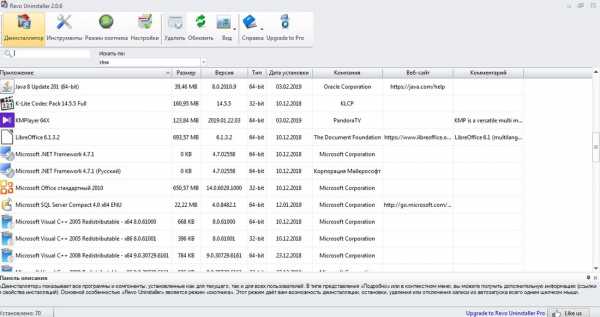
Выберете приложение и нажмите на кнопку Удалить в верхнем меню:
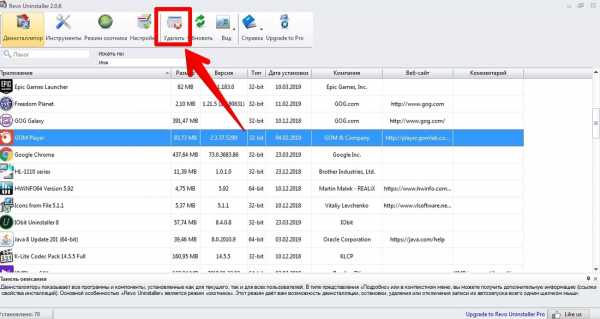
Запустится процесс первоначального анализа и удаления, а также появится окно удаления утилиты. Удалите программу стандартным способом:
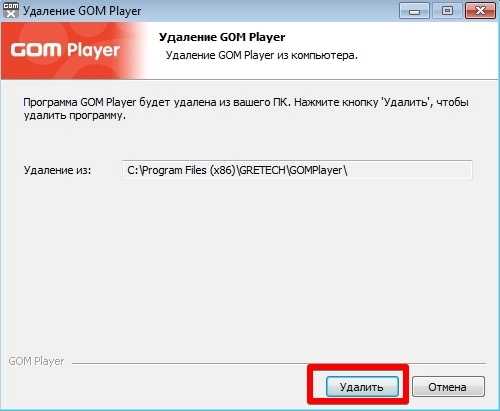

Затем в графе Режим сканирования установите значение Продвинутый и нажмите кнопку Сканировать:

По завершению процесса сканирования на экране отобразится список оставшихся файлов и записей в реестре. Нажмите на кнопку Выбрать все:

Далее нажмите Удалить → подтвердите удаление:
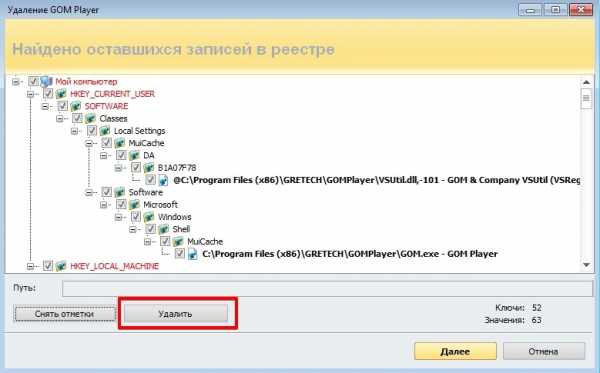
Затем Revo Uninstaller выведет на экран информацию об оставшихся папках. Удалите их:
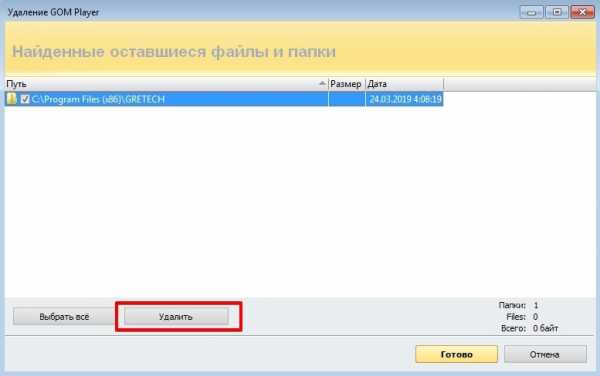
Поздравляем! Вы полностью удалили программу и все оставшиеся файлы с вашего ПК.
IObit Uninstaller
Скачайте утилиту IObit Uninstaller с нашего сайта и установите ее на компьютер.
Запустите деинсталлятор. Во вкладке Все программы отобразится список всех установленных приложений. Выберете утилиту из списка и нажмите на иконку с корзиной в левой части экрана:
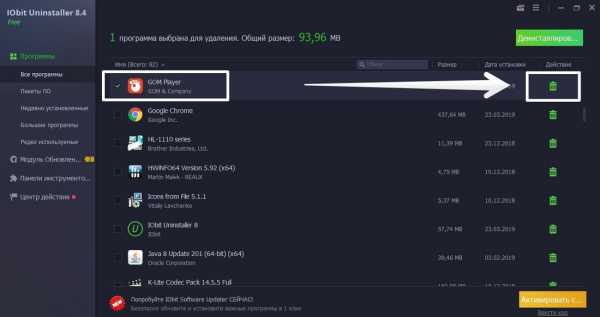
Установите галочку у чекбокса Создать точку восстановления перед удалением и выберете действие Деинсталлировать:
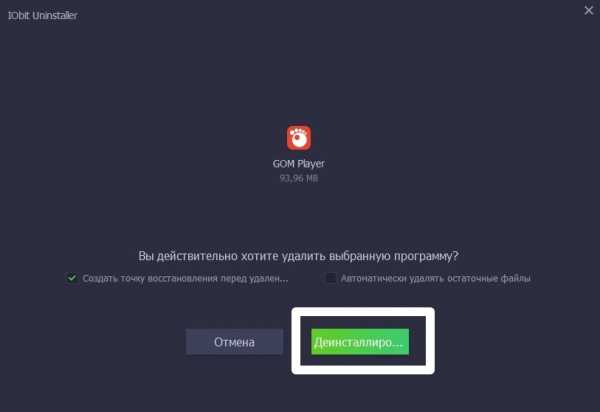
Запустится деинсталлятор самой программы (GOM Player). Выполните стандартную процедуру удаления утилиты:
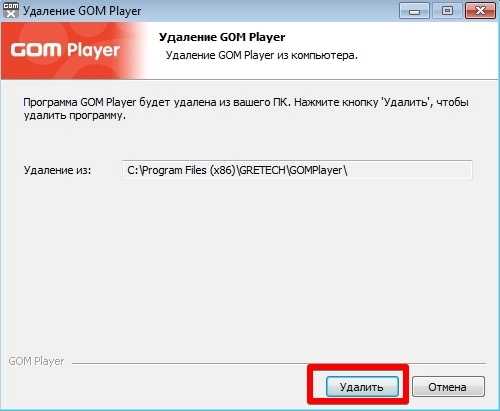

Далее установите галочки у чекбоксов Выбрать все и Уничтожить файлы. Нажмите на кнопку Удалить:
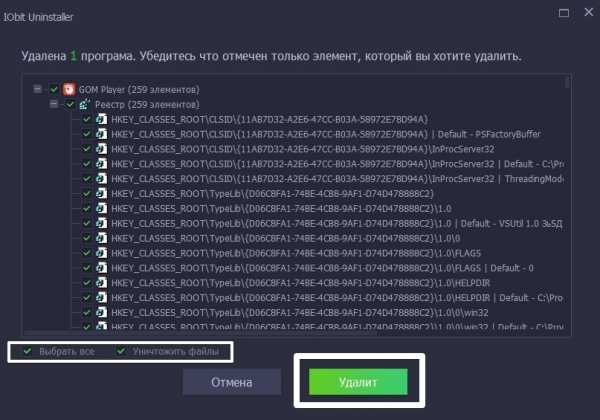
На экране появится сообщение об успешном удалении приложения:
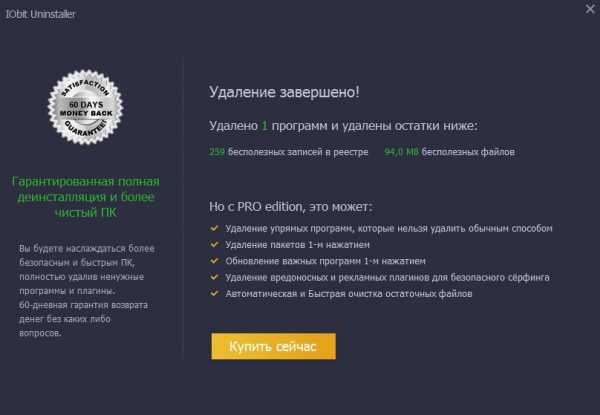
Удаление программы вручную
Иногда возникает ситуация, когда установленное приложение отсутствует в списке Удаление программы / Программы и компоненты, а также оно не отображается на основном экране Revo Uninstaller или любого другого деинсталлятора. В этом случае вам предстоит самостоятельно удалить все файлы программы, в том числе и соответствующие записи в системном реестре.
Удаление программы с жесткого диска
Если вы не знаете точного местонахождения программы, воспользуйтесь поисковой строкой в меню Пуск и введите наименование утилиты. В нашем случае это GOM Player:

Выделите найденное приложение правой кнопкой мыши и выберете пункт Расположение файла:
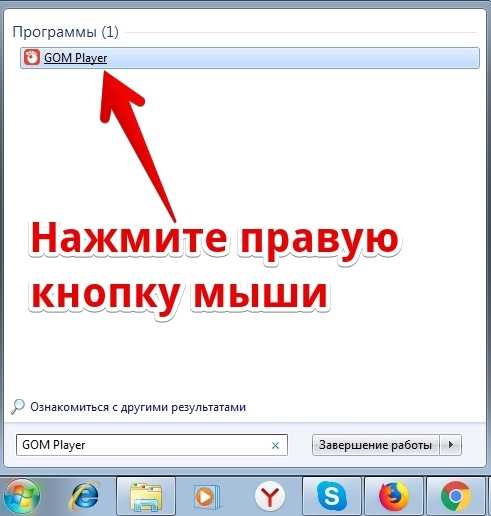
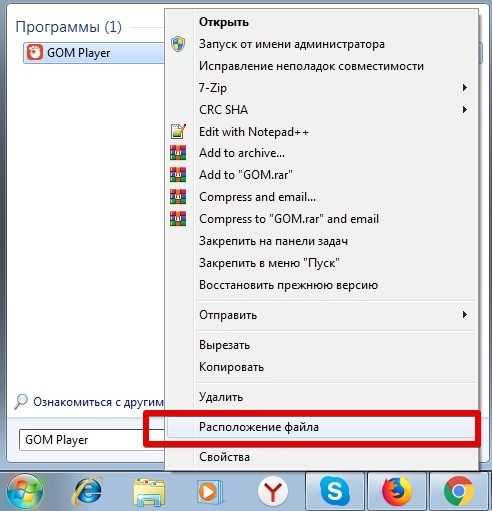
В открывшемся окне появится содержимое папки, в которой хранятся файлы программы:

В папке может оказаться файл вида Uninstall.exe, unins.exe или uninstaller.exe, который используется непосредственно для удаления утилиты:
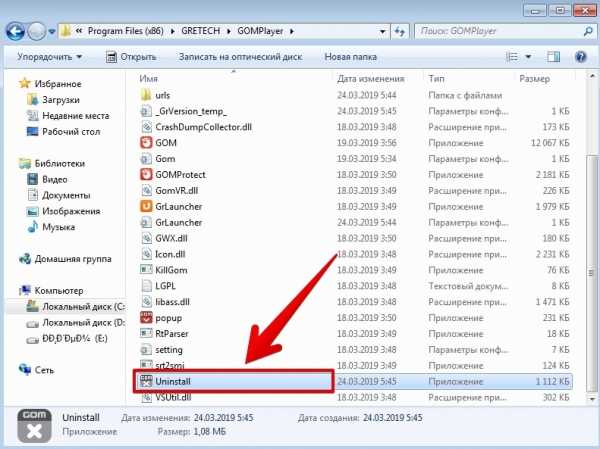
Кликнете на него дважды и следуйте всем инструкциям на экране.
Если подобного файла вы не обнаружили в папке с программой, и при этом сама утилита отсутствует на экране Удаление программы / Программы и компоненты или на экране Revo Uninstaller, остается лишь один выход: воспользоваться сочетанием клавиш Ctrl + A для выделения всех файлов в папке. Затем нажмите одновременно клавиши Shift + Delete и подтвердите безвозвратное удаление файлов с жесткого диска:
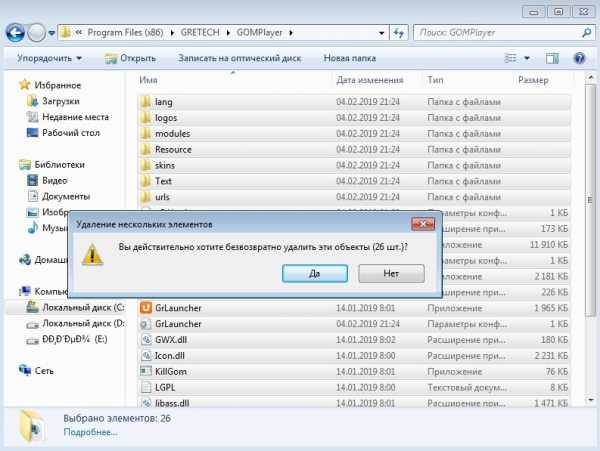
Далее вам предстоит очистить оставшиеся от программы записи в реестре Windows.
Удаление программы из реестра
Откройте меню Пуск и в поисковой строке наберите слово regedit и откройте редактор реестра:
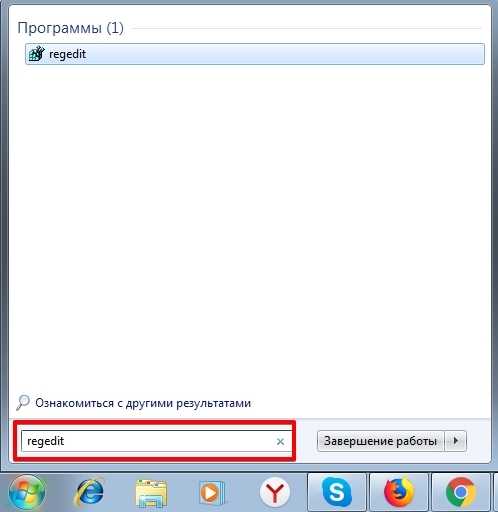
Введите пароль от учетной записи Администратора при необходимости.
Перед выполнением процедуры удаления программы рекомендуется сделать резервную копию системного реестра. Для этого откройте вкладку Файл → Экспорт:
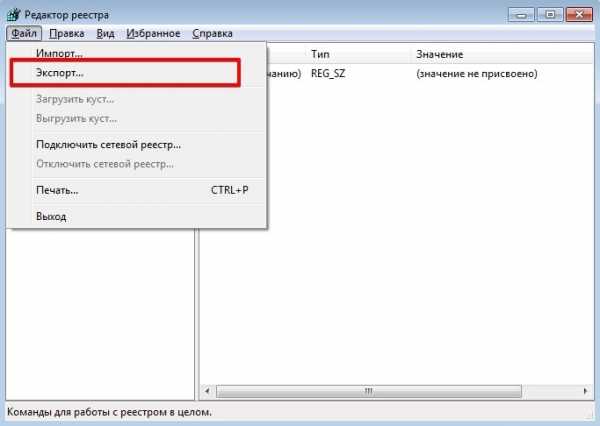
В графе Диапазон экспорта укажите значение Весь реестр, введите имя файла резервной копии и нажмите на кнопку Сохранить:
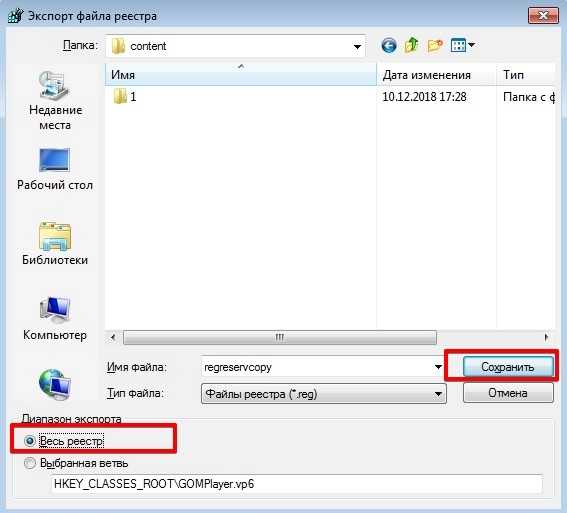
Затем нажмите одновременно сочетание клавиш Ctrl + F для вызова поискового окна. Введите наименование программы и нажмите на кнопку Найти далее:
В окне редактора появится файл, который связан с программой. Кликнете на него правой кнопкой мыши, выберете пункт Удалить и подтвердите выполнение действия:
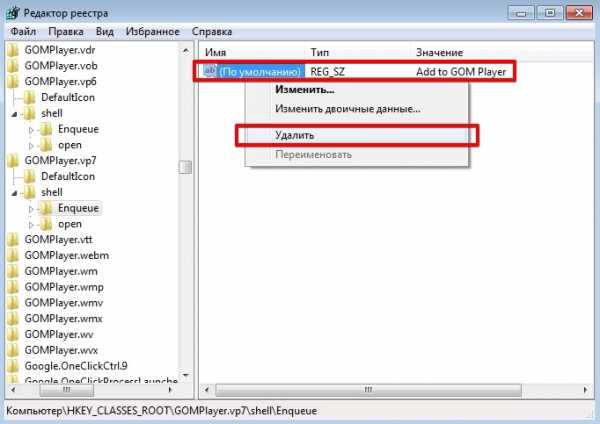
Вы также можете использовать клавишу Delete для удаления файлов в реестре.
Для перехода к следующему файлу программы используйте клавишу F3:

Удалите файл и переходите к следующему. Это действие необходимо повторять до тех пор, пока в реестре не останется записей, которые связаны с программой.
Будьте осторожны! Не стоит пытаться удалить через реестр системные приложения или компоненты операционной системы.
Удаление компонентов Windows 7
Windows 7 предусматривает ряд встроенных приложений и утилит, которые нельзя удалить через экран Программы и компоненты. Вы можете лишь отключить их, используя встроенные средства.
Для этого откройте Пуск → Панель управления → Программы:
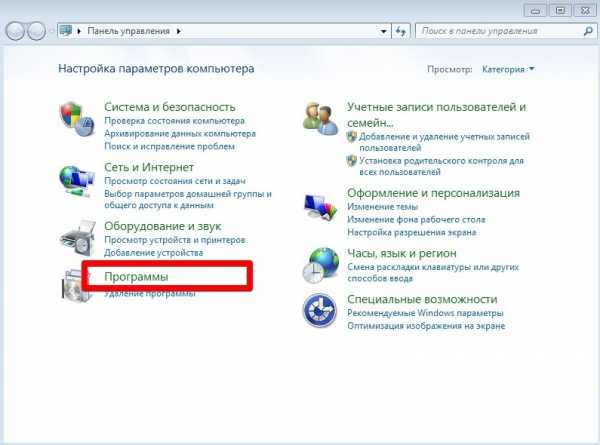
Выберете пункт Включение или отключение компонентов Windows:
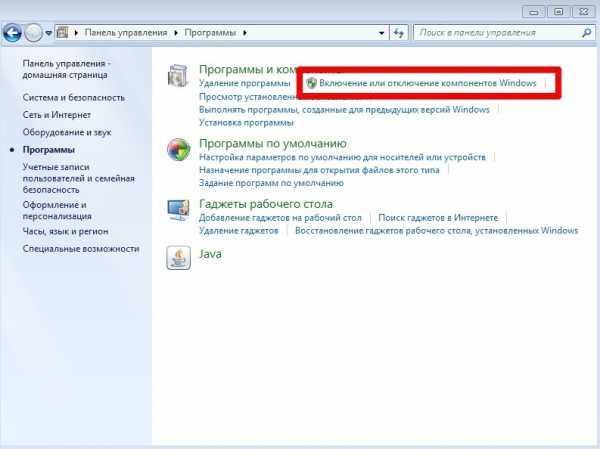
Если вы авторизованы в системе в качестве обычного пользователя, то вас попросят ввести пароль от учетной записи Администратора.
Дождитесь, пока загрузятся все компоненты, и снимите галочки у тех приложений, которые вы хотели бы отключить. В нашем случае это Internet Explorer 8:
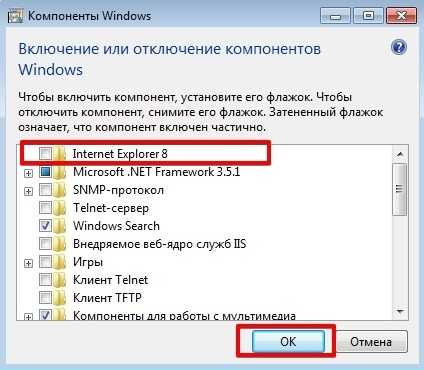
Подтвердите свой выбор и нажмите на OK.
Удаление встроенных приложений Windows 10
Для удаления встроенных утилит в Windows 10 рекомендуется скачать программу O&O AppBuster с нашего сайта.
Запустите утилиту и укажите те приложения, которые вы хотите удалить, и нажмите на кнопку Remove в правом верхнем углу экрана:
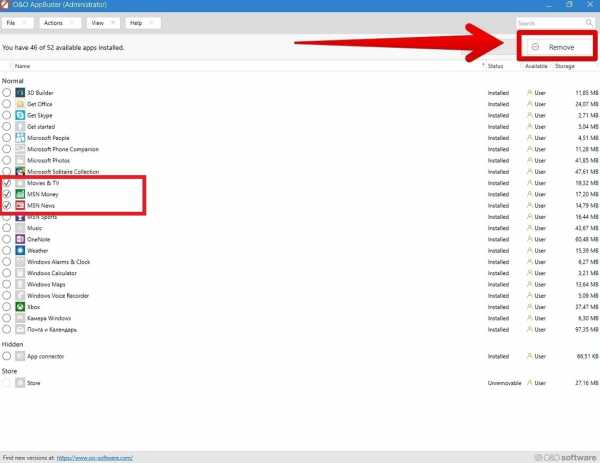
При выборе Current User встроенные приложения будут удалены только для текущей учетной записи, а при указании All Users – для всех пользователей (требуется учетная запись Администратора):
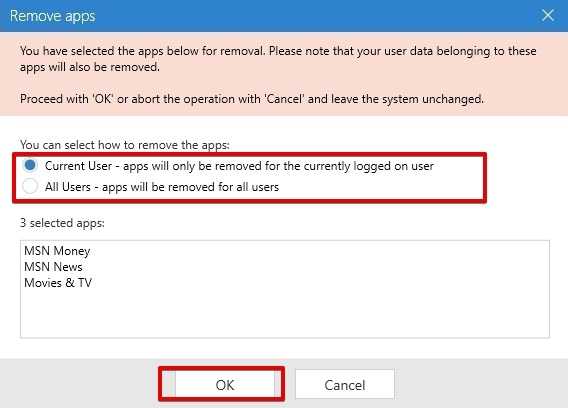
Если вы не настроили функцию создания точек восстановления, то на экране появится окно с предупреждением:
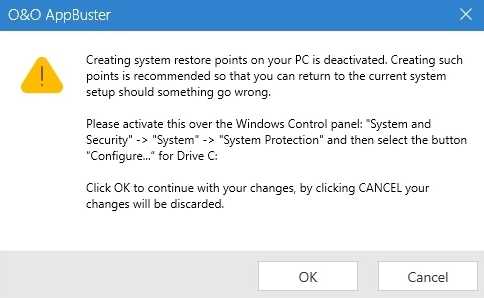
Для ее настройки откройте правой кнопкой мыши меню Пуск → Панель управления → Система и безопасность:
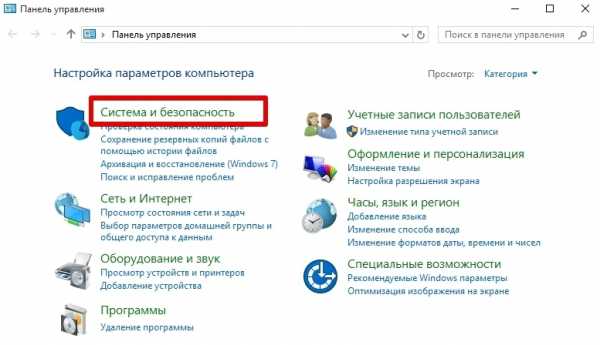
Откройте меню Безопасность и обслуживание:
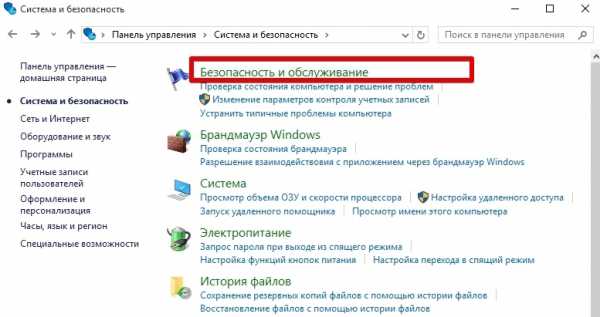
Выберете опцию Восстановление:
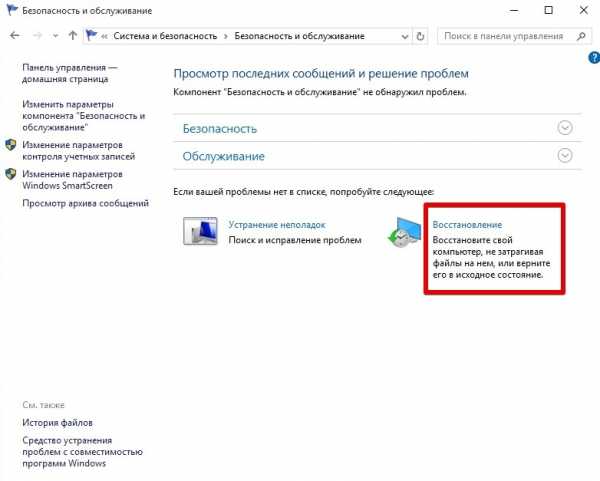
Пункт Настройка восстановления системы:
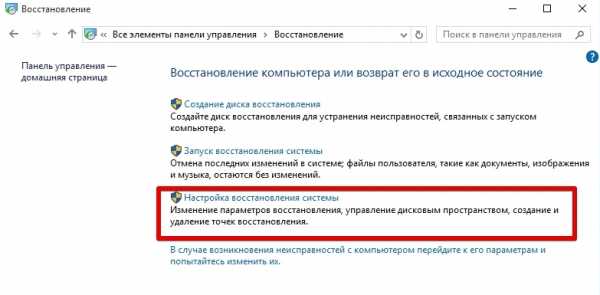
Во вкладке Защита системы выберете диск, на котором установлена операционная система, и нажмите на кнопку Настроить:
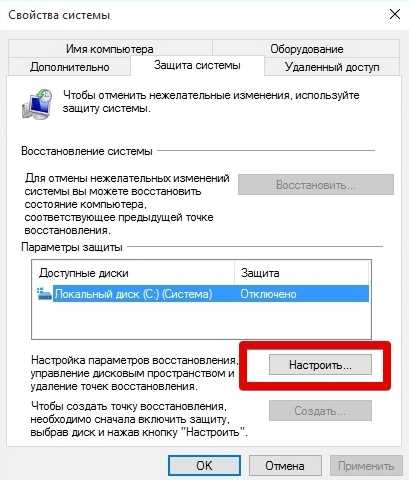
В Параметрах восстановления установите значение Включить защиту системы:

Вернитесь в программу O&O AppBuster и снова попробуйте удалить встроенные приложения. Вам автоматически предложат создать точку восстановления. Нажмите Yes для выполнения этого действия:
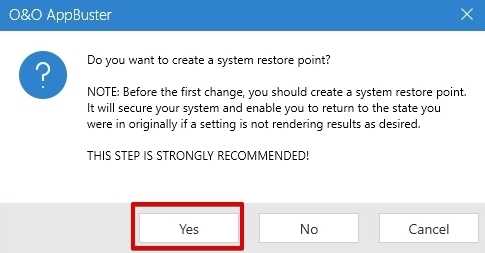
В случае успешного удаления приложений на экране появится короткое сообщение:
Учтите, что системные приложения со статусом Unremovable, недоступны для удаления в O&O AppBuster.
Удаление антивирусов
В процессе удаления антивирусного ПО в некоторых случаях возникают различные ошибки, которые приводят к неожиданным последствиям: антивирус исчезает из списка установленных приложений, при этом он продолжает работать или «висеть» в оперативной памяти компьютера, а его файлы нельзя удалить вручную. Для устранения этих проблем необходимо скачать программы для удаления антивирусов.
Причем для каждого антивируса предусмотрена своя собственная утилита. Например, для цифровых продуктов от Kaspersky используется программа Kavremover и KAV Removal Tool, для AVG – AVG Remover, для Dr. Web – Dr.Web Remover, а для Avast – Avast Clear.
Принцип работы подобных утилит довольной прост: вам достаточно установить их на компьютер, выбрать версию антивируса (Free, Business, Internet Security, Pro или Premium), нажать на кнопку Удалить / Remove, дождаться, пока завершится процесс очистки файлов, и перезагрузить систему:
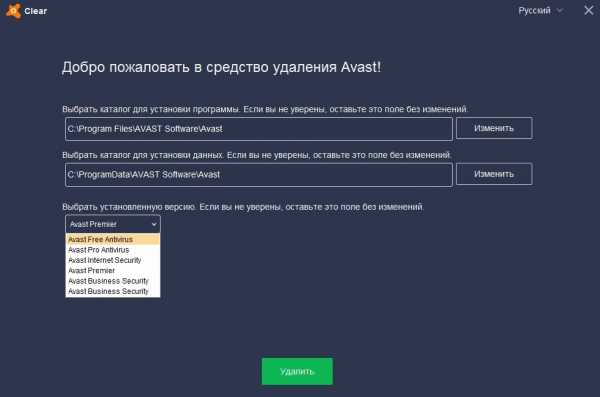
Легкое решение, как удалить программу в windows 10, 7, 8 и XP
Не знаете как удалить программу в windows 10 или в других версиях данный системы?
Значит вы точно попали по адресу, потому что сейчас я расскажу и вы научитесь убирать с компа любое установленное ненужное ПО в любых операционных системах Windows (XP, 7, 8 и 10) 😊
Покажу все, как поступаю я сам при удалении софта на протяжении уже более десятка лет и не имею проблем с виндой. Она не тормозит, не глючит и не приходится ее переустанавливать, как делают это некоторые пользователи с шокирующей меня частотой!
Конечно для корректного длительного функционирования ОС нужен комплексный уход, но полное удаление ПО — тоже важный нюанс.
Как удалить программу в windows 10, 8, 7 и XP — пошаговое руководство
Весь процесс полного удаления приложений из виндовс я решил разбить на несколько этапов. Первый — самый важный, без которого большинство программы вы никак не удалите, но рекомендую также проследовать по остальным шагам, чтобы убедиться, что в системе нигде ничего не осталось.
Я, честно говоря, перед тем как удалить программу в windows 10, в последнее время полагаюсь уже на интуицию, ввиду имеющегося опыта :) Если программа надежная, лицензионная, то обхожусь только 1-м пунктом. Если же нужно софт переустановить, что на зывается "начисто", то стараюсь еще и подчистить остатки после 1-го шага.
Сразу хочу предупредить: ниже пойдет информация о том как удалять и затем подчистить остатки от установленных в систему программ, т.е. от тех, что инсталлировались в Windows! Речь не идет о программах, которые запускаются прямо из скачанной папки. Такое ПО называют "Portable", т.е. портативным и поскольку оно не требует установки, убрать его можно путем обычного удаления скачанной папки.
Шаг 1 — Удаление программы через встроенную утилиту Windows
Данный этап подразумевает снос ненужного софта через стандартный раздел "Приложения и возможности" в Windows 10 или "панель управления", которая была наиболее популярна до 8-й версии винды.
Тут все предельно просто…
Инструкция для Windows 10:
Нужно перейти в раздел "приложения и возможности", находящийся в параметрах системы. Проще всего так и набрать в поиске:
Кстати, о том как пользоваться поиском в разных Windows я писал здесь »
В открывшемся списке выберите программу, подлежащую сносу :) и увидите кнопку "удалить". Далее запустится уже мастер удаления соответствующей программы. Процесс обычно схож, но могут быть маленькие, незначительные отличия.
Общая суть — нажимайте кнопку "далее" или "next", пока удаление не будет завершено :)
А при выборе некоторых программ вы еще будете видеть доступными кнопки "изменить" и "восстановить". Первая позволяет изменить комплектацию установки, например, доустановить или, наоборот, убрать какие-то компоненты. Вторая — восстанавливает стандартный набор файлов программы (может помочь, если ПО стало работать как-то не так как раньше).
Для других поколений системы (XP, 7, 8) процесс на самом деле почти и не отличается, только удалять будем уже не через утилиту "приложения", а через стандартную панель управления. Для этого:
Открываем "пуск", переходим в панель управления (в 8-ке можно набрать в поиске "панель управления" и перейти туда).
Там открываем "удаление программы".
Находим в списке нужную прогу, выбираем и соответствующей кнопкой удаляем (процесс удаления зависит от самой программы, о чем уже говорил выше).

Важно! После того как выполните удаление, рекомендую перезагрузить компьютер, поскольку после этого действия некоторые программы еще удаляют за собой оставшиеся файлы.
Так происходит не со всем софтом, но, думаю, ребутнуть комп труда не составит :) Если удаляете сразу несколько прог, то это не значит, что перезагрузку нужно делать по очереди, после каждого удаления. Все, что нужно снесли и ребутнули, вот так нормально.
Шаг 2 — Проверка папок Program Files
После того как ненужная программа удалена из системы и компьютер был перезагружен, стоит дополнительно проверить еще системные каталоги, куда по умолчанию устанавливается весь софт.
Это папки, расположенные по пути: C:\Program Files и C:\Program Files (x86). Они есть во всех версиях Windows и их может быть две, а может быть одна, зависит от разрядности системы: в 64 разрядных версиях винды есть обе папки, а в 32-х — только "Program Files". Обычно в ту, что с припиской "x86" ставятся программы для 32-битной системы, а во вторую для 64, но бывает, это не соблюдается.
Возможно вам будет интересно узнать, как узнать разрядность системы. Об этом я рассказал здесь »
А суть наших действий такая:
Отправляемся на диск С: и смотрим обе папки на наличие в них другой папки, имеющей название удаленной программы. Предположим я удалил WinDirStat.
-
Если видим каталог с этим же названием, то удаляем и его (имя папки бывает чуть отличается от названия программы). А некоторые папки могут находиться глубже в этой иерархии.
Например, есть определенный разработчик (пусть будет Adobe), а у него программы Photoshop, Illustrator и другие. Так вот, в каталоге Program Files может быть папка с названием бренда (adobe, например), а внутри уже отдельные каталоги с файлами соответствующих программ.

Ну а если ничего нет в каталоге Program Files, то значит удалилось все стандартным путем через приложения или панель управления. Ну или во время перезагрузки системы. Но стоит также проверить еще 3-й пункт ниже.
Кстати, некоторые пользователи при установке программ меняют путь, поэтому если вы тоже меняли, то нужно смотреть те папку, в которые вы устанавливаете софт.
Шаг 3 — Проверка наличия следов программы в системных каталогах AppData
Многие программы могут еще затесаться при установке системы в более запрятанные папки, расположенные внутри AppData. Вот этот путь: C:\Users\Владимир\AppData\ (соответственно вместо "Владимир" будет имя вашего пользователя системы).
Поэтому открыть ту папку можете, вбив в адресную строку проводника вышеуказанный путь (заменив имя пользователя на свое) или второй вариант — набрав в проводнике системы %appdata% и нажать Enter на клавиатуре, после чего перейдя на один каталог назад (вы окажетесь изначально в AppData/Roaming, а нужно попасть в AppData).

Оттуда по очереди переходим в каталоги "Local", "LocalLow", "Roaming", где проверяем, нет ли и здесь какой-нибудь завалявшейся папки с названием удаленной программы. Есть? Смело подчищаем!
Некоторые программы вовсе хранят основную часть файлов в каталоге AppData, а не в Program Files.
Заключение и основные выводы
Думаю, что после прочтения моей инструкции, у вас уже не останется вопросов о том, как удалить программу в windows 10 и из других поколений этой же системы. Но, повторюсь, что не всегда стоит так дотошно подходить к каждому софту. Рекомендация моя такова:
Если программу не планируете переустанавливать, то есть вы просто ее удаляете, то не обязательно идти и заметать следы в appdata, program files.
Если же удаляете, чтобы переустановить, то да, можно подчистить следы, особенно если вдруг ставите какую-нибудь "крякнутую" версию софта :)
Также имеет смысл убрать лишний оставшийся мусор если после стандартной деинсталляции ПО, вы через время вдруг еще замечаете его присутствие в Windows, словно что-то не до конца удалилось.
Был ли вам полезен материал? Напишите, пожалуйста, свое мнение. А если в ходе очистки программ появились какие-то вопросы, оставляйте их в комментариях под данной заметкой, будем разбираться. В некоторых, но редких случаях, программа вовсе не хочет удаляться и здесь уже нужно применять более сложные средства очистки.
Удаление или удаление приложений и программ в Windows 10
Существуют разные способы удаления приложений и программ, поэтому, если вы не можете найти то, что ищете, можете попробовать другое место. Обратите внимание, что некоторые приложения и программы встроены в Windows и не могут быть удалены. Вы можете сначала попытаться восстановить программу, если она просто работает некорректно.
Удалить из меню «Пуск»
-
Выберите Start и найдите приложение или программу в показанном списке.
-
Нажмите и удерживайте (или щелкните правой кнопкой мыши) приложение, затем выберите Удалить .
Удалите со страницы настроек
-
Выберите Start , затем выберите Settings > Apps > Apps & features . Или просто щелкните ссылку внизу этой статьи.
-
Выберите приложение, которое хотите удалить, а затем выберите Удалить .
Удаление из Панели управления (для программ)
-
В поле поиска на панели задач введите Панель управления и выберите его из результатов.
-
Выберите Программы > Программы и компоненты.
-
Нажмите и удерживайте (или щелкните правой кнопкой мыши) программу, которую хотите удалить, и выберите Удалить или Удалить / Изменить . Затем следуйте инструкциям на экране.
Нужна дополнительная помощь?
.10 советов по удалению программы, которая не удаляет
Содержание вашего ПК в чистоте и порядке необходимо по двум важным причинам: вашему ПК и вашему собственному здоровью. Множество нежелательного программного обеспечения может привести к сбоям в работе вашей машины и сделать ее вялой, а загроможденный рабочий стол сделает то же самое, что и вы.
Но очистка не всегда проста; иногда приложения оставляют после себя нежелательные следы, иногда они выходят из строя и отказываются удалять, а иногда это вещи, которые, по уверенности Microsoft, вам понравятся до такой степени, что их невозможно удалить.Или, по крайней мере, это теория.
Пойдемте с нами и ознакомьтесь с 10 способами аккуратного удаления приложений, пакетного удаления старого программного обеспечения, акцизных товаров, которые нельзя удалить, и даже навсегда стереть предустановленные компоненты Windows.
Панель управления Windows обычно является вашим первым портом вызова, когда вам нужно удалить программу, но этого не всегда достаточно
1. Традиционный способ
Если вы работали с Windows в течение длительного времени , вы познакомитесь с обычными методами удаления программного обеспечения.Вы можете запустить специальный деинсталлятор, который вы можете найти в папке меню «Пуск» программы, в ее папке на диске или в виде ярлыка на рабочем столе.
Более часто вы будете заходить в панель управления и удалять программное обеспечение из раздела «Программы и компоненты», который (обычно) запускает программу удаления вашего программного обеспечения. Это делает все из одного удобного места, с дополнительным преимуществом, позволяющим вам видеть, что установлено, и сортировать это по частоте использования или возрасту. Если что-то не удаляется с панели управления, перейдите к шагу 9, чтобы увидеть возможное решение.
В Windows 10 вы также можете выполнить небольшую частичную очистку, щелкнув правой кнопкой мыши устаревшие элементы в меню «Пуск» и выбрав «Удалить» в появившемся контекстном меню. Однако используйте этот метод, и вы быстро наткнетесь на небольшую загвоздку ...
Windows 10 поставляется с множеством предустановленных приложений, но вы, вероятно, не захотите их все, и они могут быть сложными для удаления
2. Удаление предустановленных элементов
Microsoft любит предоставлять вам программное обеспечение сомнительной полезности.Так что вы наверняка полюбите это программное обеспечение, оно вообще не предлагает возможности удалить его - попробуйте использовать трюк правой кнопкой мыши, чтобы вырезать, например, 3D Builder или Groove Music, и вас не будет удачи. Однако вы можете пристегнуться и использовать PowerShell для выполнения работы. Найдите его в меню «Пуск» в Windows Powershell, щелкните его правой кнопкой мыши и выберите «Запуск от имени администратора», затем введите следующее, чтобы удалить (в этом примере) 3D Builder:
ppxPackage * 3dbuilder * | Remove-AppxPackage
Если просто разбить Get-AppxPackage, он ищет подходящую программу, затем символ вертикальной черты передает свой вывод в Remove-AppxPackage, который удаляет его; фраза в звездочках может быть заменена конкретными именами пакетов для множества других несовместимых приложений:
- 3D Builder: 3dbuilder
- Alarms and Clock: windowsalarms
- Calendar and Mail: windowscommunicationsapps
- Камера: windowscamera
- Groove Music: zunemusic
- Карты: windowsmaps
- Фильмы и ТВ: zunevideo
- OneNote: onenote
- Люди: человек
- Фото: фото
- Магазин: windowsstore
- Диктофон: звукозапись
- Xbox: xboxapp
Если вы когда-нибудь решите, что вам нужны эти приложения обратно, просто запустите эту команду powershell:
Get-AppXPackage | Для каждого {Add-AppxPackage -DisableDevelopmentMode -Register "$ ($ _.InstallLocation) \ AppXManifest.xml "}
Сторонняя программа 10AppsManager дает вам полный контроль над приложениями Windows по умолчанию и не требует возиться с командной строкой.
3. Более простой способ
Во время прокрутки в рукавах, чтобы удалить основные компоненты Windows вручную, это, безусловно, один из способов сделать это, есть более простые способы. Выполнение этого вручную также оставляет вас в положении, когда вам нужно заменить все эти приложения, а затем тщательно удалить те, которые у вас нет. хочу, если вы когда-нибудь почувствуете, что вам может понадобиться еще раз.
10AppsManager - отличное решение; он может вырезать те предустановленные приложения, которые нельзя удалить (да и те, которые можно удалить), из одной точки. Он также умеет изгонять приложения WIndows Store без необходимости использовать Магазин Windows и может переустановить приложения позже, если вы захотите вернуть их.
Если файл уже используется, Windows заблокирует его, и вы не сможете его удалить. Если вы столкнетесь с этой проблемой, Unlocker поможет восстановить доступ
4.Снятие блокировок
Windows разумно блокирует определенные файлы, которые используются; например, если вы попытаетесь удалить запущенную программу, вместо этого появится сообщение об ошибке, в котором говорится о том, что файл уже используется. Вы также можете видеть недружелюбные и бесполезные сообщения, такие как «Доступ запрещен», или сообщения о нарушениях обмена. К счастью, эта проблема была несколько уменьшена с помощью контроля учетных записей пользователей, но это все еще происходит.
Unlocker - удобное решение для заблокированных файлов - установите его (избегая махинаций автоматической панели инструментов в установщике), откройте файл, который вы пытаетесь удалить, щелкните его правой кнопкой мыши и найдите Unlocker в контекстном меню.Он расскажет вам, какие программы в настоящее время обращаются к этому файлу, и позволит вам либо убить нарушающие процессы (рискованно), либо снять блокировки (менее).
Также доступна портативная версия, которая позволяет просматривать текущие блокировки файлов в системе, но имейте в виду, что принудительные действия, подобные этому, могут повлиять на стабильность вашей системы, поэтому используйте что-то вроде Unlocker только в крайнем случае.
Безопасный режим Windows позволяет удалять проблемные программы, которые обычно запускаются одновременно с Windows
5.Безопасный режим
Программы, которые блокируют вашу систему, часто являются теми же программами, которые запускаются вместе с вашим компьютером и работают в фоновом режиме. Вы можете использовать безопасный режим Windows, который сокращает количество выполняемых операций и, если вы выберете соответствующий вариант, не позволяет вашей машине (или проблемным приложениям) разговаривать с Интернетом, чтобы (надеюсь) избавиться от них без этих хлопот. замки.
Если вы работаете в Windows 10, просто удерживайте [Shift] и выберите «Перезагрузить» в меню «Пуск», как обычно; в более ранних версиях Windows вы можете войти в безопасный режим, нажав [F8] при запуске компьютера и выбрав соответствующий вариант.Войдя в систему, попробуйте удалить программу через панель управления или специальную программу удаления программного обеспечения.
Точки восстановления системы позволяют вернуть ваш компьютер к тому времени, которое было до установки определенных проблемных программ.
6. Вернуться в прошлое.
Восстановление системы было ключевой частью Windows для многих поколений, и это очень важно. инструмент, если что-то пойдет не так. Если вы установили точку восстановления, вы можете просто вернуть свою систему в то состояние, в котором она находилась до аварии, но для этого требуется небольшое упреждающее поведение (и небольшой объем места на жестком диске). .
Таким образом, непреднамеренные или проблемные установки можно отменить с помощью функции «Восстановление системы», но только в том случае, если вы не забудете заранее создать точку восстановления. Введите «восстановить» в поле поиска Windows, чтобы найти его, особенно если вы пытаетесь установить что-то, что пахнет немного подозрительно.
Если у вас серьезные проблемы, вам может потребоваться восстановить систему из резервной копии. Существует множество бесплатных инструментов, которые позволяют легко создать полную резервную копию и восстановить ее в экстренной ситуации.
7.Восстановление из резервной копии
Восстановление системы полезно только в том случае, если ваш компьютер достаточно доступен, чтобы вы могли к нему добраться. Если программа сделала Windows 10 полностью незаметной, вам не повезет - Восстановление системы не является надлежащей резервной копией как таковой, а скорее записью изменений, внесенных в вашу систему. Таким образом, полная резервная копия может иметь решающее значение.
Для этой задачи мы склоняемся к Macrium Reflect Free. Он идеально подходит для клонирования одного диска на другой (поэтому вам понадобится внешний диск размером с ваш загрузочный), а также есть инструмент восстановления на основе Windows PE, загружаемый с USB-накопителя, который поможет вам вернуть диск в порядок.
Однако имейте в виду, что это долгий процесс; создание полностью новой резервной копии займет несколько часов и отключит ваш компьютер, пока это происходит.
Специальные программы удаления программ могут быть очень полезны для принудительного удаления сложных программ и удаления всех следов временных файлов и записей реестра.
Иногда программы оставляют все позади, даже если они удаляются успешно. Revo Uninstaller Free - отличный инструмент как для удаления, так и для устранения лишнего беспорядка.Включите режим охотника, и он будет искать в ваших папках файлы, которые, как он подозревает, связаны с программным обеспечением, которого больше нет на вашем жестком диске, и очищать их.
Кроме того, имеется ряд инструментов для избавления от программного обеспечения, от прямого удаления до принудительного удаления файлов. Вы также можете использовать Revo Uninstaller, чтобы убить запущенные программы или остановить работу программного обеспечения при загрузке.
Если вы удалили программу, но она все еще отображается в Панели управления, вы можете удалить ее раздел реестра, чтобы Windows знала, что она исчезла.
9.Очистка панели управления
В панели управления можно найти ссылки на программное обеспечение, которое вы уже удалили или удалили. Часто «удаления» этих призрачных ссылок бывает достаточно, чтобы с ними покончить, но иногда им нужно немного больше поддержки. Если вы чувствуете себя смелым, вы можете поискать в реестре Windows - HKEY_LOCAL_MACHINE \ SOFTWARE \ Microsoft \ Windows \ CurrentVersion \ Uninstall содержит записи, относящиеся к программному обеспечению, которое необходимо установить, и если здесь есть что-то, что вы знаете, что вы уже удален, вы можете безопасно удалить его ключ, чтобы Windows не думала, что он все еще висит.
Однако гораздо проще обратиться к программному обеспечению, которое может надежно изгнать эти программные призраки, и Absolute Uninstaller может это сделать, и сделать это полностью автоматически при загрузке.
Если обновление Windows испортило ваш компьютер, iObit Uninstaller поможет вам вернуться к предыдущей версии
10. Удаление проблемных обновлений
У Windows есть отличная задача, учитывая, что она, как ожидается, будет поддерживать огромное количество аппаратных компонентов в еще более широком диапазоне возможных конфигураций.Вот почему неудивительно, когда по конвейеру приходит обновление, которое все портит: возможно, оно помешало вашему компьютеру правильно перейти в режим гибернации или сломало что-то еще.
Удаление обновлений - это еще одна задача, которую вы могли бы технически выполнить самостоятельно, используя раздел «Программы и компоненты» панели управления, но вам будет намного проще, если вы воспользуетесь услугами IObit Uninstaller, который также может справляться с запутанная задача управления точками восстановления системы.
.python - как удалить программу, установленную с distutils?
Переполнение стека- Около
- Продукты
- Для команд
- Переполнение стека Общественные вопросы и ответы
- Переполнение стека для команд Где разработчики и технологи делятся частными знаниями с коллегами
- Вакансии Программирование и связанные с ним технические возможности карьерного роста
- Талант Нанимайте технических специалистов и создавайте свой бренд работодателя
Как удалить остатки ПО в Windows?
«Если у вас есть время, чтобы наклониться, у вас есть время и убрать»
Ray Kroc
Почему вы должны содержать компьютер в чистоте?
Мы уверены, что компьютер - это среда, которую нужно содержать в чистоте и порядке, иначе он может развалиться из-за небрежности. Действительно, мусор делает ваш компьютер медленным, невосприимчивым и даже уязвимым для множества угроз. Таким образом, если ваша машина кажется подозрительно вялой и ведет себя странно, скорее всего, она забита беспорядком.
Почему ваш компьютер загроможден?
Но откуда этот мусор? Как ни удивительно это звучит, ваша программа генерирует их. Дело в том, что нежелательные программы, которые вы удаляете, не исчезают в воздухе: их остатки остаются и засоряют вашу операционную систему, что превращает ваш компьютер в полный беспорядок.
Безусловно, такой исход нежелателен, ведь ваш компьютер не помойка. Таким образом, важно знать, как удалить остатки приложений с вашего компьютера.Хорошая новость в том, что вы попали в нужное место: мы поможем вам избавиться от лишнего мусора и повысить его производительность.
П.С. Если вы не хотите читать статью полностью, вы можете просто посмотреть короткое видео с быстрым исправлением здесь:
Способы удаления остатков приложений с ПК
Начнем с того, что есть два основных способа удалить программный мусор с вашего компьютера. Во-первых, вы можете использовать специальное программное обеспечение для автоматизации процесса. Другой способ - очистить вручную.
Используйте специальный инструмент
Такой подход сэкономит вам много времени и усилий, поскольку тщательная очистка требует навыков, точности и большого количества ресурсов. Поэтому мы рекомендуем вам найти надежный сторонний инструмент для этой цели. Например, вы можете использовать Auslogics BoostSpeed: эта мощная утилита проверит вашу Windows на наличие мусора, проблем с реестром, проблем со снижением скорости и уязвимостей, а затем настроит вашу ОС для максимальной производительности.

Удалите остатки программного обеспечения с ПК вручную
Если вы хотите взять дело в свои руки, вы можете очистить свою систему самостоятельно.Вот наше подробное руководство по удалению остатков программного обеспечения:
Шаг 1. Используйте Панель управления для удаления программы
- Откройте меню «Пуск» и найдите пункт «Панель управления».
- Щелкните Панель управления. Перейдите в "Программы".
- Щелкните «Программы и компоненты».
- Найдите программу, которую вы хотите удалить.
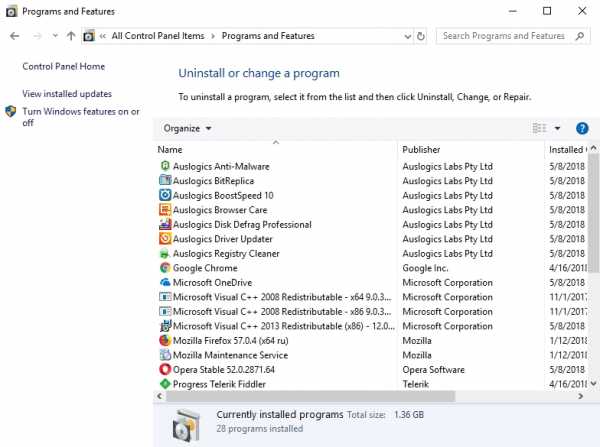
- Щелкните Удалить. Дождитесь завершения процесса удаления.
- Получите все готово, чтобы продолжить и выйти из панели управления.
Шаг 2. Проверьте папки Program Files и AppData
- Нажмите клавишу с логотипом Windows + сочетание клавиш S на клавиатуре.
- Введите% programfiles% в поле поиска.
- Откроется папка Program Files.
- Посмотрите, есть ли там какие-либо папки с названием удаленного программного обеспечения. Удалите такие папки.
- Вставьте% appdata% в поиск. Вы попадете в папку AppData.
- Повторите шаг 4 из этого списка.
Шаг 3. Очистите реестр Windows
Имейте в виду, что вы должны быть очень осторожны при изменении реестра, так как одного неверного шага достаточно, чтобы ваша система вышла из строя. Поэтому мы настоятельно рекомендуем вам использовать надежную утилиту для работы с реестром. Например, Auslogics Registry Cleaner - это бесплатный инструмент, который удалит все оставшиеся ключи и записи из системного реестра, чтобы вы могли пользоваться заметно более быстрым компьютером.
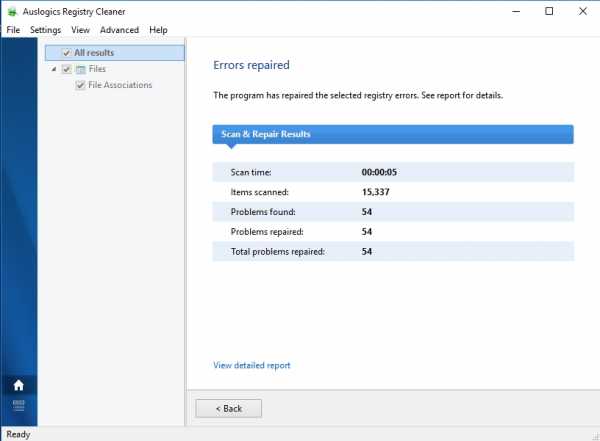
Тем не менее, если вы все же хотите отредактировать реестр самостоятельно, обязательно сделайте резервную копию всех ваших важных данных - на всякий случай.Сохранение файлов на внешнем запоминающем устройстве или перенос их на другой компьютер - один из самых простых способов предотвратить безвозвратную потерю данных.
Вам также следует сделать резервную копию реестра - вы знаете, что не всегда все идет по плану. Вот как можно сделать резервную копию реестра:
- Нажмите одновременно логотип Windows и клавиши S.
- Введите «regedit.exe» (без кавычек) в поиск. Затем нажмите Enter.
- Как только вы войдете в редактор реестра, выберите то, что вы хотите сохранить.
- Щелкните "Файл". Затем выберите Экспорт.
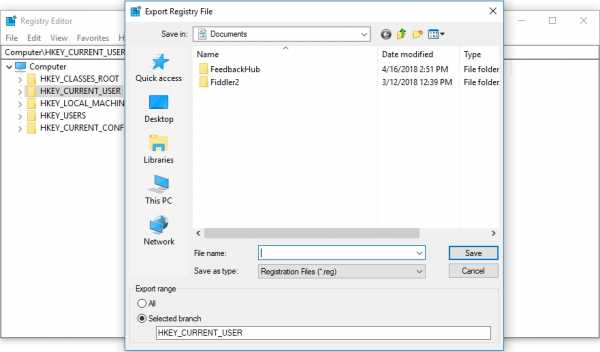
- Вы должны дать файлу резервной копии имя.
- Выберите место, в которое вы хотите сохранить файл.
Чтобы восстановить реестр, сделайте следующее:
- Зайдите в редактор реестра и нажмите «Файл».
- Выберите опцию Импорт. Найдите и восстановите файл резервной копии.
Теперь пора удалить ненужные ключи из реестра Windows:
- Откройте редактор реестра.
- Найдите следующие ключи:
- HKEY_CURRENT_USER \ Программное обеспечение
- HKEY_LOCAL_MACHINE \ ПРОГРАММНОЕ ОБЕСПЕЧЕНИЕ
- HKEY_USERS \ .DEFAULT \ Программное обеспечение
- Если на вашем компьютере установлена 64-разрядная версия Windows, вам также необходимо проверить ключ HKEY_LOCAL_MACHINE \ SOFTWARE \ Wow6432Node.
- Изучите ключи, упомянутые выше, и посмотрите, сможете ли вы найти какие-либо ключи с именем программы, которую вы удалили. Удалите такие ключи.
При попытке удалить ключ в редакторе реестра может появиться следующее сообщение: «Невозможно удалить ключ: ошибка при удалении ключа».Не волнуйтесь, с этим легко справиться. Что вам нужно сделать, так это стать владельцем соответствующего ключа, и мы покажем вам, как это сделать:
- Щелкните правой кнопкой мыши ключ, который не удалось удалить, и выберите «Разрешения».
- Затем выберите опцию Advanced.
- Если вы пользователь Windows 7:
- Перейдите на вкладку Владелец.
- Найдите раздел «Сменить владельца на:» и выберите свое имя пользователя.
- Кроме того, установите флажок «Заменить владельца подконтейнеров и объектов».
- Нажмите Применить и ОК, чтобы сохранить изменения.
- Те, кто работает с Windows 10:
- Перейдите в раздел «Владелец» и нажмите «Изменить».
- В окне «Выбор пользователя или группы» перейдите к области «Введите имя объекта для выбора» и введите свое имя пользователя.
- Обязательно нажмите кнопку Проверить имена. Затем нажмите ОК.
- Откроется окно «Разрешения для отображения». На вкладке «Безопасность» перейдите в поле «Группа или имена пользователей» и выберите свое имя пользователя из списка.
- Перейдите в раздел "Разрешения для администраторов". Установите флажок Разрешить полный доступ.
- Нажмите Применить и ОК, чтобы сохранить изменения.
Теперь вы можете удалить ключ реестра, владельцем которого вы стали.
Шаг 4. Удалите временные файлы, оставшиеся на вашем компьютере
Для этого необходимо очистить папки Temp:
- Откройте окно поиска, нажав сочетание клавиш с логотипом Windows + S.
- Введите "% temp%" (без кавычек) в поиск.Нажмите Ввод. Очистите папку.
- Затем введите «temp» (без кавычек) в строку поиска. Нажмите Enter. Очистите и эту папку.
- Вот и все. В вашей системе не осталось следов удаленного ПО.
Наши советы оказались полезными?
Ждем ваших отзывов!
Нравится ли вам этот пост? 🙂
Оцените, поделитесь или подпишитесь на нашу рассылку новостей
44 голосов, в среднем: 4.75 из 5
Загрузка ... .